Вставка видеофайлов в презентацию PowerPoint
Для вставки собственных видеофайлов в презентацию PowerPoint необходимо, чтобы видео было доступно на вашем ПК. Если вы проводите презентацию на нескольких компьютерах, вам необходимо сохранить видеофайл вместе с презентацией, чтобы иметь возможность его показывать.
Чтобы вставить видеофайл в PowerPoint, откройте презентацию и выберите слайд. На панели ленты нажмите Вставьте> Видео> Видео на моем ПК.
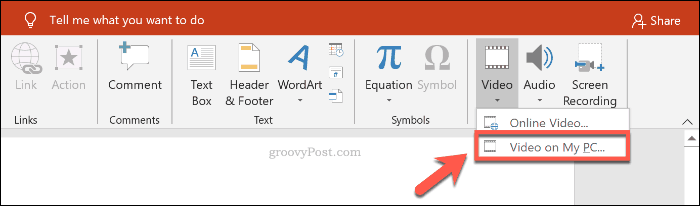
Найдите видеофайл на вашем компьютере в Вставить видео затем нажмите Вставить кнопку, чтобы вставить его в вашу презентацию.
Вам нужно будет использовать например, mp4, или конвертируйте видео в этот формат перед его вставкой.
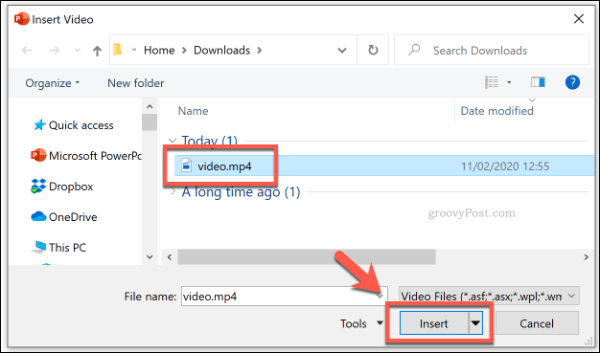
Затем вы можете изменить способ воспроизведения видео во время презентации с помощью Видео инструменты раздел на ленточной панели. Нажмите на воспроизведение вкладка для доступа к настройкам воспроизведения видео.
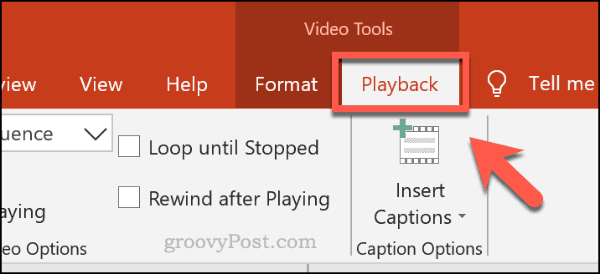
Чтобы зациклить видео во время просмотра слайда, нажмите кнопку Повторять до окончания установите флажок, чтобы включить его.
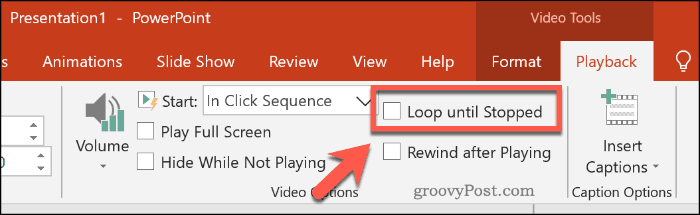
Если вы хотите, чтобы видео было полноэкранным во время воспроизведения, нажмите, чтобы включить Play Full-Screen флажок,
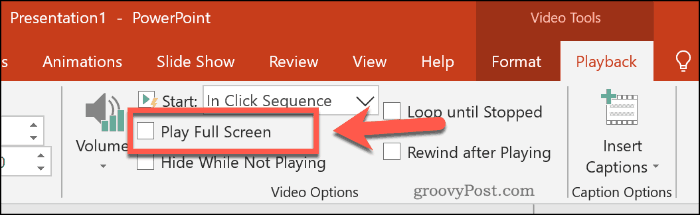
Вы также можете установить, как будет воспроизводиться ваш видеофайл, который по умолчанию установлен на В последовательности кликов,
выбирать При нажатии на от Начало раскрывающееся меню для воспроизведения видео при нажатии на него во время презентации. Для автоматического воспроизведения вставленного видео выберите Автоматически вариант вместо
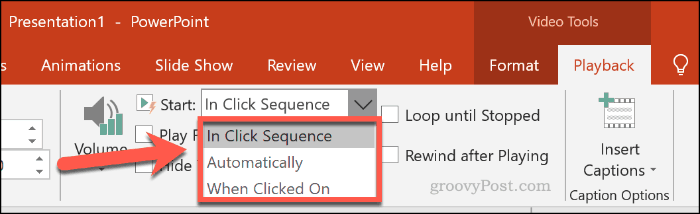
Обзор вкладки «Формат»
Группа кнопок «Настройка».
Прежде всего, это возможность корректирования яркости, контрастности и параметров цвета видео. В выпадающих меню нужно просто выбрать подходящий к требованиям формат.
Кроме этого есть возможность добавить в видео заставку. Данной возможностью обычно не пользуются. А зря. Вставленное изображение может быть хорошим переходом к самомоу видео во время проведения презентации.
Если внесенные изменения в видео не устраивают, то кнопки «Восстановить макет» позволят вернуться к начальному виду.
Группа «Видеоэффекты».
Также, как и «Настройки», используются для изменения внешнего вида. Однако уже не самого видео, а его представления на слайде. Тени, границы, формы — лишь часть эффектов, которые можно наложить на видео.
Группа кнопок «Упорядочить».
Здесь представлены характерные для PowerPoint презентаций возможности по определению объектов на презентации — их расположению, отношению друг к другу, выравниванию на слайде. Естественно, это касается и видео в презентации.
Группа «Размер».
Размер представления видео на слайде можно отрегулировать не только путем перетаскивания границ изображения, но и благодаря данной группе кнопок. Последний вариант облегчает более точное выставление нужных размеров.
Кнопка «Обрезка» используется довольно редко, так как обрезает все видео по указанным границам. А это может быть нежелательным.
Как добавить с другого сайта
ВКонтакте предусмотрена возможность не только загрузки видеофайлов с компьютера или телефона, но и добавление роликов с других сайтов и видеохостингов, таких как YouTube, Rutube, Vimeo и многих других. Эта функция может оказаться крайне полезной, когда нужно залить много видеоматериалов с другого сайта.
Вам не придется впустую тратить время, предварительно скачивая видеоролики на компьютер, чтобы потом загрузить их в ВК. К тому же многие видеохостинги поддерживают разрешение 4K, а ВКонтакте такой поддержки пока еще нет.
Для того чтобы вставить клип с другого сайта, необходимо на странице с видеозаписями нажать кнопку “Добавить видео” и выбрать вариант добавления с другого ресурса.
На следующем шаге вам необходимо указать ссылку на онлайн-видео, которое вы хотите вставить в ВК. Так же как и в случае с загрузкой видеофайла с компьютера заполните поля “Название” и “Описание”, а после задайте настройки приватности.
К сожалению, выбрать обложку при добавлении видеоклипа со сторонних ресурсов нельзя. После того как вы отрегулируете все необходимые опции, нажмите кнопку “Сохранить”. Спустя пару секунд клип окажется в вашем видеокаталоге.
Способ 4: дополнительные программы
В некоторых ситуациях помогает дополнительный софт. Часть процессов завершается принудительно только с их помощью. Не самый распространенный, зато действенный вариант решения проблемы. Как закрыть программу, которая зависла? Пользователь должен скачать и установить себе специальное дополнительное приложение для поиска процессов, выполняемых на компьютере, а затем повторить те же самые действия, что и в «Диспетчере задач». Прекрасно подходит для данной затеи Process Explorer.
Как закрыть программу, если она не закрывается? Пользователю придется:
- Скачать себе Process Explorer.
- Запустить программу. В установке приложение не нуждается, что очень радует пользователей.
- Найти в списке в левой части экрана нужную программу/процесс.
- Выделить его, кликнув правой кнопкой по соответствующей строке.
- В появившемся меню выполнить операцию «Kill».
После этого приложение будет закрыто в экстренном порядке. Преимуществом использования программы является то, что она отображает процессы и программы, скрытые от стандартного «Диспетчера задач».
Вставляем видео в презентацию из файла
В этом случае видеофайл становится частью самой презентации, после чего её размер может существенно вырасти.
Для вставки видео в презентацию следует:
- Запустить PowerPoint 2010.
- Щёлкнуть по вкладке «Вставка».
- Щелкнуть по нижней половине кнопки «Видео».
- Выбрать пункт «Видео из файла».
- В диалоговом окне выбрать нужный видеоролик.
- Щелкнуть по кнопке «Открыть».
- Видеопроигрыватель появится в центре слайда, а ролик внедрится в файл презентации после её сохранения.
- Видео можно выровнять на слайде. Для этого можно использовать команду «Выровнять» на вкладке «Формат». Она появится после выбора объекта.
- Презентацию можно передать на другой компьютер или отправить через интернет.
Оптимизация для совместимости
При запуске презентации PowerPoint на другом компьютере возникнут проблемы с воспроизведением при отсутствии требуемого для конкретного формата кодека. Этой неприятности можно избежать при использовании режима совместимости.
Внедренный видеофайл преобразуется в формат Windows Media, декодеры для которого уже имеются на всех компьютерах с Microsoft Windows.
Этапы оптимизации для совместимости
- Щелкнуть по вкладке «Файл».
- Найти кнопку «Оптимизация для совместимости» или «Сжать файлы мультимедиа».
- При щелчке по первой кнопке все видеофайлы будет преобразован в формат WMV со стандартным качеством.
- Ход выполнения отобразится в отдельном окне.
- После завершения будет указан выигрыш в размере от сжатия.
- Можно выбрать качество преобразования, щелкнув по кнопке «Сжать файлы мультимедиа».
- Доступны три уровня: «Качество презентации», «Качество Интернета», «Низкое качество».
- В случае неудовлетворённости качеством сжатого ролика операцию можно отменить.
В этом случае в презентации будет создана ссылка на файл, и ее размер будет небольшим.
Для связывания видео следует:
- Скопировать связываемое видео в папку, где находится презентация.
- Выполнить пункты с первого по пятый (см. «Внедрение видео»).
- Щелкнуть по кнопке со стрелкой вниз, рядом с кнопкой «Открыть».
- Выбрать пункт «Связь с файлом».
- В презентацию будет вставлена ссылка на видеофайл.
Работа в режиме показа слайдов
Здесь никакого интерфейса или драже указателя мыши не видно. Переход к следующему слайду можно осуществить управляющими кнопками, причём, несколькими способами:
- нажать левую кнопку мыши на клавиатуре,
- стрелочку вниз стрелочку вправо
- пробел или Enter
Для возврата на один слайд назад: стрелочка вверх или влево или кнопка Backspace. Кнопка «Home» приведет нас к первому слайду, а «End» — к последнему.
Сочетания клавиш для навигации при показе слайдов
- Смена слайда или переход к новому эффекту – щелчок левой кнопкой мыши, пробел, клавиша «N», «Enter» , «Page down», стрелка вправо, стрелка вниз
- Показ предыдущего слайда или эффекта анимации — клавиша «P», «Page Up» или «Backspace», стрелка влево, стрелка вверх.
- Переход к указанному слайду — число, затем кнопка ввода.
- Затемнение и восстановление — клавиша «B» или «.» (точка).
- Засветление и восстановление — клавиша «w» или «,» (запятая).
- Завершение показа — клавиша «Esc»
Если переместить мышку вниз в левый угол, то появляется курсор и несколько кнопок. Стрелочки влево и вправо позволяет опять же перелистывать слайды. Следующая кнопка в виде карандаша. При нажатии на неё откроется небольшой список дополнительных инструментов. С их помощью вы можете делать пометки на слайде во время демонстрации.
Сочетания клавиш для рукописных примечаний
- Ctrl+P — замена указателя карандашом
- Ctrl+А — замена указателя стрелкой
- Ctrl+Е — замена указателя ластиком
- Ctrl+М — отображение или скрытие рукописных примечаний
- Е — очистка экрана
PowerPoint, идеальный инструмент для ваших слайдов
PowerPoint — это программное обеспечение, принадлежащее Microsoft Офис люкс, с помощью которого мы можем делать презентации в формате слайдов . Этот инструмент позволяет использовать текст, изображения, музыку, видео и анимацию, которые мы можем использовать для презентаций. Таким образом, это инструмент для создания презентаций, позволяющих эффективно и привлекательно передавать информацию получателям.
Этот инструмент отвечает за создание окна, в котором мы можем работаем со всеми элементами, которые хотим , таким образом достигается создание слайдов, которые отображаются последовательно, занимая все поле зрения, без наличия рамок. Для этого он основан на переходах, позволяющих создавать полноэкранные презентации, которые мы можем продвигать по мере необходимости. Они упорядочены последовательно, так же, как и различные объекты, которые нам нужно показать. Обычно презентации используются, чтобы показать схему того, что мы хотим передать, а также графики, с помощью которых представляются открытые данные.
Основные возможности PowerPoint
PowerPoint — это чрезвычайно полная программа для создания презентаций, в которой мы можем выделить следующие характеристики, которые помогут нам при создании наших творений:
- Позволяет создавать или использовать шаблоны, добавленные пользователем.
- Возможны разные типы текста, размеры, типографика и цвет.
- Мы можем добавлять изображения в презентацию, а также текст и другие элементы на изображении.
- Позволяет создавать графику.
- Он поддерживает вставку видео и аудио.
- Предлагает поддержку гиперссылок
- Он поддерживает различные форматы (PPTX, PPW, XPS, PDF, PORX, THMX, PPSX, XML), что позволяет открывать и сохранять презентации, созданные с помощью других программ.
- Это позволяет создавать анимацию с текстовыми и графическими эффектами.
- Совместимость с мультимедийными форматами, такими как MP4, WMV, GIF, JPG, PNG, BMP, ODP и HTML.
Как сохранить черновик вашего ролика в Instagram
Теперь, когда вы знаете, как работает эта функция, мы поговорим о том, как вы можете ее использовать. Чтобы сохранить черновик вашего видео IG Reels для последующего использования, вам необходимо выполнить шаги, указанные ниже.
- Как обычно, вы можете открыть Instagram и нажать кнопку «Видео», чтобы открыть раздел «Барабаны» приложения. Кроме того, вы можете перейти на вкладку «Обзор» и выбрать одно из видеороликов Reels, которые вы можете там увидеть.
- Оттуда вы должны нажать кнопку камеры и записать видео с катушки, как обычно.
- Как только это будет сделано, вы также можете добавить фоновую музыку и эффекты по своему усмотрению. Как вы уже знаете, есть способы настроить скорость, продолжительность и выравнивание видеоконтента.
- После того, как вы закончите запись видео, Instagram покажет вам его превью. Вы можете не только просматривать видео полностью, но и при необходимости обрезать его содержимое.
- После того, как вы нажмете кнопку «Поделиться в>» на экране, вы увидите экран публикации для барабанов. Однако здесь вам придется выбрать другой метод.
- Вместо того, чтобы выбирать «Поделиться», вы должны нажать на опцию «Сохранить как черновик».
Instagram мгновенно сохранит видео в вашем аккаунте. Однако он не показывает никаких подтверждающих сообщений. К настоящему времени вы успешно сохранили свое видео в Instagram Reels как черновик.
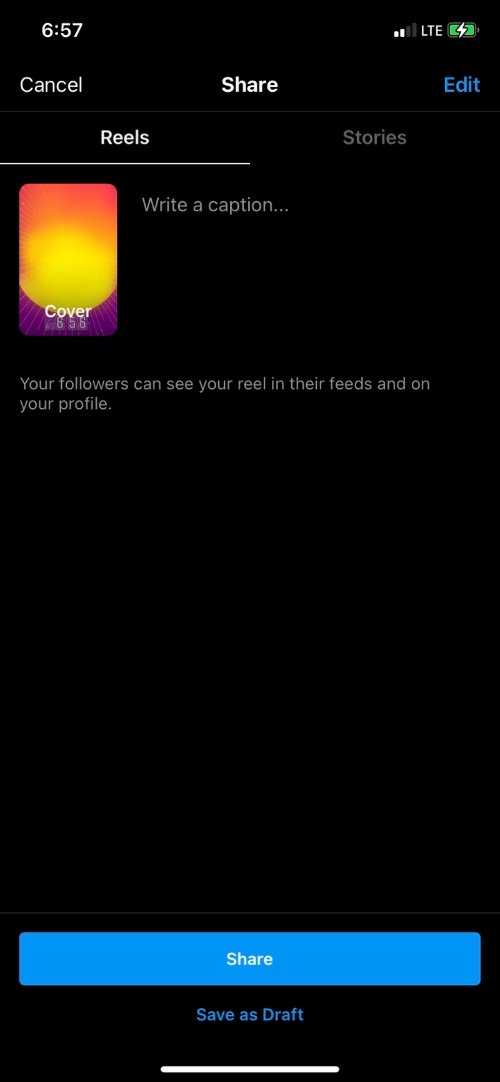
Как открыть и отредактировать черновик вашего ролика в Instagram
Допустим, у вас теперь больше времени и удобства для редактирования и публикации видео Reels. Поскольку вы уже сохранили видеоконтент на платформе, нет необходимости снова обрезать его. Вместо этого вы можете выполнить шаги, которые мы показываем ниже.
- Откройте Instagram и перейдите на страницу своего профиля.
- Даже если вы еще не опубликовали ролик, теперь вы сможете увидеть раздел роликов рядом с фотографиями и тегами.
- Нажмите на эту кнопку, чтобы продолжить.
- Теперь вы можете увидеть список роликов, которые вы опубликовали / сохранили как черновик. Вы можете увидеть слайд под названием Черновики.
- Нажмите на этот слайд, чтобы открыть полноценный интерфейс для управления черновиками. Вы можете выбрать черновик, который хотите отредактировать. Теперь вы должны снова увидеть интерфейс Share.
- В правом верхнем углу экрана вы можете найти кнопку «Изменить». Нажмите на эту кнопку, чтобы продолжить.
- Вы попадете на страницу, где вы можете обрезать видео Reels, сохранить его в фотопленке, добавить смайлики и нарисовать материал и текст. То есть вы получаете полный набор для редактирования, который вы видели в Instagram.
- Закончив редактирование, вы можете нажать на кнопку «Отметить».
Вы вернетесь на страницу «Поделиться» в IG Reels. Отсюда вы можете решить, публиковать ли видео Reels или обновить черновик. Вы можете повторять этот процесс сколько угодно раз, пока не получите идеальное видео Reels.
Instagram также не ограничивает количество черновиков, которые вы можете сохранять в своей учетной записи. Если вам не удалось угадать, вы также можете использовать это для редактирования.
Суть
Мы уверены, что это руководство поможет вам лучше управлять своими видеороликами в Instagram Reels. По крайней мере, вам не придется ничего спешить. Вместо этого, пока у вас не будет идеального 15-секундного или 30-секундного видео, вы можете сохранить его как черновик и, наконец, опубликовать контент.
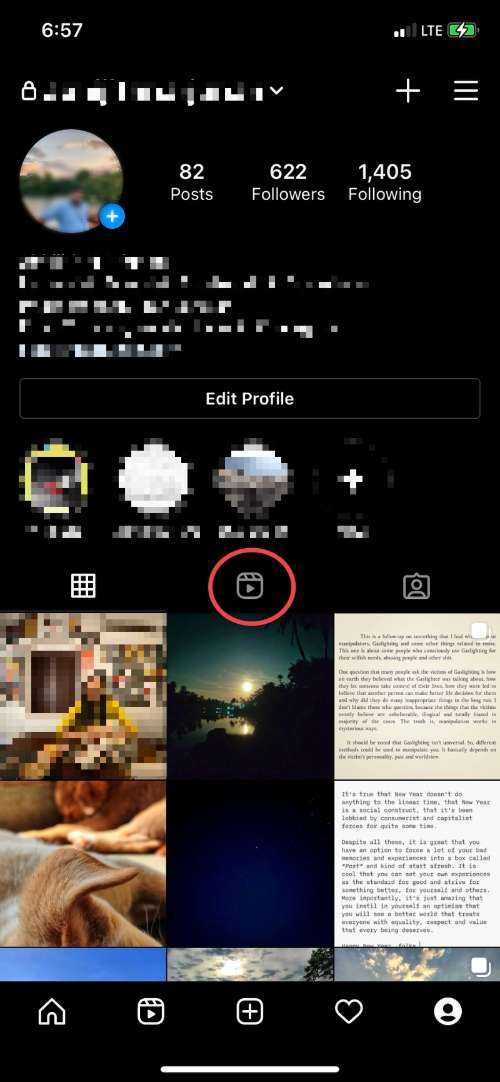
Режим докладчика в PowerPoint
Выше был рассмотрен пример показа презентации на одном мониторе или на двух в режиме дублирования. Если вы показываете презентацию через проектор, то целесообразнее в этом случае использовать режим докладчика.
Экран монитора в режиме докладчика
Здесь показ слайдов выводится на проектор, а на вашем мониторе вы получаете еще и возможность видеть эскизы всех ваших слайдов, заметки к демонстрируемому слайду, текущее время и таймер времени вашего выступления.
Вам не придется вспоминать, что-же должно появиться на следующем экране, и сможете четко контролировать регламент вашего выступления.
Для включения данного режима при вашем выступлении, на вкладке Показ слайдов в группе Мониторы поставьте флажок и выберите режим второго монитора (отмечено красной рамкой ниже на рисунке)
Включение режима докладчика
Надеюсь, что последняя фишка значительно упростит ваше публичное выступление. И слушатели будут удовлетворены вашим докладом. Желаю вам удачных выступлений.
PS: Интересные факты по созданию презентации
Как открыть поврежденные файлы
Иногда презентация не открывается из-за повреждения файлов, находящихся в документе. В этом разделе рассмотрим два метода, которые помогут открыть поврежденную презентацию без использования сторонних программ или онлайн сервисов, что будет полезно в условиях, когда файл требуется открыть прямо сейчас.
Перемещение презентации
Откройте папку, где располагается поврежденная или вирусная презентация
Важно сделать эту операцию в проводнике или файловом менеджере.
Подключите к ПК флэш накопитель, смартфон, SDD, карту памяти или любое другое устройства. Принцип данной процедуры основан на том, чтобы переместить материалы с потенциально неисправного носителя на здоровый диск
Поэтому используйте этот алгоритм при наличии 100% работоспособного носителя.
Откройте здоровый накопитель и скопируйте на него поврежденную презентацию.
Если медиа не копируется (выскакивает ошибка), значит, прежний накопитель работает неисправно.
Если материал скопирован и открывается на другом носителе, следовательно, предыдущий диск является поврежденным.
Выполните проверку поврежденного диска на наличие ошибок. При желании это действие выполняется стандартными инструментами Microsoft.
Данный вариант работает при наличии проблем с накопителем. Иногда при ошибках диска, некоторые медиа просто невозможно прочитать.
Вставка слайдов
- Откройте Power Point – вставка слайдов является довольно быстрым способом по устранению неисправностей с презентацией. На этом этапе главное просто открыть программу, не заходя в документы.
- Создайте новую презентацию при помощи одноименной кнопки.
- В открывшемся меня, нажмите на клавишу, которая отвечает за создание новых слайдов.
- Чуть ниже располагается функция, позволяющая повторно использовать слайды.
- Далее открывается панель, предлагающая выбрать презентацию, откуда требуется копировать слайды.
- Выберите презентацию, которая не открывается.
- Если «Павер Поинт» сумеет прочесть слайды из поврежденной презентации, то они будут отображены в меню предварительного просмотра.
- Выберите пункт «повторно использовать все слайды». При выполнении этой команды все слайды из поврежденной презентации будут перенесены.
- Проверьте правильность отображения вставленных слайдов.
Существуют вероятность некорректного отображения слайдов в новой презентации. В таких случаях поврежденную презентацию используют в качестве шаблона для темы. Для этого требуется:
- Нажмите на кнопку «сохранить как», которая находится в графе «файл».
- Перейдите во вкладку «дизайн».
- Найдите пункт «обзор тем».
- Выделите некорректные фрагменты и нажмите «ОК».
Программа должна самостоятельно отредактировать неправильно показанные слайды. Если этот способ не помогает, то воспользуйтесь резервной копией презентации, которую вы восстанавливали.
Способы актуальны не только после использования программ, описанных выше, а как самостоятельные методы. Иногда повреждение происходит из-за загрузки вирусной информации, некорректных файловых форматов и т.п.
Восстановление презентации в Power Point – это процедура, степень успешности которой зависит от причины остановки утилиты. Неисправность операционной системы, внезапное отключение ПК, вирусы оказывают разное воздействие на презентацию. Поэтому для успешного восстановления необходимо выяснить причину принудительного закрытия, а после подобрать инструмент, способный решить проблему.
Метод восстановления слайдов в презентации в следующем видео:
Редактирование видео в презентации

В данной статье разберем возможности программы PowerPoint при редактировании добавленного на слайд видео. В статье о вставке видео в презентацию были разобраны основные способы внедрения мультимедийного видео контента в PowerPoint:
- Вставка из интернета фрейма с сайта видеохостинга
- Добавление видеофайла с поддерживаемым расширением, сохранённым локально на компьютере
- Запись скрин-видео
Итак, видео тем или иным способом добавлено, далее разберем возможности программы в его редактировании. При выборе на слайде внедренного видео, в панеле инструментов появляются две дополнительные закладки:
- Формат . Позволяет менять внешний вид, форму, цветопередачу кадров и т.д
- Воспроизведение : Базовый монтаж, анимация, настройки запуска и проигрывания клипа.

Возможности для редактирования локального (из файла, скрин-видео) и видео из интернета сильно различаются. На вкладке «Формат» для при попытке подстройки интернет-видео будут доступны все кнопки, но по факту все настройки и действия будут действительны только для незапущенного видео – заставки. После запуска же самого ролика, он будет проигрываться в стандартном прямоугольном окне, ровно также как видео выглядит на хостинге. На вкладке «Воспроизведение» для видео из интернета не будет никаких обещаний возможностей настроек, все кнопки заблокированы.

Далее разберем каждую кнопку в отдельности для обеих закладок.
1. Приложение «Фотографии» Windows 10
Если у вас Windows 10, за простейшими инструментами видеомонтажа вам далеко ходить не нужно. Штатное приложение «Фотографии» умеет и обрезать видео, и склеивать отдельные ролики в единый видеофайл с применением несложных эффектов. Что нужно конкретно для обрезки видео? Если приложением для открытия видеофайлов по умолчанию назначено штатное «Кино и ТВ», просто запускаем нужное нам видео, жмём кнопку в виде карандаша и выбираем «Обрезка».
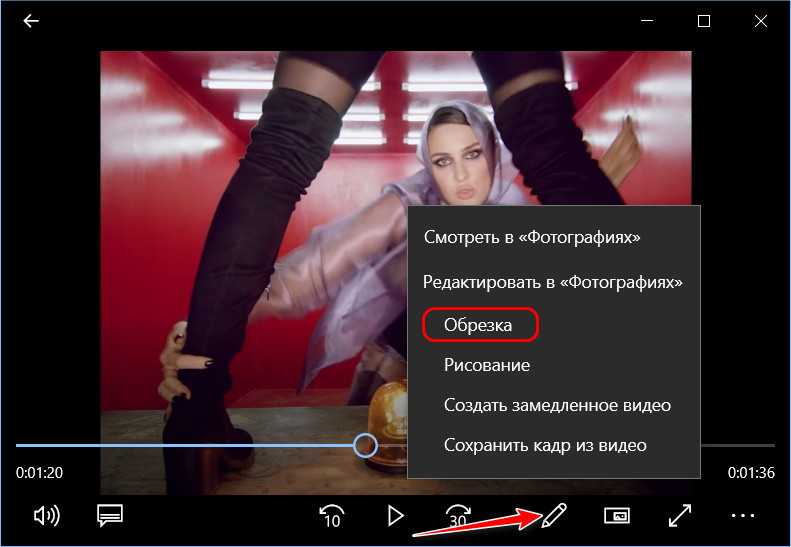
Если проигрывателем по умолчанию служит иная программа, то в контекстном меню на видео выбираем пункт «Открыть с помощью» и в числе вариантов указываем приложение «Фотографии». Далее в окне последнего кликаем кнопку меню редактирования и жмём «Обрезать».
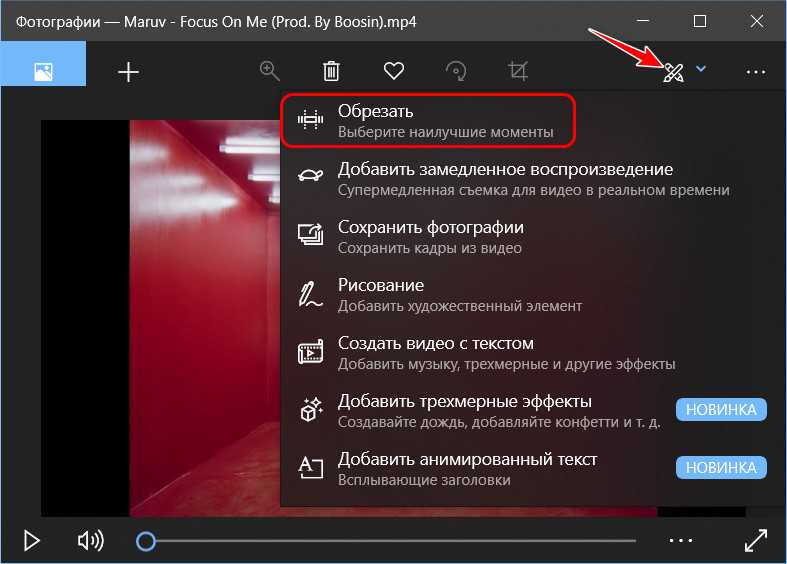
Видео запустится в специальной среде, где мы сможем установить ползунки начала и конца обрезки. Установив их, сохраняем обрезку кнопкой «Сохранить копию».
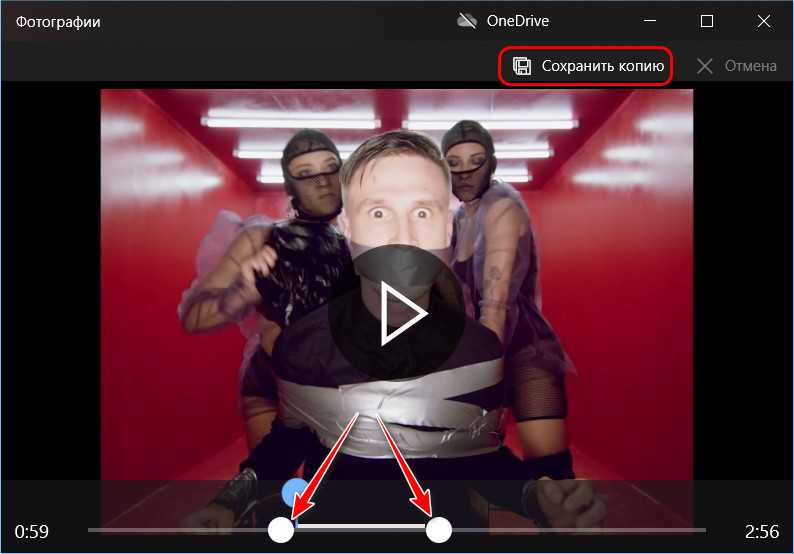
С исходным видео ничего не случится, обрезка сохраняется в новый файл — того же формата и по тому же пути хранения, что и у исходника. И даже имя файл обрезки получает такое же, как у исходного видео, но с допиской в конце «Trim», по типу «Имя_Trim», «Имя_Trim (2)», «Имя_Trim (3)» и т.д.
Закладка Воспроизведение
Группы команд «Закладки» и «Редактирование»
1. «Добавить закладку». Если видео длинное и вы хотите показать только какие-то его отдельные фрагменты, можно воспользоваться данной функцией. После добавления закладок при показе презентаций будет очень удобно попадать в заданный момент видеофайла.
2 . Если, добавив закладку вы немножко промахнулись, и подсвеченный момент времени не соответствует ожиданиям, единственный способ поправить ситуацию – это «Удалить закладку» и создать новую в правильном месте. Перемещения закладок в программе пока нет.
3. Кнопка «Монтаж видео» позволяет обрезать видеофайл, удалив ненужный фрагмент с начала и/или с конца исходного файла. Вырезать произвольную область посередине на данный момент развития продукта нельзя.
4. Настройка «Длительность Угасания» позволяет анимировать звуковую дорожку видеофайла, задавай отдельно длительность нарастания звука (от нуля до максимума) и длительность угасания звука (от максимума до нуля) в полях «Появление» и «Исчезание» соответственно.
5. Кнопка «Громкость» позволяет настраивать относительную громкость внедренного мультимедиа, не прибегая к регулировкам звуковоспроизводящей аппаратуры на презентации. Так для разных видео файлов или звуковых дорожек, вы можете назначить 4 уровня громкости: Тихо, средне, громко, приглушить (следует понимать, как выключить совсем)
Группа команд «Параметры Видео»
Настройка «Начало» определяет, как начнется проигрывание видео после того как откроется слайд, который его содержит. Выбор «Автоматически» запустит видео сразу после перехода на слайд, если же будет выбрано «по щелчку», то для начала воспроизведения надо будет кликнуть на видео фрейм.
Если отметить чекбокс «Во весь экран», то при запуске видео, видео будет занимать весь экран.
«Скрыть пока не воспроизводится» убирает видео с экрана если оно не проигрывается
При этом важно отметить, что нужно настроить какой-то триггер, по срабатывании которого будет запускаться видео. Иначе наличие встроенного видео в презентации останется не замеченным, никто его не увидит
Выбор настройки «непрерывно» заставит внедрённое видео играть повторно, покуда показ не будет остановлен пользователем или не наступит триггер остановки – например переход на следующий слайд по таймеру.
И, наконец, «Перемотать после окончания воспроизведения», вернет на экран либо первый фрейм или же ту произвольную заставку, которую ранее определил дизайнер презентации.
Знание и правильное применение настроек видео, позволит делать хорошие интерактивные презентации, а также избегать ошибок при экспорте слайдов в виде видеофайлов. Делайте качественные и хорошие презентации, да прибудут с Вами только качественные и хорошие презентации!


































