Как отсортировать Gmail по меткам
В Gmail ярлыки — это текстовые идентификаторы с цветовой кодировкой, которые помогают вам быстрее находить нужное письмо. На боковой панели вы увидите такие элементы, как Входящие, Черновики, Корзина, Спам и другие, которые уже настроены для вас, и ведут себя как теги или папки.
Вы можете искать сообщения с определенными ярлыками в Gmail и использовать их для сортировки входящих сообщений, как описано ниже.
- Выберите сообщение электронной почты в папке «Входящие», чтобы открыть его. Прямо над сообщением вы увидите несколько значков и выберите тот, который выглядит как тег, чтобы отобразить список ярлыков.
- Нажмите Создать новый, чтобы создать новый ярлык.
- Введите имя новой метки и нажмите синюю кнопку Создать.
Вы также можете пометить несколько писем одновременно, установив их флажки, прежде чем щелкнуть значок ярлыка вверху, а затем отсортировать их по нужному ярлыку из списка.
Теперь, когда вы знаете, как применять метки к сообщениям электронной почты, вы можете сортировать их по ярлыкам. Щелкните тег метки в сообщении электронной почты или на боковой панели, и вы увидите все электронные письма в определенной метке.
Способ 1: сортировка по определенному отправителю
- Откройте Gmail и перейдите в свой почтовый ящик. Выберите электронное письмо от одного из важных отправителей в вашем списке контактов и щелкните его правой кнопкой мыши.
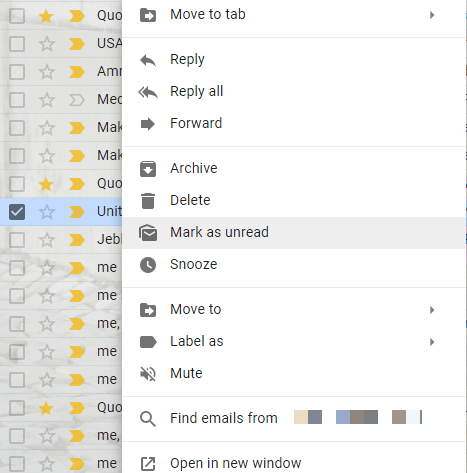
- В новом меню выберите Найти электронные письма от.
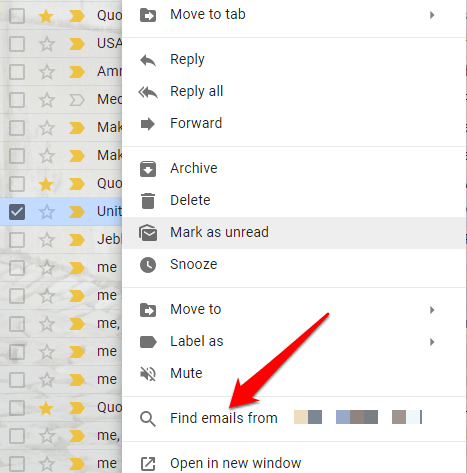
- Появится список всех электронных писем, которые вы получили от этого конкретного отправителя с обратного пути, включая полные контактные данные отправителя. Таким образом, вы можете быстро отправить им сообщение или даже начать видеозвонок.
- Если вы не видите имя человека в папке «Входящие», выполните быстрый поиск, введя его или ее имя в поле поиска, затем щелкните правой кнопкой мыши любое сообщение из результатов поиска и выберите «Найти электронные письма от».
- Вы можете использовать несколько критериев поиска, нажав стрелку вниз рядом с окном поиска. Затем вставьте адрес электронной почты в поле «От» или используйте поле «Содержит слова» для более точного поиска с именем искателя, которого вы ищете.
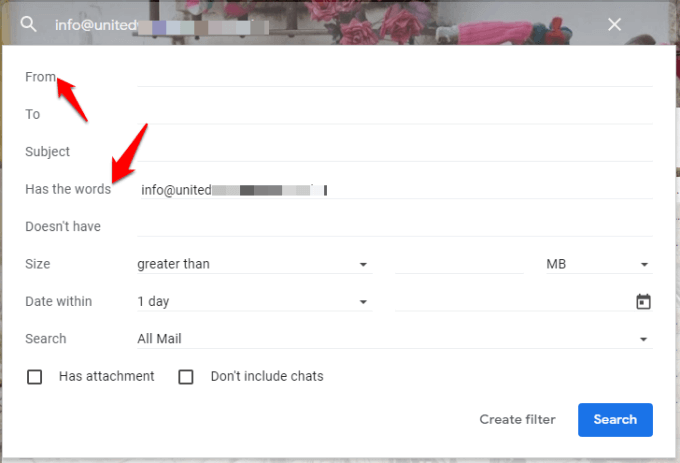
- Когда закончите, нажмите кнопку поиска, чтобы получить электронное письмо от этого конкретного отправителя.
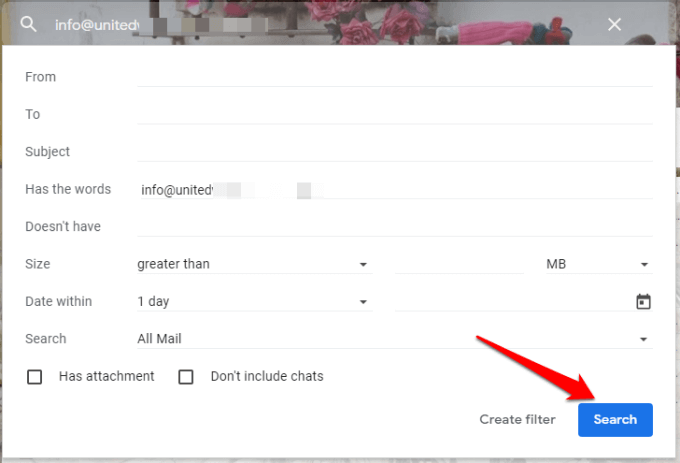
Примечание. Вы можете создать фильтры для своих поисков, нажав «Создать фильтр», и автоматически применять определенные действия при следующем получении электронных писем, соответствующих критериям.
Шаг 2. Измените адрес
- Нажмите на значок «Изменить» рядом с адресом электронной почты.
- Введите новый адрес. Он не должен быть связан с другим аккаунтом Google.
- Следуйте инструкциям на экране.
На новый адрес электронной почты будет отправлено письмо со ссылкой для подтверждения. Откройте его и перейдите по указанному URL. Если письмо не пришло, прочитайте эту статью.
Советы
- Чтобы изменить адрес в домене Gmail на адрес в другом домене, необходимо удалить адрес Gmail. Подробнее…
- Чтобы изменить адрес в другом домене на адрес Gmail, добавьте адрес Gmail в свой аккаунт. Подробнее…
- Если нужный адрес электронной почты уже используется в качестве дополнительного в аккаунте, сначала удалите его оттуда.
Что делать, если адрес изменить нельзя
- Укажите адрес электронной почты, с помощью которого хотите входить в аккаунт, в качестве дополнительного.
- Узнайте, как получать электронные письма из других аккаунтов.
- Создайте аккаунт Google с другим адресом Gmail.
Что делать, если вы используете Удаленный рабочий стол Chrome или вход с аккаунтом Google
Если вы пользуетесь функцией входа с аккаунтом Google или Удаленным рабочим столом Chrome, то после смены основного адреса электронной почты можете столкнуться с проблемами.
Вот некоторые причины для смены основного адреса электронной почты:
- Раньше вы пользовались адресом в другом домене и регистрируете аккаунт Gmail.
- У вас уже есть аккаунт Gmail, но вы создаете новый, чтобы сделать его основным.
Вход с аккаунтом Google
Если вы создали аккаунт на стороннем сайте с помощью функции «Войти с аккаунтом Google» и изменили основной адрес электронной почты, то можете потерять доступ к аккаунту на том сайте.
Совет. В этом случае свяжитесь со службой поддержки стороннего сайта напрямую, чтобы восстановить доступ к аккаунту.
Удаленный рабочий стол Chrome
Если вы используете Удаленный рабочий стол Chrome и изменили основной адрес электронной почты, для решения проблем с удаленными подключениями следуйте этим инструкциям:
- Откройте Удаленный рабочий стол Chrome на удаленном хост-компьютере.
- Чтобы разорвать все подключения, нажмите на значок в разделе «Это устройство».
- Когда все подключения будут разорваны, в разделе «Это устройство» нажмите Включить.
- Следуйте инструкциям для повторного подключения с новым адресом электронной почты.
Сортировка писем с использованием смарт-меток
Smart Labels организуют ваши электронные письма по пяти отдельным категориям, а именно: Основные, Социальные, Акции, Обновления и Форумы.
Это помогает поддерживать чистоту и чистоту вашего почтового ящика, вместо того, чтобы все электронные письма от новостных рассылок, уведомлений, рекламных акций и других сообщений отображались в вашем почтовом ящике одновременно. Gmail решает эту проблему автоматически, поэтому вам не нужно изменять какое-либо правило для каждого отправителя или настроить это самостоятельно,
- Чтобы настроить вкладки Smart Labels в Gmail, нажмите «Настройки» на панели навигации.
- Нажмите Настроить Входящие.
- Выберите категории сообщений, которые вы хотите отображать в виде вкладок.
- Нажмите Сохранить, чтобы изменения вступили в силу.
Вы также можете разрешить показ сообщений от избранных отправителей на вкладке «Основные» своей папки «Входящие», даже если они переходят на другие вкладки. Например, если вы получили рекламное сообщение, вы можете пометить его, и оно будет отображаться в вашем основном почтовом ящике.
Таким образом, вы можете заметить ваши важные сообщения и легко следить за ними позже.
Как перенести почту из почтовой службы IMAP
Шаг 1. Настройте сервис переноса данных
-
Войдите в консоль администратора Google.
Для входа используйте (он не заканчивается на @gmail.com).
- На главной странице консоли администратора выберите Перенос данных.
- Нажмите Настроить перенос данных.
- В разделе Источник переноса выберите Другой IMAP-сервер.
Убедитесь, что выбран тип данных Электронная почта.
- В списке Протокол подключения выберите один из вариантов:
- Автоматически (рекомендуется).
-
IMAP. В поле URI сервера введите название IMAP-сервера (например, imap.example.com).
Дополнительная информация приведена в разделе .
- В поле Ролевой аккаунт введите адрес электронной почты и пароль своего .
- Нажмите Начать.
- Если подключиться не удалось, проверьте правильность ролевого аккаунта и протокола соединения. Снова нажмите Начать.
- В разделе Дата начала переноса оставьте значение по умолчанию или .
- В разделе Параметры переноса оставьте значения по умолчанию или исключите ненужные данные.
- Нажмите Выбрать пользователей.
Шаг 2. Перенесите почту из почтовой службы IMAP
Как перенести почту одного пользователя
- Нажмите Добавить пользователя.
- В поле Исходный адрес электронной почты введите старый адрес пользователя.
- В поле Адрес электронной почты Google Workspace начните вводить новый адрес пользователя в Google Workspace и выберите нужного пользователя в раскрывающемся списке.
- В поле Пароль введите пароль аккаунта пользователя в почтовой службе, из которой выполняется перенос.
- Нажмите Начать.
- Чтобы перенести почту другого пользователя, повторите указанные выше действия.
Как перенести почту нескольких пользователей
- Нажмите Массовая загрузка с помощью CSV-файла.
- Нажмите Прикрепить файл и загрузите CSV-файл переноса с адресами электронной почты в старой системе и новом аккаунте Google Workspace.
Подробнее о формате CSV…
- Нажмите Загрузить файл и начать перенос.
- Если в файле обнаружены ошибки, выполните одно из следующих действий:
- Нажмите Отмена, исправьте ошибки и загрузите файл заново.
- Установите флажок Игнорировать ошибки.
Совет. Чтобы выйти из инструмента переноса после завершения операции, нажмите Ещё Выйти.
Популярные почтовые службы IMAP: сведения о подключении
Если вашей почтовой службы нет в списке, воспользуйтесь инструкциями на ее сайте. Вам также понадобятся имя пользователя и пароль для этой службы.
| Почтовая служба | Имя IMAP-сервера |
|---|---|
| 123 Reg | imap.123-reg.co.uk |
| 1&1 IONOS |
|
| AOL | imap.aol.com |
| Apple iCloud | imap.mail.me.com |
| Bluehost |
mail.example.com (где example.com – ваше доменное имя) |
| DreamHost | imap.dreamhost.com |
| FastMail | imap.fastmail.com |
| Gandi.net | mail.gandi.net |
| HostGator | gator####.hostgator.com (где #### – название вашего сервера HostGator, указанное слева на панели cPanel) |
| Locaweb | email-ssl.com.br |
| MSN | imap-mail.outlook.com |
| Namecheap | mail.privateemail.com |
|
Office 365, Outlook, Hotmail и live.com |
outlook.office365.com |
| one.com | imap.one.com |
| OVHcloud | ssl0.ovh.net |
| Rackspace | secure.emailsrvr.com |
| Yahoo! (включая Yahoo! Small Business) |
imap.mail.yahoo.com |
| Yandex |
|
| Zoho |
|
Как всегда отправлять письма с дополнительного адреса
Если вы хотите, чтобы все письма отправлялись с другого адреса, измените адрес отправки и получения ответов, используемые по умолчанию. Если изменить только адрес отправки, ответы будут приходить на адрес Gmail, который изначально был назначен по умолчанию.
Как изменить адрес отправки по умолчанию
Чтобы все письма отправлялись с другого адреса или при помощи псевдонима:
- Откройте Gmail на компьютере.
- В правом верхнем углу нажмите на значок «Настройки» Все настройки.
- Откройте вкладку Аккаунты и импорт или Аккаунты.
- В разделе «Отправлять письма как» справа от адреса, который вы хотите использовать, нажмите на ссылку использовать по умолчанию.
Как изменить адрес получения ответов по умолчанию
Ответы на ваши письма будут приходить на оригинальный адрес Gmail, используемый по умолчанию. Изменить его можно так:
- Откройте Gmail на компьютере.
- В правом верхнем углу нажмите на значок «Настройки» Все настройки.
- Откройте вкладку Аккаунты и импорт или Аккаунты.
- В разделе «Отправлять письма как» нажмите изменить напротив вашего адреса.
- Нажмите ссылку Укажите другой адрес в поле «Ответить».
- Введите адрес, на который хотите получать ответы.
- Если необходимо, нажмите Далее.
- Нажмите Сохранить изменения.
Как получать почту с разных ящиков в один ящик Гмайл
Любой современный почтовый сервис позволяет
настроить пересылку писем. Ниже приведены инструкции для сервисов, сопоставимых
по популярности с Gmail.
Пересылка с Яндекс почты
Пересылка в Яндексе – это инструмент, который
позволяет передавать письма, соответствующие определенным параметрам. Например,
все письма от одного отправителя. Она настраивается созданием правила обработки
входящих писем. Как это сделать по пунктам:
- зайдите в почту Яндекс;
- в правом верхнем углу нажмите на шестеренку;
- найдите пункт «Правила обработки писем» и нажмите на него:
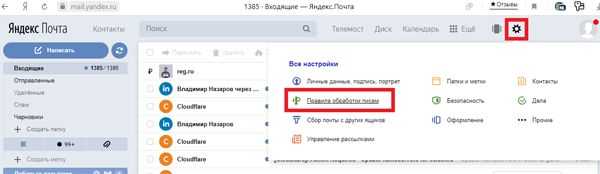
нажмите на желтую кнопку «Создать правило»:
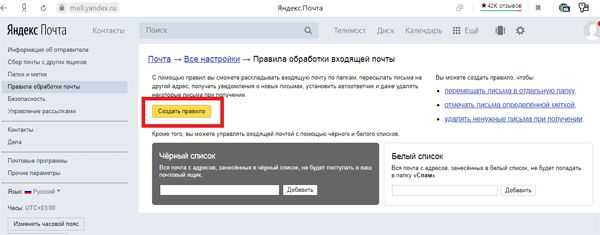
теперь нужно будет решить своего рода головоломку. Из раскрывающихся списков и заполняемых полей нужно составить правило, по которому входящие письма будут отбираться для пересылки. Главный признак, по которому отбор производится – слово или фраза, которые могут быть или не быть в тексте, заголовке или в имени отправителя письма. Чтобы пересылать все письма, можно составить что-то типа «Тема не содержит…» и ввести какую-нибудь невоспроизводимую абракадабру;
после того, как правило будет составлено, чуть ниже найдите «Переслать по адресу» и отметьте галочкой
Подсветится поле, в котором нужно ввести адрес, на который будет производиться переадресация;
обратите внимание на надпись «сохранить копию письма при пересылке» под полем для адреса. Поставьте галочку, если письмо нужно будет сохранять и здесь тоже;
когда правило готово, нажмите желтую кнопку «Создать правило» внизу:
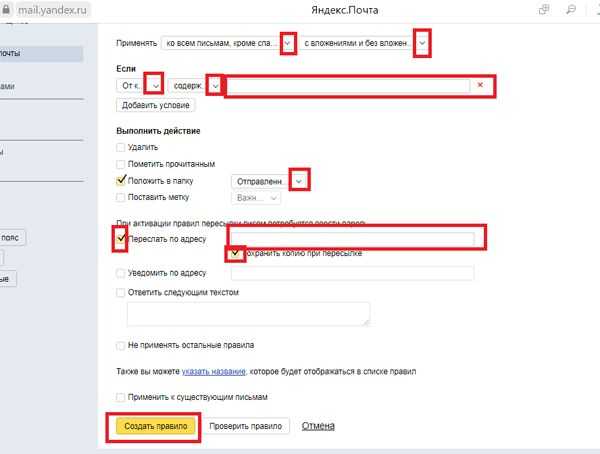
для настройки переадресации нужно будет ввести пароль от почты, с которой она настраивается.
На Яндексе переадресация настраивается так.
Обратите внимание на меню «Правила обработки писем». Помимо пересылки, оно
предлагает много способов оптимизации работы с ящиком
Пересылка почты с Mail
Для настройки пересылки с Ящика Mail.ru необходимо сперва перейти на страницу
настроек. Войдите в почту и найдите значок шестеренки слева внизу. Его нажатием
раскрывается окошечко. Нужно нажать на «Все настройки» в самом низу этого
окошечка. Откроется страница настроек. Теперь можно настроить пересылку по
следующей схеме:
нажмите «Настройки» и «Все настройки»:
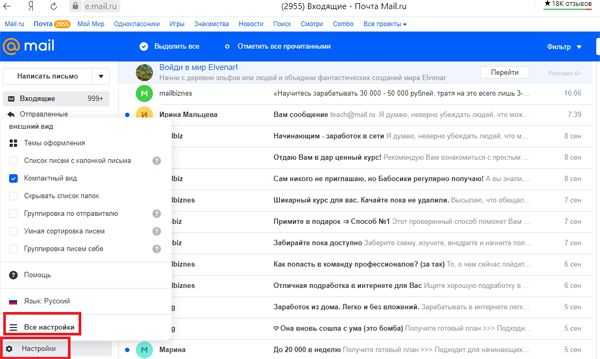
далее нажимаете «Фильтры» и «Добавить фильтр»:
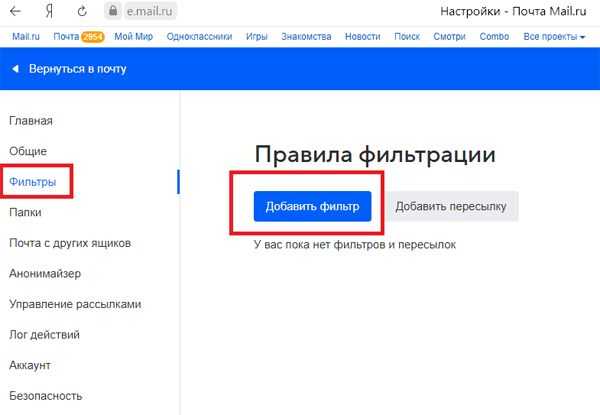
выставляем условия, чтобы пересылать все письма, можно составить что-то типа «Тема не содержит…». Ставим галочку «Переслать копию сообщения на адрес» теперь нужно ввести адрес для пересылки и нажать «Сохранить»:

Методология исследования
Анализ использования почтовых сервисов федеральными органами исполнительной власти (ФОИВ)
При анализе ФОИВ использовались данные из открытых источников, в первую очередь ресурсов Bus.gov.ru и Budget.gov.ru, а также официальных сайтов ФОИВ. Список сайтов приводится в Приложении.
Всего было проанализировано 72 организации. Целью анализа было определение типа используемого сервиса электронной почты. Информация, необходимая для этого анализа была обнаружена по 43 из рассмотренных организаций.Определение типа сервиса проводилось на основе:
- анализа официальных контактов на официальном сайте (выявление базового домена для электронной почты);
- анализа почтовых серверов домена с помощью публичных онлайн-баз данных, таких как censys.io, scans.io и других;
- анализа DNS/MX записей домена, используемого данным органом власти в качестве основного;
- непрямого анализа сертификатов SSL/TLS, ассоциированных с данным доменом, на основании базы censys.io.
По результатам анализа была разработана система классификации веб-серверов и идентификации их вендоров.
Описание выборки из базы государственных закупок
Анализ использования электронной почты также проводился на основе данных из реестра организаций с Официального портала государственных закупок. В основу выборки легли организации, закупающиеся в соответствии с 44-ФЗ3, то есть финансирующиеся из бюджета РФ. На момент 31 марта 2016 г. в реестре было представлено 269 619 организаций. Так как ФЗ-44 был введен в 2014 году, в исследовании анализируются только те контактные данные организаций, которые используются с 2014 и по настоящее время.
Далее выборка была отфильтрована по типу организации. В ней были оставлены:
- органы государственной власти;
- органы управления государственными фондами (пенсионным и ОМС);
- бюджетные, казенные и автономные госучреждения.
Из выборки были удалены унитарные предприятия, предприятия, имеющие долю с государственным участием, естественные монополии и иные предприятия. Также из выборки удалено 628 дублированных записей (в случаях, когда у организации поменялся только КПП, но название и адрес электронной почты не изменились, эта запись оказывалась в первоначальной выборке дважды).
Электронная почта, доменные имена и почтовые сервисы
Использование учреждением электронной почты определялось по адресу электронной почты, указанному в контактах учреждения на Официальном портале госзакупок.
Электронная почта почта всегда состоит из двух частей: имя_пользователя@ имя_домена.
Следует различать имя домена, указанное в электронной почте и имя почтового сервера, обрабатывающего этот домен. Почтовый сервер определяется при запросе к специальной DNS-службе по имени домена и может отличаться от имени домена в адресе. Далее почтовые серверы были классифицированы на разные группы в зависимости типа сервиса и владельца домена. Владелец домена определялся с помощью сервиса Whois5, выдающего информацию о регистрации домена.
Интерпретация результатов
При интерпретации полученных результатов следует учитывать, что для анализа брались контактные данные с портала госзакупок, а не, например, с собственного сайта учреждения. Таким образом, если фиксируется, что учреждение использовало публичную веб-почту на сайте госзакупок, это не обязательно означает, что учреждение не пользуется собственным почтовым сервером для приема обращений граждан или для внутренней переписки. Это значит лишь, что для контакта с поставщиками ответственное лицо в учреждении предпочло использовать личную или общественную web почту. Тем не менее этот факт тоже является самодостаточным для вывода об ИТ-инфраструктуре учреждения. Также следует учитывать, что, хотя в отдельных случаях фиксировалось, что контроль учреждения над сервером был утрачен, в общем случае не проверялись указанные электронные адреса на валидность и актуальность. Это может являться предметом отдельного исследования.
Как получить электронную почту Gmail
Шаг 1. Зайдите на стартовую страницу поиска Google, выберите вверху “Почта”. Можно набрать в поисковике “Gmail” или зайти из закладок.
Шаг 2. Зайти нам пока некуда, поэтому кликаем “Создать аккаунт” внизу.
Шаг 3. Вам предложат ввести данные:
- имя;
- фамилию;
- имя пользователя – название почтового ящика до @gmail.com, которое придумываете сами;
- пароль для входа – используйте буквы разного регистра, цифры, чтобы избежать взлома.
Можно нажать на зачеркнутый глаз рядом со строкой и убедиться, что вы оба раза верно ввели пароль.
Из-за популярности сервиса некоторые названия бывают заняты. В этом случае поможет только добавление других символов. Если не хотите приписывать к своей фамилии цифры, то воспользуйтесь точкой или укажите название в дательном падеже. Например, Kuznetsovoi.Anne@gmail.com.
Шаг 4. Во избежание спама и фейковых профилей, Гугл попросит написать номер телефона. Не переживайте, никаких денег за SMS не возьмут. Вам придет код, который начинается с G. Ввести надо только цифры.
Шаг 6. Гугл спросит, хотите ли использовать номер телефона для онлайн-сервисов. По умолчанию он нужен для сообщений, видеозвонков, персональных рекламных предложений. Но можно это изменить, нажав “Другие варианты”.
Шаг 7. Здесь выбор зависит от ваших предпочтений. Остановитесь на втором варианте, если хотите обезопасить почту. Каждый раз при авторизации с вас будут просить код из SMS. Тем, кому нравятся все опции, подойдет последний ответ.
Кликните “Готово”, чтобы закончить регистрацию.
Шаг 8. Поздравляю! У вас получилось зарегистрироваться! Подождите немного, пока загрузится сервис.
Выберите оформление списка писем, которое больше всего по душе. Мне нравится версия “по умолчанию”, там сразу виден формат вложений.
Проще, когда показывают наглядно? Тогда посмотрите подробную видеоинструкцию.
Если создадите аккаунт в Google, получите почту в придачу. А Гугл Диск позволяет регистрироваться отдельно от Gmail.
Друзья Александра то и дело хвастаются, что зарабатывают деньги на операциях с ценными бумагами, убеждая его, что это гораздо выгоднее депозитов.
Но Александр никогда раньше не инвестировал и плохо разбирается в фондовом рынке, да и вообще он не склонен к риску. Какие шаги ему стоит предпринять, если он все же поддастся уговорам и решит попробовать инвестировать на фондовом рынке?
Выберите все верные ответы
Пройти бесплатное обучение для начинающих инвесторов
Открыть брокерский счет, спросить у друзей, во что они инвестируют, и можно начинать самому
Для начала: выбрать пассивную стратегию инвестирования (например, используя коллективные инвестиции)
Не нужно ничего делать, инвестиции — это большой риск. Если получилось у друзей, это не значит, что получится у вас
Заполнять поле с темой письма
В этом разделе нужно изложить всю суть сообщения вкратце, но так, чтобы она раскрывала суть письма.
Например, в электронном письме может быть помещена служебная записка о направлении в командировку. Тогда в заголовке письма так и следует написать «Служебная записка о направлении сотрудника такого-то в командировку туда-то на срок такой-то».
Электронное письмо может содержать текст нового регламента, который отправляется сразу нескольким коллегам на согласование. Об этом так и следует написать в заголовке письма «Регламент (проект) такой-то на согласование в срок до …».
В электронном письме может быть рассылка приказа, подписанного руководителем предприятия, о работе в праздничные дни. Тогда в заголовке письма можно указать «Приказ номер такой-то о работе сотрудников предприятия в праздничные и выходные дни 8-10 марта».
Из заголовка электронного письма должно быть сразу видно и понятно, о чем данное письмо, что с ним нужно сделать: прочитать и ознакомиться, согласовать или прислать свои замечания, утвердить присланные предложения (если адресат – руководитель, наделенный правом утверждения) и т.п.
Шаг 1. Проверьте, можно ли изменить адрес
- Откройте на компьютере страницу Аккаунт Google.
- На панели навигации слева нажмите Личная информация.
- В разделе «Контактная информация» выберите Электронная почта.
- Нажмите Адрес электронной почты аккаунта Google. Если открыть эту настройку не получается, значит данные изменить нельзя.
- Как правило, адреса с доменом @gmail.com изменить невозможно.
- Если вы используете рабочий или учебный аккаунт Google, обратитесь за помощью к администратору.
Важно! Если вы используете функцию Войти с аккаунтом Google на сторонних сайтах или Удаленный рабочий стол Chrome для дистанционных подключений, ознакомьтесь с перед тем, как изменить адрес электронной почты
Работа с ярлыками Gmail: создание новых ярлыков, их настройка
- Перейдем к пункту «Настройки» (см. скриншоты выше) на вкладку «Ярлыки».
- Выберем те ярлыки, которые пригодятся нам в списке левостороннего блока меню. Соответственно, скроем ненужные нам ярлыки (активные доступные функции здесь отмечены синим цветом как ссылки).
- После основных настроек представленных по умолчанию ярлыков, опустимся ниже по этой странице и найдем кнопку «Создать ярлык». Нажмем на нее.
- В новом окне введем название для ярлыка (на скриншоте мы указали «РАБОТА», но вы можете ввести здесь любое другое название) и нажмем кнопку «Создать».
- Еще раз нажмем кнопку «Создать ярлык», но теперь уже в новом окне создадим ярлычок – «КОЛЛЕГИ» и поместим его внутрь (галочка на «Разместить ярлык под:») родительского ярлыка «РАБОТА»:
- Аналогичным же образом создадим вложенные ярлыки «НАЧАЛЬНИК», «ЗАКАЗЧИКИ», поместим их в «РАБОТА», а в результате получим древовидную структуру из ярлыков:
Примечание: эти же пункты мы можем видеть в левостороннем меню. В обычном формате вложенные ярлыки будут скрываться за родительским пунктом, который мы можем раскрыть одним кликом по заголовку меню.
- Для удобства каждому из ярлыков мы присвоим разные цвета отображения. Для этого нужно:
— подвести курсор мышки к нужному нам ярлыку;
— обратить внимание на небольшую стрелку – опции в правой стороне выделения;
— раскрыть эти опции;
— выбрать пункт «Цвет ярлыка» или установить новый дополнительный тон (все это хорошо видно на скриншоте ниже):
Аналогично зададим разным ярлыкам, которые мы здесь создали, разные цветовые решения. При этом система обязательно спросит, применить ли настройки только к родительскому ярлыку или ко всем вложенным «папкам» (если вложенные ярлыки вообще есть). Результат вы сможете видеть сами:
Примечание: все вышеописанные действия в стандартном интерфейсе Gmail можно выполнить разными способами. Например, мы могли бы сначала выбрать какое-нибудь входящее письмо, и уже из него через настройки создать специальный ярлык, установить новое правило для фильтрации. Т.е. одни и те же задачи в джи-мэйл можно решить разными способами.
Вышеописанные действия помогут нам с помощью фильтров автоматически распределять входящую корреспонденция по созданным ярлыкам-папкам. К тому же, такие входящие письма будут помечены разными цветными метками, что также упростит работу с корреспонденцией.
Важно понимать, что систематизировать есть смысл лишь частые входящие и исходящие письма, а не единичные сообщения. Если мы получаем или отправляем какое-то разовое письмо, нам нет нужды создавать для него отдельную папку-ярлык
Ну, разве что это будет ярлык «Единичные письма без папок».
Виталий решил открыть депозит, но в Петропавловске-Камчатском, где он живет, банки предлагают по вкладам не больше 4,5% годовых.
А его сестра Наталья, которая переехала в Калининград, рассказывает, что там можно положить деньги в банк и под 6%. Что может сделать Виталий, чтобы стать клиентом банка, у которого нет офиса в его городе?
Выберите один верный ответ
У Виталия есть возможность открыть вклад, а также купить ценные бумаги и оформить страховые полисы в компаниях из других регионов дистанционно — через финансовый маркетплейс
Виталию придется съездить один раз в другой город, заключить договор с нужной ему финансовой организацией и дальше он сможет дистанционно с ней работать — другого выхода нет
Инвестиции — Что нужно знать инвестору 5 вопросов
В завершение
В этой статье мы показали, как создать персонализированный адрес электронной почты, используя собственное доменное имя. А также как подключить созданный адрес электронной почты к бесплатной учетной записи Gmail, чтобы отправлять и получать электронные письма с помощью почтового сервиса Google.
Пожалуйста, опубликуйте свои отзывы по текущей теме материала. Мы очень благодарим вас за ваши комментарии, подписки, лайки, дизлайки, отклики!
Пожалуйста, оставьте свои отзывы по текущей теме материала. Мы крайне благодарны вам за ваши комментарии, лайки, подписки, отклики, дизлайки!
Чем отличается корпоративная почта от обычной и как ее создать
Вот еще какие фишки есть у рабочего почтового ящика:
- в два раза больше места;
- восстановление данных при потере;
- подключение до 50 аккаунтов к общей сети;
- доступ всех электронных адресов к Гугл Документам, таблицам, презентациям;
- видеочат и звонки прямо в почте;
- круглосуточная техподдержка;
- доступ к перепискам без интернета.
Пакет “Basic” стоит 5 $ в месяц, а “Enterprise” – 25 $. Если оплатить на год вперед, можно получить неплохую скидку.
Чтобы завести корпоративный почтовый ящик, не нужно регистрировать новый, переделайте старый в настройках. Ищите: Аккаунты и импорт → Используете для работы? → Подробнее.
Пробные две недели – бесплатно. Нужно лишь заполнить анкету о своем бизнесе. Кликните “Начать здесь”, чтобы оформить подписку.
Снова страничка с презентацией, и мы минуем ее с кнопкой “Далее”.
Далее отвечаете на вопросы о вашей компании: количестве сотрудников, виде деятельности и т. д. После этого вы автоматически получаете двухнедельный пакет “Basic”.
Вы можете выбрать старый электронный адрес или придумать новый. Если вы не покупали домен, то за него нужно заплатить отдельно.































