Ноутбук не видит принтер через USB
У многих принтер куплен очень давно, и подключить его можно только проводным способом. Поэтому первым делом следует проверить кабели и только после этого переходить к настройке принтера или операционной системы. Если ваш принтер подключен другим способом, то этот шаг можно пропустить.
Первым делом проверьте насколько плотно кабель сидит в обоих гнездах (на материнской плате и в самом принтере). Разумеется, если у вас несколько подходящих проводов, то попробуйте их все. Предварительно лучше осмотреть их на предмет повреждений, обрывов, порезов, перегибов и так далее. Кстати, подсоединять кабель нужно непосредственно к материнской плате. Лучше не использовать USB-порты на лицевой стороне корпуса и не прибегать к помощи различных USB-хабов и удлинителей.
Причины возникшей неполадки
Принтер пишет «Приостановлено» и не печатает запущенный документ? Первым делом стоит проверить USB-кабель и шнур питания, возможно, произошло временное отключение, повлекшее за собой сбой в работе. Чаще всего компьютер именно из-за этой проблемы переводит устройство в автономный режим.

Печать приостановлена
Также принтер HP пишет, что работа приостановлена, если кабель не подключен, т.е. по сути, аппарат выключен. Убедитесь, что шнур исправен, отсутствуют повреждения, возможно, потребуется его замена. Это самые распространенные причины перехода девайса на автономный режим работы, но иногда проблема кроется в ином, например, застряла бумага в лотке или сетевой принтер просто потерял связь.
Как достать застрявшую бумагу
Выключите принтер и отключите кабель питания.
Откройте крышку, дверцу, и все, что в принтере открывается. Например, крышку заднего желоба, как в аппаратах Brother, которую называют также крышкой устранения замятия бумаги.
Будьте осторожны с лазерными принтерами, некоторые детали внутри могут быть очень горячими.
Внимательно осмотрите внутренности принтера чтобы определить где находится замятый лист. В лазерном принтере обязательно достаньте картридж. В струйных в большинстве случаев этого делать не надо.
В зависимости от того, что вы обнаружили, и нужно принимать решение с какой стороны тащить лист:
Если бумага застряла в начале печати, возьмите лист за края двумя руками и очень медленно вытяните его обратно.
Когда замятие произошло в конце, или процесс дошел хотя бы до середины, вытаскивать лист нужно по ходу печати через выходной лоток.
На лазерных принтерах Brother можно отжать прижимающий вал и освободить бумагу. Нажмите на рычаг, как показано на рисунке и вытащите лист. Есть ли на вашем устройстве такая возможность смотрите в руководстве пользователя.
Если бумага застряла в блоке фотобарабана, вытаскивайте его из принтера медленно, и лист вытащится вместе с блоком. Затем извлеките тонер-картридж и достаньте застрявшую бумагу.
Осмотрите вытащенный лист, если он оборван, нужно обязательно достать все клочки. Можно использовать подручные средства типа пинцета, но острые края заклейте скотчем, чтобы ничего не поцарапать.
Проверьте принтер на предмет посторонних предметов. Скрепки, скобы и другая мелочь могут быть причиной замятия
Осторожно извлеките их, если это возможно. Если скрепка плотно зажата, и при извлечении может повредить ролик захвата или другую деталь, лучше обратиться в сервисный центр.
Как устранить неисправность
Прежде всего, устройство, находящееся в «бесконтрольном» режиме, необходимо вернуть в «рабочее состояние». Для устранения неполадки ориентируйтесь на «корень» проблемы. Если пишет, что работа принтера HP приостановлена и причина кроется в неисправном или неподключенном USB-кабеле, то достаточно просто заменить его или подсоединить к сети питания.
Если проблема заключается в ином, то для выхода из автономного режима выполните следующие действия:
- В меню «Пуск» зайдите в раздел «Устройства и принтеры»;
- В появившемся окне найдите свой аппарат и дважды щелкните на нем мышкой, чтобы появилось выпадающее меню;
- Выберите в нем «Принтер» и снимите галочку напротив надписи «Работать автономно».
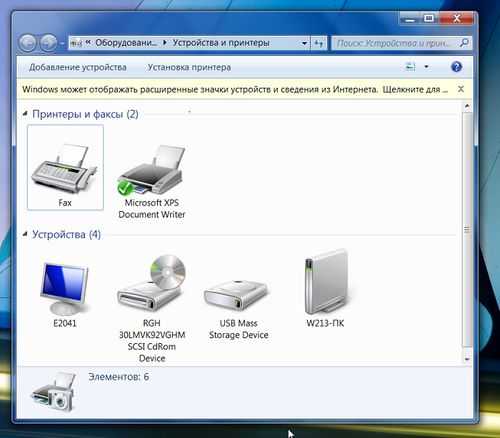
Устройства и принтеры в меню
Чтобы проверить, насколько успешно исправлен сбой в работе, напечатайте несколько пробных страниц.
Для устранения неполадки зайдите в панель управления принтером, если там действительно скопилось множество нераспечатанных файлов, удалите их. Сделать это можно следующим способом:
- На панели управления нажмите строку «Принтер», появится список, из него выберите «Очистить очередь печати»;
- На каждом файле нажмите правой кнопкой мышки и щелкайте строку «Отменить».
Конечно, данный метод займет у вас немало времени, особенно если документов много, но зато вы сможете провести выборочное удаление. Напечатайте для пробы один документ и убедитесь, что девайс работает без сбоев.

Печать документа на принтере
Какие материалы и инструменты потребуются
Разбирая вопрос, как восстановить дорожку на шлейфе, необходимо знать, что потребуется из материалов и инструментов для выполнения этого действия.
В большинстве случаев при ремонте или замене проводника будет необходим паяльник или паяльная станция
При использовании насадки важно установить иглу в качестве нагревателя, так как именно она позволит точно нанести олово для сцепления всех элементов
Технический лак и токопроводящий клей также будут нужны при ремонте шлейфа. В зависимости от его типа и формы придется приобрести расходные материалы в виде проводов нужного размера и сечения. Для того чтобы повысить точность сцепления каждого элемента, советуется использовать увеличительное стекло или микроскоп.
Ролик подачи не захватывает бумагу
Валик, который обеспечивает подачу листа, хоть и изготовлен из износостойкой резины, со временем подвергается воздействию бумажной, тонерной и бытовой пыли, из-за чего засаливается и теряет эластичность. В таком случае печатающее устройство перестаёт забирать листы с лотка, вследствие чего можно наблюдать ложное замятие, о котором и сообщает принтер. Ролик может выйти из строя на любом оборудовании, будь то Кэнон, Эпсон или Самсунг. При этом не всегда элемент требует замены, часто достаточно просто почистить его моющим средством. Обычно после очистки валика, его работоспособность возвращается.
Как продолжить печать?
При успешном извлечении застрявшего листа верните картридж и кассету с листопротяжным механизмом на их места. Попробуйте включить струйный принтер заново. Лазерный перезапустится автоматически – его питание не выключалось. Страница, печать которой не удалась, отпечатается заново, и последующие листы также напечатаются штатно.
Не все принтеры поддерживают запоминание недопечатанного документа – откройте его файл заново и выберите страницы, которые так и не были напечатаны. Если принтер зажёвывает лист с другим номером из списка, входящего в общее число страниц распечатываемого документа, то потребуются поиск и замена сбойной детали на новую такую же.
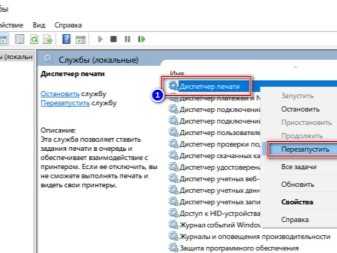
Источники
- https://printeru.info/oshibki-i-problemy/zamyatie-bumagi
- https://printeros.ru/remont/zastrjala-bumaga.html
- https://stroy-podskazka.ru/printer/pochemu-bumaga-zastrevaet-i-chto-delat/
- https://lumpics.ru/what-to-do-if-the-paper-is-stuck-in-the-printer/
- https://sveto-copy.ru/kak-vytashhit-bumagu-iz-printera/
Как вывести iPhone из бесконечного Recovery Mode
Кнопками вывести iPhone из «петли восстановления» невозможно, сделать это позволяют специальные программы.
Программы для вывода из петли восстановления
Для того, чтобы вывести iPhone или iPad из петли восстановления, необходимо:
- подключить его к компьютеру USB-кабелем (обязательно);
- загрузить и запустить TinyUmbrella и redsn0w;
- в зависимости от используемой утилиты следовать инструкциям.
Вывод iPhone из Recovery Mode при помощи TinyUmbrella
- Для работы с TinyUmbrella ваш аппарат должен быть подключен к компьютеру USB-кабелем.
-
Запустите TinyUmbrella для вашей версии операционной системы (Windows или Mac OS X)
- Введите гаджет в DFU Mode (обязательно).
-
После того, как утилита определит ваше устройство в режиме DFU, кнопка «Fix Recovery» станет активной, нажмите ее.
-
В появившемся окне «Attempt to fix recovery?» (Попытаться исправить восстановление) щелкните на «Yes» (Да).
- Гаджет самостоятельно отключится и должен включиться в нормальном режиме.
- Возможности TinyUmbrella выходят далеко за рамки вывода iOS-устройств из петли восстановления. Она позволяет ввести iPhone и iPad в Recovery Mode без манипуляции с кнопками (для этого щелкните на «Enter Recovery»), а также вывести их из режима восстановления без принудительной перезагрузки (кнопка «Exit Recovery» (Выйти из восстановления)), если, конечно, устройство не попало в петлю восстановления.
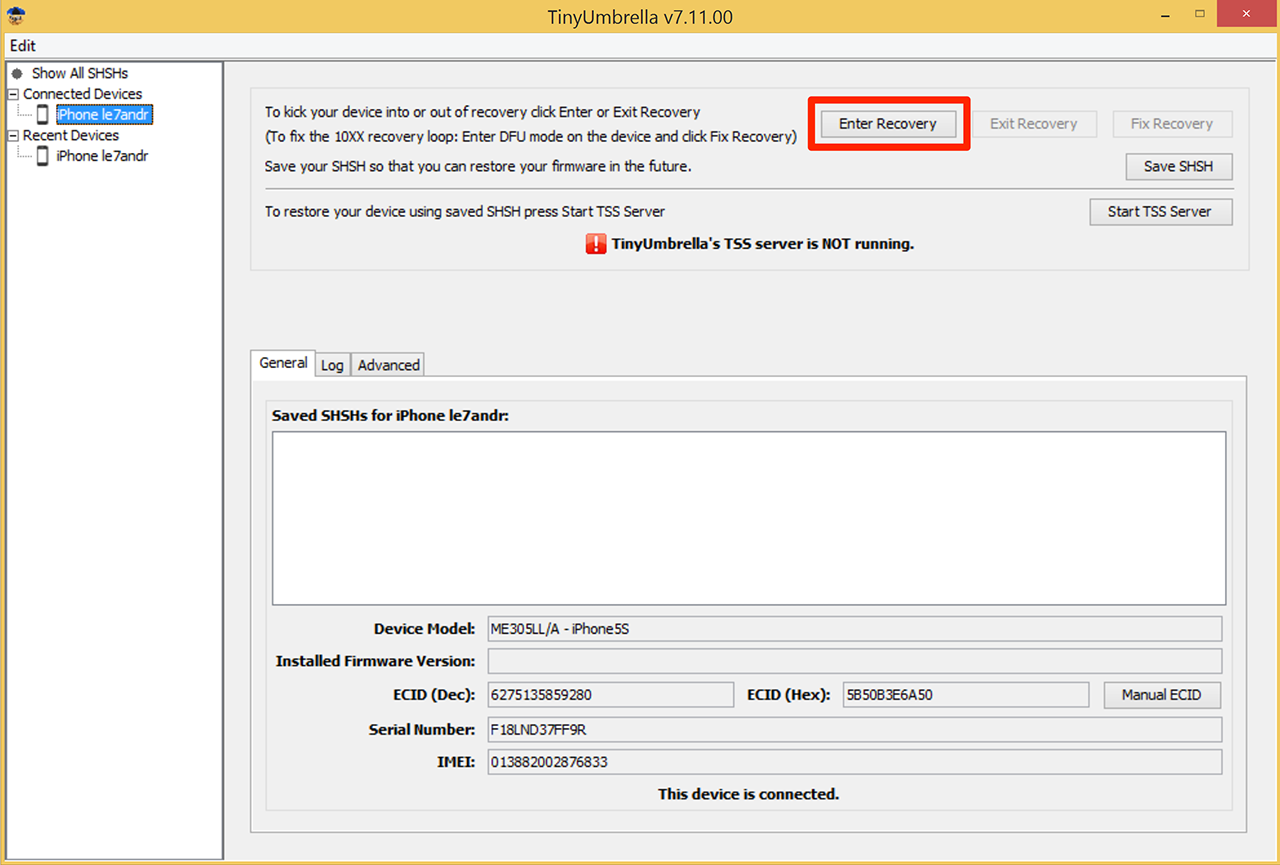
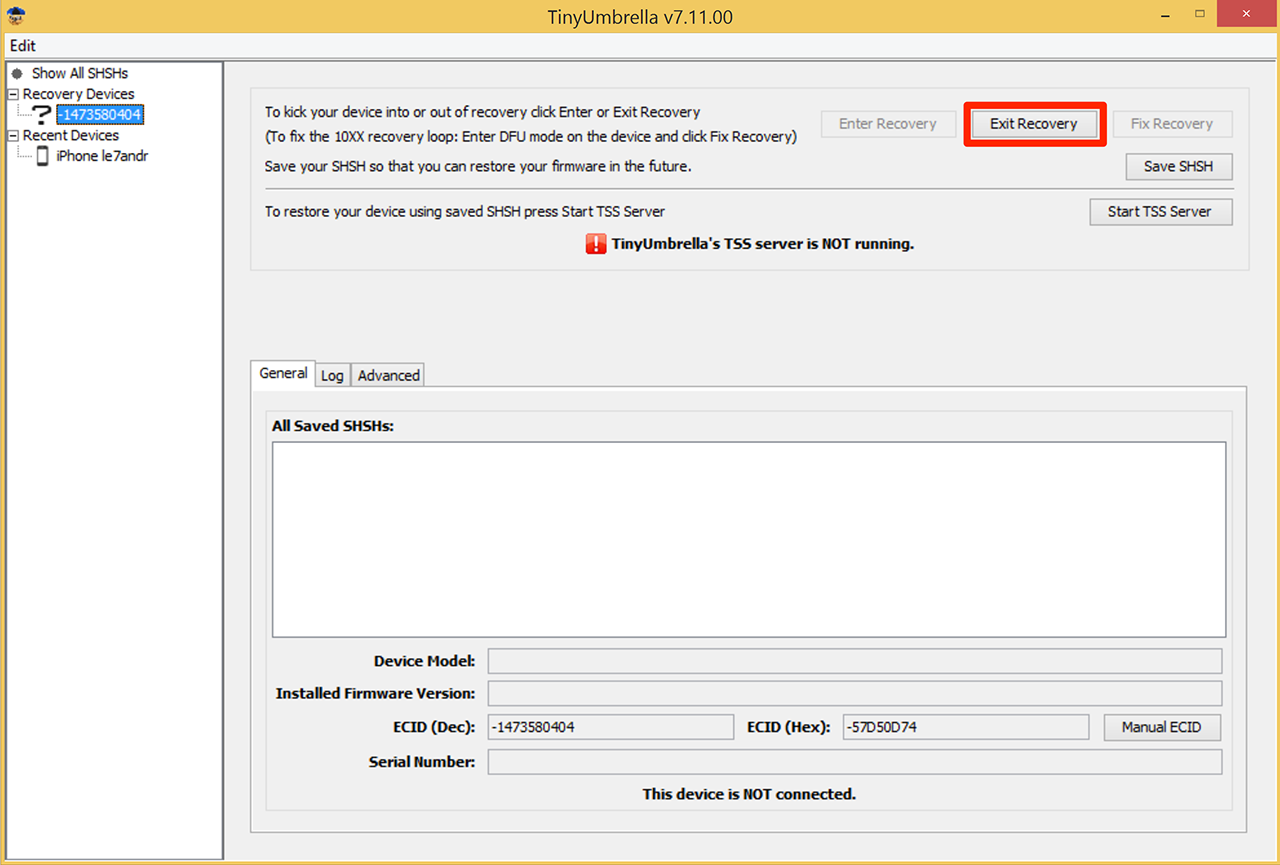
Вывод iPhone из Recovery Mode при помощи redsn0w
-
Подключите девайс к компьютеру и запустите redsn0w.
-
Перейдите в «Extras«.
-
Щелкните на «Recovery fix«.
-
Переведите аппарат в DFU Mode.
- Redsn0w автоматически распознает ваш iPhone или iPad в DFU-режиме и выполнит все необходимые операции, не отключайте устройство от компьютера.
- После перезагрузки устройства он включится в нормальном режиме.
Как вывести iPhone из режима восстановления с помощью RecBoot
TinyUmbrella хоть и является наиболее эффективным способом борьбы с петлей восстановления, но в этом не одинока. В некоторых случаях вывести iPhone или iPad «застрявший» в петле восстановления помогает крошечная утилита RecBoot.
Загрузить RecBoot для Mac можно с официального сайта разработчика. Ссылка на Windows-версию доступна в твиттер-аккаунте. Утилита более не поддерживается, поэтому использовать придется то, что есть (последняя версия для Mac OS X — 2.2).
- Подключите iPhone в петле восстановления к компьютеру и запустите RecBoot.
-
После того, как утилита распознает подключенный девайс, нажмите на кнопку «Exit Recovery» (Выйти из режима восстановления).
- Дождитесь перезагрузки устройства.
Если после перезагрузки ваш iPhone (iPad) загрузится в нормальном режиме, мои поздравления. Если снова появится иконка iTunes и «шнурок», читайте дальше.
Способы обхода блокировки печати
Есть два основных способа «заставить» принтер продолжить свою работу — либо заменить (как минимум? очистить) отработавший абсорбирующий материал, либо обнулить показания счетчика заполненности памперса. Первый способ предполагает полную разборку принтера, т.к. в большинстве случаев абсорбирующая камера не имеет съемную конструкцию. Поэтому эту задачу обычно доверяют специалистам.
Для обхода блокировки при невозможности обращения в сервисный центр используют второй способ. Сброс показаний счетчика заполненности памперса позволит продолжить работу с принтером в нормальном режиме, но здесь следует учесть некоторые моменты:
- При чрезмерном заполнении памперса чернила могут вытекать наружу или скапливаться внутри корпуса. Во втором случае может возникнуть опасность проникновения чернил в электронную составляющую принтера, что приведет к короткому замыканию и выходу устройства из строя.
- Для сброса чернил во впитывающую камеру печатающая головка после каждого цикла печати отправляется в специальный отсек, который всегда должен находиться в сухом состоянии. При переполнении памперса чернила не будут удаляться из этого отсека, значит, головка не будет очищаться. Это может привести к значительному снижению качества печати — избежать разводов на бумаге и прочих дефектов никак не получится.
Это говорит о том, что сброс показаний датчика не является эффективным решением обхода блокировки принтера по вине переполненности памперса. Однако это может помочь при необходимости выполнить срочную печать документов. Как показывает практика, впитывающая подкладка обычно исправно служит до второго срабатывания счетчика. После этого ее необходимо заменить.
Еще несколько советов
- Не используйте для печати слишком тонкую или грубую бумаги, на ней не должно быть повреждений, листы должны быть ровными.
- В лоток не кладите всего несколько страниц или максимальное их количество, которое можно поместить в нем.
- Старайтесь, чтобы вовнутрь техники не попадали сторонние предметы.
- Не используйте форматы листов, с которыми устройство не может корректно работать.
- Перед укладкой страниц выровняйте их, сделайте перелистывание несколько раз, а потом снова выровняйте.
- В самом лотке слегка зафиксируйте всю стопку, что одновременно она ровно лежала, но и могла легко затянута роликами принтера вовнутрь.
Как правильно класть бумагу в лоток принтера Несколько основных правил, которые должен знать каждый пользователь.
Основания для восстановления
Ремонт (восстановление) нарушенных соединений имеет смысл лишь тогда, когда невозможно найти замену повреждённой ленточке или отдельным контактным сборкам. Пайка гибкого шлейфа целесообразна и в тех случаях, когда порваться могла лишь незначительная часть проводников, которые при желании можно запаять миниатюрным паяльником.
За ремонт ноутбука, например, придётся заплатить значительную сумму (порядка 400-600 рублей), зато можно быть абсолютно уверенным в качестве нового соединения. Но даже в этом случае удаётся найти варианты экономии на устранении любой неисправности. Для этого, в частности, можно будет обратиться за помощью к приятелю, который сможет припаять оторвавшийся провод.
Клавиатуры
Частыми клиентами мастерских с вопросом, как восстановить шлейф на клавиатуре, становятся любители компьютерных игр и постоянных переписок. Это обычная практика, когда клавиатура после нескольких лет активного использования приходит в негодное состояние.
Перетертый шлейф придется заменить. Для этих целей потребуется медная проволока подходящего сечения. Сам контакт плоский и расположен по всей площади печатной платы, отвечающей за передачу информации после нажатия на конкретную кнопку на клавиатуре. Потребуется зачистить слой лака и удалить перетертый провод. После этого на его места ставится новый и фиксируется токопроводящим клеем. Затем наносится технических лак.
Восстановить шлейф клавиатуры нетрудно. При правильном выполнении действий операция займет не более 30-40 минут. Главное, чтобы все контакты были хорошо обработаны лаком и клеем.
Сбросить настройки принтера

Первое, что нужно сделать, это перезагрузить принтер. Сначала выключите принтер. Затем отключите принтер от устройства и электрической розетки. Затем выключите компьютер или ноутбук и маршрутизатор. Оставьте устройства на 5-10 минут. Затем включите принтер и компьютер.
Когда вы закончите, сделайте образец печати и посмотрите, решена ли проблема, или запишите ее.
Обновление за декабрь 2021 года:
Теперь вы можете предотвратить проблемы с ПК с помощью этого инструмента, например, защитить вас от потери файлов и вредоносных программ. Кроме того, это отличный способ оптимизировать ваш компьютер для достижения максимальной производительности. Программа с легкостью исправляет типичные ошибки, которые могут возникнуть в системах Windows — нет необходимости часами искать и устранять неполадки, если у вас под рукой есть идеальное решение:
- Шаг 1: (Windows 10, 8, 7, XP, Vista — Microsoft Gold Certified).
- Шаг 2: Нажмите «Начать сканирование”, Чтобы найти проблемы реестра Windows, которые могут вызывать проблемы с ПК.
- Шаг 3: Нажмите «Починить все», Чтобы исправить все проблемы.
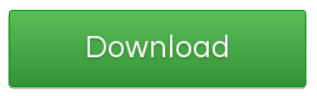
Проверьте бумагу. Если он застрял, немедленно удалите его.
Код ошибки Epson 0xf1 может возникнуть из-за замятия бумаги. Поэтому, если бумага застряла или застряла в принтере, сначала проверьте бумагу и немедленно удалите ее. Таким образом, такой проблемной работе обязательно придет конец. Чтобы выполнить эту задачу, выполните следующие действия:
- Рекомендуется сначала выключить компьютер, а затем нажать кнопку бумаги, чтобы удалить застрявшую бумагу.
- Если в принтере остались куски бумаги, откройте крышку принтера и удалите все поврежденные детали.
- Теперь снова загрузите бумагу в податчик листов и нажмите кнопку бумаги. Попробуйте распечатать задание и посмотрите, решена ли проблема.
Переустановите драйвер принтера Epson
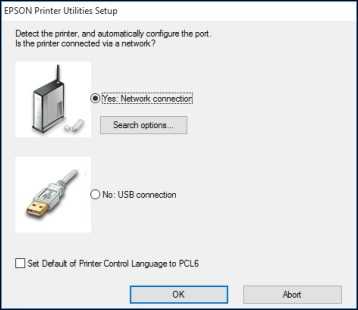
Если вы используете для печати устаревший драйвер принтера, есть большая вероятность, что вы получите этот код ошибки. Поэтому убедитесь, что вы обновили драйвер. В противном случае переустановите обновленный драйвер принтера, следуя приведенным ниже инструкциям:
- Зайдите в «Устройства и принтеры» на вашем компьютере.
- Теперь щелкните правой кнопкой мыши значок «Epson Printer» и выберите параметр «Удалить».
- После этого перезагрузите компьютер и попробуйте добавить принтер Epson в предыдущее меню.
Обратитесь в службу поддержки Epson Printer для немедленного решения
Если вы все еще сталкиваетесь с кодом ошибки 0xf1 при печати с принтера Epson, не теряйте время! Будьте готовы к самой надежной и полезной поддержке для ваших принтеров Epson. Это реально, и команда, которая здесь работает, особенно талантлива и хорошо подготовлена. Они предложат вам практическое решение в кратчайшие сроки.
Обнуление картриджей HP
Тонер является неотъемлемым компонентом принтера. Когда в оборудовании HP заканчивается тонер, необходимо приобрести новый картридж, который может быть довольно дорогим.
Более дешевой альтернативой является заправка тонера в имеющемся картридже HP.
Однако проблема заключается в том, что техника по-прежнему распознает заправленный картридж как пустой, если только вы не сбросите должным образом.
Сброс картриджа с тонером — это простой процесс, который не должен занимать более тридцати минут вашего времени.
- Выключите устройство.
- Нажмите и удерживайте зеленую клавишу на принтере и включите принтер. Вы увидите, что огни на мгновение вспыхнут, а затем погаснут.Через несколько секунд загорится индикатор внимания, а затем индикатор готовности и зеленый индикатор. Продолжайте нажимать зеленую кнопку.
Через несколько секунд индикатор внимания и индикатор готовности погаснут.
- Нажмите кнопку вращения тонера, продолжая нажимать зеленую кнопку. Когда кратко нажмете кнопку тонера, увидите, что индикатор мигает. Отпустите кнопку тонера и зеленую кнопку.
- Повторно нажмите красную кнопку (кнопка отмены). Теперь все рабочие индикаторы на принтере погаснут.
- Откройте и закройте крышку принтера HP один раз. Лампочка начнет мигать.
- Нажмите зеленую кнопку. Ваш чип картриджа с тонером HP будет сброшена.
Еще несколько советов
- Не используйте для печати слишком тонкую или грубую бумаги, на ней не должно быть повреждений, листы должны быть ровными.
- В лоток не кладите всего несколько страниц или максимальное их количество, которое можно поместить в нем.
- Старайтесь, чтобы вовнутрь техники не попадали сторонние предметы.
- Не используйте форматы листов, с которыми устройство не может корректно работать.
- Перед укладкой страниц выровняйте их, сделайте перелистывание несколько раз, а потом снова выровняйте.
- В самом лотке слегка зафиксируйте всю стопку, что одновременно она ровно лежала, но и могла легко затянута роликами принтера вовнутрь.
Как правильно класть бумагу в лоток принтераНесколько основных правил, которые должен знать каждый пользователь.
Формат бумаги в настройках не соответствует реальному
Ошибка «Замятие бумаги» может возникнуть как в принтере Epson, так и любой другой марки независимо от функциональных возможностей и стоимости оборудования. Частой причиной проблемы становится именно бумага, которая может быть низкого качества, недостаточной или излишней плотности и т. д., а также несоответствие формата, обозначенного в настройках печати, фактическому. Так, если выбран формат 10х15, а в лотке находятся листы А4, аппарат не будет печатать и вместо этого может выдать ошибку, сообщающую о замятии. Исправить ситуацию несложно. Следует задать правильные настройки печати (действия выполняем в приложении, которое используется), затем снова запустить процесс.
Проверьте бумагу. Если он застрял, немедленно удалите его.
Код ошибки Epson 0xf1 может возникнуть из-за замятия бумаги. Поэтому, если бумага застряла или застряла в принтере, сначала проверьте бумагу и немедленно удалите ее. Таким образом, такой проблемной работе обязательно придет конец. Чтобы выполнить эту задачу, выполните следующие действия:
- Рекомендуется сначала выключить компьютер, а затем нажать кнопку бумаги, чтобы удалить застрявшую бумагу.
- Если в принтере остались куски бумаги, откройте крышку принтера и удалите все поврежденные детали.
- Теперь снова загрузите бумагу в податчик листов и нажмите кнопку бумаги. Попробуйте распечатать задание и посмотрите, решена ли проблема.
Способы
Итак, если принтер печатает иероглифы, то в первую очередь выключите и оргтехнику, и сам ПК. Подождите пару минут, после чего снова включите оба устройства. Возможно, такое простое действие поможет решить появившуюся проблему путём очистки памяти печатающего устройства и персонального компьютера.
Если предыдущий способ не помог и принтер по-прежнему печатает абракадабру, то возможно, причина подобной проблемы заключается в глюке самой программы. Попробуйте скачать другие программы для открытия PDF-документов, к примеру, Foxit Reader, Adobe Acrobat Reader DC и прочие. Откройте любой из этих программ интересующий вас файл и отправьте его на печать. Если принтер будет распечатывать его нормально, то значит вам следует переустановить битую программу или воспользоваться той, что уже скачали (если она окажется для вас удобной). Если принтер всё равно печатает иероглифы PDF, то откройте редактор реестра, вписав в «Выполнить» следующее значение: regedit.exe.
Чтобы все сделанные изменения вступили в силу, обязательно перезагрузите персональный компьютер.
Но если ни один из описанных способов так и не помог и иероглифы по-прежнему печатаются, то найдите в интернет-пространстве русифицированную версию Adobe Reader и загрузите ее. После этого установите данную программу. Таким способом вышеописанная задача в целом должна быть решена.
Ещё один способ, который может стать ответом на вопрос о том, почему pdf печатает иероглифы, заключается в печати документа в виде изображения. Подобная функция имеется как у Adobe Reader, так и Foxit Reader, и многих других похожих программных приложений. При печати вам следует зайти в пункт «Дополнительно» и выбрать там печать «Как изображения» (print as image). Но учтите, что этот способ не является решением задачи, т.к. кардинальным образом он ничего не меняет. Благодаря ему вы можете лишь обойти проблему, но никак не устранить её.
Для окончательного решения проблемы проверьте свой ПК на вирусы, воспользовавшись надежной и эффективной антивирусной программой. Также было бы неплохо восстановить системные файлы. Если у вас ОС Windows 7, то откройте «ПУСК» и вписав «cmd» нажмите на найденный элемент, кликнув на него правой кнопкой мыши. Далее выберите «Запустить от имени администратора» и задайте следующую команду: sfc /scannow. Следует сказать, что данная команда поможет отсканировать все защищенные системные файлы и в случае необходимости заменит те, что оказались повреждены. После этого документы должны печататься без абракадабры. Кроме того, в качестве дополнительного шага удалите старые драйвера и установите новые, по возможности последней версии.
Способ 1: Печать текста как изображение
Точные действия зависят от используемой программы, так как не во всех текстовых редакторах есть функции, позволяющие распечатать текстовый документ в формате изображения. Однако данный метод практически всегда оказывается действенным, никак не сказывается на качестве печати и прост в реализации.
- Откройте сам документ в используемой программе и перейдите к инструменту печати, который проще всего запустить через меню «Файл» или зажав комбинацию клавиш Ctrl + P.
Если он там отсутствует, перемещайтесь по вкладкам настройки печати в текстовом редакторе, просматривая каждое отдельное меню и дополнительные параметры.
Отыщите инструмент, отвечающий за выбор правильного режима печати, отметьте его галочкой и запустите процесс.
Когда документ распечатается, проверьте, стал ли отображаться нормальный текст вместо иероглифов.
Предотвращение дальнейшего замятия бумаги
Давайте обсудим причины, по которым происходит замятие бумаги
В первую очередь следует обратить внимание на количество листов в лотке. Не загружайте слишком большую пачку, это только повысит вероятность возникновения проблемы
Всегда проверяйте, ровно ли установлены листы.
- Через меню «Пуск» перейдите в «Панель управления».
В открывшемся окне нажмите на раздел «Устройства и принтеры».
Отыщите в списке оборудования ваш продукт, нажмите на нем правой кнопкой мыши и откройте «Настройка печати».
Во вкладке «Ярлыки» или «Бумага» найдите всплывающее меню «Тип бумаги».
Из списка выберите тот тип, который вы собираетесь использовать. Некоторые модели могут определять его самостоятельно, поэтому достаточно будет указать «Определяется принтером».
Перед выходом не забудьте применить изменения.
Как видите, если принтер зажевал бумагу, ничего в этом страшного нет. Решается проблема буквально несколькими действиями, а выполнение простых инструкций поможет предотвратить повторное проявление неисправности.
Ноутбуки
Восстановить шлейф ноутбука можно несколькими способами. Расположенные на материнской плате контакты и провода имеют сменный тип. В случае обнаружения повреждения на них лучше заменить сам провод. Он стоит гораздо дешевле, чем материалы, которые потребуются для его восстановления.
Если комплектующие найти не вышло, можно его заменить. Для этого потребуется подобрать подходящий по сечению провод. Данный метод не подходит для многожильных шлейфов.

Поврежденный проводник извлекается из места контакта на плате. После этого провод в оплетке аккуратно продевается в вилки на местах сцепления. Они используют защелки, поэтому зафиксировать их можно при помощи плоской отвертки.
Если требуется восстановить многожильный шлейф, тогда следует зачистить место повреждения и нарастить обрыв при помощи проводникового состава. Для этих целей часто используется токопроводящий клей.
Способы обхода блокировки печати
Есть два основных способа “заставить” принтер продолжить свою работу — либо заменить (как минимум? очистить) отработавший абсорбирующий материал, либо обнулить показания счетчика заполненности памперса. Первый способ предполагает полную разборку принтера, т.к. в большинстве случаев абсорбирующая камера не имеет съемную конструкцию. Поэтому эту задачу обычно доверяют специалистам.
Для обхода блокировки при невозможности обращения в сервисный центр используют второй способ. Сброс показаний счетчика заполненности памперса позволит продолжить работу с принтером в нормальном режиме, но здесь следует учесть некоторые моменты:
- При чрезмерном заполнении памперса чернила могут вытекать наружу или скапливаться внутри корпуса. Во втором случае может возникнуть опасность проникновения чернил в электронную составляющую принтера, что приведет к короткому замыканию и выходу устройства из строя.
- Для сброса чернил во впитывающую камеру печатающая головка после каждого цикла печати отправляется в специальный отсек, который всегда должен находиться в сухом состоянии. При переполнении памперса чернила не будут удаляться из этого отсека, значит, головка не будет очищаться. Это может привести к значительному снижению качества печати — избежать разводов на бумаге и прочих дефектов никак не получится.
Это говорит о том, что сброс показаний датчика не является эффективным решением обхода блокировки принтера по вине переполненности памперса. Однако это может помочь при необходимости выполнить срочную печать документов. Как показывает практика, впитывающая подкладка обычно исправно служит до второго срабатывания счетчика. После этого ее необходимо заменить.

Ошибки программного характера
Осталось разобрать ошибки принтера Epson XP 342 или других моделей этого производителя, связанных с программными неполадками, в частности, заданиями на печать.
- Печать невозможна — задание на печать удалено. Необходимо проверить правильность драйверов и формата бумаги.
- Невозможно печатать с двух сторон. Причина может заключаться в неправильной настройке источника бумаги или неверном формате листов.
- Закончился тонер. Здесь всё очевидно, нужно заправить картридж или купить новый.
- Проверка размера бумаги. Формат, указанный в настройках, не соответствует формату, заложенному в источник подачи принтера. Также может возникать уведомление о неверном типе бумаги.
Некоторые сбои можно устранить, только полностью сбросив принтер либо МФУ на стандартные настройки. Как сбросить настройки Epson: зайдите в установленное на компьютере программное обеспечение от принтера и отыщите там соответствующую функцию. Для сброса уровня чернил и памперса применяют утилиту SSC Service Utility.
Специалисты нашего сервисного центра успешно справляются с проблемами принтеров и МФУ Epson L800, L355, L120 и других моделей, как популярных, так и редких. Мы производим ремонт оргтехники и оперативную заправку картриджей. Гарантируем устранение любых неполадок в короткие сроки — в команде работают мастера своего дела.
«Режим эксперта»: сброс пароля на iPhone и iPad, решение сложных проблем
Также в iMyFone Fixppo есть специальный режим эксперта, который позволяет избавиться от самых сложных проблем с iOS-устройствами. Например, если iPhone или iPad превратился в «кирпич» в результате установки новой версии iOS и ни в какую не хочет восстанавливаться. Даже с использованием стандартного режима утилиты iMyFone Fixppo.
Используя экспертный режим важно понимать, что его применение подразумевает полный сброс устройства в ходе операции по восстановлению. Другими словами, iPhone или iPad сбрасывается до заводского состояния
Впрочем, когда гаджет просто лежит и даже не включается, главная задача — восстановить его работоспособность.
Этим то и занимается режим Advanced Mode. Первоначально он, как и обычный режим, определяет модель устройства и скачивает нужную прошивку для него. Если прошивка была загружена утилитой прежде, во время использования обычного режима, то повторно качать ее не придется.
Затем остается только ввести iPhone или iPad в режим восстановления DFU, следуя инструкциям на экране. Дальше утилита все делает сама, а именно — выясняет причину сбоя и устраняет ее. 15-20 минут и устройство «оживает».
Важной особенностью экспертного режима является возможность сброса пароля на iPhone или iPad. Важно отметить, что вместе с паролем с устройства удаляются все данные
Кроме этого, после сброса пароля устройство в обязательном порядке потребует ввода пароля от Apple ID. Если эти данные у вас, как у владельца гаджета, есть, то сброс забытого или случайно установленного пароля не составит труда.
Как сбросить эту ошибку?
Процедура сброса ошибки выполняется следующим образом:
- Сначала убедитесь в том, что соответствующая кнопка именно горит, а не мигает.
- Снимайте блок контейнеров и кладите его в удобное место.
- Открывайте крышку блока и снимайте крышку с определенного контейнера.
- Отламывайте колпачок крышки, после чего снимайте крышку с бутылки, убирайте пломбу и заворачивайте крышку.
- Заправляйте контейнер для чернил нужным цветом до предельной линии на контейнере.
- Плотно закручивайте крышку на контейнере.
- Повторяйте шаги, начиная с №3, для каждой бутылки, установленной в контейнере.
- Полностью закрывайте крышку контейнерного блока и вешайте его на устройство.

Единственное, что стоит отметить – это то, что разработчик все-таки решил оставить блокировку принтера, если в нем находится слишком большое количество отработанных чернил во избежание переполнения «памперса и его «выброса на стол. Если же вы захотите сбросить «памперс в струйном принтере Epson L210, можно использовать предельно простую и удобную программу PrintHelp.
Решение 2. Принудительно перезагрузите устройство Android
Самый простой и прямой способ исправить проблему, зависшую в режиме восстановления Android, — это принудительно перезагрузить Android-устройство.
У каждой марки телефонов Android есть свой способ принудительного перезапуска. Здесь мы покажем вам общий способ:
нажмите Мощность кнопка и Увеличить громкость кнопку одновременно. Вам нужно удерживать эти две кнопки около 20 секунд, пока экран Android Recovery не станет черным. Это означает, что устройство выключено.
Наконец, вы можете перезагрузить Android-устройство, чтобы посмотреть, может ли оно нормально запуститься.
Однако не каждое устройство Android может выйти из режима восстановления Android с помощью этого метода. Если проблема с зависанием Android в режиме восстановления не устранена, вы можете попробовать третье решение.
Что необходимо знать о восстановлении
Если говорить о том, как восстановить дорожку на шлейфе, то в первую очередь следует разобраться с порядком ремонта такого проводника. Особенностью дорожек является наличие их не в защищенном кожухе или оплетке из резины, а на самой печатной плате.
Основная трудность заключается в том, что контакты плоские, и чтобы их снять, потребуется зачистить основной слой защитного лака. Для исправления повреждения они могут быть заменены на провода и медную леску круглого сечения. Фиксируется проводник при помощи токопроводящего клея. После этого поверх наносится лак.

При подключении многожильного проводника важно, чтобы каждый отдельный контакт был хорошо припаян. Убедиться в проводимости всех потоков можно при помощи вольтметра
Решаем проблему с застрявшей в принтере бумагой
Модели оборудования имеют разную конструкцию, однако сама процедура от этого практически не изменяется. Существует только один нюанс, который следует учесть пользователям аппаратов с картриджами FINE, и о нем мы поговорим ниже в инструкции. Если произошло замятие, вам потребуется выполнить следующие действия:
- В первую очередь выключите девайс и полностью прекратите питание от электросети.

Если в принтер вмонтирован картридж FINE, убедитесь, что под ним нет замятого листа. В случае необходимости аккуратно сдвиньте держатель в сторону.

Возьмите бумагу за края и потяните на себя. Делайте это медленно, чтобы случайно не оборвать лист или не повредить внутренние компоненты.

Убедитесь в том, что вы извлекли всю бумагу, а в устройстве не осталось никаких клочков.

















![[решено:] принтер печатает иероглифы что делать?](http://navikur.ru/wp-content/uploads/2/5/b/25b7b21a783d8caa5d119968b5003535.jpeg)
















