Отключить SmartScreen в Windows 10
1. Использование Безопасности Windows
Самый простой способ отключить фильтр SmartScreen — использовать параметры, предоставленные Центром безопасности Windows. Встроенный антивирус Windows Defender позволяет Вам управлять параметрами SmartScreen для приложений и файлов, браузером Microsoft Edge и приложений Microsoft Store по отдельности.
Шаг 1. Откройте «Параметры» > «Обновление и безопасность» > «Безопасность Windows» > Открыть службу «Безопасность Windows«
Шаг 2. Далее перейдите «Управление приложениями/браузером» и справа вы увидите, что SmartScreen включен на предупредить для все трех категориях. Чтобы отключить SmartScreen полностью, нужно выбрать Выключить во всех категориях: Проверка приложений и файлов, для Microsoft Edge, для приложений из Microsoft Store.
2. Использование редактора групповой политики
Для системных или сетевых администраторов, Windows имеет определенный параметр политики в редакторе «групповой политики», чтобы быстро отключить фильтр SmartScreen в Windows 10.
Шаг 1. Нажмите сочетание кнопок Win + R и введите gpedit.msc, чтобы открыть групповые политики. В редакторе перейдите к «Конфигурация компьютера» > «Административные шаблоны» > «Компоненты Windows» > «Проводник»и справа найдите, и дважды щелкните по политике «Наcтроить функцию SmartScreen защитника Windows«.
Шаг 2. В окне настроек поставьте Отключено, чтобы выключить фильтр SmartScreen. Чтобы изменения вступили в силу, перезапустите систему.
3. Использование редактора реестра
Домашние пользователи Windows 10 Home не будут иметь доступа к редактору групповой политики. Однако вы можете использовать редактор реестра для отключения фильтра SmartScreen. Перед редактированием реестра создайте точку восстановления .
Шаг 1. Нажмите Win + R и введите regedit, чтобы запустить редактор реестра, после чего перейдите по следующему пути:
Нажмите справа на пустом месте правой кнопкой мыши Создать > Параметр DWORD32 (32 бит). Задайте имя EnableSmartScreen щелкните по нему два раза и задайте значение . Перезагрузите ПК.
Шаг 2. Если Вам нужно включить SmartScreen обратно, то установите значение 1 для EnableSmartScreen. Далее нужно установить уровень блокировки. Для этого щелкните правой кнопкой мыши на правой панели и выберите «Создать» > Строковый параметр» и назовите его ShellSmartScreenLevel. Далее просто щелкните два раза и задайте значение:
- Warn — отображает предупреждение, но вы можете обойти его.
- Block — отображает предупреждающее сообщение и блокирует запуск приложения или файла.
Как только вы закончите, перезагрузите свою систему.
Настройка диспетчера паролей
По умолчанию Microsoft EDGE автоматически использует диспетчер паролей, разрешая пользователям локальное управление паролями. Отключение этой политики ограничивает возможности Microsoft Edge с помощью диспетчера паролей. Не настраивайте этот параметр политики, если вы хотите предоставить пользователям возможность локально сохранять пароли и управлять ими с помощью диспетчера паролей.
Поддерживаемые значения
| Групповая политика | MDM | Реестр | Описание | Наиболее ограниченный |
|---|---|---|---|---|
| Не задано | Пусто | Пусто | Пользователи могут сохранять пароли и управлять ими локально. | |
| Отключено | до | нет | не разрешено; | |
| Включено(Значение по умолчанию.) | 1,1 | да | разрешено. |
Убедитесь в том, что параметры не разрешены и отключены.
- Щелкните или нажмите кнопку Дополнительно (. ) и выберите Параметры >Просмотреть дополнительные параметры.
- Убедитесь, что параметр Сохранить пароль отключен или включен, и он затенен.
Сведения о файлах ADMX
- Имя GP (на английском языке): Настройка диспетчера паролей
- Имя GP: Алловпассвордманажер
- Путь к групповой политики: Компоненты Windows/Microsoft Edge
- Имя файла GP ADMX: Микрософтедже. ADMX
Параметры MDM
- Имя MDM: Browser/алловпассвордманажер
- Поддерживаемые устройства: Настольные и мобильные устройства
- Полный путь к URI: ./Vendor/MSFT/Policy/Config/Browser/AllowPasswordManager
- Тип данных: целое число
Решение 2. Смена браузера по умолчанию
Единственный удобный и рекомендуемый способ отключения Microsoft Edge должен изменить браузер по умолчанию в Настройках. Как я уже упоминал ранее, нет простого способа удалить или отключить Edge навсегда. Итак, вы можете выполнить следующие действия, чтобы запретить браузеру Edge открывать веб-контент.
1. Перейдите в Настройки , щелкнув значок меню Пуск и выбрав Настройки из списка.
2. В настройках нажмите Система и выберите параметр Приложения по умолчанию на левой панели, расположенной на второй последней позиции в списке.
3. На правой панели выберите Internet Explorer (установлен как браузер по умолчанию) и щелкните по нему. Если бы на вашем компьютере был установлен какой-либо другой браузер, он бы отобразился в списке. Все, что вам нужно сделать, это выбрать и другой браузер по умолчанию в списке. Как и в моем случае, я выбрал Firefox в качестве браузера по умолчанию. Кроме того, было бы лучше, если бы вы открепили браузер Edge от панели задач, а также из меню «Пуск».
Что такое SmartScreen в Windows 10
Как на компьютер попадают вирусы? Чаще всего это происходит после случайного скачивания файлов через интернет. Неопытные пользователи в попытках найти приложение для ПК скачивают вирусный дистрибутив, установка которого приводит к замедлению работы устройства и даже его взлому.
SmartScreen – это встроенный инструмент Windows 10, который в автоматическом режиме проверяет все загружаемые файлы. Так, если у «защитника» возникнут сомнения относительно скачанных данных, он предупредит об этом пользователя и порекомендует не открывать их.
Казалось бы, функция очень полезная, но, как и у любого защитника, в работе Смарт Скрина есть масса недочетов. Часто инструмент ошибается с определением «вредителей», блокируя запуск или скачивание абсолютно безвредных файлов. Повторная загрузка не помогает решить проблему, и единственным способом выхода из подобной ситуации становится отключение SmartScreen.
Как работает Smartscreen
Перед тем как отключить защитник Windows 10, необходимо понять, почему он мешает и как работает. Когда вы пытаетесь загрузить или установить соответствующую утилиту, система Виндовс самостоятельно отправляет ее на главный сервер компании. Там по базе данных проверяется уникальная подпись проги. Именно на основании этой проверки выносится решение системы о том, насколько безопасной будет ее установка на ПК (Рисунок 2). Если электронная подпись утратила свою актуальность или повреждена каким-либо образом, такой файл блокируется.
Проверяется не только софт, но и интернет-страница, с которого он скачивается. Вопрос блокировки загрузки может коснуться контента с сайта с неблагонадежным содержанием. Если ресурс находится в перечне опасных интернет-ресурсов, все проги, загруженные с него, тоже нельзя загружать. Если скачиваемый файл на основании историй загрузок остальных юзеров не прошел проверку безопасности – его установить на ПК без блокировки Смарт скрина также будет невозможно.
Система тут же уведомит пользователя специальным сообщением, которое обойти можно только путем выключения защиты.
Примечание: Интересно, что проблема, когда система Smartscreen защитила ваш компьютер, может возникать даже с официальными страницами и софтом, загруженных из надежных источников.
Как выключить ее – может стать настоящей головной болью для неопытного пользователя. И действительно, как часто у современного пользователя появляется возможность пользоваться новыми, купленными программами? Практика показывает, что гораздо проще установить бесплатную утилиту, немного помучившись с ее разблокировкой.
Итак, далеко не всегда удается пользоваться только благонадежным софтом, а потому время от времени возникает потребность выключения SmartScreen в Win 10. Осуществить это можно для любых прог, для отдельных источников и в браузере. О том, как отключить фильтр Smartscreen в Windows 10 с помощью этих способов узнаете далее.
Инструкция по отключению SmartScreen
Для деактивации фильтра на компьютере под управлением Windows 10 выполните следующие действия.
-
Нажмите кнопку «Пуск», прокрутите список приложений и выберите «Центр безопасности Защитника Windows» (см. фото ниже).
-
Затем отыщите значок меню, расположенный в левом верхнем углу экрана, и кликните на него.
-
Откройте «Управление приложениями и браузером» и отключите проверку приложений и файлов (см. фото ниже). На фото можно заметить желтый значок опасности и предупреждение о том, что при отключении проверки загружаемых файлов фильтром SmartScreen компьютер будет уязвим. К сожалению, от этого значка нельзя избавиться, поэтому вы будете видеть предупреждающее сообщение, пока окончательно не отключите фильтр. Такой нехитрый трюк поможет устранить проблемы с производительностью системы, при этом у вас есть еще одна антивирусная программа, которая заботится о безопасности компьютера.
- Пока у вас открыто то самое окно, прокрутите вниз до раздела SmartScreen для Microsoft Edge (см. фото ниже). Здесь можно выбрать опцию «Предупредить». Тогда фильтр SmartScreen будет предупреждать вас о столкновении с вредоносными сайтами и загрузками в Интернете. При наличии проблем с производительностью выберите опцию «Выключить». В этом случае фильтр SmartScreen позволит загружать на компьютер любые файлы и контент.
- На этом же экране прокрутите вниз до раздела SmartScreen для приложений магазина Windows (см. фото ниже).
Прокрутите вниз до раздела SmartScreen для Microsoft Edge
Как вы можете видеть из описания этого раздела, SmartScreen работает только, когда любое приложение, загружаемое вами из магазина Windows, пытается получить доступ в Интернет.
В зависимости от случая, функцию проверки приложений магазина Windows можно отключить или сохранить рабочее состояние фильтра, выбрав опцию «Предупредить» (см. фото выше).
В Windows 8 нужно воспользоваться панелью управления. Откройте ее, а затем нажмите «Система и безопасность» — «Центр действий».
Отключение SmartScreen в Windows 8
Перейдите в раздел «Безопасность», отыщите SmartScreen и выберите «Изменить настройки».
Затем определите что нужно делать с непризнанными приложениями. Перед открытием подозрительной программы Windows может:
- требовать запуск от имени администратора;
- предупреждать без требования прав администратора;
- ничего не делать после отключения фильтра SmartScreen.
Отключение в реестре
Второй способ несколько сложнее, но он также приводит к выключению фильтра. Воспользуйтесь следующей инструкцией:
- Запускаем приложение Выполнить комбинацией Win R и вписываем команду regedit. Для запуска редактора реестра от имени администратора используйте комбинацию клавиш Ctrl Shift Enter.
- Теперь найдите раздел System, который находится по пути, отмеченному цифрой 2. Сделайте это через левое окно со списком (1), либо впишите путь в верхнее окно поиска и нажмите Enter (2).
- Нажмите ПКМ по свободному месту и откройте Создать — Параметр DWORD 32 бита. Если вы пользуетесь 64-битной ОС, то все равно выбирайте создание 32-битного параметра.
- Впишите название строки EnableSmartScreen и задайте параметр 0. Для этого откройте представленное окно двойным щелчком:
Этот вариант подходит для всех PC и ноутбуков ОС от «Майкрософт». Также существует отдельный метод отключения блокировки фильтра для версий Pro и Корпоративной.
Как отключить фильтр SmartScreen в Windows 10
Фильтр SmartScreen в Windows 10 помогает защитить ваш компьютер от подозрительных, вредоносных приложений и файлов. Кроме того, фильтр SmartScreen также может отображать предупреждающее сообщение при попытке запустить нераспознанное приложение. Смарт Скрин использует технологию облачных вычислений Microsoft для быстрого обнаружения, предупреждения и блокирования потенциально нежелательных приложений. Как правило, вы можете легко отключить фильтр SmartScreen для нераспознанных приложений всего за несколько кликов и запускать приложение или файл по мере необходимости.
Как настроить браузер по умолчанию в Windows 10
Помимо выполнения стандартных операций на веб-страницах, браузеры могут открывать разные форматы файлов: различные типы документов, изображения, видео и аудио. Некоторые файлы могут открываться не в браузере по умолчанию, а в другом веб-обозревателе, поддерживающем открытие данных типов файлов.
Например, на ПК браузер по умолчанию — Microsoft Edge, а для открытия некоторых типов файлов используется Google Chrome, для других — Internet Explorer, для третьих — Яндекс Браузер (чтобы открывать электронные книги в формате FB2).
Эти настройки меняются, только необходимо учитывать, что не все браузеры поддерживают одинаковые форматы файлов.
Чтобы изменить ассоциации файлов, поддерживаемых определенным браузером, сделайте следующее:
- В разделе «Приложения по умолчанию» нажмите на ссылку «Задать значения по умолчанию по приложению».
- В окне «Задать значения по умолчанию по приложению» щелкните по значку браузера, настройки которого нужно изменить.
- Появится кнопка «Управление», на которую нужно нажать.
В окне параметров выбранного браузера, в опции «Тип файла и сопоставления протоколов» указаны расширения форматов и приложения по умолчанию для открытия этих файлов.
- Щелкните левой кнопкой на приложение по умолчанию для данного типа файла, ассоциацию которого вы хотите изменить.
- В окне «Выберите приложение» нажмите на тот браузер, с помощью которого нужно будет открывать файлы данного типа на компьютере.
Проверьте сделанные изменения: откройте файл, документ или протокол, расширение которого вы сопоставили с этим браузером, чтобы убедиться, что в этой программе поддерживается работа с данным форматом, протоколом или документом.
Помимо этого, вы можете изменить отдельно стандартные приложения для типов файлов и протоколов при помощи ссылок «Выбор стандартных приложений для типов файлов» и «Выбор стандартных приложений для протоколов». В этих параметрах доступны все зарегистрированные в операционной системе Windows расширения файлов и протоколы.
Обновление идет в массы
Microsoft закрыла лазейку, которая позволяла пользователям операционных систем Windows 10 и Windows 11 полностью отказаться от встроенного в них веб-браузера Edge.
С выходом обновлений безопасности KB5008212 (Windows 11) и KB5008215 (Windows) от 14 декабря 2021 г. актуальные операционные системы Microsoft больше не разрешают открывать некоторые ссылки в альтернативных интернет-обозревателях. Программы, ранее позволявшие обходить данное ограничение утратили свою функциональность, пишет Windows Central.
Ранее специальные утилиты, такие как EdgeDeflector, позволяли загружать страницы по адресам, начинающимся с “microsoft-edge://” в браузере, заданном пользователем по умолчанию вместо предназначенного для этого Edge. Разработчики конкурирующих с Edge веб-обозревателей Firefox и Brave планировали наделить свои программные продукты аналогичной функциональностью.
Владельцам компьютеров с новейшей Windows 11 или с «десяткой» станет гораздо сложнее полностью отказаться от встроенного в ОС браузера Edge
Измените браузер по умолчанию.
Первое, что вам следует сделать, это сменить браузер Windows по умолчанию на другой. Это поможет сохранить функциональность при удалении разрешения Microsoft Edge из Windows как основного приложения. Давайте посмотрим, как вы можете изменить браузер по умолчанию в Windows.
Связанный: Почему Internet Explorer мертв? Лучшие альтернативы IE, которым вы можете доверять!
Примечание: Прежде чем продолжить, убедитесь, что у вас есть новый браузер, который вы хотите использовать вместо Edge, уже установленного на вашем устройстве.
Откройте «Настройки» на вашем устройстве с Windows и нажмите «Приложения».
Теперь нажмите «Приложения по умолчанию» на левой боковой панели.
В разделе «Веб-браузер» выберите новый браузер, который вы хотите использовать в качестве браузера по умолчанию. (Да, вам необходимо установить другой браузер, например Google Chrome, перед этим, как упоминалось выше.)
Теперь необходимо изменить браузер по умолчанию для вашего устройства Windows.
Связанный: Лучшие браузеры Android с адресной строкой внизу
Как отключить Windows SmartScreen?
Для того чтобы отключить фильтр SmartScreen в Windows 10, следуйте инструкциям ниже:
- Для начала откройте классическую панель управления, вы можете это сделать либо через меню Пуск, найдя её в поиске, либо при помощи сочетания «Win» + «X» и выбрать её из появившегося контекстного меню.
- Перейдите в пункт «Система и безопасность» и далее в «Центр поддержки».
- В левой части окна нажмите на ссылку «Изменение параметров SmartScreen».
- Отключите его выбрав последний пункт в появившемся окне.
Также можно воспользоваться пунктом «Предупреждать меня перед выполнением неопознанного приложения». Данный пункт будет даже уместнее использовать, так как вам не потребуется каждый раз давать разрешение на выполнение программ, которым вы доверяете, но вы все еще будете защищены от случайного запуска действительно опасных приложений.
Отключаем через Защитник Windows
Важно! Начиная с обновления Windows 10 Creator’s Update, SmartScreen стал частью Защитника Windows, и все его настройки были перенесены в соответствующее меню.
- Первым делом нам надо открыть настройки Windows Defender, в новом обновлении его настройки были убраны в отдельное приложения.
- Откройте меню Пуск и в поиске введите «Центр безопасности Защитника Windows».
- Выберите предпоследнею вкладку «Управление приложениями и браузером».
- Под строкой «Проверять файлы и приложения» будет три варианта:
- блокировать;
- предупреждать;
- отключить.
- По сути, настройки остались такими же, выберите «Отключить» для полной остановки проверок, или же, как мы рекомендовали ранее поставьте галочку на пункт «Предупреждать», тогда вам не придется каждый раз давать доступ на выполнение той или иной программы, но вы будете получать всплывающие уведомления, которые возможно в какой-то момент помогут обезопасить вашу ОС от постороннего вмешательства.
Продвинутый способ
Для продвинутых пользователей существуют также еще два дополнительных метода отключения SmartScreen — путём редактирования параметров реестра или при помощи групповых политик.
Через групповую политику
Отключение с помощью редактора групповых политик:
- Нажмите сочетание клавиш «Win» + «R», чтобы открыть диалоговое окно выполнение команд.
- Введите и выполните команду «gpedit.msc».
- В иерархическом древе слева, следуйте по пути «Конфигурация компьютера -> Административные шаблоны -> Компоненты Windows -> Проводник.
- В правой панели, найдите в списке строку «Настроить Windows SmartScreen».
- Состояние по умолчанию должно быть на «Не задано», нажмите двойным кликом по данной строке и выберите пункт «Выключено».
При помощи реестра
- Выполните команду «regedit» при помощи уже знакомой комбинации «Win» + «R».
- Найдите каталог «HKEY_LOCAL_MACHINE\SOFTWARE\Policies\Microsoft\Windows\», постепенно спускаясь по папкам в левой панели.
- Правым кликом нажмите на папку «Windows» и выберите опцию «Создать -> Раздел», назовите его «System».
- Выберите только, что созданный каталог «System» и в правой панели создайте новый параметр DWORD (32-бита) с именем «EnableSmartScreen», для этого нажмите в любом свободном месте правым кликом и выберите опцию «Создать -> Новый параметр DWORD».
Так же, как и в случае с групповыми политиками, сервис SmartScreen будет полностью остановлен после перезагрузки.
Отключение для IE и Microsoft Edge
Если после произведенных манипуляций SmartScreen всё еще будет предупреждать нас о посещении подозрительных сайтов и скачивании подозрительных файлов, то чтобы отключить его в браузере Internet Explorer:
- Нажмите на значок шестеренки в правом верхнем углу IE.
- Наведите курсор на строку «Безопасность».
- Выберите пункт «Отключить SmartScreen фильтр».
Если вы используете новый браузер Edge, то тут всё намного проще:
- Нажмите на пункт «Настройки».
- Далее выберите дополнительные настройки.
- В правой части экрана появится всплывающая панель со многими параметрами, пролистайте их в самый конец, пока не дойдете до пункта «Приватность».
- Отключите параметр «Помогите мне защититься от подозрительных сайтов».
По большому счету, при наличии стороннего антивируса, фильтр SmartScreen будет только мешать вам в работе, а его несовершенная система анализа может даже воспрепятствовать запуску хороших приложений и сайтов.
Настройка файлов cookie
Microsoft Edge разрешает все файлы cookie со всех веб-сайтов по умолчанию. С помощью этой политики вы можете настроить Microsoft таким образом, чтобы блокировать только сторонние cookie-файлы или блокировать все файлы cookie.
Поддерживаемые значения
| Групповая политика | MDM | Реестр | Описание | Наиболее ограниченный |
|---|---|---|---|---|
| Включено | до | до | Блокировать все cookie-файлы со всех сайтов. | |
| Включено | 1,1 | 1,1 | Блокировать только файлы cookie с веб-сайтов третьих лиц. | |
| Отключено или не настроено(Значение по умолчанию.) | 2 | 2 | Разрешите все файлы cookie со всех сайтов. |
Сведения о файлах ADMX
- Имя GP (на английском языке): Настройка cookie-файлов
- Имя GP: Файлах
- Элемент GP: Кукиеслистбокс
- Путь к групповой политики: Компоненты Windows/Microsoft Edge
- Имя файла GP ADMX: Микрософтедже. ADMX
Параметры MDM
- Имя MDM: Browser/алловкукиес
- Поддерживаемые устройства: Настольные и мобильные устройства
- Полный путь к URI: ./Vendor/MSFT/Policy/Config/Browser/AllowCookies
- Тип данных: целое число
Новые возможности Microsoft Edge в Windows 10 версии 1607
С выходом Windows 10 Anniversary Update 2 августа 2016 года, в Microsoft, помимо тех функций, что описаны ниже в статье, появились еще две важные и востребованные пользователями возможности.
Первая — установка расширений в Microsoft Edge. Для их установки зайдите в меню настроек и выберите соответствующий пункт меню.
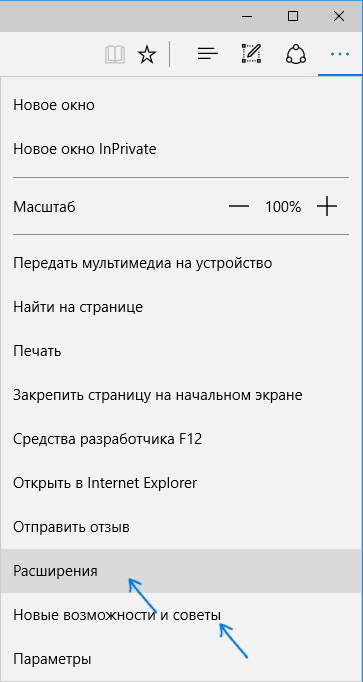
После этого вы сможете управлять установленными расширениями или перейти в магазин Windows 10 для установки новых.
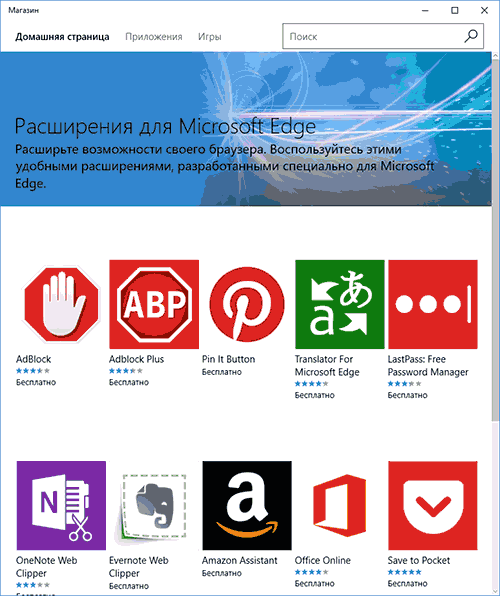
Вторая из возможностей — появилась функция закрепления вкладок в браузере Edge. Чтобы закрепить вкладку, кликните по ней правой кнопкой мыши и нажмите по нужному пункту контекстного меню.
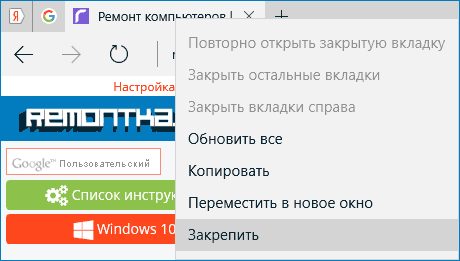
Вкладка станет отображаться в виде иконки и будет автоматически загружаться при каждом запуске браузера.
Также рекомендую обратить внимание на пункт меню настроек «Новые возможности и советы» (отмечен на первом скриншоте): при переходе по этому пункту вы попадете на хорошо оформленную и понятную страницу официальных советов и рекомендаций по использованию браузера Microsoft Edge
Отключаем фильтр в браузере Edge в Windows 10
Данная функция разрабатывалась специально для браузера MSEdge. Порядок действий для отключения функции в этом браузере:
- Выполнить переход на «Параметры» браузера через иконку (в правой верхней части браузера).
- Нажать на «Показать дополнительные параметры».
- Перейти в конец списка.
- Нажать на «Откл.» в отношении функции.
Порядок действий для отключения функции в части приложений с магазина приложений для Windows10:
Функция работает для всех приложений, которые скачиваются в магазине приложений. Особо активна функция работает при выполнении обновлений приложений. Нередко работа фильтра приводит к ошибкам в работе приложений.
Для отключения SmartScreen следует нажать Win+Iи выбрать пункт «Параметры».
Перейти последовательно в разделы: «Конфиденциальность», затем — «Общие».
Переключатель у «Включить SmartScreen для проверки web-содержимого…» перевести в первое положение.
Другой способ отключения функции:
- открыть редактор реестра и выполнить следующий переход:HKCU\Software\Microsoft\Windows\CurrentVersion\AppHost;
- найти ключ «EnableWebContentEvaluation», установить для него значение «0» либо создать параметр типа DWORD 32 с таким наименованием и значением при его отсутствии.
После выполнения этих действий в системе будет возможно запустить приложение без ЭЦП и посетить сайт, который является подозрительным, с точки зрения этой функции.
Что это за программа?
Итак, что же такое Microsoft Edge? Это штатный обозреватель, который поставляется вместе с операционной системой Windows 10. На имеющемся ниже скриншоте вы можете оценить программный интерфейс.
Органы управления данного обозревателя, по крайней мере те, которые расположены на главной панели, схожи с таковыми в Google Chrome или Mozilla Firefox. Однако, если мы, например, зайдем в настройки, то увидим, что тут все по-другому.
Компания Microsoft постоянно утверждает, что их продукция становится все лучше и лучше. Совсем недавно Edge был даже переведен на движок Chromium. Однако, обозреватель все же обладает некоторыми недоработками, над которыми еще придется потрудиться. Например, мы не можем переименовать сайт на панели избранного таким образом, чтобы название было полностью убрано и осталась одна иконка. Данное приложение автоматически восстанавливает имя закладки, если таковая была удалена полностью. Это очень неудобно при наличии огромного количества сохраненных страничек.







![3 способа принудительного удаления или отключения microsoft edge в windows 10 [it works!] - xaer.ru](http://navikur.ru/wp-content/uploads/5/2/c/52cb0a00260ebcd312eaa76835688ae7.png)

















![3 способа принудительного удаления или отключения microsoft edge в windows 10 [it works!]](http://navikur.ru/wp-content/uploads/1/1/a/11a933fa5897b4e97a935d9a4e029273.png)






