Установка последней версии браузера и постоянное обновление
Использование последней версии браузера и постоянное его обновление – это два основных способа предотвращения проблем в Интернете.
В большинстве случаев последняя версия браузера содержит исправления проблем безопасности и новые функции, которые помогут защитить ваш компьютер и конфиденциальную информацию во время работы в Интернете.
Если вы используете браузер Internet Explorer, обновления для него можно получать автоматически с помощью службы Windows Update. Если компьютер не настроен на автоматическое получение обновлений, можно запросить обновления вручную с помощью Internet Explorer. Для этого нажмите кнопку Безопасность и выберите Windows Update. Для проверки наличия обновлений следуйте инструкциям на экране.
Включение функций безопасности браузера
Большинство веб-браузеров имеют функции безопасности, благодаря которым работа в Интернете становится безопаснее
Поэтому важно узнать, какие функции безопасности имеет браузер, и убедиться, что они включены
Если вы используете браузер Internet Explorer, ознакомьтесь с доступными функциями безопасности:
- Во время работы в Интернете фильтр SmartScreen помогает защитить компьютер от фишинговых атак, мошенничества, а также фальшивых и вредоносных веб-сайтов. Дополнительные сведения см. Фильтр SmartScreen.
- Выделение домена позволяет быстрее увидеть настоящие ссылки на сайтах, которые вы посещаете. Это помогает избежать перехода к обманчивым или фишинговым сайтам, которые используют недействительные ссылки, чтобы запутать пользователей. Во время посещения настоящего домена его адрес выделяется в строке адреса.
- Надстройки позволяют включить или отключить дополнительные компоненты браузера и удалить ненужные элементы управления ActiveX.
- Фильтр перекрестных межсайтовых сценариев (XSS) помогает предотвращать атаки фишинга и мошеннических сайтов, которые могут пытаться похитить личную или финансовую информацию.
- Безопасное 128-битное соединение (SSL) для просмотра безопасных веб-сайтов. Позволяет устанавливать в Internet Explorer шифрование подключения к веб-сайтам банков, онлайн-магазинов, медицинских учреждений и других организаций, обрабатывающих конфиденциальную информацию клиентов.
Как устранить ошибку
1) Обратите внимание на адрес сайта
Первое, что сделайте — просто обратите внимание на адрес сайта (возможно, что вы по ошибке набрали не тот URL). Также иногда такое происходит по вине сервера, на котором расположен сайт (возможно, вообще, сам сертификат просто устарел, ведь его выдают на определенное время)
Попробуйте посетить другие сайты, если с ними все OK — то вероятнее всего, что проблема не в вашей системе, а у того конкретного сайта.
Пример ошибки «Сертификат безопасности сайта не является доверенным»
Однако, отмечу, что если ошибка появляется на очень известном сайте, которому вы (и многие другие пользователи) всецело доверяете — то высока вероятность проблемы в вашей системе.
2) Проверьте дату и время, установленные в Windows
Второй момент — подобная ошибка может выскакивать, если у вас в системе неверно задано время или дата. Для их корректировки и уточнения достаточно щелкнуть мышкой по «времени» в панели задач Windows (в правом нижнем углу экрана). См. скрин ниже.
После установки правильного времени, перезагрузите компьютер и попробуйте заново открыть браузер и сайты в нем. Ошибка должна исчезнуть.
Также обращаю внимание на то, что, если у вас постоянно сбивается время — вероятно у вас села батарейка на материнской плате. Представляет она из себя небольшую «таблетку», благодаря которой компьютер помнит введенные вами настройки, даже если вы его отключаете от сети (например, те же дата и время как-то высчитываются?)
Батарейка на материнской плате ПК
3) Попробуйте провести обновление корневых сертификатов
Еще один вариант, как можно попробовать решить эту проблему — установить обновление корневых сертификатов. Обновления можно скачать на сайте Microsoft для разных ОС. Для клиентских ОС (т.е. для обычных домашних пользователей) подойдут вот эти обновления: https://support.microsoft.com/
4) Установка «доверенных» сертификатов в систему
Этот способ хоть и рабочий, но хотелось бы предупредить, что он «может» стать источником проблем в безопасности вашей системы. По крайней мере, прибегать к этому советую только для таких крупных сайтов как Google, Яндекс и т.д.
Для избавления от ошибки, связанной с недостоверностью сертификата, должен подойти спец. пакет GeoTrust Primary Certification Authority .
Кстати, на этой страничке расположено еще несколько сертификатов, их также можно до-установить в систему.
Кстати, чтобы скачать GeoTrust Primary Certification Authority:
Сохранить ссылку как.
далее укажите папку на диске, куда будет скачан сертификат. Это будет файл формата PEM.
Файл с расширением PEM
Теперь необходимо скачанный сертификат установить в систему. Как это делается, по шагам расскажу чуть ниже:
- сначала нажимаем сочетание кнопок Win+R, и вводим команду certmgr.msc, жмем OK;
- должен открыться центр сертификатов в Windows. Необходимо раскрыть вкладку «Доверенные корневые центры сертификации/сертификаты», щелкнуть по ней правой кнопкой мышки и выбрать «Все задачи — импорт».
далее запустится мастер импорта сертификатов. Просто жмем «Далее».
Мастер импорта сертификатов
после нажмите кнопку «Обзор» и укажите ранее загруженный нами сертификат. Нажмите «Далее» (пример показан ниже);
Указываем сертификат, который загрузили
в следующем шаге укажите, что сертификаты нужно поместить в доверенные центры сертификации и нажмите «Далее».
Поместить сертификаты в доверенные. Далее
в следующем шаге вы должны увидеть, что импорт успешно завершен. Собственно, можно идти проверять, как будет отображаться сайт в браузере (может потребоваться перезагрузка ПК).
5) Обратите внимание на антивирусные утилиты
В некоторых случаях эта ошибка может возникать из-за того, что какая-нибудь программа (например, антивирус) проверяет https трафик. Это видит браузер, что пришедший сертификат не соответствует адресу, с которого он получен, и в результате появляется предупреждение/ошибка.
Поэтому, если у вас установлен антивирус/брандмауэр, проверьте и на время отключите настройку сканирования https трафика (см. пример настроек AVAST на скрине ниже).
Avast — основные настройки (отключение сканирование https трафика)
На этом у меня всё.
За дополнения по теме — отдельное мерси!
Защищенный режим
Защищенный режим работы Internet Explorer – это функционал, появившийся еще в 7-й версии данного веб-браузера, затрудняющий инсталляцию нежелательного программного обеспечения. Защищенный режим позволяет пользователю устанавливать требуемое программное обеспечение, используя учетную запись с пользовательским маркером доступа, но предоставив учетные данные администратора. При помощи этого функционала, вы можете, не подвергая компьютер риску, безопасно просматривать веб-сайты в просторах Интернета. Когда вы указываете административные учетные данные, контроль учетных записей пользователей разрешает операционной системе работать с повышенными полномочиями только на время выполнения определенной задачи. Сейчас очень часто случаются такие ситуации, когда недоброжелатели пытаются получить доступ к вашему компьютеру при помощи вредоносных надстроек, предназначенных для того чтобы устанавливать другие программы под видом веб-браузера Internet Explorer. Защищенный режим требует учетные данные администратора при попытке записи в любую папку, отличную от указанной вами папки временных файлов Интернета.
На следующей иллюстрации изображено диалоговое окно предупреждения защищенного режима, которое свидетельствует о том, что данное надежное программное обеспечение, пытается получить доступ к административным привилегиям:
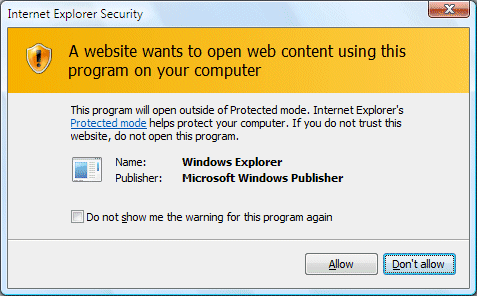
Рис. 6. Диалоговое окно защищенного режима Internet Explorer
По умолчанию защищенный режим активирован для трех зон безопасности: зоны Интернета, зоны местной интрасети, а также для зоны ограниченных узлов. Уведомление о статусе защищенного режима вы можете наблюдать на строке состояния веб-браузера. Отключить защищенный режим вы можете, выполнив двойной щелчок на строке состояния в области с текстом «Защищенный режим: вкл» и в открывшемся диалоговом окне свойств обозревателя на вкладке «Безопасность», снимите флажок «Включить защищенный режим» для той зоны, в которой вы больше не хотите использовать данный функционал. Помимо отображения соответствующего диалогового окна во время установки программ, предупреждающие диалоговые окна защищённого режима также отображаются во время запуска программ в обход Internet Explorer и защищенного режима, что может привести к выполнению вредоносного кода. В появившемся диалоговом окне вы можете выбрать, разрешать ли выполняться коду программного обеспечения или нет. Решение остается за вами, но будьте осторожны, так как в этом случае именно вы можете разрешить установку злонамеренного программного обеспечения. Но даже если вредоносному программному обеспечению удастся получить доступ к вашему веб-браузеру, при включенном защищенном режиме оно не сможет проникнуть дальше в систему, так как защищенный режим на системном уровне предохраняет от инфицирования, перехвата клавиатурного ввода и опасности повреждения данных. Соответственно, отключив защищенный режим, вы тем самым разрешаете вредоносным программам выполнять процесс захвата повышенных полномочий, ассоциированных с пользовательской или системной учетной записью.
Продолжение следует.
Отключить изображение экрана блокировки с краем
Это одна из причин, по которой Microsoft Edge открывается автоматически. Изображение экрана блокировки в Windows 10, особенно в новых версиях операционной системы, связано с Edge, поэтому вы можете изменить или отключить этот параметр для решения проблемы.
Для этого вам нужно отредактировать параметры групповой политики. Щелкните правой кнопкой мыши Пуск> Выполнить и введите gpedit.msc в диалоговом окне «Выполнить» и нажмите Войти или нажмите ОК.
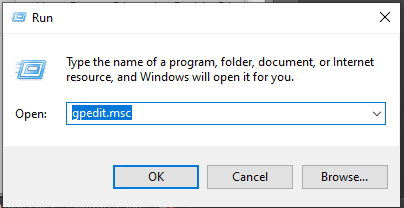
В редакторе локальной групповой политики нажмите Конфигурация пользователя а затем нажмите Административные шаблоны,
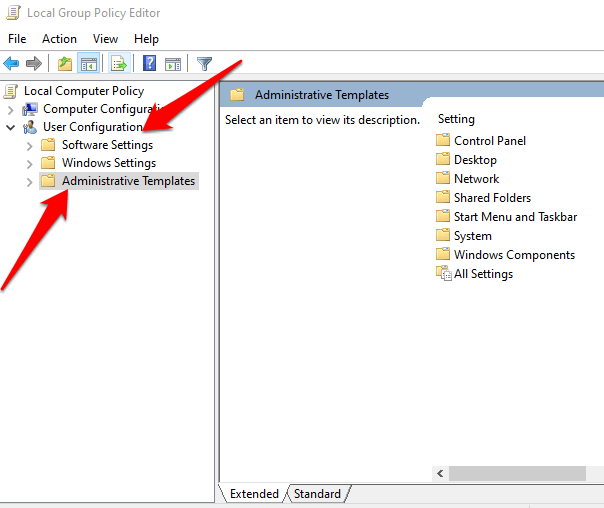
Двойной клик Компоненты Windows,
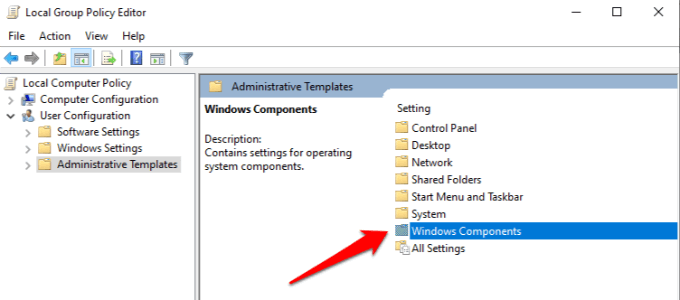
Двойной клик Облачный контент,
Двойной клик Не предлагайте сторонний контент в Windows прожектор.
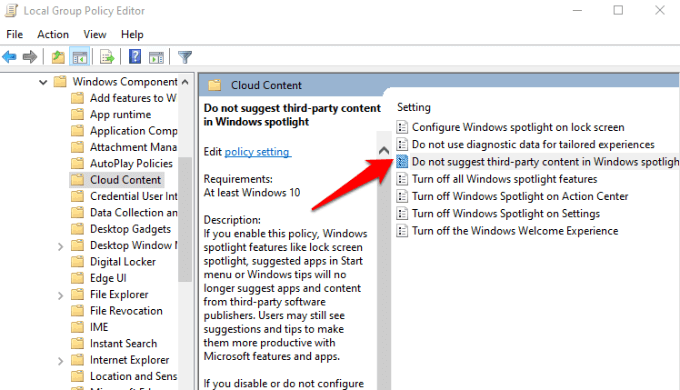
щелчок Отключено а затем нажмите Применять отключить настройку.
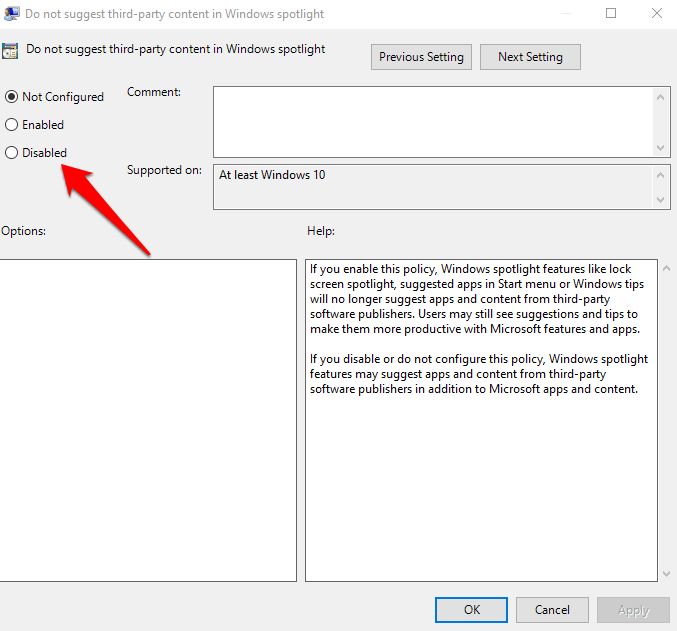
Как полностью отключить Internet Explorer
В случае, если просто запретить Internet Explorer доступ к Интернету недостаточно, давайте рассмотрим ядерный вариант. Вы можете полностью отключить Internet Explorer в своей системе, запретив кому-либо использовать его.
Оказывается, вы не можете удалить Windows Internet Explorer, как обычную программу, поскольку она считается частью Windows. Вместо этого вам придется отключить его из меню функций Windows.
Найдите функции Windows в меню «Пуск» и выберите пункт «Включить или отключить функции Windows». Это приведет вас к панели со списком дополнительных функций в Windows. Здесь снимите флажок для Internet Explorer 11 и нажмите ОК.
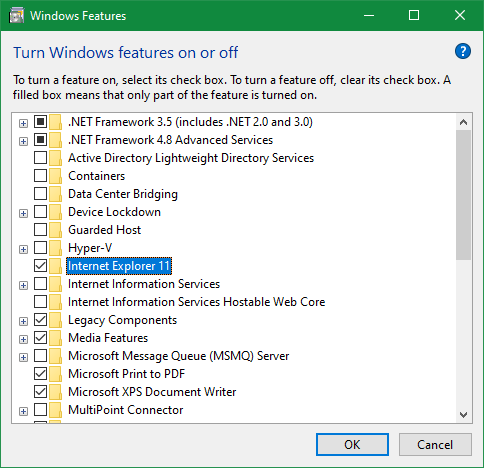
Windows займет некоторое время, чтобы удалить Internet Explorer, а затем предложит перезагрузить компьютер, чтобы завершить процесс. После перезагрузки вы не увидите никаких следов Internet Explorer в вашей системе.
Если вам когда-нибудь понадобится снова получить доступ к IE, просто повторите этот процесс и установите флажок для Internet Explorer 11, чтобы снова включить его.
Способ 2: Обновление корневых сертификатов
Корневые сертификаты хранятся на диске с ОС Windows и необходимы для работы в сети, без наличия соответствующих файлов при открытии сайтов, работающих по протоколу HTTPS, будет появляться ошибка безопасности веб-узла. Для устранения проблемы потребуется установить на компьютере последние обновления.
Windows 10
Десятая версия операционной системы на момент написания настоящей статьи имеет активную поддержку, что означает систематический выход обновлений. При возможности рекомендуется устанавливать все доступные апдейты, чтобы предупредить возникновение множества ошибок. На нашем сайте есть тематическая статья, в которой пошагово описано, что нужно делать для проверки и установки обновлений.
Подробнее: Как обновить Windows 10 до актуального состояния
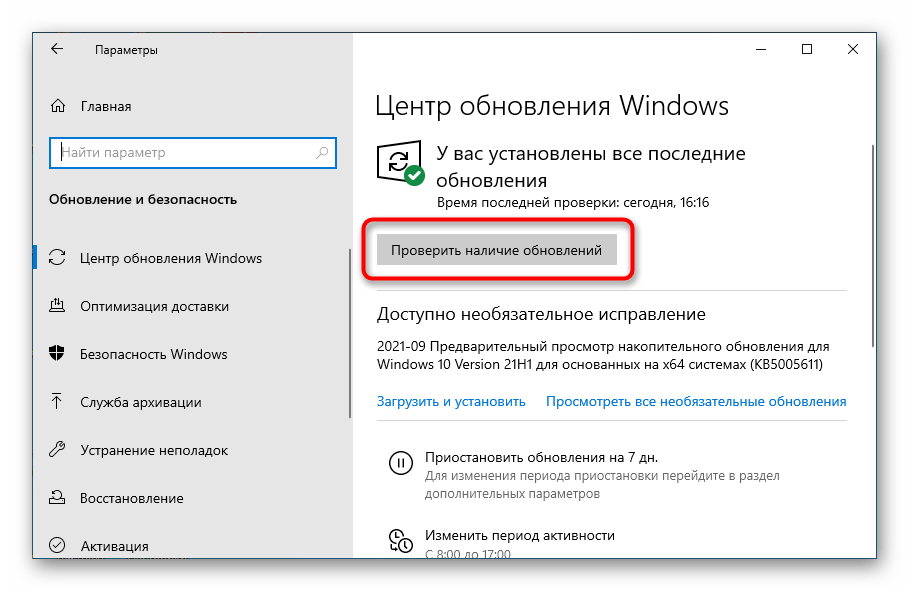
Также рекомендуется проверить настройки автообновления системы и при необходимости активировать эту опцию. Таким образом исчезнет нужда периодически проверять выход апдейтов вручную, все новые пакеты будут инсталлироваться в систему автоматически.
Подробнее: Как включить автообновление Windows 10
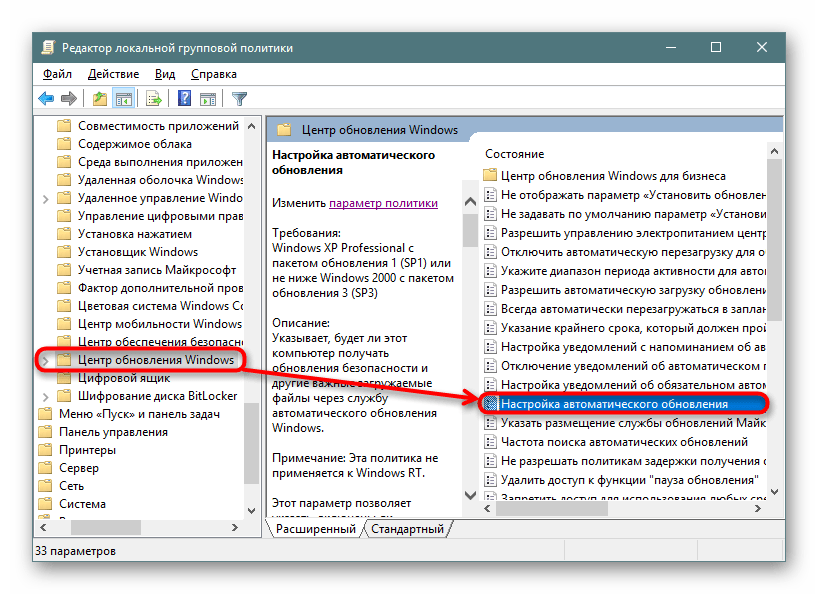
Windows 7
Поддержка Windows 7 закончилась 14 января 2020 года. Если при установке последнего пакета обновлений корневые сертификаты не были занесены в систему, потребуется это сделать вручную, скачав соответствующий апдейт с официального сайта Microsoft:
Посмотреть информацию о системе можно в специальном меню на компьютере. В отдельной статье на сайте подробно рассказано, как это сделать.
Подробнее: Как определить разрядность операционной системы Windows 7
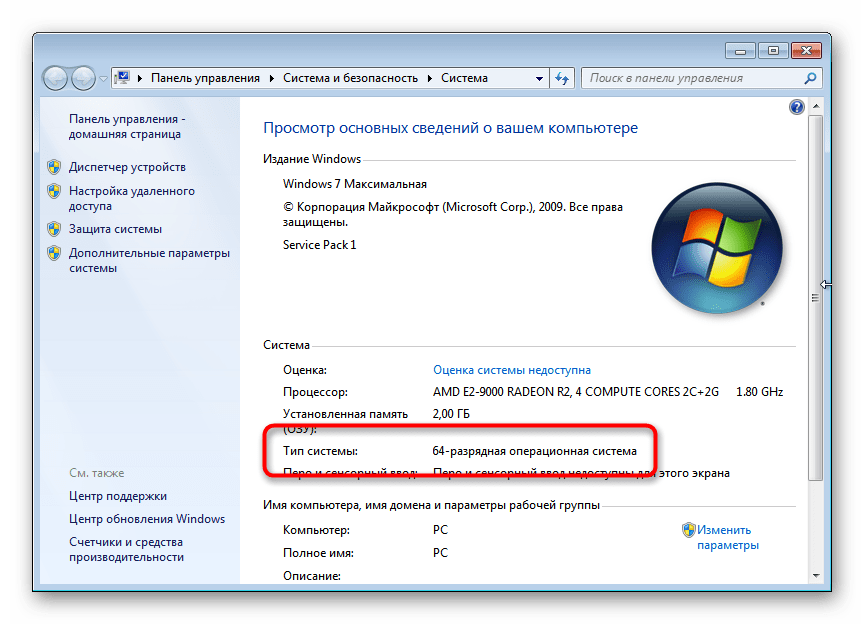
Игнорирование ошибки сертификата
Допустимо использовать этот способ, если открывается веб-ресурс общеизвестен и является при этом доверенным (к примеру, Youtube, Google и т.д.). Последовательность действий довольно проста:
- во всплывающим уведомлении под адресной строкой нажать «Продолжить открытие этого веб-узла (не рекомендуется)»;
- обозреватель перейдёт на запрашиваемый сайт, но уведомление о сертификате безопасности в верхней части окна никуда не денется;
- проверка установленной системной даты.
Если ошибка возникает из-за некорректно настроенной системной даты, устранить её просто, выставив точную дату и время. Для этого нужно:
Следует иметь в виду, что несоответствие даты и времени может быть вызвано и весьма банальной причиной: разряженной батарейкой системной платы. В этом случае батарейку необходимо заменить, однако у многих пользователей эта процедура по тем или иным причинам может вызвать затруднения, и в качестве решения можно воспользоваться автоматической синхронизацией.
Однако не стоит исключать и тот факт, что установка времени по серверам Windows не всегда срабатывает корректно, что связано с отменённым в России переходом на летнее время, поэтому более целесообразным способом решения проблемы будет именно замена элементы питания микросхемы BIOS.
Блокировка Internet Explorer путем обновления прокси-сервера
Есть еще один вариант, который блокирует доступ в Интернет из Internet Explorer, но также блокирует доступ в Интернет из всех других браузеров.
Все интернет-порты 80 (просмотр веб-страниц) проходят через прокси-сервер, настроенный вашим провайдером. Это работает из-за настройки локальной сети на вашем ПК для автоматического определения настроек правильного прокси-сервера.
- Вы можете найти этот параметр, выбрав меню «Пуск» и введя «Свойства обозревателя».
- В окне «Свойства обозревателя» перейдите на вкладку «Подключения» и выберите «Параметры локальной сети».
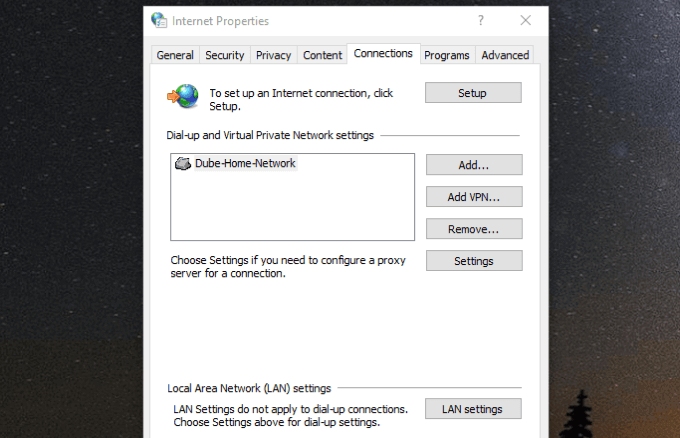
- В окне «Настройки локальной сети» снимите флажок «Автоматически определять настройки» и выберите «Использовать прокси-сервер для вашей локальной сети».
- Установите адрес, который не является настоящим прокси-сервером, например 1.0.0.0. Нажмите OK, чтобы завершить настройки.
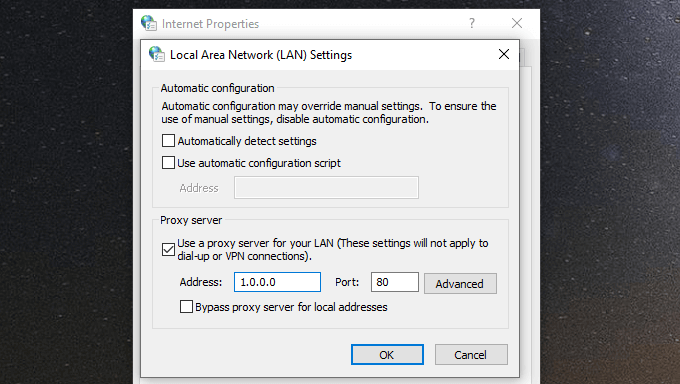
Теперь ни один браузер на вашем компьютере не сможет выходить в интернет. Имейте в виду, однако, что любой опытный пользователь компьютера, который хочет повторно включить доступ в Интернет, может просто зайти в настройки локальной сети и вернуть эти настройки в нормальное состояние.
Универсальные средства защиты
Для комплексной защиты компьютеров от вирусов и различных угроз применяется программное обеспечение, включающее в себя несколько модулей – антивирусный, антишпионский, антирекламный, зачастую фаервол и модуль защиты от спама.
Kaspersky Internet Security
Встроенный антивирусный модуль в реальном времени проверяет на наличие вирусов все открываемые и загружаемые файлы, обеспечивая защиту от проникновения на компьютер в том числе и любых разновидностей интернет-червей, троянских программ, рекламных вирусов. Антихакерский модуль выполняет все функции фаервола, защищая от хакерских атак. Антишпионский модуль защищает от утечки конфиденциальной информации. Модуль антиспама фильтрует всю корреспонденцию с учетом “черного” и “белого” списков. Модуль родительского контроля обеспечивает доступ к интернету в соответствии с настроенными профилями доступа.
Agnitum Outpost Security Suite Pro
Программное обеспечение от производителей фаервола “Outpost Pro”, кроме фаервола, содержит модуль для защиты от вирусов, программ-шпионов и самообучающийся фильтр спама. Все проверки также проводятся в реальном времени, защищая ваш компьютер от максимального количества возможных угроз.
.DOC и другие расширения офисных документов
В чём опасность
Для целевых атак на отдельных лиц и на организации могут использоваться вредоносные объекты, внешне представляющие собой документы офисных приложений с привычными расширениями — .doc / .docx, .xls / .xlsx / .xlsb и т. д. При открытии такого файла может отобразиться ожидаемое текстовое или табличное содержание, которое введёт пользователя в заблуждение видимой безобидностью и отсутствием незамедлительных негативных последствий. При этом, однако, злоумышленник может применять для реализации атак встроенные средства офисных приложений — например, функциональность по исполнению макросов. По сути макрос — это пользовательский код, который обычно создаётся и запускается для автоматизации полезных рутинных операций, таких как построение графиков, вычисления, форматирование текста и т. д. Но на этом его возможности не заканчиваются: макросы могут использоваться также для выполнения внешних операций, таких как запись в реестр, запуск файлов, обращение к Win32 API и т. д.
Принцип работы вредоносных макросов состоит в следующем. Подготовленный киберпреступником код записывается в DOT-файл, содержащий все глобальные макросы, и заменяет собой некоторые из них. После этого все файлы, сохранённые с помощью программной системы, будут содержать макровирус.
В некоторых случаях вредоносный объект не будет распознан установленным средством обнаружения вторжений и антивирусом — например, если для атаки используется XLM-макрос, расположенный в одном контейнере с данными.
Помимо форматов, разработанных специально для офисных приложений, есть форматы файлов, не содержащие макросов в явном виде и считающиеся более безопасными, например RTF (для графических и текстовых данных). Однако и такой файл может иметь вредоносное содержимое: например, несколько лет назад была обнаружена уязвимость приложения Word, позволяющая незаметно выполнить на компьютере жертвы произвольный код и инфицировать устройство через документ RTF.
Меры предосторожности
Для блокирования атак, реализуемых с помощью офисных документов, можно применять следующие дополнительные рекомендации, доступные каждому пользователю:
- Отключать макросы в офисных приложениях. В корпоративной среде это можно сделать в том числе централизованно (например, в Microsoft Word 2016 для этого нужно в разделе «Параметры» → «Центр управления безопасностью» → «Параметры центра управления безопасностью» → «Параметры макросов» выбрать пункт «Отключить все макросы с уведомлением»).
- Включать и использовать режим защищённого просмотра файлов и предотвращения выполнения данных (например, в Microsoft Word 2016 для этого нужно внести изменения в разделе «Параметры» → «Центр управления безопасностью» → «Параметры центра управления безопасностью» → «Режим защищённого просмотра»).
- Использовать средства, блокирующие запуск содержимого писем с заданными расширениями (например, в Windows 10 эта функция включается при помощи правил в шаблоне групповой политики).
Использовать переименование файла для отключения Edge
Вместо полного удаления папки Microsoft Edge со своего устройства вы можете переименовать каталог файлов, чтобы Edge не обращался к его установочным файлам для запуска инструкций по открытию при запуске.
- Нажмите Ключ Windows + I открыть Проводник и нажмите Это ПК.
- Перейти к C: Windows SystemApps,
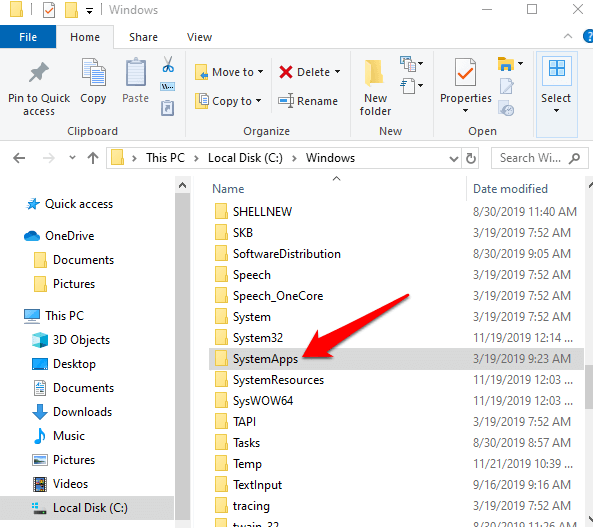
Найти папку MicrosoftEdge_8wekyb3d8bbweщелкните правой кнопкой мыши и выберите свойства,
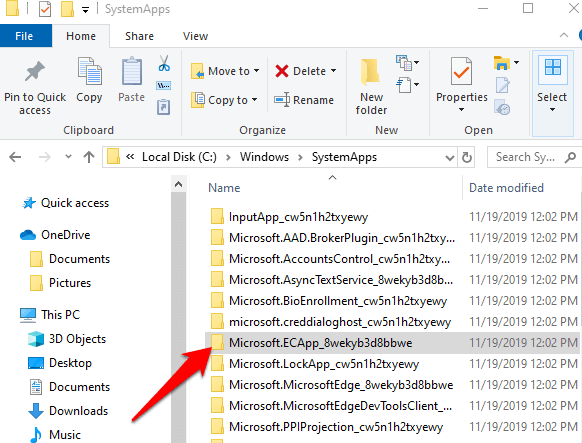
- Возьмите в собственность папку, а затем снова щелкните ее правой кнопкой мыши и выберите Rename,
- Дайте ему любое имя, которое хотите, но оригинальное имя папки должно быть частью этого. Например, вы можете назвать это MicrosoftEdge_8wekyb3d8bbwe_OLD,
- Перезагрузите устройство и посмотрите, отключен ли Edge.
Статистика
Последние три года мы наблюдали за так называемыми чистыми веб-сайтами (от 100 000 до 300 000), чтобы определить, в какой момент они становились точками распространения вредоносных программ. Количество отслеживаемых сайтов постоянно росло по мере регистрации новых доменов.
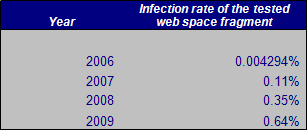
В таблице приведен зарегистрированный максимальный показатель зараженности веб-страниц, отслеживаемых в течение года. Очевидно резкое увеличение доли зараженных сайтов: если в 2006 году был заражен примерно каждый сайт из двадцати тысяч, то в 2009 году оказался зараженным уже каждый сайт из ста пятидесяти. Процент зараженных сайтов колеблется в районе этой последней цифры, что может означать достижение точки насыщения: все веб-сайты, которые могли быть инфицированы, были инфицированы. Однако их число возрастает или снижается по мере обнаружения новых уязвимостей или появления новых инструментов, которые позволяют злоумышленникам заражать новые веб-сайты.
В следующих двух таблицах приведены данные по вредоносным программам, которые наиболее часто встречались на сайтах в 2008 и 2009 годах.
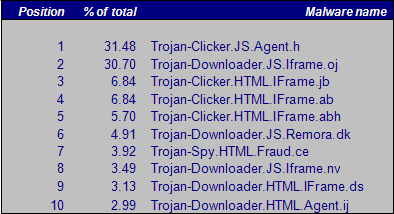 10 лидирующих вредоносных программ – 2008 год
10 лидирующих вредоносных программ – 2008 год
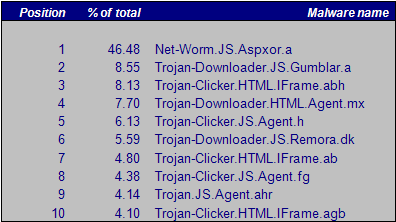 10 лидирующих вредоносных программ – 2009 год
10 лидирующих вредоносных программ – 2009 год
В 2008 году троянская программа Trojan-Clicker.JS.Agent.h была обнаружена в большом количестве случаев. За ней с отрывом менее 1% следует Trojan-Downloader.JS.Iframe.oj.
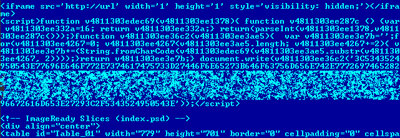 Страница, зараженная Trojan-Clicker.JS.Agent.h
Страница, зараженная Trojan-Clicker.JS.Agent.h
![]() Раскодированный троянец Trojan-Clicker.JS.Agent.h
Раскодированный троянец Trojan-Clicker.JS.Agent.h
Trojan-Clicker.JS.Agent.h – это типичный пример механизма, который использовался в 2008 году и все еще используется (в 2009 году) для внедрения вредоносного кода. На страницу добавляется небольшой фрагмент JavaScript кода, который обычно подвергается обфускации для того, чтобы затруднить анализ. В коде, приведенном на рисунке выше, обфускация просто состоит в подмене ASCII-символов, составляющих вредоносный код, их hex-кодами. После расшифровки код, как правило, представляет собой плавающий фрейм (iframe), ведущий на сайт, на котором находятся эксплойты. IP-адрес, на который ведет ссылка, может меняться, поскольку эксплойты размещаются на множестве различных сайтов. На главной странице вредоносного сайта обычно находятся эксплойты для IE, Firefox и Opera. Похожим образом действует и Trojan-Downloader.JS.Iframe.oj – вторая по частоте использования вредоносная программа.
В 2009 году было два интересных случая, когда зловредные программы распространялись через веб-страницы. В первом случае речь идет о зловреде Net-Worm.JS.Aspxor.a, впервые обнаруженном в июле 2008 года и широко распространившемся в 2009 году. Этот зловред при помощи специальной утилиты находит SQL-уязвимости на веб-сайтах, через которые внедряет вредоносные плавающие фреймы.
Другой интересный случай представляет собой вредоносная программа Gumblar. Она была названа по имени китайского домена, который использовала для распространения эксплойтов. Строка “gumblar” в подвергшемся обфускации коде JavaScript, «подброшенном» на веб-сайт, является верным признаком того, что сайт заражен.
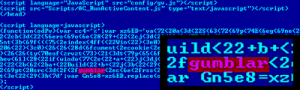 Пример внедрения кода Gumblar в страницу веб-сайта
Пример внедрения кода Gumblar в страницу веб-сайта
После деобфускации вредоносный код Gumblar выглядит следующим образом:
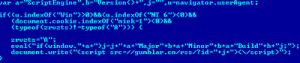 Декодированный код Gumblar
Декодированный код Gumblar
Домен “gumblar.cn” был закрыт, что, впрочем, не помешало киберпреступникам продолжить вредоносные атаки с новых доменов.





![[fix] не удалось открыть файл в режиме защищенного просмотра](http://navikur.ru/wp-content/uploads/1/4/8/148cb3d122aed68a1f0a5219fb1fa492.png)


























