EaseUS Partition
Второй вариант конвертации MBR в GPT — использование программы EaseUS Partition Master Professional. Я, кстати, уже недавно рассказывал про софт от этих разработчиков для восстановления удалённых данных — EaseUS Data Recovery Wizard. Этот вариант конвертации проще для пользователя, но будет вам стоить $ 39,95.
1) Купите, скачайте и установите EaseUS Partition Master. Замечу, что для конвертации одного диска хватит и пробной версии.
2) Откройте EaseUS Partition Master и дождитесь загрузки ваших дисков. Найдите диск, который вы хотите преобразовать. Выберите диск, щелкните правой кнопкой мыши и выберите Преобразовать MBR в GPT.
3) Нажмите кнопку Apply на панели инструментов. Как только вы нажмете применить, ваша система перезагрузится и затем вернётся на экран операций EaseUS Partition Master с процессом преобразования.
4) Дождитесь окончания перезагрузки. Готово!
Поддержите мой блог финансово. Все донаты пойдут на оплату хостинга и развитие сайта!
Полезное из комментариев
Комментарий от baseman
Когда выскакивает: «Установка Windows на данный диск невозможна.На выбранном диске находится таблица MBR-разделов.В системах EFI Windows можно установить только на GPT-диск» — необходимо прогрузиться в OS X удалить Boot Camp/ом том Windows (до одного раздела), дисковой утилитой создать дополнительный mac/овский том (Mac OS Extended (журнальный) и прогружаемся с флэшки (установщика Windows). В установке удаляем том, который только что создали и на неразмеченной области создаем диск. И далее устанавливаем Windows.
Комментарий от Антона
Ребята! Мучался с этой проблемой 2 дня, сначала на macOS sierra не мог запихнуть через буткамп Вин7, ругается вставьте образ Вин10 64бит и info.plist менял и т.д., надоело, ладно поставлю 10. Все вроде ок, буткамп создает флеху, а кстати у меня эир 2010, и после того как он скачал файл поддержки выдал мне сообщение, что мол мне Вин 10 ставить нельзя, поставь Вин 7/8… Думаю загрузочная флэха создана, хрен с тобой, через менеджер дисков разбил на разделы и загрузился с юсб, все красиво дохожу до выбора диска а мне MBR, GPT… Искать в гугле, нашел этот сайт попробовал два способа, не помогло в дисковой утилите создать второй диск в формате MacOs журнальный, и во время выбора диска установки — удаляем созданный и создаем новый с программы установки Вин. После этого все пошло.
Комментарий от Neffy:
Нужно выполнить команды:Diskpart
List disk
Select disk 0 (основной диск)
List partition
Select partition 1(отдел где будет Windows)
Clean
Convert gpt
Exit
В установке кликнула рефреш. Диск пропал куда собиралась устанавливать, но появилась кнопка «создать новый». Кликнула создать новый, ввела количество необходимой памяти, попросил создать ещё части для каких то системных файлов кликнула ок, НАЧАЛАСЬ УСТАНОВКА!!
Windows 10 home с флешки
MacBook Pro retina 13 late 2012 os high Sierra
Я надеюсь после таких шаманских обрядов, Windows установится раз и навсегда.
Отличия MBR и GPT
Чтобы оценить разницу между MBR и GPT, посмотрите эту таблицу. В ней указаны основные характеристики каждой структуры разделов.
| Свойство | GPT | MBR |
| Количество основных разделов | Неограничено | Четыре основных раздела, остальные — дополнительные |
| Размер раздела | Размер раздела ограничен 9,4 ЗБ. Это больше, чем полный объем любого существующего диска. | Ограничение на размер раздела — не более 2 ТБ |
| Особенности хранения копий | GPT хранит копию данных раздела, позволяя восстановить их в случае повреждения основного заголовка GPT | MBR хранит только одну копию данных раздела в первом секторе жесткого диска, что может привести к потере всей информации в случае повреждении информации о разделах. |
| Получение информации о повреждении данных | GPT хранит значения контрольной суммы для проверки, что данные не повреждены, и может выполнить необходимое восстановление из других областей диска в случае повреждения | MBR не имеет способа узнать о повреждении данных, вы можете узнать об этом только если компьютер откажется загружаться или исчезнет раздел. |
Выбор очевиден, но в то же время предопределен тем, какой компьютер и какая операционная система используются. Поэтому еще один важный момент, который нужно учитывать, — совместимость с ОС.
Форматирование флешки
Откройте «Дисковую утилиту». Для этого найдите в нижней Dock-панели значок «Launchpad» и нажмите на него. Откроется список всех установленных на компьютере приложений.
Находим в нижней Dock-панели значок «Launchpad» и открываем его
Найдите папку с названием «Другие» и откройте в ней приложение «Дисковая утилита». Для того, чтобы найти приложение, также можно воспользоваться встроенным поиском Spotlight. Для этого откройте «Launchpad» и начните набирать на клавиатуре фразу «Дисковая утилита». Поиск найдет это приложение.
Находим папку с названием «Другие», затем открываем приложение «Дисковая утилита»
Возможно найти «Дисковую утилиту» через встроенный поиск Spotlight
В интерфейсе «Дисковой утилиты» в левом столбце найдите свою флешку
Обратите внимание, выделять следует верхнюю строку, то есть само устройство, а не нижнюю, которая смещена вправо. Внизу отображаются разделы, в то время как нам нужно отформатировать само устройство.
В интерфейсе «Дисковой утилиты» в левом столбце находим свою флешку
Итак, выделите свою флешку, в рабочем пространстве «Дисковой утилиты» должна отобразиться информация об ее объеме, о том, как она поделена на разделы, а также файловой системе.
Выделим флешку для отображения необходимой информации
В верхней панели инструментов найдите кнопку «Стереть»
Нажмите ее.
В верхней панели инструментов нажимаем кнопку «Стереть»
Откроется окошко настроек форматирования. Введите название флешки, которое она должна получить в результате операции, а также выберите файловую систему и схему разделов (какую выбрать файловую систему и раздел вы найдете информацию ниже).
Вводим название флешки, выбираем файловую систему, схему разделов и нажимаем кнопку «Стереть»
Нажмите кнопку «Стереть». На экране отобразится прогресс форматирования, после чего вы получите сообщение об успешном окончании операции.
Флешка отформатирована. Можете начинать ее использование.
Это замечание поможет вам избежать сбоев в работе «Дисковой утилиты» и вы не увидите сообщения типа этого:
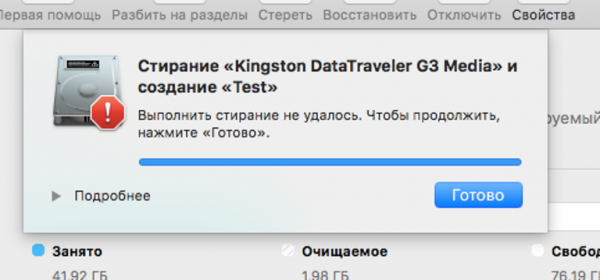
Процесс форматирования не удался
Для переименования флешки после форматирования найдите ее в «Дисковой утилите» и нажмите на вторую строчку (да, теперь нам нужен именно раздел). После этого щелкните один раз по названию флешки и измените его на любое на ваш выбор. Для применения изменений нажмите Enter.
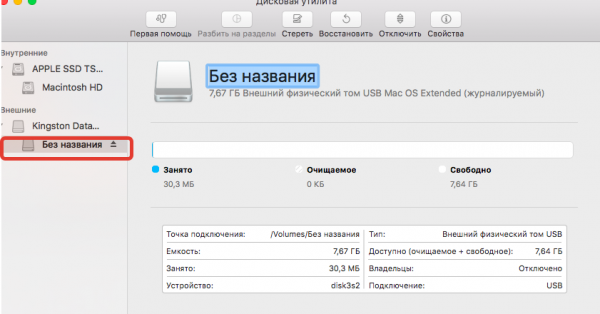
Находим флешку в «Дисковой утилите» и нажимаем на вкладку «Без названия», затем Enter
Преобразовать MBR в GPT при установке Windows
В процессе установки Windows бывает ошибка: Установка на данный диск невозможна. На выбранном диске находится таблица MBR-разделов. В системах EFI Windows можно установить только на GPT-диск. Можно создать загрузочную флешку для MBR или преобразовать диск в GPT.
Давайте воспользуемся консольной утилитой MBR2GPT.exe. Она позволяет сконвертировать таблицу MBR в GPT без потери данных. Это работает как в среде Windows PE, так и в Windows 10. Собственно на экране установки нажмите сочетание Shift+F10, чтобы открыть командную строку.
| mbr2gpt.exe /disk:1 /validate | Конкретно здесь сочетание команд проверяет, можно ли MBR поменять в GPT. |
| mbr2gpt.exe /convert /disk:1 | Собственно выполняет конвертацию таблицы разделов на системном диске. |
По умолчанию утилита MBR2GPT.exe запускается в среде выполнения Windows PE. С помощью ключа /allowFullOS можно запускать конвертацию разделов в командной строке Windows 10.
Важно! Этот диск должен быть с загрузочной областью Windows и таблицей разделов MBR. Плюс не может содержать больше трёх разделов
И вообще, не должен иметь расширенных разделов.
Заключение
Процесс преобразования быстрый и несложный. Как ни крути, более новая структура разделов GPT имеет меньше ограничений. В ней загрузка происходит на ранней стадии, в зависимости от Вашей конфигурации. Зато MBR стабильная и обладает максимальной совместимостью.
Хорошо, что окончательно перешёл на GPT (Таблица с GUID разделами). Даже визуально быстрее стала загружаться Windows 10. Плюс Майкрософт интегрировали средство MBR2GPT.exe. С его помощью прямо в командной строке можно безопасно конвертировать MBR в GPT.
Через сторонние программы Acronis Disk Director и Minitool Partition Wizard
При помощи сторонних утилит можно преобразовывать диски, сохраняя на них данные. Самыми популярными и удобными программами являются описанные далее.
Acronis Disk Director
Для конвертации системы через «Аскроникс» нужно:
- на первом экране загрузки выбрать нужную версию приложения;
- открыть меню «Базовые диски»;
- удалить системный и резервный разделы диска;
- кликом правой кнопкой мыши развернуть контекстное меню и выбрать пункт «Преобразовать в MBR»;
- после нажатия кнопки «Продолжить» система автоматически преобразует таблицы.
Удаление загрузочного и пустого томов через Acronis Disk Director
Важно! Даже при использовании сторонних утилит, перед началом конвертации лучше продублировать важные данные на другом носителе
Minitool Partition Wizard
Minitool Partition Wizard – полностью бесплатная программа с широким функционалом по управлению дисками. Утилита может работать как из-под интерфейса Виндовс, так и прямо с загрузочной флешки. Для изменения типа структурирования информации накопителя, следует:
- в правом окне программы выбрать нужный диск (именно целый диск, а не раздел);
- левом меню найти пункт «Convert GPT Disk to MBR Disk» и нажать его;
- после подтверждения действия начнется преобразование системы.
Конвертация в приложении Minitool Partition Wizard
Обратите внимание! Если система выдает ошибку, что диск имеет системные разделы, нужно удалить часть накопителя, подписанную «Зарезервировано системой».
Если при установке операционной системы выбранный диск имеет стиль разделов gpt, как установить Windows 7 или 10 вопрос решается легко: если выбранный дистрибутив Виндовс имеет 64-битную архитектуру, то в большинстве случаев программа установки сама сделает все за пользователя. В целом же достаточно следовать описанию, приведенному выше.
Как конвертировать Mac-форматированный диск (HFS+) в диск Windows (NTFS, FAT32)
Читайте, как преобразовать диск от компьютера с MacOS, в совместимый с Windows, не утеряв хранимые на нём файлы и данные. На сегодняшний день компьютеры «Mac» используют файловую систему «Apple HFS +», которую Windows, к сожалению, не может распознавать и не может получить доступ без помощи стороннего программного обеспечения. В дополнение, «Mac» также могут создавать защищенный раздел «EFI» на этих дисках, который нельзя удалить с помощью обычных инструментов разделения диска.
Некоторые диски уже даже продаются как диски в формате «Mac» – это просто означает, что они поставляются с файловой системой «Mac HFS +» вместо привычных форматов «NTFS» или «FAT32». В отличие от «Windows» компьютеры «Mac» могут читать диски с файловой системой «NTFS», а диски с системой «FAT32» могут не только читать, но и записывать.
Конвертация GPT в MBR средствами Windows
Выше мы рассмотрели, как преобразовать разделы GPT в MBR на начальном этапе установки Windows 7/10, теперь попробуем изменить разметку средствами системы из-под работающей Windows. Правда, подходит этот способ только для несистемных физических жёстких дисков. Как и в предыдущем случае, разделы и записанные на диск данные будут утеряны. Для перевода диска из GPT в MBR можно опять же воспользоваться командной строкой, но в данном случае будет гораздо проще прибегнуть к штатной оснастке управления дисками.
Запустите ее командой diskmgmt.msc либо через контекстное меню кнопки Пуск.
Затем кликните по схематическому изображению раздела конвертируемого диска ПКМ и выберите «Удалить том».
Если на диске имеется несколько логических разделов, удалите также и их, чтобы получить единое нераспределённое пространство. Теперь вызовите меню для диска и выберите опцию «Преобразовать в MBR-диск».
Готово, теперь можете создавать на диске разделы, устанавливать на него вторую операционную систему и так далее.
В сторонних программах
Вариантов подходящего ПО много. Мы рассмотрим 2 – условно и полностью бесплатный.
AOMEI Partition Assistant Standard Edition
Если вы хотите преобразовать GPT в MBR без потери данных и переустановки системы, то программа Partition Assistant решит вопрос.
Процесс преобразования прост:
- Открываем утилиту, чтобы конвертировать HDD/SSD.
- Выбираем необходимый диск в разделе в верхней части экрана.
- Определяемся с необходимым видом преобразования в нижней части левого бокового меню. Варианты те же – MBR и GPT.
- Нажимаем «Применить» и конвертируем.
- В ходе выполнения инструкций системы, выберите «…PE mode» в качестве состояния, в которое компьютер должен перейти после перезагрузки.
- Следуйте указаниям программы.
DiskGenius
При первом запуске примите лицензионное соглашение. После этого:
- Выберите необходимый физический носитель из списка в левом боковом разделе. На скриншоте ниже видим всего 1 диск – «HD0».
- Кликните правой кнопкой мыши по выбранному носителю.
- Выберите вид преобразования в контекстном меню. Также можно использовать горячие клавиши – «P» для перехода в GUID Partition Table и «B» для перехода к Master Boot Record.
- Нажмите «Save All», чтобы инициировать процесс.
- Выполняйте требования системы, чтобы завершить рокировку GPT и MBR.
Конвертирование программой DiskGenius с сохранением данных
Чтобы при конвертировании стиля разметки сохранить структуру разделов диска и хранящиеся на нём данные, необходимо прибегнуть к помощи стороннего софта – к программам типа менеджеров диска. Немногие из таковых предлагают эту операцию в бесплатных базовых редакциях. Программа DiskGenius – одна из таких немногих, она, как и практически все менеджеры диска, условно-бесплатна, но преобразование стилей разметки диска входит в число бесплатного программного функционала. С её помощью можно конвертировать любые диски компьютера, включая тот, где стоит Windows, из среды которой будет проводиться работа с DiskGenius. Вот только конвертирование самой Windows из Legacy-системы в EFI и наоборот DiskGenius проводить не умеет. Конвертирование диска с установленной Windows в иной стиль разметки будет означать крах системы. Следовательно, операцию необходимо проделывать перед переустановкой Windows.
Скачать DiskGenius можно здесь:
В окне программы кликаем на панели слева нужный жёсткий диск, его стиль разметки будет виден в таблице свойств в основном окне.
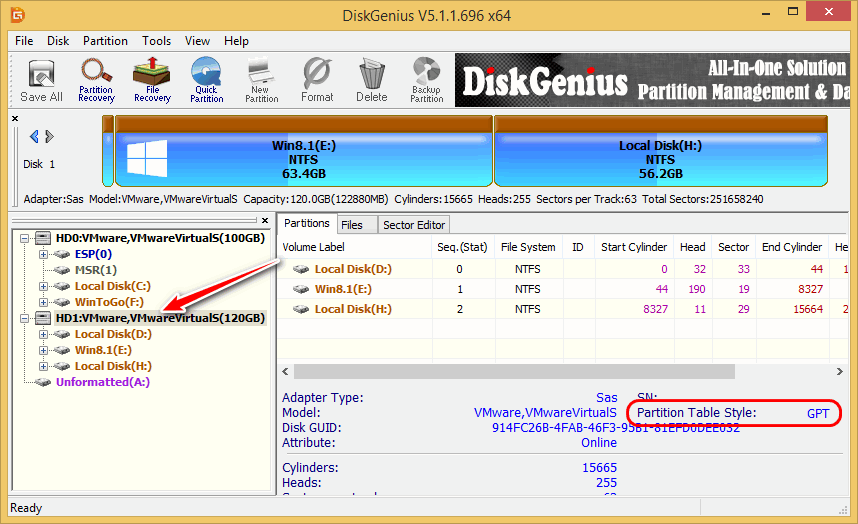
Жмём меню «Disk», далее выбираем «Convert To MBR Partition Table», если нужно преобразование в MBR, или «Convert To GUID Partition Table», если нужно преобразование в GPT.
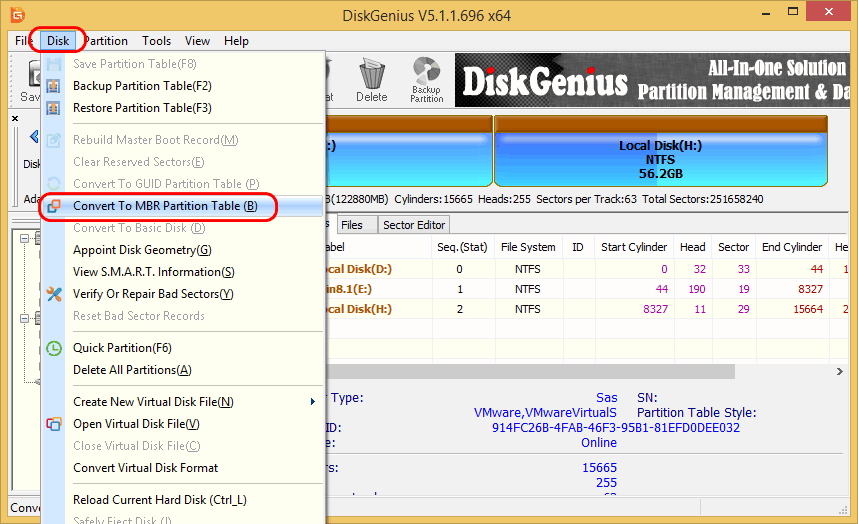
Жмём «Ок» в предупредительном окошке, в нём программа нас уведомляет об изменениях, которые влечёт за собой смена того или иного стиля разметки.
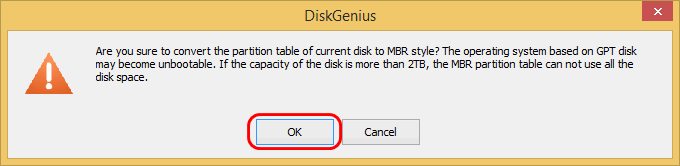
Запускаем операцию кнопкой «Save All», подтверждаем её.
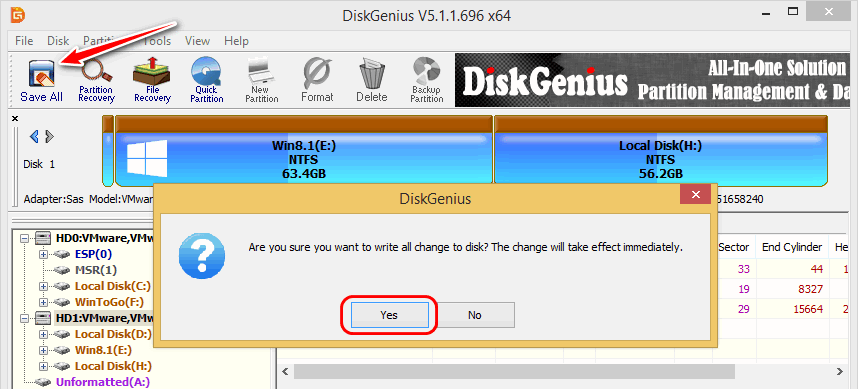
И всё: в таблице свойств диска можем видеть изменённый стиль разметки.
Создайте раздел «NTFS» или «FAT32»
Теперь вы можете снова открыть окно «Управление дисками». Если вы оставили его открытым, то вам может потребоваться выполнить следующие действия: в строке главного меню нажмите вкладку «Действие» и выберите раздел «Повторить проверку дисков», чтобы обновить данные.
Найдите ячейку «Mac – диск» в списке всех подключенных устройств. Он будет полностью пустым, и в поле диска вы увидите сообщение «Не проинициализирована». Щелкните на нем правой кнопкой мыши и выберите «Инициализировать диск».
В окне «Инициализация дисков» выберите стиль разделов: основная загрузочная запись «MBR» или таблица с «GUID» разделов «GPT» и нажмите «ОК», чтобы завершить процесс создания таблицы разделов для диска. Практически всегда выбирают основную загрузочную запись «MBR», которая отмечена по умолчанию.
Щелкните правой кнопкой мыши в нераспределенном пространстве на инициализированном диске и выберите «Создать простой том». Используйте «Мастер создания простых томов» для выбора буквы диска и создания раздела с файловой системой «NTFS» или «FAT32». Теперь ваш диск будет отформатирован и готов к использованию в любой операционной системе «Windows».
Конвертировать MBR в GPT при установке Windows
Сейчас посмотрим, как преобразовать таблицы MBR в GPT при установке Windows 10.
После появления ошибки о невозможности установки Windows на диск с MBR разделами, сделайте следующее:
Удалите все разделы с жесткого диска. Выделите раздел, а затем нажмите на кнопку «Удалить».
Если на компьютере имеется еще один жесткий диск, не трогайте его. Смотрите на номер диска и на размер разделов, чтобы не ошибиться при удалении разделов.
После удаления разделов, на диске останется незанятое пространство. Больше ничего не делайте, только нажмите на кнопку «Далее».
Программа установки Windows, автоматически преобразует диск в GPT, создаст необходимые разделы, продолжит установку операционной системы на компьютер.
Восстановление EFI загрузчика и BCD в Windows
После того, как вы создали минимальную структуру дисковых разделов для UEFI системы, можно переходить к копированию загрузочных файлов EFI на диск и созданию конфигурационного файла загрузчика (BCD).
Скопируем файлы среды EFI из каталога вашего диска, в который установлена ваша Windows:
xcopy /s C:WindowsBootEFI*.* G:EFIMicrosoftBoot
g:cd EFIMicrosoftBootbcdedit /createstore BCDbcdedit /store BCD /create /d “Windows Boot Manager”bcdedit /store BCD /create /d “Windows 7” /application osloader
Вы можете заменить надпись “My Windows 10”, на любую другую.
Команда возвращает GUID созданной записи, в следующей команде этот GUID нужно подставить вместо .
default bcdedit /store BCD /set path EFIMicrosoftBootbootmgfw.efibcdedit /store BCD /set displayorder
Дальнейшие команды выполняются в контексте :
bcdedit /store BCD /set device partition=c:bcdedit /store BCD /set osdevice partition=c:bcdedit /store BCD /set path WindowsSystem32winload.efibcdedit /store BCD /set systemroot Windowsexit
Перезагружаем компьютер … В нашем случае с первого раза он не загрузился, пришлось дополнительно поплясать с бубном:
- Отключаем питание ПК.
- Отключаем (физически) жесткий диск.
- Включаем ПК, дожидаемся появления окна с ошибкой загрузки и снова его выключаем.
- Подключаем диск обратно.
Затем в нашем случае (тестирование проводилось на виртуальной машине VMWare с UEFI средой) пришлось добавить новый загрузочный пункт меню, выбрав файл EFIMicrosoftBootbootmgrfw.efi на EFI разделе.
В некоторых UEFI меню по аналогии нужно изменить приоритет загрузочных разделов.
После всех рассмотренных манипуляций Windows должна загрузиться корректно.
Конвертирование с потерей данных средствами Windows
Бесплатно преобразовывать диски из одного стиля в другой можно с помощью средств Windows. Но только с ущербом для имеющейся разметки и хранящихся данных. Лишь в Windows 10 есть возможность избежать потерь, но только при направлении из MBR в GPT. Об этой возможности будем говорить детально в пункте статьи 3. Что же касается остальных версий системы и направления из GPT в MBR, то в них возможно преобразование только пустых носителей информации. На оперируемом жёстком диске придётся удалить все разделы и перенести куда-то ценную информацию, а с неценной – попрощаться. В среде работающей Windows это возможно, соответственно, только для других подключённых жёстких дисков, отличных от того, на котором установлена система. В системном управлении дисками удаляем все разделы на диске, у нас должно остаться цельное нераспределённое пространство. Далее на диске делаем клик правой клавишей мышки и указываем «Преобразовать в GPT», если изначально стиль MBR. И наоборот – «Преобразовать в MBR», если изначально стиль GPT.
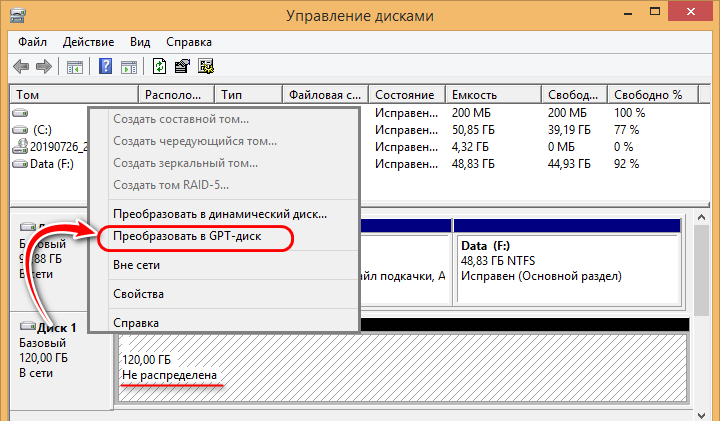
После этого можно приступать к созданию новой структуры разделов.
Часто бывает так, что проблема не того стиля разметки проявляется в процессе установки Windows, конкретнее — на этапе выбора места её установки.
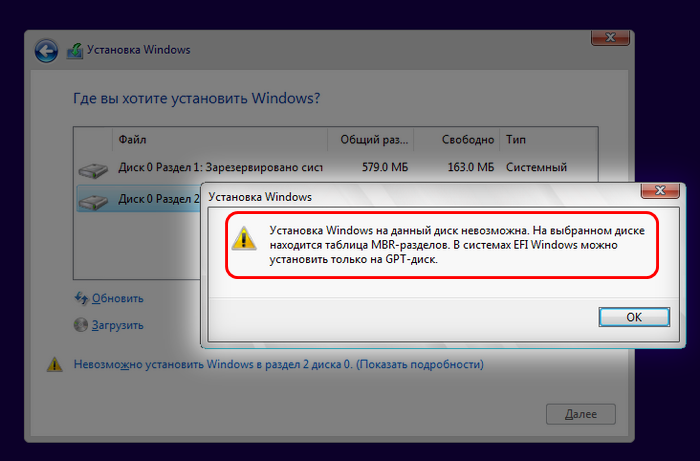
Такая ошибка обычно возникает из-за того, что неверно создана установочная флешка – не для BIOS UEFI или не для BIOS Legacy. Либо в случае с флешкой UEFI она не выбрана в приоритете загрузки BIOS как UEFI-носитель. Но если мы говорим о случаях, когда установочная флешка сделана верно, правильно выбрана в приоритете загрузки BIOS, и вопрос принципиально стоит в смене стиля разметки диска, то этот вопрос можно решить прямо на этапе установки Windows. Но, опять же, с потерей существующей структуры разделов диска и хранящихся на нём данных. Необходимо на этапе выбора места установки Windows удалить все разделы диска.
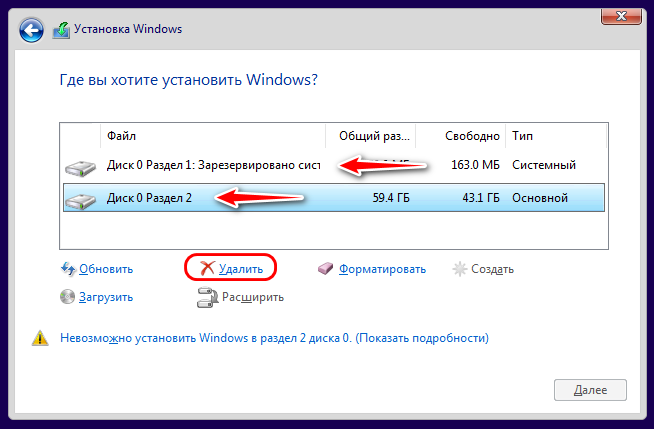
И установить систему на незанятое пространство.
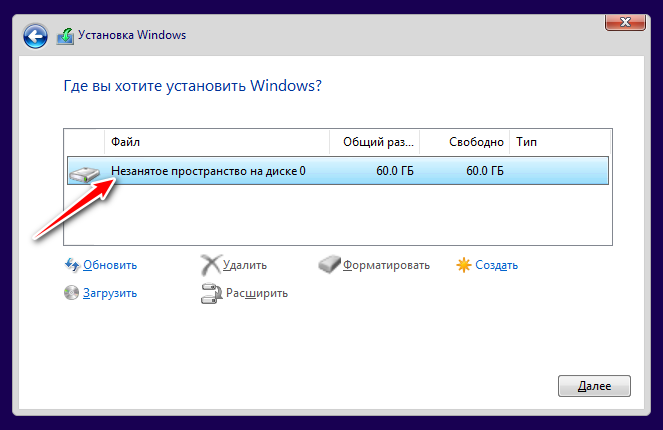
Конвертация MBR в GPT и обратно
Для выполнения конвертации формата жестких дисков можно использовать встроенные средства Windows или приложения, созданные сторонними разработчиками. Вначале рассмотрим, как выполняется такая процедура инструментами, предлагаемыми Microsoft.
Внимание! Во время выполнения процедуры конвертации с помощью стандартных средств Windows и ряда программ других разработчиков с диска удаляется вся записанная на него информация. Прежде чем приступать к выполнению данной операции, следует позаботиться о создании бэкапа файлов, представляющих для вас какую-либо ценность
Также не будет лишним проверить архив резервной копии после его создания и убедиться, что он не поврежден.
Утилита Управление дисками
Инструмент «Управление дисками» был рассмотрен в главе «Как определить разметку диска». С его помощью помимо всего прочего можно выполнять конвертацию накопителя из MBR в GPT или наоборот.
Для выполнения данной процедуры пользователь должен придерживаться такой последовательности шагов:
- Запустить приложение «Управление компьютером» и открыть вкладку «Управление дисками». В правой части окна найти нужный физический накопитель, поочередно перейти к каждому его логическому разделу и из контекстного меню выбрать команду «Удалить том…» (если удалить раздел, на котором установлена Windows, то загрузиться с него уже не получится, в таком случае придется использовать другое загрузочное устройство).
- Подтвердить операцию удаления тома.
- Перезапустить компьютер, если появится запрос на перезагрузку.
- Снова перейти к управлению дисками с помощью контекстного меню HDD активировать команду «Преобразовать в GPT-диск» или «Преобразовать в MBR-диск».
- Подтвердить выполнение команды и дожиться результата ее работы.
Командная строка и Diskpart
Описанную в предыдущем разделе операцию также можно выполнить путем ввода команд в командную строку. Алгоритм действий здесь будет таким:
- Открыть консоль командной строки с административными правами доступа.
- Ввести команду diskpart и нажать «Enter» для подтверждения ее выполнения.
- Ввести команду list disl и снова нажать на «Enter».
- В следующем шаге в консоли нужно набрать select disk N, где N – номер подлежащего преобразованию накопителя (его можно также посмотреть и в «Управлении дисками»), после чего подтвердить выполнение команды нажатием на «Enter».
- После ввода таким же способом команды clean с выбранного на предыдущем шаге диска будут снесены все разделы.
- Наконец, нужно ввести команду операцию конвертации HDD и активировать ее. Чтобы изменить формат диска с GPT на MBR, следует запустить выполнение команды convert mbr. Выполнить преобразование в обратном направлении поможет команда convert gpt.
При установке Windows
Пожалуй, это самый простой способ преобразования формата жесткого диска. Однако при его использовании с накопителя также удаляется вся информация, поэтому он лучше всего подойдет тем юзерам, которым требует выполнить чистую установку Windows на винчестер, не содержащий никакой информации.
В ходе установки Windows 10 с загрузочной флешки на экране может появиться сообщение об ошибке, в котором говорится, что невозможно установить операционную систему на диск MBR. В этом же окне пользователь может ознакомиться, по какой причине инсталляция операционной системы прекращена: дело в том, что в системах EFI разрешается ставить Windows только на GPT-накопитель. Проблему можно решить путем изменения настроек UEFI, но в таком случае вы не сможете воспользоваться всеми его возможностями.
Получив уведомление об ошибке, следует удалить все разделы HDD прямо в программе инсталляции, после чего произвести повторную разметку диска и установить на один из его разделов Windows. При этом не надо выполнять никаких действий для преобразования накопителя в формат GPT, эта операция будет проведена программой инсталляции в автоматическом режиме.
MBR против GPT
Прежде всего, рассмотрим различия между MBR и GPT, и почему некоторые системы используют одну, а другие вторую.
MBR
MBR является более старым и поэтому совместим с более широким спектром систем. MBR был разработан для ПК IBM, и был основным выбором таблицы разделов для машин Windows. Основная загрузочная запись берет свое имя из своего местоположения в начале диска, содержащего загрузчик для операционной системы и информацию о разделах дисков. MBR работает только с дисками размером до 2 ТБ. Диск MBR может иметь только четыре основных раздела. Это было хорошо, когда 2 ТБ были редкостью, но теперь вы можете взять 8-терабайтный диск.
GPT
GPT является более новым. GPT тесно связан с UEFI (графический bios) модернизирующим старую альтернативу BIOS. Таблица разделов GUID присваивает каждому разделу на вашем диске глобально уникальный идентификатор (GUID), который является 128-битным номером для идентификации только вашего оборудования. С правильными настройками диск GPT на 256 ТБ будет работать нормально. В системе Windows, жесткие диски GPT могут иметь до 128 различных разделов без использования расширенного раздела. Еще одно существенное отличие заключается в том, что накопители GPT хранят загрузочные данные. В отличие от диска MBR, GPT-диск хранит несколько копий загрузочных данных на нескольких разделах, что значительно облегчает восстановление системы.
Совместимость
Не все версии Windows могут загружаться с диска GPT, причем многие из них требуют систему на основе UEFI (новый bios).
- Для 64-разрядных версий Windows 10, 8 / 8.1, 7 и Vista требуется, чтобы на платформе GPT загружалась система на основе UEFI (новый bios).
- Для 32-разрядных Windows 10 и 8 / 8.1 требуется, чтобы система на основе UEFI загружалась с диска GPT.
- 32-разрядная версия Windows 7 и Vista не могут загружаться с диска GPT.
Другие операционные системы также используют системы GPT. Например, Apple использует GPT, а не таблицу Apple Partition Table (APT). Кроме того, Linux имеет встроенную поддержку GPT-накопителей.
Подготовительный этап
Прежде чем приступить к процессу конвертирования, необходимо проверить кое-какие моменты и подготовить рабочие инструменты. Нужно:
- Убедиться, что BIOS действительно поддерживает интерфейс UEFI;
- Записать загрузочную флешку UEFI с установочным процессом 64-битных Windows 7, 8.1 и 10 (делается с помощью программы Rufus или утилиты для скачивания дистрибутива версий системы 8.1 и 10 Media Creation Tool);
- Сохранить важные данные текущей Windows, в частности, файлы в папках пользовательского профиля, экспортировать настройки значимых программ, извлечь лицензионные ключи и проделать прочие действия, как перед обычным процессом переустановки операционной системы;
- и установить на компьютер (в текущую Windows на MBR-диске) программу AOMEI Partition Assistant, с помощью которой и будет осуществлен процесс конвертирования жесткого диска из MBR в GPT. Программу можно скачать в бесплатной редакции Standard Edition, она в числе прочего функционала предусматривает возможность преобразования стилей разделов диска.
Подготовка образа Mac OS Mojave
Как уже говорилось ранее, чтобы скачать образ Mojave, вам нужно воспользоваться виртуальной машиной:
- Откройте VMWare и запустите виртуальную Mac OS Mojave.
- Перейдите в App Store, найдите там образ нужной ОС и скачайте его. Файл должен будет «весить» не меньше 5 Гб.
У вас есть образ Mac OS Mojave, теперь займемся созданием загрузочной флешки:
Вставьте флешку в компьютер.
В виртуальной Mac OS откройте «Finder», далее перейдите в «Программы», следом в «Утилиты» и выберите «Дисковая утилита». Кликните на вашу флешку, которая будет расположена в левой колонке окошка.
Кликните «Стереть».
Дайте название загрузочной флешке
Имя может быть любым, но важно, чтобы оно состояло исключительно из латинских букв. Во второй строчке выберите «OS X Extended».
В третьей — GUID Partition Map.
Кликните «Erase» и нажмите «Готово»
Скачайте и запустите UniBeast.
Жмите Continue, пока не дойдете до пункта «Destination Select».
Выберите флешку и снова нажмите «Continue».
Добравшись до этапа «Select OS Installation» выберите Mojave и кликните «Continue».
В «Bootloader Options» выберите либо «UEFI Boot Mode», либо «Legacy Boot Mode». «UEFI Boot Mode» рекомендуется к использованию для 7, 8, 9, 100, 200 и 300 серии процессоров Intel и всех чипсетов, имеющих поддержку UEFI. «Legacy Boot Mode» подходит для чипов 5 и 6 серии, а также для других систем на базе традиционного BIOS.
Нажмите «Continue».
Переместите архив с UniBeast на созданный накопитель.
Все. Загрузочная флешка готова. Теперь приступим к настройке BIOS на компьютере.















![Несовместимость разделов mbr и gpt при установке windows на mac [решение]](http://navikur.ru/wp-content/uploads/f/6/e/f6e641917f41b3bfb81798c2894a4b31.png)


















