Изменение настроек аппаратной виртуализации
В дальнейшем для отключения функции аппаратной виртуализации нужно будет делать следующее:
- Открыть вкладку «Security»;
- Выбрать пункт «Virtualization»;
- Задать параметрам «Intel Virtualization Technology» и «VT-d Feature» значение «Disabled»;
- Нажмите на клавишу F10 для сохранения внесенных изменений и перезагрузки.
Алгоритм отключения виртуализации будет отличаться в зависимости от марки и производителей технического оборудования.
Предлагаем инструкцию для компьютеров с процессором Intel, если функция не поддерживается хостом. Что нужно сделать:
-
Нажмите на кнопку F7 на клавиатуре, или кликните по надписи «Advanced Mode». Она будет расположена в самом низу экрана.
Клавиша Advanced Mode в Bios
-
Откройте вкладку «Advanced».
Где находится раздел Advanced
-
В числе доступных опций выберите «CPU Configuration».
Конфигурации процессора ПК
-
Проскролльте страницу вниз. Вы увидите строку «Intel Virtualization Technology». Присвойте ей значение «Disabled».
Кнопка для отключения виртуализации
-
Закройте настройки, нажав на кнопку Exit. Обязательно сохраните изменения, кликнув перед выходом на надпись «Save changes & Reset».
Окно для сохранения настроек БИОС
Инструкция по настройке БИОСа для обладателей процессоров AMD, если функция аппаратной виртуализации на вашем компьютере включена, но при этом не поддерживается имеющимся хостом:
-
Откройте «Advanced Mode». В этом случае она тоже будет находиться внизу.
Продвинутые настройки в Биосе на AMD
-
Перейдите в раздел «Advanced».
Раздел Продвинутые настройки
-
Кликните на «CPU Configuration».
Конфигурации CPU
-
Проследуйте вниз по странице, пока не увидите строчку «SVM Mode». Щелкните на слово «Enabled». Переведите виртуализацию в отключенное состояние. Убедитесь, что SVM Mode теперь подписан как «Disabled».
Как перевести SVM Mode в позицию Отключено
-
Кликните на кнопку «Выход».
Где находится Выход из BIOS
-
Подтвердите изменение настроек, нажав на «OK».
Подтверждение изменений
На некоторых компьютерах виртуализация отключается посредством изменения настроек пункта, который подписан так:
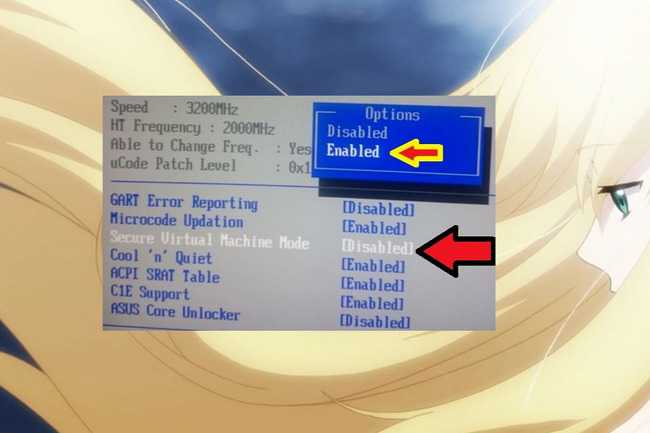
Secure Virtual Machine Mode
Когда компьютер перезагрузится, запустите VirtualBox. Проверьте, исправно ли работает система и нужные программы.
Проблему также решают путем обновления BIOS. Однако это считается ремонтом, поэтому вы лишитесь гарантии. Кроме того, обновление могут принести дополнительные проблемы.
Как исправить буфер обмена в Windows
Мы собираемся увидеть несколько вещей, на которые вы должны обратить внимание, чтобы найти решение и заставить буфер обмена снова работать нормально
История буфера обмена
- Первое, что мы предлагаем, это проверить, что история буфер обмена Windows активирован. Для этого вам нужно будет нажать кнопку «Пуск», а затем щелкнуть значок шестеренки.
- Теперь вам нужно будет войти в «Система» , затем перейдите на левую боковую панель, чтобы «Буфер обмена», вам нужно проверить, включена ли история буфера обмена. Если опция отключена, система распознает только последнее скопированное вами изображение, и у вас не будет доступа к истории.
- После его активации вы можете протестировать, нажимая клавиши Windows + V таким образом вы проверите, действительно ли он работает так, как должен.
Проверить групповую политику
Еще одна вещь, о которой следует помнить, — это функция синхронизации. Таким образом, если мы используем одну и ту же учетную запись на мобильном устройстве и компьютере, все в буфере обмена должно быть доступно с обоих устройств.
Если предыдущее решение в вашем случае не подходит, то нам придется перейти на групповую политику. У них есть ряд настроек, которые вы должны увидеть подробно, так как в этом разделе могут быть некоторые проблемы.
- Для этого мы нажмем «Старт», затем напишем » Gpedit.msc
- Затем мы нажмем на «Настройки».
- Теперь вам нужно будет перейти к Административные шаблоны> Система> Политики операционной системы . Здесь вы можете просмотреть историю буфера обмена и параметры синхронизации.
- Что мы собираемся сделать, это «Позволять» история буфера обмена, как только вы нажмете «Позволять», откроется новое окно, в котором вам нужно будет активировать его.
- Как легко исправить буфер обмена в Windows
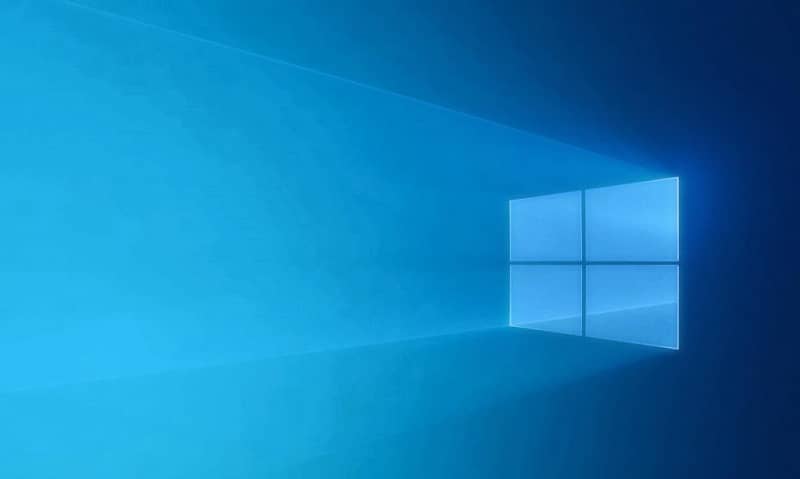
Включаем буфер обмена в консоли VMRC
Доброго времени суток. Работая с платформой виртуализации VMware, может потребоваться наличие буфера обмена между гостевой ОС виртуальной машины из ОС компьютера через консоль VMRC. По умолчанию, такие операции запрещены и требуют дополнительной конфигурации. В статье я опишу необходимые шаги для включения этой возможности.
Для того, чтобы все получилось должны быть соблюдены два условия:
- Использование консоли VMware Remote Console (VMRC), скачать ее можно тут;
- Наличие нескольких обязательных параметра в конфигурации виртуальной машины.
Добавить параметры не сложно. Необходимо выключить виртуальную машину и открыть ее настройки нажав Edit Settings:
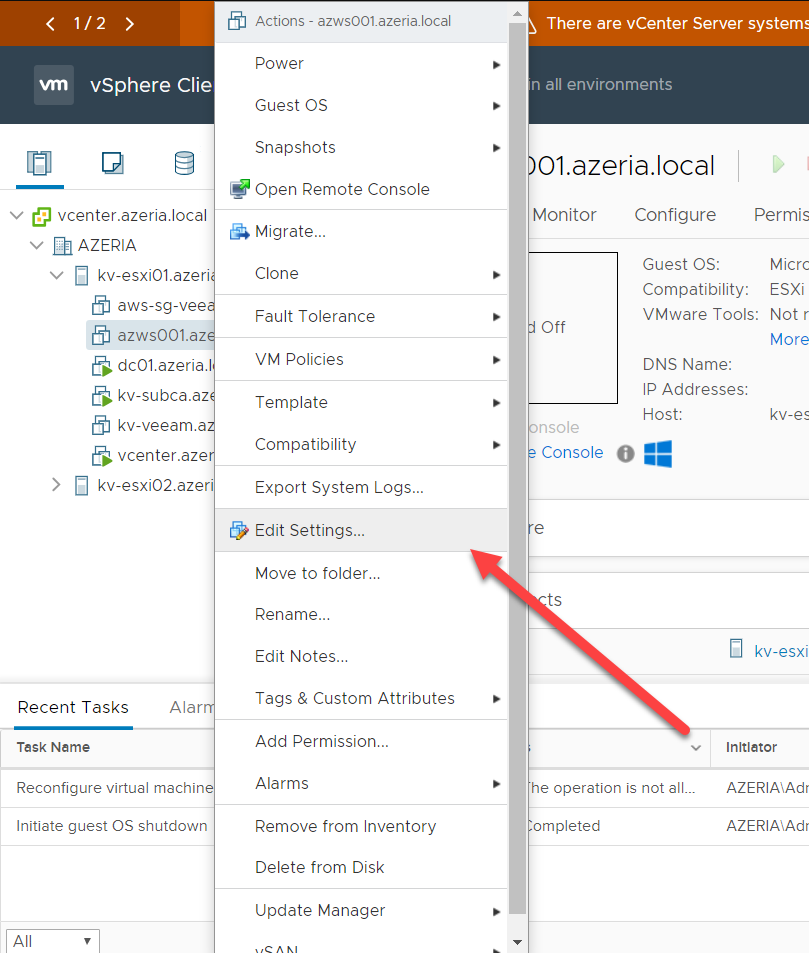
Далее, в VM Options виртуальной машины:
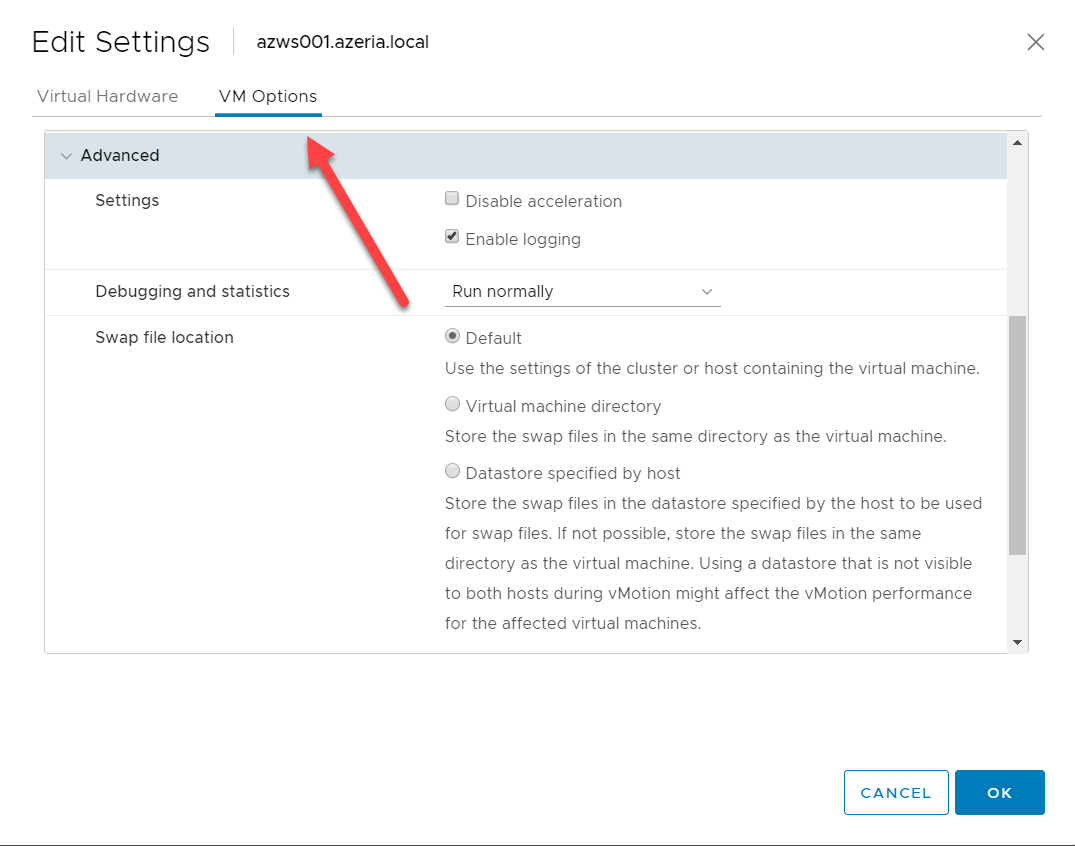
щем вкладку Advanced и выбираем EDIT CONFIGURATION… В открывшемся окне, добавляем два параметра со следующими значениями:
isolation.tools.copy.disable false
isolation.tools.paste.disable false
В итоге должно получится так:
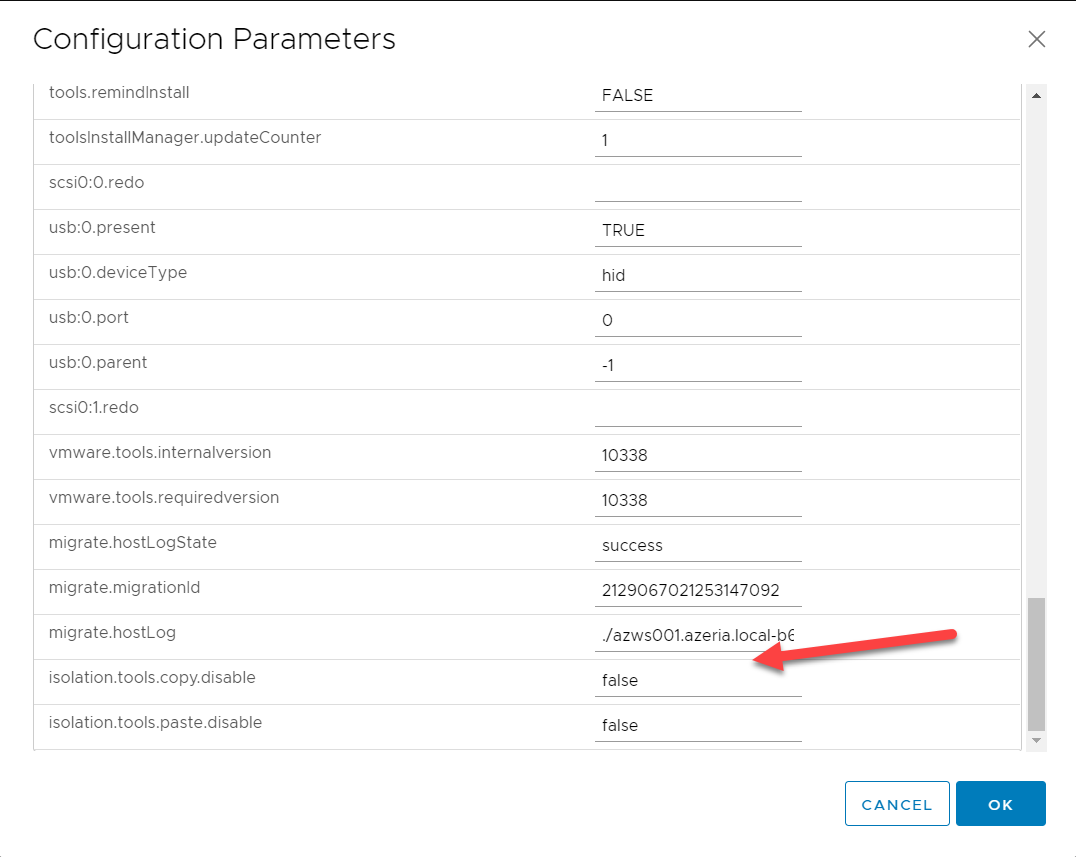
Сохраняем настройки во всех окна и запускаем виртуальную машину. После проделанных манипуляций общий буфер активный.
Источник
Вмешательство сторонних программ
Как уже упоминалось выше, стороннее программное обеспечение может оказывать влияние на корректность работы компонентов операционной системы.
Это могут быть как установленные программы, так и не полностью деинсталлированные, остаточные процессы которых ещё работают (обычно происходит это при удалении программного обеспечения, где в последствии требуется перезагрузка, но она откладывается пользователем).
Определить, действительно ли затруднения произошли по данной причине, можно несколькими путями:
1. Использование безопасного режима с последовательным запуском процессов
Для этого перезагрузите компьютер и перейдите в безопасный режим. Сразу после запуска операционной системы можно проверить работоспособность буфера обмена.
Нажмите сочетание клавиш «WIN» + «R» и введите команду «msconfig», откроется окно «Конфигурация системы», в котором перейдите на вкладку «Службы» (провести данные шаги можно и в обычном режиме).
Перед вами откроется список работающих и остановленных служб, в левом нижним углу окна установите флажок в строке «Не отображать службы Microsoft» и далее, нажмите на соседнюю кнопку «Отключить все». Снова проверьте работу буфера обмена, если проблема не появляется, то однозначно ошибка кроется в работе программ, и для определения, в какой именно, и применяется последовательный запуск.
Из самого названия уже становится понятно, что требуется поочередно запускать процессы и проверять работу буфера. По мере проведения данных манипуляций может потребоваться перезагрузка компьютера, при активации (включения) программ, но в конечном счёте всё это приведёт к необходимым результатам.
И к слову, данный метод подходит для всех версий операционной системы «Windows XP/7/Vista/8/10».
2. Использование функционала «Средства записи действий по воспроизведению неполадок»
Для того чтобы открыть данную утилиту, нажмите уже упомянутую выше комбинацию «WIN» + «R» и введите «rsp.exe» или пройдите «Пуск» – «Стандартные» – «Windows» – «Средства записи действий» – для Windows 10 или «Пуск» – «Стандартные» – «Средство записи действий по воспроизведению неполадок» – для Windows 7 и 8.1.
С помощью данной утилиты можно пошагово отследить весь путь работы процесса буферизации и определить, в каком моменте возникают затруднения.
Средство записи действий в Windows 10
Утилита записывает все действия от старта записи, делая скриншоты на каждом шаге и поясняя все проводимые действия.
3. Использование функции «Get Open Clipboard Window»
Данная функция предоставляет информацию об актуальном процессе, который использует в настоящий момент буфер обмена. В ответ на запуск функции появится окно, в котором будет указано уведомление об отсутствии видимых проблем или будет указан код ошибки.
4. Использование новой учётной записи
Вполне вероятно, что причина кроется в некорректной работе учётной записи пользователя, для проверки создайте новую учётную запись Windows и проверьте статус работы буфера обмена.
О переносе систем на ESXi
Для переноса системы в виртуальную среду ESXi есть два типа: Powered off и Powered on.
- Powered off
- VMware Infrastructure virtual machine — инфраструктура на базе VMware (другая ESXi)
- VMware Workstation or other VMware virtual machine — любая виртуальная машина от VMware
- Hyper-V Server — с виндового гипервизора
- Powered on
- Remote Windows machine — удалённая машина на ОС Windwos
- Remote Linux machine — удалённая машина на ОС Linux
- This loacl machine — текущая система, на которой мы запустили Standalone
Powered off
В случае переноса с гипервизора на гипервизор тут всё очень просто и зачастую без сюрпризов. Выбираем источник (гипервизор с которого будем переносить виртуалку) и назначение (гипервизор куда
будем переносить виртуалку), конфигурируем машину если это нужно и запускаем процедуру переноса. Соответственно вас программа будет спрашивать данные для подключения к гипервизорам. И не забываем, что предварительно нужно потушить переносимую виртуалку!
Powered on
Тут всё намного веселее . Если This loacl machine работает железобетонно, то с Remote Windows machine у меня было много приключений!
Для начала не забываем запускать сам Converter Standalone от имени Администратора!
Буфер обмена VMware не работает? Попробуйте эти методы
1. Запустите VMware с правами администратора
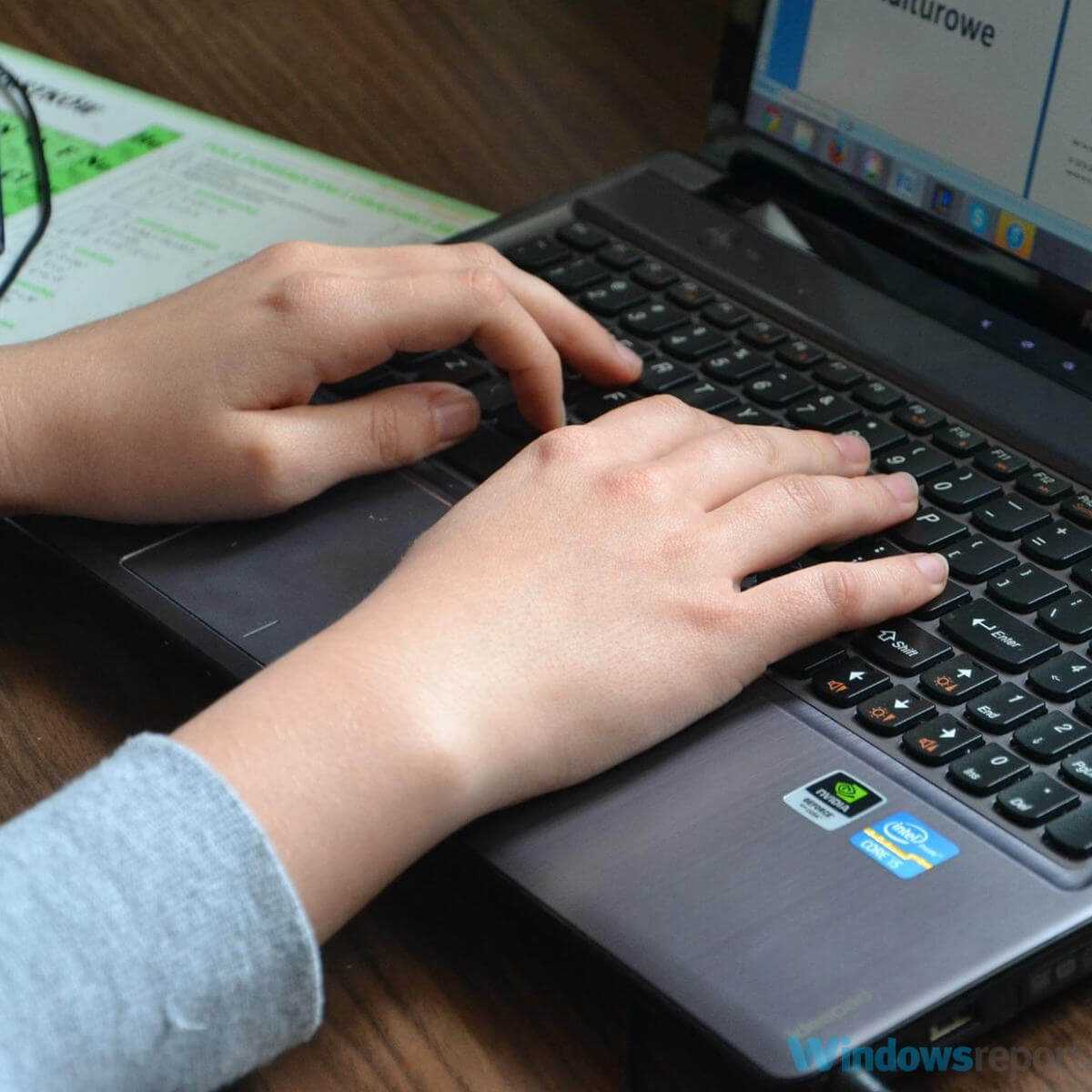
Этот метод может показаться простым, чтобы быть правдой, но некоторые пользователи добились отличных результатов при этом.
Чтобы попробовать это, вам сначала необходимо полностью выйти из приложения VMware ( рабочая станция или проигрыватель ), затем щелкнуть правой кнопкой мыши исполняемый файл и выбрать «Запуск от имени администратора».
Если этот метод не помог, пожалуйста, следуйте следующим.
2. Отключите функцию общего доступа к папкам

Из-за некоторых функций безопасности, содержащихся в VMware, возможность использования буфера обмена может быть отключена при использовании функции общего доступа к папкам.
Это сделано для того, чтобы защитить вас от любых клавиатурных шпионов или других инструментов фишинга, найденных в онлайн-среде.
Чтобы попробовать это, пожалуйста, выполните следующие действия:
1. Откройте VMware -> перейдите к настройкам вашей проблемной виртуальной машины. 2. На вкладке «Параметры» -> выберите « Общие папки» в правом меню. 3. Отключите параметр « Общие папки », отметив соответствующий флажок.
3. Приостановить и возобновить ВМ

1. Откройте приложение VMware -> выберите свою виртуальную машину . 2. Войдите в меню настроек вашей виртуальной машины -> выберите Power. 3. Выберите опцию Приостановить. 4. Закройте и перезапустите виртуальную машину. 5. Выберите свою ВМ -> выберите Возобновить. 6. Ваш буфер обмена должен работать сейчас, если это не так, попробуйте следующий метод.
VMware не может подключиться к Интернету? Почини это
4. Удалите и переустановите VMware Tools.

Инструменты VMware устанавливаются по умолчанию, и иногда люди даже не знают о его существовании.
В некоторых случаях поврежденная установка VMware Tools может вызвать проблемы с вашей виртуальной машиной. Чтобы убедиться, что это не так, рекомендуется удалить его, а затем переустановить.
Вывод
Мы исследовали некоторые из наиболее проверенных методов для решения проблемы, вызванной тем, что ваш буфер обмена не работает внутри VMware.
Пожалуйста, внимательно следуйте предложенным методам, чтобы избежать других осложнений.
Не стесняйтесь сообщить нам, если вы нашли это руководство полезным, используя раздел комментариев ниже.
- У вас нет прав доступа к этому файлу. Ошибка VMware.
- Изменить тип сетевого адаптера VMWare: вот как это сделать
- Ищете лучший браузер для VMware Web Client?
Доступ к общим виртуальным машинам с удаленной рабочей станции VMware
В этом примере я буду получать доступ к общей виртуальной машине с другого ноутбука, на котором установлена рабочая станция VMware, подключенная к сети.
1) Убедитесь, что сетевое соединение доступно между хостом (имеющим общие виртуальные машины) и удаленным компьютером (с которого вы пытаетесь получить доступ к общей виртуальной машине). В этом случае удобна команда ping network.
2) На удаленной рабочей станции выберите «Подключиться к серверу», как показано ниже. 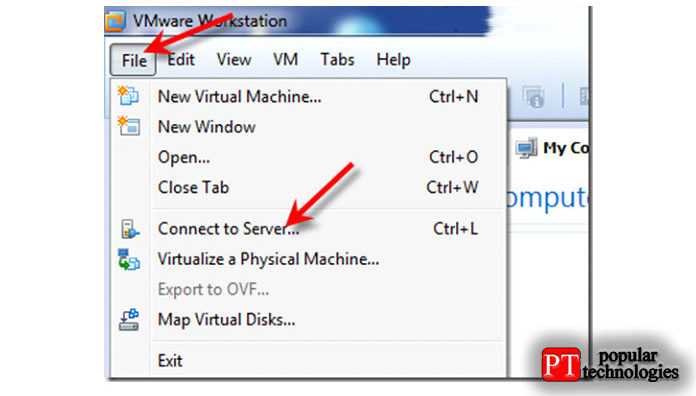
3) Введите IP-адрес или имя хоста (если его можно разрешить) и имя пользователя с паролем целевого хоста. Я ввел свое имя пользователя Windows и пароль для хост-компьютера, на котором есть общие виртуальные машины. 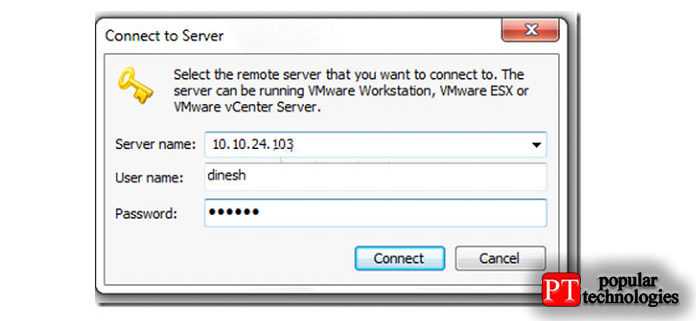
Если сетевое соединение, настройка общего доступа к виртуальной машине и конфигурации брандмауэра выполнены правильно, вы получите запрос на принятие / игнорирование сообщения сертификата. У вас есть возможность запомнить имя пользователя / пароль на следующем экране.
4) После успешной аутентификации вы можете увидеть общие виртуальные машины на новой вкладке с IP-адресом хоста или именем ПК. Главный экран предоставит основную информацию о доступных физических ресурсах главного компьютера. Перед включением любых виртуальных машин будет легко понять доступные (или свободные) аппаратные ресурсы, поскольку виртуальная машина будет работать с исходного хоста, а не с удаленного хоста.
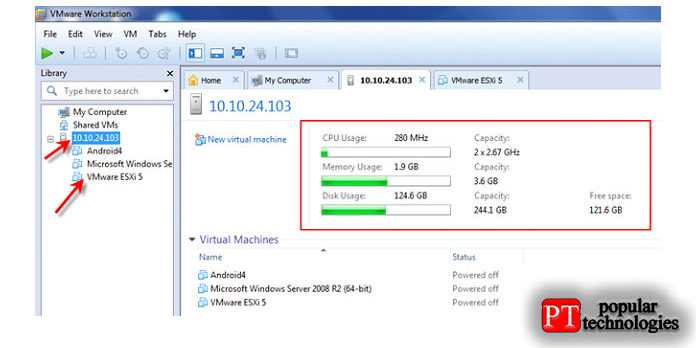
В зависимости от разрешений и уровней доступа вы можете поиграть с общими виртуальными машинами с удаленного компьютера.
Я надеюсь, что это руководство дало бы некоторую базовую информацию о том, как совместно использовать виртуальные машины на сервере рабочей станции VMware на компьютере с Windows 10 и получить к нему удаленный доступ. Аналогичные шаги должны быть применимы, если вы выполняете те же действия на компьютерах с Linux или macOS.
Что делать, если копирование вставки не работает на T eamviewer?
3. Используйте опцию Копировать — Вставить вместо сочетаний клавиш
- Щелкните правой кнопкой мыши текст, который вы хотите скопировать.
- Теперь выберите Копировать / Вставить в зависимости от ваших потребностей
Мы надеемся, что наше руководство помогло вам решить проблемы с синхронизацией буфера обмена Teamviewer . Как видите, эту проблему легко решить, и вам нужно просто включить функцию синхронизации буфера обмена, чтобы правильно ее использовать.
Если какое-либо из наших решений сработало для вас, не стесняйтесь оставлять комментарии в разделе комментариев ниже.
Группа пользователей ворвалась на разные онлайн-форумы, заявив, что по какой-то причине их VMware не может копировать-вставлять или что буфер обмена не работает.
Эта проблема, даже если она может показаться тривиальной, может существенно повлиять на то, как вы используете виртуальную машину внутри VMware. Неспособность скопировать и вставить информацию в вашу виртуальную машину или из вашей виртуальной машины может означать, что вам придется потратить сумасшедшее количество времени на ручное копирование информации.
Это подразумевает много потерянного времени и не рекомендуется, независимо от того, по какой причине вы используете VMware.
В сегодняшней статье мы рассмотрим некоторые из наиболее проверенных методов решения этой проблемы. Помните, что методы в этом списке будут упорядочены от наименее до наиболее инвазивных.
Читайте дальше, чтобы узнать больше деталей, и не забудьте проверить, решена ли проблема после каждого из возможных решений.
Буфер обмена VMware не работает? Попробуйте эти методы
1. Запустите VMware с правами администратора
Этот метод может показаться простым, чтобы быть правдой, но некоторые пользователи добились отличных результатов при этом.
Чтобы попробовать это, вам сначала необходимо полностью выйти из приложения VMware ( рабочая станция или проигрыватель ), затем щелкнуть правой кнопкой мыши исполняемый файл и выбрать «Запуск от имени администратора».
Если этот метод не помог, пожалуйста, следуйте следующим.
2. Отключите функцию общего доступа к папкам
Из-за некоторых функций безопасности, содержащихся в VMware, возможность использования буфера обмена может быть отключена при использовании функции общего доступа к папкам.
Это сделано для того, чтобы защитить вас от любых клавиатурных шпионов или других инструментов фишинга, найденных в онлайн-среде.
Чтобы попробовать это, пожалуйста, выполните следующие действия:
1. Откройте VMware -> перейдите к настройкам вашей проблемной виртуальной машины.
2. На вкладке «Параметры» -> выберите « Общие папки» в правом меню.
3. Отключите параметр « Общие папки », отметив соответствующий флажок.
3. Приостановить и возобновить ВМ
1. Откройте приложение VMware -> выберите свою виртуальную машину .
2. Войдите в меню настроек вашей виртуальной машины -> выберите Power.
3. Выберите опцию Приостановить.
4. Закройте и перезапустите виртуальную машину.
5. Выберите свою ВМ -> выберите Возобновить.
6. Ваш буфер обмена должен работать сейчас, если это не так, попробуйте следующий метод.
VMware не может подключиться к Интернету? Почини это
4. Удалите и переустановите VMware Tools.
Инструменты VMware устанавливаются по умолчанию, и иногда люди даже не знают о его существовании.
В некоторых случаях поврежденная установка VMware Tools может вызвать проблемы с вашей виртуальной машиной. Чтобы убедиться, что это не так, рекомендуется удалить его, а затем переустановить.
Вывод
Мы исследовали некоторые из наиболее проверенных методов для решения проблемы, вызванной тем, что ваш буфер обмена не работает внутри VMware.
Пожалуйста, внимательно следуйте предложенным методам, чтобы избежать других осложнений.
Не стесняйтесь сообщить нам, если вы нашли это руководство полезным, используя раздел комментариев ниже.
- У вас нет прав доступа к этому файлу. Ошибка VMware.
- Изменить тип сетевого адаптера VMWare: вот как это сделать
- Ищете лучший браузер для VMware Web Client?
ИСПРАВЛЕНИЕ: буфер обмена VMware не работает
Группа пользователей ворвалась на разные онлайн-форумы, заявив, что по какой-то причине их VMware не может копировать-вставлять или что буфер обмена не работает.
Эта проблема, даже если она может показаться тривиальной, может существенно повлиять на то, как вы используете виртуальную машину внутри VMware. Неспособность скопировать и вставить информацию в вашу виртуальную машину или из вашей виртуальной машины может означать, что вам придется потратить сумасшедшее количество времени на ручное копирование информации.
Это подразумевает много потерянного времени и не рекомендуется, независимо от того, по какой причине вы используете VMware.
В сегодняшней статье мы рассмотрим некоторые из наиболее проверенных методов решения этой проблемы. Помните, что методы в этом списке будут упорядочены от наименее до наиболее инвазивных.
Читайте дальше, чтобы узнать больше деталей, и не забудьте проверить, решена ли проблема после каждого из возможных решений.
Проверьте значения реестра
Выполнение вышеуказанного должно также отражать то же самое в вашем реестре. Но если это так, вы можете изменить значения реестра. Как вы, возможно, уже знаете, реестр Windows содержит все настройки и конфигурации, используемые вашей системой Windows.
Следовательно, любое изменение, внесенное в него, должно быть предпринято с особой тщательностью. И, если возможно, перед внесением каких-либо изменений следует сделать резервную копию значений по умолчанию.
Шаг 1. После создания резервной копии откройте меню «Пуск» и выполните поиск файла regedit.exe, а затем нажмите кнопку «Ввод» при ее обнаружении.
Шаг 2: Далее перейдите к пути ниже.
HKEY_LOCAL_MACHINE SOFTWARE Policies Microsoft Windows
Шаг 3: Дважды щелкните по Системе в левом меню. Здесь вы должны увидеть следующие значения с их значениями, равными 1.
AllowClipboardHistory</li>AllowCroosDeviceClipboard</li>
Шаг 4: Но в случае, если система не содержит никакого ключа, кроме ключа по умолчанию, как в случае со мной, вам придется добавлять значения самостоятельно.
Чтобы добавить их, нажмите на пустое место в окне реестра и выберите New.
Затем выберите значение DWORD (32-разрядное) и добавьте следующие ключи одну за другой. Сделав это, дважды щелкните ключ и установите значение каждого ключа равным 1.
Сделав это, перезагрузите компьютер, и проблема должна решиться сама собой.
Также на
3. Возможности
больше всего отличий при сравнении Virtualbox или VMware можно обнаружить в возможностях виртуальных машин.
Virtualbox
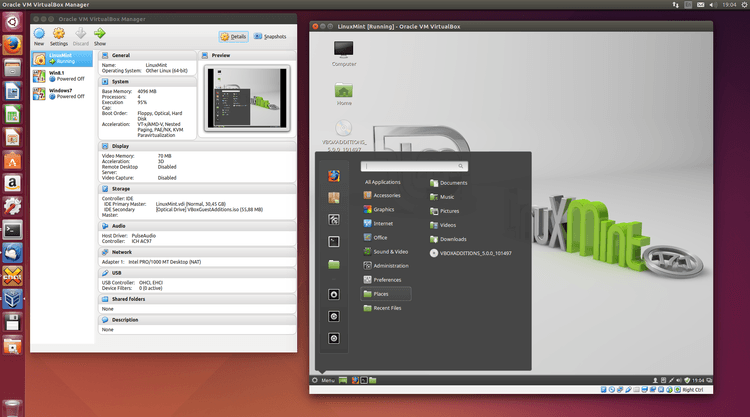
Несмотря на то что VirtualBox — это бесплатное решение, виртуальная машина имеет свои преимущества. Рассмотрим основные возможности:
- Поддержка работы через командную строку;
- Интеграция экрана, общий буфер обмена и обмен файлами между хостом и гостевой системой;
- Поддержка 3D графики ограничена, только OpenGL до 3.0;
- Поддерживается неограниченное количество снимков состояния операционной системы;
- Поддерживается шифрование диска виртуальной машины через VBoxExtensions;
- Поддерживаются USB 2.0/3.0;
- Поддерживается запись видео из машины.
Из минусов можно отметить то, что вы не можете выделить машине больше чем 256 мегабайт видеопамяти, а для современных систем это не очень много. Также не поддерживается DirectX для 3D графики.
VMware
У VMware немного больше функций, но в бесплатной версии есть далеко не все, рассмотрим возможности бесплатной версии:
- Автоматическая установка систем по шаблону;
- Детальная настройка оборудования, включая настройку ID процессора, произвольного количества видеопамяти и других параметров;
- Простая настройка виртуальной сети между машинами, подымается автоматически в отличие от VirtualBox;
- Улучшенная поддержка графики и DirectX 10, можно играть в игры;
- Более полная реализация BIOS и поддержки EFI;
Из минусов можно назвать отсутствие записи видео, отсутствие поддержки снапшотов в бесплатной версии. Хотя машины можно клонировать, таким образом, делая снимки, но нативная функциональность снимков была бы намного удобнее. Если брать профессиональную версию, то там есть и снимки, и интеграция с облаком, но мы об это не будем говорить.
VMware11-Решить проблему, которая выдает виртуальная машина. VMware Workstation не может подключиться к виртуальной машине.
http-equiv=»Content-Type» content=»text/html;charset=UTF-8″>yle=»margin-bottom:5px;»>Теги: Виртуальная машина VMware Workstation 11 Service is not running Авторизованный Сервис VMware Услуги и приложения
При открытии виртуальной машины VMware Workstation 11 отображается диалоговое окно, в котором предлагаются следующие вопросы:
VMware Workstation cannot connect to the virtual machine. Make sure you have rights to run the program, access all directories the program uses, and access all directories for temporary files. The VMware Authorization Service is not running。
Решение:
Из сообщения подсказки мы видим, что проблема в том, что служба авторизации VMware не включена. Конкретные методы обработки следующие:
№ 1. «Этот компьютер (мой компьютер)» — Щелкните правой кнопкой мыши «управление» — «Служба и приложения» — «Служба (службы)» — Vmware в правом столбце Сервис авторизации «.
№ 2. Найдите службу авторизации Vmware, щелкните правой кнопкой мыши свойства.
№ 3. Измените тип запуска на автоматический и нажмите «ОК».
№ 4. В службе авторизации Vmware щелкните правой кнопкой мыши запуск, и вы увидите, что он уже запущен.
На данный момент все в порядке, система в виртуальной машине в норме, и проблема решена.
Интеллектуальная рекомендация
Character level language model — Dinosaurus land Основываясь на собранных именах существующих динозавров, создайте модель языка уровня персонажа, чтобы назвать новых динозавров By completing this assi…
1. Что такое FMDB? В iOS использование функций языка C для добавления, удаления, изменения и запроса собственных баз данных SQLite является сложным и хлопотным, поэтому появился ряд библиотек, инкапсу…
Ссылка на заголовок Этот вопрос представляет собой простое приложение параллельного поиска, которое не сложно. (Не потребовалось много времени, чтобы увидеть, что Accepted чувствует себя так хорошо, х…
Несколько лет назад, когда поставщик системы при условии, что третья сторона или братий, большинство решений представили общий исходный код SDK. Так называемый SDK исходный код является не более, чем …
Вам также может понравиться
Алмазное наследство C ++ поддерживает множественное наследование, поэтому может появиться алмазное наследование. Алмазное наследование означает, что производный класс B и производный класс C наследуют…
GAN and CGAN О GAN и CGan Tutorial Online есть много онлайн, заинтересованы, вы можете оказаться. Самое главное, чтобы выяснить, что такое GAN? Автор в бумагах иNIPS2016 tutorialЯ провел много оригина…
…
ISA2006 выпустил сервер Exchange RPC OVER HTTPS Экспериментальная топология Компьютерыwindows sp1<?xml:namespace prefix = o ns = «urn:schemas-microsoft-com:office:office» /> Ком…
1. Структура модели резервуара для воды Во-вторых, код 3. Результаты моделирования может выводить сравнительную таблицу между смоделированной последовательностью стока и измеренной последовательностью…
Попробуйте другие менеджеры буфера обмена
По умолчанию используется стандартный для Windows менеджер буфера обмена, но в Интернете доступны гораздо лучшие варианты. Стоит упомянуть ClipBoard Master и Ditto, которые позволят вам делать гораздо больше, чем просто копировать и вставлять текст, ссылки и другие вещи.
Функция копирования и вставки в Windows 10 – спасение для многих. Эта простая функция может сэкономить очень много времени, будь то работа с электронными таблицами или передача данных. Поэтому когда копипаст перестает работать, – это беда. Надеюсь, одно из вышеперечисленных решений поможет решить эту проблему, если ваша клавиатура работает идеально.
Помните, что есть несколько приложений, которые могут заменить встроенную функцию копирования и вставки и управления буфером обмена.

































