2. Экспорт виртуальной машины VMware
Экспорт-импорт машин VMware обеспечивается поддержкой в программе VMware Workstation универсального формата хранения виртуальных машин Open Virtual Appliance. Это формат OVA или OVF. С этим форматом нативно работает и VirtualBox, что делает возможным перенос виртуальных машин ещё и между этими двумя гипервизорами. Open Virtual Appliance – это архив, включающий информацию о конфигурации виртуальной машины и хранящий в сжатом виде непосредственно содержимое виртуального жёсткого диска.
Чтобы экспорт машины VMware был возможен, необходимо отключить от её виртуального привода прикреплённые ISO-образы.
Сам процесс экспорта чрезвычайно прост: в меню «Файл» кликаем «Экспорт в OVF».
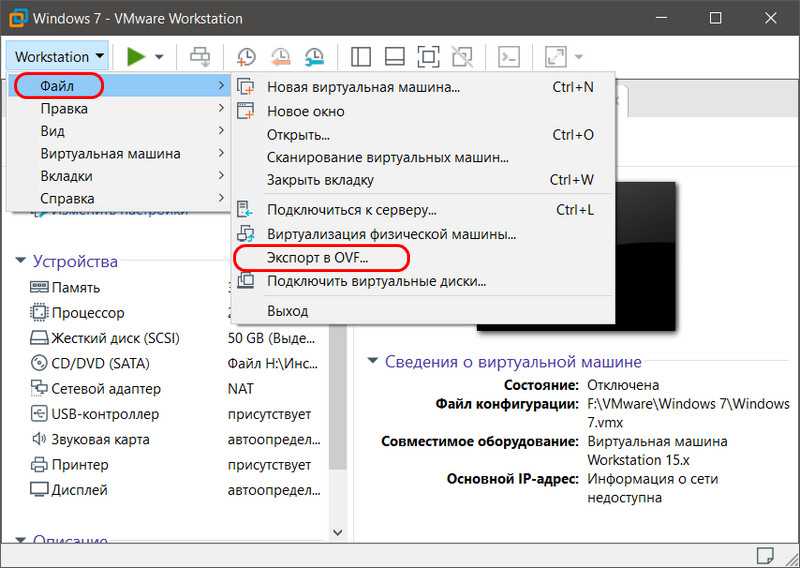
И указываем путь сохранения архива машины.
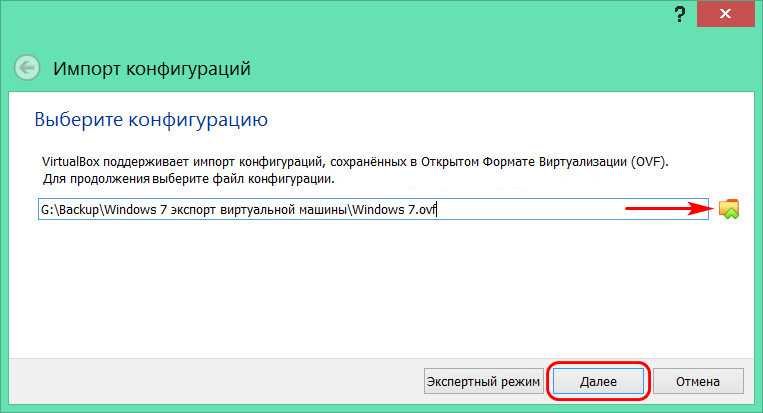
Vmware vSphere
Будем считать, что мы уже установили два виртуальных сервера. Прежде чем их настраивать в кластер, необходимо предоставить какой-то общий диск.
Добавление общего диска к первой ВМ кластера
- Выключаем виртуальную машину.
- В списке виртуальных машин выбираем ту, с которой предстоит работать и открываем окно свойств
- Для того, что бы добавить общий диск, необходимо сначала добавить новый SCSI контроллер. Раскрываем список «New device», выбираем «SCSI Controller», жмем «Add» и переходим к настройке вновь добавленного контроллера.
- Параметры нового контроллера:Уточнения по параметрам:Устанавливаем тип контроллера: LSI Logic SASSCSI Bus Sharing выбираем в зависимости от того где будет работать кластер виртуальных машин:Virtual — виртуальный диск, совместно используемый ВМ в пределах одного хоста ESXiPhysical — файл vmdk может использоваться совместно с ВМ на разных ESXi хостах.У нас чуть больше чем один хост ESXi и виртуальные машины должны распологаться на разных хостах. Поэтому выбираем тип Physical
- Жмем «Ok»
- Теперь нам на этой ВМ необходимо добавить новый диск, предоставленный дисковым хранилищем. Опять открываем свойства ВМ и в выпадающем списке добавления нового оборудования выбираем «RDM Disk». Нажимаем «Add» и в открывшемся окне выбираем необходимый нам диск.
- Устанавливаем параметры диска:VM storage policy — оставляем без измененийLocation — устанавливаем общее хранилище, где будет храниться ссылка на дискSharing — устанавливаем Multi-writerVirtual Device Node — выбираем ранее добавленный SCSI контроллер
Далее переходим к настройкам второй ВМ.
Добавление общего диска к второй ВМ кластера
- Так же как и на первой ВМ добавляем новый SCSI контроллер.
- Затем добавляем новый диск. В выпадающем списке выбираем «Existing Hard Disk»
- Нажимаем «Add» и выбираем ранее созданный диск:
- Жмем «Ok» и переходим к настройкам добавленного диска:Устанавливаем Sharing в Multi-writerУстанавливаем Disk Mode в Independent — Persistdend. В этом режиме диск не будет участвовать в процессе снимков виртуальной машины.Virtual Device Node — устанавливаем ранее добавленный SCSI контроллер.
- Жмем «Ok»
Если требуется использовать более одного общего диска в VMware, то для каждого из них не требуется дополнительный контроллер SCSI. Один контроллер может обслуживать до 16 различных дисков.
Небольшое, но очень важное уточнение. При использовании SCSI контроллера в режиме «SCSI bus Sharing» не возможно использовать моментальные снимки (snapshot) виртуальных машин
Так же становится невозможной миграция ВМ между хостами. Это необходимо учитывать при планировании кластерной структуры серверов в среде Vmware vSphere.
На этом настройка аппаратной части виртуальных машин завершена. Включаем обе виртуальные машины и приступаем к настройке кластера уже на уровне операционной системы. В следующей статье речь пойдет о создании файлового сервера NFS в кластере высокой доступности.
Монтирование ISO-образа в VM с использованием «VMware Remote Console»
Для загрузки плагина «VMware Remote Console», откройте контекстное меню виртуальной машины, выберите раздел «Console», затем пункт «Download VMRC». После перенаправления на страницу загрузки, вы сможете загрузить плагин (соответственно операционной системе вашего компьютера).
После загрузки и установки данного пакета вы сможете запустить VMware Remote Console через раздел контекстного меню виртуальной машины «Console», пункт «Launch remote console».
Чтобы подключить ISO-образ диска в данной консоли, вызовите основное меню и перейдите в раздел «Съемные устройства». Выберите пункт «CD/DVD drive» и далее – «Настройки».
В открывшемся окне в пункте «Расположение» выберите значение «Локальный клиент», затем тип источника – режим «Использовать файл образа ISO».
Файл конфигурации виртуальной машины
Итак, при запуске машины получаем ошибку открытия файла конфигурации. Следовательно, этот файл повреждён или отсутствует. В некоторых случаях ошибка может быть обусловлена недостаточным наличием прав для открытия файла.
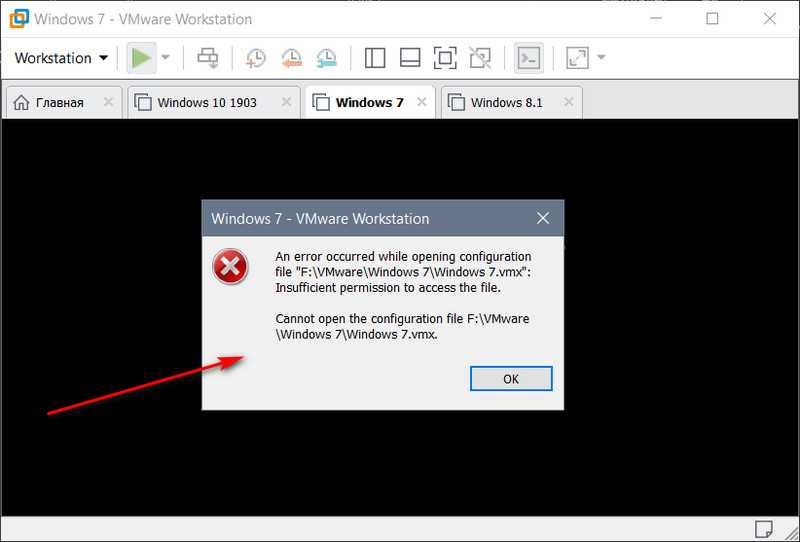
Можно попробовать запустить VMware Workstation с правами администратора, открыть машину, выключить гостевую ОС и попробовать снова запустить машину в программе без прав администратора. Если это не поможет, придётся виртуальную машину пересоздать. Но на базе её существующего виртуального диска.
Файл конфигурации машин VMware – это файл формата «.wmx» , где хранятся параметры эмуляции оборудования и прочие настройки, которые мы указываем при создании машин и потом меняем их. Файл конфигурации хранится в папке виртуальной машины, его путь прямо указан в окошке сведений.
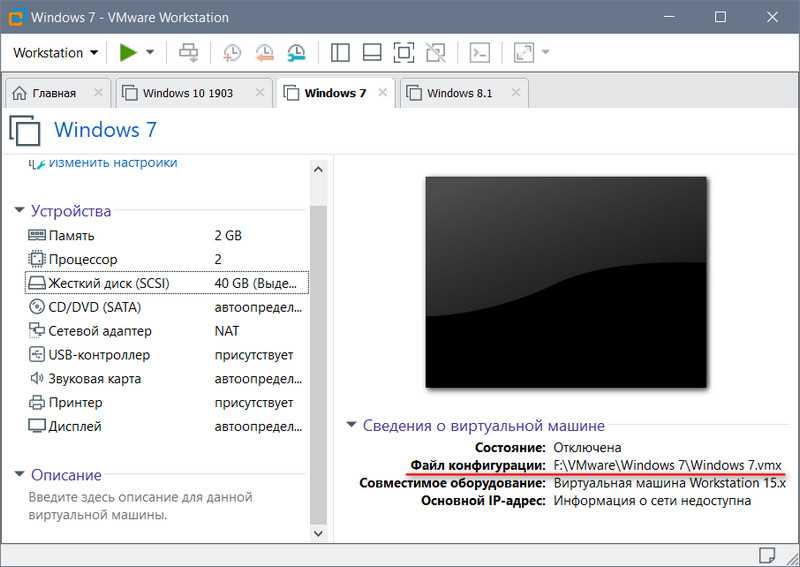
Повреждение или удаление файла конфигурации влечёт за собой невозможность работы виртуальной машины. Однако этот файл никак не влияет на содержимое виртуального диска. В последнем сохранено состояние гостевой ОС, и после пересоздания машины мы продолжим работу с этой гостевой ОС. Разве что будут утеряны какие-то данные последнего сеанса работы гостевой ОС, если у машины было приостановленное, а не выключенное состояние. Ну и также будут удалены снапшоты, если они использовались.
Как задать месторасположение снапшотов виртуальной машины Vmware ESXI
И так ранее я рассказал, что такое snapshot и рассказал все его тонкости создания, советую почитать. По сегодняшнему вопросу, где вы можете применять настройку другой локации снимков виртуальной машины, приведу пример.
Предположим у вас есть датастор на котором работают 10 виртуальных машин VMware ESXI 5.5. Как мы знаем snapshot хранятся вместе с виртуалками в той же папке и когда делается или удаляется снапшот при резервном копировании например, то на датастор идет повышенная нагрузка, при чем ощутимая, в результате чего у вас если не хватает iops (операций ввода/вывода) все может привести к тормозам остальных виртуальных машин, что нам не нужно.
Разгрузить данный датастор от снапшотов нам поможет перенастройка их домашней директории в которую они по умолчанию кладутся.
Где хранятся снапшоты
Если вы ничего не меняли, то ваши snapshot vm машин хранятся на том же датасторе и в той же папке, где и работает виртуалка, вот пример. Если вы захотите сменить директорию, то у вас два варианта
- через vSphere Client
- через редактирование vmx-файла
Меняем директорию workingDir в vmx-файле
Открываем датастор где лежит ваша виртуальная машина > Browse Datastore
Щелкаем правым кликом по файлу конфигурации *.vmx и выбираем download.
Сохраняем в удобное для вас место
И в конце файла дописываем вот такие строки
Можете посмотреть ниже пример пути до моего датастора.
Теперь открываем datastore и папку с виртуальной машиной и жмем Upload File. Загружаем наш новый файл конфига.
Теперь создадим снапшот с именем test snapshot
При таком раскладе у нас перенесется и файл свопа, а нам может быть это не нужно.
Для того, чтобы вернуть его на место введите еще ниже.
еще может потребоваться удалить параметр snapshot.redoNotWithParent = «true»
Меняем директорию workingDir в VMware vSphere
Открываем свойства виртуальной машины переходим на вкладку Options и видим текущий working Location
Выбираем General > Configuration Parameters
чтобы задать или сменить директорию для swap файла создайте поле sched.swap.dir и задайте путь до датастора
и добавьте еще поле snapshot.redoNotWithParent со значением true
Далее vmware советует создать поле workingDir со значением (полный путь до нужной папки)
У меня это не проканало, не знаю почему, пришлось так же лезть в vmx файл и править там, если кто знает в чем дело надеюсь вы подскажете.
Читайте, как восстановить виртуальную машину VMware Workstation которая удалена или содержимое диска виртуальной машины. Какие встроенные инструменты виртуальной машины или сторонние программы использовать для её восстановления. VMware Workstation и VMware Player – это программное обеспечение виртуализации, которое предназначено для одновременной работы нескольких операционных систем на одном физическом компьютере.
VMware – это одна из наиболее стабильных и безопасных платформ для виртуализации компьютера, которая позволяет большому количеству ИТ-специалистов, разработчиков и другим специалистам компаний, быть более гибкими и продуктивными в своей работе.
Создание новой виртуальной машины
Для создания виртуальной машины (ВМ) нажмите на кнопку «Создать новую виртуальную машину», или войдите в меню «Файл», выберите «Новая виртуальная машина…».
Откроется Мастер создания новой виртуальной машины. В первом окне выберите тип конфигурации «Обычный (рекомендуется), а затем нажмите на кнопку «Далее».
В следующем окне предлагается выбор типа установки гостевой ОС, доступны три варианта:
- установка с установочного DVD диска, вставленного в дисковод компьютера;
- использование для установки файла образа системы в формате ISO с компьютера;
- установка операционной системы позже.
В случае выбора первых двух вариантов, после выбора настроек, начнется установка операционной системы на виртуальную машину. В третьем случае, установку гостевой ОС можно запустить в любое другое удобное время, после завершения настройки виртуальной машины.
В случае установки позже, выберите гостевую операционную систему. Если ее нет в списке, выберите пункт «Другая». Затем выберите версию ОС. Предлагается большой выбор версий для каждой системы (всего поддерживается более 200 ОС), здесь также есть вариант Other различной разрядности (34-bit и 64-bit).
Если вы устанавливаете гостевую систему в процессе создания виртуальной машины, то тогда откроется окно с информацией о быстрой установке. Ключ продукта Windows и пароль вводить необязательно, следует выбрать только версию Windows.
Далее потребуется выбрать имя виртуальной машины и расположение виртуальной машины. Дайте понятное имя виртуальной машине и выберите путь для ее расположения.
Если на вашем компьютере более одного логического диска, то я рекомендую поменять расположение места хранения файлов виртуальной машины в профиле пользователя (настройка по умолчанию), на другой диск вашего компьютера.
Для чего это нужно? В случае сбоя Windows, установленной на компьютере, потребуется переустановка системы. После переустановки операционной системы, файл виртуальной машины VMware, сохраненный в профиле пользователя на системном диске, будет потерян. Если виртуальная машина расположена не на системном диске, то переустановка Windows ее не затронет.
Для повторного использования, нужно будет установить программу VMware Workstation, а затем подключить виртуальную машину. Не придется все заново устанавливать и настраивать.
Поэтому на диске «E» (в вашем случае, скорее всего, будет диск «D») своего компьютера я создал папку «Virtual Machines», в которой сохраняются папки c файлами виртуальных машин, установленных на моем компьютере.
Для новой виртуальной машины создайте папку с именем этой ВМ для того, чтобы отделить ее файлы от других ВМ.
Далее необходимо выбрать максимальный размер диска, занимаемого виртуальной машиной (по умолчанию — 60 ГБ, размер можно изменить), тип сохранения виртуального диска: в одном файле, или в нескольких файлах. Этот размер будет взят с жесткого диска вашего компьютера для нужд виртуальной машины.
Как включить виртуализацию на ПК в ОС Windows
При сохранении виртуального диска в одном файле, ВМ работает более производительнее, чем при разделении на несколько файлов.
Согласитесь с рекомендуемыми настройками, или выберите более приемлемый вариант для своего компьютера.
В завершающем окне, нажмите на кнопку «Готово». После этого начнется установка гостевой операционной системы.
Подробнее о процессе установки Windows читайте в статьях на моем сайте.
Вам также может быть интересно:
- Установка Windows 10
- Установка Windows 8.1
- Установка Windows 7
Если была выбрана настройка для установки операционной системы позже, то в этом окне не будет пункта «Включить эту виртуальную машину после ее создания», соответственно не начнется установка гостевой системы.
Подключение к VM через WEBUI
Пожалуйста, убедитесь перед началом работы, что ваш браузер позволяет запустить веб-клиент WEBUI и входит в список поддерживаемых:
- Mozilla Firefox v. 39 или новее (для ОС Windows, Mac OS, Linux);
- Google Chrome v. 34 или новее (для ОС Windows, Mac OS, Linux);
- Microsoft Internet Explorer v. 10.0.19 или новее (только для ОС Windows).
Для доступа к виртуальным машинам через WEB-интерфейс (на серверах под управлением гипервизора ESXi v. 6.5.0 — 6.7.0) вам необходимо набрать в адресной строке браузера значение «https://host_or_server_name/ui» из письма об активации услуги.
При необходимости, переключите язык ввода с вашей клавиатуры.
Введите значения логин (в поле «User name») и пароль (в поле «Password»), выданные вам при активации услуги.
После входа в панель управления, в открывшемся окне слева доступен список виртуальных машин (справа находятся вкладки для управления и мониторинга).
Выберите виртуальную машину в панели слева, отметив строку с названием VM одним нажатием кнопки манипулятора («мышь»/«тачпад»/«трекболл» и т.д.). Далее, вы сможете использовать вкладки на правой стороне панели, для управления VM:
- Console – выбор типа консоли для работы с VDS;
- Monitor – использование панели мониторинга ресурсов сервера;
- Power On/Off, Suspend, Reset – управление включением/выключением, приостановкой и перезагрузкой работы сервера;
- Action – открытие консоли сервера, настройка параметров доступа, выполнение «снимка состояния» (Snapshot) сервера.
Открыв консоль управления сервером, вы сможете:
- управлять его электропитанием;
- отправить в ОС управляющее сочетание клавиш (например, Ctrl-Alt-Del), используя раздел меню «Guest OS» и функцию «Send Keys»;
- изменить имя сервера;
- выбрать требуемое разрешение экрана консоли и т.д.
Для продолжения работы, вам необходимо подключить загрузочный ISO-образ диска к виртуальному приводу DVD вашей VM, одним из двух способов:
- с использованием стандартной web-панели пользователя (WEBUI);
- с использованием утилиты (приложения) VMware Remote Console.
Пересоздание виртуальной машины
Пересоздадим машину. Запускаем создание новой.
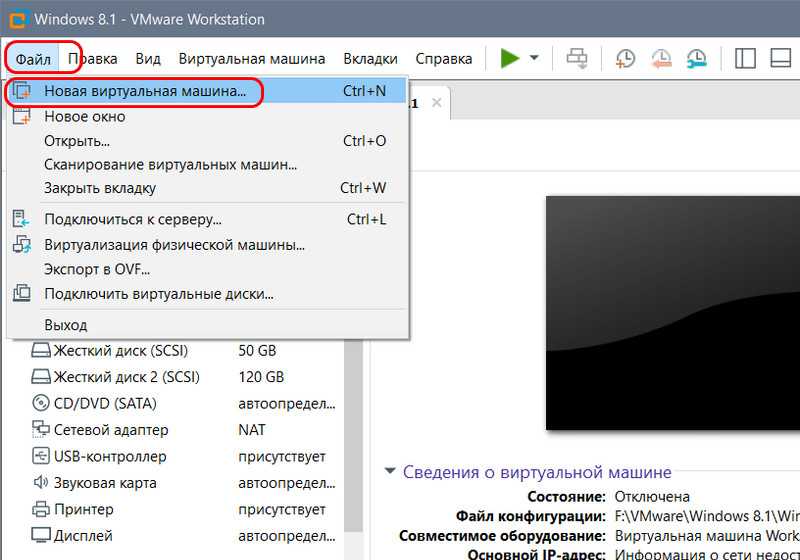
Указываем выборочный тип конфигурации.
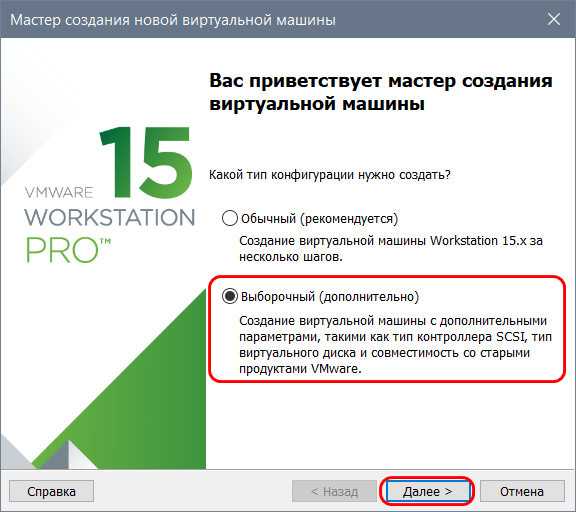
Жмём «Далее».
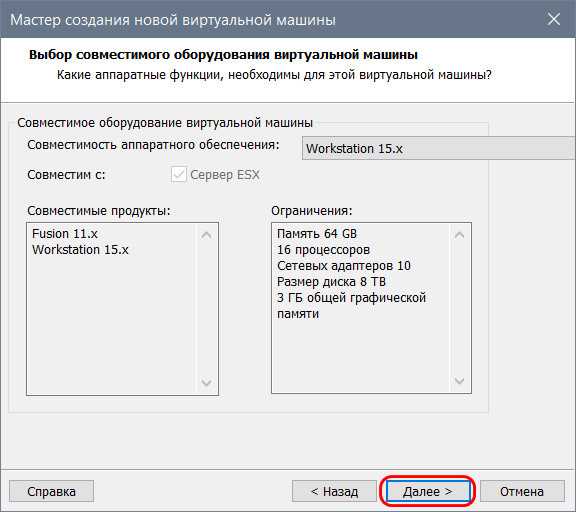
Указываем, что мы позже установим гостевую ОС.
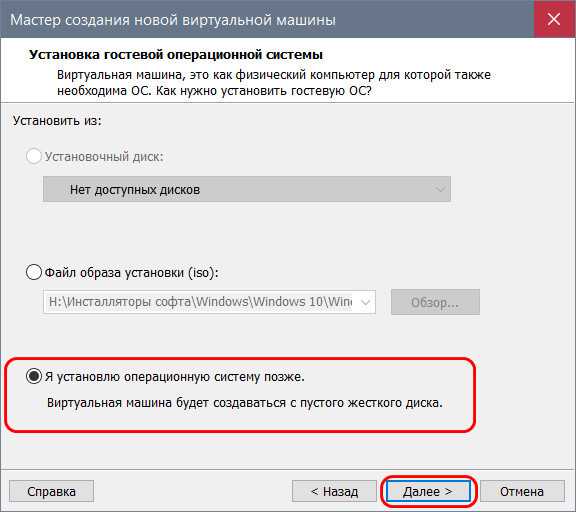
Указываем установленную на оставшемся виртуальном диске гостевую ОС, её версию и разрядность.
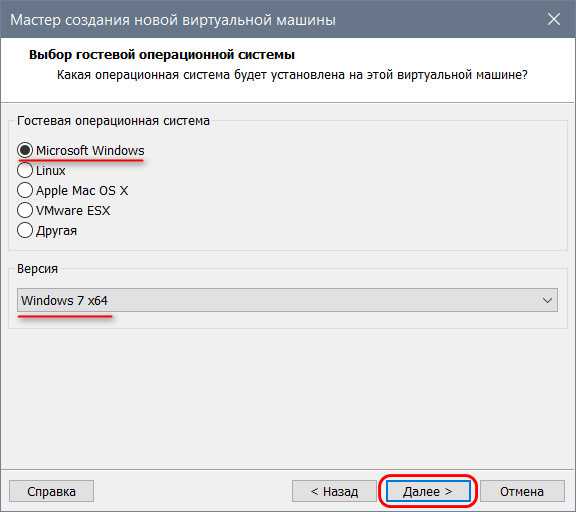
Имя и расположение машины указываем такие, как были. На сообщение VMware, что, мол, в указанном месте уже есть виртуальная машина жмём «Продолжить».
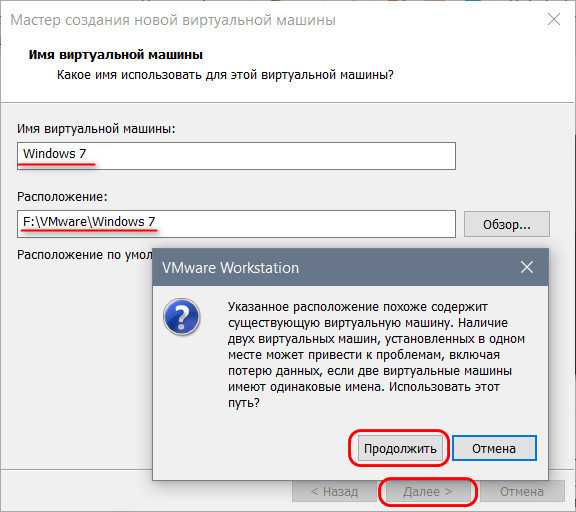
Указываем тип BIOS , какой был у удалённой машины.
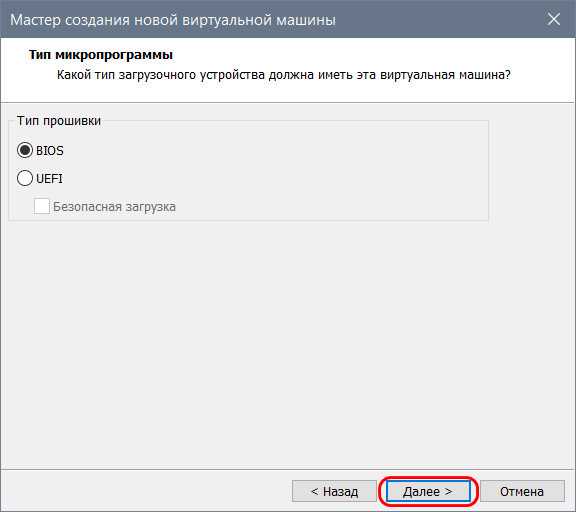
Указываем ядра процессора, выделяемую оперативную память.
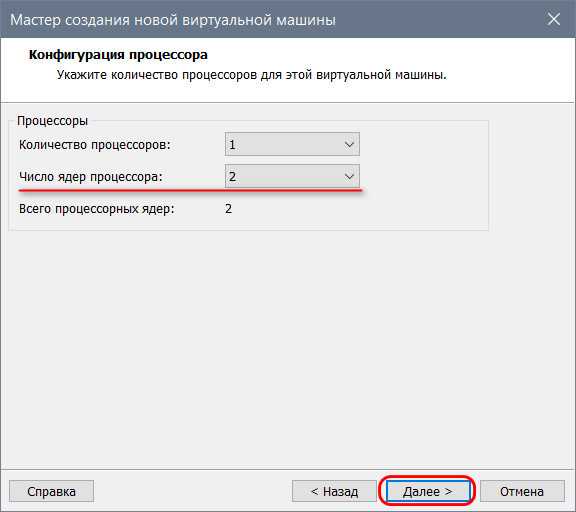
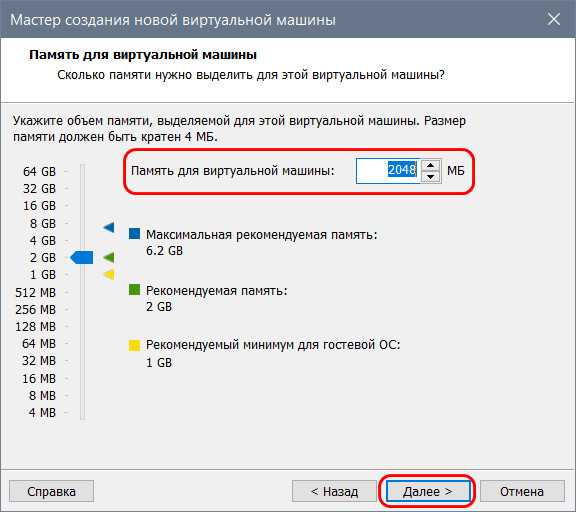
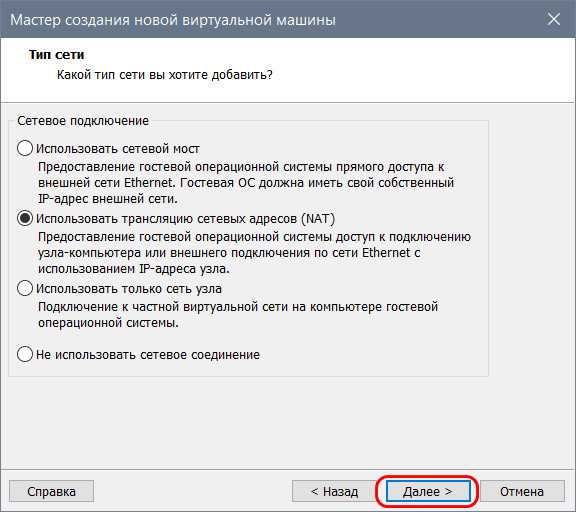
Контроллеры и тип диска.
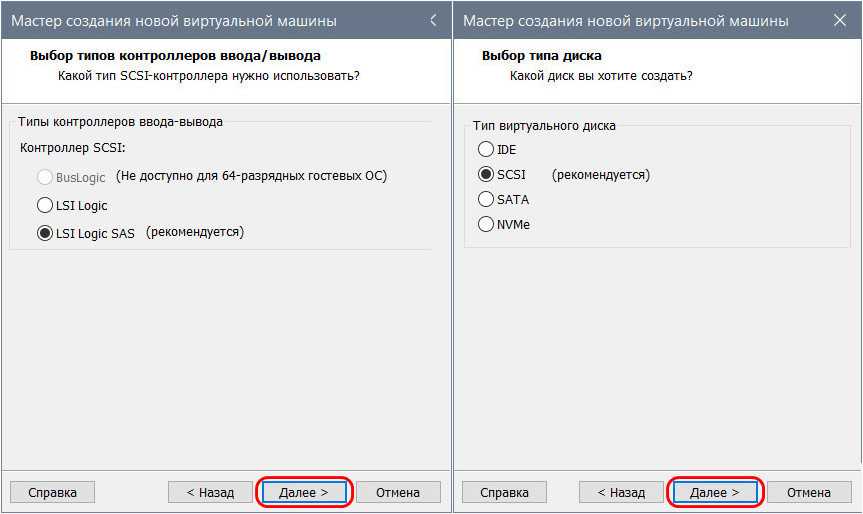
На этапе выбора диска выбираем использование существующего виртуального диска.
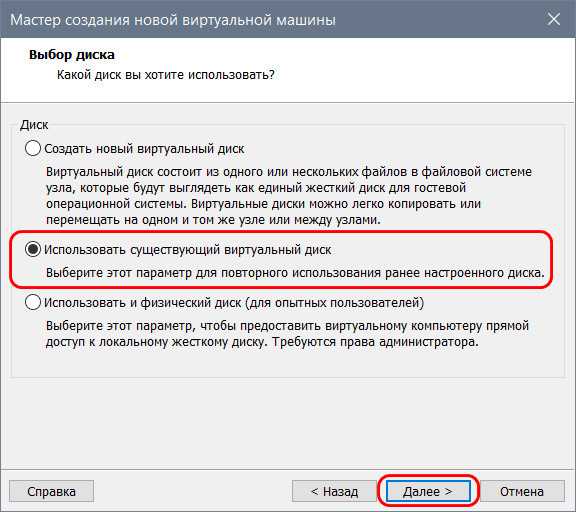
Жмём кнопку обзора и указываем путь к оставленному виртуальному диску. Указываем основной файл «.vmdk» (или «.vhd») .
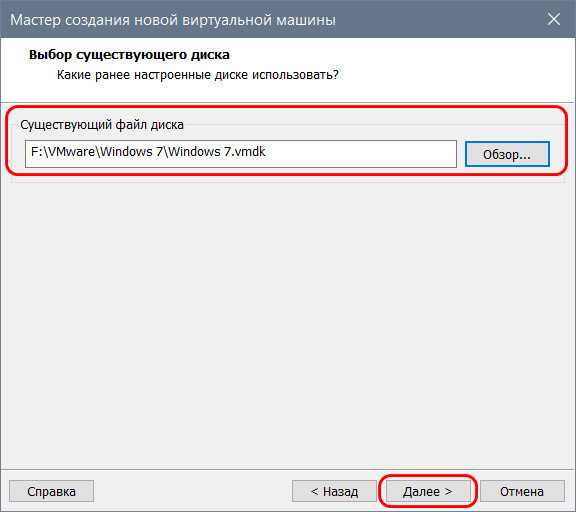
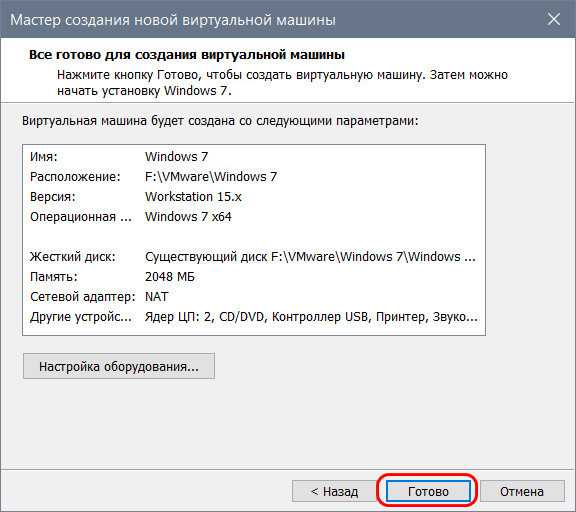
Всё – теперь виртуальная машина с новым файлом конфигурации, и она должна запуститься без проблем.
vSphere Client
- Выберете виртуальную машину и далее File > Export > Export OVF Template.
- В диалоговом окне “Export OVF Template” введите имя шаблона.
Примечание: при экспорте шаблона OVF с именем, которое содержит звездочки (*), эти символы превращаются в символы подчеркивания (_). - Выберите директорию для сохранения файла шаблона, или кликните “…” для выбора местоположения.
- В поле Format выберите тип OVF или OVA.
OVF — выберете данный формат, чтобы сохранить шаблон в виде набора файлов (.ovf, .vmdk и .mf) Этот формат является оптимальным, если вы планируете опубликовать файлы на веб-сервере или в хранилище дисков. Пакет можно импортировать, например, в клиенте vSphere путем публикации URL в .ovf файл.
OVA — выберете данный формат для более удобного распространения пакета OVF в виде отдельного файла, если его нужно явно загрузить с веб-сайта или перемещены с помощью USB. Фактически является архивом формата OVF. - В поле Description введите описание виртуальной машины.
По умолчанию текст из панели Notes со вкладки Обзор виртуальной машины появится в этом текстовом поле. - Установите флажок, если вы хотите включить графические файлы, прикрепленные к floppy и CD / DVD-устройств в пакет OVF.
Примечание: этот флажок виден только если к виртуальной машине подключен файл ISO или к дисководу подключен образ. - Нажмите OK.
Строка состояния показывает ход процесса экспорта.
Vmware Workstation
С Vmware Workstation немного по другому. Официально считается, что данная функция доступна только для vSphere. Но это немного не так. Просто не все доступно через графический интерфейс. Придется вносить руками небольшие правки в конфигурационные файлы виртуальных машин.
- Выключаем обе виртуальные машины.
- Добавляем в конфигурацию первой виртуальной машины новый жесткий диск с указанными параметрами. Физически распологаем этот жесткий диск НЕ в папке, в которой расположена виртуальная машина.При добавлении диска не забываем проследить, что бы расширение файла было .vmdk
- Далее закрываем Vmware Workstation и отредактируем файл конфигурации первой виртуальной машины (.VMX):Добавляем строки для создания второго канала SCSIscsi1.present = “TRUE”scsi1.virtualDev = “lsilogic”Изминяем дополнительный жесткий диск, который будет подключен к новому каналу:scsi1:1.present = “TRUE”scsi1:1.fileName = “C:\VMs\Share_disk\share.vmdk”scsi1:1.mode = “independent-persistent”Отключаем блокировку и кэширование дискаdisk.locking = “false”diskLib.dataCacheMaxSize = “0”
- Добавляем новый диск к второй виртуальной машине. При добавлении выбираем опцию «подключить существующий диск» и указываем диск, созданный на предыдущем этапе.
- Задаем параметры диска такие же, как и на первом этапе.
- Вносим те же изменения в файл конфигурации (.VMX) второй виртуальной машины.
- Включаем первую виртуальную машину.
- Создаем на новом диске файловую систему и подключаем диск способом, доступном ОС этой виртуальной машине.
- Включаем вторую виртуальную машину и подключаем (монтируем) диск аналогично первой ВМ.
Настройка виртуальной машины VMware
По умолчанию, настройка виртуальной машины выполнена оптимально для большинства случаев. При необходимости, можно изменить некоторые параметры, а также добавить общие папки.
В настройках, во вкладке «Оборудование» можно изменить объем памяти для этой виртуальной машины, количество ядер процессора, объем жесткого диска, занимаемого виртуальной машиной. В разделе «CD/DVD (SATA)» можно выбрать дисковод или файл образ операционной системы для установки (при выборе установки позже), произвести другие настройки.
Во вкладке «Параметры», в разделе «Общие папки» выберите настройку «Всегда включено», активируйте пункт «Подключить как сетевой диск в гостевых Windows».
Далее нажмите на кнопку «Добавить…», в окне Мастера добавления общих папок, создайте общую папку для обмена данными с реальной системой и другими гостевыми системами. Общую папку желательно создать не на системном диске по описанным выше причинам.
На моем компьютере уже есть такая папка (Data Sharing). Я выбрал эту папку для новой виртуальной машины. Далее включите этот ресурс.
При настройках по умолчанию разрешено перетаскивание, вставка и копирование файлов из реальной в виртуальную систему, и в обратном направлении.
Как удалить виртуальную машину из команды
Виртуальные машины также могут работать вместе. Если вы используете рабочую станцию 5.0, у вас есть доступ к командам виртуальных машин. Эта функция позволяет вам подключать несколько виртуальных машин и работать вместе на одном компьютере.
Если вы хотите удалить виртуальную машину из такой команды, сделайте следующее:
- Откройте рабочую станцию и нажмите на команду. Вы можете найти свои команды в Избранном, или на вкладке консоли или в сводке.
- Нажмите на название команды, а затем выберите Удалить из меню.
- Теперь выберите имя виртуальной машины.
Обратите внимание, что при этом отключаются виртуальные сетевые адаптеры, подключенные к сегментам локальной сети, поскольку они были удалены вместе с виртуальной машиной. Вы успешно удалили желаемую машину из команды
Теперь он может продолжать работать самостоятельно. Вы также можете снова добавить его в избранное, так как оно было автоматически удалено из этого списка при добавлении в команду
Вы успешно удалили желаемую машину из команды. Теперь он может продолжать работать самостоятельно. Вы также можете снова добавить его в избранное, так как оно было автоматически удалено из этого списка при добавлении в команду.
Как удалить виртуальную машину через PowerCLI
Чем плохи графические методы, это отсутствием автоматизации и невозможностью массового удаления виртуальных машин. Предположим, что вам нужно бахнуть 50 серверов, сколько времени вы потратите на это и графики, а если вообще нужно выполнить удаленно. Поэтому вы должны использовать оболочку PowerCLI. Он устанавливается в систему отдельно, как это сделать я рассказывал вот тут.
Подключаемся к нашему vCenter серверу или ESXI хосту. Для этого введите в оболочке команду:
Connect-VIServer vcenter.pyatilistnik.org
Далее есть такой командлет Get-VM, который может вам показать наличие нужных виртуальных машин. Мои виртуальные машины все называются term70-80. Зная это я могу вывести полный список.
Далее для удаления виртуальной машины есть командлет Remove-VM со своими ключами:
- VM — Задает виртуальные машины, которые вы хотите удалить.
- Confirm — Если значение равно $true, это означает, что командлет запрашивает подтверждение перед запуском. Если значение равно $false, командлет запускается без запроса подтверждения пользователя.
- DeletePermanently — Указывает, что вы хотите удалить виртуальные машины не только из инвентаря, но и из хранилища данных.
RunAsync — Указывает, что команда немедленно возвращается, не дожидаясь завершения задачи. В этом режиме выходом командлета является объект Task. Для получения дополнительных сведений о параметре RunAsync запустите «help _RunAsync» в консоли VMware PowerCLI.
- Server — Указывает сервер vCenter Server, на котором вы хотите запустить командлет. Если этому параметру не задано значение, команда выполняется на серверах по умолчанию.
- WhatIf — Указывает, что командлет запускается только для отображения изменений, которые будут внесены, и на самом деле никакие объекты не изменяются.
Дополнительно можно посмотреть вот тут — https://vdc-repo.vmware.com/vmwb-repository/dcr-public/85a74cac-7b7b-45b0-b850-00ca08d1f238/ae65ebd9-158b-4f31-aa9c-4bbdc724cc38/doc/Remove-VM.html
Давайте теперь для примера удалим виртуальную машину term79, для этого введите:
У вас появится подтверждение на удаление, говорим «Y».
Н на самом деле ваша виртуальная машина не удалена, а просто теперь не зарегистрирована на vCenter, об этом говорит задание «Unregister virtual machine».
Файлы сервера все также продолжают лежать на датасторе.
Давайте теперь используем ключ -DeletePermanently, это позволит полностью с датасторов удалить виртуальный сервер.
Remove-VM -VM term79 -DeletePermanently
У вас выскочит подтверждение ваших действия, если нажмете «Y», то файлы VM будут полностью удалены.
Если не хотите видеть подтверждения, то воспользуемся ключом -Confirm:$false
Remove-VM -VM term79 -DeletePermanently -Confirm:$false
В веб интерфейсе вы увидите задание по удалению сервера.
Как удалить виртуальную машину Vmware Workstation
s http-equiv=»Content-Type» content=»text/html;charset=UTF-8″>tyle=»clear:both;»>
Удалить виртуальную машину Vmware Workstation
Введите процесс удаления в системе win10.
- включипанель управления—-служба(Или вСтартовое менюНайдите программу, щелкните правой кнопкой мышиУдалить)
- Появится окно «Удалить или изменить программу», выберитеVmware Workstation, Щелкните правой кнопкой мышиизменение
- Откроется окно «Установка Vmware Workstation», нажмитеСледующий шаг
- щелчокудалять,продолжатьСледующий шаг
- В окне «Сохранить конфигурацию рабочей станции» определите, сохранять ли конфигурацию VMware Workstation, проверьте представителя, сохраните конфигурацию и снимите флажок с представителя, чтобы не сохранять конфигурацию, по умолчанию это проверенное состояние, щелкнитеСледующий шаг
- щелчокпродолжать,выполненныйУдалитьоперационная
- Последний кликисполняйте, Удаление завершено.
Интеллектуальная рекомендация
Character level language model — Dinosaurus land Основываясь на собранных именах существующих динозавров, создайте модель языка уровня персонажа, чтобы назвать новых динозавров By completing this assi…
1. Что такое FMDB? В iOS использование функций языка C для добавления, удаления, изменения и запроса собственных баз данных SQLite является сложным и хлопотным, поэтому появился ряд библиотек, инкапсу…
Ссылка на заголовок Этот вопрос представляет собой простое приложение параллельного поиска, которое не сложно. (Не потребовалось много времени, чтобы увидеть, что Accepted чувствует себя так хорошо, х…
Несколько лет назад, когда поставщик системы при условии, что третья сторона или братий, большинство решений представили общий исходный код SDK. Так называемый SDK исходный код является не более, чем …
Вам также может понравиться
Алмазное наследство C ++ поддерживает множественное наследование, поэтому может появиться алмазное наследование. Алмазное наследование означает, что производный класс B и производный класс C наследуют…
GAN and CGAN О GAN и CGan Tutorial Online есть много онлайн, заинтересованы, вы можете оказаться. Самое главное, чтобы выяснить, что такое GAN? Автор в бумагах иNIPS2016 tutorialЯ провел много оригина…
…
ISA2006 выпустил сервер Exchange RPC OVER HTTPS Экспериментальная топология Компьютерыwindows sp1<?xml:namespace prefix = o ns = «urn:schemas-microsoft-com:office:office» /> Ком…
1. Структура модели резервуара для воды Во-вторых, код 3. Результаты моделирования может выводить сравнительную таблицу между смоделированной последовательностью стока и измеренной последовательностью…
Как восстановить виртуальную машину, которая удалена
Случайное удаление, форматирование жесткого диска компьютера или повреждение файловой системы, всё это может стать причиной утери данных. Но, как правило, программное обеспечение виртуализации не предполагает наличие встроенных функций восстановления. В связи с этим, вопрос восстановления данных виртуальной машины становится для пользователей довольно сложной проблемой.
В предыдущем параграфе статьи описаны основные типы файлов из которых состоит виртуальная машина, и в которых хранятся все её данные. Восстановив их и открыв в VMware главный конфигурационный файл, в котором хранятся все параметры виртуальной машины, пользователь имеет возможность восстановить утерянную виртуальную машину.
Чтобы восстановить виртуальную машину, которая удалена:
Запустите Hetman Partition Recovery и просканируйте с её помощью жесткий диск, на котором была создана виртуальная машина
Перейдите используя программу в папку с которой была удалена или утеряна виртуальная машина
Переместите все файлы папки в Список восстановления и восстановите их
Откройте .vmx восстановленной виртуальной машины с помощью VMware Workstation
Запустите виртуальную машину
1. Открытие виртуальных машин в VMware Workstation
Если работа с виртуальными машинами будет производиться и далее в среде VMware Workstation, нет в принципе нужды экспортировать машины. После переустановки хост-системы Windows нужно установить гипервизор и в меню «Файл» выбрать «Сканирование виртуальных машин».
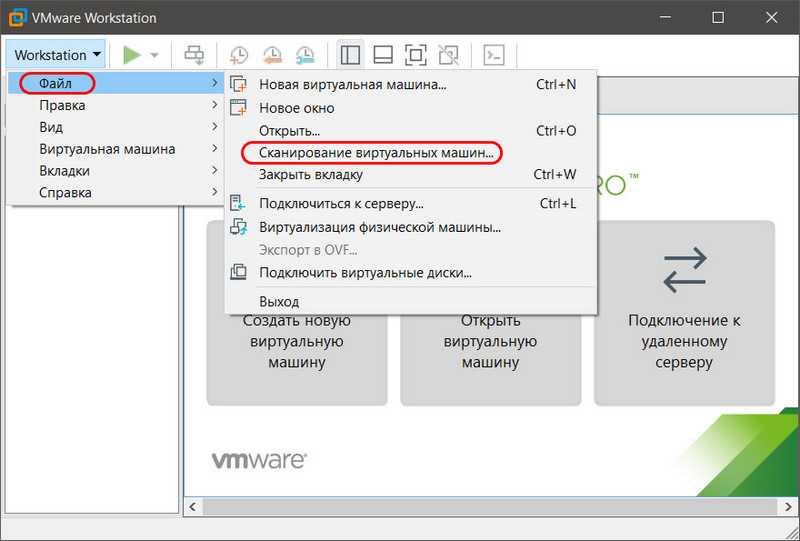
Далее указываем каталог расположения машин, тот, что был до переустановки хостовой Windows.
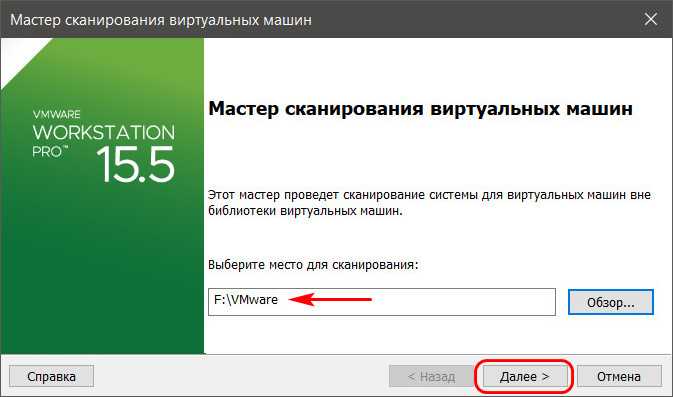
И добавляем все обнаруженные машины в библиотеку VMware Workstation. Если нужны не все, то, соответственно, снимаем галочки с ненужных.
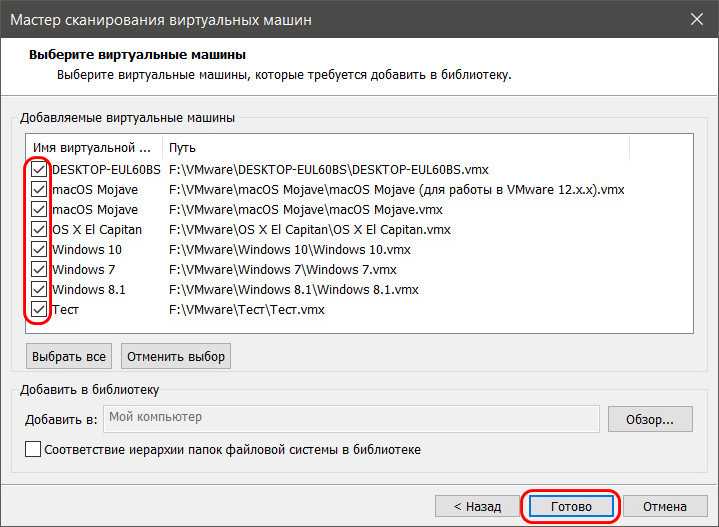
Далее открываем программную библиотеку и можем работать с добавленными в интерфейс машинами.
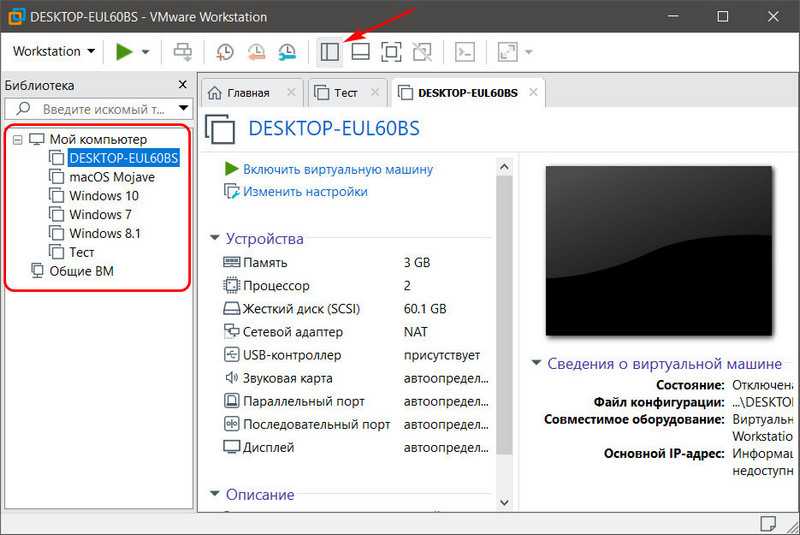
По этому же принципу можем поступить и при переходе на другой компьютер. Мы физически переносим каталог хранения виртуальных машин VMware на диск другого компьютера. И в установленной на том другом компьютере программе VMware Workstation добавляем перенесённые виртуальные машины. При добавлении новых готовых машин программа во время их первого запуска обычно выдаёт запрос: мол, обнаружено, что это перенесённая или скопированная машина. Но программе необходимо точно указать, машина перенесена или скопирована. Это нужно для настройки сети и других функций. И вот в ответ на такой запрос нажимаем кнопку «I Moved It», т.е. указываем, что машина перенесённая.
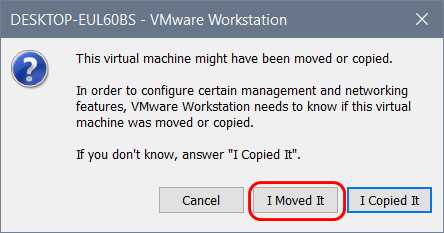
Перенос непосредственно каталога виртуальных машин на другой компьютер – как видим, способ чрезвычайно простой, но он хорош для случаев, когда мы не стеснены средствами переноса данных. К примеру, у нас есть нужного объёма USB-HDD, либо же мы можем перенести каталог с виртуальными машинами в онлайне с использованием торрент-технологии. Но если у нас нет USB-HDD, а каталог с машинами нужно какое-то время где-то передержать, прежде чем он может быть помещён на целевой компьютер, машины лучше экспортировать. Экспортировать с целью сжатия данных. К примеру, в нашем случае папка одной виртуальной машины с фиксированным виртуальным диском весит 50 Гб.
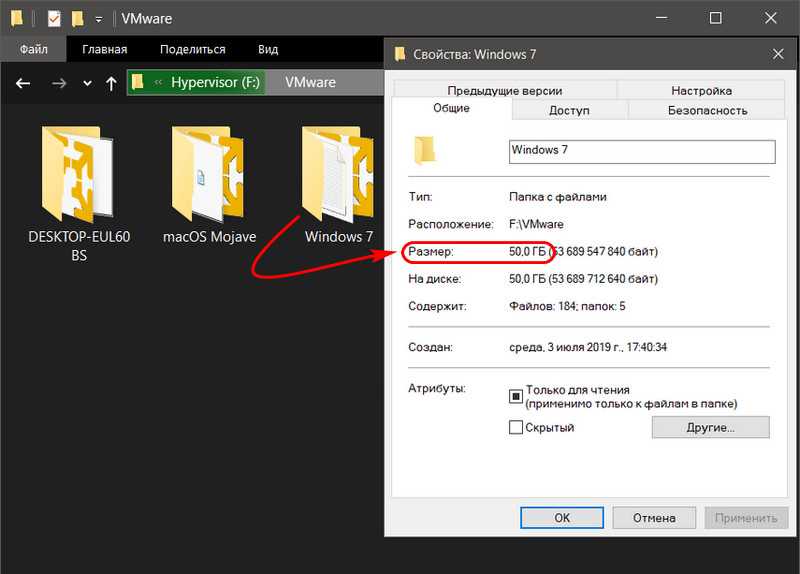
А вес файлов экспортированной машины будет составлять даже менее 5 Гб.
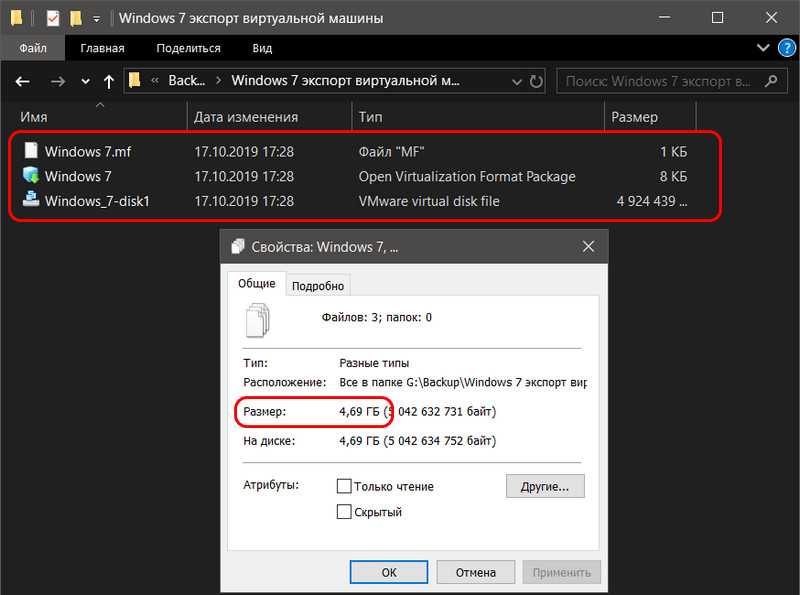
Настройка операционной системы
Предыдущие действия, всего лишь, увеличат сам диск, но система по прежнему будет видеть старый объем. Чтобы заставить систему увидеть весь диск, выполняем инструкцию ниже.
Windows
Открываем «Управление компьютером» (в панели администрирования или командой compmgmt.msc). Переходим в раздел Управление дисками:
В правой части мы должны увидеть новое нераспределенное пространство, в противном случае, нажимаем F5:

Кликаем правой кнопкой мыши по существующему разделу, который хотим увеличить и выбираем Расширить том:

В открывшемся мастере нажимаем Далее — Далее — Готово.
Linux
echo «1» > /sys/class/block/sda/device/rescan
* обратите внимание, что в данном примере мы просканировали изменения для диска sda. Если мы будем работать с другим диском, необходимо подставить в команду другое значение
Если мы захотели добавить диск, а не увеличить имеющийся, то для сканирования и поиска добавленных дисков вводим:
echo «- — -» > /sys/class/scsi_host/host0/scan
echo «- — -» > /sys/class/scsi_host/host1/scan
echo «- — -» > /sys/class/scsi_host/host2/scan
Смотрим информацию о диске:
# fdisk -l /dev/sda
* в моем случае диск /dev/sda.
Мой результат:
Disk /dev/sda: 161.1 GB, 161061273600 bytes, 314572800 sectors
Units = sectors of 1 * 512 = 512 bytes
Sector size (logical/physical): 512 bytes / 512 bytes
I/O size (minimum/optimal): 512 bytes / 512 bytes
Disk label type: dos
Disk identifier: 0x0009fbee
Устр-во Загр Начало Конец Блоки Id Система
/dev/sda1 * 2048 1050623 524288 83 Linux
/dev/sda2 1050624 20971519 9960448 8e Linux LVM
* видно, что общий объем диска 161.1 Гб. Также диск разбит на два раздела sda1 и sda2.
Если система не увидит новый объем диска, придется ее перезагрузить.
Смотрим объем каждого из разделов:
# fdisk -l /dev/sda1
Disk /dev/sda1: 536 MB, 536870912 bytes, 1048576 sectors
Units = sectors of 1 * 512 = 512 bytes
Sector size (logical/physical): 512 bytes / 512 bytes
I/O size (minimum/optimal): 512 bytes / 512 bytes
и второй раздел:
# fdisk -l /dev/sda2
Disk /dev/sda2: 10.2 GB, 10199498752 bytes, 19920896 sectors
Units = sectors of 1 * 512 = 512 bytes
Sector size (logical/physical): 512 bytes / 512 bytes
I/O size (minimum/optimal): 512 bytes / 512 bytes
* видно, что суммарно диск используется на 11 Гб.
Далее необходимо выполнить расширение раздела Linux. Для этого существуют различные способы и инструменты, которые я постарался собрать в статье Расширение диска или раздела Linux.

































