«Установка завершена. Не удалось установить некоторые программы.» ошибка в связи с кодом 1603 при установке программного обеспечения Autodesk 2020
Support
Проблема
При установке версии 2020 программного продукта Autodesk может появиться следующее сообщение об ошибке:
Установка завершена. Не удалось установить некоторые продукты. . 2020 не удалось установить (код ошибки: 1603)
В журнале установки, хранящемся в папке %TEMP%, могут отображаться следующие сообщения:
Вариант 2. Удалите и повторно установите компонент AdskLicensing вручную.
Перейдите в папку C:\Program Files (x86)\Common Files\Autodesk Shared\AdskLicensing. Запустите файл uninstall.exe от имени администратора (щелкните правой кнопкой мыши Запуск от имени администратора). Подождите, пока все файлы и папки исчезнут
Вернитесь в папку C:\Program Files (x86)\Common Files\Autodesk Shared\ и удалите ее с помощью команды AdskLicensing.
Важно! Временно отключите все антивирусы и/или брандмауэры. Скачайте и установите последнюю службу лицензирования Autodesk на странице обновлений службы лицензирования Autodesk. Запустите установку продукта Autodesk 2020 повторно в Рекомендуемом процессе установки программного обеспечения Autodesk
Запустите установку продукта Autodesk 2020 повторно в Рекомендуемом процессе установки программного обеспечения Autodesk.
Если проблема не будет устранена, и служба лицензирования Autodesk Desktop будет установлена и запущена правильно, как описано выше, выполните следующие действия.
- Откройте командную строку от имени администратора (Start — type «CMD» — щелкните правой кнопкой мыши на первом результате и выберите «Run as administrator»).
- Скопируйте и заархивируйте следующую команду, а затем нажмите ENTER. Должно появиться сообщение о том, что служба запущена.
- Попробуйте установить версию продукта Autodesk 2020 еще раз.
- В строке поиска Windows введите services.msc и нажмите клавишу ENTER.
- В консоли служб найдите службу лицензирования Autodesk Desktop и дважды щелкните ее.
- На вкладке «Общие» нажмите кнопку «Остановить», чтобы остановить службу.
- На вкладке Log On под заголовком Log On (Вход в систему в качестве нового типа) выберите Local System Account и нажмите OK.
- Вернитесь на вкладку «Общие» и нажмите кнопку «Пуск», чтобы запустить службу.
- Попробуйте установить продукт Autodesk 2020 повторно в соответствии с рекомендуемым рабочим процессом установки продуктов Autodesk.
Ниже приведен пример содержимого файла AdskLicensingService.data .
Если файл пустой, удалите его и запустите службу лицензирования Autodesk для ПК. Кроме того, попробуйте создать файл в Блокноте с упомянутым выше содержимым и после его сохранения убедитесь, что файл не имеет скрытого расширения TXT.См. раздел Включение отображения скрытых файлов и папок в Windows.
Затем попробуйте установить версию продукта Autodesk 2020 еще раз.
Заметка : Если предыдущие шаги не работают, может потребоваться выполнить чистую деинсталляцию всех продуктов Autodesk (см. Выполнить чистую деинсталляцию ).
Ошибки при установке
Если файл скачался, а Java не устанавливается на Windows 7, 8, 10 или XP, то проблема глубже.
Способы решения проблемы:
- Очистить компьютер от мусора, освободив при этом реестр. Удобнее провести процедуру через CCleaner.
- Полностью очистить папки по следующим адресам: «C:\ProgramFiles\Java» и «C:\ProgramFiles\Common Files\Java». Какой-то из файлов мог быть запущен, поэтому не удалился на предыдущем этапе.
- Ошибка установки, возникающая после очистки реестра, говорит о том, что на Windows не обновлены компоненты ОС. Даже устаревший браузер от Microsoft может доставлять массу неприятностей при установке других программ.
С остальными ошибками Джава на Виндовс стоит познакомиться поближе.
Error Java Installer
Если не запускается установщик программы Java, обратите внимание на подключение к интернету. Лучше продолжить процесс в автономном режиме, скачав исполняемый файл с соответствующей пометкой
Ошибка 1603
Ошибка Java с пометкой Error Code: 1603 появляется в процессе установки обновления. Причина до сих пор не выявлена разработчиками.
Предлагаются следующие способы решения:
- Переустановка приложения с удалением. Предполагается, что сбой и ошибка 1603 возникают из-за некорректной загрузки ПО на компьютер. Поэтому сотрите информацию об утилите, очистите операционную систему от следов Джавы и скачайте файл для автономной установки программы.
- Отключение отображения контента Джава. Проблема исправления ошибки с кодом 1603 может крыться в использовании утилиты при работе с браузерами. Перед установкой снимите флажок в панели управления приложения на вкладке «Безопасность».
Ошибка 1618
Чтобы исправить ошибку Java 1618, воспользуйтесь следующей инструкцией:
- На системном диске должно быть достаточно места, чтобы исполняемый файл без труда устанавливал программу. Вес Джавы – 158 Мб.
- Скачайте пакет для автономной установки ПО.
- Папку, где до этого хранилась Джава, нужно очистить вручную.
- Удалите ненужные файлы в реестре, используя CCleaner.
- Отключите антивирусы.
- Установка программы начинается заново.
Unable to install Java
Разработчики программ из Microsoft знают, что делать с ошибкой Unable to install Java. Они рекомендуют: «Компоненты файлов с расширением .jar блокируются системой или антивирусом. Для решения проблемы установка проводится в безопасном режиме».
Java Destination Folder
Ошибка папки назначения Destination Folder возникает на 32-разрядных версиях ОС Windows. Для решения проблемы создается новая папка в следующей директории: «C:\Program Files (x86)». Если есть какое-то содержание, то его нужно удалить.
При установке программы путь указывается в новую папку.
Очистка папки SoftwareDistribution с обновлениями Windows 10
Перед тем, как установить обновления, система загружает их в отдельный каталог. В большинстве случаев его очистка или перемещение помогает побороть упомянутые ошибки. Сделать это можно как из-под системы (если к ней имеется доступ), так и с помощью USB-накопителя с файлами для установки Windows 10.
Очистка папки SoftwareDistribution в безопасном режиме
Этот способ подойдёт в случае, если вам удалось войти в систему.
- Откройте Пуск и нажмите на кнопку питания.
- Развернётся перечень доступных режимов. Зажмите Shift и кликните по пункту Перезагрузка.
- Перейдите в раздел по устранению неисправностей и нажмите на второй пункт.
- Откройте Параметры загрузки и перезагрузите компьютер единственной кнопкой в этом разделе.
- Нажмите на клавишу с цифрой 4.
- Зажмите Win + R и введите cmd.
-
Откроется Командная строка. Введите ren C:WindowsSoftwareDistribution SoftwareDistribution.old
- После выполнения команды перезагрузите компьютер.
Использование загрузочной флешки Windows 10 для очистки SoftwareDistribution
Если вы не можете попасть в систему, тогда для очистки папки вам придётся использовать накопитель с файлами для установки операционной системы. Создать загрузочную флешку Windows 10 можно несколькими способами, но так или иначе вам понадобится второй компьютер со стабильно работающей ОС.
После создания загрузочного накопителя сделайте следующее:
Какие системные требования необходимы для запуска Windows 11
Если ошибку исправить не получилось, то в первую очередь необходимо убедиться, что используемый компьютер соответствует всем минимальным системным требованиям Windows 11. Ниже указаны соответствующие спецификации:
- Процессор: 1 гигагерц (ГГц) или быстрее, по крайней мере, с двумя ядрами на совместимом 64-разрядном процессоре или SoC.
- Размер оперативной памяти: 4 ГБ.
- Свободное место на жёстком диске: 64 ГБ.
- Системное программное обеспечение: UEFI, Безопасная загрузка.
- Наличие TPM 2.0 (обязательное условие для установки системы).
- Видеокарта: DirectX 12 или более поздней версии с драйвером WDDM 2.0.
- Дисплей: 720p, 8 бит на цветовой канал, диагональ не менее 9 дюймов.
- Подключение к Интернету и учетная запись Microsoft. Для версии Windows 11 Home требуется активное подключение к Интернету и учетная запись Microsoft для завершения начальной настройки операционной системы при первом использовании.
С полным списком дополнительных, несущественных требований можно ознакомиться на официальной странице Microsoft. Все указанные выше спецификации необходимы для запуска Windows 11, однако мы рекомендуем использовать новую операционную систему на более мощном компьютере.
Также перед установкой Windows 11 пользователь должен убедиться, что на жёстком диске есть как минимум 64 Гб свободного пространства, которое необходимо для нормального функционирования операционной системы. Если места категорически не хватает то рекомендуется удалить ненужные приложения и файлы, а также выполнить несколько шагов для очистки диска:
Введите «Очистка диска» без кавычек в строке поиска Windows и откройте приложение.
Выберите системный диск (чаще всего это диск C) и нажмите «ОК».
Установите флажки для всех типов файлов, которые необходимо удалить. Учтите, что вернуть выбранные данные после очистки уже не получится
Также обратите внимание на размер очищаемого пространства.
Для очистки большего места на жёстком диске нажмите кнопку «Очистить системные файлы».
Помимо очистки системы рекомендуется перед установкой Windows 11 отключить или удалить антивирус при его наличии. После успешного обновления текущей системы можно вернуть обратно средство защиты компьютера от нежелательных данных.
Почему не удаётся загрузить драйвер и возникает ошибка 1603
В случае со сбоями при установке драйверов, ошибки возникают в нескольких случаях: конфликт с файлами прошлой версии, сбои в файлах ОС, модификация данных или папок. К этим причинам можно также добавить наличие вирусов или ошибочные действия антивирусного средства. Возможно, перед установкой драйвера для AMD вы пытались откатить драйвер видеокарты до прежней версии. Или делали восстановление всей системы. Всё это могло повлиять на работу вашего ПК и вызвать ошибку 1603.
Откат драйвера к прежней версии
Проблема может появляться в том случае, если вы загружаете ПО не из официального сайта AMD. Данный программный пакет может быть модифицирован или нарушен. Сбой может случиться и в процессе загрузки. Теперь остаётся лишь догадываться, что с данными не так. Перейдём от рассуждений к действиям.
Установка и настройка Крипто Про ЭЦП Браузер плагин
ПО CryptoPro корректно работает с большинством интернет-обозревателей, поддерживающих выполнение сценариев на языке JavaScript. В их числе:
- Opera;
- Yandex;
- Internet Explorer;
- Mozilla Firefox;
- Chrome.
Перед установкой приложения убедитесь в том, в операционной системе для вас включены права администратора, а все приложения и документы закрыты. Далее действуйте согласно следующей инструкции:
- Найдите скачанный дистрибутив CadesPlugIn.exe — по умолчанию сохраняется в папку «Загрузки».
- Щелкните два раза по файлу.
- В окне активируйте опцию «Запустить».
- Подтвердите намерение установки ПО путем нажатия на кнопку «Да».
- Запустится инсталляция вспомогательных компонентов. По завершении процесса кликните «ОК» и перезапустите операционную систему.
Процесс настройки Крипто Про ЭЦП Браузер плагин зависит от используемого интернет-обозревателя.
Internet Explorer
При работе с IE на Windows не выше 8.1, воспользуйтесь следующей инструкцией:
- Нажмите «Пуск», откройте сначала «Все программы», далее «КриптоПро» и «Настройки».
- На загруженной веб-странице задайте поочередно адреса *.esphere.ru и https://courier.esphere.ru/.
- Сохраните внесенные изменения.
- Перезапустите интернет-обозреватель.
Если на ПК установлена ОС Windows 10, воспользуйтесь следующей инструкцией:
- В меню «Пуск» активируйте опцию «Поиск» и задайте запрос «Internet», запустите найденный веб-обозреватель.
- В панели управления IE щелкните по значку шестеренки – находится вверху справа. Во вкладке выберите сначала «Сервис», далее «Свойства обозревателя».
- Откроется окно, где перейдите в раздел «Безопасность». Найдите пункт «Надежные порталы», щелкните по «Сайты» и добавьте следующие узлы: *.esphere.ru и https://courier.esphere.ru/. Нажмите «Добавить».
Возле строки «Проверка северов» уберите галочку. Щелкните по кнопке «Закрыть» и перезапустите обозреватель.
Coogle Chrome
Алгоритм действия для Chrome одинаков независимо от используемой версии ОС:
Вновь откройте браузер. Перейдите в раздел «Расширения» и найдите в перечне название приложения. Активируйте нажатием кнопки «Включить».
Opera
Для Opera алгоритм действий выглядит следующим образом:
- Откройте интернет-обозреватель.
- Выберите «Меню», где в выпадающем списке найдите «Расширения» и кликните двойным щелчком мыши.
- На открывшейся странице отобразятся все установленные плагины. Найдите в перечне нужное ПО и щелкните «Включить».
- Если в списке не окажется требуемого плагина, в разделе слева активируйте пункт «Добавить расширение». В поисковую строку введите название ПО и щелкните по найденному ярлыку.
На открывшейся странице активируйте опцию «Добавить в Опера».


Mozilla Firefox
Работа программного модуля в Mozilla Firefox поддерживается в версии обозревателя ниже 52. В более свежих версиях браузера использовать ЭЦП не получится. Для проведения настроек в Mozilla Firefox выполните следующие шаги:
- Запустите обозреватель. В открывшемся окне вверху справа кликните на иконку с тремя черточками для вызова главного меню. В списке выберите «Дополнения».
- Если в открывшемся перечне присутствует установленное ПО, то поставьте галочку напротив пункта «Всегда включать».
- Если в перечне отсутствует ранее установленное приложение, откройте в веб-обозревателе новую вкладку и укажите в поисковой строке запрос «config».
- На открывшейся странице выберите любой элемент и кликните правой кнопкой мыши. Откроется меню, где активируйте сначала «Создать», затем «Логическое».
- Откроется форма, где укажите следующий запрос: «plugin.load_flash_only».
- В списке «Значение» активируйте пункт «false».
Перезапустите интернет-обозреватель. Вновь перейдите в «Дополнения» и отметьте «Всегда включать» напротив названия программного модуля.
Яндекс.Браузер
Настройка в Яндекс.Браузере проходит наиболее быстро. Выполните следующие шаги:
- Запустите интернет-обозреватель.
- Кликните по иконке с тремя черточками — находится вверху справа.
- В меню щелкните по строке «Дополнения».
Откроется страница, которую нужно прокрутить в самый низ. Напротив ранее инсталлированного ПО нажмите «Включить».
Ошибка установки 1603 autocad
При настройке ОС в процессе установки после выбора языка, часового пояса и т. п. происходит перезагрузкаВечер добрый! Сегодня решил снести windows 10 и установить с нуля, удалил все файлы и т.д. После.
Не устанавливается ОС, останавливается на «начало установки» и больше ничего не происходит.Всем доброго вечера. Такая проблема, прихожу домой, включаю ноут и радуюсь, винда полетела. Питаюсь.
Запуск Excel из Access происходит строго периодически — через раз происходит сбой
Или воспользуйтесь поиском по форуму:
пишет вот что: 2013/11/2:00:44:18 Администратор GALINAVIT === Setup started on GALINAVIT by Администратор === 2013/11/2:00:44:18 Администратор GALINAVIT Launch 2013/11/2:00:44:55 Администратор GALINAVIT === Setup ended ===
2013/11/2:00:44:20 Администратор GALINAVIT === Setup started on GALINAVIT by Администратор === 2013/11/2:00:44:20 Администратор GALINAVIT Launch 2013/11/2:00:44:50 Администратор GALINAVIT PageOpen LaunchDialog 2013/11/2:00:45:12 Администратор GALINAVIT PageOpen LicenseDialog 2013/11/2:00:45:18 Администратор GALINAVIT PageOpen ProductInfoDialog 2013/11/2:00:46:06 Администратор GALINAVIT PageOpen ProductSelectionDialog2 2013/11/2:00:46:40 Администратор GALINAVIT PageOpen FullProgressDialog 2013/11/2:00:46:40 Администратор GALINAVIT Installing .NET Framework Runtime 4.0 Language Pack: D:3rdPartyNET4wcudotNetFrameworkdotNetFx40LP_Full_x86_x64_1049.exe /q 2013/11/2:00:46:47 Администратор GALINAVIT Install .NET Framework Runtime 4.0 Language Pack Failed Installation aborted, Result=5100 2013/11/2:00:46:48 Администратор GALINAVIT PageOpen InstallCompleteDialog 2013/11/2:00:47:07 Администратор GALINAVIT === Setup ended ===
2013/11/2:00:58:36 Администратор GALINAVIT === Setup started on GALINAVIT by Администратор === 2013/11/2:00:58:36 Администратор GALINAVIT Launch 2013/11/2:00:59:06 Администратор GALINAVIT === Setup ended ===
2013/11/2:00:58:38 Администратор GALINAVIT === Setup started on GALINAVIT by Администратор === 2013/11/2:00:58:38 Администратор GALINAVIT Launch 2013/11/2:00:58:58 Администратор GALINAVIT PageOpen LaunchDialog 2013/11/2:01:00:24 Администратор GALINAVIT PageOpen LicenseDialog 2013/11/2:01:00:35 Администратор GALINAVIT PageOpen ProductInfoDialog 2013/11/2:01:01:01 Администратор GALINAVIT PageOpen ProductSelectionDialog2 2013/11/2:01:01:51 Администратор GALINAVIT PageOpen FullProgressDialog 2013/11/2:01:01:51 Администратор GALINAVIT Installing .NET Framework Runtime 4.0 Language Pack: D:AutodeskAutoCAD_2012_Russian_Win_64bit3rdPartyNET4wcudotNetFrameworkdotNetFx40LP_Full_x86_x64_1049.exe /q 2013/11/2:01:01:58 Администратор GALINAVIT Install .NET Framework Runtime 4.0 Language Pack Failed Installation aborted, Result=5100
Другие проблемы, возникающие при работе с Paint Net
При использовании данной утилиты могут возникать также и другие системные сбои, требующие соответствующего решения. В таком случае потребуется рассмотреть следующие популярные неисправности:
- «Библиотека загрузки изображений Windows (WIA) waaut.dll недоступна» — требуется включить соответствующую службу через панель.
- «Файл dll не предназначен для работы с Windows» — необходимо прописать совместимость с операционной системой.
На практике, пользователи не часто встречаются с неполадками в данном приложении, так как Paint Net достаточно совершенный графический редактор, который оптимизирован под работу с любой ОС.
Среди существующих графических редакторов, отдельного внимания заслуживает утилита Paint Net, которая с появлением Виндовс 10 получила широкую популярность среди пользователей. Эта простая и довольно удобная утилита позволяет быстро обрабатывать фотографии и иные изображения. Разумеется, при работе с плагином, также могут возникать проблемы, правда, в отношении этого разработчики уже предусмотрели пути решения, в частности и по поводу монтирования этого приложения на ПК или Android.
Как исправить Устанавливается другая программа
Независимо от причины ошибки, вы можете выполнить следующие исправления и устранить ее.
1. Дождитесь завершения установки.
Многие приложения будут отображать на экране индикатор выполнения по мере прохождения различных этапов установки, однако не все из них. Некоторые приложения, особенно те, которые устанавливают дополнительные библиотеки, могут делать это незаметно в фоновом режиме. Если вы видите сообщение «Другая программа устанавливается… Ошибка установщика», подождите не менее пятнадцати минут до завершения установки, а затем попробуйте установить второе приложение.
2. Выйдите из установки вручную.
Если установка приложения не завершилась после определенного времени ожидания, вы можете закрыть ее вручную. Вы должны знать, что это может привести к неправильной установке приложения или вообще к установке.
Щелкните правой кнопкой мыши панель задач и выберите Диспетчер задач из контекстного меню.Перейдите на вкладку «Процессы». Найдите процесс установки / EXE / MSI и выберите его.Нажмите кнопку Завершить задачу в правом нижнем углу.
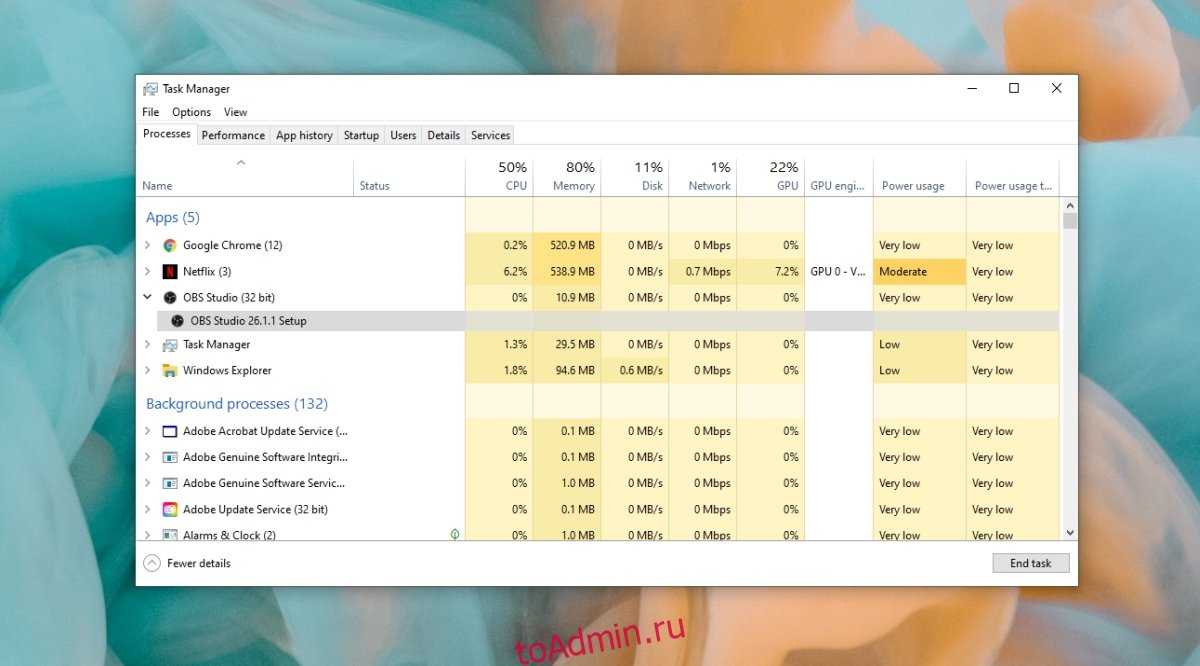
3. Извлеките установочный носитель.
Попробуйте удалить любой установочный носитель, подключенный к системе, например DVD, компакт-диск или USB-накопитель. Это, скорее всего, прервет процесс установки, но позволит вам установить второе приложение.
4. Перезагрузите систему.
Если ничего не помогает, вы можете перезагрузить систему. Когда система перезагружается, все текущие процессы завершаются, и они больше не запускаются, когда вы снова загружаетесь на рабочий стол.
5. Запустите проверку на вирусы.
Приложение, которое вы пытаетесь установить, может быть вредоносным, и это одна из причин, по которой его установка не будет завершена или почему оно блокирует установку других приложений. Запустите проверку на вирусы с помощью Защитника Windows.
Откройте Защитник Windows.Перейдите на вкладку Защита от вирусов и угроз.Щелкните Параметры сканирования.Щелкните Сканировать сейчас.Просканируйте всю систему и удалите все обнаруженные инфекции.
Примечание. Также рекомендуется сканировать вашу систему с помощью бесплатной версии MalwareBytes.
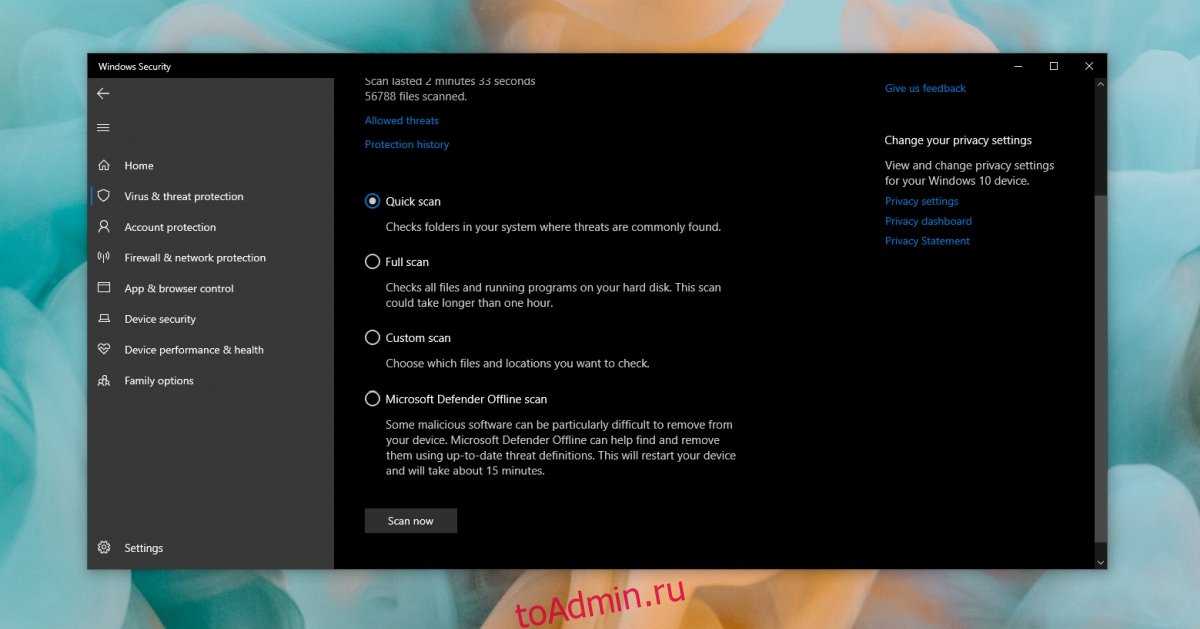
При установке Autocad
Во время установки Автокада может появиться запись, что установка прервана ошибкой с кодом 1603. Первым шагом стоит перезагрузить компьютер, но подобное решение проблемы помогает не всегда.
Полностью удалить программу
Иногда ошибка может быть связана с тем, что установочный пакет Autocad нелицензионный. В этом случае, требуется его полное удаление, скачивание с официального сайта и повторная установка. Для удаления используйте специальные сервисы или проводите деинсталляцию вручную через элементы «панели управления».
Файл заблокирован
Бывает и такое, что установочный процесс не завершается, потому что этот файл был установлен ранее и он блокирует новую установку. Решить проблему получится только после удаления Microsoft Visual C++ Redistributable. После этого можно повторно запускать Autodesk.
Переполнена папка TEMP
В этой папке содержатся все временные файл компьютера. Но они могут влиять на сами приложения и их установку. Чтобы отчистить папку Temp нужно:
- Открыть системный диск. Перейти по пути Windows\temp.
- Выделить все файлы содержащиеся в папке.
- Удалить все.
Нет места на диске
На системном диске может закончиться место, из-за чего установочный процесс не завершается. Для очистки нужно найти в «мой компьютер», кликнуть левой клавишей мышки и выбрать графу «свойства». После этого провести операцию, нажав кнопку «очистка диска».
Если все предложенные решения не помогли, то остается только полная переустановка операционной системы.
Устранение ошибки 1603 установщика Google Earth
Сообщения: 307 Благодарности: 1
| Материнская плата: Gigabyte 945P-S3 |
| HDD: Hitachi 500Gb ATA,Maxtor 40Gb IDE,Samsung 80Gb ATA |
| Блок питания: 450w |
| ОС: Windows 7 max 32 разр. service Pack1 и WindowsXP |
——- Отсутствие результата – тоже результат.
Сообщения: 38466 Благодарности: 8769
| Материнская плата: MSI B350 Pc-Mate |
| HDD: GoodRam Iridium Pro 240Gb + Hitachi HDS721010CLA332 1Tb |
| Звук: Asus Xonar D1 + Microlab PRO1 + Edifier H840 |
| CD/DVD: ASUS DRW-24B3ST |
| Ноутбук/нетбук: Acer TM2492LMI |
| Прочее: Принтер Ricoh Aficio SP 112 |
Если же вы забыли свой пароль на форуме, то воспользуйтесь данной ссылкой для восстановления пароля.
Сообщения: 307 Благодарности: 1
| Материнская плата: Gigabyte 945P-S3 |
| HDD: Hitachi 500Gb ATA,Maxtor 40Gb IDE,Samsung 80Gb ATA |
| Блок питания: 450w |
| ОС: Windows 7 max 32 разр. service Pack1 и WindowsXP |
——- Отсутствие результата – тоже результат.
Сообщения: 38466 Благодарности: 8769
| Материнская плата: MSI B350 Pc-Mate |
| HDD: GoodRam Iridium Pro 240Gb + Hitachi HDS721010CLA332 1Tb |
| Звук: Asus Xonar D1 + Microlab PRO1 + Edifier H840 |
| CD/DVD: ASUS DRW-24B3ST |
| Ноутбук/нетбук: Acer TM2492LMI |
| Прочее: Принтер Ricoh Aficio SP 112 |
Сообщения: 307 Благодарности: 1
| Материнская плата: Gigabyte 945P-S3 |
| HDD: Hitachi 500Gb ATA,Maxtor 40Gb IDE,Samsung 80Gb ATA |
| Блок питания: 450w |
| ОС: Windows 7 max 32 разр. service Pack1 и WindowsXP |
——- Отсутствие результата – тоже результат.
Сообщения: 38466 Благодарности: 8769
| Материнская плата: MSI B350 Pc-Mate |
| HDD: GoodRam Iridium Pro 240Gb + Hitachi HDS721010CLA332 1Tb |
| Звук: Asus Xonar D1 + Microlab PRO1 + Edifier H840 |
| CD/DVD: ASUS DRW-24B3ST |
| Ноутбук/нетбук: Acer TM2492LMI |
| Прочее: Принтер Ricoh Aficio SP 112 |
Это сообщение посчитали полезным следующие участники:
Процедура в Microinvest Склад Pro
Ошибка возникла при неправильной установке определенных модулей и решается с помощью нескольких шагов. Из Control Panel –> Add/Remove Programs деинсталлируются следующие компоненты, точно в указанной последовательности:
- Деинсталлируется Microinvest Склад Pro;
- Деинсталлируется Crystal Reports;
- Деинсталлируется MDAC;
- Деинсталлируется Microsoft .NET Framework 2.0
После того, как все деинсталляции выполнены, рекомендуется перезагрузить систему. Здесь начинается процесс повторной инсталляции. Разница от деинсталляции в том, что при инсталляции Microinvest Склад Proавтоматично будут добавлены такие же компоненты, их строки предварительно заданы и соответствуют требованиям беспроблемной инсталляции.
Исправление ошибки 1618
Решение 1: Завершить процесс msiexec.exe
Обычно ошибка 1618 возникает, когда вы пытаетесь установить более одного приложения одновременно. Например, она может возникнуть, если вы случайно запустили установку Skype дважды. Чтобы ее исправить, нужно завершить процесс msiexec.exe. Для этого:
1. Откройте Диспетчер задач, нажав Ctrl + Shift + Esc.
2. В Диспетчере задач перейдите во вкладку «Подробнее».
3. Выберите msiexec.exe и нажмите «Завершить процесс».
4. После этого снова попробуйте установить Skype.
Решение 2: Используем утилиту Windows Repair
По отзывам пользователей, им удавалось исправить ошибку 1618 при установке Skype с помощью Windows Repair. Эта сторонняя утилита предназначена для решения проблем с реестром и с доступом к папкам. Скачайте Windows Repair и запустите – и проблем с установкой Skype решится.
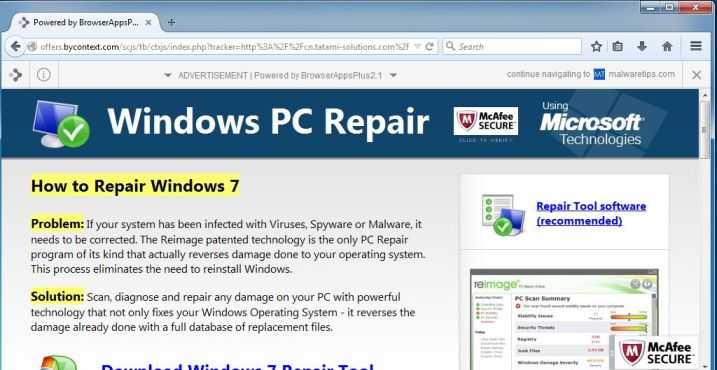
Решение 3: Изменяем значения в реестре
1. Нажмите Win+R и введите regedit.
2. На левой панели откройте ветку HKEY_LOCAL_MACHINE\Software\Microsoft\Windows\CurrentVersion\Installer\
3. Найдите и удалите строку InProgress.
4. Затем откройте ветку HKEY_LOCAL_MACHINE\System\CurrentControlSet\Control\Session Manager\
5. Удалите строку PendingFileRenameOperations.
6. Откройте ветку HKEY_LOCAL_MACHINE\SOFTWARE\Microsoft\Updates, найдите запись UpdateExeVolatile, дважды кликните ее и измените ее значение на 0.
Решение 4: Перезапуск Установщика Windows
Иногда ошибка вызывается Установщиком Windows, но в этом случае ее легко решить, отключив и снова включив эту службу. Для этого:
1. Нажмите Win+R и введите services.msc. Нажмите Enter или кликните OK.
2. Найдите службу Установщик Windows и дважды кликните ее, чтобы открыть свойства.
3. Измените «Тип запуска» на «Отключена».
4. Сохраните изменения и перезагрузите компьютер.
5. После перезагрузки попробуйте снова установить Skype.
Некоторые пользователи также предлагают остановить службу Установщик Windows и снова попытаться установить Skype – попробуйте и этот вариант.
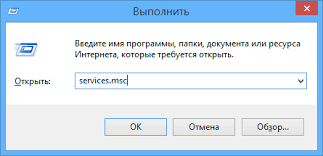
Решение 5: Удаляем временные установочные файлы
Многие приложения перед своей установкой загружают временные установочные файлы на ваш PC, и при попытке установить Skype эти временные файлы могут вызывать ошибку 1618. Чтобы разобраться с проблемой, нужно удалить эти временные файлы.
1. Нажмите Win+R, введите %temp% и нажмите ОК.
2. Удалите все файлы и папки из папки Temp.
3. Откройте папку C:\Windows\Temp и удалите все файлы и папки из нее тоже.
Если процесс установки позволяет указать, куда вы хотите извлечь временные установочные файлы, откройте эту папку и удалите все из нее. После удаления всех временных файлов снова попробуйте установить Skype.
Решение 6: Перерегистрировать файлы Установщика Windows
Несколько пользователей сообщили, что исправить ошибку 1618 можно, просто перерегистрировав файлы Установщика Windows.
1. Нажмите Win+X выберите «Командная строка (с правами администратора)».
2. Когда командная строка запустится, введите следующие команды:
msiexec /unregister
msiexec /regserver
3. Когда команды выполнятся, закройте командную строку и перезагрузите компьютер.
После перезагрузки Skype должен установиться без проблем.
Решение 7: Изменение настроек групповой политики
Исправить ошибку 1618 можно, просто изменив настройки групповой политики.
1. Нажмите Win+R и введите gpedit.msc. Нажмите Enter или OK.
2. Когда откроется редактор групповой политики, проследуйте в Конфигурация компьютера > Конфигурация Windows > Параметры безопасности > Локальные политики > Назначение прав пользователя в левой части окна.
3. В правой части найдите пункт «Отладка программ» и дважды кликните.
4. Убедитесь, что в списке есть учетная запись «Администратор». Если ее нет, нажмите «Добавить пользователей или группу» и добавьте ее. Нажмите «Применить» и ОК, чтобы сохранить изменения.
Решение 8: Запускаем установку от имени администратора
Если все предыдущие рецепты не помогли, попробуйте запустить установку Skype как администратор. Для этого кликните правой кнопкой установочный файл Skype и выберите «Запуск от имени администратора».
Исправление ошибки 1619
Решение 1: Извлекаем файлы из MSI
Обычно установочные файлы упакованы в MSI-установщик, и в большинстве случаев вы можете извлечь и запустить их вручную. В одном из предыдущих рецептов мы вкратце описали, как это сделать.
Решение 2: Устанавливаем последнюю версию Skype
Ошибка 1619 при установке Skype может возникать, если вы пытаетесь установить более старую версию. В этом случае решить проблему нетрудно: все, что нужно сделать – скачать последнюю версию Skype и попробовать установить ее.
Ошибки 1603, 1618 и 1619 возникают нередко, но наши рецепты помогут вам разобраться с любой из них.
Решение 2. Удалите Google Desktop
Известно, что иногда Google Desktop вызывает конфликт с программами установки приложений Adobe.
-
В ОС Windows Vista
- Выберите «Пуск» > «Панель управления» и дважды щелкните значок «Программы и компоненты».
- Выберите Google Desktop и нажмите кнопку «Удалить». Следуйте инструкциям на экране, чтобы удалить продукт.
- Перезапустите компьютер.
-
В Windows XP
- Выберите «Пуск» > «Настройки» > «Панель управления» и дважды щелкните пункт «Установка и удаление программ».
- Выберите Google Desktop и нажмите кнопку «Удалить». Следуйте инструкциям на экране, чтобы удалить программу.
- Перезапустите компьютер.
Попробуйте переустановить приложение Adobe.































