Не удается войти в Windows 10 после обновления
В таких случаях вы можете обнаружить, что Обновление занимает слишком много времени, чтобы завершить работу или Windows 10 завис перед экраном входа. Поэтому мы настоятельно рекомендуем вам подождать некоторое время, чтобы обновление завершилось, прежде чем следовать любому из этих предложений.
Для этого вам понадобятся не только технические навыки, но и учетная запись администратора. Было бы разумно иметь рядом с собой, чтобы помочь решить эту проблему. Читайте на официальном сайте: Ошибка Windows 10: « Не могу войти в Windows 10 »
Загрузка в безопасном режиме или расширенный запуск
Если вы настроили автоматический вход в Windows 10 после обновления, процесс может быть затруднен. Вы можете отключить автоматический вход после обновления при загрузке в безопасном режиме или расширенном запуске, а затем отключить автоматический вход. Это позволит процессу завершить процесс обновления без каких-либо перерывов.
Вы также можете ознакомиться с этими общими советами, если не можете войти в Windows 10.
Удалить последние обновления Windows
Снова загрузитесь в безопасном режиме, используя учетную запись администратора. Если недавнее обновление вызвало проблему, то лучше удалить его один раз в безопасном режиме.
Скрыть проблемное обновление
После того, как вы сможете войти в систему, вы должны использовать инструмент Показать или скрыть обновления. Скрытие обновлений не означает просто удаление его из списка, но это предотвратит его автоматическую переустановку при следующей установке обновлений Windows. Как вы можете видеть, он может даже удалить обновления функций из списка.
Скачать Show or hide updates для Windows 10
Восстановите Windows 10 с помощью Media Creation Tool.
После проверки он начнет диагностировать компьютер и разрешит любую проблему, связанную с загрузкой. Как только проблема решена, компьютер должен перезагрузиться как обычно, и вы сможете использовать его. Процесс не стирает и не удаляет личные файлы из вашей учетной записи, поэтому вам не нужно об этом беспокоиться. Мы надеемся, что эта статья помогла вам и смогли решить вопрос, когда не удается войти в Windows 10 после обновления или просто проблемой со входом в Windows 10.
При попытке войти в Windows 10 у вас появляется сообщение, что «Не удается войти в учетную запись Windows 10» с пояснением «обычно эту проблему можно устранить, выйдя из вашей учетной записи, а затем войдя в нее снова. Если вы не выйдите сейчас, все созданные вами файлы или вносимые изменения будут потеряны«.
Обычно это происходит с учетными записями Mocrosoft, а не локальными. В большинстве случаев, ошибка связана с входом в систему с другого IP-адреса, сбивая предыдущее местоположения. Microsoft хочет удостовериться, что это, именно вы. Это своего рода меры безопасности, но и бывают другие причины появления этого сообщения, когда не удается войти в учетную запись Windows 10. К примеру, после изменения настроек или удаления учетной записи, сторонние антивирусы и VPN программы/расширения могут быть виновниками, когда не удается войти в учетную запись.
Варианты развития событий:
Что делать, если не получается войти в учётную запись «Microsoft»?
Если после попытки входа в учётную запись «Microsoft» по указанной выше инструкции система выдала вам ошибку (показано на скриншоте), тогда мы приведем другие варианты авторизации:
Что следует предпринять, если не получается зайти в учётку «Microsoft»:
- Для начала проверьте, нормально ли работает ваш Интернет. Не исключено, что вы не можете авторизоваться в «Microsoft» из-за отсутствия соединения с Интернетом.
- Если вы поменяли пароль и логин (или прочие данные) от учётной записи «Microsoft», тогда вам нужно будет немного подождать, прежде чем авторизоваться там.
Также можно сделать следующее:
Служба учетных записей Майкрософт недоступна что делать Почему не работает учетная запись Майкрософт причины. Не могу войти в учетную запись Майкрософт как устранить причины
- Далее в новом окне возможно система запросит администраторский логин и пароль. Вам нужно будет в левом столбце пройти в «Локальные пользователи и группы».
- После этого слева нажмите на пункт «Пользователи», справа выберите «Действия», нажмите правой кнопкой мышки и в раскрывшемся меню кликните на «Новый пользователь».
Служба учетных записей Майкрософт недоступна что делать Почему не работает учетная запись Майкрософт причины. Не могу войти в учетную запись Майкрософт как устранить причины
Далее откроется окно, в котором вы сможете создать себе новую учётную запись «Microsoft». После этого перезагружаем компьютер и пробуем снова авторизоваться в «Microsoft».
Помимо этого, существует ещё такой способ. Есть возможность сбросить пароль в учётной записи «Microsoft» и создать новый. Для этого:
- Пройдите по этой ссылке
- Далее поставьте галку на какой-либо из пунктов, который более подходит в вашей ситуации и нажмите на «Далее».
Служба учетных записей Майкрософт недоступна что делать Почему не работает учетная запись Майкрософт причины. Не могу войти в учетную запись Майкрософт как устранить причины
Затем введите адрес электронного ящика – на него придёт письмо со специальным кодом для дальнейшего его введения и подтверждения ваших действий.
Служба учетных записей Майкрософт недоступна что делать Почему не работает учетная запись Майкрософт причины. Не могу войти в учетную запись Майкрософт как устранить причины
В итоге, перезагрузите компьютер, подождите некоторое время и попробуйте зайти в вашу учётку «Microsoft».
Ну, и ещё способ. Можно будет проверить целостность системных файлов. Откройте командную строку через права Администратора, введите команду «sfc/scannow», нажмите на «Enter» и подождите, пока закончится процесс проверки:
Служба учетных записей Майкрософт недоступна что делать Почему не работает учетная запись Майкрософт причины. Не могу войти в учетную запись Майкрософт как устранить причины
Также рекомендуем проверить компьютер на вирусы. После этого снова перезагрузите компьютер и попытайтесь войти в учётную запись «Microsoft». Если вам не помог ни один из вышеуказанных методов, тогда вам, наверное, следует либо восстановить систему, либо и вовсе переустановить её.
Рекомендации по устранению проблемы
Практически всегда проблема с загрузкой профиля связано с некорректными данными профиля в реестре, или поврежденим файла NTUSER.DAT, поэтому устранение ошибки связано с восстановлением этих ресурсов в прежнее состояние.
Следуя этой статье, первым делом попробуйте исправить пути к профилю в реестре и файл ntuser.dat. Обычно этих шагов достаточно, чтобы восстановить работоспособность профиля. В некоторых статьях рекомендуют заходить в безопасном режиме, но в этом нет никакой необходимости, так как эта проблема не связана с драйверами.
Самый сложный вариант — это когда вы не можете попасть в ваш профиль, у вас нет другого административного аккаунта, и система не создает временный профиль. То есть, вы никак не можете войти в Windows. Для решения проблемы вам понадобится загрузочная флешка (или хотя бы установочный диск) с вашей версией Windows, вам нужно загрузится с него и создать новый аккаунт с правами администратора. Затем следуйте описанным в статье шагам.
Источник
Создание копии учетной записи
Для этого нужно сделать следующее:
Перезапустить
ПК;
Пока ОС не запустилась нажать кнопку F8
;
Появиться черный экран, кликнуть «Зайти через безопасный режим
»;
Через «Пуск» зайти в Панель управления или Параметры (в зависимости от версии Виндовс);
Выбрать иконку «Учетные записи
»;
Выбрать «Семья и безопасность
»;
Выбрать «Добавление новой учетной записи
»;
Создать новый профиль
(важно чтобы учетная запись была создана с правами администратора).
Таким образом, новая запись создана. Таких учеток необходимо создать две. Получится, что в ОС будет три записи (две созданные и одна проблемная). Теперь нужно скопировать файлы из старой. Для этого необходимо выполнить следующее:
- Зайти в систему с одной из рабочих учетных записей;
- Нажать «Пуск
»; - Выбрать «Документы
»; - Перейти в верхнюю панель папки во складку «Вид» и поставить флажок на строчке «Показать скрытые элементы
» (либо Сервис – Параметры папок в более старых версиях); - Зайти в диск, на котором установлена ОС и выбрать папку Пользователи
(по пути c:\Users); - Выбрать папку с именем проблемной записи;
-
Скопировать
все файлы из этой папки, кроме Ntuser.dat, Ntuser.dat.log, Ntuser.ini; - Вернуться в папку «Пользователи
» и открыть папку с новой записью отличной от той, под которой был выполнен вход; - Вставить скопированные элементы в папку с именем новой записи;
-
Перезагрузить ПК
и зайти через созданную копию, проверить наличие всех необходимых файлов.
Решаем проблему «Служба профилей пользователей не удалось войти в систему» с помощью редактора реестра
Вариант 1. Исправить профиль учетной записи пользователя
Иногда ваша учетная запись может быть повреждена и это мешает вам получить доступ к файлам в windows 10. Зайдем в редактор реестра несколькими способами, через безопасный режим:
Шаг 1
. Нажмите сочетание клавиш «windows + R
» для вызова команды «выполнить» и введите команду regedit
для входа в реестр.
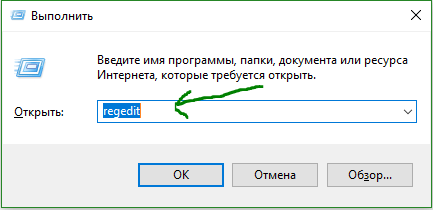
Шаг 2
. В открывшимся окне перейдите по пути:
Шаг 3
. В параметре у вас будет несколько ключей s-1-5
. Вам нужно будет выбрать самый длинный ключ с длинным массивом чисел и вашей учетной записью, на которой ошибка «Служба профилей пользователей не удалось войти в систему». Убедиться, что путь правильный нажмите на длинный ключ и с право в колонке должно быть имя , если не нашли, то листайте все длинные ключи пока не наткнетесь в правой колонке на с вашим сломанным профилем, в моем случае учетная запись .
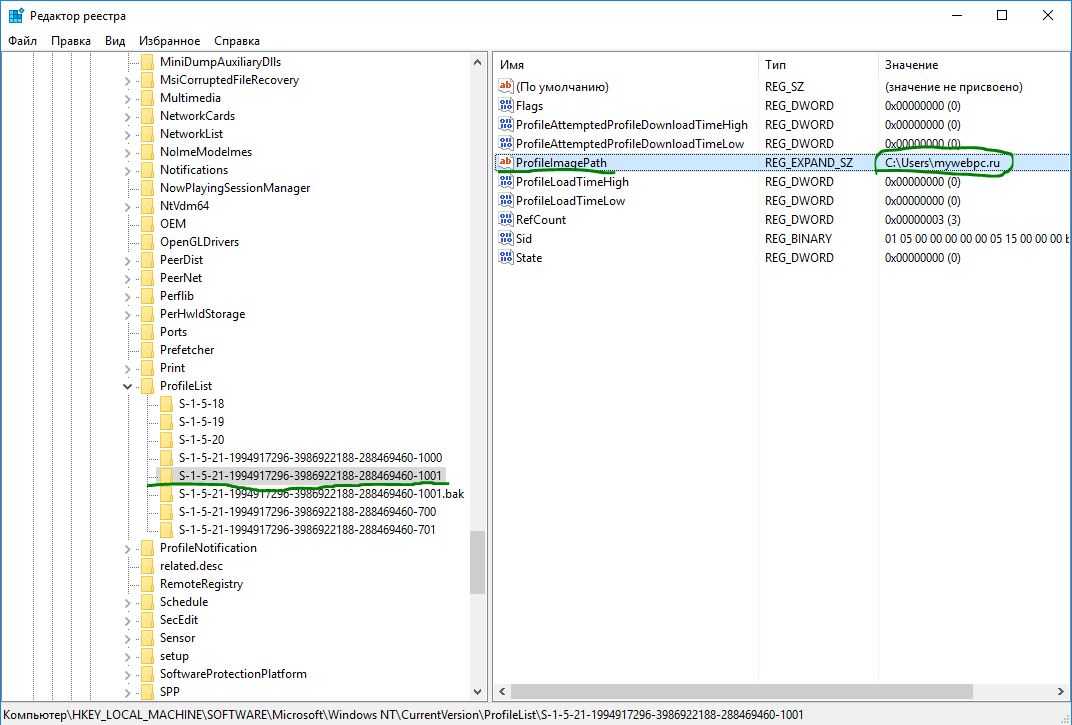
Шаг 4
. Если вы неправильно переименовали папку профиля пользователя C:\User\сайт пострадавшей учетной записи, то откройте проводник по пути C:\User\сайт и нажмите на сломанном профиле правой кнопкой мыши, выберите переименовать
и введите вручную правильное имя профиля (сайт). После переименовки заходим обратно в реестре в папку и смотрим, чтобы имя было написано, как на картинке (шаг 3) C:\User\сайт.
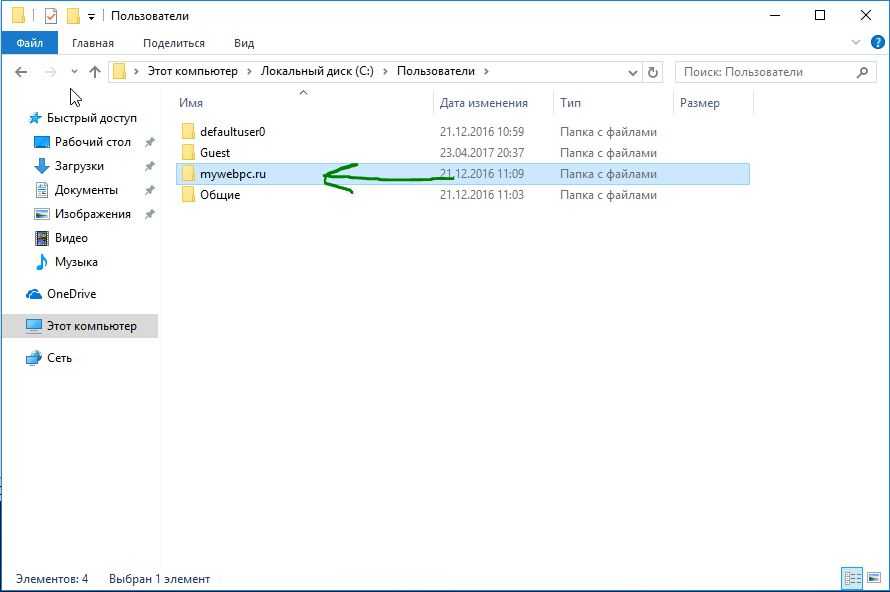
Смотрите два варианта шаг 6 и шаг 7 в зависимости у кого как
Шаг 5
. Теперь сделаем два варианта, если у нас один длинный ключ S-1-5-21-19949….-1001.bak
(в конце расширение.bak) и со вторым без .bak
т.е. просто S-1-5-21-19949….-1001. В зависимости у кого как выстроились профили два или один.
Шаг 6
. Есть только один ключ в конце с.bak (S-1-5-21-19949….-1001.bak).
А) Если у вас есть только один ключ в конце с .bak
(S-1-5-21-19949….-1001.bak), нажмите на нем правой кнопкой мыши и нажмите переименовать. (смотрите рисунок ниже).
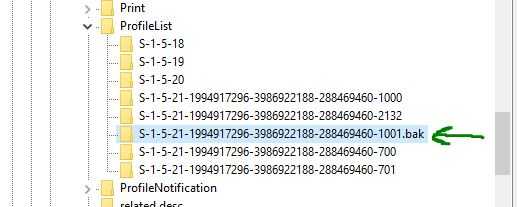
Б) Удалите само слово с точкой .bak
, чтобы получились просто цифры . Следуйте дальше шагу 8. (смотрите рисунок ниже)
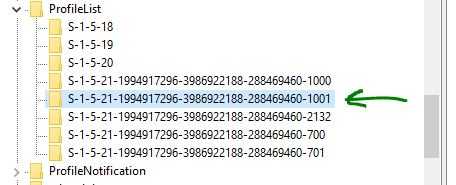
Шаг 7
. Если у вас есть два одинаковых ключа, один без.bak, второй с.bak. (S-1-5-21-19949….-1001 и S-1-5-21-19949….-1001.bak)
.
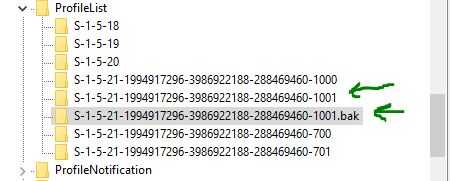
А) В левой панели реестра, щелкните правой кнопкой мыши на ключе без .bak
и допишите точка, две буквы .bk
(см. рисунок ниже).
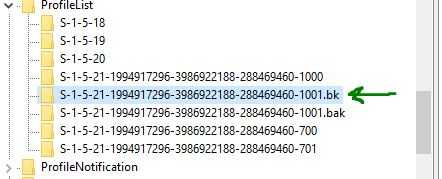
Б) Теперь нажмите правой клавишей мыши на ключ с .bak
, выберите переименовать
и удалите .bak
с точкой. (см. рисунок ниже).
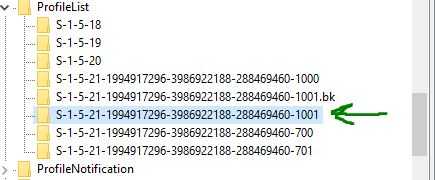
В) Теперь вернитесь и переименуйте первый ключ с .bk
в .bak
. Нажмите enter и следуйте дальше шагу 8.
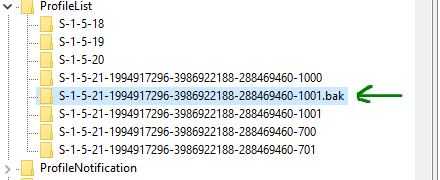
Шаг 8
. Выделите ключ который переименовали без .bak
и с право в столбце нажмите два раза, чтобы открыть настройки параметра , и присвойте значение 0. Если у вас нет такого параметра , то нажмите с право на пустом поле правой кнопкой мыши и создайте параметр DWORD (32-bit), переименуйте его в RefCount и задайте значение 0.
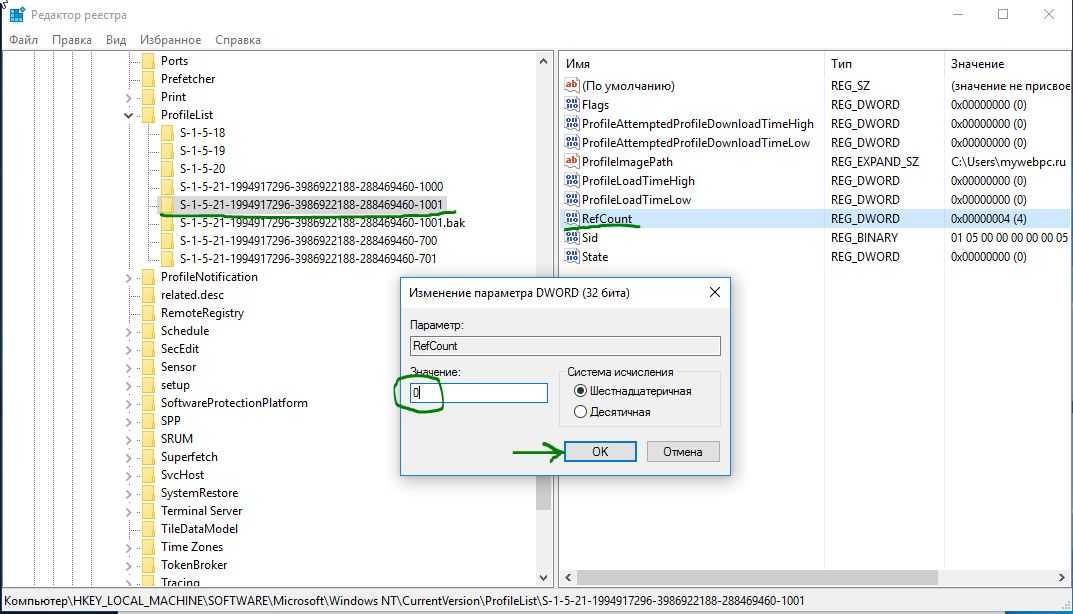
Шаг 9
. В правом поле выберите ключ без .bak
и в параметре State
задайте значение 0. Если нет такого параметра, то кликните на пустом поле с право и нажмите создать DWORD (32-bit), переименуйте его в State
и задайте значение 0.
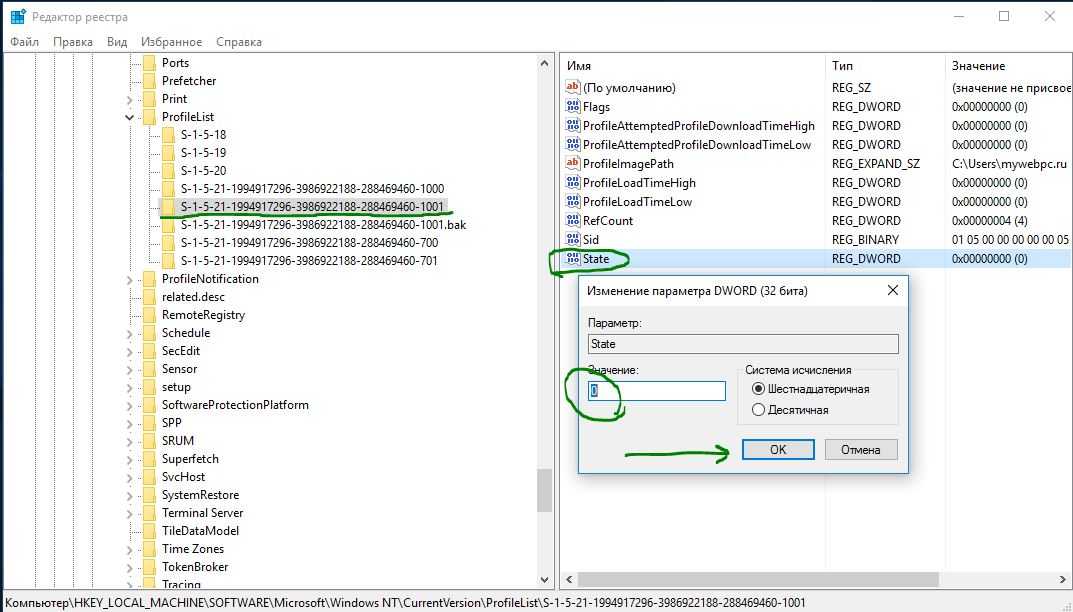
Шаг 10
. Перезапустите ваш комп и ошибка «служба профилей пользователей не удалось войти в систему» и «невозможно загрузить профиль пользователя» в windows 10 должна исчезнуть.
Вариант 2. Удалить и создать новый профиль пользователя для учетной записи
Этот вариант удалит профиль пользователя, тем самым вы потеряете все настройки своей учетной записи и персонализацию.
Шаг 1
. Если есть другая учетная запись администратора, на которой нет ошибки, выйдите из текущей учетной записи (например: сайт) и войдите в запись администратора.
- А). Загрузитесь в безопасном режиме, включите встроенный Администратор, выйдите из системы и войдите в систему Administrator.
- Б). Откройте окно командной строки при загрузке, включите встроенный администратор, перезагрузите компьютер и войдите в систему Administrator.
Шаг 2
. Сделайте резервную копию всего, что вы не хотите потерять в папке профиля C: \ Users \ (имя пользователя) (например: сайт) соответствующей учетной записи пользователя в другое место. Когда закончите, удалите папку C: \ Users \ (имя пользователя).
Шаг 3
. Нажмите кнопки windows + R, чтобы открыть диалоговое окно «Выполнить», введите regedit и нажмите кнопку OK.
Шаг 4
. В редакторе реестра перейдите к указанному ниже расположению.
HKEY_LOCAL_MACHINE\SOFTWARE\Microsoft\Windows NT\CurrentVersion\ProfileList
Шаг 5
. На левой панели в списке ProfileList нажмите на длинный ключ на котором ошибка учетной записи. Справа в виден профиль.
Шаг 6
. Удалите профили с ошибкой с.bak и без.bak. К примеру (S-1-5-21-19949….-1001 и S-1-5-21-19949….-1001.bak
)-удалить.
Шаг 7
. Закройте редактор реестра и перезагрузите компьютер, после чего он автоматически воссоздаст нового пользователя.
Анализ логов при временном профиле
Симптомы ошибки:
- Создается дополнительная папка профиля пользователя. К имени этой папки добавляется имя домена NetBIOS или трехзначный суффикс. Например, имя папки – Username.ROOT или Username.000.
- Если у пользователя есть перемещаемый профиль, некоторые приложения, использующие пути «Папки оболочки» в реестре, перестают отвечать. Кроме того, когда пользователь выходит из компьютера, изменения в данных приложения, которые хранятся в профиле пользователя, не перемещаются в базу данных домена.
Когда вы откроете журналы событий, то вы можете обнаружить вот такие события в журнале “Приложение”:
Предупреждение с кодом ID 1509: Windows не удается скопировать файл \?UNCroot.pyatilistnik.orgrootBoyWINDOWSwin.ini в расположение \?C:UsersBoyWINDOWSwin.ini. Возможная причина – сетевые проблемы или недостаточные права безопасности. ПОДРОБНО – Отказано в доступе.
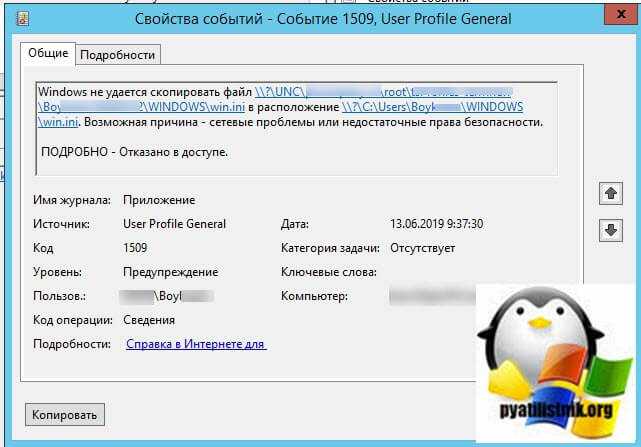
Предупреждение с кодом ID 1534: Слишком много ошибок при копировании профиля. Для получения более подробных сведений просмотрите предыдущие события. Windows не будет записывать в журнал никаких дополнительных ошибок копирования для этого процесса копирования.
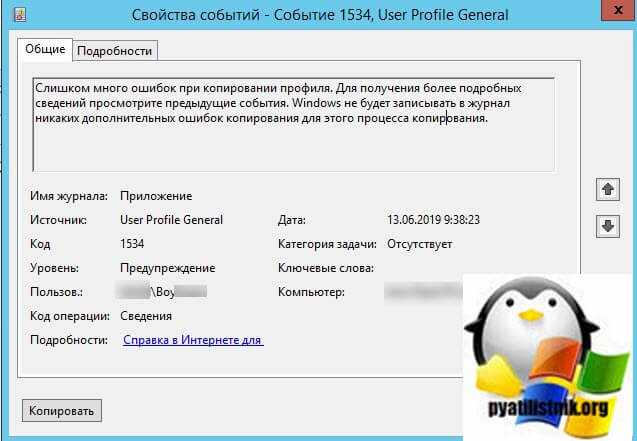
Ошибка ID 1533, источник User Profile Service: Не удается удалить папку профилей C:UsersBoy. Возможная причина – файлы этой папки используются другой программой. ПОДРОБНО – Папка не пуста.
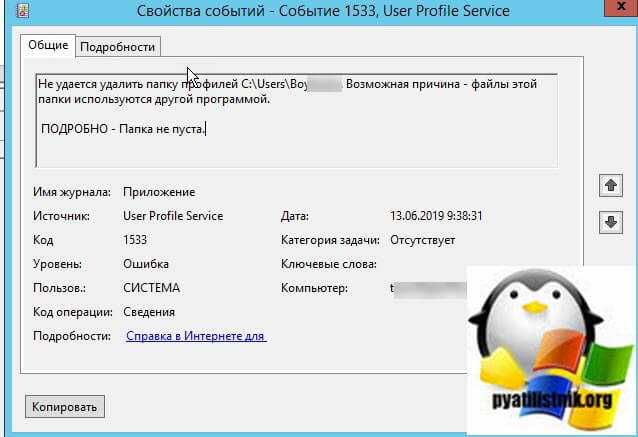
Ошибка с кодом ID 1511, источник User Profile Service: Windows не удалось найти локальный профиль пользователя, вход в систему выполнен с временным профилем. Любые изменения профиля будут потеряны при выходе.
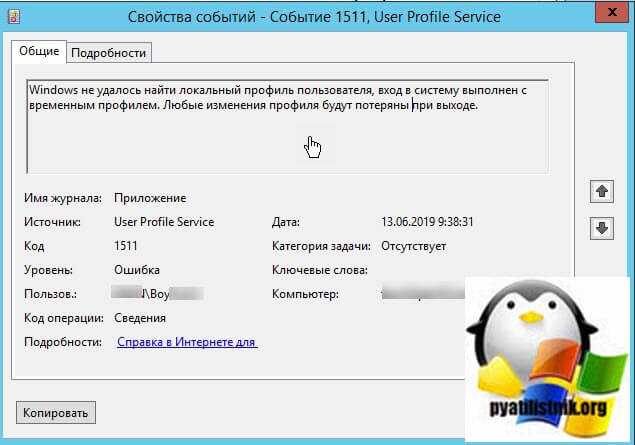
Более детально, что происходит на терминальном сервере в момент входа пользователя, можно проследить в журнале Microsoft-Windows-User Profile Service/Operational. При входе на терминальный стол формируется событие с кодом ID 1: Получено уведомление о входе пользователя для сеанса 151. Тут сразу можно увидеть нужный ID пользователя, чтобы потом найти его процессы и PID.
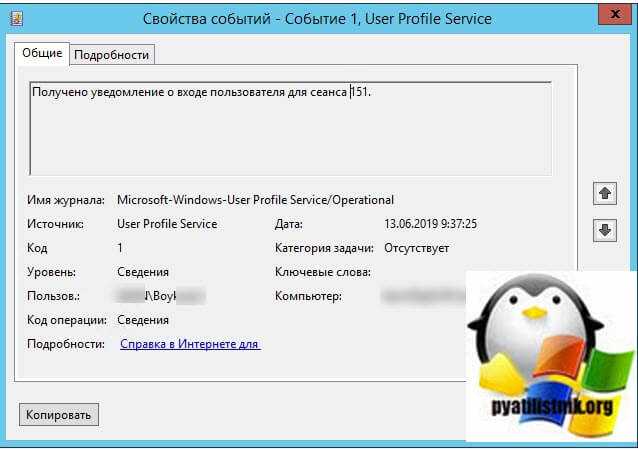
Далее идет событие с кодом ID 64: Отношение к основному компьютеру не было проверено для этого компьютера и этого пользователя. Причина: running as a terminal server farm.
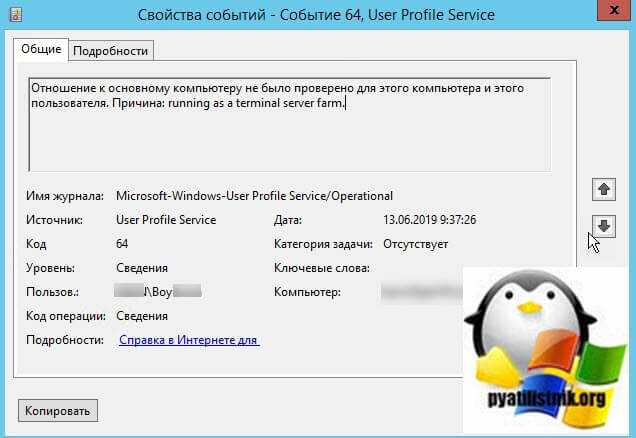 Далее начинается попытка синхронизации перемещаемого профиля в событии ID 6.
Далее начинается попытка синхронизации перемещаемого профиля в событии ID 6.
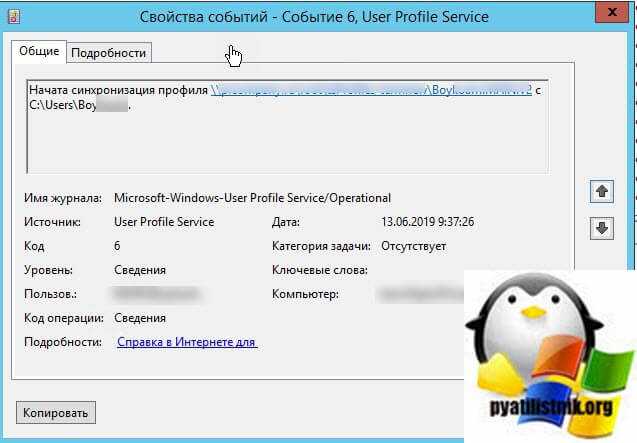
Видим. что синхронизация завершена не полностью: Событие с кодом ID 7: Завершена синхронизация профиля \root.pyatilistnik.orgrootBoy с C:UsersBoy Результат: Запрос ReadProcessMemory или WriteProcessMemory был выполнен только частично.
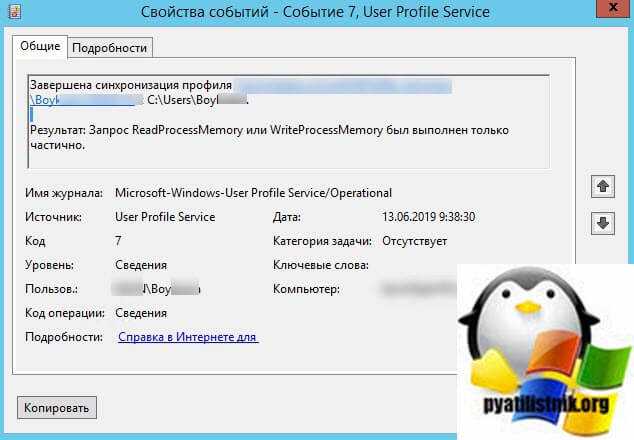
Видим, что ему создался временный TEMP профиль, а так же видно его SID:
Событие с кодом ID 5: Файл реестра C:UsersTEMP.003ntuser.dat загружен в HKUS-1-5-21-551888299-3078463796-3314076131-11105.
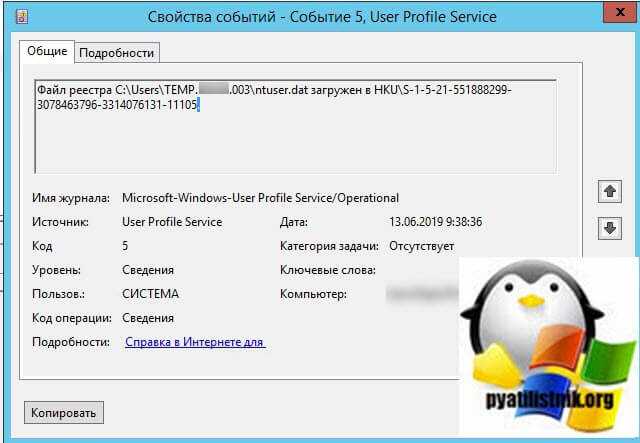
ну и событие ID 67 нам говорит, что мы вошли с временным профилем: Тип входа: RDS Расположение локального профиля: C:UsersTEMP.003 Тип профиля: Temporary
Ввод с виртуальной клавиатуры
Причиной номер один является неисправная клавиатура или поврежденный (несовместимый) драйвер. Обычно встречается после подключения новой клавиатуры, которая выводит разные символы при нажатии на одни и те самые клавиши.
Это происходит потому, что Windows не успел установить драйвер для нового устройства после его подключения при первом входе в систему. Проблему можно решить с помощью виртуальной клавиатуры, чтобы обойти экран блокировки и позволить ОС установить новый драйвер.
Чтобы воспользоваться виртуальным набором, кликните на значок «Специальные возможности», расположенный в правом нижнем углу.
Из списка доступных вариантов выберите экранную клавиатуру.
Попробуйте набрать пароль, который не принимала система со стандартной, и повторите попытку.
Методы устранения ошибки
Итак, вы наблюдаете на экране сообщение, что служба профилей пользователей препятствует входу в систему. Что делать
при обнаружении подобного сообщения и как решить эту проблему? Существует простой, но надежный способ. Но для начала попробуйте выполнить обычную перезагрузку компьютера, возможно, ошибка исчезнет сама собой.
Если перезагрузка не помогла, то следует осуществить вход в систему от имени администратора. Для этого придется повторно перезагрузить компьютера и войти в . Далее следует запустить редактор реестра. Для запуска нужно нажать в меню «Пуск
» на программу «Выполнить
», которая находится в разделе «Стандартные» или запустить ее нажатием клавиш Win + R
. В командной строке следует написать «regedit
» без кавычек и нажать ОК.
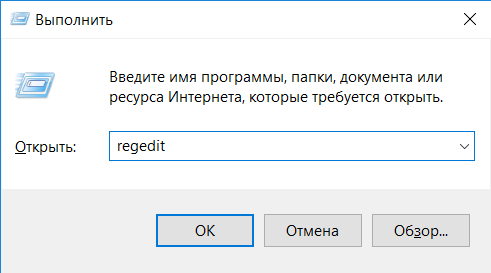
Команда для входа в редактор системного реестра
Откроется редактор реестра, в котором нужно в левом столбце с папками перейти по ним в таком порядке:
- Выберите папку с длинным названием, которая оканчивается на «.bak».
- Найдите файл с названием «ProfileImagePath
» – справа должно быть верно указано имя вашей учетной записи и путь в ней в папке Users. - Если имя правильное, то переходим в другую папку с длинным названием и ищем такой же файл. Скорее всего, здесь будет написано «C:\Users\TEMP
» или вовсе будет набор случайных символов. - Меняем названия папок с длинными именами. Ту, что заканчивалась на «.bak», оставляем без этого окончания, а ту, у которой этого окончания не было, переименовываем в «.bak» на конце. То есть меняем местами окончание «.bak» у папок.
- Теперь в папке без «.bak» на конце найдите файл «RefCount
», затем кликнете по нему правой кнопкой мыши и выберите команду «Изменить
». А после введите значение «». - То же самое сделайте в файле «State
». Также введите нулевое значение.
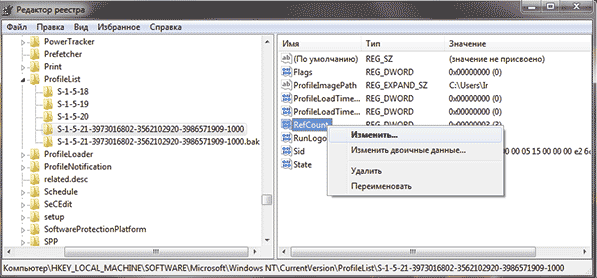
Переименовывание значений профилей в реестре
Осталось только перезагрузить компьютер, и проблема должна быть решена, если вы все сделали верно. Теперь служба профилей не должна препятствовать входу в систему.
Если способ, описанный выше не помог, то загрузившись в , вы можете создать новый профиль и входить в windows уже под ним.
Также не стоит забывать о восстановлении системы, которое можно запустить через все тот же безопасный режим и откатить систему на дату, когда ошибки «Служба профилей пользователей препятствует входу в систему» не было.
При загрузке Виндовс 7 и попытке перейти в свой аккаунт человек может столкнуться с мессаджем о том, что служба профилей Виндовс 7 препятствует входу пользователя в систему. Обычно это связано с повреждением пользовательских файлов профиля в ОС, что может быть вызвано различным набором причин. В этой статье я разберу, в чём суть возникшей дисфункции службы профилей, а также поясню, как устранить ошибку службы профилей в Windows 7 на вашем PC.
Возникновение дисфункции «Служба профилей пользователей препятствует входу в систему» обычно связано с нарушением целостности файлов профиля пользователя, блокировки доступа к ним в данный момент или их предыдущего удаления.
В частности, подобное может быть вызвано следующими причинами:
- Вирус или антивирус блокирует доступ к файлам пользовательского профиля;
- Реестр Виндовс повреждён (случайные или намеренные действия пользователя, действия вирусных программ, проблемные сектора на винчестере);
- Осыпание диска и другие релевантные причины.
Чтобы избавиться от сбоя «Служба профилей пользователей препятствует входу в систему» в Виндовс 7, необходимо выполнить ряд действий, которые я перечислю ниже:
Невозможно загрузить профиль пользователя windows 10: как исправить проблему?
Было слегка непривычно увидеть какое-то сообщение об ошибке при попытке оперативно сменить учётную запись в Windows 10, но меж тем оно появилось. В то время, как я считал, что Десятка уже лишилась подобных неприятностей, оказалось, что нет. И пришлось вспомнить опыт решения аналогичной проблемы в Windows 7. Расскажу более подробно об этом.
Причины возникновения ошибки
На официальном сайте присутствует информация о том, что причиной появления сообщения «невозможно загрузить профиль пользователя windows 10» является работа антивируса, который запущен от имени администратора и был остановлен в момент выполнения проверки путём выхода из системы.
Тут спорить не буду, сочетание кнопок Win+L я нажал в момент сканирования даже не подозревая о грядущем коллапсе. Но коллапс всё-таки произошёл. Немного подразобравшись постфактум, я нашёл еще пару потенциальных причин.
- Действие антивируса. О нём уже написано выше и его Microsoft указали в качестве самой частой причины возникновения проблемы.
- Действия пользователя. Тут уж ничего не попишешь. Эксперименты с реестром по незнанию некоторые пользователи проводят без резервных копий. Тут уж винить некого – не стоит пилить ветку на которой сидишь.
- Действие вируса. Ну, это встречается крайне редко. Однако отрицать не стоит. Порой антивирус может пропустить такую заразу, которая творит случайные вещи. Правда, такие вирусы я считал пережитком прошлого.
Всегда стоит иметь про запас резервную копию своего реестра. Меня это уже выручало пару раз, уберегая от собственных ошибок. Да и данную проблему я решил не ручной правкой, а как раз восстановлением реестра из резерва.
Данное изображение снято с системного диска после создания той самой резервной копии.
СОВЕТ! Если вы делаете резервную копию реестра (как – отдельный вопрос) не храните её на системном диске. В отличие от снимка моя копия давно хранится на специально выделенной для важных документов флешке. Вам же достаточно скопировать этот файл на любой диск кроме системного.
Я, конечно, оказался готов к проблеме, но так может «повезти» не каждому. Поэтому, естественно я расскажу, как исправить данную беду. Следующая инструкция как раз и является подробным описанием, которое есть и на официальном сайте.
- Открываем поиск и прописываем в нём regedit.
- После нажатия кнопки enter мы увидим тот самый редактор реестра.
- Теперь нам необходимо пройти по пути: HKEY_LOCAL_MACHINE\SOFTWARE\Microsoft\Windows NT\CurrentVersion\ProfileList.
- На данном этапе нас не интересуют записи в правом поле. Напротив, нас интересует открытый список. А именно папка название которой содержит много символов, после S-1-5. Если у вас таких папок несколько, то это и есть источник вашей проблемы. Вам нужно переименовать эти папки (правая кнопка мыши на папке и выбор пункта переименовать) поменяв их расширения местами.
- Может быть и так, что папка будет одна, как и в моём случае. Тогда нам нужно проделать следующее. Двойным нажатием на RefCount мы открываем эту запись и меняем её значение на 0. Аналогичное действие мы проделываем с записью State.
- Теперь мы закрываем редактор реестра и перезагружаем ПК.
Собственно, это и вся процедура. Ничего слишком сложного в ней нет. Но нужно внимательно следить за путями и своими действиями. Реестр настолько тонкая и важная штука, что внесение неверных записей в неверные поля просто приведёт к переустановке системы.
learnwindows.ru
Что за ошибка и почему возникает
Как только пользователь видит подобное на своем компьютере у него сразу возникают мысли о вирусах или о том, что все данные на компьютере будут потеряны после ее устранения. Подобные мысли возникают, так как большинство проблем на ПК среднестатистический пользователь решает переустановкой Windows.
Но эта ошибка возникает по причине неверных параметров профиля в реестре
или совпадением проверки ПК антивирусной программы по времени со входом в ОС. Проще говоря, когда пользователь пытается войти в систему, она в свою очередь его аутентифицирует. И в результате сбоя операционка думает, что вход выполняется через временный профиль, хотя это не так. Такая ошибка говорит о сбое в работе ОС.
Это самые распространенные причины ее возникновения. Чтобы их устранить достаточно сделать несколько простых действий. Что примечательно, все способы по устранению ошибки походят для любой версии
ОС.
Для тех, кто не знает, что такое профиль пользователя поясним. В нем хранятся все данные, настройки и информация о пользователе.
Исправляем ошибку
Такая ошибка в Windows 10 возникает из-за повреждения папки «Default». Чтобы её исправить, необходимо заменить повреждённую папку на исправную. Для этого выполняем следующие действия.
- Находим ПК с такой же версией, сборкой и разрядность операционной системы, как и у вас. Копируем рабочую папку «Default».
- На своём ПК загружаемся с установочного диска или, если возможно, перезагружаем компьютер в безопасном режиме. Выставляем отображение скрытых папок и файлов. Для этого в параметрах Проводника во вкладке «Вид» выставляем «Показывать скрытые папки, файлы и диски».
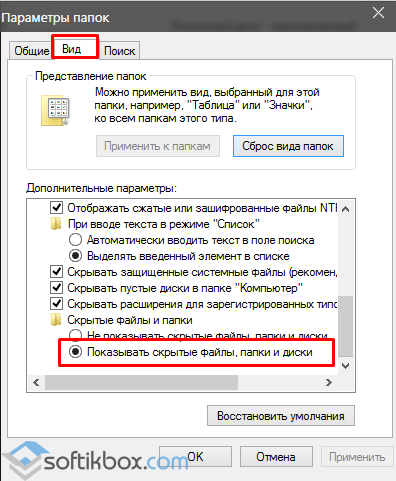
Переходим по адресу: «Компьютер», «Диск С», «Пользователи». Находим папку «Default».
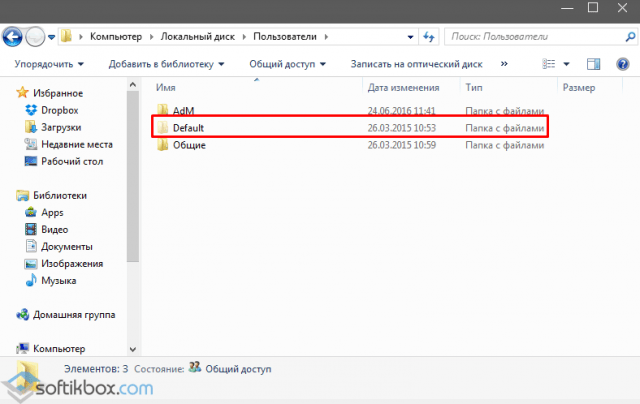
Нажимаем правой кнопкой мыши на папке и выбираем «Переименовать».
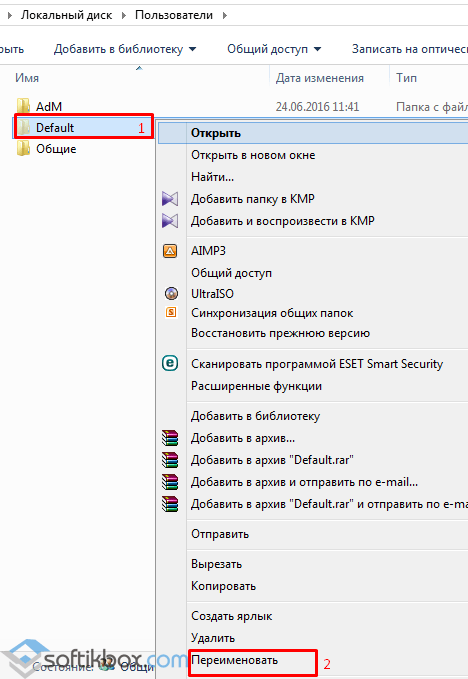
Желательно переименовать в «Default.old», чтобы можно было сравнить идентичность содержимого двух папок. Вставляем рабочую папку.
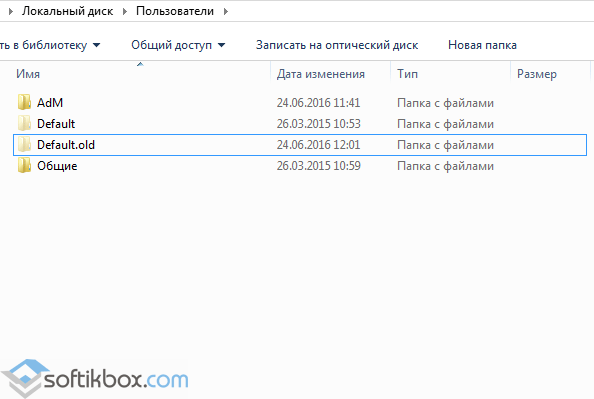
После замещения папки, стоит перезагрузить компьютер. Система загрузится в привычном режиме.
Также можно попробовать способ, который подходит для Windows 8 и 8.1. Однако перед выполнением правки реестра, стоит сделать его резервную копию, чтобы избежать нежелательных последствий. Далее выполняем следующее:
Жмём «Win+R» и вводим «regedit».
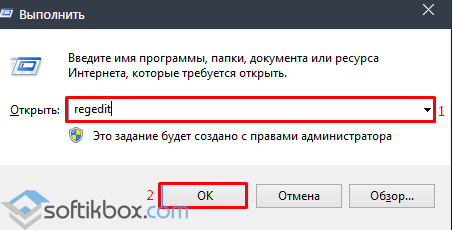
Переходим по ветке «HKEY_LOCAL_MACHINE\ Software \Microsoft \Windows NT \CurrentVersion \ProfileList». Находим два раздела «S-1-5…».
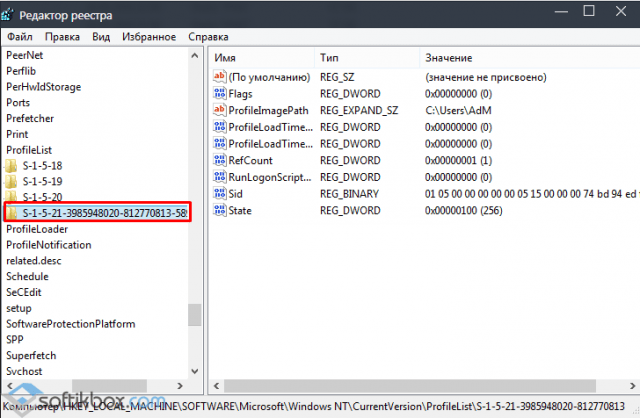
Тот раздел, который имеет окончание.bat, нужно переименовать. Желательно просто убрать расширение.bat.
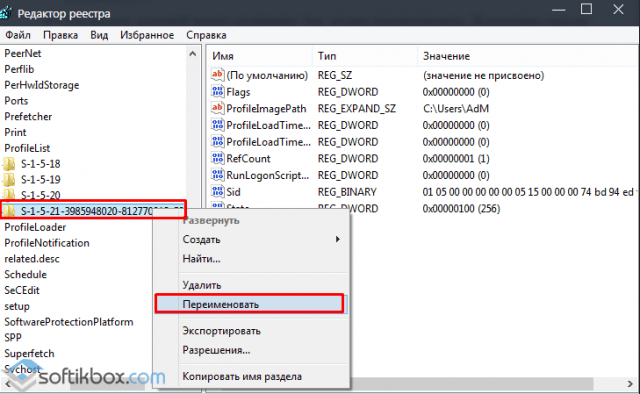
В следующем разделе «S-1-5-21…» без расширения.bat стоит отредактировать такие параметры: «RefCount» и «State». Для них значение должно быть «0».
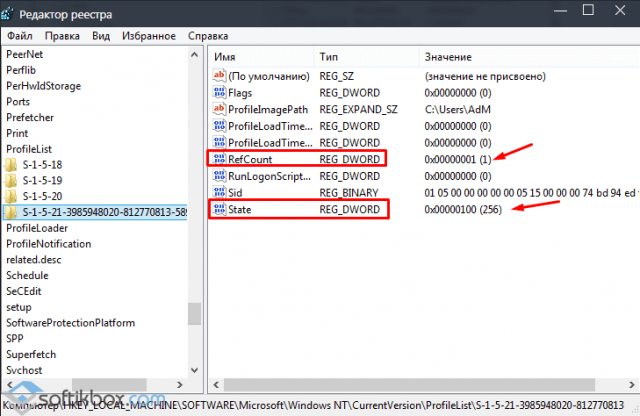
Стоит предупредить, что в Windows 10 может быть только 1 такой раздел. Поэтому перед редактированием реестра стоит создать точку восстановления системы.
































