Как сделать документ Google Таблиц быстрее и «легче»
Есть разные способы это сделать. Попробуйте несколько, чтобы выбрать подходящие. Возможно, придется сделать все по очереди. Но результат того стоит. Итак, рецепты «ускорения и облегчения».

МегаФонТаргет – новый сервис для маркетологов!
Таргетированные SMS-рассылки с множеством фильтров для определения ЦА. Стоимость от 1,7 руб. за сообщение, CTR доходит до 45%!
- Удалить неиспользуемые строки на каждой вкладке (по умолчанию создается тысяча строк — если у вас на вкладке сейчас используется 200, удалите лишние 800, а при необходимости просто добавьте нужное количество) и столбцы (аналогично).
- Оптимизировать количество вкладок (если есть несколько вкладок с маленькими таблицами или списками — попробуйте объединить их в одну).
- Если есть формулы поиска данных, например ВПР/VLOOKUP, ИНДЕКС/INDEX, ПОИСКПОЗ/MATCH и другие, попробуйте сохранить часть формул как значения (если не нужно будет эти значения обновлять). Например, если у вас подтягиваются данные за много месяцев с помощью VLOOKUP — оставляйте текущий месяц формулами, а остальные данные сохраняйте как значения.
- Не заливать строки/столбцы цветом целиком (и вообще стараться избегать излишнего форматирования).
- Проверить, нет ли условного форматирования на (излишне) большом диапазоне ячеек.
- Не ставить фильтр на все столбцы.
- Очистить примечания, если их много и они не нужны
- Выяснить, нет ли проверки данных на большом диапазоне ячеек.
Excel At Excel вып.3: Собираем данные с разных листов
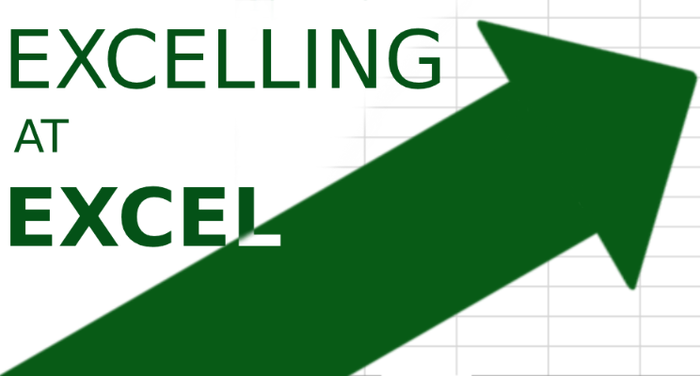
Дано: 22 таблицы унифицированного формата с перечнем помещений от 22 дочерних предприятий.
Задача: сделать сводную таблицу с данными всех 22 таблиц
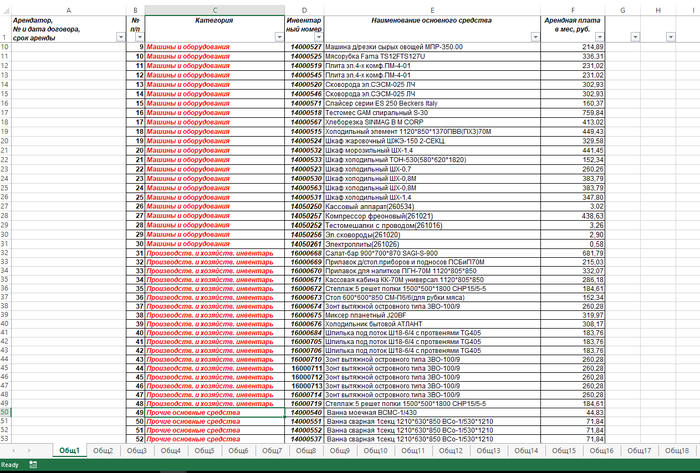
Итак, решение. Есть три варианта решения данной задачи. Первый — использовать встроенную (начиная с excel 2013) надстройку PowerPivot (об этом методе мы поговорим позднее). Второй — посредством сводной таблицы через несколько диапазонов консолидации. Не люблю этот метод, т.к. такая сводная таблица имеет существенно более ограниченный функционал по сравнению с простой сводной таблицей. Наконец, третий вариант — это создать общую таблицу с использованием функции INDIRECT (ДВССЫЛ). Этому методу и посвятим сегодня наш пост.
Что мы имеем? 22 одинаковых по формату таблицы на отдельных листах и с разным количеством строк в каждой. Соответственно, для построения общей таблицы нам надо решить следующие «проблемы»:
1) как заставить общую таблицу «переключаться» с одного листа данных на другой?;
2) как заставить ее делать это в нужный момент (когда закончились строки на одном листе)?
Начнем со второго вопроса, т.к. ответ на него мы уже знаем. Это циклы, о которых мы подробно говорили в выпуске 2 «Циклы в Excel без VBA». Для решения проблемы достаточно в наш файл добавить лист с перечнем всех обществ, соответствующими названиями листов и количеством подсчетом количества строк на каждом таком листе.
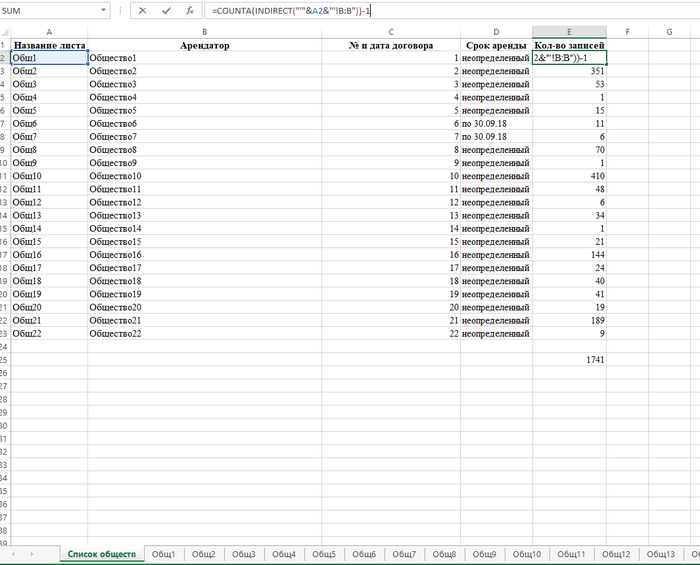
Обратите внимание на формулу в столбце Кол-во записей. Мы могли бы использовать просто COUNTA (СЧЁТА) со ссылкой на каждый лист
Но это потребует времени для «линковки» каждого листа. Плюс мы с вами готовим универсальные решения, которые будут работать в независимости от количества листов.
Именно для этого в функцию COUNTA (СЧЁТА) и внедряется эта чуднАя функция INDIRECT (ДВССЫЛ). Остановимся на ней подробнее.
Функция имеет, по сути, единственный параметр — ref_text (ссылка_на_текст). Что делает эта функция? Всего-навсего преобразует текст в ссылку на ячейку. То есть она преобразует текст, например, «А1» в ссылку и возвращает значение ячейки А1.
Соответственно, зная несложные правила работы с текстом в Excel, мы можем легко сделать текст внутри изменяемым, а значит можем сделать и изменяемыми ссылки, которые будет возвращать функция INDIRECT (ДВССЫЛ).
Разберем пример выше. Функция INDIRECT (ДВССЫЛ) имеет следующий вид:
Чтобы понять, что означает текст внутри нее, давайте вспомним, как выглядит в Excel ссылка на ячейку на другом листе. Вот так:
Соответственно, в нашем случае у нас неизменен столбец B:B, а вот название листа меняется. Для «автоматизации» формулы заменяем Название листа на ссылку на название листа с данными по соответствующему обществу (столбец Название листа). Получаем следующее:
где все, что подчеркнуто — текст, а выделено жирным — ссылки.
ВАЖНО! Обратите внимание на кавычки и конкатенацию («склеивание») при помощи амперсента. Не забудьте, что текст вносится в кавычках и соединяется со ссылками при помощи символа &
Получается, что INDIRECT (ДВССЫЛ) получает название листа из ячеек в столбце А:А (Название листа), а диапазон у нас прописан фиксированно текстом (В:В). COUNTA (СЧЁТА) же просто считает количество строк в столбце В:В на соответствующем листа за вычетом заголовка.
Перейдем к формированию общей таблицы. Как вы уже наверное прикинули, у нас будет два вложенных цикла: один — количество обществ, второй — количество записей на листе данных по соответствующему обществу. Соответственно, нам потребуются два вспомогательных столбца (определим их в столбцы А и В). Ровно так же, как мы делали на примере в выпуске 2 «Циклы в Excel без VBA», пишем формулу первого цикла:
=IF(A2=»»;»»;IF(COUNTIF($A$2:A2;A2)=OFFSET(‘Список обществ’!$E$2;A2-1;0);IF(A2+1>COUNTA(‘Список обществ’!A:A)-1;»»;A2+1);A2))
Затем пишем формулу второго цикла:
Далее при помощи уже знакомой нам функции OFFSET (СМЕЩ) заполняем столбцы из таблицы на листе Список обществ.
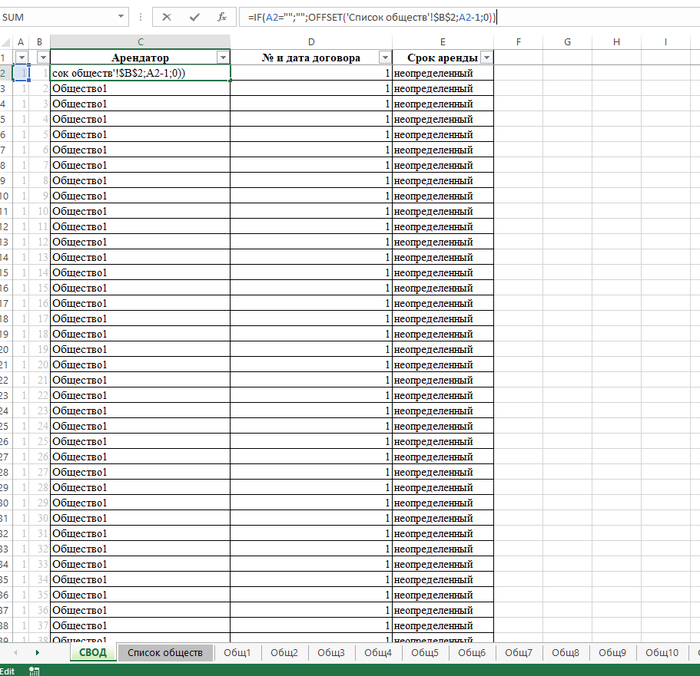
Осталось подтянуть данные с 22 листов по обществам. Тут нам опять поможет OFFSET (СМЕЩ), но уже в паре с INDIRECT (ДВССЫЛ).
OFFSET (СМЕЩ) передает в формулу название листа, а конструкция B2+1 — номер строки в столбце Е на том листе.
ВАЖНО! Обратите внимание, что OFFSET (СМЕЩ) вкладывается внутрь INDIRECT (ДВССЫЛ), а не наоборот
Сочетания клавиш Microsoft Word
В программе Ворд можно работать не только при помощи мышки, но и используя комбинации клавиш. Это удобно, особенно, если приходится часто выполнять одни и те же действия.
Работа с документами:
- Ctrl + N: создание нового документа.
- Ctrl + O: открытие документа с компьютера.
- Ctrl + S или Shift + F12: сохранение (аналог кнопки «Сохранить»).
- F12: сохранение под именем (аналог «Сохранить как»).
- Ctrl + W или Alt + F4: закрытие документа.
- Ctrl + F2: предварительный просмотр перед печатью.
- Ctrl + P: открытие окна печати.
- Ctrl + F: поиск по тексту.
- F7: проверка правописания.
Перемещение по тексту:
- Стрелки: перемещение мигающего курсора по тексту. Находятся на цифровой части клавиатуры (обычно внизу). Стрелки вправо и влево перемещают курсор на одну букву, вверх и вниз – на одну строку.
- Ctrl + стрелка вправо/влево: перемещение мигающего курсора на одно слово.
- End: переход в конец строки.
- Ctrl + End: переход в конец документа.
- Home: переход в начало строки.
- Ctrl + Home: переход в начало документа.
- Page Up и Page Down: двигает документ вверх и вниз относительно мигающего курсора.
Выделение:
- Shift + стрелка вправо/влево: символ (буква).
- Ctrl + Shift + стрелка вправо/влево: слово.
- Shift + стрелка вверх/вниз: строка.
- Ctrl + Shift + стрелка вверх/вниз: абзац.
- Shift + End: от мигающего курсора до конца строки.
- Shift + Home: от мигающего курсора до начала строки.
- Ctrl + Shift + End: до конца документа.
- Ctrl + Shift + Home: до начала документа.
- Shift + Page Up или Page Down: вверх и вниз на один экран.
- Ctrl + A: выделение всего документа.
Редактирование текста:
- Ctrl + B: полужирное начертание.
- Ctrl + I: курсивное начертание.
- Ctrl + U: подчеркнутое начертание.
- Ctrl + D: настройка шрифта.
- Ctrl + L: выравнивание по левому краю.
- Ctrl + E: выравнивание по центру.
- Ctrl + R: по правому краю.
- Ctrl + J: по ширине.
- Ctrl + M: двигает абзац вправо.
- Tab: красная строка.
- Ctrl + Shift + L: маркированный список.
- Ctrl + Shift + *: непечатаемые символы.
- Ctrl + 1: одинарный междустрочный интервал.
- Ctrl + 2: двойной интервал.
- Ctrl + 5: полуторный интервал.
- Ctrl + пробел: очистка формата у выделенного текста (сброс на шрифт по умолчанию).
- Ctrl + Z: отменить последнее действие.
- Ctrl + Y или F4: повторить последнее действие.
Удаление:
- Backspace: удаляет один символ (букву) перед мигающим курсором.
- Ctrl + Backspace: удаляет одно слово перед мигающим курсором.
- Delete: удаляет один символ (букву) после мигающего курсора.
- Ctrl + Delete: удаляет одно слово после мигающего курсора.
Управление Microsoft Word с клавиатуры
Кроме горячих клавиш есть другой способ работы в Ворд с клавиатуры:
- Нажмите Alt.
- В верхней части программы появятся иконки букв.
- Нажмите на клавишу с нужной буквой и используйте предложенные сочетания.
Например, нужно поменять размер букв. Значит, сначала нажимаем Alt, чтобы активировать режим выбора с клавиатуры. Затем, клавишу с буквой Я, чтобы работать с вкладкой «Главная».
Теперь нажимаем сочетание ФР (две клавиши сразу).
Поле выбора размера активируется.
Печатаем нужное значение и нажимаем Enter.
Общая информация
Для начала хотим обратить ваше внимание на одну важную деталь. Это обозначения, использующиеся в приведенном ниже списке комбинаций кнопок
Если указан один символ «+» — это стоит трактовать как предлог «И», а не нажатие знака плюса на клавиатуре. Т.е. сочетание Ctrl+C означает, что нужно нажать клавиши “Ctrl” и “C”.
Если же указан двойной знак плюса «++» — это стоит трактовать, как «И нажать на клавиатуре знак плюса вместе с указанной клавишей». Т.е. сочетание Shift+C означает, что нужно нажать клавиши “Shift” и “+”.
Обозначения F1, F2, F3… F10 – означают нажатие соответствующих клавиш в верхней части клавиатуры, а не сочетания клавиши F и числа.
Еще одной важной деталью является очередность нажатия клавиш. В приоритете очередности всегда служебные кнопки – это три клавиши Alt, Ctrl и Shift
Их следует нажимать первыми. И только после них уже остальные кнопки на клавиатуре.
И напоследок, в операционных системах macOS, и соответственно, клавиатурах для данных систем вместо клавиши Control (Ctrl) обычно используется command (cmd).
Однако, не все комбинации ниже применимы к macOS, и не во всех комбинациях клавиша Сontrol обязательно меняется на command.
Как узнать ширину таблицы Excel?
Пример 2.
Нужно вычислить ширину таблицы в символах. Сразу стоит отметить что в Excel по умолчанию ширина столбцов и ячеек измеряется в количестве символов, которые они умещают в своем значении доступны для отображения в ячейке без переноса строки.
Примечание. Высота строк и ячеек в Excel по умолчанию измеряется в единицах измерения базового шрифта – в пунктах pt. Чем больше шрифт, тем выше строка для полного отображения символов по высоте.
Введем в ячейку С14 формулу для вычисления суммы ширины каждого столбца таблицы:
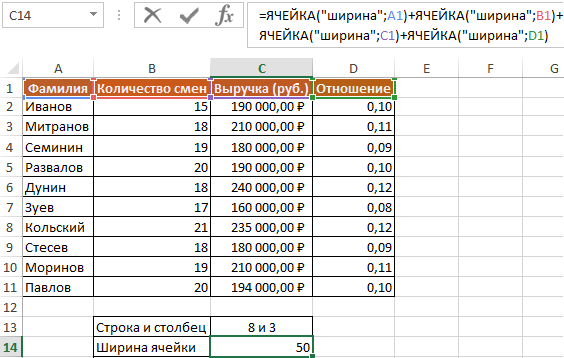
- – «ширина» – параметр функции;
- – А1 – ширина определенного столбца.
Знакомимся с Google Docs
Основное преимущество Google Docs — возможность совместной работы в режиме онлайн, просмотра изменений, сделанных каждым участником, и автоматического сохранения актуальной версии. Особенно полезны для работы с данными Google Spreadsheets, или Google Таблицы — аналог приложения Excel. Google Docs могут пригодиться вам в следующих целях:

- для совместного планирования отпуска с друзьями и расчета бюджета;
- ведения реестров с вашими клиентами, заказами, поставщиками и т.д., которые заполняются несколькими людьми параллельно;
- онлайн-координации любых совместных действий.
Все данные в примерах ниже вымышлены.
VBA в Excel
- VBA В EXCEL
- Application
- Workbooks
- Workbook
- Sheets
- Charts
- Chart
- Worksheets
- Worksheet
- Range. Работа с ячейками в Excel
- Как задать активную ячейку?
- Как выделить ряд ячеек?
- Как установить значение в ячейку?
Программирование в Excel с помощью VBA.
Язык VBA позволяет писать макросы в Excel. Как это делать рассматривается ниже.
Application — это объект, занимающий вершину иерархии объектов в Excel. Application – это и есть Excel. Вот примеры использования Application:
окно нормальных размеров
Application.WindowState = xlNormal
окно максимальных размеров
Application.WindowState = xlMaximized
Workbooks — это коллекция рабочих книг, которые открыты. Каждая рабочая книга представлена объектом Workbook. Узнать сколько рабочих книг сейчас в коллекции можно так:
Dim bookCount As IntegerbookCount = Workbooks.CountMsgBox («Opened books = » & bookCount)
Обатиться к нужной рабочей книге в коллекции Workbooks можно обратиться по его номеру или по имени:
Workbooks.Item(2).Activate
здесь мы активизировали второй элемент коллекции Workbooks.
Другие примеры мы увидим ниже.
Workbook — это рабочая книга.
Сохранить рабочую книгу:
Workbooks.Item(1).Save
И где же в этом примере рабочая книга Workbook? Здесь: Workbooks.Item(1), это выражение возвращает первый элемент коллекции Workbooks, а это и есть Workbook.
Закрыть рабочую книгу:
Workbooks.Item(1).Close
Sheets — это все листы рабочей книги. Листы рабочей книги представлены двумя типами: рабочие листы — это обычные листы Excel и второй тип — это листы диаграмм. Те и другие и составляют коллекцию Sheets.
Charts — это только диаграммы рабочей книги.
Chart — это объект, представляющий одину диаграмму. Если диаграмма содержится в обычном рабочем листе, то она объектом Chart не является.
Worksheets — это только рабочие листы рабочей книги.
Добавим рабочий лист в коллекцию Worksheets:
Worksheets.Add
Worksheet — это один лист рабочей книги Excel.
Все ячейки рабочего листа Worksheet:
Worksheets(«Лист1»).Cells
Range — это одна ячейка листа или несколько ячеек. Этот объект рассмотрим подробнее. Установим кнопку на рабочий лист Excel. Откройте панель инструментов «Элементы управления» (правой кнопкой по свободному полю панели инструментов и выбираем из выпавшего меню). В этой панели выбираем кнопку и устанавливаем её на свободное место рабочего листа, в его правой части. Правой кнопкой мыши по нашей кнопке — > Свойства. Установите значение свойства Name — CommandButton, а свойства Caption — Range Test.
Получаем:
Закройте окно свойств кнопки, и кликаем по нашей кнопке правой кнопкой мыши, из выпавшего меню выбираем «Исходный текст». Открывается окно редактора VBA, оно называется Microsoft Visual Basic. В нём уже есть заготовка обработчика нажатия на кнопку CommandButton:
Private Sub CommandButton_Click()
End Sub
Кстати, помотрите на эту заготовку, ключевое слово Sub говорит, что это процедура, а слово Private указывает, что эта процедура видна лишь в данном модуле.
Всё у нас готово для начала изучения работы с ячейками рабочего листа Excel.
Сделаем активной ячейку A2:A2:
Private Sub CommandButton_Click()     Range(«A2:A2»).ActivateEnd Sub
Далее сохраняем, далее Debug — > Compile VBA Project. Если нет ошибок, то запускаем нашу программу: Run — > Run Sub/UserForm.
Получаем:
Выделим любую другую ячейу и нажимём на кнопку Range Test. Вновь выделится ячейка «А2». Это значит, что обработчик нажатия на кнопку работает исправно.
Выделим интервал ячеек «A2:D2». Вносим в нашу заготовку макроса новый код:
Private Sub CommandButton_Click()     Range(«A2:D2»).SelectEnd Sub
Далее сохраняем, далее Debug — > Compile VBA Project. Переходим на рабочий лист Excel и жмем на кнопку Range Test.
Получаем:
Внесем число 123 в ячейку «A2:A2» для этого изменим код макроса так:
Private Sub CommandButton_Click()     Range(«A2:A2»).Value = 123End Sub
Далее сохраняем, далее Debug — > Compile VBA Project. Переходим на рабочий лист Excel и жмем на кнопку Range Test.
Получаем:
Определите, какие активные ячейки и листы находятся в вашей электронной таблице
В программах электронных таблиц, таких как Excel или Google Spreadsheets, активная ячейка идентифицируется цветной рамкой или контуром, окружающим ячейку. Активная ячейка всегда находится на активном листе.
Клетки и Листы
Активная ячейка также называется текущей ячейкой или ячейкой, в которой находится фокус курсора. Даже если вы выбрали несколько ячеек, только одна обычно имеет фокус, который по умолчанию выбран для получения ввода. Например, данные, введенные с клавиатуры или вставленные из буфера обмена, отправляются в ячейку, которая имеет фокус. Исключением является случай, когда формула массива вводится в несколько ячеек одновременно.
Аналогично, активный лист или текущий лист – это лист, содержащий активную ячейку. Как и активная ячейка, считается, что активный лист имеет фокус , когда речь идет о выполнении действий, которые влияют на одну или несколько ячеек – таких как форматирование – и изменения происходят в активный лист по умолчанию.
Активная ячейка и лист могут быть легко изменены. В случае активной ячейки, либо нажатие на другую ячейку указателем мыши, либо нажатие клавиш со стрелками на клавиатуре приведет к выбору новой активной ячейки.
Измените активный лист, щелкнув другую вкладку листа указателем мыши или с помощью сочетания клавиш.
Активная ячейка и поле имени
Ссылка на ячейку для активной ячейки отображается в поле «Имя», расположенном над столбцом А на рабочем листе. Если активной ячейке было присвоено имя, отдельно или как часть диапазона ячеек, вместо этого имя диапазона отображается в поле «Имя».
Изменение активной ячейки в группе выделенных ячеек
Если выбрана группа или диапазон ячеек, активная ячейка может быть изменена без повторного выбора диапазона с помощью следующих клавиш на клавиатуре:
- Enter : перемещает выделение активной ячейки вниз на одну ячейку в пределах выбранного диапазона.
- Shift + Enter : перемещает выделенную активную ячейку вверх на одну ячейку в пределах выбранного диапазона.
- Tab : перемещает активную ячейку на одну ячейку вправо в пределах выбранного диапазона.
- Shift + Enter : перемещает активную ячейку на одну ячейку влево в пределах выбранного диапазона.
- Ctrl + . ( period ): перемещает активную ячейку по часовой стрелке к следующему углу выбранного диапазона.
Перемещение активной ячейки в другую группу выбранных ячеек
Если в одной рабочей таблице выделено несколько групп или диапазонов несмежных ячеек, выделение активной ячейки можно перемещать между этими группами выбранных ячеек с помощью следующих клавиш на клавиатуре:
- Ctrl + Alt + Стрелка вправо : перемещает выделение активной ячейки на следующий несмежный диапазон справа от текущего местоположения.
- Ctrl + Alt + Стрелка влево : перемещает выделение активной ячейки в следующий несмежный диапазон слева от текущего местоположения.
Выбор нескольких листов и активного листа
Даже если можно выбрать или выделить несколько листов одновременно, только имя активного листа выделено жирным шрифтом, и большинство изменений, внесенных при выборе нескольких листов, будут влиять только на активный лист.
Основные сведения о ячейках в Excel
Каждый лист в Excel состоит из тысяч прямоугольников, которые называют ячейками. Ячейка – это пересечение строки и столбца. Столбцы в Excel обозначают буквами (A, B, C), в то время как строки обозначают числами (1, 2, 3).
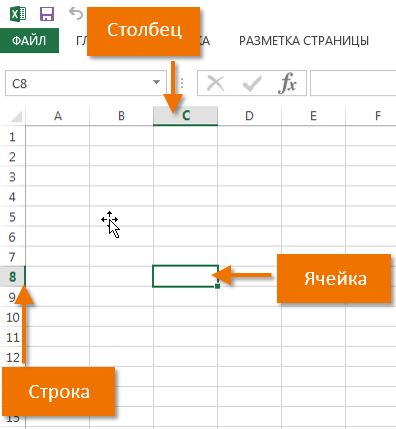
Исходя из строки и столбца, каждой ячейке в Excel присваивается имя, его также называют адрес. Например, C5 – это ячейка, которая находится на пересечении столбца С и строки 5. При выделении ячейки ее адрес отображается в поле Имя
Обратите внимание, что при выборе ячейки, заголовки строки и столбца, на пересечении которых она находится, становятся подсвеченными
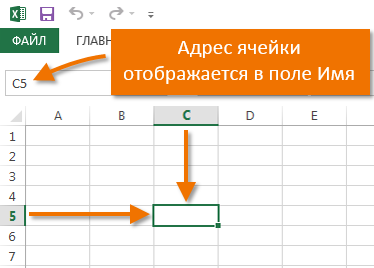
В Microsoft Office Excel имеется возможность выбирать сразу несколько ячеек. Набор из двух или более ячеек принято называть диапазоном. Любой диапазон, точно также, как и ячейка, имеет свой адрес. В большинстве случаев адрес диапазона состоит из адреса левой верхней и правой нижней ячеек, разделенных двоеточием. Такой диапазон называют смежным или непрерывным. Например, диапазон, который состоит из ячеек B1, B2, B3, B4 и B5, будет записан как B1:B5.
На рисунке ниже выделены два разных диапазона ячеек:
- Диапазон A1:A8
- Диапазон A1:B8
Если столбцы на листе обозначены числами вместо букв, необходимо изменить стиль ссылок в Excel, заданный по умолчанию. Для получения подробной информации обратитесь с уроку: Что такое стиль ссылок в Excel.
FILTER
Отличный инструмент для быстрой выборки по указанным параметрам. FILTER возвращает отфильтрованный по определённым условиям список (даже в несколько столбцов):
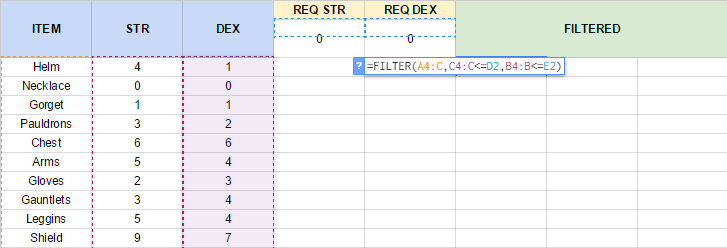
Есть список всех предметов, которые персонаж может надеть. У каждого есть требования к силе и ловкости. FILTER поможет отобрать только те предметы, которые подходят по заданным требованиям. Для этого в range указываем таблицу с предметами и требованиями целиком, в condition1 делаем сравнение столбца с силой и ячейки с указанной силой, в condition2 делаем то же самое для ловкости.
Теперь можно указывать любые значения силы и ловкости и проверять, какие предметы подходят по указанным требованиям:
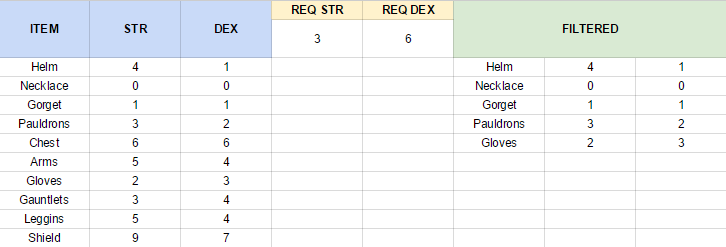
Для других полезных методов выборки советую почитать про MODE, UNIQUE, SMALL и LARGE.
Основные комбинации клавиш в Эксель
К основным комбинациям клавиш относятся те, которые предоставляют доступ к базовым инструментам приложения. Это такие функции, как открытие документа, создание нового файла, сохранение документа и прочее.
Ниже представлен список основных комбинаций.
- Ctrl+A – при помощи этой комбинации выделяется весь лист целиком, если курсор установлен вне таблицы. Если курсор установлен внутри заполненной таблицы, выделяется вся таблица. И только повторное нажатие комбинации приведет к выделению всего листа.
- Ctrl+N – создание нового документа
- Ctrl+O – открытие нового документа
- Ctrl+P – просмотр документа перед отправкой на печать
- Ctrl+S – сохранение документа
- F12 – выбор пути для сохранения файла и его формата (функция “Сохранить как”)
- Ctrl+W – закрытие документа
Интеграция с Google Drive
Для хранения таблиц Google Sheets предоставляется 15 Гб места . На том как крут этот сервис мы останавливаться не будем, а просто расскажем о беcценной фиче под названием ОФФЛАЙН РЕЖИМ. Он доступен для текстовых документов, таблиц и презентаций.
О том как включить его в мобильных приложениях, а также десктопной версии браузера Chrome можно подробно ознакомиться здесь.
Стоит также уточнить, что использование Google Drive клиента на компьютере не позволяет работать с таблицами офлайн. Файлы Google Sheet хранятся на компьютере в виде файлов-ссылок, при открытии которых запускается браузер.
Набор новичка
Начнем с самых азов. При работе с перемещением, копированием и вставкой файлов или символов можно использовать сочетания клавиш Ctrl + Х, Ctrl + C и Ctrl + V, полностью игнорируя правую кнопку мыши и аналогичные в ней пункты. А если потребуется отменить последние действия — Ctrl + Z к вашим услугам. Создать папку с помощью горячих клавиш также можно — для этого нажмите Ctrl + Shift + N, а чтобы переименовать ее просто нажмите F2. Эта возможность доступна для любых файлов. Чтобы просмотреть буфер обмена в данный момент нажмите Win + V — особенно полезна эта функция при синхронизированном буфере с вашим смартфоном. Ах да, быстро открыть проводник можно, выполнив комбинацию Windows (далее Win) + E, а закрыть — Ctrl + W, и эта функция работает абсолютно с любым окном, помимо привычного всем Alt + F4. А одновременное нажатие Win + D сворачивает все открытые окна на рабочем столе.
Для тех, кто очищает корзину после каждого удаления, есть клавиша Shift. Зажмите ее перед удалением, игнорируя тем самым перемещение файлов корзину. А для забывчивых полезной может оказаться клавиша F3 — нажмите ее в окне проводника, чтобы воспользоваться поиском. Ctrl + P служит универсальной командой для перехода к окну печати выбранного файла, текста или страницы в браузере.
| Ctrl + Х | вырезать файл или текст для перемещения |
| Ctrl + C | скопировать файл или текст |
| Ctrl + V | вставка вырезанного или скопированного файла |
| Ctrl + Z | отменить действие |
| Ctrl + Shift + N | создать папку |
| F2 | переименовать папку |
| Win + V | открыть буфер обмена |
| Win + E | открыть проводник |
| Ctrl + W, Alt + F4 | закрыть текущее окно |
| Shift | безвозвратное удаление файлов |
| Ctrl + P | окно печати |
| Win + D | свернуть все окна на рабочем столе |

























