Исправление 7 — переустановите iTunes (если применимо)
Если на вашем компьютере установлен iTunes, было замечено, что несовместимые установочные файлы Apple могут вызвать эту ошибку времени выполнения.
1. Откройте «Выполнить», используя комбинацию клавиш Windows и R.
2. Введите ms-settings: appsfeatures, чтобы открыть Приложения и функции в Настройках.
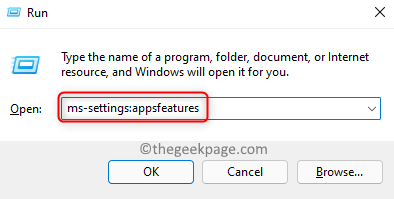
3. Введите iTunes в поле поиска, чтобы найти iTunes в списке установленных приложений.
4. В результатах поиска щелкните три вертикальные точки, связанные с iTunes.
5. В открывшемся меню нажмите «Дополнительные параметры».
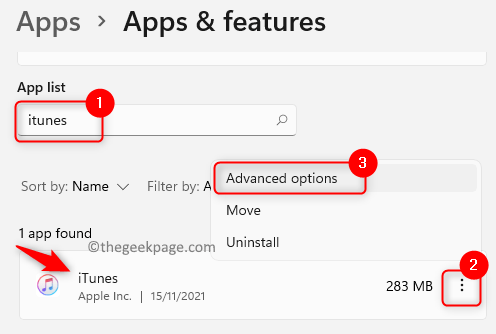
6. В окне «Дополнительные параметры» iTunes найдите заголовок «Сброс» и нажмите кнопку «Сброс».
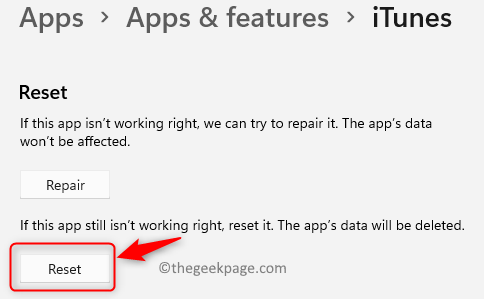
7. При появлении запроса на подтверждение снова нажмите «Сброс».
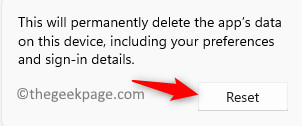
8. Дождитесь завершения этого процесса. Во время процесса сброса iTunes вернется к состоянию по умолчанию, и все компоненты будут переустановлены заново.
9. После завершения этого процесса проверьте, возникает ли ошибка по-прежнему при повторном выполнении того же набора действий.
Как удалить uTorrent с компьютера
Всего вы можете воспользоваться двумя основными способами удаления любых программ на Windows:
- Встроенный функционал операционной системы;
- Сторонние программы, призванные решить данную задачу.
У каждого из этих вариантов есть свои преимущества и недостатки. Ниже рассмотрим каждый из них подробнее.
Вариант 1: Встроенные средства системы
Если вы решите воспользоваться этим вариантом, то вам не придётся ничего скачивать и устанавливать на компьютер дополнительно. Некоторые пользователи «ругают» встроенные в Windows инструменты для удаления программ, так как считают, что тот не удаляет программу до конца, оставляя записи о ней в реестре и некоторые файлы на жёстком диске. К сожалению, это правда – некоторая информация о программы останется. Однако, если вы удаляете её для того, чтобы в последующем переустановить, то ничего критического в этом нет.
Как убрать uTorrent из автозагрузки Windows 10
Перед началом процедуры удаления вам нужно завершить работу программы uTorrent. Дополнительно там рекомендуется удалить все загружаемые и/или раздаваемые элементы, которые находятся в главном окне программы:
Нажмите по нужному элементу правой кнопкой мыши и выберите из контекстного меню пункт «Удалить».
Подтвердите удаление.
Даже если у вас не открыта в данный момент программа uTorrent, то она может работать в фоновом режиме
Запустите «Диспетчер задач» с помощью сочетания клавиш Ctrl+Shift+Esc.
Откройте в нём вкладку «Процессы».
Там обратите внимание на процесс «uTorrent.exe» (или похожее название). Выделите его кликом мыши и нажмите на кнопку «Завершить процесс», что расположена в левом нижнем углу.
Подтвердите завершение.
Теперь можно приступать непосредственно к удалению uTorrent:
- Откройте «Панели управления» любым удобным для вас способом. В нашем случае нажмём на иконку лупы, что расположена в «Панели задач» и впишем в поисковую строку название искомого элемента. Этот вариант открытия «Панели управления» больше актуален для Windows 10.
- Далее в интерфейсе «Панели управления» установите напротив «Просмотр» параметр «Крупные значки» или «Мелкие значки», если у вас там стоит другой параметр. После этого интерфейс окна должен приобрести похожий вид, как на скриншоте ниже.
- Найдите там элемент «Программы и компоненты».
- В списке программ вам нужно найти и выделить «uTorrent» c помощью клика по нему левой кнопкой мыши.
- Теперь в верхнем меню нажмите на пункт «Удалить».
- Откроется окошко, где вам нужно будет подтвердить удаление программы. Здесь нужно будет дать своё подтверждение. Также вы можете поставить галочку напротив пункта «Удалить мои настройки», если хотите, чтобы все данные о uTorrent были удалены с вашего компьютера.
- Ожидайте завершения процедуры.
Вариант 2: Удаление сторонними программами
Некоторые пользователи предпочитают пользоваться программами от сторонних разработчиков, так как считают, что с их помощью можно полностью удалить программу и всю информацию о ней на компьютере.
В этом варианте рассмотрим процедуру удаления с помощью двух популярных программ – Uninstall Tool и Revo Uninstaller. Если вы используете другое ПО, то инструкции, приведённые ниже, вам могут не подойти.
Инструкция для Uninstall Tool:
- Откройте программу и выберите в списке установленных на компьютере программ uTorrent. Чтобы быстрее найти нужный элемент, вы можете воспользоваться поисковой строкой, что расположена в левой части интерфейса окна.
- После того, как вы выделили нужный элемент, нажмите в левом меню на вариант «Деинсталляция».
- После этого откроется стандартный деинсталлятор uTorrent’а. Отметьте галочкой пункт про настройки (на своё усмотрение) и подтвердите удаление.
- Ожидайте окончание процедуры удаления программы. После этого Uninstall Tool предложит вам провести сканирование компьютера на наличие на нём остаточных файлов и записей в реестре от uTorrent. Если хотите провести сканирование, то нажмите на кнопку «Ок».
- Ожидайте завершение процесса сканирования. После него вам покажут все найденные остаточные файлы и записи. Выделите их галочками и нажмите на кнопку «Удалить».
Удаление программы в командной строке — 6 способ
Сейчас мы попробуем удалить программу через командную строку Windows 10:
- Запустите командную строку от имени администратора.
- В окне интерпретатора командной строки введите команду, а затем нажмите на клавишу «Enter»:
wmic product get name
Эта команда показывает список установленных программ на компьютере.
Для удаления приложения нам понадобится название программы из столбца «Name» в окне командной строки.
- Введите команду для удаления программы:
wmic product where name="XXX" call uninstall /nointeractive
В этой команде «XXX» — имя программы, отображаемое в окне интерпретатора командной строки на английском или на русском языках. Параметр «/nointeractive» отменяет ввод дополнительных диалогов, для запуска удаления приложения сразу.
Например, для удаления голосового помощника Алисы, я ввел следующую команду:
wmic product where name="Голосовой помощник Алиса" call uninstall /nointeractive
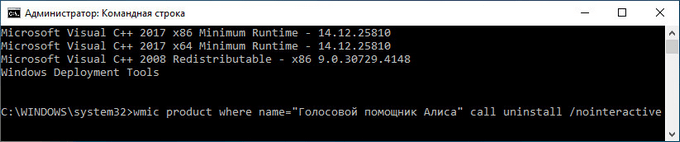
Utorrent web — как удалить с компьютера полностью? (safe torrent scanner) |
Приветствую друзья! Сегодня я в этой небольшой заметке покажу простой способ как удалить uTorrent Web с компьютера полностью. uTorrent Web это кстати браузерная версия качалки, при помощи которой можно качать торренты, а если качаете фильм, то можно даже начать его просмотр не дожидавшись пока скачается весь. И все дело это происходит в браузере. Как оказалось — такая версия далеко не всем понравилась и поэтому некоторые пользователи хотят ее удалить.
Кстати мне эта версия тоже не понравилась.
Кстати программа устанавливается в эту папку:
C:UsersUSER_NAMEAppDataRoaminguTorrent Web
PS: USER_NAME — имя учетной записи.
Важно понимать, что я покажу только как удалить программу, но все файлы, которые вы качали — останутся. Обычно они скачиваются в паку Загрузки (Downloads), которая находится по такому пути:. C:UsersUSER_NAMEDownloads
C:UsersUSER_NAMEDownloads
PS: USER_NAME это имя вашей учетной записи.
Но эту папку можно открыть и намного проще, просто зажмите Win R и вставьте эту команду:
shell:downloads
И нажмите ОК, у вас сразу откроется папка Загрузки.
А теперь переходим к удалению программы. Зажмите Win R, появится окошко Выполнить, вставьте туда команду:
appwiz.cpl
Откроется окно установленного софта. Здесь находим uTorrent Web, нажимаем правой кнопкой и выбираем Удалить:
Потом у меня появился странный мастер удаления, галочка была, но без описания и для чего она — непонятно, скорее всего чтобы удалить и настройки, поэтому галочку ставим и нажимаем Далее:
Потом нажимаем Удалить:
Начнется процесс удаления, который долго идти не будет:
И потом в конце будет завершение мастера удаления, будет написано что программа была удалена из вашего ПК:
:/> c# — ILMerge — the command exited with code 255 — Stack Overflow
Вот и все. Также откройте браузер и проверьте не осталось ли там расширение Safe Torrent Scanner — его устанавливает тоже uTorrent Web, думаю оно нужно для работы. В Google Chrome чтобы попасть в раздел расширений, простой перейдите по такому адресу:
chrome://extensions/
Хотя кажется в Опере и Яндекс Браузере этот адрес тоже должен работать чтобы открыть раздел расширений.
На этом все, надеюсь информация помогла, удачи и добра, до новых встреч друзья!
Решение 3. Перезапустите проводник Windows.
Простой и один из самых простых способов обхода проблемы — перезапустить проводник Windows с помощью диспетчера задач. Это сбросит все текущие конфигурации процесса и, соответственно, сбросит их. Проводник Windows — файловый менеджер; он предоставляет графический пользовательский интерфейс для доступа к файловой системе в вашей системе. Возможно, приложение, которое вы пытаетесь установить, зависло при доступе к проводнику Windows. После его перезапуска он фактически сбросит весь модуль, и сообщение может исчезнуть.
Заметка: Все ваши текущие окна проводника закроются. Обязательно сохраните всю свою работу, прежде чем продолжить.
- Нажмите Windows + R, чтобы открыть Бегать Тип «Taskmgr»В диалоговом окне, чтобы открыть диспетчер задач компьютера.
- Щелкните значок «Процессы»Вкладка, расположенная в верхней части окна.
- Теперь найдите задачу проводник Виндоус в списке процессов. Щелкните по нему и нажмите «Начать сначала»В нижней левой части окна.
- После перезапуска проводника проверьте, решена ли проблема.
Используйте сторонний деинсталлятор
Если операционная система Windows не может удалить программу в обычном режиме, используйте стороннее программное обеспечение, такое как CCleaner — это компактная и эффективная утилита для компьютеров под управлением Microsoft Windows. Он очищает ненужные файлы и проблемы, которые накапливаются с течением времени: временные файлы, неработающие ярлыки и другие проблемы. Он защищает конфиденциальность, очищает историю просмотров и временные интернет-файлы, позволяя вам быть более уверенным интернет-пользователем и менее уязвимым для кражи личных данных. CCleaner может удалять избыточные файлы из различных программ (тем самым экономя место на жестком диске), удалять ненужные записи в реестре Windows, помогать удалять программы и выбирать, какие программы запускать с Windows. Вы можете скачать CCleaner отсюда.
После загрузки установите CCleaner и откройте его. Выберите «Инструменты» на левой панели и выберите программу, которую хотите удалить. Затем нажмите кнопку «Удалить» на правой панели. Убедитесь, что инструмент CCleaner может удалить программное обеспечение без каких-либо проблем.
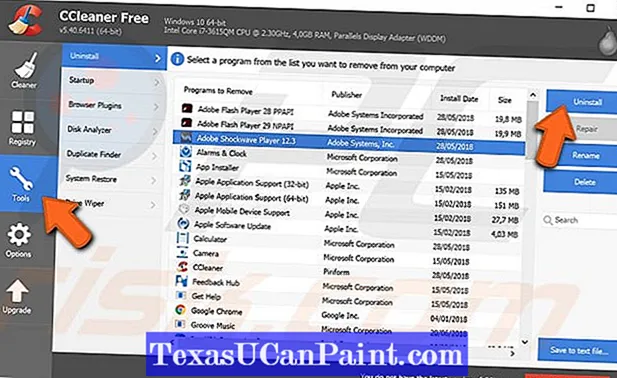
Программы для удаления
Есть много бесплатных и платных программ для очистки системы от ненужных данных и программ. Для работы конкретно с драйверами можно установить следующие:
- Driver Fusion;
- Driver Swerper;
- Driver Cleaner Pro.
Многие рекомендуют для удаления первую программу. Ввнутри можно выбирать категорию оборудования и даже конкретного производителя, чьи устройства будут удаляться.
После установки следует зайти в меню «Очиститель драйверов», затем в «Принтеры». Выбираете фирму-производителя, утилита сразу же просканирует систему на наличие файлов. После, нажмите «Очистить» вверху окна и согласитесь с продолжением очистки.

Сторонние утилиты для очистки
Сторонний софт появился уже на все случаи жизни, в том числе и на деинсталляцию ненужных программ. Для кого-то это баловство для ленивых пользователей, а для кого — это более удобное средство по сравнению со стандартными средствами операционной системы. И в том и в другом случае альтернативных вариантов на сегодняшний день полно, и по-настоящему годных действительно не мало. К таковым можно отнести Revo Uninstaller, IObit Uninstaller, Ashampoo UnInstaller и некоторые другие. Поскольку их функционал приблизительно схож между собой – рассмотрим только первый.
Первое, что бросается в глаза после установки Revo Uninstaller — это новые пункты в контекстном меню при выборе ярлыка программы правым кликом мыши.
Нечто подобное уже мелькало в Диспетчере задач, но здесь, именно в таком варианте – действительно удобно. Тут и манипуляции с автозапуском, и управление процессом приложения, и классическая деинсталляция – и все это доступно даже без запуска «Revo»! Впрочем, интерфейс главного окна программы тоже не обделили функционалом.
Загадочная опция «Режим охотника» — режим для массового удаления объектов одним кликом. Появляется аналог курсора в виде прицела, которым и производятся все манипуляции. Большинство остальных инструментов программы в представлении не нуждается, исходя из названия, но парочка из них достойна отдельного внимания. Например, «Чистильщик ненужных файлов» здесь действительно эффективен, и может составить серьезную конкуренцию платным аналогам.
А если затронуть тему работы с операционной системой – то тут тоже могут позавидовать многие платные оптимизаторы.
По праву программу можно считать удивительной. За серым скромным названием «Revo uninstaller» прячется не только качественный деинсталлятор, но и целый комбайн по работе с системой и поддержании ее в оптимальном состоянии.
Измените Параметры Проводника, чтобы окна запускались в отдельных процессах.
Как правило, Проводник запускает и поддерживает все открытые окна в рамках единого процесса. Иногда Проводнику может быть не достаточно ресурсов для поддержания стабильной работы открытых окон, когда ресурсы не распределяются. Мы рекомендуем попробовать изменить настройки Проводника, чтобы окна открывались в отдельном процессе. Это должно снизить давление и обеспечить более стабильную работу процессов. Вот как это можно сделать:
- Откройте Этот компьютер и нажмите Вид в самом верху окна.
- В раскрывшемся меню найдите и выберите Доступные опции.
- В открывшемся окне перейдите в Вид, и включите Запускать окна с папками в отдельном процессе опцию.
- Затем нажмите Применить и OK в конце.
Перезапустите службу обновления Windows.
Windows 11/10 запускает множество служб в фоновом режиме, чтобы функции вашего ПК оставались функциональными. Одна из этих служб предназначена для обновлений Windows. Стоит выключить, а затем снова включить эту службу, чтобы посмотреть, решит ли это вашу проблему.
- Откройте окно «Выполнить», одновременно нажав клавиши Windows + R.
- Введите services.msc в поле «Выполнить» и нажмите Enter.
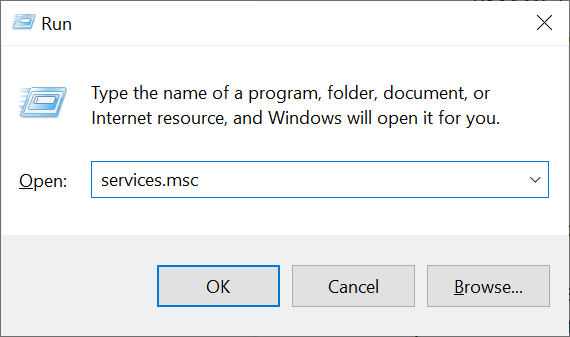
- В открывшемся окне «Службы» найдите и дважды щелкните службу Центра обновления Windows.

- Выберите Остановить в окне свойств службы.
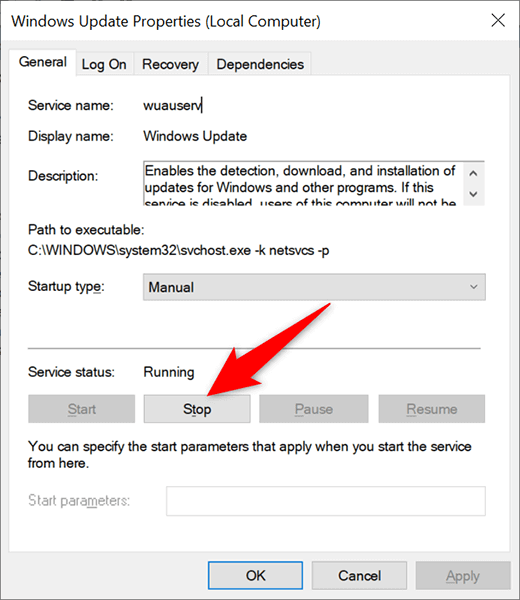
- После остановки службы нажмите кнопку «Пуск», чтобы перезапустить службу.
Исправление 5 — Выполните чистую загрузку
1. Откройте «Выполнить», используя комбинацию клавиш Windows и R на клавиатуре.
2. Введите msconfig, чтобы открыть конфигурацию системы.
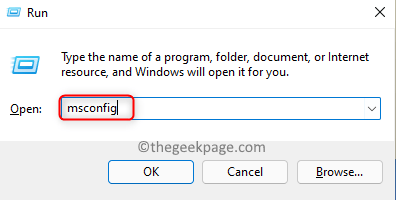
3. Перейдите на вкладку Общие и выберите вариант Выборочный запуск.
4. Проверять поле, связанное с загрузкой системных служб и снимите отметку опция Загрузить элементы автозагрузки.
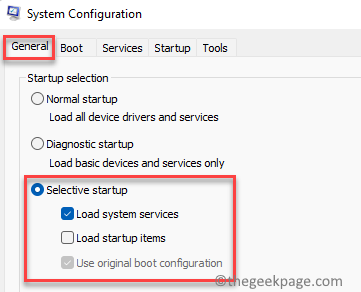
5. Перейдите на вкладку Services.
6. Проверять поле рядом с Скрыть все службы Microsoft.
7. Нажмите кнопку «Отключить все».
8. Теперь нажмите «Применить», а затем «ОК».
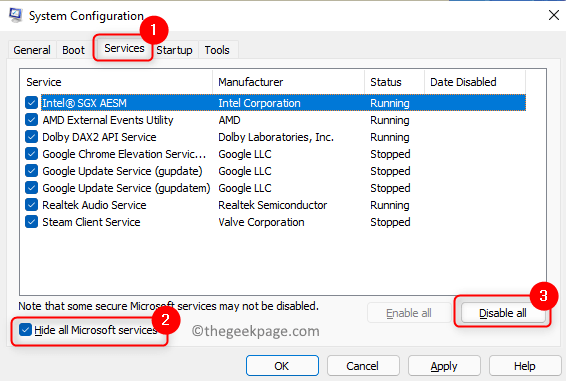
9. Нажмите «Перезагрузить», чтобы компьютер автоматически перезагрузился.
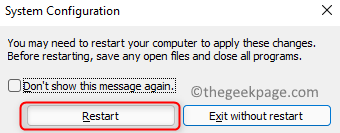
10. Проверьте, исправлена ли ошибка после запуска в режиме чистой загрузки.
Решение 2. Повторная регистрация установщика Windows
Установщик Windows — это программный компонент и интерфейс прикладного программирования для Windows, который используется для установки, удаления и обслуживания программ. Они также используются различными приложениями для самостоятельной установки. Мы можем попробовать отменить регистрацию установщика Windows, а затем повторно зарегистрировать его. Когда вы отмените регистрацию установщика, он фактически завершит все выполняемые им операции и будет принудительно удален.
- Нажмите Windows + S, введите «msiexec / unreg”В диалоговом окне и запустите команду, как показано ниже (нажмите Войти для запуска команды). Установщик Windows будет удален из вашей системы.
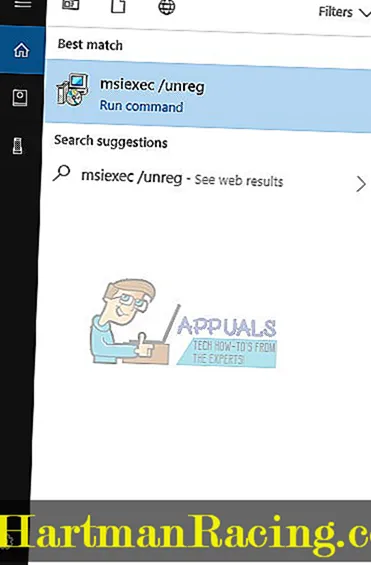
- Нажмите Windows + S, введите «msiexec / regserver”В диалоговом окне и нажмите Enter, чтобы выполнить команду. Установщик Windows будет перерегистрирован в вашей системе.
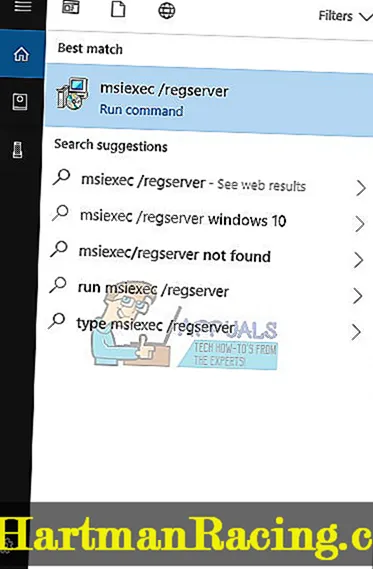
- Перезагрузите компьютер и проверьте, сохраняется ли сообщение об ошибке.
Как удалить не удаляемое обновление в ОС Windows 10?
Способ 1.
Данный способ, актуален для ОС Windows 10 и только в том случае, если вам необходимо удалить последние обновления. Чаще всего, это и нужно, ведь необходимость удалить обновления, возникает сразу после установки обновлений, которые вызывают проблемы.
Чтобы удалить последнее обновление, открываемПуск -> Параметры -> Обновление и безопасность -> Восстановление
Выбираем вариант Особые варианты загрузки и нажимаем Перезагрузить сейчас»:
После перезагрузки, вам будет предложено выбрать варианты решения проблемы. Выбираем Поиск и устранение неисправностей:
Нажимаем Удалить обновления:
И выбираем Удалить последнее исправление»*:
*Не ошибитесь при выборе варианта. Если выбрать вариант Удалить последнее обновление компонентов, будет произведен откат на предыдущую версию системы, если это возможно.
В
моем случае, мне помог данный способ удалить не удаляемое обновление,
которое не удалялось через командную строку и выдавало сообщение (скрин
выше):
Способ 2.
Откройте «Блокнот или любой текстовый редактор от имени Администратора.
Открываем поиск и вбиваем «Блокнот». Выбираем «Запуск от имени Администратора»:
В открывшемся Блокноте, открываем меню «Файл» -> «Открыть»:
В открывшемся окне «Открытие», выбираем в поле тип файлов «Все файлы (*.*)» и переходим в папку C:\Windows\servicing\Packages:
Ищем файл с расширением .mum, у которого имя будет начинаться с Package_for_KB_НОМЕР_ОБНОВЛЕНИЯ и выбрав нужное, нажимаем «Открыть»:
Измените параметр
на
Должностать так:
И сохраняем изменения «Файл» -> «Сохранить»:
Подсказка.
Если не можете найти параметр permanence=»permanent», воспользуйтесь поиском в Блокноте. Для этого, в окне Блокнота открываем «Правка» -> «Найти»:
В открывшемся окне поиска, вставляем параметр:
ставим галочку напротив «Обтекание текстом» и нажимаем «Найти»:
Теперь, вы сможете удалить не удаляемое обновление.
Утилита для удаления — CCleaner
Если же все методы не помогли, то воспользуйтесь специализированной утилитой для windows 10, которая позволяет с легкостью произвести комплексную очистку системы.
Эта великолепная программа называется CCleaner, которую можно скачать с официального сайта разработчика:
Произведите загрузку FREE версии, данного функционала вполне достаточно!
Старайтесь избегать скачиваний с неизвестных и не проверенных источников. Старайтесь загружать ПО с официальных сайтов. Тем самым Вы обезопасите себя от ошибок и вирусов!
Установка компонентов займет несколько минут. После того как приложение установилось, его следует запустить и начать процесс очистки.
Есть платная и бесплатная версия программы. Функционала, которым обладает версия free, вполне будет достаточно новичка для очистки мусора и удаления ПО.
В CCleaner переходим во вкладку «Сервис > Удаление программ», перед Вами появится список софта, выбираете нужное и нажимаете Деинсталляция
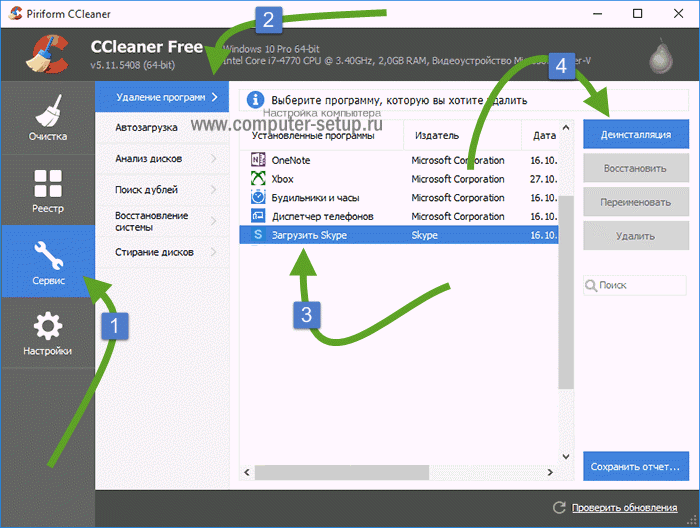
Удаление последних обновлений Windows 10, которые скачались и установились в 2021 году
Порой случается, что последние установленные обновления Windows 10 негативно сказываются на работе системы и производительности компьютера или ноутбука, при чем это никак не связано с мощностью железа.
Ситуация, когда патчи обновления не идут на пользу системе Windows, является довольно распространенной. Выход один — избавляться от них
Зачем удалять обновления
После установки свежих обновлений, некоторым пользователям действительно приходилось столкнуться с неполадками системы и ухудшением быстродействия.
Конечно же, разработчики выпускают новые апдейты совершенно с противоположной целью, однако подобные неприятности всё же происходят, а причиной тому может являться:
- установка обновлений с ошибками;
- техническое несоответствие драйверов апдейту;
- во время процесса установки случился сбой, повлекший за собой возникновение критических ошибок и нарушений работы системы;
- один апдейт был установлен несколько раз;
- произошла ошибка при скачивании;
- жесткий диск, на который устанавливается обновление, выдал ошибку.
Удаление через Параметры или Панель управления
Чтобы удалить обновления можно воспользоваться указанными пунктами в интерфейсе параметров Windows 10, а сам алгоритм действий будет отличаться в зависимости от используемых системных инструментов.
Через Панель управления:
-
Кликаете правой кнопкой мыши по значку «Пуск» (обычно он располагается в нижнем левом углу экрана), а затем выбираете из списка пункт «Панель управления».
- В новом окне среди прочих элементов панели управления находите и открываете пункт «Программы и компоненты».
-
На панели слева нажимаете на ссылку «Просмотр установленных обновлений».
- Далее вы увидите список установленных обновлений, отсортированных по дате с расположенным в самом верху последним апдейтом. Когда вы определились, какое именно обновление вызвало неполадки в системе, нужно кликнуть по нему левой кнопкой мыши, что автоматически активирует кнопку «Удалить».
- Затем остается лишь подтвердить удаление и перезагрузить компьютер по его завершению. При работе с небольшими по объему обновлениями, перезагрузка может не потребоваться.
Через Параметры:
-
Открываете меню «Пуск» и переходите в раздел «Параметры».
- В появившемся окне выбираете «Обновление и безопасность».
-
Теперь переходите во вкладку «Центр обновления Windows», которая расположена в левой колонке, а затем нажимаете на «Журнал обновлений».
- Нажимаете кнопку «Удалить обновления», выбираете нужное и запускаете процесс деинсталляции.
С помощью командной строки
Помимо вышеописанных, существует и другой способ удаления установленного апгрейда – через Командную строку.
В данном случае порядок действий будет таким:
-
Кликаете правой кнопкой мыши по значку «Пуск» и выбираете пункт «Командная строка (администратор)».
- После открытия терминала вводите команду wmic qfe list brief /format:table и запускаете действие нажатием клавиши «Enter», после чего на экране появится таблица со всеми текущими обновлениями.
- Вводите команду wusa /uninstall /kb: или wusa /uninstall /kb: /quiet, где вместо , вписываете соответствующие данному обновлению цифры, указанные во второй колонке.
В случае использования второй обновление также удалится, но перезагрузка будет выполнена только если того потребует сама система.
Таким образом можно удалить любой апдейт
А чтобы определить, какой из них навредил работе ОС, обратите внимание на дату обновления, найдя ее в таблице, которая выводится после введения вышеуказанной команды в командной строке
Решение 4. Выключите и снова включите машину
Вы не поверите, но еще один обходной путь, который работает для многих пользователей, — это включение и выключение вашего компьютера и всей установки. Цикл включения и выключения питания — это полное выключение устройства, а затем его повторное включение. Причины включения и выключения питания включают необходимость повторной инициализации электронным устройством своего набора параметров конфигурации или восстановления из состояния или режима, не отвечающего на запросы. Он также используется для сброса всех сетевых конфигураций, поскольку все они теряются при полном выключении устройства.
Вы должны выключить компьютер и вынуть основной источник питания для компьютера и всех мониторов. Если у вас есть ноутбук, выключите его и снимите аккумулятор внимательно. Подожди несколько минут прежде чем снова включить установку.
Заметка: Вы также можете проверить, какое именно приложение вызывает всплывающее сообщение об ошибке. Откройте диспетчер задач и найдите все активные процессы приложения. Щелкните его правой кнопкой мыши и завершите его.
Как исправить «Ошибка пакета Windows Installer…» при попытке удалить программу
Экспресс-панель для Гугл Хром: быстрый доступ с доставкой на дом
Следующая ошибка появилась на компьютере клиента, когда мы пытались удалить паршивую программу Pro PC Cleaner: «Ошибка пакета Windows Installer. Невозможно запустить необходимую для завершения установкиDLL. Обратитесь к техническому персоналу или к поставщику пакета».
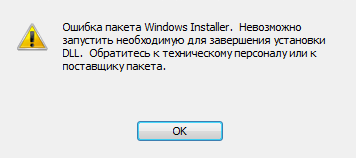
Ошибка, вероятно, появилась из-за повреждения программы установки. По этой причине мы переустановили эту программу, а затем снова попытались удалить через меню «Программы и компоненты». Но в ходе удаления ошибка появилась снова. После некоторых тестов мы, наконец, нашли способ обойти эту проблему.
Если вы получаете такую ошибку при попытке удалить какую-либо программу, то простая инструкция ниже должна вам помочь. Однако инструмент, который мы будем использовать, может помочь и в том случае, если «Ошибка пакета Windows Installer…» возникает в процессе установки программ.
Шаг 2:
Нажмите на кнопку «Запустить сейчас», чтобы скачать инструмент «Средство устранения неполадок, связанных с установкой и удалением программы».
Шаг 3:
Запустите программу и дождитесь завершения процесса загрузки.
Шаг 4:
Примите лицензионное соглашение.
Шаг 5:
На следующем экране выберите вариант «Выявить проблемы и установить исправления (рекомендуется)».
Шаг 6:
Выберите «Установка» или «Удаление» в зависимости от вашей проблемы. То есть если «Ошибка пакета Windows Installer…» появляется при попытке установить программу, тогда вам нужно выбрать первый вариант и, соответственно, второй, если вы не можете удалить программу. Мы выберем «Удаление».
Шаг 7:
Подождите, пока программа завершит процесс выявления проблем, а затем выберите в списке программу, которую вы хотите удалить и нажмите кнопку «Далее».
Шаг 8:
Нажмите «Да, попробовать удалить».
Шаг 9:
На экране «Устранение неполадок завершено», где вы увидите состояние «Устранено», нажмите «Далее».
Шаг 10:
В последнем окне выберите опцию «Да, проблема устранена». Нажмите «Далее» и закройте окно.
Шаг 11:
Наконец, откройте окно «Программы и компоненты» и убедитесь, что программы больше нет в списке установленных программ. Если она все еще есть в списке, выберите ее и нажмите «Удалить/Изменить». На этот раз процесс удаления должен завершиться без ошибок.
Защита от вирусов и угроз Windows 10
В Центре безопасности Защитника Windows, нажмите на значок гамбургера в левом верхнем углу, чтобы отобразить названия разделов меню, рядом с значками и выберите «Защита от вирусов и угроз».
Затем нажмите с правой стороны на ссылку «Журнал сканирования». Защитник Windows может сообщать вам, что текущих угроз нет. Сначала это может выглядеть озадачивающим, но программа Защитника покажет вам только те угрозы, которые требуют пользовательского вмешательства.
Поскольку загруженный файл был автоматически помещен в карантин, не требуется никаких дальнейших действий пользователя, что, в свою очередь, означает, что фактически, текущих угроз нет.
После нажатия ссылки «Посмотреть журнал полностью», вы увидите, список угроз на карантине. Если вам повезет, вы можете увидеть имя вируса, обнаруженного Защитником Windows, когда он сканирует скачиваемый файл. В списке журнала, имя загружаемого файла не указано, но даты, может быть вполне достаточно, чтобы найти неудавшуюся загрузку.
Клик по строке журнала, отображает ссылку «Показать подробности» для восстановления файла или его удаления. Подробности отображает имя файла, но этого может быть недостаточно для идентификации нужного файла, так как Защитник Windows может отображать временное имя.
Если требуется вмешательство пользователя вам будет предложены Варианты действий:
- Удалить – Безвозвратно удалить файл из системы
- Поместить в карантин – Файл перемещается в папку Карантин, доступ к файлу блокируется.
- Разрешить на устройстве – Файл, в нашем случае, будет восстановлен в папке Загрузки и вы можете получить к нему доступ
В текущей версии Центра безопасности Защитника Windows имеется немало проблем в этом отношении. Я уже упоминал об отсутствии подробностей блокируемого файла, но это лишь одна из проблем, с которыми вы можете столкнуться. Вторым является тот факт, что Центр безопасности Windows ограничивает текущие угрозы на этой странице до пяти. Для просмотра полного списка вы должны нажать «просмотреть журнал полностью», будут показаны все элементы, сохраненные в карантине, но вы сразу заметите, что кнопки для удаления или восстановления файлов там отсутствуют.
То, что вы можете попробовать, – если вы уверены, что скачиваемый файл безопасен, это очистить историю, Отключить защиту и повторить загрузку.
Выключите «Защиту в реальном времени» и снова загрузите файл. Обычно не рекомендуется отключать средства безопасности системы, но иногда нет другого выхода, кроме как сделать это. Так что вы можете на короткое время отключить этот параметр, после чего он будет снова включён автоматически.
Перейдите в раздел «Защита от вирусов и угроз» → «Параметры защиты от вирусов и других угроз», чтобы отключить «Защиту в реальном времени» и заново загрузите файл, на этот раз загрузка завершится успешно.
Добавьте файл, который вы только что загрузили, в Список исключений, Вы найдете этот параметр на странице настроек защиты от вирусов и угроз. «Защита от вирусов и угроз» → «Параметры защиты от вирусов и других угроз» → «Добавление и удаление исключений» (вы не можете сделать это до его загрузки) и снова включите модуль Защиты в реальном времени.
Вывод: Весь процесс разблокировки файлов, которые заблокированы Защитником Windows, но которые вы хотите загрузить, весьма не прост и в какой-то степени запутанно сложный. Почему у пользователя нет возможности для удаления или восстановления файлов в полном журнале сканирования, почему нужно совершить несколько переходов, чтобы узнать больше об угрозе, и почему в главном интерфейсе иногда нет угроз, при блокировке файла — который вы хотите восстановить?
во время восстановления Windows, я установил IE9 на моей машине Windows Vista.
это сообщение, которое я получил при попытке загрузить исполняемый файл IE9 (или любой .exe файл) из IE9:
Это, кажется, не антивирусное программное обеспечение, которое делает это. Я также отключил фильтр smart filter и брандмауэры.
Как мы решаем эту проблему?
Удаление приложения из папки программы — 5 способ
Это более сложный вариант удаления программы для случаев, когда по каким-то причинам приложение не отображается в списке программ. Мы воспользуемся встроенным деинсталлятором программы, который запустим из папки с установленной программой.
Прежде всего нам потребуется найти ненужное приложение в системной папке, которая находится, обычно, на Локальном диске «C:»:
- Откройте системный диск в Проводнике.
- В зависимости от разрядности удаляемой программы, войдите в папку «Program Files» или «Program Files (x86)».
- Найдите программу, откройте папку с программой.
- Щелкните два раза левой кнопкой мыши по файлу «Uninstall», для запуска Мастера деинсталляции данного приложения.
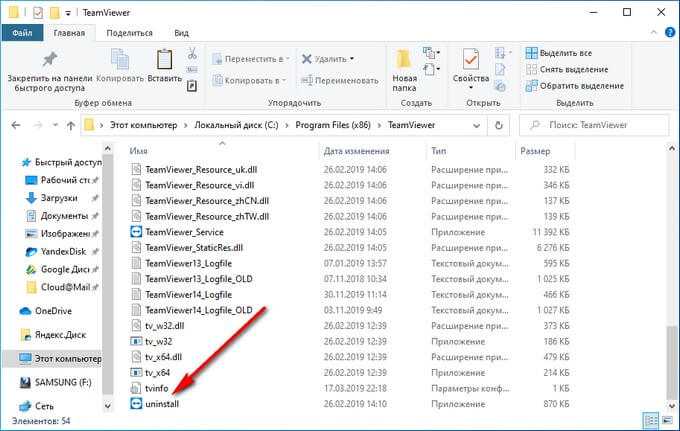
При удалении программ в командной строке или в Windows PowerShell, в консоли отображаются только приложения, установленные с помощью установщика Windows. Не все программы используют для установки на ПК установочные пакеты «.msi», поэтому список программ, доступных для удаления этими способами там будет неполный.
Деинсталляция файла без использования сторонних утилит
Когда пользователь пытается удалить файл, который не удаляются, то перед ним всплывает окно, как представлено выше. Если рассмотреть внимательно, что указано, то можно увидеть какая именно программа использует удаляемый элемент. Следуя стандартной логике, удаление возможно при создании условий, когда исполняемый файл не будет задействован. В моей ситуации открывается вот такое окошко, у вас принцип тот же самый, только программа может быть другой:
Удаление невозможно
В этом случае удалить программу, если она не удаляется, нам поможет встроенный диспетчер задач.
Если ваш компьютер под управлением Windows Seven или XP, то открываем приложение комбинацией клавиш:
Клавиши Ctrl+Alt+Delete
При управлении компьютером операционкой восьмого выпуска и попытке удалить неудаляемые файлы через диспетчер, следует нажать такую комбинацию:
Комбинация клавиш Win+X
Далее откроется:
Смотрим подробности
- Здесь пользователь находит процесс, блокировавший деинсталляцию, выделяет его курсором и снимает задачу или завершает процесс;
- Теперь можно опять пробовать удалить не удаляющийся файл с компьютера.
Если у вас в окне было указано, что файл занят, например, браузером, то именно его работу нужно завершать в диспетчере.
Заключение
Никуда не деться от засорения системы ненужными приложениями и их позабытыми «хвостами» после некачественного удаления. В умелых, и даже не очень умелых руках можно поддерживать надлежащее состояние своей любимой «десятки» не один год. Стандартные средства, встроенные в операционную систему – весьма неплохо справляются со своими обязанностями, но никто не запрещает пользоваться сторонними – тем более, если они бесплатны. Ища удобный для себя софт исключительно для деинсталляции можно наткнуться на целый пакет полезнейших утилит, как в случае с Revo Uninstaller.
- https://www.computer-setup.ru/kak-udalit-programmu-v-windows-10
- https://geekon.media/kak-bystro-udalit-programmy-v-windows-10/
- https://sysadmintips.ru/kak-polnostju-udalit-programmu-s-kompjutera-v-windows-10.html

































