What Is Credential Guard?
Credential Guard is a virtualization-based isolation technology for Local Security Authority Subsystem Service that can prevent attackers from stealing credentials. Hence, it can provide a kind of protection for your data.
The Windows Defender Credential Guard was introduced in Windows 10 Enterprise and Windows Server 2016, and Windows Server 2019. Windows Defender Credential Guard prevents these attacks by protecting NTLM password hashes, Kerberos Ticker Granting Tickets, and credentials stored by applications as domain credentials.
However, some users complain that the VMware may fail to work if the Windows Defender Credential Guard is running. Hence, they ask whether there is a possibility to disable Credential Guard.
Of course, you can do that. In the following section, we will show you 2 ways to disable Credential Guard Windows 10. Keep on your reading.
Включите сервер VMware Workstation.
Где бы у вас ни была рабочая станция VMware в Windows, Linux или macOS, мы должны включить функцию сервера. Имеет несколько начальных конфигураций.
1) Запустите программу рабочей станции VMWare.
2) Нажмите «Редактировать» и «Настройки» в меню.
3) В поле «Общие виртуальные машины» в основном вы увидите экран ниже. Это указывает на то, что функция сервера (общего доступа к виртуальной машине) еще не включена. 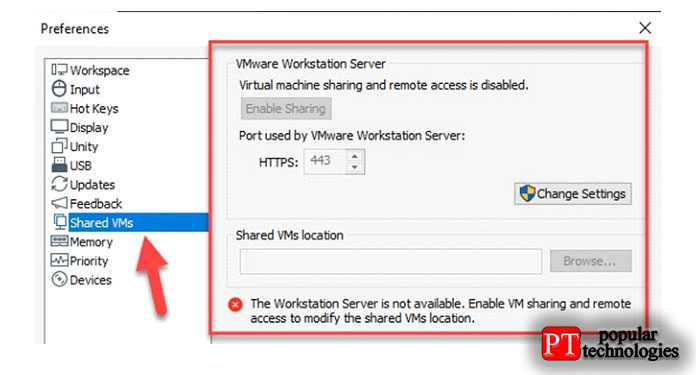
4) Чтобы продолжить, у вас должны быть права администратора на компьютере с Windows 10. Нажмите «Изменить настройки» и «Разрешить общий доступ», как показано ниже. 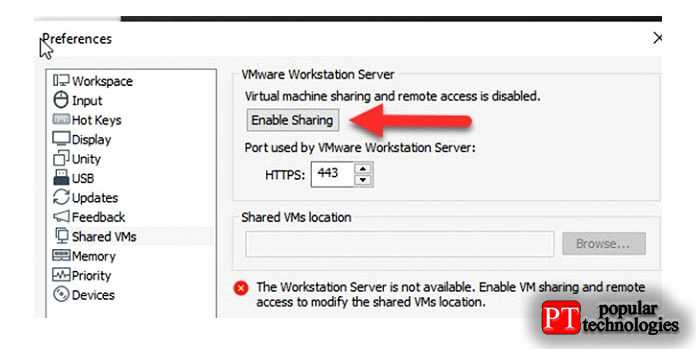
К сожалению, я получил ошибку ниже. Вы можете не получать эту ошибку в большинстве случаев.
Ошибка: не удалось настроить сервер рабочей станции.
При включении функции общего доступа к рабочей станции VMware я получил следующую ошибку.
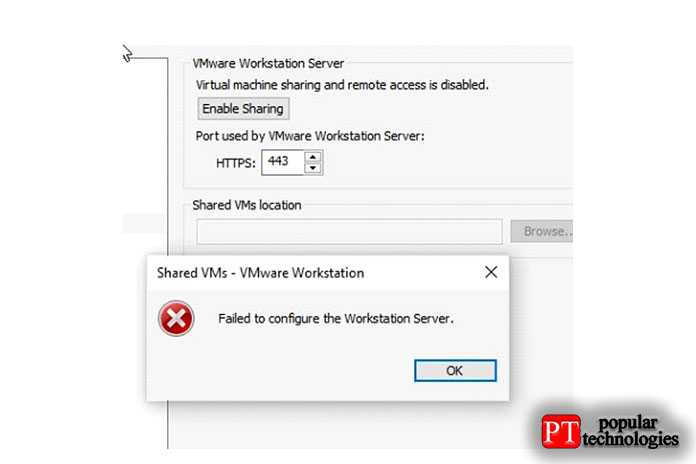
По сути, существует служба Windows под названием «Сервер VMware Workstation». Он должен быть запущен, чтобы эта установка работала. Несмотря на то, что он был настроен как «Автоматический» для запуска службы, но в моем случае он не работал.
Если он не запущен, мы можем запустить службу вручную. Но если вы получите указанное выше сообщение об ошибке «Не удалось настроить сервер рабочей станции», я уверен, что даже конкретная служба Windows не может быть запущена нормально. Как видите, когда я попытался запустить службу, я получил сообщение об ошибке ниже.
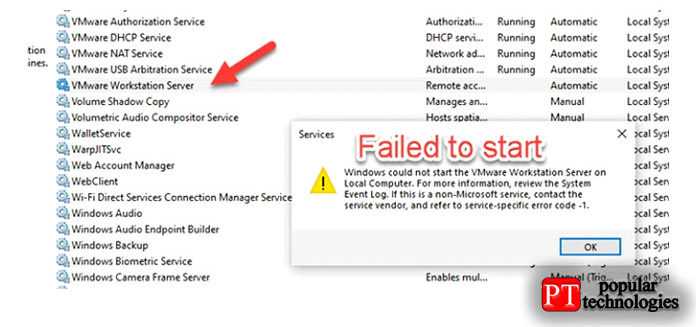
После нескольких попыток я обнаружил, что антивирус компьютера вызывает проблему с запуском этой службы. Вот шаги, которые вы можете выполнить шаг за шагом.
- Измените порт HTTPS на другой случайный номер порта.
- Обновите рабочую станцию VMware до последней версии.
- Если у вас уже установлена последняя версия, исправьте установку с панели управления. Вам необходимо перезагрузить компьютер, чтобы изменения вступили в силу.
- Если описанные выше действия не помогли, отключите антивирус на вашем компьютере с Windows 10. Мне пришлось отключить защиту BitDefender, чтобы она заработала. После отключения AV нам нужно снова восстановить / переустановить рабочую станцию VMware.
После успешного запуска и включения службы VMware Workstation Server мы можем перейти к следующему шагу по совместному использованию виртуальных машин.
Что нужно знать
- Конкретная виртуальная машина должна быть выключена во время совместного использования.
- На главном компьютере есть «Расположение общих виртуальных машин», в котором будут храниться все файлы и папки общих виртуальных машин.
Убедитесь, что в указанном выше месте достаточно места на диске. Потому что, когда мы делимся виртуальной машиной, все ее файлы будут перемещены в это место.
Мы можем поделиться виртуальными машинами двумя способами.
a)Переместите исходную виртуальную машину(совместное использование исходной виртуальной машины ). В этом случае конкретная машина будет перемещена в расположение общих виртуальных машин. У вас не будет базовой / оригинальной копии ВМ.
б) Сделайте полный клон ВМ и поделитесь им. В этом случае система создаст полный клон, переместит клонированную виртуальную машину в общую папку и поделится ею с другими. Это может быть самым безопасным способом, если вам нужно сохранить копию исходной виртуальной машины. Как вы знаете, после того, как к нему предоставят общий доступ и другие начнут получать доступ по сети, многое изменится внутри гостевой ОС. 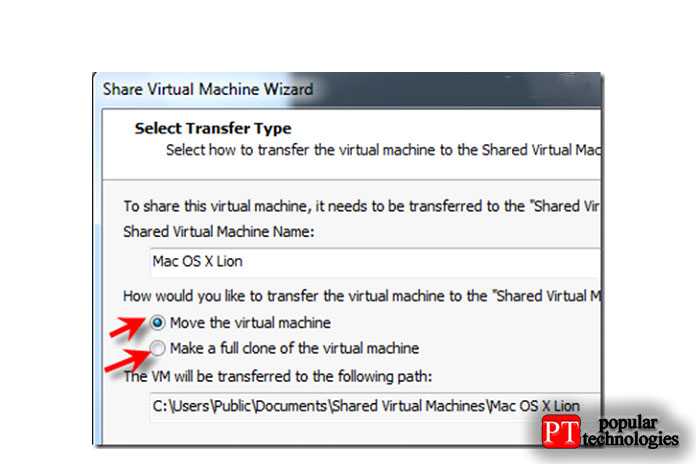
Если у виртуальной машины есть связанные клоны, мы не можем переместить виртуальную машину и поделиться ею напрямую. Мы можем поделиться, только создав полный клон.
Требования к системе
Разработанный Microsoft гипервизор под названием Hyper-V входит в состав системы как дополнительный компонент. Использовать его можно только в x64 bit OS Windows 10 Enterprise или Pro. В корпоративной среде Microsoft рекомендует даже конкретные ноутбуки HP и Lenovo. Пользователям редакции «Домашняя» и всех x32 bit систем такая возможность недоступна.
- Быстро узнать параметры установленной Windows можно воспользовавшись клавиатурным сочетанием Win+ X. В развернувшемся меню выбираем отмеченный рамкой пункт.
Открывшееся окно содержит два блока сведений. В первом смотрим объем установленной памяти и разрядность. Hyper V требует наличия не менее 4 Gb RAM
Во втором блоке обращаем внимание на выпуск ОС.
- По системным параметрам компьютер подходит для установки и запуска ВМ Майкрософт. Дополнительно для Hyper-V требуется, чтобы процессор поддерживал вложенный пейджинг по технологии SLAT. Intel реализовал ее в линейке Core i3/5/7, а AMD начиная с первых 64-битных Opteron. В характеристиках устройства модель процессора указана, поэтому необходимости проверять ее в БИОС или UEFI нет. Убедиться в поддержке технологий «Хайпер» мы сможем с помощью командной строки. Вводим команду «systeminfo» и ищем обозначенный на скриншоте блок данных.
Как видим, все необходимые требования выполнены и проверку мы произвели без выхода в БИОС. Убедившись, что аппаратная конфигурация подходит для использования виртуалки, можем переходить к установке.
Защита от бесфайловой атаки
Хакеры часто применяют для начала атаки спам-кампании. Основаны они на рассылке писем с вредоносными файлами, запуск которых сулит открыть двери в сеть для злоумышленников.
Файлы бывают разных типов и эксплуатируют они разные уязвимости операционных систем. Однако если система под защитой антивируса, скорее всего, вредоносные действия будут заблокированы, а файл удален. Но существуют атаки, которые антивирус не в состоянии блокировать. Например, документы MS Office с вредоносными макросами. Сам документ по своей сути может быть безвреден и подозрительной сигнатуры, и странного поведения в себе не несет. Но макрос может быть написан таким способом, что боевую нагрузку он скачает с удаленного сервера и исполнит на системе. Ни встроенный в Windows 10, ни сторонний антивирус не сможет отреагировать на такую атаку, так как файл был проверен перед запуском, и он лишь исполняет макрос. А вот какие конкретно действия производит код, уже никто не смотрит. Да и бороться антивирусу особо не с чем — остается лишь код в памяти. Такие типы атак называются бесфайловыми или бестелесными (самого исполняемого файла нет), и они являются наиболее опасными при спаме.
Для тех, кто не использует макросы, защититься легче — просто отключить их. Но какие меры предпринять, когда это необходимо использовать? Ведь встает задача различать макросы, которые необходимы, от тех, которые используют атакующие. Для этой цели в Windows 10 разработали Windows Defender Exploit Guard. Это набор функций, который включает в себя:
- защиту от эксплойтов;
- уменьшение поверхности атаки;
- защиту сети;
- контролируемый доступ к папкам.
В документации Microsoft можно найти описание всех функций более подробно.
Важный момент: практически все компоненты зависят от встроенного в Windows 10 антивируса. То есть если установлен сторонний антивирус — то в Windows Defender Exploit Guard возможно будет пользоваться только защитой от эксплойтов. Остальные перечисленные функции будут работать только при включенном Windows Defender!
Для защиты от бесфайловой атаки необходима функция уменьшения поверхности атаки. Она содержит в себе порядка 14 правил. На странице представлены описания правил и их GUID. В данном случае необходимо включить правило «Блокировка создания исполняемого содержимого приложениями Office» с GUID «3B576869-A4EC-4529-8536-B80A7769E899». Это правило блокирует запуск сторонних приложений непосредственно макросом.
Чтобы включить данное правило, необходимо перейти в редактор локальных групповых политик и во вкладке «Конфигурация компьютера» идти по цепочке: Административные шаблоны → Компоненты Windows → Антивирусная программа «Защитник Windows» → Exploit Guard в Защитнике Windows → Сокращение возможных направлений атак. Далее необходимо открыть «Настроить правила сокращения возможных направлений атак».
Включаем функцию, выбрав переключатель «Включено», и нажимаем кнопку «Показать». В открывшемся окне вводим GUID правила и значение. Значения принимают вид:
0 — не работает
1 — блокирует
2 — не блокирует, но записывает логи.
Рисунок 2. Добавление правила в Windows Defender Exploit Guard
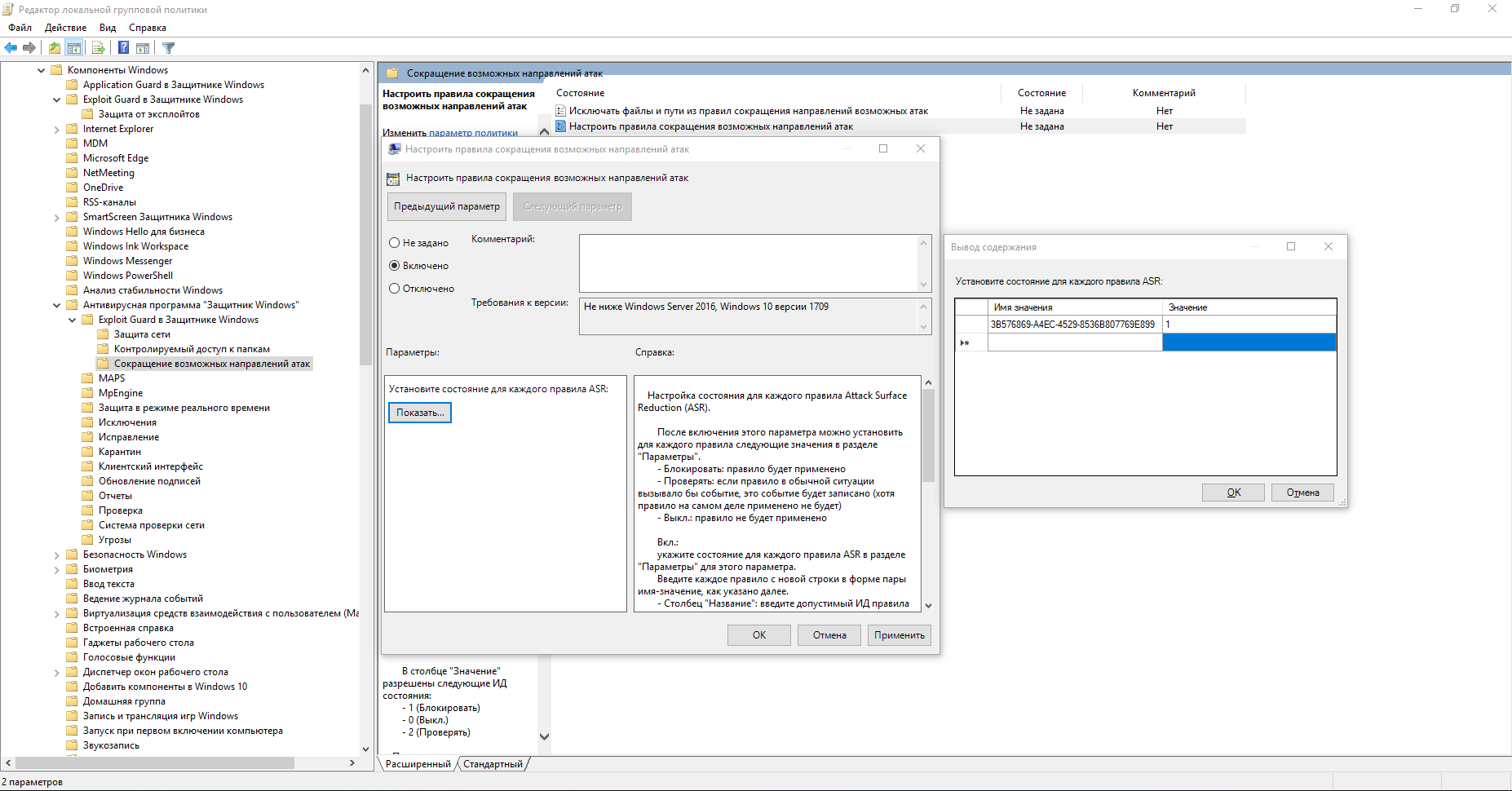
Включаем функцию, добавляем правило и пытаемся запустить файл с вредоносным макросом.
Рисунок 3. Оповещение о блокировке вредоносных действий
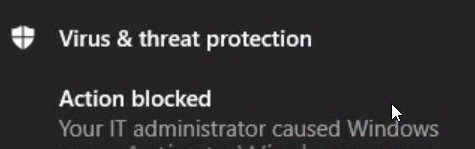
В этот момент появится уведомление о том, что действия макроса заблокированы. Но если запустить макрос, который, к примеру, посчитает стоимость скидки на товар внутри таблицы, его блокировать Защитник не будет.
Метод 1. Отключение Hyper-V
Согласно различным отчетам пользователей, одной из наиболее частых причин, вызывающих ошибку « VMware и DeviceCredential Guard несовместимы », является конфликт между Hyper-V (проприетарная технология виртуализации Microsoft) и VMware. Имейте в виду, что и VMware, и VirtualBox по умолчанию выбирают собственные технологии виртуализации.
Однако есть одно обновление Windows (KB4515871), которое, как известно, заставляет некоторые сторонние приложения использовать Hyper-V. — в VMware это приведет к ошибке « VMware и DeviceCredential Guard несовместимы ».
Если этот сценарий применим и вы недавно установили Windows обновления, которое, по вашему мнению, может быть причиной недавно появившейся ошибки, следуйте одному из приведенных ниже руководств, чтобы отключить Hyper-V, чтобы освободить путь для VMware использовать свою собственную технологию виртуализации.
A. Отключение Hyper-V через CMD
- Откройте диалоговое окно Выполнить , нажав клавишу Windows + R . Затем введите ‘cmd’ в текстовое поле и нажмите Ctrl + Shift + Enter , чтобы открыть командную строку с повышенными правами .
Примечание. Когда вы увидите UAC (контроль учетных записей) , нажмите Да чтобы предоставить доступ администратора.
- Как только вы окажетесь в командной строке CMD с повышенными правами, введите следующую команду и нажмите Enter , чтобы отключить Hyper-V функция на системном уровне:
dism.exe/Online/Disable-Feature: Microsoft-Hyper-V
- После успешной обработки команды закройте команду с повышенными привилегиями Окно запроса и перезагрузите компьютер.
- После завершения следующего запуска откройте VMware и повторите действие, которое ранее вызывало ошибку.
B . Отключение Hyper-V с помощью Powershell
Существует также другой способ включить или отключить Hyper-V в Windows 10. Для этого запустите PowerShell от имени администратора и введите следующие команды:
bcdedit/set hypervisorlaunchtype off (отключить Hyper-V) bcdedit/set hypervisorlaunchtype on (включить Hyper-V)
C. Отключение Hyper-V через GU I
- Нажмите клавишу Windows + R , чтобы открыть диалоговое окно Выполнить . В текстовом поле введите ‘appwiz.cpl’ и нажмите Enter , чтобы открыть меню Программы и компоненты .
- Попав в меню Программы и файлы , в меню слева выберите Включить или выключить функции Windows.
- В ответ на запрос UAC (Контроль учетных записей пользователей) нажмите Да , чтобы предоставить права администратора.
- В меню «Функции Windows» разверните раскрывающееся меню, связанное с папкой Hyper-V. Затем снимите флажок, связанный с инструментами управления Hyper-V и платформой Hyper-V , прежде чем нажимать Ok , чтобы сохранить изменения.
- Как только вам удастся отключить Hyper-V из меню графического интерфейса, перезагрузите компьютер и посмотрите если проблема будет решена при следующем запуске компьютера.
Если вы по-прежнему видите ошибку « VMware и DeviceCredential Guard несовместимы » при запуске WMware Player/WMware Workshatiaon или при попытке смонтировать виртуальную машину перейдите к следующему потенциальному исправлению ниже.
Что такое виртуализация и какие требования к ПК предъявляет
Под виртуализацией подразумевается технология, представляющая информацию о вычислительных мощностях, объединенных программной логикой отдельно от аппаратной части. Она обеспечивает разделение процессов, протекающих в хостовом и виртуальном пространствах.
Системный компонент виндовс 10 Hyper-V
Основной задачей виртуализации является изолирование вычислительных процессов друг от друга или наборов определенных действий, происходящих на одном устройстве. Это позволяет максимально расширить программные возможности и сократить аппаратную часть.
К сведению! Данная технология используется для создания виртуальных машин.
Виртуализация делится на такие типы:
- программная;
- хранение данных;
- сетевая;
- аппаратная;
- памяти.
Виртуализация в операционной системе
Различные инструменты используют разные типы виртуализации. На примере гипервизора Hyper-V можно увидеть, что ему необходима аппаратная виртуализация, потому что это даст возможность создания и запуска виртуальных машин. Само устройство и операционка должны соответствовать таким требованиям, как:
- поддерживать ЦП технологию виртуализации Intel VT-x или AMD-V;
- ОС должна быть только 64-разрядной и не меньше редакции Pro;
- поддержка ЦП функции преобразования адресов второго уровня (SLAT);
- минимум 4 Гб ОЗУ;
Узнать, может ли домашний компьютер поддерживать виртуализацию Hyper-V, достаточно просто. Для этого необходимо открыть с правами админа консоль PowerShell либо вызвать командную строку и ввести команду «systeminfo». Нужно нажать в выдаче на необходимую ссылку
Особое внимание рекомендуется уделить требованиям приложения. Если рядом со всеми стоит слово «да», то можно без колебаний активировать гипервизор и формировать виртуальную машину
Обратите внимание! Когда хотя бы один из пунктов обозначен как «нет», то потребуется уточнить, поддерживает ли устройство виртуализацию, открыть информацию о спецификации компьютера
Виртуализация и БИОС
Часто из-за того, что опция БИОС не функционирует, возникают ошибки и проблемы. Чтобы их избежать, рекомендуется активировать виртуализацию в BIOS. Для этого необходимо войти в его меню и пройти по следующему алгоритму:
- Открыть «Advanced».
- Перейти в «CPU Configuration».
- Включить опцию «Intel Virtualization Technology».
- Выбрать вариант «Enabled».
Обратите внимание! В зависимости от версии BIOS названия раздела и необходимой опции могут быть разными
Как включить или отключить Hyper-V в Windows 10
В данной статье показаны действия, с помощью которых можно включить или отключить виртуализацию (компонент) Hyper-V в операционной системе Windows 10.
Hyper-V позволяет запускать несколько операционных систем в виде виртуальных машин в Windows. Компонент Hyper-V можно включить или отключить несколькими способами, в их числе консоль Windows PowerShell, утилита командной строки DISM (средство обслуживания образов развертывания и управления ими), а также используя графический интерфейс панели управления.
Прежде чем включить компонент Hyper-V, необходимо проверить следующие требования:
Также необходимо проверить, включены ли технологии виртуализации в BIOS/UEFI.
Включение Hyper-V через «Компоненты Windows»
Самый простой способ включения Hyper-V – это встроенная утилита « Компоненты Windows », которая предназначена для включения и отключения разных компонентов Windows 10. Для вызова данной утилиты нужно нажать комбинацию клавиш Win-R и выполнить команду « OptionalFeatures ».
В результате откроется окно « Компоненты Windows ». Здесь нужно пролистать список доступных компонентов и установить отметку напротив пункта Hyper-V. После сохранения настроек компьютер нужно перезагрузить.
Обратное действие выполняется аналогичным образом, вызываете окно « Компоненты Windows », убираете отметку и перезагружаете компьютер.
Также в последних версиях Windows 10, компоненты операционной системы можно устанавливать и удалить через меню « Параметры ». Для этого нужно открыть меню « Параметры » ( Win-i ) и перейти в раздел « Приложения — Приложения и возможности — Дополнительные компоненты ».
Архитектура vGate 4.1
Решение vGate 4.1 состоит из целого ряда компонентов. На сайте производителя вы можете найти исчерпывающие описания каждого из них. Мы же рассмотрим логику построения системы безопасности и перечислим функциональную нагрузку каждого из компонентов.
Рисунок 13. Принципиальная схема организации защиты виртуальной инфраструктуры при помощи vGate 4.1
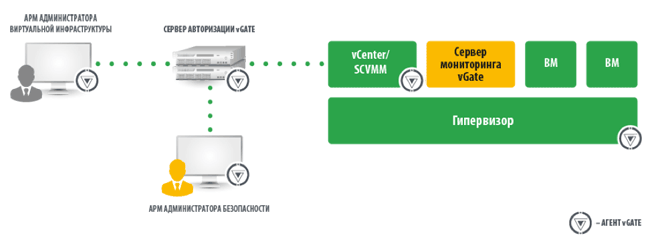
На этой схеме проиллюстрирован основной принцип организации защиты виртуальной инфраструктуры при помощи vGate 4.1. А именно: вся виртуальная инфраструктура — гипервизоры и системы хранения данных — выделяются в отдельный сегмент, прямой доступ к которому блокируется при помощи «прокси-сервера». В качестве такого «прокси-сервера» может выступать как сертифицированный маршрутизатор (если он уже у вас есть), так и сам сервер vGate. Доступ к гипервизору у администраторов виртуальной инфраструктуры появится только после аутентификации на vGate.
Таблица 3. Компоненты, используемые vGate для защиты
| Сервер авторизации (их может быть два — основной и резервный) | Именно сервер авторизации выполняет всю основную работу по управлению самим vGate: авторизацию клиентов, разграничение их прав доступа и учет инцидентов безопасности. По сути, этот сервер теперь будет единой входной точкой, чтобы добраться до гипервизоров |
| Агенты аутентификации администраторов | Должны быть установлены на машинах всех администраторов — без них нельзя получить доступ к управлению виртуальной инфраструктурой |
| Компоненты защиты гипервизоров VMware и Microsoft | Устанавливаются непосредственно на защищаемые гипервизоры и отвечают за контроль целостности виртуальной машины, доверенную загрузку, регистрацию инцидентов безопасности и некоторые другие параметры |
| Консоль управления | С помощью консоли управления администратор информационной безопасности задает все политики безопасности, устанавливает защиту на гипервизоры, контролирует инциденты безопасности и формирует отчеты. Другими словами — это и есть интерфейс настройки сервера vGate |
| Сервер отчетов | Используется администраторами информационной безопасности для формирования различных отчетов о состоянии системы, а интерфейсом взаимодействия с ним в версии vGate 4.1 стала веб-консоль |
| Сервер мониторинга | Отвечает за сбор событий в виртуальной инфраструктуре и на самом vGate, корреляцию событий и генерацию инцидентов безопасности. Инциденты можно просматривать как в консоли управления, так и отправлять в сторонние SIEM-системы. Технически для работы мониторинга нужно установить находящийся среди файлов с дистрибутивами компонент Feature Pack на машину с сервером авторизации и на те машины, с которых планируется доступ к серверу мониторинга. За сам мониторинг отвечает отдельная виртуальная машина (на самом деле даже две — одна для vSphere, а другая для Hyper-V), которая также поставляется в комплекте с дистрибутивами vGate. Чтобы система заработала, ВМ нужно импортировать на гипервизор. Стоит отметить, что система мониторинга впервые появилась в версии vGate 4.0. А в версии 4.1 она улучшена: переработан веб-интерфейс, повышена производительность, обеспечена возможность отправки инцидентов безопасности во внешние системы |
Hyper-V не отключается
Не всегда гипервизор удается деактивировать с первого раза. Иногда в ходе отключения пользователь получает уведомление, что «Системе не удалось завершить компоненты». Есть случаи, когда после деактивации гипервизор все равно остается включенным. Подобные неполадки можно исправить. Правда, понадобится проверить систему на целостность и выявить ошибки.
Для проверки ОС есть виндовская программа System File Checker или сокращенно SFC. Это средство обнаруживает и восстанавливает поврежденные файлы. Для проверки операционки есть еще тоже встроенная виндовская утилита под названием DISM. Эту программу рекомендуется запускать после проверки SFC. DISM находит самые сложнейшие неполадки и проблемы, которые не смогла выявить System File Checker.
Если Hyper-V не удается деактивировать, нужно проверить системные файлы:
Важно! Процесс проверки занимает какое-то время. Если на мониторе ничего не отображается, прерывать процедуру нельзя
Рекомендуется дождаться завершения сканирования и финального уведомления.
Системные требования vGate 4.1
Таблица 1. Системные требования для установки vGate на VMware vSphere
|
Сервер авторизации |
|
|
Резервный сервер авторизации |
|
|
Агент аутентификации |
|
|
Консоль управления |
|
|
Средство просмотра отчетов |
|
|
Модули защиты ESXi |
|
|
Компонент защиты vCenter |
|
|
Компонент защиты vSphere Web Client |
|
|
Сервер мониторинга |
|
Таблица 2. Системные требования для установки vGate для Microsoft Hyper-V
|
Сервер авторизации |
|
|
Резервный сервер авторизации |
|
|
Агент аутентификации |
|
|
Консоль управления |
|
|
Модули защиты Hyper-V |
|
|
Компонент защиты System Center Virtual Machine Manager (SCVMM) |
|
Как выключить функцию аппаратной виртуализации
Как отключить фоновые приложения в Windows 10 — пошаговая инструкция
Программы виртуализации невозможно применять в работе, включать в процессы без опции Hyper-V от виндовс. Новички испытывают серьезные затруднения при работе с данной опцией, поэтому ниже описаны способы включения и выключения Hyper-V последовательно.
Отключение аппаратной виртуализации
Компоненты Windows
Данная опция операционной системы Windows ответственна за возможность пользования ресурсами персонального компьютера или ноутбука с целью создания виртуальных образов, которые будут функционировать в операционке. Иными словами, применение системы на практике сводится к тому, чтобы пользователь мог внутри одной ОС запускать работу несуществующего устройства. Такой подход может помочь решить ряд важнейших вопросов:
- запускать различные действующие копии виндовс под разные потребности пользователя. Одним из самых часто используемых вариантов является запуск отдельных виртуальных серверов, определение их мощности под разные виды вопросов в пределах одной достаточно производительной машины. Это позволяет сэкономить на покупке новых устройств под определенные категории задач. Например, для поддержки сайтов компаний, печатных серверов и других нужд;
- позволяет проверять работоспособность программ и приложений. В этом случае в первую очередь проверке подвергаются программные продукты, которые пользователь пытается скачать и установить из непроверенного источника. Выполнив запуск в виртуальной машине сомнительной копии программы, можно сразу узнать, какими будут последствия для ОС после ее установки на устройство. Таким способом можно обнаружить троянский вирус;
- дает возможность проводить тестирование ПО. Существуют специальные пакеты для разработки приложений, содержащих в себе виртуальную среду, в которой эти же программные продукты могут подвергаться тестированию;
- если у пользователя несколько установленных операционных систем, то данная опция помогает поддерживать их. Это позволяет работать с приложениями андроид внутри виндовс, проводить трейдинг.
Обратите внимание! У пользователя есть все условия для игр на таких платформах, возможность работать со сложными, конфликтными приложениями. Это позволяет системным администраторам и продвинутым пользователям работать в различных условиях, решать непростые задачи, поднять эффективность устройства
Компоненты виндовс
Как отключить Hyper-V в Windows 10? Прежде чем отключить данную опцию, как компонент ОС, пользователь должен убедиться, действительно ли необходимо это делать. Чтобы выключить виртуализацию, нужно:
- Вызвать командную строку и ввести «appwiz.cpl», после чего нажать на «Enter».
- Откроется окно программ и компонентов Windows. Потребуется перейти в пункт их включения или отключения.
- Необходимо удалить значок рядом с Hyper-V и сохранить свои действия, нажав на «Ок».
Использование PowerShell
Как выключить аппаратную виртуализацию в Windows 10 c помощью PowerShell? Данная оболочка дает возможность пользователю не только активировать и деактивировать компоненты операционной системы, но и деинсталлировать стандартные приложения, входящие в ОС.
Чтобы воспользоваться данным приложением, потребуется:
- Активировать оболочку программы с правами админа, воспользовавшись поисковиком ОС.
- Откроется окно, где в соответствующей строке необходимо ввести «Disable-WindowsOptionalFeature -Online -FeatureName Microsoft-Hyper-V-All».
- Начнется процесс отключения. Появится уведомление о перезагрузке устройства, нужно подтвердить его.
Командная строка для отключения виртуализации
Исправлено: не могу установить динамику CRM на Windows 10
Вот три возможных решения, которые вы можете использовать, если не можете установить Dynamics CRM на свой компьютер с Windows 10.
У меня есть CyberPowerPC с чипом Intel, который поддерживает виртуализацию. Я заметил, что VirtualBox несколько медлителен с виртуальными машинами с графическим интерфейсом, поэтому я решил включить Client Hyper-V, чтобы увидеть, работает ли он лучше. Я следовал инструкциям PowerShell здесь. После перезагрузки мой компьютер не прошел три колеса, прежде чем перейти к черному экрану и перезагрузке.
Впоследствии я обнаружил загрузочный экран восстановления, который позволил мне загрузиться в безопасном режиме. Я использовал оболочку питания в безопасном режиме, чтобы отключить клиент Hyper-V. После перезагрузки система вернулась в нормальный режим без моего повторного включения (я полагаю, это поведение по умолчанию?) и до сих пор не загрузится.
Я проверил, чтобы убедиться, что виртуализация была включена в UEFI, и это было. Я пытался отключить его. Все еще не хорошо.
После попытки вернуться в безопасный режим компьютер сразу перешел на экран перезагрузки, и теперь я вернулся в нормальный режим.
Пожалуйста помоги. Я даже не знаю, как последовательно войти в безопасный режим. Я даже не могу войти в экран входа в систему, если он не находится в безопасном режиме, и я не знаю, как последовательно перейти в безопасный режим. Мой босс находится в другой комнате и не знает о моей проблеме. Мой желудок у меня в горле. паника
Сейчас я в безопасном режиме пытаюсь сделать резервную копию данных.
ОБНОВЛЕНИЕ: больше данных: процессор Intel Core i7-3820 @ 3,60 ГГц, 16 ГБ оперативной памяти, 64-разрядная версия Windows 10 Pro
Проблема: Клиентский Hyper-V включен через PowerShell и перезагружается при появлении запроса. Процесс загрузки достигает экрана загрузки точечного круга перед тем, как обрезать до черного и автоматически перезагрузить в цикле перезагрузки.
Устранение неполадок Шаги: 1) Загрузился в безопасном режиме, отключил Client Hyper-V через PowerShell. Перезагрузка при появлении запроса. Загрузился в нормальном режиме. Результат: по-прежнему виден экран загрузки точечного круга, обрезанный до черного цикла автоматической перезагрузки.
2) Отключена виртуализация в UEFI. Результат: Тот же
3) Повторно включена виртуализация в UEFI. Результат: Тот же
4) Загрузился в безопасном режиме для резервного копирования всех данных. Hyper-V не отображается в меню «Включение и выключение компонентов Windows».
Ваша система может не загружаться при включении платформы гипервизора, если Windows, драйверы или приложения (для которых требуется гипервизор) устарели. Более того, неправильная конфигурация BIOS системы также может привести к возникновению данной ошибки.
Проблема возникает, когда пользователь включает платформу гипервизора в компонентах Windows и перезагружает систему в соответствии с требованиями установки гипервизора, но после перезагрузки система переходит в цикл загрузки с черным экраном. Проблема не ограничивается конкретной маркой ПК. В некоторых случаях о проблеме сообщалось после обновления Windows.
Прежде чем переходить к решениям, попробуйте либо использовать автоматическое восстановление, либо вам, возможно, придется загрузить систему в безопасном режиме и отключить платформу гипервизора (обсуждается в решении 1), чтобы вы могли попробовать решения, обсуждаемые в этой статье. Также проверьте, решает ли проблему использование современного кабеля HDMI (совместимого с вашим драйвером дисплея).

![Добавление компонентов [установка] hyper-v в windows 10 | создание виртуальной машины](http://navikur.ru/wp-content/uploads/8/2/2/822c927a5709b9bf493b60cd7733e986.png)

![Добавление компонентов [установка] hyper-v в windows 10 | создание виртуальной машины | itdeer.ru](http://navikur.ru/wp-content/uploads/1/6/8/168c9e24e1085c63874be232dd3f3ddd.png)






























