Выбор готовых форматов
Для того чтобы выбрать стандартные шаблоны, необходимо выполнить несколько простых действий.
- Перейдите на вкладку «Макет». Нажмите на иконку «Поля». Выберите подходящий вам вариант.
В данном приложении можно выбрать несколько значений по умолчанию. В данный список входят:
- обычные;
- узкие;
- средние;
- широкие;
- зеркальные.
Зеркальные поля
Данный тип отличается от остальных тем, что отступы не везде одинаковые
Обратите внимание на то, что в описании у всех вышеуказанных написано «Левое» и «Правое». А в данном случае – «Внутреннее» и «Внешнее»
А снизу и сверху всё одинаково.
Дело в том, что здесь учитывается то, что в дальнейшем будет сделан переплет распечатанных страниц. Если использовать обычный вариант, то возможны две проблемы:
- часть текста будет не видна;
- с внешней стороны будет большое пространство.
А в данном случае текст будет сдвинут только у переплёта. Это очень удобно.
Последнее пользовательское значение
Кроме этого, редактор Word автоматически запоминает то, что вы выставили вручную в последний раз. Благодаря этому вам не нужно выставлять всё заново. Разумеется, это только тогда, когда вам нужны точно такие же значения. В ином случае их придется отрегулировать.
Для того чтобы выбрать «последнее значение», необходимо:
- Перейти на вкладку «Макет».
- Кликнуть на кнопку «Поля».
- Выбрать указанный пункт.
Создаем настраиваемую форму в MS Word
Усложнять мы не будем, и в нашей первой «анкете» будет всего одно поле: имя. В группе «Элементы управления» на вкладке «Разработчик» найдите инструмент «Обычный текст» и щелкните на него. Тотчас на листе появится текстовое поле заполненное заготовкой «место для ввода текста».
![]()
Создаем простую форму в MS word
Прекрасно, теперь начинается волшебство
Щелкните по инструменту «Ограничить редактирование» и обратите внимание на появившуюся справа панель. Мы хотим добиться простого результата: пользователь заполняющий документ может ввести текст в поле формы (в данном случае, свои имя), но не может изменить само поле, а также изменить форматирование или вставить в документ какой-то дополнительный текст
![]()
Поле формы вставленное в лист текстового редактора
Изменение параметров текстовой упаковки для текстового поля
Чтобы изменить параметры текстовой обертки для текстового поля, измените параметры обертывания текста на холсте рисования. Щелкните правой кнопкой мыши по границе холста рисунка. Выбрать Форматирование холста.
раскладка вкладка предоставляет вам множество вариантов изменения макета текстового поля. Например, вы можете обернуть текст текстовым полем или вставить текстовое поле с текстом документа.
Выберите способ отображения текстового поля. Для расширенных параметров, таких как установка объема пространства вокруг изображения, нажмите Дополнительно.
После того, как вы указали свои параметры, нажмите Хорошо.
Связать данные в Excel, Word и PowerPoint с помощью вставки Ссылка
Новая кнопка появится на панели инструментов, так как замена символов.
Нажмите Добавить >> для добавления кнопки Overtype на панель быстрого доступа. Вы можете изменить порядок кнопок на панели инструментов, выбрав элемент и нажав стрелки вверх или вниз справа от списка.
Установите флажок рядом с Используйте ключ INS для вставки (или снимите его, чтобы вернуть клавишу Insert в функцию переключения режима вставки по умолчанию).
Выбратьпродвинутый из левого меню.
В Word 2003 ключ Insert установлен для переключения режимов по умолчанию. Вы можете изменить функцию клавиши Вставка так, чтобы она выполняла команду вставки, выполнив следующие шаги:
Использование различных режимов баланса белого камеры DSLR может помочь вам контролировать цвет при различных условиях освещения. Узнайте о настройке баланса белого.
Новая кнопка будет переключаться между двумя режимами. В режиме overtype новая кнопка будет подсвечена.
Нажмите Опции, Это открывает Параметры слова окно.
Включение линейки в Ворде
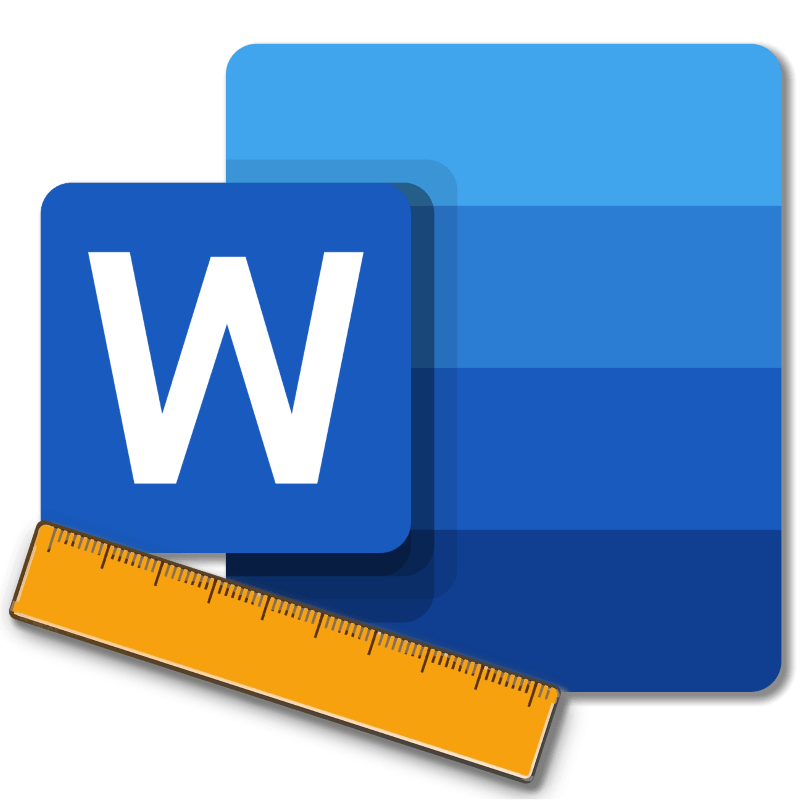
Бывает и так, что с отображением линейки в текстовом документе Ворд появляются различного рода препядствия. К счастью, все они просто устранимы.
Отображается лишь горизонтальная линейка (в «Разметке страницы») Ежели вы работаете с документом в режиме «Разметки страницы», но при этом видите лишь горизонтальную линейку, нужно выполнить следующее:
- Откройте меню «Файл» и перейдите к разделу «Параметры» (расположен в самом низу боковой панели. В старенькых версиях Word для этого нужно надавить по расположенному в левом верхнем углу логотипу MS Office, а потом, когда будет открыто меню, по кнопочке «Параметры Word».
Прежде чем заняться решением озвученной в заголовке задачки, давайте разберемся, для чего вообщем нужна линейка в Word. В первую очередь, этот инструмент нужен для выравнивания текста на страничке по горизонтали и вертикали, а вкупе с ним таблиц, диаграмм, фигур и графических частей, ежели таковые имеются в документе. Само же выравнивание содержимого осуществляется относительно друг друга или же относительно границ документа. Определившись с теорией, можем смело приступать к практике.
Есть у задачи отображения вертикальной линейки в Ворде и еще одна причина – отключен показ полей в документе. Решение в данном случае тоже очень простое:
Произвольные границы
Если предложенные отступы вас не устраивают, вы можете установить свои личные параметры. Для этого перейдите к тому же пункту на панели инструментов и перейдите в нижнюю часть контекстного меню.
В открывшемся окне мы можем изменить каждый отступ отдельно, увеличить, уменьшить или полностью удалить. Если вы хотите убрать пустые места на листе, установите все параметры на 0 см, но имейте в виду, что при печати программа будет настаивать на минимальных полях, чтобы текст не обрезался.
Редактор также позволяет дополнительно установить положение и размер привязки, применить настройки ко всему документу или к его отдельным разделам.
Как включить отображение полей
В редакторе Word есть дополнительная функция, при помощи которой можно увидеть блок ввода текста. Для того чтобы её активировать, нужно выполнить несколько простых шагов.
- Нажмите на меню «Файл».
- Перейдите в раздел «Параметры».
- Откройте категорию «Дополнительно».
- Найдите группу настроек «Показывать содержимое документа».
- Затем нужно поставить галочку около указанного пункта.
- Для сохранения изменений нажмите на «OK».
- Благодаря этому вы сможете вывести на экран границы набора текста.
- Попробуйте набрать какой-нибудь текст или комментарий. Вы увидите, что для каждой строки происходит создание отдельного блока.
Отформатировать высоту этих блоков можно следующим способом.
- Откройте вкладку «Макет».
- Для того чтобы поменять эти значения, достаточно указать другой интервал до и после текста.
Кроме этого, вы можете расширить или сократить строку. Это можно регулировать при помощи отступов. Таким способом вы можете оформить любой выделенный фрагмент текста. Необязательно делать редактирование всего документа.
Видимые границы могут мешать набору текста. Отключить данную функцию можно точно таким же способом. Только на этот раз галочку нужно будет убрать.
Урок Microsoft Office Word. О вкладке Разметка страницы.
Как сделать поля в ворде и как их отрегулировать?
Затем откройте вкладку «Макет страницы.
Прежде всего, давайте взглянем на одну из самых важных кнопок, используемых здесь: поля.
Здесь вы можете найти настройки, относящиеся к отступам текста по краям документа. Так зачем и как создавать поля в Ворде? Сделав их меньше, вы сможете разместить на странице больше текста. Это экономит бумагу, но, очевидно, иногда текст на странице становится менее читаемым. Таким образом, поля можно настраивать в зависимости от того, как вам удобнее всего и с какой целью вы распечатываете документ. Итак, в рефератах или отчетах желательно задавать стандартные поля в Word.
Здесь можно выбрать уже готовые заготовки: узкие, широкие, средние и другие. И вы можете настроить их по-разному. Первый способ — вручную перетащить края полей, задав необходимое расстояние. Для этого зажмите край левой кнопкой мыши и перетащите его.
это довольно просто, и вы можете сразу увидеть, сколько текста умещается на странице. Но бывает, что точные параметры полей задают при обработке некоторых документов. Настроить вручную очень сложно. Для этого выберите Пользовательские поля.
В появившемся окне введите числа, указанные в полях.
В этом же окне вы можете развернуть страницу — эту кнопку мы рассмотрим позже.
Другие функции.
Перейдите к кнопке Ориентация.
Итак, давайте посмотрим, как повернуть страницу в Word 2007.
Выбираем горизонтальную ориентацию.
Иногда вам нужно распечатать изображение или текст, например, рекламу, подобную этой. Для этого нужно знать, куда и как двигаться дальше.
В большинстве случаев мы по-прежнему будем использовать портретную ориентацию.
Перейдем к кнопке Столбцы. Мы выбираем количество столбцов, затем существующий текст разбивается на столбцы внутри страницы.
Если у вас выбрано несколько столбцов, а текст еще не введен, при вводе, достигнув нижней части страницы, курсор переместится в следующий столбец, и набор текста продолжится там. Вы можете самостоятельно регулировать ширину столбцов, перемещая границы.
Используя кнопку «Разрывы», вы можете переместить текст, перед которым стоит курсор, на новой странице, т.е сделать разрыв страницы. Кроме того, здесь вы найдете другие варианты разбиения текста.
Кнопка «Номера строк» позволяет вам нумеровать строки в Word, если вам это нужно по какой-либо причине.
Далее давайте посмотрим, как расставлять переносы в словах. Если вы хотите, чтобы слова переносились от строки к строке, как в книгах, нажмите «Переносы» и выберите «Авто». В противном случае слова будут полностью вставлены в новую строку.
Затем давайте взглянем на кнопку «Водяной знак», которая может пригодиться, если вам нужно вставить водяной знак в слово. Выбираем один из образцов, и на всей странице за текстом появляется надпись. Эту надпись можно настроить, увеличить в размере, изменить цвет и яркость. Для этого выберите в списке пункт «Пользовательский фон.
В появившемся окне поставьте точку рядом с пунктом Текст и настройте необходимые параметры.
Теперь давайте посмотрим, как изменить цвет страницы одним словом. Просто нажмите соответствующую кнопку и выберите цвет.
Для оформления документов не помешает уметь сделать границы одним словом. Щелкните кнопку Границы. С его помощью вы можете просматривать поля страницы, а в появившемся окне вы можете настроить, какой тип линии это будет, какой толщины и какие поля мы хотим отображать. Например, давайте просто выберем опцию Frame.
Использование шрифтов в официальных документах по ГОСТу
Это и понятно, это он был предустановлен в программе Word, самом распространенном текстовом редакторе.
С 2007 года Calibri стал стандартным шрифтом для документов Word в русской версии.
Таким образом, не имеет значения, какой шрифт используется в документах. Согласно ГОСТам определяются только наиболее значимые параметры наборов символов.
Один из них — размер. На компьютере оно должно быть не менее 12 баллов (это наиболее часто).
Как оформить документ по ГОСТу: правила и требования, каким шрифтом печатается текст, параметры страницы, поля и отступы, реквизиты организации + образцы
Изменение параметров оглавления в документе Word
В программе Microsoft Word, при создании оглавления документа, используются взятые за основу встроенные или созданные самостоятельно стили заголовков.
Если в исходном документе нет заголовков, то вам потребуется предварительно их создать, чтобы потом при оформлении использовать автособираемое оглавление в Word.
Выполните следующие действия:
- Откройте документ Word.
- Выделите текст, который будет использоваться в качестве заголовка.
- Во вкладке «Главная», из области «Стили» задайте подходящий стиль для заголовка.
Примените выбранные стили для форматирования всех заголовков этого документа.
По умолчанию, в Microsoft Word доступны заголовки трех уровней вложенности: «Заголовок 1», «Заголовок 2», «Заголовок 3». Обычно, в названии документа применяют стиль «Заголовок 1», в тексте для подзаголовков используют «Заголовок 2», а в файлах с более сложной иерархией не обойтись без подзаголовка «Заголовок 3».
Вы можете самостоятельно поменять настройки стилей:
- Нажмите стрелку в правом нижнем углу в области «Стили».
- В окне «Стили» нажмите на кнопку «Управление стилями».
- В окне «Управление стилями» поменяйте настройки выбранного стиля или создайте новый стиль.
В случае необходимости, в документ можно добавить стили для заголовков большей вложенности:
- Во вкладке «Ссылки» нажмите на кнопку «Оглавление».
- В контекстном меню выберите «Настраиваемое оглавление…».
- В окне «Оглавление», во вкладке «Оглавление», в разделе «Общие», в поле «Уровни» укажите цифру, подходящую для уровня заголовка.
- Нажмите на кнопку «ОК».
При необходимости, выберите больший уровень вложенности для заголовков, применяемых в данном документе: «Заголовок 4», «Заголовок 5» и т. д. Посмотрите, как отображаются новые заголовки этого документа в окнах «Образец печатного документа» или «Образец веб-документа».
Многие интересен ответ на вопрос о том, как сделать в содержании номера страниц автоматически. Если в оглавлении документа необходимо указывать номера страниц, то нужно активировать пункт «Показать номера страниц» (этот параметр включен по умолчанию). Соответственно, если в нумерация содержания вам не нужна в данном, конкретном документе, уберите флажок из этого пункта настроек в Ворде.
Настройте отображение номеров по правому краю. Этот параметр включен по умолчанию.
В поле «Заполнитель» выберите стиль для отбивки (точки, тире, сплошная линия) между названием заголовка и номером страницы. Подберите подходящий вариант или отключите этот параметр, чтобы убрать точки в оглавлении документа Word.
Частные случаи
Некоторые виды текста требуют нестандартного форматирования. Например, если вы готовите текст для журнала или брошюры. Для журнала или книги характерно зеркальное отображение полей, когда левое поле первого листа по размеру совпадает с правым полем следующего. Для этого в коллекции полей в разделе «Разметка страницы» есть пункт с соответствующим названием. После его выбора и применения ко всему документу вы можете снова включить диалог настройки полей в Ворде, как и в предыдущем случае, если нужно изменить размер полей с какой-либо из сторон листа. Собственно, точно также можно работать и с брошюрой.
Удаляем все форматирование
Самый радикальный способ убрать цвет фона текста — это удалить все настройки форматирования с помощью кнопки «Очистить все форматирование» на вкладке «Главная». Чтобы воспользоваться этим вариантом нужно выделить текст с фоном и просто нажать на эту кнопку. В результате все форматирование, которое было применено к этому тексту, будет очищено.
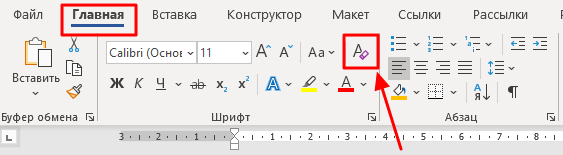
Чтобы проделать тоже самое в Word 2003 нужно воспользоваться меню «Правка – Очистить – Форматы».
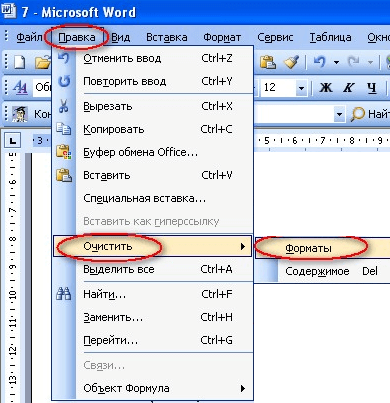
Недостатком данного способа является то, что вместе с цветом фона с текста удаляются и все остальные настройки форматирования. Шрифты, выделение жирным и курсивом и все остальное возвращается к стандартным значениям.
Как добавить разные номера и форматы в разные разделы
Большинство документов используют арабские цифры (1, 2, 3 и т. д.) в основной части документа, а некоторые используют римские цифры (i, ii, iii и т. д.) для таких разделов как оглавление, введение и глоссарий. Вы также можете настроить свой документ в Word в этом духе.
Первое, что вам нужно сделать, это создать различные разделы в вашем документе для этих различных частей вашего документа. Так, например, если вы хотите, чтобы оглавление и введение были пронумерованы не так, как основная часть вашего документа, вам нужно заранее создать разделы для этих частей.
Для этого поместите курсор вставки в самом начале документа (если вы ещё не создали этот предварительный контент) или поместите его прямо перед первой страницей основного контента (если вы уже создали предварительный контент).
Перейдите на вкладку «Макет» на ленте и нажмите кнопку «Разрывы».
В раскрывающемся меню выберите «Следующая страница». Как говорится в описании, это создаёт разрыв раздела и начинает новый раздел на следующей странице.
Теперь, когда вы создали отдельный раздел, вы можете изменить формат номеров страниц в этом новом разделе. Первое, что нужно сделать, это разорвать связь между вашим новым разделом и следующим разделом. Для этого откройте область верхнего или нижнего колонтитула (где бы у вас ни были номера страниц) во втором разделе документа. На вкладке «Конструктор» в разделе «Перехода» ленты выберите параметр «Как в предыдущем разделе», чтобы разорвать связь с колонтитулами предыдущего раздела.
Теперь, когда вы убрали связь, вы можете исправить нумерацию страниц так, как вы этого хотите. Это занимает несколько шагов.
Начните с открытия области верхнего и нижнего колонтитула любой страницы в этом разделе. Вы увидите, что нумерация страниц сохранилась той же, какой была до создания раздела и разрыва связи.
Щёлкните правой кнопкой мыши номер страницы и выберите команду «Формат номеров страниц» в контекстном меню.
В окне «Формат номера страницы» выберите тип номеров, которые вы хотите использовать для раздела, в раскрывающемся меню «Формат номера». Здесь мы использовали стандартные строчные римские цифры. Нажмите «ОК», когда вы закончите.
И вы можете видеть, что наша нумерация страниц в этом разделе изменилась на римские цифры.
Однако вам нужно сделать ещё один шаг. Прокрутите страницу до первой страницы в следующем разделе (с основной частью вашего документа). Вы увидите, что нумерация страниц, вероятно, не начинается с первой страницы. Это потому, что раздел сохранил ту же нумерацию, что и до создания этого дополнительного раздела.
Это легко исправить. Щёлкните правой кнопкой мыши номер страницы и выберите опцию «Формат номеров страниц» в контекстном меню.
В окне «Формат номера страницы» выберите параметр «начать с», а затем установите флажок справа на «1», чтобы начать нумерацию в этом разделе с первой страницы.
Это все, что нужно сделать. Теперь у вас должно быть два раздела с разными номерами и форматами.
Как привыкнуть к линзам?
В среднем роговая оболочка привыкает к контактной оптике за 7-10 дней при условии, если не начинать носить оптику в течение всего дня сразу же.
Спустя шесть дней, когда пациент уже носит изделие в течение трех часов, последующее ежедневное увеличение может составлять по одному часу.
В случаях, если делается перерыв в ношении линз в несколько дней, велика вероятность, что этот процесс придется вновь пройти поэтапно.
Помните! Если по прошествии десяти дней так и не удалось привыкнуть к изделиям, а глаза испытывают дискомфорт – необходимо обратиться за консультацией к специалисту.
Возможно, придется подобрать другую модель контактной оптики или вовсе отказаться от нее.
Текстовые блоки
Для любых вопросов, требующих ответа в форме текста, можно вставить текстовые блоки. Это делается при помощи:
- Rich Text Content Control (Элемент управления содержимым “форматированный текст”) – пользователь может настраивать форматирование
- Plain Text Content Control (Элемент управления содержимым “обычный текст”) – допускается только обычный текст без форматирования.
Давайте создадим поле для ответа форматированным текстом на вопрос 9, а затем поле для ответа обычным текстом на вопросы 1, 5, 6 и 10.
Не забывайте, что можно изменять текст в поле элемента управления содержимым, чтобы он соответствовал вопросу. Для этого кликните по полю и введите текст. Результат показан на изображении выше.
Как отключить или удалить затенение полей в Microsoft Word
Пользователи, работающие на устройствах с маленьким экраном, таких как планшеты и смартфоны, сталкиваются с трудностями при поиске полей в документах. По этой причине Microsoft Office Word предлагает функцию затенения полей, которая помогает пользователям быстро находить поля в своих файлах. Просто выберите поле или переместите точку вставки в поле, приложение Word выделит все поле или результат поля.
Для кого-то это оказывается благом, а для кого-то — проклятием.Если эта функция вас отвлекает, и вы хотите ее отключить, вот руководство, которое упростит вашу работу.
Удалить затенение поля в Word
Поле затеняется, когда оно выбрано или если вы помещаете точку вставки в поле. Если вы выберете все поле, оно будет одновременно затенено и выделено.
Для начала откройте приложение Microsoft Word.
В верхнем левом углу экрана выберите вкладку «Файл».
Когда представлен фоновый экран, найдите «Параметры», немного прокрутив страницу вниз.
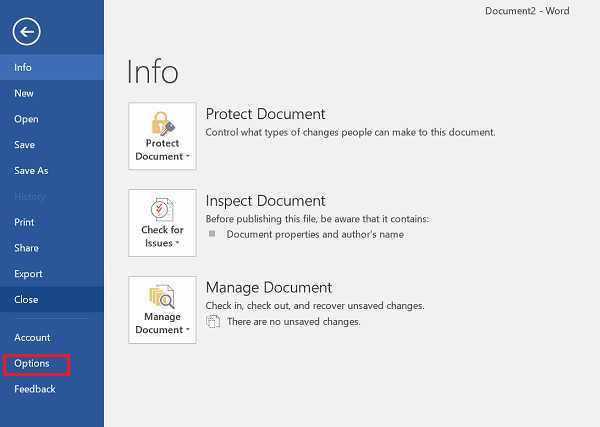
При обнаружении щелкните параметр, чтобы открыть диалоговое окно «Параметры Word».
Когда появится диалоговое окно «Параметры Word», нажмите кнопку «Дополнительно».
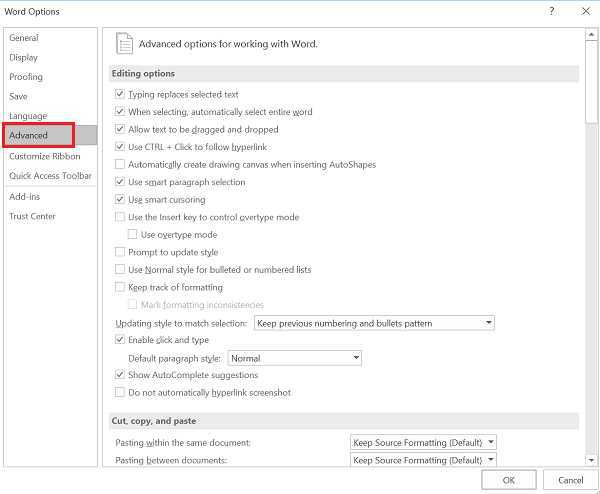
Затем прокрутите вниз до раздела «Показать содержимое документа» и найдите параметр « Затенение поля ». После этого щелкните стрелку раскрывающегося списка параметра и выберите « Никогда ».
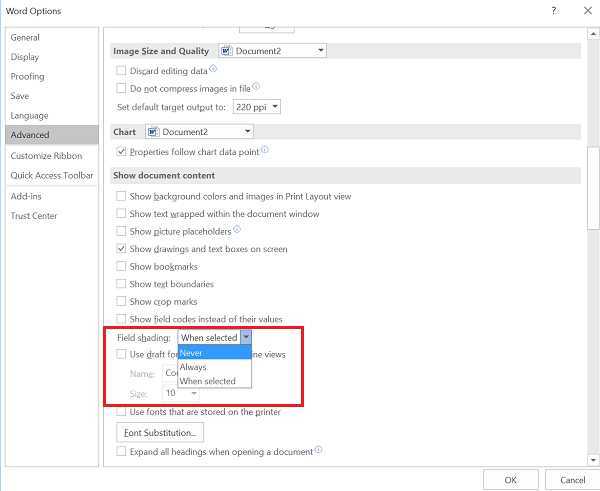
Действие после подтверждения гарантирует, что пользователь не желает видеть поля затененными.Если вы хотите отменить внесенные изменения и снова включить эту функцию, просто переключитесь на «Всегда».
Опция по умолчанию, которую вы заметили, — «Когда выбрано», что означает, что поле отображается затемненным, когда вы помещаете курсор в любое место этого поля.
Также обратите внимание, что когда вы выбираете «При выборе» для параметра «Затенение поля», каждое поле отображается серым фоном при щелчке внутри этого поля. Дайте нам знать, если вы сочтете совет полезным в разделе комментариев ниже
Дайте нам знать, если вы сочтете совет полезным в разделе комментариев ниже.
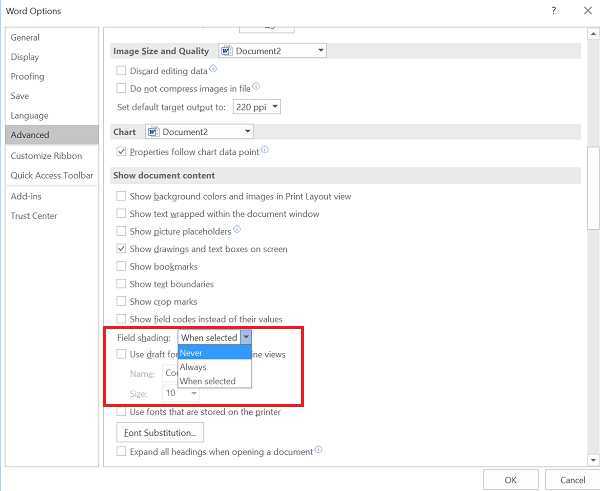
При поиске определенных полей необходимо убедиться, что коды полей отображаются в документе. Если вы их не отображаете, Word игнорирует коды. Вы можете отобразить их все, нажав Alt + F9 . Кроме того, вы должны убедиться, что отображается скрытый текст.
WordTips — ваш источник экономичного обучения работе с Microsoft Word. (Microsoft Word — самая популярная программа для обработки текстов в мире.) Этот совет (3825) применим к Microsoft Word 97, 2000, 2002 и 2003. Вы можете найти версию этого совета для ленточного интерфейса Word (Word 2007 и более поздних версий) здесь: Удаление определенных полей .
Автор Биография
Аллен Вятт
Аллен Вятт — всемирно признанный автор, автор более чем 50 научно-популярных книг и многочисленных журнальных статей.Он является президентом Sharon Parq Associates, компании, предоставляющей компьютерные и издательские услуги. Узнать больше о Allen …
Повторение просмотра объекта
Обозреватель объектов — отличный способ поиска и навигации по всевозможным объектам в вашем документе. После использования …
Составная нумерация страниц
Простую нумерацию страниц легко добавить в ваши документы.Более сложная нумерация (например, две схемы нумерации в одном …
Замена разделителя продолжения сноски
Когда вы добавляете в документ очень длинную сноску, может случиться так, что вся сноска может не поместиться на странице, где …
Выводы статьи
При создании документа Word необходимо выполнить оформление, одним из элементов которого является оглавление или содержание текстового документа. Оглавление позволяет быстро перемещаться к нужному разделу в содержимом, служит для привлечения внимания и показывает структуру документа.
Пользователь может самостоятельно создать оглавление вручную, или воспользоваться встроенными функциями приложения. В случае использования встроенных параметров, создание оглавления в документе выполняется автоматически с заранее выбранными стилями оформления.
Похожие публикации:
- Как поставить длинное тире в Ворде — 6 способов
- Встроенный переводчик Word: перевод текста документа
- Как убрать режим ограниченной функциональности Word 2019, 2016, 2013, 2010, 2007
- Как сделать нумерацию страниц в Word
- Как убрать выделение текста в Word — 6 способов


































