Вопрос №2
Теперь прочитай историю:
«Парень и девушка полюбили друг друга, но их чувствам мешают внешние силы, ведь влюблённые — из двух очень разных, враждебных миров. Из-за этой вражды их отношения невозможны, но история всё равно заканчивается торжеством любви — пусть и за порогом жизни и смерти».
Это классический сюжет, который в разные эпохи переосмысляли по-разному. Перед тобой четыре фрагмента фильмов. Три сняты по этой истории, а один — нет, он лишний. Найди лишний фрагмент.
Ответ: 4.
Вопрос №3
Теперь посмотри фрагмент из фильма. Мы специально оборвали сцену на кадре со взглядом персонажа. Внимательно изучи его реакцию и попробуй угадать, что или кого он увидел.
Варианты ответов:
- Хорошего друга
- Возлюбленную
- Страшное чудовище
- Океан
Ответ: Старшное чудовище.
Сканирование визитных карточек в телефон
Многочисленные
современные приложения дают возможность не вручную вносить контакты с визитных
карточек в телефон, а делать это посредством сканирования. Существуют различные
виды визиток, которые изначально подразумевают необходимость их сканирования.
Например:
- Материалы, имеющие QR-код. Для их распознавания используются специальные приложения, устанавливаемые на телефон (например, «QR Droid», «QR Code Reader», «BIDI», «Neo Reader», «QR Reader»).
- Инстаграм-визитки. Они создаются непосредственно в самом приложении и распознаются им же. Используются они для обмена ими в соцсетях, но их можно и распечатывать, применяя как промоматериал, наносимый на товары, упаковку, другую рекламную продукцию. Их можно отсканировать камерой телефона.
- Визитки с NFC. В такие материалы вклеивается специальный чип с закодированной в нем информацией об их владельце. Модуль распознавания NFC есть в iPhone с шестой версии. Если телефон работает на андроиде, одним из популярных приложений для распознавания являются «Визитка NFC», «DigiCard», «NFC Business Card».
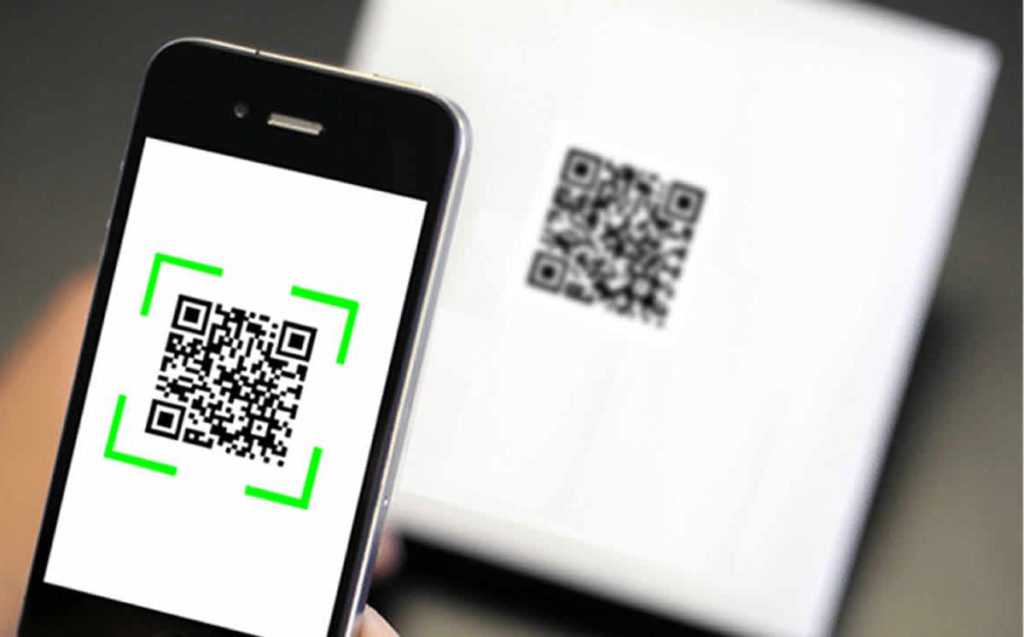
Но сканирование на телефон можно производить и с материалами, не имеющими каких-либо кодов, чипов и т. д. Самую обычную визитную карточку можно отсканировать с дальнейшим распознаванием и сохранением нужных контактов в своем гаджете. В зависимости от того, какое устройство используется, на какой ОС оно работает, программы для этого могут быть разными, но есть и популярная универсальная программа.
Приложения для сканирования визиток для смартфонов на Android
Для таких гаджетов тоже есть программы, с помощью которых можно сканировать визитки. Такие приложения в Google Play или Play Market скачать не проблема.
- Evernote. Эту программу тоже можно считать универсальной, поскольку она является одной из самых популярных как для гаджетов Apple, так и для смартфонов, работающих на андроиде. Она характеризуется высокой точностью сканирования и распознавания текста. Контакты интегрируются в телефон быстро и удобно.
- BizConnect. Благодаря приложению можно пакетно сканировать до 10 визиток одновременно. Их можно экспортировать в Excel, контакты легко искать, управлять ими.
- CardHQ. Приложение представляет собой бесплатную, удобную для использования программу. Благодаря ему можно сканировать документ только односторонний, зато можно отсканировать несколько визиток одновременно.
- Abbyy Business Card Reader. На сканере можно сохранять контакты из визиток практически мгновенно. Но бесплатно можно использовать приложение только для 10 визитных карточек. Для сканирования большего их количества нужно приобрести платную версию приложения.
- Haystack. Это бесплатная программа, благодаря которой можно сканировать визитки, а также создавать в ней собственные материалы. На основе созданных макетов можно производить печать визиток на бумаге.
Современные технологии позволяют хранить визитки не только в визитницах, но сразу сохранять их в телефон или на компьютер. Это удобно, но и визитница как аксессуар делового человека не утратила своей актуальности. А если вы решили напечатать визитки, следует найти для этого хорошую типографию и грамотно разработать их дизайн, который позволит легко распознавать их, если их получатель решит их отсканировать.
Как правильно загрузить скан-копии в Личный Кабинет?
Когда фото документов сделаны, осталось их загрузить в Личный Кабинет. Для этого:
ВАЖНО! Чтобы проверить статус документа, обновите страницу, нажав “Обновить” рядом с адресной строкой (или нажав Ctrl+R)
После этого перейдите на вкладку «Мои кредиты», выберите сумму и срок кредита, и нажмите «Оформить кредит». Теперь остается только подтвердить заявку и дождаться зачисления средств на Вашу карту.
Как видите, сделать скан-копии документов и подать заявку на получения кредита в Credit365 – очень просто. Воспользуйтесь нашими советами и отсутствие сканера не станет проблемой.
Источник
Почему нет Nametag в Инстаграме
Как и с любым обновлением, которое выпускает Инстаграм, у пользователей могут возникать проблемы и с Nametag. Разберёмся в какой плоскости могут лежать эти проблемы и как их решить.
- Вы не просмотрели Сториз про Nametag. Перейдите на страницу ленты Инстаграм, где в ленте Сториз вы увидите Историю от Инстаграма — «Новинка». Посмотрите её и у вас появится новый раздел в настройках «Instagram-визитка».
- Неактуальная версия приложения. Обновите приложение до самого последнего.
- Инстаграм обновил но Nametags не появились. Подождите, возможно это связано с особенностями приложения и они не включаются сразу для всех профилей. Например, у нас, на телефоне стоит самая последняя версия приложения и подключено несколько профилей. При этом в одном Nametag есть, а в другом нет.
- Ничего не помогает и ничего не происходит, даже если подождать — пишите в тех поддержку.
Также, во всех случаях иногда помогает полная переустановка приложения, как на iOs, так и для Android. После удаления приложения, почистите кэш на телефоне и установите заново.
Напомним, что ранее мы писали про появлении раздела покупок в рекомендованном и о том, как настроить быстрые ответы для личных сообщений.
МФУ и компьютер: как подключить
Перевести документ в электронный вид и сохранить его на ПК можно при помощи многофункционального принтера (так называемого МФУ). Принцип и порядок действий для устройств на ОС Windows и Mac OS одинаков.
Владельцам компов с версией ОС Windows до 8 версии понадобится установить драйвер. Тем, у кого «восьмерка» или «десятка», повезло больше: необходимый драйвер система может отыскать автоматически.
В любом случае сначала нужно соединить оба гаджета между собою. Для этого используем специальный провод или Wi-Fi соединение. Включаем оборудование. Если ОС безошибочно определяет модель и предназначение устройства, можно приступать к работе. Если нет — придется искать нужные «дрова».
В заботе о клиентах производители к МФУ, как правило, добавляют диск с драйверами. Если по какой-либо причине диск отсутствует — зайдите на сайт производителя и скачайте нужную программу с официального источника для соответствующей версии операционной системы.
Запустите инсталлятор и следуйте его указаниям. Установка программы занимает несколько минут. После завершения стоит перезагрузить компьютер. Некоторые производители вместе с драйверами предлагают пользователю установить пакет специализированного ПО, позволяющего упростить процессы настройки, сканирования и печати.
Как сделать Инстаграм визитку для бизнеса
Чтобы сделать Instagram-визитку, нужно создать Nametag. Перейдите в свой профиль и нажмите на кнопку в виде трёх полосок, откроется меню, где нужно выбрать вкладку «Instagram-визитка» (при первом посещении вас будут сопровождать подсказки поверх экрана).
Откроется окно, где возможно выбрать один из вариантов Nametag:
- цвет;
- смайлики;
- селфи.
Цвет. Первый вариант оформления Nametag — выбор цветного фона. Похоже на то, когда вы добавляете текст в сториз. Нажимайте на фон, чтобы менять его цвет.
Смайлики. Следующий тип бэкграунда — смайлики. Представляет из себя паттерн из смайлов. Нажмите на подложку, чтобы выбрать смайлик, который будет использоваться на ней.
Селфи. Последний способ создания персональной метки — сделать селфи. Знак эмодзи, которые будут подставлен рядом с вашим селфи, также можно менять, нажимая на него.
Как поделиться визиткой в сторис
После создания nametag, вы можете поделиться им в личном сообщении, Истории, Facebook и WhatsApp. Нажмите, на значок со стрелочкой вверх в правом верхнем углу и выберите, где хотите поделиться. К примеру выберем Истории.
Откроется экран публикации Instagram Stories. Здесь вы можете дополнить свой именной тег стикерами или надписями.
Можно сканировать и подписываться )))
Подготовьтесь к сохранению денег
Стратегия сохранения денег зависит от множества переменных: от количества денег, наших планов — собираемся ли мы вкладывать один раз или намерены постепенно собирать нужную сумму, а также расчета на доходность. Во всех способах есть одна ключевая особенность — не существует способов инвестирования с нулевым риском. Поэтому к сохранению денег стоит подготовиться.
Создайте финансовую подушку
Это условный старт для любых стратегий. Когда у нас есть запас денег на два-три месяца жизни, это помогает спокойнее принимать решения. Хранить такие средства стоит или наличными, или на вкладе в надежном банке, откуда вы всегда их сможете снять.
Владелец ГК «Залог 24», частный инвестор Ян Марчинский не советует инвестировать тем, у кого нет финансовой подушки. «С большой долей вероятности такой человек продаст акции по нужде и низкой цене, — уточняет он. — Надо понимать, что инвестиции — это не быстрое и легкое обогащении, а долгий процесс требующий усердия и дисциплины».
Разделите подушку безопасности на три валюты
Разделите на рубли, доллары и евро. В дальнейшем старайтесь держаться этого же принципа. Это поможет сохранить основной капитал, ведь если какая-то валюта резко упадет, то другая скорее всего вырастет.
О пропорциях «корзины» накоплений разные эксперты говорят по-разному. Например, автор книги «Инвестировать — просто» Владимир Савенюк рекомендует в рублях хранить пятую часть капитала, а остальные деньги разделить ровно между долларами и евро. Если же считаете, что рубль может резко «отыграть» вверх, поменяйте пропорции.
Погасите все кредиты
Займы хорошо работают только в одной ситуации — когда доход от них превышает выплаты процентов. Например, если вы взяли в одном банке кредит под 5 % годовых и положили эти деньги в другой банк под 10 % годовых, без рисков и со страховкой. Тогда это умелое финансовое решение. Как правило, таких ситуаций в мире небольших денег практически нет.
Если же кредит нужно выплачивать, а кредитные деньги ничего не зарабатывают, его нужно закрывать как можно скорее.
Мастер Визиток
Business Card Wizard — удобный конструктор на русском языке для создания значков / флаеров / флаеров / макетов с нуля или из готовых образцов. В программу интегрировано более 500 шаблонов по самым разным тематикам, каждый из них можно редактировать по своему усмотрению во внутреннем редакторе или использовать без каких-либо изменений. Приложение имеет широкий набор функций, которые позволяют настроить каждый аспект проекта до мельчайших деталей и сразу же распечатать готовый файл.
Среди преимуществ программы:
- Большой выбор готовых образцов, удобно отсортированных по тематике;
- Создание односторонних и двусторонних макетов;
- Включение QR-кода, дорожной карты;
- Удобная печать готовых макетов с выбором формата бумаги, количества копий, добавления меток обрезки;
- Поддержка всех моделей принтеров: как струйных, так и лазерных;
- Экспорт визиток в цифровом формате в высоком качестве для дальнейшей высокой печати;
- Большая коллекция интегрированной графики для создания уникальных дизайнов;
- Поддержка всех сборок Windows и быстрая работа даже на слабых ПК.
Программа также предоставляет инструмент для построения клиентской базы, который порадует тех пользователей, которые профессионально занимаются созданием печатных рекламных материалов.
Используйте приложения для визиток
Визитная карточка — это быстро и удобно, но она не похожа на визитную карточку. Бизнес-профессионалы по-прежнему используют визитные карточки, так как они также являются визитной карточкой бренда.
Поэтому, если кто-то вручает вам визитную карточку, вам не нужно вручную вводить все данные в ваш iPhone. Эти превосходные приложения для визитных карточек сделают это для вас с помощью оптического распознавания символов (OCR).
2. HiHello Цифровые визитки
HiHello — это бесплатная цифровая визитка и приложение для управления контактами. Получателям не нужно устанавливать приложение на телефон, плюс оно работает как с iPhone, так и с Android. Вы можете поделиться своей картой с помощью простой ссылки, электронной почты, текста или прямой передачи через AirDrop.
Другой быстрый способ поделиться — это уникальный QR-код HiHello, который большинство мобильных устройств могут сканировать с помощью своей камеры. Информация попадает прямо в список контактов.
Вы можете сделать красивые визитки с живыми фотографиями и видео тоже. Создавайте различные электронные версии вашей визитной карточки и сети при первой возможности.
Скачать: Цифровые визитные карточки HiHello для IOS | Android (Свободно)
3. ABBYY Business Card Reader
У вас есть большая международная клиентура? Тогда ABBYY Business Card Reader — ваш лучший выбор. Его программное обеспечение OCR распознает имена, названия компаний, номера телефонов и адреса электронной почты на 25 языках. Он может даже читать до трех языков на одной карте.
Импортировать данные визитной карточки в ваш iPhone легко и точно с определением границ. Сканер очищает фоновый беспорядок и захватывает чистое изображение. Одной из его уникальных функций является заполнение недостающих частей, например, кодов стран, даже если их нет в печати. Приложение может помочь вам собрать все данные в одном месте, подключившись к профилям вашего контакта в Facebook и LinkedIn, если они доступны.
Данные хранятся в контактах вашего iPhone или в собственном цифровом хранилище приложения. Воспользуйтесь этим, чтобы поделиться информацией о карте в виде изображения, электронной почты или визитной карточки. Бесплатная версия с рекламной поддержкой ограничивает вас до 10 карт. Обновление до премиум-версии с тарифным планом.
Скачать: Считыватель визиток для IOS | Android (Доступны бесплатные покупки в приложении)
4. CamCard Визитная карточка сканер
Приложение CamCard — это популярный быстрый сканер, который помогает оцифровывать карты по одной или сканировать их партиями. Поддерживает 16 языков.
Для управления большой сетью вы можете добавлять дополнительные заметки и напоминания к контактной информации. Вы можете предупредить всех в своей сети, если вы меняете работу или получаете повышение по службе. Другие, которые используют приложение, могут сделать то же самое.
Вы можете создавать свои собственные визитные карточки в приложении и отправлять их через SMS, Facebook, WhatsApp и т. Д. Когда вы встречаете большую группу, такие функции, как Card Radar, Scan QR Code и Private Group, могут помочь вам быстро обмениваться карточками с другими.
CamCard обеспечивает безопасность контактных данных в облаке, так что вы можете получить доступ ко всему с любого устройства, когда это необходимо. Бесплатная версия Lite поддерживается рекламой и имеет ограничения на сканирование. Вы можете перейти на бизнес-версию с ежемесячной или годовой подпиской.
Скачать: CamCard для IOS | Android (Доступны бесплатные покупки в приложении)
Конструктор визиток «Мастер Визиток»
Полностью русифицированная программа Business Card, распространяется на условно-бесплатной основе. Содержит множество шаблонов карточек на самые разные темы. Включая транспорт, детей, красоту и стиль, образование, спорт и фитнес, недвижимость и многое другое. Всего — более 340. Каталог моделей постоянно обновляется и дополняется.
Программа имеет удобный пользовательский интерфейс, необходимые инструменты и функции понятны на «интуитивном уровне». Поэтому создание даже первой в жизни визитки занимает не более 5-10 минут.
Программа содержит интересные и современные элементы дизайна для открыток:
- • Более 200 логотипов.
- • Настройки для изменения шрифта.
- • Более 100 вариантов фона.
- • Изменение размера визитки под европейские и американские стандарты.
Мы рекомендуем вам загрузить средство для создания визитных карточек и установить это программное обеспечение на свой компьютер. В отличие от аналогов работает быстро и не занимает много места на жестком диске. Еще одним важным преимуществом представленного программного обеспечения является сохранение макетов в любом желаемом формате и их мгновенная подготовка к высокой печати. Кроме того, вы можете распечатать визитки на домашнем принтере.
Другие программы
Нижеприведенные утилиты практически ничем не отличаются от официального софта. Разница только в некоторых программах, которые призваны делать сканы в какой-то определенный формат, например, в PDF.
- FineReader. Софт платный, но есть пробная «free» версия и онлайн-инструмент. Доступна для работы с множеством языков. Кроме простого сканирования может распознавать отсканированный текст и переводить документ в формат для дальнейшего редактирования.
- WinScan2PDF. У бесплатной программы узкая направленность – сканировать в формат PDF. Чаще всего используется при работе в сети.
- RiDoc. Пригодится тем, кому часто необходимо получать сканированные документы в самых разных форматах. Если такой нужды нет, тогда проще пользоваться стандартным средством или другими более простыми аналогами.
- VueScan. По функциональности похожа на все предыдущие программы. Есть встроенный преобразователь изображения в текст.
- CuneiForm. Распознает текст и таблицы со сканов, имеет широкий набор настроек для регулирования конечного качества скана. Скачивается с интернета бесплатно.
- ScanLine. Небольшая и простая в применении утилита. Содержит минимум настроек, получить скан можно буквально в пару кликов.
Как сканировать Именной ярлык в Инстаграм
Просканировать Instagram-визитку можно тремя способами:
- Через профиль.
- Через вкладку Поиск.
- С помощью стандартного приложения Камера или камеры в Instagram.
Сканируем Instagram-визитку через свой профиль
1. Откройте приложение Instagram на своем мобильном устройстве;
2. Зайдите в свой профиль, коснувшись крайней справа иконки внизу экрана, а затем коснитесь иконки в виде трех горизонтальных линий в правом верхнем углу, чтобы открыть меню;
3. В меню выберите опцию «QR-код»;
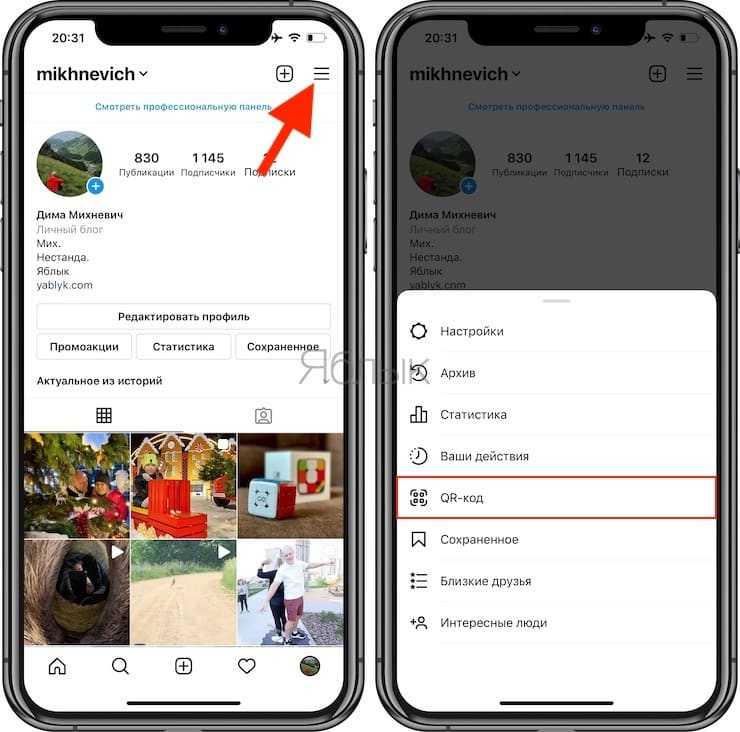
4. Нажмите на «Сканировать QR-код» внизу экрана;
5. Направьте камеру на открытую Instagram-визитку и подержите, пока устройство ее не просканирует.
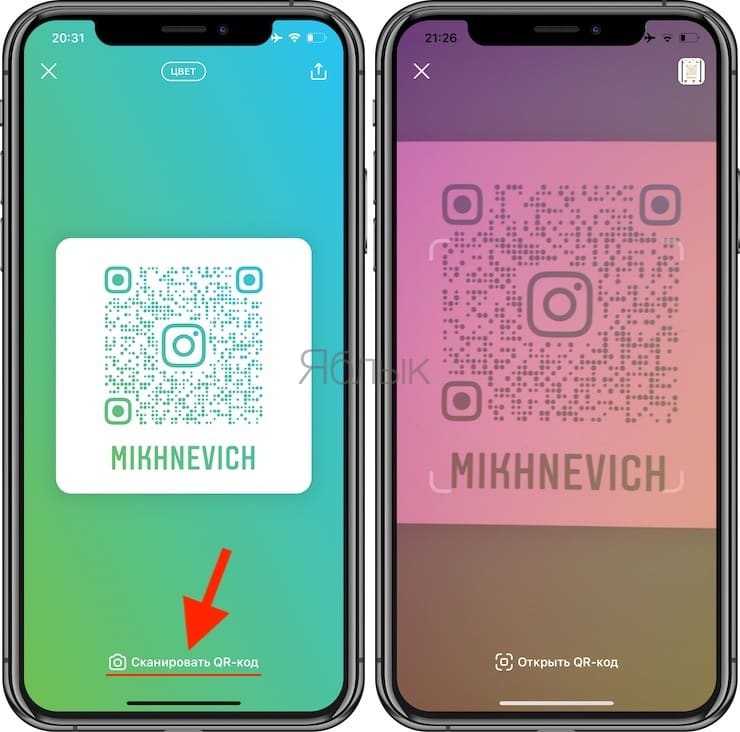
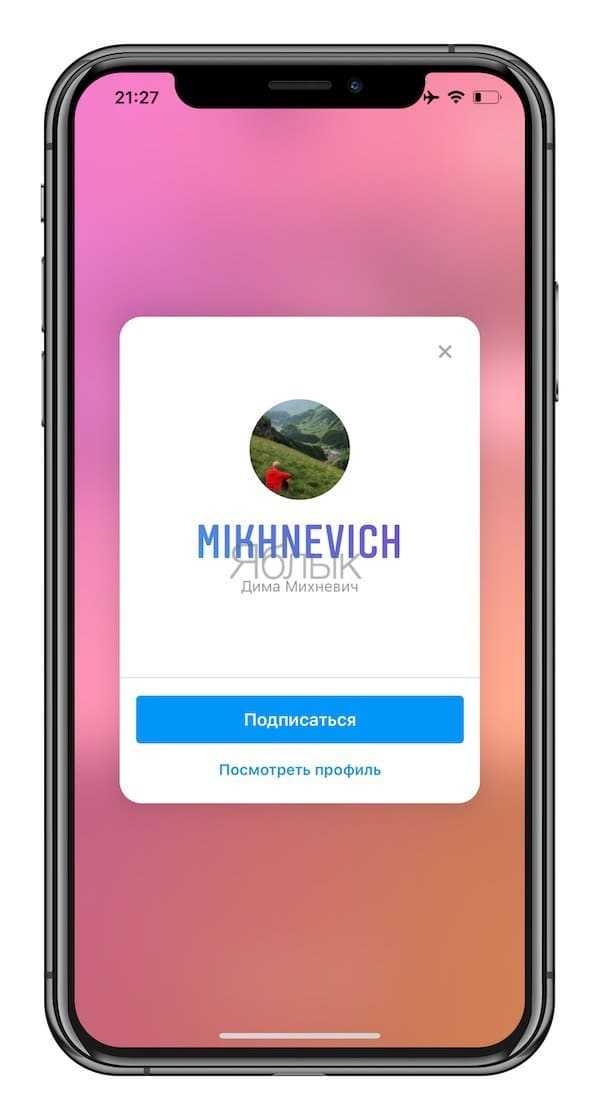
Сканируем Именной ярлык через вкладку Поиск
1. Откройте приложение Instagram на iPhone или устройстве с Android;
2. Перейдите на вкладку Поиск.
3. Нажмите на иконку сканирования Инстаграм-визитки в правом верхнем углу.
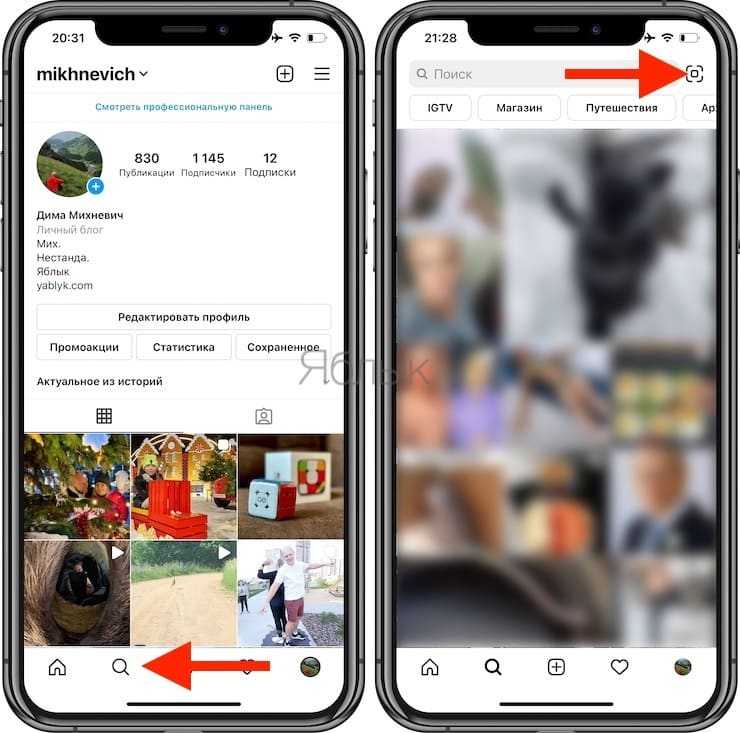
4. Направьте камеру на открытую Instagram-визитку и подержите, пока устройство ее не просканирует.
Сканируем Instagram-визитку с помощью камеры
1. Откройте приложение Instagram на своем мобильном устройстве;
2. Откройте стандартное приложение Камера;
3. Направьте камеру на открытую Instagram-визитку и нажмите на появившийся баннер.
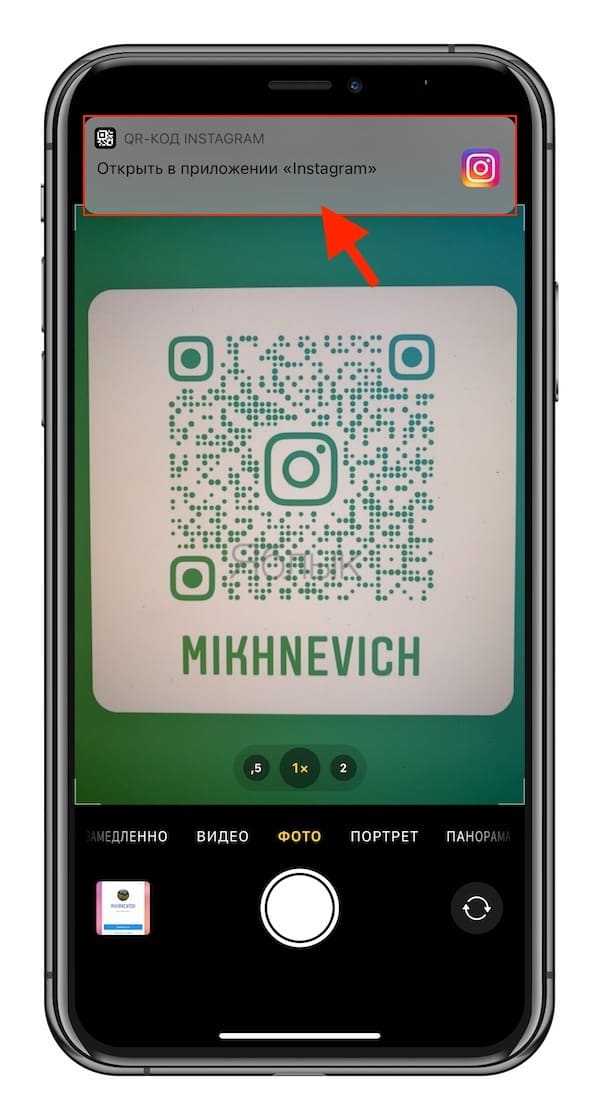
Опубликуйте свою Инстаграм-визитку в интернете, чтобы его могли сканировать все желающие. Однако в таком случае будьте готовы к лавине подписчиков-незнакомцев. Если вас интересует увеличение числа подписчиков, все равно каких, то публикация Instagram-визитки в соцсетях поможет вам в этом. Вы также можете отправлять свой QR-код в Инстаграм посредством сообщений в мессенджерах, публиковать в блоге и пр.
Виды печати визиток в типографиях
Цифровая. Самый доступный вариант. Подойдёт, когда визитные карточки нужны прямо сейчас. Тираж высокого качества можно получить всего за несколько минут в любом фотоцентре. Недостатки — ограничения по выбору бумаги и высокая стоимость большого тиража.
Офсетная. Цветопередача и качество офсетной печати лучше, чем у цифровой. Эту технику выбирают для масштабных заказов. Недостаток — высокая цена за маленький тираж.
Шелкография. Это трафаретное нанесение, в процессе которого краска продавливается через ситовую ткань. Метод подходит для любого материала — бумага, ткань, стекло, металл, пластик. Такая печать займет время на подготовку трафаретной формы, поэтому для срочной печати не подойдет.
Тиснение. Текст и изображения наносят с помощью штампа. Тиснение может быть холодным или горячим, выпуклым или вогнутым, из краски или фольги. Эффектно смотрится на фактурной или бархатной бумаге.
Фольгирование. Лист распечатывают и покрывают фольгой. Так поверхности придают металлический блеск.
Термоподъем. Эта техника помогает создать рельефную поверхность на свежеотпечатанном оттиске. Сначала лист печатают обычным способом — офсетным или трафаретным. Затем под воздействием специального порошка и высокой температуры текст или рисунок становятся объемными.
Лучший способ сканирования документов на Android: Google Диск
Если Вы используете Android-устройство, то лучший способ сканирования документов — это приложение Google Диск, которое установлено почти на каждом Android устройстве.
Вы можете сканировать документы непосредственно из Google Диска, нажав кнопку «+» в правом нижнем углу главного экрана.
В всплывающем меню выберите «Сканировать».
Он может запросить разрешение на доступ к камере телефона. Нажмите «Разрешить».
Когда Вы будете готовы отсканировать документ, разместите документ так, чтобы он занимал весь экран на столько насколько это возможно и нажмите голубую кнопку. Вы также можете воспользоваться вспышкой, нажав значок вспышки рядом с кнопкой захвата, если на Вашем устройстве установлена вспышка. Если на Вашем устройстве нет вспышки, этот параметр не появится.
После сканирования документа сразу же появится предварительный просмотр. Не волнуйтесь, если при просмотре большая часть документа будет обрезана. Нажмите на соответствующую иконку, чтобы выбрать область, которую Вы хотите сохранить.
Коснитесь, удерживайте и перетаскивайте точки, чтобы изменить область, которая сканируется.
Закончив, нажмите на галочку в правом нижнем углу экрана.
У вас есть три варианта сразу после сканирования:
- Нажмите значок «плюс», чтобы добавить в документ больше страниц.
- Чтобы повторить сканирование, коснитесь круговой стрелки посередине.
- Нажмите значок галочки, чтобы завершить и загрузить документ на Google Диск.
Вы также можете внести небольшие корректировки после сканирования. Например, нажатие на палитру в правом верхнем углу позволит Вам изменить выбор цвета сканирования и привести его к определенному виду документа. По умолчанию сканер автоматически выбирает тот, который, по его мнению, является лучшим.
Наконец, три точки в верхнем правом углу позволят вам удалить, переименовать и повернуть отсканированный документ, если это необходимо.
Отсканированные документы добавляются на Google Диск в формате PDF, а имена добавляются вместе со словом «Отсканировано», за которым следуют дата и время. Вы можете переместить, переименовать или удалить любой из отсканированных документов, щелкнув на три точки рядом с именем файла.
Вы также можете поделиться своими отсканированными документами в этом меню, нажав «Поделиться ссылкой». Это будет ссылка на документ на Google Диске, а «Отправить копию» позволит Вам поделиться файлом по электронной почте, отправить его в Dropbox и многое другое.
Потом Вы преобразовать этот отсканированный PDF в документ, который затем можно редактировать или экспортировать в Microsoft Word.
Что нужно было сделать всего каких-то лет 10 назад для того, чтобы отправить документ по электронной почте? Воспользоваться огромным сканером, который, ясное дело, не так-то просто носить с собой, после чего (если сканер не подключен к сети) требовалось залить изображение на флешку, с нее скопировать на компьютер и затем уже загрузить документ в электронное письмо. Что нужно сделать для этого сегодня? Просто иметь смартфон со специальным приложением на борту.
4. Устройство чтения карт FullContact
Используйте ручную транскрипцию для преобразования ваших визитных карточек в контакты, интегрированные с более чем 250 приложениями, такими как Salesforce, Mailchimp и др.
FullContact Card Reader — это полноценный сканер визитных карточек, подходящий для обслуживания большие базы данных потенциальных клиентов. Для обеспечения точности преобразований используется человеческая транскрипция. Ожидается, что базовое приложение бесплатное, но d сервис нет. Картридер поставляется с 10 бесплатными картами. После этого вы можете приобрести пакеты карт всего за 9,99 долларов США или платить 99 долларов США в год за 1000 карт (через подписку в приложении).
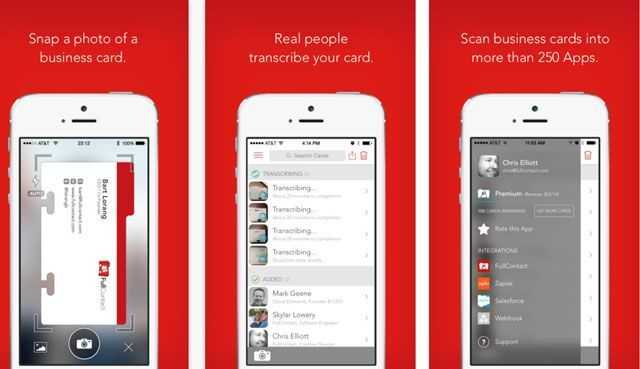
Это может быть идеальным приложением для управления контактами, полученными на крупных сетевых мероприятиях, таких как конференции по продажам или торговые выставки. Вы можете вести адресную книгу FullContact на всех своих устройствах. Малые предприятия могут воспользоваться преимуществами более простых функций интеграции с такими инструментами, как Excel, Evernote, OneNote, Microsoft Exchange и Office 365, или скромными, но настоящими Google Контакты.
Вы также можете добавить FullContact в свой почтовый ящик Gmail и добавлять, редактировать или извлекать дополнительную информацию (например, подписи электронной почты) для обогащения своей базы данных контактов.
Основные характеристики:
- Реальные люди расшифровывают карту перед он добавляется в выбранное вами приложение CRM.
- Приложение изначально поддерживает Salesforce, но также предлагает интеграцию с более чем 250 приложениями.
- Вы также можете автоматизировать свои задачи FullContact с помощью других интеграций Zapier для более чем 500 приложений.
- Сканируйте односторонние и двусторонние визитки.
Загрузить: полное приложение для чтения карточек контактов
FullContact Card Reader
Используйте человеческую транскрипцию, чтобы преобразовать свои визитные карточки в контакты, интегрированные с более чем 250 приложениями, такими как Salesforce, Mailchimp и другими.
FullContact Card Reader — это полноценный сканер визиток, подходящий для ведения больших баз данных потенциальных клиентов. Он использует человеческие транскрипционные сервисы для обеспечения точности конверсий. Ожидается, что базовое приложение бесплатное, а бэкэнд-сервис — нет. Считыватель карт поставляется с 10 бесплатными картами. После этого вы можете приобрести пакеты карт всего за 9,99 долларов США или заплатить 99 долларов в год за 1000 карт (через подписку в приложении).
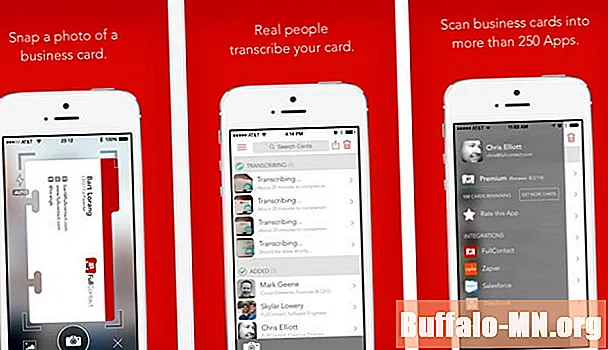
Это может быть идеальным приложением для управления контактами из крупных сетевых мероприятий, таких как конференции по продажам или торговые выставки. Вы можете поддерживать адресную книгу FullContact на всех своих устройствах. Малые предприятия могут воспользоваться преимуществами его более простых функций интеграции с такими инструментами, как Excel, Evernote, OneNote, Microsoft Exchange и Office 365, или скромными, но верными контактами Google. 10 простых советов по спасению контактов Google от игнорирования контактов Google, пожалуй, наименее организованы из все сервисы Google мы используем. Большинство из нас пренебрегают этим. Вот полное руководство по чистке и организации контактов Google. Читать далее .
Вы также можете добавить FullContact в свой почтовый ящик Gmail и добавлять, редактировать или извлекать дополнительную информацию (например, подписи электронной почты), чтобы обогатить свою базу данных контактов.
Ключевая особенность:
- Реальные люди транскрибируют карту до ее добавления в приложение CRM по вашему выбору.
- Приложение изначально поддерживает Salesforce, но также предлагает интеграцию с более чем 250+ приложениями.
- Вы также можете автоматизировать задачи FullContact с другими интеграциями Zapier в более чем 500 приложениях.
- Сканирование односторонних и двусторонних визиток.
Скачать: Полное устройство считывания карт контактов


































