Как работать с Google Drive на компьютере
Все сервисы компании Google, включая облачное хранилище, доступны при наличии единой учётной записи. Создаётся она легко, путём регистрации почты Gmail, после чего владельцу аккаунта предоставляется возможность использования остальных инструментов. Перейти к Гугл Драйв можно со своего почтового ящика, поисковика или любой другой страницы Google, обратившись к меню приложений. Поэтому если у вас уже имеется учётная запись и вы решили оценить преимущества облачного хранения информации, осталось разобраться, как пользоваться Гугл Диском.
Работа с Google Drive на компьютере: инструкция по применению
Интерфейс облачного хранилища простой и удобный, понятный даже новичку. Имея пользовательские навыки работы с ПК, освоить Гугл Диск с нуля несложно. Авторизовавшись, вы можете развернуть деятельность при помощи веб-интерфейса сервиса или управлять файлами через приложение на компьютере.
Облако вмещает загруженные вами данные, документы, таблицы и формы, созданные в специальных приложениях Google. Здесь же находится и раздел Google Фото для хранения фотографий. Меню навигации, расположенное в сервисе с левой стороны предоставляет доступ к разным видам создаваемых данных. Рассмотрим, как работать с Гугл Диском на компьютере, используя основной функционал хранилища.
Загрузка и создание файлов
Используя кнопку «Создать», расположенную слева выше навигационной панели, вы можете начать работу, загружая данные с компьютера (в том числе изображения, аудио и видео файлы), организовывая их по папкам, создавать документы, презентации и прочие элементы с помощью инструментов Google. Чтобы добавить объект в облако с ПК осуществляем следующие действия:
- Жмём кнопку «Создать»;
- Выбираем «Загрузить файлы/папку»;
- Из открывшегося проводника выбираем нужный элемент и добавляем его кнопкой «Открыть» или путём перетаскивание в область хранилища. После этого объект будет располагаться уже на Google Disk.
При помощи той же кнопки «Создать» осуществляется переход к другим инструментам Гугл, где можно сделать таблицу, презентацию и пр. Все созданные файлы будут доступны в разделе Мой диск. Настройками предусмотрена функция преобразования загруженных объектов в формат Google, где следует установить флажок напротив соответствующего пункта при необходимости. Верхнее поле поиска даёт возможность находить элементы разных форматов, хранимые облаком, что очень удобно, когда Google Drive содержит много информации.
Совместный доступ
Использование функции совместного доступа позволяет предоставить информацию другим пользователям, разрешить комментировать или редактировать данные. Сделать это можно следующим образом:
- Выделяем необходимый элемент или несколько, удерживая Shift на клавиатуре;
- Правой кнопкой мыши вызываем меню, где выбираем пункт Совместный доступ или жмём по соответствующему значку;
- Открывшееся окно позволяет добавить пользователей, коим будет доступна информация или сгенерировать ссылку, предоставив которую вы дадите возможность другим воспользоваться этими файлами.
Кроме просмотра вы можете обозначить права редактирования для выбранных людей, изменить настройки, сменить владельца файла, выбрав пункт Расширенные. Функционал доступа позволяют также открыть данные для всех пользователей интернета. Все эти операции проводятся при вызове опции Совместный доступ.
Работа с файлами в автономном режиме
Установив приложение на компьютер, вы сможете работать с данными, не заходя в облачное хранилище. Загрузить инсталлятор для всех версий Windows можно здесь. По окончании инсталляции необходимо авторизоваться в сервисе. На вашем компьютере появится папка Google Drive, все ваши действия с элементами внутри неё и будут автоматически отображаться в вашем облачном хранилище.
Получив в пользование 15 Гб дискового пространства, многие со временем испытывают его нехватку. На начальном этапе предоставленного объёма хранилища должно хватать, возможно, этого будет достаточно и далее, но если требуется расширить горизонты облака, такая услуга доступна за определённую плату.
Как создать Гугл диск
Чтобы начать пользоваться Google Диском, нужно зарегистрировать Google-аккаунт, если у вас его ещё нет.
На компьютере
Чтобы создать аккаунт Google на ПК:
- зайдите на сайт gmail.com и справа вверху нажмите кнопку «Войти»;
- нажмите на ссылку «Создать аккаунт»;
- введите своё имя, фамилию, а также желаемый логин и пароль;
- на предпоследнем этапе регистрации введите дату рождения и пол, чтоб облегчить восстановление доступа рекомендуется также ввести действующий номер телефона и резервный e-mail адрес;
- на последнем этапе потребуется подтвердить принятие условий лицензионного соглашения.
После создания аккаунта Google вы сможете зайти на Google Диск и пользоваться всеми его возможностями. Для этого нужно в правом верхнем углу экрана нажать на иконку в форме квадрата, состоящую из точек и выбрать пункт «Диск».
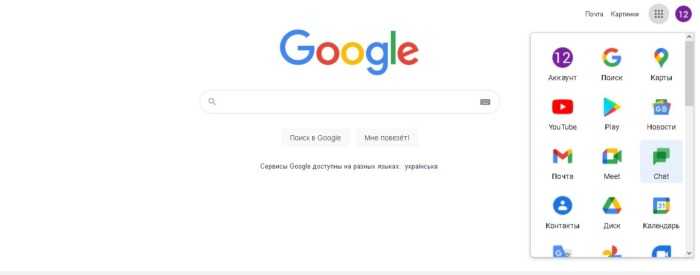
Можно ли давать разрешения
Некоторая информация в вашей учетной записи Google может быть слишком конфиденциальной, чтобы ею можно было поделиться с кем-либо. Поэтому, разрешая приложению или службе доступ к вашей учетной записи, вы должны быть уверены в том, чем вы хотите поделиться. Google позволяет предоставлять сторонним сайтам и приложениям (которые не разработаны Google) доступ к различным частям вашей учетной записи
Таким образом, важно знать, к каким наборам информации получают доступ ваши приложения. Хотя для этого не существует идеального правила, вам решать, хотите ли вы изменить способ обмена данными
СВЯЗАННЫЕ С: Почему вы должны защищать разрешения для приложений Android
Сервисы, которые могут просматривать основную информацию вашего профиля
В большинстве случаев сайты и приложения, на которые вы входите с помощью своей учетной записи Google, имеют доступ только к основной информации вашего профиля. Эта информация включает ваше имя, адрес электронной почты и изображение профиля, все из которых являются ключевыми для регистрации и создания новой учетной записи для службы, чтобы вас можно было идентифицировать среди других пользователей.
Чаще всего вы можете доверять перечисленным приложениям, которые используют вход в систему Google, поскольку они не используют ваши данные и не имеют доступа к конфиденциальным. В этом сценарии ваша учетная запись Google — это всего лишь ключ к открытию учетной записи сайта, которая позволяет вам обойти процесс регистрации сайта.
Приложения, которые могут видеть «некоторые» ваши данные из вашего аккаунта Google
Помимо просмотра основной информации, некоторые сайты и приложения могут запрашивать доступ к другой информации, доступной в вашей учетной записи. Это может быть что угодно, от ваших контактов и плейлистов YouTube до фотографий, календаря и т. Д
Таким образом, очень важно пересмотреть, какой информацией вы хотите поделиться с этими приложениями. Если вы считаете, что приложение не должно иметь доступ к вашему календарю и фотографиям, вы должны отозвать доступ к приложению в настройках своей учетной записи Google
Приложения, которые могут редактировать, загружать и создавать данные в вашем аккаунте Google
В дополнение к доступу к вашему основному и возможности просмотра некоторых ваших данных, некоторые приложения запрашивают разрешение как на чтение, так и на запись данных в вашу учетную запись. Эти приложения смогут создавать, редактировать и загружать контент в вашу учетную запись. Google сообщает, что при наличии соответствующих разрешений приложение для редактирования фильмов может редактировать ваше видео и публиковать его на YouTube, а приложение для путешествий может создавать события в вашем календаре Google.
Хотя необходимо понимать, что для некоторых действий требуется доступ к записи данных, может быть несколько других, которым они действительно не нужны
Таким образом, очень важно прочитать политику конфиденциальности приложения, прежде чем давать согласие на передачу ваших данных службе
С какими файлами работает Google Docs
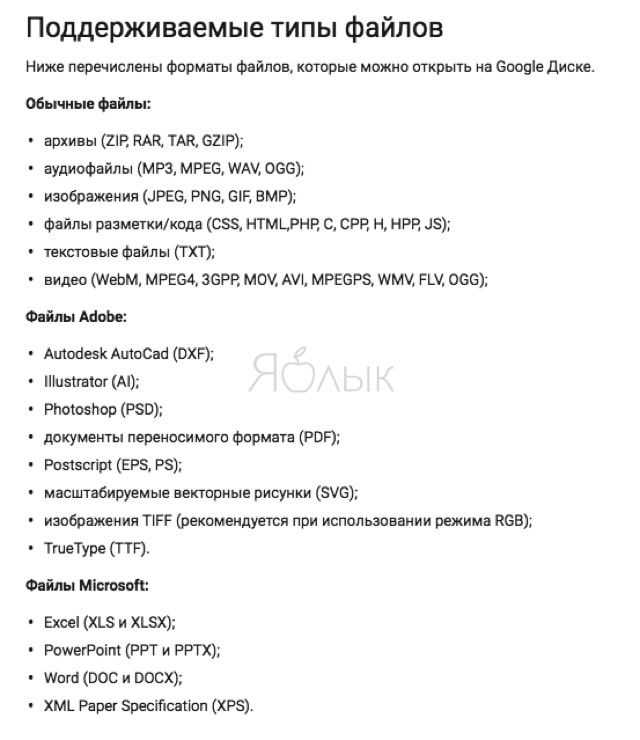
Что касается инструментария, то конечно он будет не таким богатым как в том же редмондовском офисе, но тут есть абсолютно все самые важные функции позволяющие с комфортом создавать и редактировать самые сложные документы. Даже позволено ставить кастомные шрифты, чему многие откровенно удивляются.
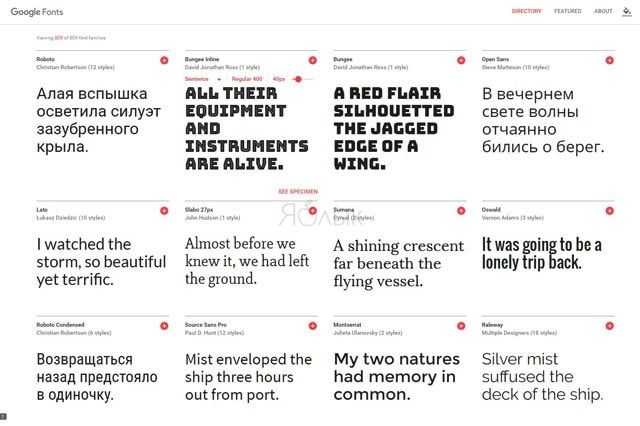
Единственное о чём хотелось бы упомянуть — Google Формы. Благодаря ним вы без проблем сможете создать форму-опрос и отправить её подписчикам или же разместить на сайте. Очень простой и полезный сервис аналога которого у конкурентных офисных пакетов нет.
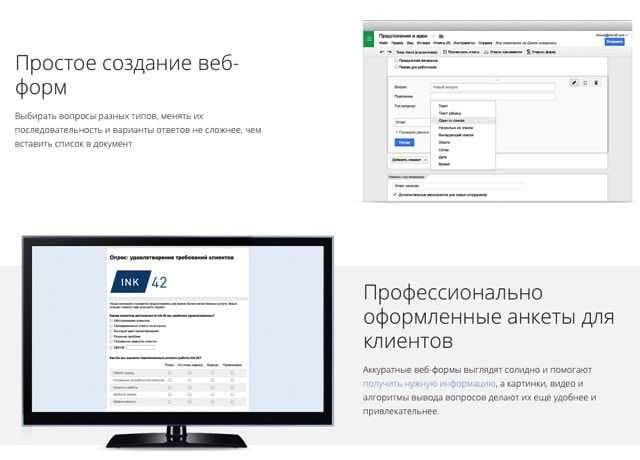
ПО ТЕМЕ: Как перенести фото и видео с компьютера (Windows или Mac) в облако Google Фото и освободить место на накопителе.
Как пользоваться Google Диском
Теперь мы расскажем, как выполнять простые операции на Google Диск, в частности о том как: создать папку, загрузить файл, настроить совместный доступ.
Как создать папку на Google Диске
Чтобы создать папку прямо из браузера нужно сделать следующее:
- зайти в Google Диск и нажать кнопку «+ Создать»;
- выбрать, что именно нужно создать, в нашем случае мы создаем «Папку»;
- ввести имя создаваемой папки и нажать кнопку «Создать».
Процесс создания папки с помощью приложения на смартфоне состоит из следующих шагов:
- запустите приложение Google Drive и нажмите на значок «+»;
- выберите иконку «Папка»;
- в строке ввода наберите необходимое имя для создаваемой папки.
Как загрузить файл на Google Диск
Чтобы загрузить файл, хранящийся на компьютере, в облачное хранилище Google Drive необходимо сделать следующее:
- войдите с помощью браузера в свой аккаунт Google, перейдите в сервис «Диск» и нажмите на кнопку «+ Создать»;
- кликните по кнопке «Загрузить файлы»;
- выберите файл, который требуется загрузить, и дождитесь окончания загрузки.
Чтобы сделать то же самое с помощью мобильного приложения Google Drive:
- кликните по значку «Файлы», потом по «+» и «Загрузить»;
- найдите необходимый файл.
Как настроить совместный доступ
В Google Drive можно настроить доступ трёх типов:
- Для всех пользователей всемирной паутины.
- Для тех, у кого есть специально созданная ссылка.
- Только для тех, кому разрешен доступ (выслано соответствующее приглашение).
Для того чтобы получить доступ к файлу, настроенному по первому или второму способу, не нужно входить в аккаунт Google.
Кроме этого имеется четыре уровня доступа:
- Владелец — тот, кто создал или загрузил файл, имеет полный доступ.
- Редактор – имеет право изменять документ, но не может его удалить, а также может предоставлять доступ другим пользователям.
- Читатель — может посмотреть содержимое документа и загрузить его на свой компьютер или собственный Google Диск.
- Комментатор — может просматривать, редактировать и комментировать документы.
Чтобы войти в настройки редактирования доступа нужно кликнуть по файлу или папке, права на доступ, к которым необходимо отредактировать, и нажать на иконку «Открыть доступ к объекту».
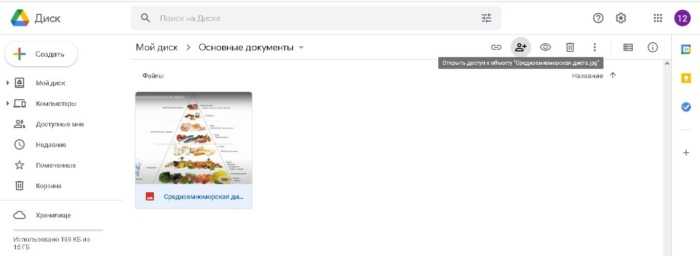
В результате этих действий появится окно, разделённое на две части. В его верхней половине можно будет указать тех пользователей, которым требуется предоставить доступ. Для этого в строке «Добавьте пользователя или группы» можно задать аккаунт, которому требуется предоставить права, а также задать необходимый уровень доступа (редактор, читатель, комментатор).
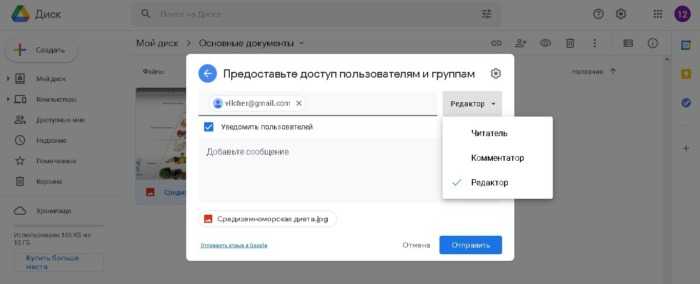
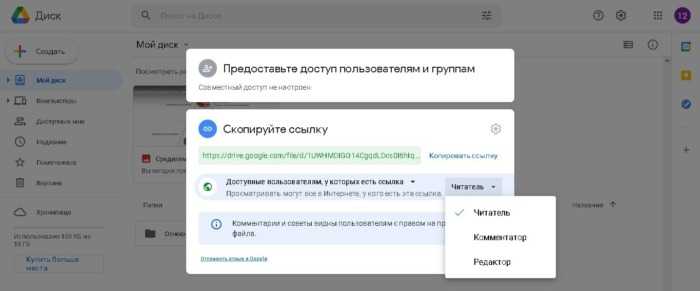
Другие возможности Google Docs
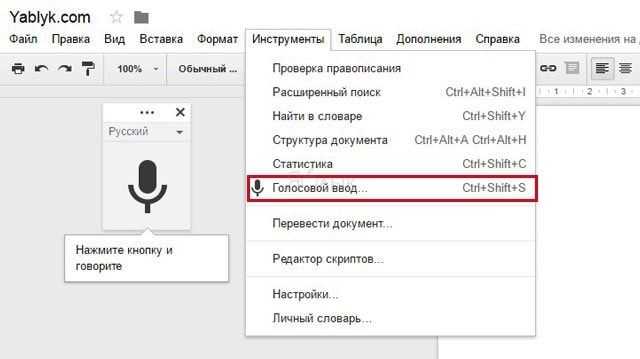
закладки — интерактивные ссылки отправляющие сразу в нужную часть документа без необходимости утомительно прокручивать материал;
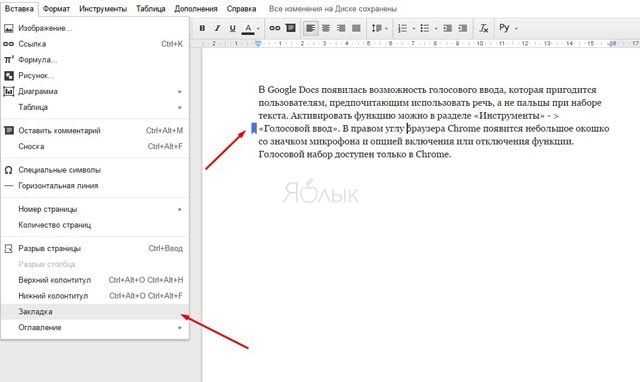
автозамена — ускоряет процесс набора путём заблаговременного создания шаблонов наиболее используемых слов и выражений;
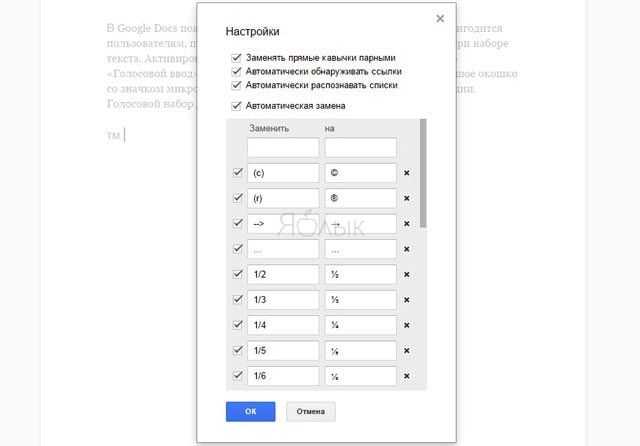
поиск значения слов — благодаря функции «Определить» вы всегда сможете посмотреть значение слова, а в довесок сервис подберёт синонимы.
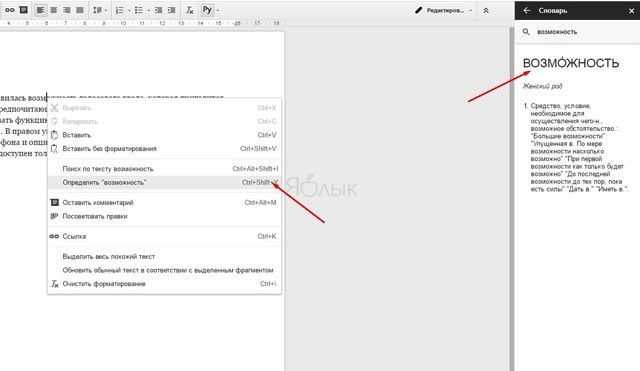
Google Docs — это бесплатный самодостаточный кроссплатформенный офисный онлайн-пакет, позволяющий с должной долей комфорта почувствовать все прелести облачных технологий. Для мобильных людей, групповой и удалённой работы он практически идеален.
Помимо всего прочего в App Store существует и удобное приложение Google Документов для iPhone и iPad.
Использование страницы расширенного поиска Google
Несмотря на то, что большая часть мировых знаний доступна через Google, это не означает, что вам нужно видеть всё, чтобы найти то, что вам нужно. Есть более простой способ выполнить поиск и использовать все функции расширенного поиска Google, не запоминая их все.
В этом вам поможет страница расширенного поиска в Google.
Эта веб-страница делает ваш расширенный поиск в Google очень точным и простым в использовании. С помощью этого инструмента вы можете ограничить поиск по атрибутам, которые недоступны в обычном окне поиска Google. Всё, что вам нужно сделать, это заполнить поля на странице. Перед каждым полем вы найдёте объяснение того, как этот поиск сузит ваши результаты.
Страница расширенного поиска Google может пригодиться, когда вы ищете академические результаты, определенный тип изображения или даже выполняете расширенный поиск видео.
Ниже приведены некоторые дополнительные сведения об этих поисках.
Расширенный поиск картинок Google
Для большинства предпринимателей простого поиска изображений в Google достаточно, чтобы получить изображения продуктов, которые им нужны. Однако, у вас также есть возможность использовать расширенный поиск Картинок Google, чтобы лучше фильтровать результаты.
Например, если вам сложно найти изображения продуктов с прозрачным фоном, вы можете использовать фильтр, чтобы отображались только изображения с чистым фоном.
Чтобы узнать, какие фильтры доступны, откройте images.google.com, перейдите в «Настройки» и выберите «Расширенный поиск».
Как видно на скриншоте выше, Расширенный поиск Картинок Google позволяет вам уточнить результаты по типу изображения, соотношению сторон, цветам изображения, правам на использование и многому другому. Обязательно выберите «лицензии Creative Commons» в качестве типа права использования, если вы ищете изображения, не содержащие стоковые изображения, для использования на страницах вашего продукта.
Расширенный поиск видео Google
Что касается видео, Google предлагает расширенные функции поиска, которые позволяют фильтровать результаты для онлайн-видео. Например, вы можете захотеть найти не слишком длинные или не слишком короткие видео. С помощью расширенного поиска видео Google вы можете указать, чтобы в результатах поиска были видео средней длины.
Чтобы увидеть полный список доступных фильтров, введите любой поисковый запрос в Google, щелкните вкладку видео, откройте «Настройки» и выберите «Расширенный поиск».
Вы также можете ограничить результаты только видео HD, искать видео-контент только на одном веб-сайте (например, Vimeo) и находить видео с субтитрами / скрытыми субтитрами.
Если вы хотите встраивать видео на свой веб-сайт, эти расширенные фильтры поиска видео, скорее всего, вам пригодятся.
Расширенный поиск в новостей
Скорее всего, вы об этом не подозреваете: у Google есть страница расширенного поиска новостей, на которой можно найти новости из определенного источника, места или тематической категории. Фильтр источника особенно полезен, поскольку он не дает вам тратить время на попытки вспомнить полный URL-адрес источника новостей. Просто сообщите Google слова, которые вы знаете, и он вернёт результаты из источников, в названии которых есть эти слова.
7. Проблема с общими файлами
Google Диск не удаляет файлы, как правило, для общих файлов, и Google знает об этой проблеме. Пока Google не найдет подходящего решения, вы можете попробовать альтернативные способы избежать отображения таких файлов на Google Диске, тем самым сохраняя свое здравомыслие.
Есть два способа сделать это.
Изменить вид
Различные продукты Google, такие как Диск, Документы, Таблицы и т. д., предлагают два способа просмотра файлов — сетку и список. Если вы видите удаленные файлы в представлении сетки, измените представление на представление списка. Точно так же, если проблема возникает в представлении списка, переключитесь на представление сетки. Проблемные файлы исчезнут.
Чтобы изменить вид, щелкните значок списка или сетки вверху.
Изменить файлы для просмотра
В таких продуктах Google, как Документы и Таблицы, вы найдете возможность фильтровать файлы по тому, кому они принадлежат. Выберите «Принадлежащие мне», чтобы просматривать только ваши файлы.
Для этого откройте продукт Google и щелкните фильтр просмотра. Затем выберите один из вариантов — Принадлежит кому-либо или Принадлежит мне.
2. Перетаскивание элементов в корзину
Если кнопки «Удалить» или «Переместить в корзину» отключены, вы можете перетаскивать файлы прямо в папку «Корзина». Перейдите на главный экран Google Диска. Затем перетащите требуемый файл в корзину.
Также в Guiding Tech
3. Создание папки
Некоторые пользователи Google Диска предложили, чтобы создание папки и добавление в нее проблемных файлов помогли им удалить их.. Вам нужно создать папку, перетащить в нее файлы, а затем удалить файлы по отдельности или удалить всю папку.
Чтобы создать папку, выберите файлы, которые вы хотите переместить. Затем щелкните значок с тремя точками вверху. Выберите Переместить в.
Щелкните новый значок папки. Назовите папку и щелкните значок синей галочки.
4. Удалить файлы из корзины
При удалении принадлежащих вам файлов они будут помещены в корзину. Вам необходимо удалить файлы из корзины, чтобы они были навсегда сохранены.
Для этого сначала удалите принадлежащий вам файл. Затем нажмите на опцию Bin в левой части Google Диска. Выберите файл или файлы, которые вы хотите удалить, и нажмите значок удаления вверху.
Появится всплывающее окно. Щелкните Удалить навсегда. Когда вы удалите принадлежащие вам файлы, любой, кто имел к ним доступ, потеряет доступ. Таким образом, вы можете передать право собственности на файл перед его удалением. В качестве альтернативы другим пользователям, имеющим доступ к этим файлам, необходимо загрузить их копию.
5. Попробуйте на другом устройстве
Иногда вновь появляющиеся удаленные файлы доступны только на одном устройстве. То есть они могут снова появиться только в сети. Попробуйте на своем мобильном телефоне с помощью мобильных приложений. Файла там не будет. Даже если это неправильное решение, вы можете быть уверены, что файл был удален.
6. Попробуйте в другом браузере
Как и в приведенном выше решении, вам также следует попробовать через другой браузер. Многие пользователи Chrome сообщили о проблеме. Поэтому попробуйте открыть Google Диск в других браузерах, чтобы узнать, был ли удален файл. Также очистите кеш текущего браузера.
Также в Guiding Tech
7. Проблема с общими файлами
Google Диск не удаляет файлы, как правило, для общих файлов, и Google знает об этой проблеме. Пока Google не найдет подходящего решения, вы можете попробовать альтернативные способы избежать отображения таких файлов на Google Диске, тем самым сохраняя свое здравомыслие.
Есть два способа сделать это.
Изменить вид
Различные продукты Google, такие как Диск, Документы, Таблицы и т. д., предлагают два способа просмотра файлов — сетку и список. Если вы видите удаленные файлы в представлении сетки, измените представление на представление списка. Точно так же, если проблема возникает в представлении списка, переключитесь на представление сетки. Проблемные файлы исчезнут.
Чтобы изменить вид, щелкните значок списка или сетки вверху.
Изменить файлы для просмотра
В таких продуктах Google, как Документы и Таблицы, вы найдете возможность фильтровать файлы по тому, кому они принадлежат. Выберите «Принадлежащие мне», чтобы просматривать только ваши файлы.
Для этого откройте продукт Google и щелкните фильтр просмотра. Затем выберите один из вариантов — Принадлежит кому-либо или Принадлежит мне.
источник>
Также в Guiding Tech
Мы надеемся, что описанные выше методы помогли вам навсегда удалить ненужные файлы с вашего Google Диска. Как упоминалось ранее, вы все еще можете столкнуться с проблемой с общими файлами. Но изменение представления или устройства исправит это.
4. Удалить файлы из корзины
При удалении принадлежащих вам файлов они будут помещены в корзину. Вам необходимо удалить файлы из корзины, чтобы они были навсегда сохранены.
Для этого сначала удалите принадлежащий вам файл. Затем нажмите на опцию Bin в левой части Google Диска. Выберите файл или файлы, которые вы хотите удалить, и нажмите значок удаления вверху.
Появится всплывающее окно. Щелкните Удалить навсегда. Когда вы удалите принадлежащие вам файлы, любой, кто имел к ним доступ, потеряет доступ. Таким образом, вы можете передать право собственности на файл перед его удалением. В качестве альтернативы другим пользователям, имеющим доступ к этим файлам, необходимо загрузить их копию.
Быстрый расширенный поиск Google
Калькулятор
Когда вам нужно сделать быстрый расчёт, вместо того, чтобы искать калькулятор или открывать приложение калькулятора, всё, что вам нужно сделать, это ввести «калькулятор» в строку поиска Google, и вы получите его.
Калькулятор чаевых
Помимо обычного калькулятора, у вас есть доступ к встроенному калькулятору чаевых от Google. В следующий раз, когда вы будете в баре или кафе и попытаетесь выяснить математику, лежащую в основе чаевых, вы можете мгновенно найти его, используя этот поисковый трюк. Всё, что вам нужно сделать, это выполнить поиск по «калькулятор чаевых», ввести сумму счёта, процент и количество людей.
Таймер
Если вам нужно отсчитать время до момента, вы можете положиться на встроенный таймер Google. Всё, что вам нужно сделать, это ввести количество времени + слово «таймер», и обратный отсчёт начнётся.
Секундомер
Как и в случае с таймером, чтобы использовать секундомер, просто введите слово «секундомер» в Google, и вы сразу же его получите. Вы можете запускать и останавливать его по своему усмотрению.
Погода
Если вы ищете статистику погоды или прогноз для определенного места, всё, что вам нужно, это поиск погоды + интересующий вас район.
Информация об авиакомпании
Если вы выполните поиск по авиакомпании и номеру самолета в Google, вы сможете увидеть терминал полета, номер выхода, ожидаемое время вылета, ожидаемое время прибытия, время до пункта назначения и многое другое.
Преимущества использования Google Диска
У сервиса Google Drive имеется множество преимуществ, благодаря которым он выгодно отличается от других облачных хранилищ. Мы перечислим основные из них.
Простой и безопасный доступ к контенту
Информация в Google Drive хранится на сервере, и чтобы передать её другому пользователю, достаточно просто предоставить ему ссылку на нужный файл или папку. Работать с документами можно как с ПК, так и с мобильного устройства. Также можно настраивать права для доступа и редактирования. Для обеспечения безопасности используется протоколы ssl/tsl и https, которые действительно гарантируют надёжную защиту данных.
Интеграция с приложениями и инструментами
Google Drive поддерживает более 100 различных типов файлов, в том числе PDF. Также данный сервис позволяет работать с документами Microsoft Office и при этом, их не требуется преобразовывать в какой-то другой формат.
Совместимость с облачными приложениями
С документами, презентациями и таблицами, загруженными в хранилище Google Drive можно работать с помощью любого другого приложения Google. Единственное что нужно сделать – это открыть к ним доступ.
Быстрое решение задач
В сервис Google Drive внедрены удобные функции, ускоряющие работу. Например, при помощи строки поиска можно быстро найти нужную информацию.
Совместимость с любыми устройствами
С документами расположенными на Google Drive можно работать практически с любого устройства. Поддерживается работа с ПК, смартфона и планшета.

































