Подключение к компьютеру
В качестве единственного монитора
Начнём с самого простого способа подключения проектора к компьютеру — в качестве единственного монитора. То есть, вместо жидкокристаллического экрана вы будете выводить видеосигнал на проектор. Для этого вам нужно:
- Убедиться, что все необходимые кабели и разъёмы в наличии и работает исправно. В зависимости от того, насколько новый компьютер и какая видеокарта установлена, можно выполнить подключение через HDMI или VGA. Лучше же, конечно, отдать предпочтение HDMI, поскольку качество передаваемого сигнала будет на самом высоком уровне. Кроме того, можно передавать даже звук, если проектор имеет встроенный динамик.
- Подключить шнур к разъёму компьютера и проектора соответствующей стороной.
- Включить проектор и подождать, пока он найдёт входящий видеосигнал.
- Если проектор не находит сигнал самостоятельно, на пульте управления нажмите кнопку Source либо же кнопку выбора конкретного интерфейса, если на вашей модели для этого имеются отдельные клавиши.
-
Обычно проблемы с разрешением кадра не возникает, но если картинка выглядит растянутой или мелкие детали на ней выглядят неразборчиво, в настройках Windows нажмите правой кнопкой мыши на пустом рабочем столе, после чего выберите пункт «Параметры экрана», из предложенного списка выберите разрешение, на котором работа с проектором будет наиболее комфортной.
В качестве дополнительного монитора
Если вы пользуетесь ноутбуком либо же экран компьютера маленький и вы хотите вывести картинку через проектор на экран гораздо большего размера, подключите его в качестве второго дисплея. Как это сделать?
- Подключите проектор с помощью HDMI или VGA.
- Перейдите в настройки экрана Windows. В XP для этого нужно кликнуть правой кнопкой мыши на рабочем столе и выбрать «Свойства». В Windows 7 или 8 — «Разрешение экрана».
- Включите питание на проекторе, и вы должны увидеть, что система определила второй монитор. В Windows XP нужно перейти во вкладку «Параметры» окна настроек экрана, кликнуть на второй монитор, затем чуть ниже поставить галочку напротив пункта «Расширить рабочий стол на этот монитор», выбрать его разрешения, после чего нажать кнопку «Применить». В Windows 7 или 8 также нужно выделить подключённый второй экран, после чего В меню «Несколько экранов» выбрать желаемый вариант подключения из списка. В конце подтвердите выбор кнопкой «Применить». При работе с Windows 8.1 и 10 достаточно нажать комбинацию кнопок Win + P и выбрать желаемый режим подключения из бокового меню. Если же наблюдаются какие-то проблемы с разрешением, его можно поправить в настройках.
Выберите второй экран и укажите режим показа
Что означает каждый режим подключения?
- Только экран компьютера. Второй экран не используется.
- Расширить. Второй экран является продолжением первого и для того, чтобы отобразить на нём что-то, нужно перетащить на него окно программы.
- Дублировать (повторяющийся). На обоих экранах отображается одинаковая картинка.
- Только второй экран. Экран ноутбука или первый экран компьютера не используется, а изображение выводится только на проектор.
Возможные проблемы и как их решить
Ниже — наиболее распространенные сложности, связанные с выводом видеоизображения на большой экран:
| Проблема | Причина | Способ решения |
| Компьютер «не видит» | не подсоединены кабели | проверить, плотно ли подсоединен кабель к порту |
| выбран не тот порт | проверить соответствие портов входа/выхода с программным обеспечением | |
| Видео или слайды не отображаются на большом экране | не проведена настройка или отсутствуют драйвера | настроить подключение согласно инструкции |
| Изображение на большом экране нечеткое | не настроена фокусировка | проверить фокус |
| неверно выставлено разрешение на компьютере | изменить разрешение |
Особых сложностей при подключении видеопроектора нет. Благодаря тому, что современные ОС (операционки) имеют базовые настройки (можно начать вывод слайдов без установки дополнительного софта), процесс инсталляции завершается в течение 5-15 минут. Самое главное, о чем нужно позаботиться перед покупкой проектора, это присутствие необходимого интерфейса для разъема кабеля.
Отличия редакции Windows 10 в режиме S
Это одна из самых новых типов редакций, которая разработана, чтобы предложить более легкую версию ОС для наиболее эффективной работы. Она также обладает более высокой производительностью, так как меньше потребляет ресурсы ПК и мобильных устройств, таких как планшетные компьютеры.
Ранее она называлась Windows 10 S, а теперь Windows 10 в режиме S, это ограниченная по функциональности версия Windows 10, которая намеренно поставляется с некоторыми отключенными функциями. Она нацелена на более доступные устройства, что делает её идеальным вариантом для образовательной сферы. Ключевым моментом здесь является то, что Windows 10 в режиме S позволяет загружать и устанавливать программное обеспечение только через Microsoft Store, что делает её более надежной и безопасной. Это ограничение можно снять, при переходе на полную версию Windows 10, но откатиться назад уже не получится.
Заблокированные системные настройки означают, что браузер Microsoft Edge является стандартом и использует Bing в качестве поисковой системы. ОС поставляется с годовой подпиской на Minecraft: Education Edition. Windows 10 в режиме S очень близка к Chrome OS с точки зрения простоты и безопасности.
Настройка картинки
И последний этап настройки — сама картинка. Яркость, гамма, насыщенность. Их надо подбирать самостоятельно. На качество кадра влияет много факторов: освещение в комнате, расстояние до экрана, сам экран, количество зрителей, ваши личные предпочтения и восприятие, ситуация (например, просмотр фильма в кругу семьи или презентация перед коллегами). Невозможно однозначно сказать, какая контрастность проектора лучше. Это придётся определять «на глаз».
Для демонстрации в офисе важна яркость. Чтобы все разглядели экран. При небольшом количестве зрителей лучше сделать упор на насыщенность и гамму. Они увеличивают чёткость.
- Возьмите какое-нибудь эталонное изображение, по которому будете ориентироваться. Это может быть кадр из фильма или фотография.
- Картинка для настройки проектора должна включать тёмные и светлые цвета. Лучший вариант — чёрный и белый. Желательно, чтобы там были мелкие детали. И не просто однотонная «заливка», а текстура какого-нибудь материала. Например, одежда, обои.
- Надо выбирать «методом научного тыка». Оцените, при каких значениях гаммы и контрастности вам лучше всего видны переходы между цветами.
- Отрегулируйте яркость так, чтобы не потерять чёткость изображения.
- Проверьте настройки на других кадрах. Посмотрите отрывок из видео. Если у вас не устают глаза, вам не нужно напрягаться, чтобы разглядеть детали, свет вас не слепит, значит, вы нашли идеальные параметры.
Это можно сделать и через ПК.
- Панель управления — Экран.
- «Калибровка цветов».
Калибровка цветов в Windows 7
- Открывшееся меню перенесите на тот монитор (экран), который хотите настроить.
- Несколько раз нажмите «Далее». Попутно прочитайте инструкцию, которая появляется в окне.
- Вам будет дан пример «хорошей» и «плохой» гаммы. Ориентируйтесь на него и на своё восприятие.
- Выставите подходящее вам значение и снова «Далее».
- При выборе контрастности и яркости тоже будут появляться эталонные картинки с пояснениями.
Проводное подключение
Проводное подключение ноутбука к устройству– наиболее надёжный способ соединения. Сигнал держится стабильнее, а вероятность технических неполадок сведена к минимуму.
Перед тем, как подключить проектор к ноутбуку, на корпусе надо найти разъем для коммутации. Если они совпадают на обоих устройствах, то схема подключения проста: понадобится только соединяющий кабель.
Подключение проектора к компьютеру можно осуществить с помощью четырёх интерфейсов:
- VGA – аналоговый видеоинтерфейс. На устаревших устройствах будет, скорее всего единственным вариантом. Если подключение к устройству осуществляется через VGA, выводить звук с ноутбука на динамик придётся с помощью дополнительного провода mini jack.
- DVI – имеет несколько разновидностей. Чаще его используют чтобы выполнить подключение монитора к компьютеру. На современных ноутбуках встречается реже.
- HDMI – цифровой интерфейс. Имеет наибольшую скорость передачи и позволяет воспроизводить звук на проекторе. Видео с компьютера рекомендуется воспроизводить именно через HDMI.
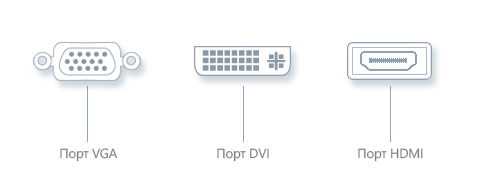
Компонентный разъём – состоит из трёх штекеров, передающих аудио и видео сигнал.
Как подключить проектор к ноутбуку:
- Оба устройства следует отключить.
- Провод подсоединяется к подходящим входам на проектор и ноутбук. Если есть фиксаторы – необходимо закрутить их для надёжного крепления. Бывает так, что ноутбук не видит устройство из-за отходящего кабеля.
- Включить проектор.
- Включить ноутбук. Выполнить вход в операционную систему.
- Если работает вывод изображения с нескольких источников, их можно переключать с помощью кнопки «Source» (Источник).
Как включить проектор:
- Подключение видеопроектора к разъёмам закончено. На устройство снова нужно подать питание. На корпусе должен загореться светодиод.
- Нажать кнопку включения, не забыть снять крышку с объектива. Светодиод замигает, а проекционная лампа начнёт нагреваться.
- Пока лампа нагревается, включится вентилятор, а на экран начнёт проецироваться заставка.
- Когда устройство нагреется окончательно, заставка станет ярче, а светодиод поменяет цвет. Начнётся подключение видеопроектора к источнику.
Windows 10 Enterprise
Windows 10 Enterprise, что неудивительно, предназначено для крупномасштабного использования бизнеса и продается только через корпоративное лицензирование Microsoft. В отличие от Windows 7, нет полной версии Windows 10, которая предлагает полный набор функций Enterprise для домашних пользователей. Но это нормально, потому что дополнительные возможности Enterprise только сияют в корпоративных развертываниях. Самая большая функция — DirectAccess, которая позволяет удаленным рабочим получить доступ к внутренней сети своей компании через соединение, подобное VPN, но обеспечивает большую безопасность. AppLocker, еще одна отличная функция, позволяет администраторам блокировать доступ к определенным приложениям. Это издание также позволяет компаниям переключиться на долгосрочную ветвь, чтобы избежать регулярных изменений Windows 10, которые могут нарушить их работу. Enterprise также содержит некоторые закулисные твики, которые облегчают ИТ-специалистам установку или перенос Windows в массовом порядке по стандартизации. В то время как Pro отлично подходит для малых предприятий, компания с тысячами сотрудников может сэкономить деньги и контролировать их настройку с изданием Enterprise.
Установка
Перед установкой изделия обязательно прочитайте документы, которые к нему прилагаются. У каждой модели проекционного оборудования есть свои нюансы. Если вы получили его не из «коробки» и у вас нет инструкции, её можно найти на официальном сайте производителя.
Не стоит ставить устройства с большим разрешением в маленькую комнату. У изделия есть характеристики, которые надо учитывать перед покупкой. Настройка проектора начинается с выбора места для него. Лучше заранее присмотреть весь комплект проекционного оборудования и измерить помещение, в которое вы собираетесь его поставить. Чтобы всё рассчитать. Воспользуйтесь информацией на сайте производителя. Или посмотрите документацию к устройству. В ней указано оптимальное расстояние до стены и рекомендуемые размеры экрана.
Современный проектор — это не фильмоскопы для диафильмов, которые можно было смотреть на «белой простыне». Хотя ничего не мешает вам воспользоваться старым проверенным способом. Но чтобы получить качественную картинку и в полной мере ощутить эффект присутствия, нужен специальный экран. От его размеров во многом зависит, как установить и как настроить проекционное оборудование.
На сайте производителя должен быть калькулятор. Там надо указать характеристики экрана и модель устройства. И получите рекомендованное расстояние от проектора до стены. Это примерные значения — необязательно выверять длину вплоть до миллиметра.
Чтобы посчитать самостоятельно, нужно проекционное отношение устройства, горизонтальное и вертикальное смещение. Эти параметры есть в характеристиках оборудования. По ним можно вычислить, куда его поставить.
Если у вас стандартная комната с диваном и парой кресел (а не театральный зал с нескольким рядами кресел), то экран следует повесить на высоте 61-92 см от пола
Если проекционное отношение равно 3:1 (три к одному), а размер экрана — 200 сантиметров, то расстояние между изделием и стеной должно быть — 3×200 (проекционное отношение умножить на размер). Это рекомендованное значение. Больше ориентируйтесь на своё восприятие. Если картинка вас не устраивает, передвиньте проектор.
От вертикального смещения зависит высота, на которой должно находиться проекционное оборудование. Этот параметр указывается в процентах. Кто-то ставит устройство воспроизведения на пол, кто-то — на тумбочку, кто-то — вешает под потолком. Если вертикальное смещение со знаком «плюс» (например, +90%), картинка будет выше устройства. Если со знаком «минус» (-91%) — ниже. В некоторых моделях можно поворачивать объектив.
Правильная установка экрана — тоже важный момент. Конечно, это во многом зависит от обстановки в комнате. Проекционное оборудование должно стоять так, чтобы можно было смотреть фильмы с комфортом. Но всё же надо следовать некоторым рекомендациям.
- Не вещайте экран на стену, на которую падает прямой свет. Даже хороший и правильно настроенный проектор будет плохо показывать, если в комнате очень светло.
- Между объективом устройства и стеной не должно быть посторонних предметов. Если вы решите поставить изделие позади зрителей, учитывайте, что их головы могут закрыть часть кадра.
- Чем ближе объектив к стене, тем ярче изображение. Но при этом уменьшается чёткость. Включите проекционное оборудование, чтобы посмотреть, как в итоге будет выглядеть картинка. Без такой проверки нельзя подобрать разрешение, контрастность проектора и другие параметры.
- Найдите такое положение, чтобы проекция попадала прямо на экран. Если нужно, поставьте устройство выше или ниже. Сядьте на то место, с которого будете смотреть видео. Проверьте, хорошо ли всё видно, не мешают ли тени от предметов или блики.
- Если вы вешаете устройство под потолком, используйте специальное крепление.
- Заранее решите, где будут находиться провода и хватит ли их длины.
Кинотеатр под открытым небом
Обустраивая загородный дом и участок, задумайтесь о кинозале на свежем воздухе. Воплотить эту идею несложно
Важно правильно подобрать три компонента: проектор, экран и аудиосистему
Проектор лучше выбирать с высокими показателями яркости и контрастности, потому что фонари и другая подсветка могут стать помехой. Экран легко найти в продаже или даже смастерить самостоятельно. Ещё один вариант — направить проектор прямо на торец дома. Аудиосистема нужна мощнее, чем для квартиры. Но пожалейте соседей, ведь не каждый обрадуется очень громким звукам. А если соберётесь смотреть фильм ужасов, лучше и вовсе предупредите их. Мало ли что.
Не забудьте, что проектор, как и любой электрический прибор, боится влаги. Если вот‑вот пойдёт дождь, позаботьтесь, чтобы вода не попадала на устройство. Кстати, если купить один, но качественный и мощный портативный проектор, его можно использовать как внутри дома, так и снаружи. А это существенная экономия. Некоторые модели оснащены собственной батареей и могут работать без сети несколько часов. Правда, их яркости может не хватить для обустройства полномасштабного кинотеатра под открытым небом.
Проектор «не просыпается»
У многих проекторов реализован режим сохранения энергии. Если включенное устройство оставлено без дела, оно переходит в «спящий» режим. Отказ устройства вернуться к нормальной работе при нажатии соответствующих кнопок, как правило, говорит о проблемах с модулем питания и требует обращения к специалистам.
Все вышеперечисленные проблемы вовсе не говорят о крайней ненадёжности проекционной техники. В основном они возникают при нарушении режима эксплуатации проекторов, использовании их вне помещения (при повышенной влажности, атмосферных осадках, пониженной температуре и т.д.), резких перепадах напряжения в электросети. При аккуратном и грамотном обращении, регулярном и правильном уходе за проектором, использовании стабилизаторов напряжения в нестабильных сетях (например, на даче) проекторы известных марок вполне готовы к длительной безупречной эксплуатации. Что, впрочем, можно сказать и о других видах современной электронной техники.
Полезные фишки для Power Point
Офисная программка Power Point «заточена» для проведения презентаций, ее нередко употребляют, так как она обычная и комфортная. Тут есть свои особенности работы, к примеру, на большой экран можно выводить слайды, а на экран PC – текст доклада либо лекции.
Опции не занимают много времени: после синхронизации проектора с PC заходим в программку и на верхней панели ищем «Показ слайдов» — «Показать презентацию». Ставим галочку напротив «Проекционное оборудование». Тут можно отыскать «Режим докладчика», если его активировать, на экран будут выведены различные вспомогательные инструменты для проведения лекций – дополнительные кнопки либо заметки.
Требования к оборудованию
Технология Миракаст по умолчанию присутствует на компьютерах с Windows 8.1 и 10. Если установлена 7 версия Windows, то данную функцию нужно скачать и установить вручную. Если на ПК инсталлирована версия Windows 10 старше 2004, то Miracast также придется инсталлировать самостоятельно. Чтобы установить Миракаст на ПК с Виндовс 10, нужно:
Чтобы убедиться, что компьютер поддерживает беспроводную технологию Miracast, нужно:
- Чтобы вызвать окно «Выполнить», нажмите одновременно клавиши Win и R.
- Введите команду «dxdiag.exe» и нажмите на кнопку «ОК».
- После того, как команда закончит свою работу, появится окно «Средства диагностики DirectX». В нем нужно нажать кнопку «Сохранить все сведения» и задать имя файла и место, в котором он будет храниться.
- откройте сохраненный файл и найдите в нем строку со словом «Miracast», если эта технология присутствует, в ней должно быть слово Available, если нет, значит устройство Windows 10 не поддерживает стандарт Miracast;
Если в качестве приемника видеосигнала будет использоваться другой компьютер, то его также нужно проверить. Для этого:
- заходим в параметры Windows и в поисковой строке набираем «проецирование»;
- выбираем строку «Параметры проецирования»;
- в новом окне не должно быть никаких предупреждающих сообщений, если они есть, их требуется изучить и устранить причины неполадок.
Убедитесь, что телевизор или другое принимающее устройство поддерживает технологию Миракаст. Если в качестве экрана планируется использование смартфона на Android, то проверьте, виден ли он другим устройствам в беспроводной сети, а потом включите функцию «Беспроводный экран». При этом на телефоне должна быть установлена версия операционной системы 4.2 или более поздняя.
На всех устройствах, выпущенных компанией Apple, отсутствует поддержка технологии Miracast.
Дефекты изображения
Это ещё одна довольно часто встречающаяся проблема. Изображение, проецируемое на экран, может сопровождаться цветными пятнами, белыми и чёрными точками. Обычно это говорит о проблеме с матрицей проектора. Сама матрица, либо управляющий ей микропроцессор могут, увы, выйти из строя. Тут речь, конечно, о сервисе и замене неисправных элементов.
Исключение составляет ситуация, когда речь идёт не о пятнах, а о пропадании цветного изображения (либо – когда картинка внезапно стала одного цвета). Такое случается с проекторами, в конструкции которых присутствует цветовое колесо. Но и тут следует обратиться в сервис, так как ремонт привода данного колеса в домашних или офисных условиях вряд ли возможен.
Появление же на картинке различных артефактов обычно говорит о загрязнении или повреждении оптики. Если её очистка с помощью предназначенных для этого средств не дала результата, может потребоваться частичная замена оптики, либо смена объектива целиком.
Тусклая и невзрачная картинка говорит об окончании ресурса лампы. Её яркость в процессе эксплуатации снижается, в ряде случаев лампа нуждается в замене раньше полного выхода из строя. Именно поэтому стоит приобретать качественные лампы проверенных марок. Стоимость такой лампы зачастую бывает вполне сравнима с менее качественным аналогом, а срок службы – намного дольше.
Наши специалисты всегда готовы проконсультировать и помочь подобрать лампу с оптимальным соотношением «цена/качество».
Книга «Пробуждение Проектора»
Осознание своей природы и раскрытие уникальной частоты
Данная книга основана на профессиональных материалах по теме Human Design, а также моём личном опыте и наблюдениях. В этой книге подробно изложены механизмы Природы Проекторов, их функции, проблемы и методы восстановления природной частоты вибраций.
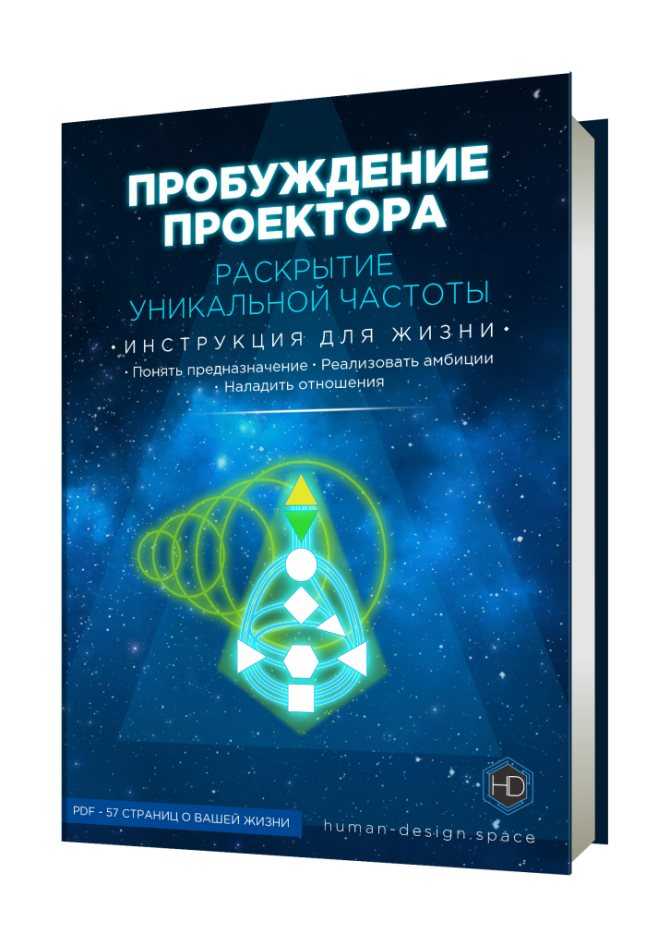
Прочитав эту книгу вы узнаете следующее:
- Каково это — быть Проектором?
- Зависимость от чужой энергии
- Внешний и Внутренний Авторитет
- Внутренние Авторитеты Проектора
- Как выйти из круга обуславливания
- Стратегия для корректных решений
- Учитель, но не ученик
- Вечный наблюдатель жизни
- Участие должно быть комфортным
- Направляй, не управляй!
- Почувствуй чужой “Зов”
- Ложное “Я” и его голоса
- Опасайтесь власти Эго!
- Страх Проектора
- Мутация Проектора
- Детство Проектора
- Отношения Проектора с различными Типами
- Проектор и деньги
А также многое другое. Книга 52 Страницы PDF. Цена 186 руб. Заказать Поделиться/Сохранить
У пользователей есть только два пути
В настоящее время у пользователей есть два варианта того, как им отреагировать на нарушение обещаний, данных Microsoft. Первый подразумевает отказ от надежд начать пользоваться х64-программами для ПК и ноутбуков на AMD и Intel и продолжение работы в привычной Windows 10 для ARM. Второй вариант заключается в переходе на Windows 11, которая известна своими завышенными требованиями к «железу» и пока еще очень скудным списком поддерживаемых ARM. Это означает, что не каждый компьютер пригоден для перехода на нее.
До Android с ее десятками поддерживаемых ARM-процессоров Windows 11 очень и очень далеко
Добавим, что Windows 10 сама по себе продолжает свое существование. Еще летом 2021 г. Microsoft заявила, что обновления для этой операционной системы будут выходить до октября 2025 г.
Особенности редакции Windows 10 Pro Education
Идея этой редакции Windows 10 Pro, заключается в том, чтобы предлагать дополнения для Education по более выгодной цене тем, кто имеет академическую лицензию. Таким образом, в сравнении с Windows 10 Pro, вы получаете большинство её функций с некоторыми деактивированными опциями для удобства преподавателей. Приложения подобные Cortana, Microsoft Store и Windows Spotlight отключены по умолчанию.
Существуют также некоторые опции, которые облегчают настройку и развертывание в образовательной системе. Фактически вы можете настроить все, используя USB-флешку, благодаря приложению Set Up School PC.
Windows 10 Pro Education
Смущают все эти названия? Windows 10 Pro Education объединяет два существующих названия изданий. Все как и в Windows 10 Education, отличается лишь вкусом Windows 10 Pro с несколькими настройками по умолчанию, характерными для образовательных сред. Самая большая разница между Pro Education и Education заключается в том, что первый из них предварительно установлен на новых устройствах, приобретенных через программу K-12 со скидкой. Это означает, что школам не нужно проходить корпоративное лицензирование Microsoft, чтобы покупать готовые ПК. Меньшие школы, которым не хватает полного ИТ-персонала или ненужны корпоративные функции Windows 10 Education, могут по-прежнему осуществлять контроль с помощью функций, присутствующих в Windows 10 Pro Education.
Оба издания Windows 10 Education включают в себя приложение «Настройка школьных компьютеров», которое направляет администраторов путем создания стандартного образа Windows. Они могут выбирать такие параметры, как удаление приложений для браузеров, автоматическое подключение компьютеров к школьному домену и настройка Центра обновления Windows, чтобы избежать перезапуска в школьные часы. После выполнения этого процесса один раз, ИТ-персонал может разместить пакет на флеш-накопителе и быстро применить его к другим машинам.
Выводим контент в нужном режиме
Разобравшись, как подключить ноутбук к проектору, остаётся настроить вывод изображения. Как показывает опыт, запуск происходит автоматически или по нажатию всего одной кнопки.

Как настроить проектор на разных версиях ОС вручную:
- Windows 7. Подключение проектора похоже на подключение монитора к ноутбуку. На рабочем столе кликнуть правой кнопкой, выбрать «Разрешение экрана». Всплывёт окно, которое показывает проектор и подключенные мониторы. В списки «Экран» выбрать устройство, а в списке «Несколько экранов» выбрать режим «Дублировать эти экраны».
- Windows 8. Сделать дублирование экрана можно точно так же как в Windows 7, но имеется более быстрые методы. Можно провести мышкой по правой части экрана. Всплывёт меню, в нём выбрать «Устройства», далее «Передать на экран», режим «Дублировать». То же самое можно сделать, нажав сочетание клавиш Windows + P.
- Windows 10. Открыть «Центр уведомлений». Это значок в виде сообщения в правом нижнем углу. На открывшейся панели выбрать «Проецировать» — «Повторяющийся». Если проектор не подключен, следует выбрать «Подключение к беспроводному дисплею». Система найдёт его автоматически.
- К ноутбуку Windows XP. Нажать правой кнопкой на рабочий стол, кликнуть «Свойства» — «Экран». Далее откроется окно, перейти во вкладку «Параметры». Выбрать проектор во вкладке «Дисплей», и установить флажок на «Расширить рабочий стол на монитор».



















![Как подключить проектор к пк с windows 10 [легкие шаги]](http://navikur.ru/wp-content/uploads/d/f/8/df86c8a306f9d022d4d6f75b61c834bf.png)












