Способы диагностики жёсткого диска
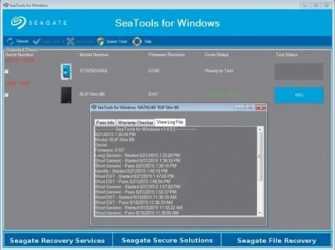
Винчестер является весьма долговечной составляющей компьютера, но за ним необходимо следить, как и за остальными компонентами. Для проверки состояния устройства можно эксплуатировать как системные инструменты ОС, так и сторонние утилиты. Рассмотрим детальнее, как проверить жёсткий диск.
Пользователи для диагностики выбирают сторонние программы
Программы
Очень часто утилиты для диагностики продаются вместе с самим винчестером. Если диска с программой не оказалось в коробке с прибором, у вас есть возможность скачать их с сайта разработчика. Выделяют несколько популярных инструментов для проверки:
- SeaTools от Seagate;
- Data Lifeguard Tools (WD);
- Drive Fitness Test (Hitachi):
- Shdiag (Samsung).
Помимо этого, большой популярностью пользуются средства MHDD, Victoria.
Проверка жёсткого диска на ошибки с помощью указанного комплекса даёт возможность исправить неработающие сектора, найти опасные уязвимости в работе прибора. Девелопер предоставляет утилиту бесплатно, получить её можно на сайте. Сборка для DOS представляет собой образ, с помощью которого можно создать загрузочный диск. Кроме того, Seagate предлагает программу в удобном интерфейсе Windows. Специалисты советуют вариант №1, с помощью которого можно добиться более эффективного результата.
После запуска в окне утилиты появляется список установленных винчестеров. Выбрав необходимый прибор, можно провести восстановление секторов, получить данные SMART, а также выполнить ряд тестов. Найдётся всё это в пункте «Базовые тесты». Удобный интерфейс и русскоязычное меню позволят разобраться с настройками даже начинающему юзеру.
Victoria
Приложение разработано для глубокого тестирования накопителей. Неисправные сектора, проверка на ошибки, метка бэд-блоков и масса других опций в комплекте, который легко получить, скачав бесплатно из всемирной паутины. Диагностика жёсткого диска с помощью Victoria является весьма знаменитым способом проверки сегодня.
Основным компонентом программы является вкладка Tests. Здесь огромное количество настроек, и рядовому пользователю необходимо будет потратить на изучение особенностей и возможностей время. Первоначально следует выбрать раздел и кликнуть на тестирование. Чтобы в процессе проверки дефектные сектора были отмечены как неработающие, можно выставить флаг напротив поля Remap.
Data Lifeguard
Компания WD представляет эффективный инструмент для проверки дисков собственного производства. Интересно, что для других накопителей программа Data Lifeguard будет совершенно не эффективна, поэтому перед использованием какой-либо программы настоятельно рекомендуем узнать сперва название модели своего винчестера. Утилита доступна как образ ISO или версия для ОС. Воспользовавшись изделием, диск можно очистить на 100%, проверить сектора, просмотреть данные и посмотреть, как прошла диагностика жёсткого диска.
HDD Scan
Отличный инструмент для проверки работы накопителя. Если вам интересно, как проверить жёсткий диск, скачайте с ресурса глобальной сети компоновщика программу и установите на ПК. Изделие имеет несколько простых кнопок; удобный, дружелюбный интерфейс; работа с ним труда точно не составит. Тесты, получение данных SMART, проверка секторов – стандартный список возможностей для инструментов такого рода. HDD Scan поддерживает SATA, IDE, SCSI, а также SSD, RAID и флеш-накопители.
Возможности Windows
Иногда достаточно проверить работоспособность накопителя через встроенные в ОС утилиты. Речь идёт о программе chkdsk, которую можно запустить как с cmd, так и с более привычного для юзера интерфейса.
Нажав Win+R, введите «chkdsk c: /f /r» в новом окне. Если из-за ошибок на винчестере ОС не загружается, возьмите диск с инсталляционными файлами. После этого перейдите в среду восстановления и включите утилиту. Такая функция работает в Windows XP, 10, 8.1, 7.
Далее, система попросит выбрать параметры проверки. По необходимости выставьте галочки напротив пунктов «Исправлять системные ошибки автоматически» и «Восстанавливать дефектные сектора». Сразу после нажатия на «Запуск» компьютер приступит к проверке несистемного раздела. Если хотите проверить диск С, выберите расписание, после чего перезагрузите «машину». Сразу после перезагрузки начнётся проверка, дождитесь её окончания и постарайтесь изучить результаты. Опытные эксперты утверждают, что метод не отличается высокой эффективностью, но иногда он помогает решить некритичные вопросы.
Проверка состояния диска
Подключите HDD к компьютеру и проверьте, определяется ли он системой. Могут возникнуть следующие сообщения об ошибках:
- Нет доступа.
- Чтение невозможно.
- Отформатируйте носитель.
- Кликните по значку «Компьютер» правой кнопкой и выберите раздел «Управление».
- Откройте вкладку «Управление дисками». Найдите подключенный внешний жесткий диск.
У HDD отображается правильный объем, но файловая система определяется как RAW. Это и является причиной того, что винчестер не открывается. Чтобы избавиться от RAW, нужно форматировать диск в другой файловой системе. Однако мы не хотим потерять важные данные, поэтому перед исправлением сбоя необходимо вытащить с диска всю полезную информацию.
Seagate SeaTools
SeaTools интерфейс программы
SeaTools — это программное обеспечение для тестирования и анализа жестких дисков на аппаратном уровне. Может выполнять быстрые либо полные тесты чтения/записи, показывать показатели SMART и информацию о прошивке.
ПО создано Seagate в ответ на тот факт, что более трети всех винчестеров, отправленных на ремонт, на самом деле были без дефектов.
Seagate SeaTools представляет собой бесплатное ПО для тестирования винчестеров, которое поставляется в двух версиях, для dos и Windows.
Одним из главных преимуществ SeaTools для DOS данной версии можно назвать возможность работы независимо от вашей операционной системы на CD или USB — накопителе.
SeaTools для Windows представляет собой программу, устанавливаемую на ОС Windows. Пользуясь ей, можно выполнить базовое и расширенное тестирование, как внутреннего, так и внешнего жесткого диска. Она работает на винчестерах от всех производителей.
Ключевые особенности программы SeaTools:
- Является полностью бесплатной;
- Работает не только в операционной системе Windows, но и со съёмных носителей типа USB;
- Есть возможность узнать серийный номер жёсткого диска (полезно для отслеживания года выпуска HDD и гарантии)
Мы выделили основные преимущества программы, более подробно напишем в обзоре чуть позже.
Поддерживаемые ОС: Windows XP/ 7/ 8.1/ 10.
Восстановление файлов
Попробуем вытащить из поврежденного диска все файлы, используя . Её нужно скачать (демо-версия распространяется бесплатно) и установить на компьютер. Эта утилита умеет восстанавливать данные даже после быстрого форматирования по заголовкам, поэтому она должна без проблем вытащить файлы с поврежденного диска. Программа является универсальной: R-Studio нет разницы, какой диск восстанавливать –Seagate Barracuda, A-Data или любой другой HDD.
- Запустите программу и выберите в ней подключенный HDD, с которого нужно восстановить информацию. Нажмите кнопку «Сканировать». Отметьте поиск известных типов файлов и нажмите «Сканирование».
- После завершения сканирования выберите файлы, которые нужно восстановить (они будут в папке «Распознанный»), и сохраните их на другом диске.
Если R-Studio не помогла вернуть нужные файлы, попробуйте другие программы восстановления – Recuva, и т.д. Все эти утилиты умеют работать с поврежденной файловой системой и могут достать из RAW диска полезную информацию.
Программы для проверки жесткого диска на битые сектора
Для тех кто не верит в chkdsk, графические программы для проверки жесткого диска, а точнее более менее мягкие средства, не карающие за неправильный ключ- это HDD Regenerator, HDD Health
Утилиты графические показывают график здоровья, рассказывают какие параметры тестируют и, что немаловажно, имеют адекватно подписанные кнопки, позволяющие легко разобраться с программой. Пользователям Linux повезло меньше, большинство утилит консольные и требуют понимания параметров.
Из утилит от производителя стоит вспомнить Seagate SeaTools – удобная мощная программа, все могущество проявляется только на родных винчестерах, но проверка секторов жесткого диска доступна и для «пришлых»
Проверка HDD средствами Windows 7 и 10
Проверка жесткого диска на ошибки средствами Windows- это всегда запуск chkdsk в режиме восстановления. Данный запуск можно произвести кнопкой в свойствах диска.
«Мой компьютер», -> «Свойства» -> «Сервис» → “проверка диска” «Выполнить проверку».
Или, если кнопка отсутствует, такое встречается на некоторых редакциях паленой десятой Винды, данная проверка легко запускается из командной строки от администратора командой
chkdsk с: /f где с: — буква проверяемого диска. Проверка hdd на битые сектора в случае системного раздела начнется после перезагрузки, так как для проверки требуется монопольный доступ к диску.
Что делать при обнаружении битых секторов на жестком диске
Не так давно выпускались винчестера, на которых можно было вручную переназначить сектора, от этого и растут ноги в убежденности многих, что форматирование из под Биоса лечит все болезни. Но увы, сейчас калибровка настолько сложна, что проводится один раз на заводе изготовителе. Также следует понимать, что большинство изменений состояния поверхности необратимы и восстановить ничего нельзя. Можно переназначить зачастую без потери ёмкости, хотя все зависит от состояния «пациента».
Варианты состояний жесткого диска и последующие действия:
- Диск рабочий, работает хорошо, стабильно, процент бэдов не растет — сделать бэкап, забыть, что на нем есть битые сектора и наслаждаться жизнью.
- Диск в принципе рабочий, количество битых секторов не растет, но при обращении к определенной области есть проблемы — попробовать разделить на разделы, не затрагивая проблемной зоны, копить на новый.
- Диск не рабочий, сильные тормоза, предупреждения смарта и биоса — менять винчестер.
Программы для восстановления HDD дисков
Victoria и Mhdd любая из этих программ позволяет провести полную диагностику и избавить накопитель от многих проблем. Запускаются они из DOS, требуют тщательного изучения руководства перед запуском, так как могут безвозвратно уничтожить данные или логику винчестера! В общем, не запускайте не зная, что делаете, тем более, что такое обслуживание винчестера давно возложено на плечи контролера и он в большинстве случаев с ним справляется. Не сломалось — не чини, этот старый совет наиболее актуален в вопросе о битом секторе.
Еще 3 полезных статьи:
Многие пользователи компьютеров, смартфонов, камер, фотоаппаратов и прочих электронных устройств в своё время сталкивались с…
Лучший софт для диагностики SSD на ошибки, скорость, время работы, оптимизация
На сегодняшний день существует большое количество программ для работы с SSD накопителями. В начале, рекомендуем установить фирменный софт от производителя.
Это позволит решить большинство ваших задач: проверить состояние диска, скорость работы, обновить прошивку, активировать RAID режим и другое. Его можно скачать на официальном сайте производителя вашего накопителя, как правило перейдя в раздел поддержки (support). Название программ от популярных производителей SSD.
- Intel Solid-State Drive Toolbox
- Samsung Magician
- Kingston Manager
- SanDisk Dashboard
- ADATA ToolBox
- Transcend Scope
Среди большого разнообразия софта выбрать лучшее не так просто. Одним из популярным приложением является SSDLife и Cristal Disk Info. Их часто можно встретить в обзорах на популярных YouTube каналах.
У нас на сайте уже были статьи про тестирование компонентов ПК рекомендуем ознакомиться с лучшими бенчмарками для теста видеокарты и процессора.
SSD Life
Это условно бесплатное приложение, способное рассчитывать срок «смерти» накопителя, отталкиваясь от интенсивности работы. Поддерживает почти все известные марки SSD. Программа отображает следующие параметры:
- Логотип и название производителя
- Наличие снижения работоспособности
- Количество свободной и занятой памяти
- Статистику использования за сегодня, вчера, последние 7 дней и все время
Crystal Disk Info
Бесплатное ПО, созданное в Японии. Поддерживает русский язык. С помощью Crystal Disk Info возможна проверка SSD-диска на скорость. Программа отображает температуру накопителя цифрами и цветной индикацией, а также следующие параметры:
- Часы работы
- Неисправности
- Время раскрутки
- График S.M.A.R.T.
- Ошибки чтения и позиционирования
Всего присутствует свыше 25 видов данных, выводящихся на экран. Пользователю предлагается менять темы оформления. Программа также поддерживает внешние диски, может контролировать шумоподавление и энергосбережение. Она трижды награждалась известными изданиями.
SSD Ready
Удобное ПО с большим числом бесплатных функций. Продолжительность работы хранилища рассчитывается через онлайн-сервис с использованием постоянно обновляемых баз. Для получения максимально точной информации создатель рекомендует запустить приложение в начале дня, а в его конце нажать на кнопку Estimate SSD Life. Откроется страница сайта, где отобразятся ваши данные. В остальном набор возможностей схож с теми, что присутствуют в SSD Life.
Tweak SSD
Мощный инструмент, позволяющий оптимизировать накопитель и управлять его работой. Интерфейс предлагает удобного мастера по настройке. Вы сможете совершать следующие действия:
- Менять размер кэша ФС
- Преодолевать лимиты NTFS
- Производить TRIM-оптимизацию
- Отключать загрузку приложений и системы
- Запрещать дефрагментацию, подкачку, индексацию и др. задачи
Бесплатная версия имеет практически полный набор функций. Доступ к вкладке оптимизации TRIM приобретается отдельно.
Disk Check up
Отслеживает атрибуты S.M.A.R.T. для расчета продолжительности службы диска. Есть автоматическая проверка SSD-диска на ошибки, после проведения которой вы сможете просмотреть подробные отчеты. Кроме этого, DiskCheckup умеет запускать самотестирование емкостей для выявления сбоев и изменений размеров областей HPA и DCO. Отображается следующая информация:
- Номер модели
- Тип интерфейса
- Параметры геометрии
- Вместительность накопителя
- Время старта, остановки и т. д.
С приложением не могут работать диски, присоединенные с помощью SCSI или RAID, лишь хранилища, поддерживающие технологию S.M.A.R.T. Остальные попросту не будут отображаться в меню.
ТОП 15 Лучших программ для тестирования дисков
Диагностические утилиты могут быть встроены в ОС, разработаны производителями накопителей или сторонними разработчиками.
Список приложений, рассмотренных в этой статье.
| Название | Оценка состояния / износ | Проверка диска / SMART | Тест скорости | Оптимизация |
|---|---|---|---|---|
|
ADATA SSD ToolBox |
||||
|
Corsair SSD Toolbox |
||||
|
Crucial Storage Executive |
||||
|
Intel SSD Toolbox |
||||
|
Kingston SSD Manager |
||||
|
Samsung Magician |
||||
| SeaTools for Windows | ||||
| Silicon Power Toolbox | ||||
|
Toshiba OCZ SSD Utility |
||||
|
Transcend SSD Scope |
||||
| Western Digital Western Digital / SanDisk / HGST SSD Dashboard | ||||
|
AS SSD Benchmark |
||||
|
Crystal Disk Info |
||||
|
CrystalDiskMark (CDM) |
||||
|
Hard Drive Inspector |
||||
|
SSD Life |
Проверка средствами операционной системы
У встроенных программ проверки меньше всего функций. Они проверяют диск на ошибки, которые могут помешать работе ОС. Средства для самых популярных ОС:
- chkdsk (проверка диска), Оптимизация диска для Windows
- fsck (проверка файловой системы), badblocks (неисправные ячейки), Диски для Linux
- Дисковая утилита для MacOS
В ранних версиях Windows вместо Оптимизации была Дефрагментация. С этими инструментами связано много мифов.
Чтобы не отвлекаться от темы, развеивая их все, короткий вывод: вручную Оптимизацию на SSD запускать можно, Дефрагментацию — нельзя.
Запускать их удобнее через командную строку, но у некоторых есть и графический интерфейс. Рассмотрим работу с ними на примере chkdsk.
1
Запустите chkdsk через Командную строку или Windows Power Shell, обязательно от имени администратора. Самый простой способ сделать это: кликнуть правой клавишей мыши на значок виндовс, выбрать Power Shell (администратор) или Командная строка (администратор). То, какая из программ будет предложена для запуска, зависит от версии ОС.
Запуск Power Shell в Windows 10
2
Можно запустить программу, найдя ее в поиске.
Запуск Командной строки в Windows 10
3
Откроется соответствующее окно.
4
В нем нужно ввести:
- команду на запуск chkdsk
- букву диска с двоеточием
- параметры запуска
Запуск chkdsk в Windows Power Shell
5
Примеры самых часто используемых команд:
- chkdsk c: /scan запускает сканирование диска C
- chkdsk d: /f исправляет ошибки файловой системы диска D
- chkdsk /? выводит справку по доступным командам
- chkdsk f: /f /r исправляет ошибки файловой системы, восстанавливает информацию из поврежденных секторов диска F
Если на диске, который вы хотите проверить, установлена операционная система, программа предложит выполнить проверку после перезагрузки.
6
Чтобы открыть графическое представление chkdsk, зайдите в свойства накопителя и выберите Проверка
Мои мысли о Seagate SeaTools
Программы тестирования жестких дисков Seagate SeaTools — одни из самых простых в использовании из всех, с которыми я когда-либо работал. Тесты являются базовыми, простыми в запуске и, как мне кажется, довольно быстрыми.
Доступные жесткие диски и тесты легко увидеть, когда программа открывается, и ее можно запустить всего несколькими щелчками мыши.
SeaTools для DOS может выполнить несколько основных тестов, которые может выполнить SeaTools для Windows, но он также может запустить очень полезный акустический тест (только на дисках Seagate и Maxtor). Этот тест действительно может сэкономить вам много времени, если вы думаете, что ваш жесткий диск шумит. Он будет вращать диск до полной простоя, делая диск практически бесшумным. Если вы больше не слышите странный шум, виновником стал жесткий диск!
Поэтому, если вам удобно записывать ISO-образы и вам нужен более мощный набор инструментов, используйте SeaTools для DOS. Если вы новичок или вам просто нужен быстрый и простой тест жесткого диска, попробуйте SeaTools для Windows.
Восстановление работоспособности HDD Seagate
21_10_2013 Несколько месяцев назад принести жесткий диск Seagate на 160 ГБ без гарантии. Длительный универсальный тест выдавал ошибку. При подключении к другому компьютеру с этого диска без проблем удалось скопировать всю важную информацию.
Для восстановления работоспособности воспользовались Дополнительными тестами
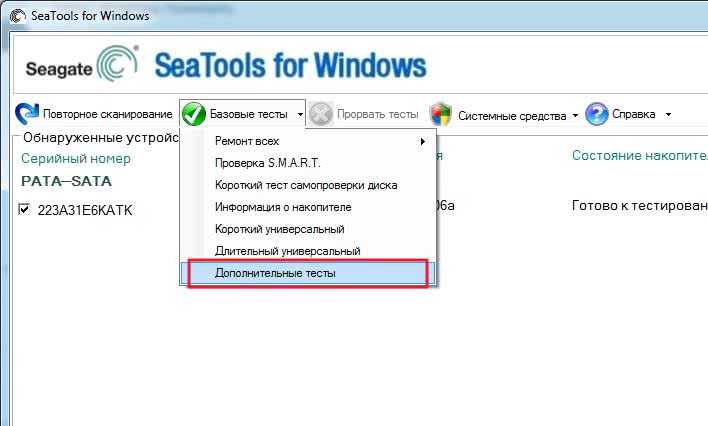
Открылось окошко с предупреждением в котором говорилось, что активировать Дополнительные тесты можно с помощью клавиши F8
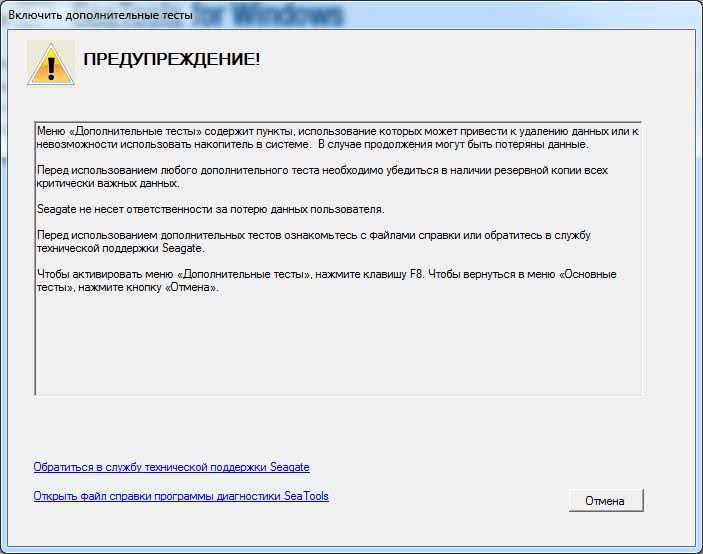
Нажав на F8 окошко закрылось и появился раздел Дополнительные тесты. Так как данные у нас были сохранены — выбрал Полное стирание (SATA)
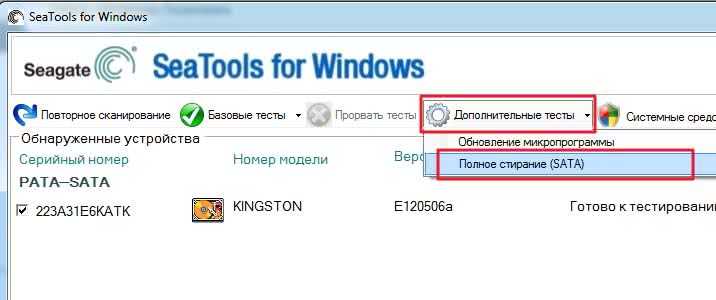
Высветилось еще одно предупреждение
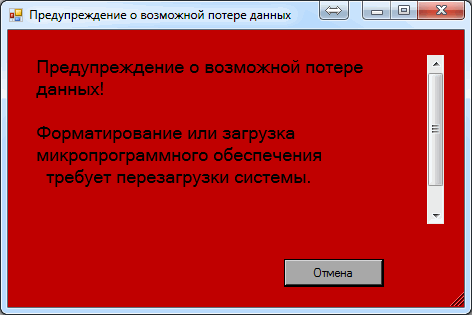
Прокручивая ползунком экранчик в этом сообщении было обнаружено, что для запуска полного стирания необходимо нажать F8
. После нажатия запустилось стирание.
Когда процесс завершился, запустил еще раз Длительный универсальный тест. Тест был пройден
. После этого мы заново установили образ рабочей системы с помощью Norton Ghost . И до этого момента никто не жаловался.
Что делать, если жесткий диск вышел из строя
Ремонт жесткого диска Seagate, если на нем нет важных данных, чаще всего не имеет смысла или не возможен. Но данные восстановить можно почти всегда. Эти работы выполняют профессионалы в специально оборудованных мастерских. При выходе диска из строя следует отключить его от питания, чтобы не усугубить повреждения. Специалисты не советуют самостоятельно применять программы для восстановления утерянной информации при сомнениях в работоспособности диска. Такие программы предназначены для решения логических проблем на полностью исправных носителях. Как правило, они выполняют сканирующие процедуры, что может быть крайне вредно для неисправного диска, например, если у него образовались нечитаемые сектора или некорректно работает механика. А в ряде случаев диск не определяется в системе, а значит, любые программы для него бесполезны.
Восстановление внешнего жесткого диска Seagate сводится к работе с обычным диском, подключенным внутри бокса через USB-переходник. Бывает, что неисправность внешнего диска заключается в перегоревшем контроллере этого переходника, а сам жесткий диск исправен. Ремонт в таких случаях не требуется. Данные можно просто копировать, подключив диск по SATA или через аналогичный исправный переходник.
Часто диски ломаются внезапно: скачок напряжения, удар, падение или «включаем – не работает». Но в ряде случаев серьезных неприятностей с жестким диском, приводящих к потере данных, можно избежать. Достаточно не игнорировать предвестников серьезных проблем (замедление в работе, повреждение или исчезновение отдельных файлов, непривычный звук) и пользоваться диагностическими программами. Например, для проверки работоспособности жесткого диска можно воспользоваться фирменной утилитой Seagate SeaTools.
При любых вопросах по работоспособности жесткого диска с данными вы можете позвонить в нашу лабораторию для консультации или сдать его на бесплатную диагностику.
>Специалисты по жестким дискам Seagate:
18 Speedfan
А эта утилита позволяет выполнить проверку датчиков, которые установлены на материнской плате и всех подключённых к ней дополнительных устройств. Также выводит данные о температуре жёсткого диска, о скорости вращения его вентилятора (если он подключён). Также показывает базовую информацию из СМАРТ.
Ещё одна особенность: утилита даёт возможность управлять скоростью вращения всех кулеров. Полезно для обладателей ноутбуков, которые нередко перегреваются. Можно принудительно задать скорость вращения в 100%, благодаря чему даже при запуске требовательных игр процессор и видеокарта будут держаться в допустимом температурном диапазоне.
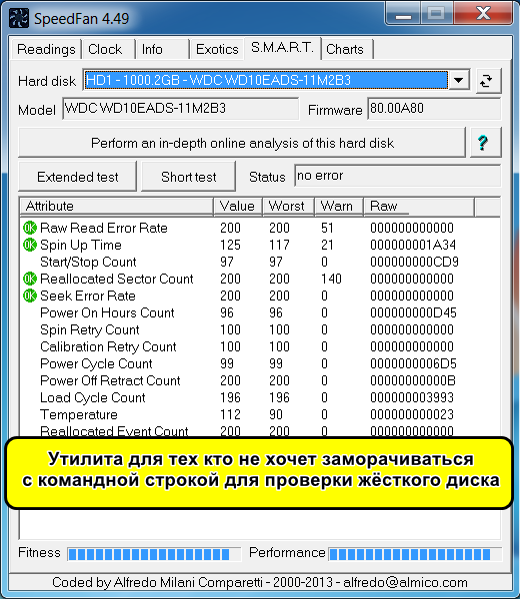
И тем, кому проверка диска через командную строку слишком сложна, эта программа тоже отлично подойдёт. Здесь предельно простой интуитивно понятный интерфейс, а в настройках ещё и русский язык можно включить. Распространяется бесплатно.
SeaTools – специализированная программа
Для тестирования и восстановления HDD Seagate был создан пакет программ, носящий название SeaTools. Это универсальное средство для сканирования диска на предмет разного рода ошибок и последующего восстановления данных.
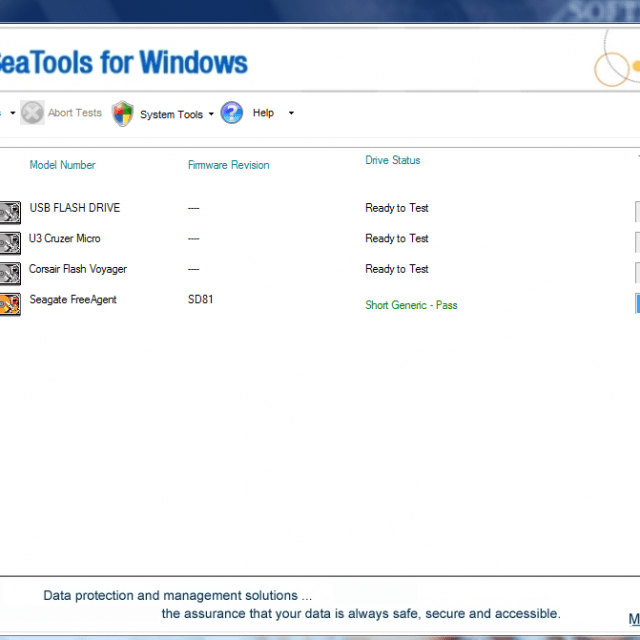
Состав утилиты
SeaTools представляет собой пакет программ, каждую из которых можно скачать по отдельности.
В него входят:
- средства диагностики HDD для Windows, позволяющие проверить диски с интерфейсами SATA, USB, ATA и SCSI;
- средства диагностики HDD для DOS, которые помогут проверить винчестеры SATA и ATA с помощью загрузочного диска;
- Seagate File Recovery – утилита для восстановления данных.
Установка программы
Рассмотрим предельно простой процесс установки утилиты на ПК:
- скачиваем установочный файл для Windows (сделать это можно на официальном сайте);
- сохраняем его в выбранную на компьютере папку;
- после окончания загрузки – кликаем на файл два раза, чтобы начать установку;
- следует указаниям установщика – выбираем директорию, куда будет сохранена программа, подтверждаем выбор;
- ждем окончания процесса.
Проверка диска
После установки программы запускаем SeaTools. Утилита определит подключенные жесткие диски и предложит выполнить всевозможные тесты.
После сканирование при наличии ошибок можно провести автоматическое восстановление поврежденных секторов, а также получить подробную информацию о каждой из них.
Все эти функции доступны из меню «Базовые тесты». При возникновении вопросов о работе с программой можно воспользоваться встроенной справкой на русском языке.
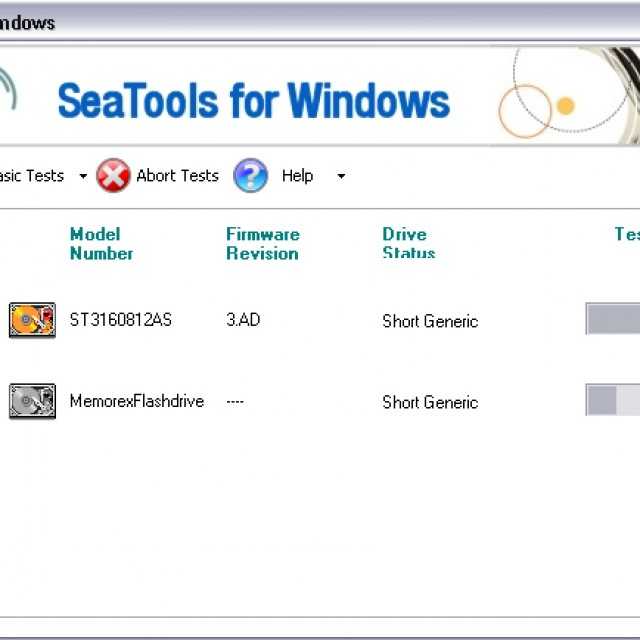
Восстанавливаем информацию, используя Seagate File Recovery
Итак, приступим к восстановлению файлов:
- запускаем утилиту;
- переходим к списку определенных устройств (жестких дисков, флешек и т.д.);
- нажимаем правой клавишей мыши на интересующий носитель и выбираем «Scan»
; - в появившемся окне снова жмем «Scan»
и ждем завершения процесса поиска удаленных или поврежденных файлов;
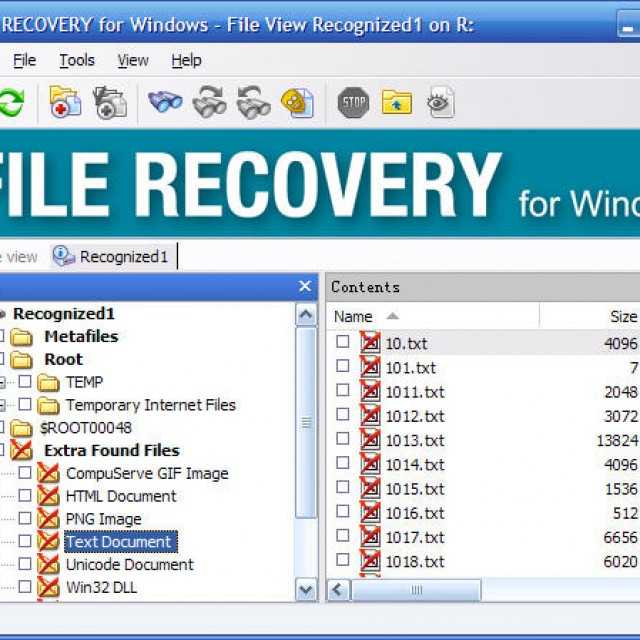
Визуальная проверка диска Seagate
Внешний диск Seagate не определяется компьютером или ноутбуком по ряду технических причин, среди которых:
- Неправильное подключение через USB. В этом случае попробуйте использовать другой кабель питания, альтернативный разъем (желательно с интерфейсом USB 3.0), вспомогательный компьютер или ноутбук. Если способы не помогли — не отчаивайтесь, устройство все еще возможно запустить;
- Определение звука при работе. При включении HDD механическая часть диска начинает издавать едва слышимый звук мотора (шпинделя), который вращает пластину диска и запускает считывающую головку. Это происходит сразу же при подключении питания. Внимательно слушайте все посторонние звуки, включая щелчки, треск и шелест. В редких случаях может появиться гул, но это уже явная причина отключить оборудование, поскольку его механическая часть повреждена и нуждается в экстренном осмотре специалистами сервисных центров;
- Светодиодная индикация. Подключения питания в 99% случаев активирует дежурный светодиод, который либо горит статично, либо мерцает в такт загрузке HDD. Если этого не происходит — повторно проверьте питание и USB-разъем на предмет неисправностей.
Если внешний жесткий диск Seagate не запускается после проделанных манипуляций, остается последний вариант проверки — попытка его подключения напрямую через SATA-интерфейс компьютера. В этом случае диск изымают из кейса, а затем вставляют в системный блок, используя кабели SATA и шлейф блока питания. В 90% случаев устройство инициализируется в BIOS как рабочий экземпляр. Параллельно вы поймете, что футляр с USB-выходом неисправен и требует замены по гарантии. В таком случае мы рекомендуем отправлять всю конструкцию в сборе обратно в магазин и требовать либо замену, либо средства.
Единственный исход такого мероприятия — потеря данных с диска, поэтому предварительно подумайте, имеют они хоть какую-то ценность.
Как и чем проверить SSD диск на ошибки
Для диагностики SSD диска на наличие ошибок мы будем использовать утилиты, в задачу которых входит проверка и определение «здоровья» подключенного ССД накопителя.
При оценке состояния SSD используются как собственноручно разработанные алгоритмы оценки состояния носителя, так и считывание с последующим анализом S.M.A.R.T. данных с контроллера SSD диска.
S.M.A.R.T. – технология, в задачу которой входит контроль многочисленных параметров носителя. На основе этих технических данных производится расчёт текущего состояния, и вероятности отказа в работе (поломки). Появление S.M.A.R.T. ошибок не сулит ничего хорошего.
Подробнее о Seagate SeaTools
Seagate SeaTools доступен как в версии для Windows, так и в автономной загрузочной версии для максимальной гибкости, называемой SeaTools для Windows и SeaTools Bootable , соответственно.
Windows 8 , Windows 7 , Windows Vista и Windows XP — все поддерживаемые операционные системы в версии Windows, в то время как загрузочный SeaTools может использоваться независимо от того, какая операционная система установлена на жестком диске, в том числе и вовсе.
Я также использовал Seagate SeaTools в Windows 10 , и хотя он официально не поддерживается, он, похоже, работает так, как рекламируется.
SeaTools для Windows
Как я уже упоминал выше, SeaTools для Windows устанавливается на ваш компьютер как обычная программа. Он может выполнить несколько базовых тестов, которые могут помочь определить работоспособность вашего жесткого диска, и можно протестировать все типы внутренних дисков, например диски SCSI , PATA и SATA .
Поддерживаются также внешние накопители, такие как те, которые работают через USB или FireWire .
Программа установки совсем не смущает и быстро устанавливает программу.
SeaTools Bootable
После этого откройте SeaToolsBootable_RC_2.1.2.usbBootMaker.exe , встроенный загрузочный USB-создатель. Следуйте инструкциям мастера, чтобы установить SeaTools на устройство, а затем загрузиться с USB-устройства, чтобы запустить программу.
Другая версия, SeaTools для DOS , похожа, но не позволяйте части для DOS отпугнуть вас. SeaTools для DOS работает с любым ПК, независимо от того, какая операционная система установлена.
См. Наш учебник «Как записать файл образа ISO на CD или DVD», если вы никогда ранее не записывали образ ISO (это отличается от записи обычных файлов на диски), а затем « Как выполнить загрузку с CD или DVD», чтобы получить SeaTools. для DOS собирается.

























![Топ-15 программ проверки ssd диска: здоровье, производительность и возможные ошибки | [инструкция]](http://navikur.ru/wp-content/uploads/f/a/a/faaa722a6d14a4a7f3f3f391b89c08e5.png)


![Топ-15 программ проверки ssd диска: здоровье, производительность и возможные ошибки | [инструкция]](http://navikur.ru/wp-content/uploads/6/e/5/6e594a63ffae698abb6e197ded4583d5.jpeg)



