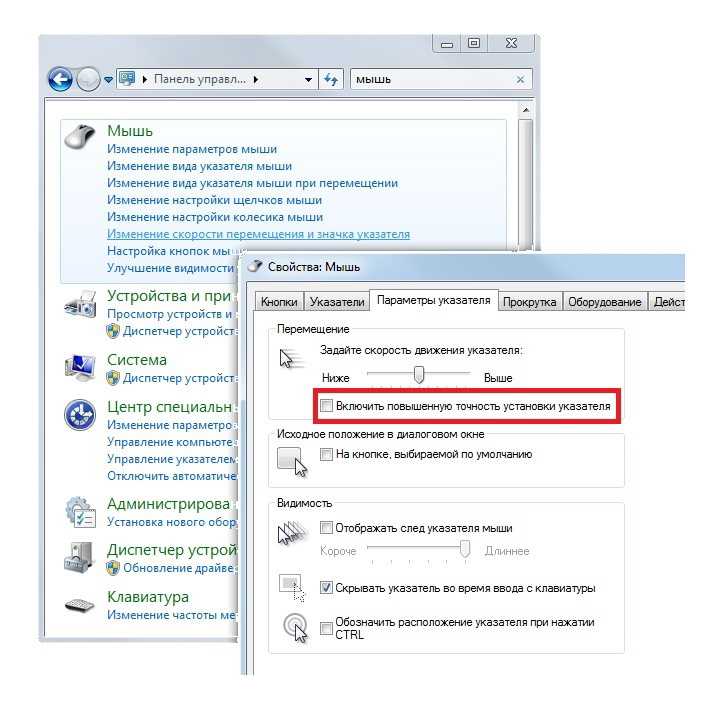Что такое ускорение для курсора на компьютере: как работает и для чего нужно
Ускорение мыши, как уже было сказано, это полезная функция при работе с документами и взаимодействии с интерфейсом операционной системы, которая была впервые введена в 1994 г. вместе с выходом ОС Windows NT 3.5. С тех пор она активно развивается и предустанавливается во все версии популярной операционной системы от Microsoft.
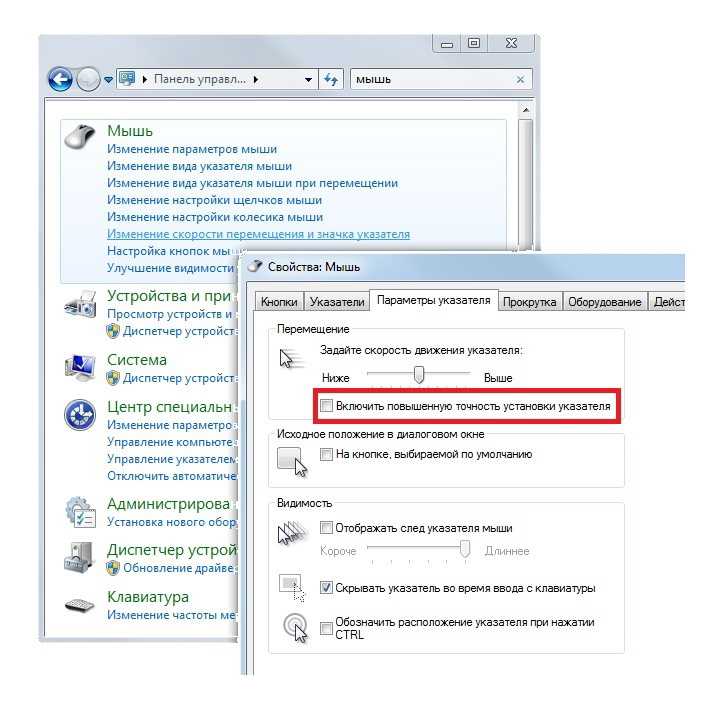
Выключать акселерацию можно в «Панели управления»
Акселерация указателя представляет собой специальную конфигурацию, которая настраивает курсор таким образом, что расстояние, пройденное мышью, увеличивается, если перемещать устройство быстрее по коврику или поверхности. Чем быстрее она будет сорвана с места, тем большее расстояние пройдет на экране, в интерфейсе операционной системы. Это понятие можно охарактеризовать так: скорость движение указателя при активированной акселерации нелинейна и непостоянна во времени. Это и мешает мышечной памяти рук сразу же приспособиться к режиму ускорения, а при игре в компьютерные игры это вообще мешает и не дает прицелиться.
Обратите внимание! Простыми словами, суть акселерации в том, что если вести мышку медленно, то скорость ее перемещения обычная, но если сдвинуть с места быстро, то скорость перемещения курсора увеличится в несколько раз

Функция акселерации позволяет ускорить курсор, но это не всегда удобно для компьютерных игр
Кнопки мыши
Конфигурация кнопок.
В этом разделе (см. рисунок выше) можно поменять назначение кнопок, то есть сделать так, что правая кнопка будет выполнять функции левой и наоборот. Для смены назначения кнопок достаточно поставить галочку в имеющемся здесь чекбоксе, а затем нажать кнопки «Применить
» и «ОК
». Эта настройка актуальна, по-видимому, только для левшей.
Скорость выполнения двойного щелчка.
Передвигая ползунок, можно выбрать устраивающую вас скорость выполнения этого действия. Так, например, при установке слишком большой скорости, система будет воспринимать выполненный вами двойной щелчок как два однократных.
Залипание кнопки мыши.
Здесь можно включить функцию, позволяющую выполнять операции выделения и перетаскивания без удержания кнопки в нажатом состоянии. Вы просто фиксируете кнопку в состоянии удержания, а затем перетаскиваете нужный файл или фрагмент текста куда требуется.
Настройка точности указателя в драйвере мыши
С точностью указателя средствами Windows и при перемещении с помощью клавиатуры мы уже разобрались. Дела становятся куда интереснее, если у вас мышь для которой устанавливается отдельный драйвер.
Разумеется, мышь может работать и без драйвера, стоит лишь ее подключить, причем любая. Однако сейчас доступна куча классных мышей, предназначенных, преимущественно, для геймеров. И к ним прилагаются драйвера, в которых доступна просто масса всяких классных параметров.
И к ней прилагаются драйвера, в которых можно настроить массу интересного. Например, частоту опроса порта мыши, конечно же чувствительность в dpi, назначить кнопкам разные действия и т.д.

Однако это не все. Мы ведь говорим о повышении точности указателя. Для этого в окне драйвера предусмотрено две вкладки, Sensivity
и Advanced Settings
. На вкладке Sensivity
следует щелкнуть на ссылке Acceleration: ON
, расположенной в самом низу. Мы не будем углубляться в тонкости настройки именно этой мыши – главное показать принцип настройки точности указателя.
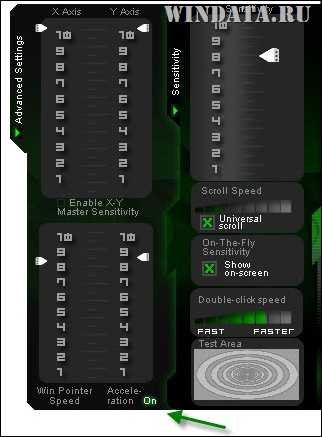
Или вот к примеру драйвер IntelliPoint для мыши Microsoft Wireless Laser Mouse.
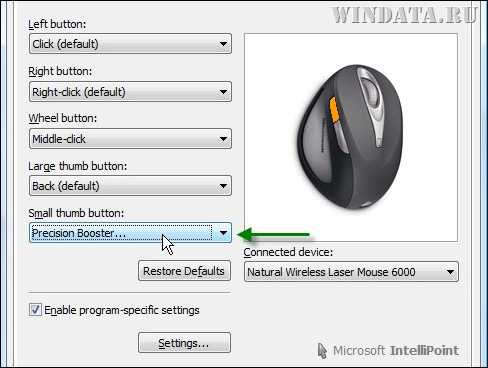
Важно
: если вы включаете режим повышенной точности в драйвере мыши, отключите его в Windows. Это тот самый флажок на первом рисунке в этой статье
Иначе возможны проблемы в работе этого режима. Режим, реализованный в драйвере, как правило более точный, чем режим в Windows, так это в ваших же интересах:)
Как видите, драйвера для мыши предоставляют обалденные возможности. Причем у разных разновидностей мышей эти драйвера отличаются, но принцип остается тот же. Драйвер позволяет настроить мышь именно так, как вам хочется. Руки чешутся начать описание новых классных геймерских мышек от Razer, SteelSeries и Logitech, но мы оставим это для следующей статьи;)
Здравствуйте. Очередная статья для геймеров и просто творческих людей, для которых точность направления курсора решает многое. Уже очень давно (кажется, ещё с Windows NT 3,5) Microsoft добавила функцию ускорения мыши. Работает она очень просто: когда вы ведете мышь медленно, курсор движется с обычной скоростью, когда вы двигаете мышь быстро — скорость курсора увеличивается в 1,5-2 раза, что ускоряет перемещение курсора в нужную часть экрана. При обычном использовании компьютера это очень удобная функция, которая ускоряет взаимодействие пользователя с рабочим пространством, но эта функция мешает в компьютерных играх, так как курсор может просто проехать дальше, чем необходимо. К счастью, есть пара способов как это исправить в Windows 8-ой серии.
Настройка клавиатуры для перемещения указателя мыши
А вот это уже интереснее и многим такая возможность неизвестна. Курсором мыши можно управлять и с клавиатуры, что очень полезно для дизайнеров всех мастей, когда нужно переместиться буквально на несколько пикселей. При этом для управления будет использоваться цифровая клавиатура.
Чтобы настроить такое перемещение в Windows 7, перейдите по такому пути:
Пуск > Панель управления > Специальные возможности и щелкните на ссылке Изменение параметров мыши в поле Центр специальных возможностей. Откроется вот такое окно.
В этом окне установите флажок Включить управление указателем с клавиатуры и затем щелкните на ссылке Настройка управления указателем.
Откроется новое окно, в котором представлена масса интересных параметров. Не забываем – это параметры для перемещения указателя с помощью клавиатуры и никак иначе.
Как видите, параметров хватает. Главным образом нужно установить флажок Включить управление указателем мыши с клавиатуры. Но это еще не все. Теперь, чтобы этот режим заработал, нужно нажать указанную в поле Сочетание клавиш комбинацию, а именно, Alt слева + Shift слева + NUM LOCK. Появится предупреждение (можно отключить), в котором щелкаем на кнопке ОК и режим будет активирован. Теперь вы можете перемещать указатель мыши с помощью цифровой клавиатуры.
Как видите, в окне есть и другие параметры, там можно настроить скорость перемещения указателя, выбрать клавиши, с помощью которых доступно ускорение или замедление перемещения и др. Не стесняйтесь, поэкспериментируйте и подберите те параметры, что вам подходят лучше всего.
Такая же возможность доступа и в Windows XP. Перейдите по пути:
Пуск > Панель управления > Специальные возможности. Откроется окно Специальные возможности, в котором перейдите на вкладку Мышь. Установите флажок Управление с клавиатуры и щелкните на кнопке Настройка.
Откроется окно Настройка управления указателем с клавиатуры. В нем параметров поменьше, чем в аналогичном окне в Windows 7, но нам хватит Настройте по своему вкусу.
Как отключить акселерацию (ускорение) мыши в Windows 10
Панель управления
- Открываем стандартную Панель управления и после включения сортировки Мелкие или Крупные значки выбираем пункт Мышь.
- Переходим в закладку Параметры указателя и снимаем отметку с пункта Включить повышенную точность установки указателя.
В окно свойств мыши можно перейти выполнив команду main.cpl в окне Win+R. В таком случае, не придётся искать панель управления в обновлённой Windows 10. После отключения акселерации рекомендуем протестировать работу мыши как минимум на рабочем столе. Если же изменения не будут ощутимы воспользуйтесь следующим способом.
Редактор реестра
Отключить ускорение мыши можно путём внесения изменений в реестр. Ещё десять лет назад было разработано фикс, помогающий отключить акселерацию мыши на предыдущих версиях операционной системы. Способ, по сути, не изменился, но был немного оптимизирован под новую версию Windows 10.
Ранее мы уже рассматривали, как путём масштабирования увеличить шрифт на компьютере Windows 10. Первым делом пользователю нужно перейти в настройки масштабирования и посмотреть, какое значение масштаба и разметки установлено (по умолчанию стоит и рекомендуется 100%). И под это уже значение будем выбирать настройку реестра.
Важно! Добавление сведений может привести к ненамеренному изменению или удалению значений и неправильной работе компонентов. Перед внесением изменений рекомендуем создать резервную копию реестра Windows 10
В открывшемся окне подтверждаем слияние файла с реестром. После перезагрузки компьютера проверяем работу мышки на рабочем столе и в играх. Скорее всего, придётся заново привыкать к нормальной работе мышки. При необходимости в архиве присутствует файл, возвращающий все значения по умолчанию. Но всё же лучше воспользоваться ранее созданной копией реестра.
В принципе все значения можно настроить вручную без применения готовых фиксов. Вам достаточно открыть редактор реестра выполнив команду regedit в окне Win+R. Перейдите в раздел: HKEY_CURRENT_USER Control Panel Mouse и найдите параметры MouseSensitivity, SmoothMouseXCurve и SmoothMouseYCurve. Для текущих параметров установите следующие значения (подходить только для масштабирования в 100%):
«MouseSensitivity«=»10» «SmoothMouseXCurve«=hex: 00,00,00,00,00,00,00,00, C0,CC,0C,00,00,00,00,00, 80,99,19,00,00,00,00,00, 40,66,26,00,00,00,00,00, 00,33,33,00,00,00,00,00 «SmoothMouseYCurve«=hex: 00,00,00,00,00,00,00,00, 00,00,38,00,00,00,00,00, 00,00,70,00,00,00,00,00, 00,00,A8,00,00,00,00,00, 00,00,E0,00,00,00,00,00
А также измените значение нескольких параметров по пути: HKEY_USERS .DEFAULT Control Panel Mouse.
| Параметр | Значение |
| MouseSpeed | |
| MouseThreshold1 | |
| MouseThreshold2 |
По умолчанию акселерация мыши придает ускорение движения мыши. Чем быстрее пользователь двигает мышь, тем больше расстояние на экране преодолевает курсор. Отлично подходит для работы в операционной системе, но не очень помогает в играх, требующих высокой точности прицеливания. Рекомендуем отключить акселерацию мыши и попробовать протестировать полученный результат, при необходимости всегда можно откатиться к настройкам по умолчанию.
Исправить случайные изменения чувствительности мыши
Если у нас возникнут проблемы со случайным изменением чувствительности мыши, мы покажем вам некоторые настройки, которые мы можем внести в Windows 10, чтобы попытаться решить эту проблему без необходимости замены периферийных устройств.
Проверить настройки мыши
Первое, что мы должны сделать, это убедиться, что текущая конфигурация нашей мыши верна. Для этого мы нажмем сочетание клавиш «Windows + I», которое перенесет нас в раздел «Настройки». Здесь мы нажмем на опцию «Устройства».
В новом окне мы выберем опцию Мышь в левом столбце. Теперь воспользуемся ползунком в разделе «Выберите скорость курсора» , чтобы настроить его скорость, отмечая изменения, отражаемые в реальном времени. Мы также можем попробовать переместить ползунок в разделе «Выбирать, сколько строк перемещать каждый раз». Мы должны попробовать разные конфигурации, чтобы убедиться, что чувствительность мыши соответствует настроенной.
Отключить повышение точности указателя
Параметр «Улучшить точность указателя» может быть причиной изменения его чувствительности, поэтому мы можем отключить его, чтобы посмотреть, решит ли это нашу проблему. Для этого нажмите Windows + I, чтобы перейти в раздел Конфигурация. Позже мы нажимаем «Устройства и мышь». Теперь с правой стороны нажмите на «Дополнительные параметры мыши» .
Это откроет новое окно конфигурации мыши, в котором мы нажмем на вкладку «Параметры указателя». Здесь мы найдем в разделе «Движение» рамку, которая указывает «Повысьте точность указателя» . Мы снимаем флажок, чтобы отключить эту опцию и посмотреть, поможет ли она нам решить нашу проблему.
Устранение неполадок Windows 10
В Windows есть собственное средство устранения неполадок, которое может помочь нам решить некоторые общие проблемы, с которыми мы можем столкнуться. Хотя инструмент устранения неполадок оборудования и устройств был удален из меню настроек, он доступен через командную строку.
Для этого мы должны написать CMD в поле поиска меню «Пуск». Это вызовет приложение «Командная строка», которое мы должны Запуск от имени администратора . Как только он появится, мы должны вставить следующую команду и нажать «Enter», чтобы выполнить ее:
В новом окне нажмите «Дополнительные параметры», отметьте поле «Применить ремонт автоматически» и нажмите «Далее», чтобы продолжить. Затем запустится средство устранения неполадок и исправит ошибку чувствительности мыши или покажет нам более подробную информацию о ней.
Обновить драйверы
Драйверы — очень важный элемент операционной системы, поскольку они помогают подключаться к аппаратному устройству и взаимодействовать с ним. Регулярно обновляйте драйверы чтобы избежать потенциальных проблем. Следовательно, мы должны получить доступ к диспетчеру устройств, чтобы проверить это.
Нажмите сочетание клавиш Windows + X и выберите в меню раздел «Диспетчер устройств». Здесь мы переходим в раздел «Мышь» и другие указывающие устройства. Здесь мы увидим, что наша мышь подключена, поэтому щелкаем по ней правой кнопкой мыши и выбираем «Обновить драйвер». На следующем экране выбираем «Искать драйверы автоматически». Мы следуем инструкциям на экране для Windows, чтобы найти последнюю версию автоматических драйверов и обновить их, если они устарели.
Мы также можем перейти на сайт производителя, загрузить их вручную и использовать опцию «Искать драйверы на моем компьютере». Мы также можем удалить драйверы и перезапустить систему, чтобы они переустановились автоматически.
Запустите SFC и DISM SCAM
Это два специально разработанных инструмента командной строки для устранение проблем, связанных с Windows . Команда SFC находит и исправляет поврежденные системные файлы, а команда DSIM используется для обслуживания образа Windows.
Чтобы запустить их, мы наберем CMD в поле поиска меню Пуск и запустите приложение командной строки как администратор. После открытия мы будем писать каждую команду одну за другой и выполнять их, нажимая Enter.
При выполнении некоторых из этих команд процесс может занять больше времени, чем мы предполагаем. Если вы застряли в определенном процентном соотношении или кажется, что вы не заканчиваете прогресс, не отчаивайтесь и терпеливо ждите, пока процесс полностью не завершится. После завершения он покажет нам, была ли решена какая-либо проблема, связанная с нашей мышью или информацией о ней.
Наблюдения по данным тестирования
Программная модернизация имеет право на жизнь. Конечно, она не столь эффективна, как доработка блока оптики, но проще в реализации и обладает массой других достоинств. Хотя может быть совмещена с ней без взаимных конфликтов. Уменьшение высоты срыва в W-Mouse осуществляется за счет отсечения ‘хвоста’, когда датчик работает на пределе чувствительности из-за сильной расфокусированности картинки. Это сопровождается утратой работоспособности на некоторых поверхностях, но никак не отражается на работе с нормальными-хорошими поверхностями. Ну а то, что мышка не может двигаться по руке . это небольшая плата за снижение высоты отрыва в 1.5 раза.
Отрицательная чувствительность на графиках тестирования W-Mouse ( 730-ой модели ), скорее всего, вызвана некорректной работой датчика при очень четкой картинке. Если между соседними кадрами изображения поверхности произошел сдвиг на 1/2 размера окна и сам рисунок повторяется, то датчик физически не способен понять, в какую сторону ему считать образцовый отсчет. Все видели в кино, когда колесо вращается в сторону, противоположную направлению движения — это эффект стробоскопа. В датчике происходит тоже, он путается. Страшно даже не то, что мышка двинется в другую сторону, а то, что ошибка в выборе опорного кадра приведет к дикой ошибке по другой координате. Например, Вы резко двинули мышку вправо. Положим, примерно четверть этого была на запредельной скорости и было ‘проглочена’ датчиком в отрицательное смещение. Вы это отчетливо заметите? Да не особо, курсор переместится не на 2/3 величины реального передвижения, а только на 1/2. А вот что будет с движением по оси Y? А будет очень неприятное, в момент срыва мышка ‘плюнет’ резким движением по оси верх-низ. И это уже очень-очень плохо. Думаю, Вы оценили значимость сего дефекта.
При тестировании я не указал, но так есть и это важно — при падении cpi на всех мышках резко возрастал шум на оси Y. Например, для чувствительности мышки 1000 cpi фоновый шум по оси Y в 10-30 cpi (мышка так позиционировалась на стенде, чтоб движение было только по оси X, но нет ничего идеального и часть движения попадала на составляющую Y)
Так вот, при уменьшении cpi следовал резкий рост cpi (шум) по оси Y до 300-400 cpi. Это означает, что значительная часть перемещения отправляется в неправильную координату. Резко маханули, на четверть от этого движения курсов скакнет вверх (или вниз, зависит от мышки).
Наиболее вероятную причину дефекта я озвучил выше. Другой момент, оставшийся за кадром — устойчивость, дрожание курсора на низких скоростях движения мышки. Это трудно померить, стенд плохо берет скорости ниже 300 мм/сек, да и Windows не realtime система для четкого отождествления отсчетов. W-Mouse из 730-ой модели показывала очень устойчивый курсор, никакого дрожания и прочих ‘нехорошестей’. Ну, для того эта мышка и разрабатывалась. А вот оригинальная A4 X-750F имела явные проблемы с шумом. Попробуйте неторопливо провести плавную линию, окружность в графическом редакторе, хотя бы в том же Paint, и Вы поймете, о чем я говорю. Линии будут неровными с хаотическими отступами в разные стороны.
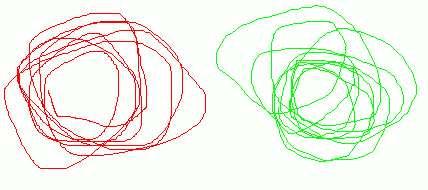
При движении мышки обычные методы подавления шума датчика отключаются. И вот во что это выливается Вы видите на ломаных линиях. В W-Mouse с этим борются двумя приемами — очень качественной работой с низкими скоростями перемещения (не только фильтрацией, много других решений) и динамическим управлением чувствительностью, когда чувствительность мышки зависит от скорости ее перемещения. Все параметры можно настроить через программу управления и они сохранятся в мышке. В первом приближении, динамическое ускорение напоминает настройку в свойствах мыши Windows «повышенная точность установки указателя», но работает корректнее. Если не понравится вид зависимости, всегда можно подкрутить пороги и крутизну функции. Очень часто я слышу рекомендацию отключать «повышенная точность установки указателя», ведь от нее только вред. Не интересно узнать, почему?
Настройка современных (игровых) мышек с дополнительными кнопками при помощи специальных программ
Большинство современных мышек имеют в своём арсенале куда больше, чем две кнопки и колесико. Наибольшую популярность такие мышки имеют у геймеров, потому что для «лишних» клавиш можно придумать специальные функции, например двойной-тройной выстрел, вместо одинарного и многое другое.
Приложения для дополнительных кнопок мыши заранее содержат игровые и программные макросы
И даже больше того. Некоторые мышки в своих настройках поддерживают многопрофильность установок. Это означает, что можно создать несколько вариаций значения кнопок, а затем быстро переключаться между ними. Таким образом одна мышка может содержать практически весь спектр быстрых команд.
Приложения для дополнительных кнопок мыши поддерживают многопрофильность
Все программы работают по шаблону: сначала визуально обозначается каждая кнопка, и в панели рядом находятся фильтры, отвечающие за присваивание функций кнопкам.
К примеру, необходимо назначить четвёртой функциональной кнопке комбинацию клавиш Alt F4:
- Открываем фильтр у пункта 4 настроек и выбираем «Клавиатура».В фильтре кнопки выбираем «Клавиатура»
- На появившейся клавиатуре ставим галочку у Left Alt и щёлкаем по кнопке F4.На появившейся клавиатуре ставим галочку у Left Alt и щёлкаем по кнопке F4
Аналогичным образом можно назначить любую кнопку. В некоторых моделях мышек добавлены такие возможности:
- выключение, перезагрузка ПК;
- вызов калькулятора;
- быстрые команды для работы с офисом:
- копировать;
- вставить;
- вырезать;
- приблизить;
- отдалить;
- быстрые команды для работы в интернете:
- обновить;
- прекратить обновление;
- перейти в избранное;
- открыть почту и многое другое.
Настроить мышку очень просто. Для этого необходимо использовать встроенные в Windows установки или специальные программные продукты, если девайс продвинут и имеет дополнительные кнопки.
- Алексей Герус
- Распечатать
Настройка основных параметров мыши
В Windows 7 или более поздней версии нажмите «Пуск», введите «Панель управления» и нажмите ссылку.
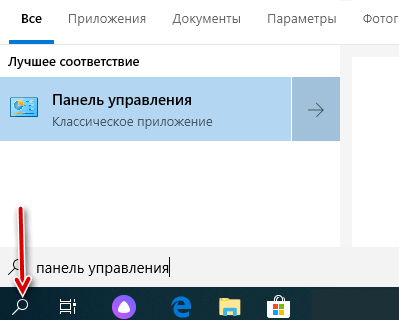
В правом верхнем углу окна «Панель управления» разверните раскрывающееся меню «Просмотр» и смените режим на «Крупные значки», чтобы упростить навигацию, а затем дважды щелкните «Мышь».
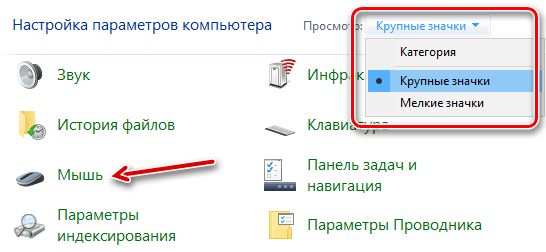
Кнопки мыши
Вкладка «Кнопки мыши» предлагает три варианта, и они довольно понятны.
«Обменять назначение кнопок» – назначает выполнение основных функция с помощью правой кнопки – полезно, если вы используете мышь левой рукой.
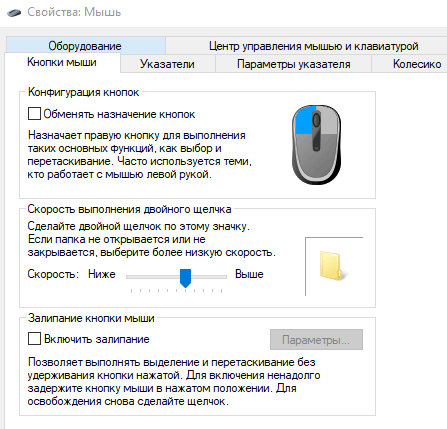
Параметр «Скорость выполнения двойного щелчка» – регулирует промежуток между кликами для фиксации двойного щелчка по всем файлам и папкам Windows. Если возникают проблемы с открытием файлов и папок, попробуйте снизить скорость выполнения двойного щелчка
Параметр «Залипание кнопки мыши» позволяет использовать функцию «щелчок и перетаскивание», не удерживая кнопку мыши. Большинство пользователей не хотят, чтобы это было включено, но это может быть очень полезно, если ваш палец или рука устали или Вы испытываете проблемы с удержанием кнопки при перетаскивании.
Указатели мыши
Вкладка «Указатели» позволяет изменить внешний вид указателя мыши и сопровождающих его контекстных курсоров. Различные коллекции указателей и курсоров доступны в раскрывающемся списке «Схема» – это то, что нужно большинству людей: вы можете переключиться на черный или белый указатель для лучшего контраста в окнах или сделать курсор больше или меньше, чтобы соответствовать вашему восприятию.
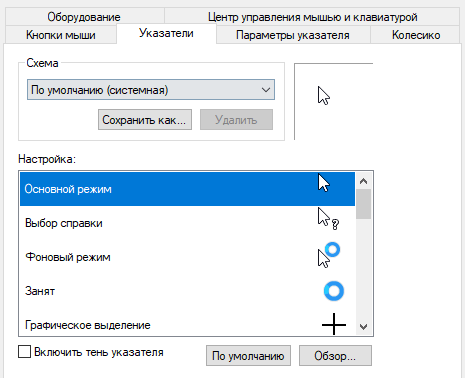
В списке «Настройка» вы можете изменить отдельные указатели и курсоры в рамках схемы. Выделите указатель или контекстный инструмент, нажмите кнопку «Обзор», а затем выберите альтернативное изображение из папки по умолчанию или другой папки, если вы загрузили интересные изображения, которые хотите использовать.
Параметры указателя
На вкладке «Параметры указателя» вы можете управлять различными настройками в отношении указателя на экране.
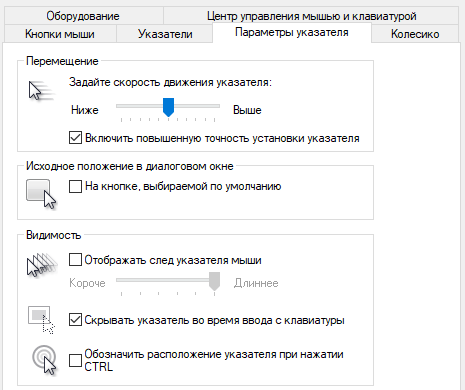
Опция «Скорость движения указателя» в категории «Перемещение», вероятно, является наиболее часто используемой настройкой. Перемещение ползунка влево или вправо заставляет курсор двигаться медленнее или быстрее, относительно физического движения вашей мыши.
Особого внимания заслуживает опция Включить повышенную точность установки указателя . Когда эта опция включена, Windows ускоряет указатель для более быстрых движений мыши, позволяя использовать мышь в меньшем физическом пространстве. Это полезный вариант – особенно если у вас большой монитор, но отключение этого параметра может быть полезно для дизайнеров и геймеров, которые хотят большего контроля между движением руки и мыши.
Опция «Исходное положение в диалоговом окне» позволяет автоматически перемещать указатель на кнопку диалога по умолчанию при появлении нового окна. Многие люди предпочитают, чтобы этот параметр оставался включенным, так как это избавляет от дополнительных манипуляций с мышью. Однако, другие люди не любят, когда указатель «самовольно» перемещается по монитору.
Параметры в группе «Видимость» делают указатель более заметным на экране. Опция «Отображать след указателя мыши» оставляет «отпечатки» указателя во время движения, что облегчает отслеживание для тех, у кого есть проблемы со зрением или на маленьком экране. Параметр «Скрывать указатель при наборе текста» является самоочевидным и предпочтительным для большинством людей, которые часто набирают текст. Последняя опция позволяет в любой момент нажать кнопку Ctrl , чтобы выделить местоположение указателя. Это удобно, если у вас есть какие-либо трудности со зрительным восприятиям.
Колесико мыши
Вкладка «Колесико» – это инструмент управления параметрами прокрутки с помощью колесика мыши. Параметры в группе «Вертикальная прокрутка» позволяют вам контролировать, что происходит, когда вы крутите колесико мыши, просматривая длинные страницы. По умолчанию, когда вы прокручиваете колесико мыши, «щелчок» прокручивает три строки текста. Вы можете изменить это значение здесь или установить прокрутку всего экрана за раз.
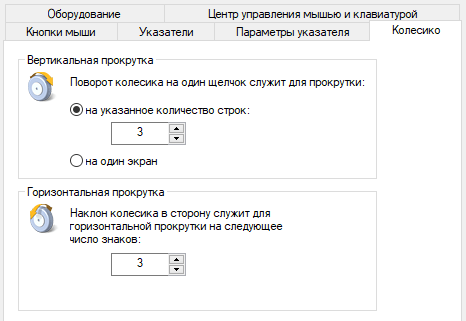
Параметры в разделе «Горизонтальная прокрутка» контролируют, что происходит, когда вы качаете колесико прокрутки сбоку на бок (при условии, что ваша мышь поддерживает это). По умолчанию, отклонение колесика прокрутки в сторону перемещает страницу по горизонтали на три символа. Вы можете настроить это значение здесь.
Аппаратные средства
На вкладке «Оборудование» вы можете посмотреть технические свойства мыши, подключенной к вашему компьютеру. Это необходимо только в том случае, если вы устраняете неисправность своего оборудования.
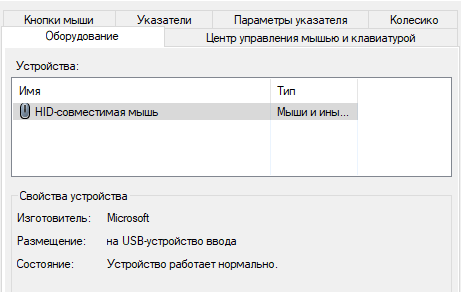
Используйте клавиатуру для перемещения мыши
Для действительно детального управления Windows предлагает функцию «Клавиши мыши», которая позволяет использовать цифровую клавиатуру клавиатуры для перемещения указателя мыши на один пиксель за раз. Если вы можете подвести курсор мыши достаточно близко, вы можете использовать клавиатуру для окончательной корректировки, попиксельно. Это не становится более точным, чем это. К сожалению, это не сработает, если вы используете меньшую клавиатуру ноутбука без специальной цифровой клавиатуры.
Чтобы включить и настроить клавиши мыши, перейдите в Панель управления> Удобство доступа> Изменить работу клавиатуры> Настроить клавиши мыши. По умолчанию нажатие левой клавиши Alt + left Shift + Num Lock включает или выключает клавиши мыши. Как только вы это сделаете, просто используйте цифровую клавиатуру на правой стороне клавиатуры, чтобы переместить курсор.
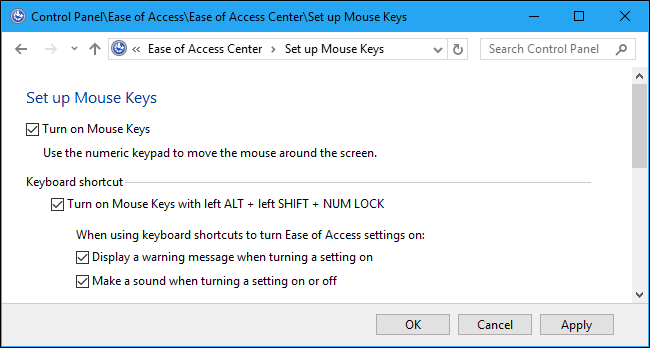
Настройка клавиатуры для перемещения указателя мыши
А вот это уже интереснее и многим такая возможность неизвестна. Курсором мыши можно управлять и с клавиатуры, что очень полезно для дизайнеров всех мастей, когда нужно переместиться буквально на несколько пикселей. При этом для управления будет использоваться цифровая клавиатура.
Чтобы настроить такое перемещение в Windows 7, перейдите по такому пути:
Пуск > Панель управления > Специальные возможности
и щелкните на ссылке Изменение параметров мыши
в поле Центр специальных возможностей
. Откроется вот такое окно.
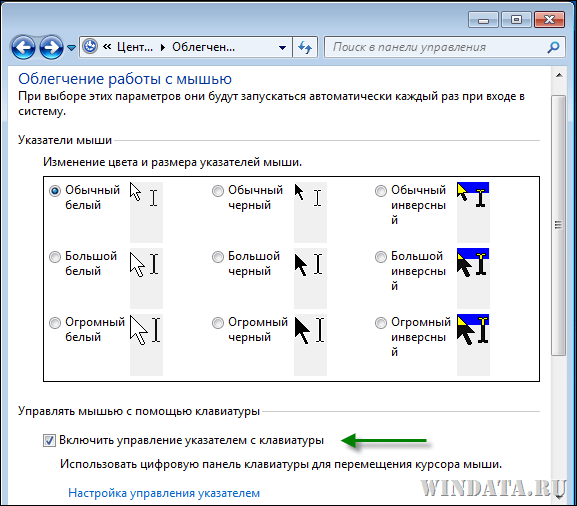
В этом окне установите флажок Включить управление указателем с клавиатуры
и затем щелкните на ссылке Настройка управления указателем
.
Откроется новое окно, в котором представлена масса интересных параметров. Не забываем – это параметры для перемещения указателя с помощью клавиатуры и никак иначе.
Как видите, параметров хватает. Главным образом нужно установить флажок Включить управление указателем мыши с клавиатуры
. Но это еще не все. Теперь, чтобы этот режим заработал, нужно нажать указанную в поле Сочетание клавиш
комбинацию, а именно, Alt слева + Shift слева + NUM LOCK. Появится предупреждение (можно отключить), в котором щелкаем на кнопке ОК
и режим будет активирован. Теперь вы можете перемещать указатель мыши с помощью цифровой клавиатуры.
Как видите, в окне есть и другие параметры, там можно настроить скорость перемещения указателя, выбрать клавиши, с помощью которых доступно ускорение или замедление перемещения и др. Не стесняйтесь, поэкспериментируйте и подберите те параметры, что вам подходят лучше всего.
Такая же возможность доступа и в Windows XP. Перейдите по пути:
Пуск > Панель управления > Специальные возможности
. Откроется окно Специальные возможности
, в котором перейдите на вкладку Мышь
. Установите флажок Управление с клавиатуры
и щелкните на кнопке Настройка
.
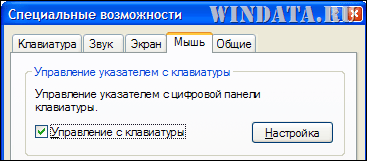
Откроется окно Настройка управления указателем с клавиатуры
. В нем параметров поменьше, чем в аналогичном окне в Windows 7, но нам хватит:) Настройте по своему вкусу.
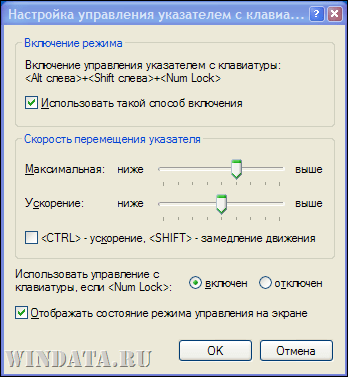
Превосходная точность указателя, или это плохо?
Является ли этот параметр действительно полезным, зависит от вашего оборудования мыши и того, что вы делаете.
Одна из проблем заключается в том, что ускорение, созданное Enhance Pointer Precision, не является совершенно линейным увеличением, поэтому его трудно предсказать. Наведите указатель мыши на меньшую скорость или немного медленнее, и может произойти значительное увеличение или уменьшение расстояния, на которое движется ваш указатель.
Если функция Enhance Pointer Precision отключена, вы наращиваете мышечную память лучше, потому что вы точно узнаете, как далеко вы должны перемещать мышь, чтобы разместить ее в определенной точке вашего экрана. Все это имеет значение. С включенным ускорением речь идет не только о расстоянии, это также зависит от того, насколько быстро вы двигаете мышью, и трудно предсказать, какие небольшие различия в скорости могут сделать. Это плохо для наращивания мышечной памяти.
В частности, геймеры с приличными мышами, как правило, не любят Enhance Pointer Precision (и ускорение мыши в целом) по этой причине. Это вызывает проблемы и может замедлить работу, когда вы пытаетесь сделать быстрые и точные движения в многопользовательских играх. Особенно учитывая, что многие игровые мыши позволяют вам более точно настраивать DPI с помощью кнопок на мыши, поэтому при работе с высоким DPI и при высоком уровне DPI вы можете использовать низкий уровень DPI. (Некоторым игрокам может понравиться, что Enhance Pointer Precision обрабатывает это автоматически.)
Офисные работники, особенно если у них есть дешевые мыши без кнопок DPI, могут быть совершенно прекрасны с помощью Enhance Pointer Precision и использоваться для ускорения. Даже если они отключены на несколько миллисекунд, это не проблема. С другой стороны, несколько миллисекунд в онлайн-игре могут означать разницу между выигрышем и проигрышем.