Настройка мыши в Windows 10 штатными средствами — пошаговые инструкции со скриншотами
В стандартных настройках Windows 10 не так много установок для мыши, впрочем, как и немного функций у самого указателя. При помощи средств ОС можно настроить: скорость перемещения курсора по области экрана, свойства скролла, взаимозамену правой и левой кнопки, а также некоторые визуальные эффекты.
Основные настройки кнопки мыши в Windows 10
Настроить мышку можно следующим образом:
- Нажимаем комбинацию клавиш Win+I и открываем апплет «Устройства». Нажимаем комбинацию клавиш Win+I и открываем апплет «Устройства»
- Переходим во вкладку «Мышь» и меняем одну из трёх настроек:
- «Выбор основной кнопки», по умолчанию стоит левая, выбор состоит между левой и правой кнопками;
- «Прокрутка с помощью колесика мыши», по умолчанию стоит прокрутка строк, можно заменить на прокрутку страниц. В последнем случае настройка количества строк за прокрутку будет неактивной;
- «Прокручивать неактивные окна», если этот параметр включён, можно совершать прокрутку документов или страниц при наведении на окно, без выделения его активным. Основные настройки содержат смену кнопок и вариации скролла
Видео: как изменить скорость прокрутки мыши
«Дополнительные параметры мыши»: расширенные настройки мыши в Windows 10
Кроме вышеописанных, существуют другие установки для курсора. Чтобы их открыть, в той же вкладке «Мышь» щёлкаем кнопку «Дополнительные параметры мыши».
Во вкладке «Мышь» открываем «Дополнительные параметры мыши»
Как настроить чувствительность мыши
Чувствительность, она же скорость перемещения настраивается во вкладке «Параметры указателя».
- В дополнительных параметрах открываем вышеуказанную вкладку. Затем в графе «Перемещение» двигаем ползунок в сторону «Быстрее» или «Медленнее» в зависимости от эффекта, который нужно достичь. Во вкладке «Параметры указателя» двигаем ползунок в графе «Перемещение»
- Также можно поставить галочку у пункта «Включить повышенную точность установки указателя». Этот параметр «притормаживает» курсор в районе кнопок, чтобы пользователи не промазывали с выбором.
Как настроить колесико и скорость прокрутки
В целом настройки колесика в «Дополнительных параметрах» не особо отличаются от тех, что находятся на основной странице установок:
- Переходим во вкладку «Колесико» и настраиваем два параметра прокрутки:
- в вертикальной можно выбрать прокрутку по строкам и их количеству. Или установить параметр постраничного скролла;
- в горизонтальной можно выбрать только количество знаков для скролла. Во вкладке «Колесико» задаем параметры прокрутки
Как показывает мой опыт, горизонтальная прокрутка в более или менее новых мышках уже не работает. Вместо неё внедрена функция плавного скролла во все стороны. Для этого необходимо нажать колесико в окне с документом, после чего появится специальный значок с указателями во все четыре стороны. Дальнейшее перемещение курсора по экрану будет сопровождаться прокруткой документа. Скорость регулируется расстояние от точки, где находился курсор во время нажатия колесика и до нынешнего положения. Чем дальше указатель, тем быстрее прокручивается документ. Этот способ скролла особо эффективен при чтении или поиске информации в больших документах, очень часто его использую.
Другие настройки
Кроме настроек параметров указателя и прокрутки «Дополнительные параметры» также позволяют визуально настроить курсор, изменить кнопки мыши для левши и правши и включить функцию залипания:
- Чтобы визуально изменить курсор, переходим во вкладку «Указатели» и среди фильтра «Схемы» выбираем один из вариантов. Переходим во вкладку «Указатели» и среди фильтра «Схемы» выбираем один из вариантов
- После смены сохраняем изменения кнопкой OK или «Применить».
Функция смены кнопок и включение залипания находится во вкладке «Кнопки»:
- Открываем вкладку, затем выбираем тумблер между «Для правши» и «Для левши».
- Включаем функцию залипания, поставив галочку у одноимённого пункта внизу вкладки. Включаем функцию залипания, поставив галочку у одноимённого пункта внизу вкладки
Как изменить чувствительность мыши на Windows 10.
в Windows 7/8/10 02.02.2018 0 2,476 Просмотров
Некоторые пользователи очень сильно стремятся изменить чувствительность мыши в Windows 10 для того, чтобы сделать её работу более гладкой и быстрее. Мышь — это ключевое периферическое устройство вашего компьютера, и вы используете её для ввода чего-то. Она быстро реагирует на ваши действия и значит быстрее выполняет команды. Но есть определенные пользователи, которые предпочитают изменить этот деликатный характер устройства. Так, вот, мы собираемся показать вам несколько действительно эффективных способов, которые могут помочь вам в изменении скорости работы этого оборудования.
Как настроить чувствительность мыши в Windows 10
По умолчанию операционной системой устанавливаются оптимальные настройки чувствительности мыши. В определенных случаях они могут быть также заранее заданы производителем манипулятора. Далее рассмотрим пару вариантов выставления индивидуальных настроек чувствительности мыши.
Вариант 1: Кнопка на корпусе мыши
Некоторые модели оборудованы кнопками для настройки чувствительности, которые располагаются на корпусе. Чаще всего они присутствуют рядом с колесиком или на боковых частях. Иногда они дополнительно обозначаются надписью DPI. Она выполняет переключение между встроенными профилями чувствительности. Нажмите на нее. Возможно, что один из профилей, который предустановлен производителем подойдет вам лучше стандартного. Тогда другие варианты рассматривать не потребуется.
Если на корпусе вашей мышки не предусмотрено посторонних кнопок или встроенные от производителя профили настроек не подходят для ваших задач, то придется использовать настройки, задаваемые через систему или специальное ПО.
Вариант 2: Использовать фирменное программное обеспечение
Пользователем мышей от популярных производителей в этом плане повезло больше — у них есть программы для быстрой настройки даже не очень популярных мышей. В случае, если вы пользуетесь мышью неизвестного или не слишком популярного производителя, то вероятность найти подходящие программы гораздо меньше.
Рассмотрим использование специального ПО на примере продукции компании Logitech. Если у вас мышь от другого популярного производителя, то алгоритм будет примерно похожим.
- Перейдите на официальную страницу производителя устройства. Там отыщите необходимый софт. Ищите раздел “Поддержка”, “Программы”, “Софт”, “Загрузки”. Обычно там можно найти установочные файлы нужного софта.
Скачайте установщик программы. Обратите внимание, чтобы он подходил под версию и разрядность вашей операционной системы. Обычно поддерживаемые ОС пишутся в описании программы, а разрядность можно выбрать на этапе загрузки.
Пройдите простую процедуру инсталляции, следуя указанным инструкциям в самом установщике.
После установки выполните запуск программы и перейдите там в раздел “Настройки”.
В зависимости от вашего производителя вы можете выбрать один из профилей с настройками чувствительности или создать собственный профиль настроек, двигая ползунок в одну из сторон. Далее останется только проверить, насколько выбранное значение вам подходит, и сохранить результат.
В мышках для которых разработаны программы есть встроенная память, которая позволяет хранить несколько пользовательских профилей с настройками.
Вариант 3: Использовать встроенные средства Windows
Этот вариант может быть применен к любой компьютерной мыши, в том числе и той, у которой нет ни специализированного ПО для настроек, ни кнопки DPI на корпусе. Стандартная инструкция для настройки чувствительности мыши выглядит так:
- Вам потребуется открыть “Панель управления”. Сделать это можно воспользовавшись меню “Пуск” или более быстрым вариантом — использовать поисковую строку по системе. Она вызывается нажатием по иконке лупы в панели задач или использованием сочетания клавиш Win+S.
В графе “Просмотр” установите значение “Крупные значки” или “Мелкие значки”, чтобы категории отображались правильно.
Среди представленных категорий выберите “Мышь”.
Откроется окошко со свойствами мыши, которые можно изменить. Там переключитесь во вкладку “Параметры указателя”.
В блоке “Задайте скорость движения указателя” воспользуйтесь бегунком, увеличивая или уменьшая скорость движения курсора по экрану. Рекомендуется установить галочку у пункта “Включить повышенную точность установки указателя”.
Примените настройки, воспользовавшись соответствующей кнопкой в нижней части окна, а затем нажмите “Ок”, чтобы настройки применились окончательно.
Также в Windows 10 доступна функция настройки скорости перелистывания у колесика мыши. Чтобы выполнить настройку, воспользуйтесь следующей инструкцией:
- Откройте “Параметры” операционной системы. Это можно сделать, воспользовавшись сочетанием клавиш Win+I. Также подобный результат можно получить, воспользовавшись меню “Пуск”.
- Появится окошко “Параметры”, в котором требуется переключиться в раздел “Устройства”.
- В левой части окна переключитесь в подраздел “Мышь”.
- Найдите строку “Выберите, сколько строк должно прокручиваться за один раз”. Там, с помощью бегунка, задайте оптимальное значение для прокрутки.
Как видите, нет ничего сложного в регулировки чувствительно мыши в Windows 10. Это можно реализовать даже в самых дешевых моделях от малоизвестных производителей.
Настройка мыши в Windows: 2 клика – и готово
Начнем с простого и главного – настройки «грызуна» средствами Виндовс. Для этого запустим системную утилиту «Параметры», войдем в раздел «Устройства» и отыщем в списке «Мышь».
Основные настройки хвостатой (или бесхвостой) помощницы находятся в правой половине окна. Среди них:
- Определение главной кнопки – левой или правой (по умолчанию главная – левая).
- Скорость прокрутки (скроллинга) с помощью колесика – несколько строк или 1 экран.
- Прокрутка неактивных окон при наведении курсора – да или нет.
Доступ к остальному скрывается в «Дополнительных параметрах мыши». Щелчком по этому пункту вы попадете в окно свойств, где содержатся все ее настройки.
В центральной части вкладки «Кнопки мыши» находится ползунок управления скоростью распознавания щелчка левой кнопки как двойного. По умолчанию скорость установлена немного выше средней, что считает оптимальным большинство пользователей, но если вам достался «грызун» с тугими клавишами или у вас нарушена подвижность пальцев, уменьшите ее до комфортного уровня.
Ниже на этой же вкладке – настройка залипания левой клавиши. При включении этой функции и клику по кнопке «Параметры» открывается окошко установки времени срабатывания залипания.
Чувствительность мыши или скорость перемещения курсора по экрану настраивается в разделе «Параметры указателя». Эта характеристика требует изменения, когда курсор передвигается настолько быстро, что пользователю трудно навести его на нужную точку, или наоборот – слишком медленно, что вызывает дискомфорт
Минимальную чувствительность мыши устанавливают и в некоторых играх, где важно, чтобы курсор постоянно находился в одной области экрана
Некоторые «грызуны» оборудованы кнопкой изменения чувствительности (DPI). При нажатии на нее на экране рядом с указателем появляются цифры – численное значение текущего DPI. Чем цифры больше, тем выше уровень чувствительности мыши и тем быстрее перемещается курсор.
В средней части окна параметров указателя можно настроить автоматическое наведение мыши на кнопку, которая выбрана по умолчанию. А в нижней – различные формы видимости курсора.
Вид и размеры курсоров задаются на вкладке «Указатели». Двойной щелчок по строке в поле «Настройка» открывает папку, где хранятся изображения указателей. Здесь вы можете выбрать любой другой курсор вместо назначенного.
Для удобства ваш выбор можно сохранить в виде схемы. Для этого кликните в одноименном поле кнопку «Сохранить как» и дайте схеме имя.
На вкладке «Колесико» определяется скорость вертикального и горизонтального скроллинга. Вертикальный, как вы помните, также настраивается в разделе «Мышь» системной утилиты «Параметры».
На последней вкладке – «Оборудование», перечислены все устройства «мышиного» класса, подключенные к компьютеру. Выбрав девайс из списка и нажав «Свойства», вы перейдете к дополнительной информации о нем, в частности, о драйвере.
Настройка мыши в Windows 10 штатными средствами — пошаговые инструкции со скриншотами
В стандартных настройках Windows 10 не так много установок для мыши, впрочем, как и немного функций у самого указателя. При помощи средств ОС можно настроить: скорость перемещения курсора по области экрана, свойства скролла, взаимозамену правой и левой кнопки, а также некоторые визуальные эффекты.
Основные настройки кнопки мыши в Windows 10
Настроить мышку можно следующим образом:
Видео: как изменить скорость прокрутки мыши
«Дополнительные параметры мыши»: расширенные настройки мыши в Windows 10
Кроме вышеописанных, существуют другие установки для курсора. Чтобы их открыть, в той же вкладке «Мышь» щёлкаем кнопку «Дополнительные параметры мыши».
Как настроить колесико и скорость прокрутки
В целом настройки колесика в «Дополнительных параметрах» не особо отличаются от тех, что находятся на основной странице установок:
Как показывает мой опыт, горизонтальная прокрутка в более или менее новых мышках уже не работает. Вместо неё внедрена функция плавного скролла во все стороны. Для этого необходимо нажать колесико в окне с документом, после чего появится специальный значок с указателями во все четыре стороны. Дальнейшее перемещение курсора по экрану будет сопровождаться прокруткой документа. Скорость регулируется расстояние от точки, где находился курсор во время нажатия колесика и до нынешнего положения. Чем дальше указатель, тем быстрее прокручивается документ. Этот способ скролла особо эффективен при чтении или поиске информации в больших документах, очень часто его использую.
Другие настройки
Кроме настроек параметров указателя и прокрутки «Дополнительные параметры» также позволяют визуально настроить курсор, изменить кнопки мыши для левши и правши и включить функцию залипания:
Функция смены кнопок и включение залипания находится во вкладке «Кнопки»:
Как настроить скорость двойного щелчка левой клавиши мыши?
Открывая папки и запуская программы, мы часто пользуемся двойным кликом мыши. Но иногда он может не срабатывать. В чем может быть причина? Если мышка не засорилась и работает исправно, ответ на этот вопрос – неправильно выставленное значение скорости двойного щелчка аксессуара. Настроим этот параметр. Заходим в панель управления, воспользовавшись правым кликом на стартовой кнопке в левом нижнем углу, и выбираем в появившемся перечне соответствующий пункт.
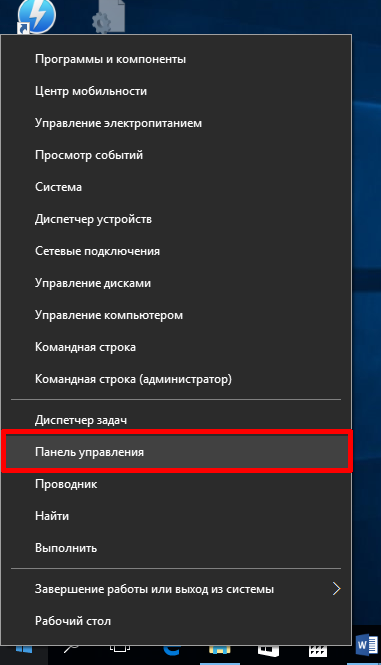
В категории, посвященной, принтерам, факсам и прочим дополнительным устройствам, выбираем подкатегорию «Мышь», и заходим в указанную секцию.
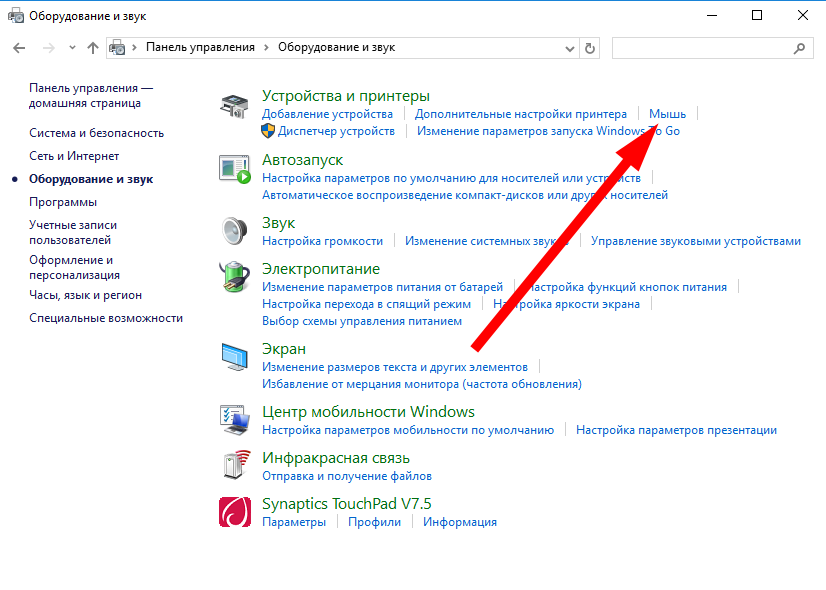
Интерфейс данного раздела может слегка отличаться от того, что доступен на вашем компьютере, но могу вас заверить, что все опции по понижению и повышению чувствительности мыши сосредоточены именно здесь, и все, что вам нужно сделать, — это покопаться в представленном разделе панели управления.
Итак, заходим на первую вкладку «Кнопки», и выставляем параметр, соответствующий скорости двойного нажатия основной клавиши контроллера.
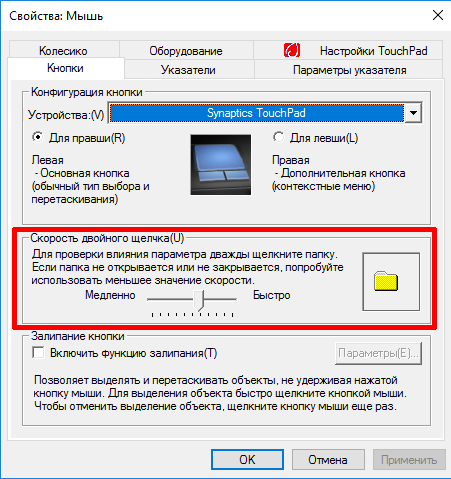
Увеличиваем или уменьшаем данный индикатор, точно подобрав нужное значение на шкале и подтвердив его нажатием клавиш «Применить» и «ОК».
Если ошибка появилась на флешке?
Если ваша USB флешка не читается компьютером и появляется соответствующее сообщение при копировании, тогда следует проверить именно сам носитель. Маловероятно, что конфликт возникает по причине Windows. Попробуйте провести несколько операций.
- Вставьте флешку в другие USB-порты. Возможно, один из них уже работает не корректно (повреждено питание, шлейф, отключен в настройках).
- Проверьте носитель на физические повреждения, нет ли явных следов ударов. Если таковы дефекты имеются, то пора идти в магазин за новой покупкой.
- Зайдите в меню «Пуск». От туда перейдите в «Панель управления» и «Система». С левой стороны будет пункт «Диспетчер устройств». Примерно в середине среди других устройств найдите «Контроллер USB». Определите именно вашу флешку и обновите в ней драйвера, через правую кнопку мышки.
Обновляем драйвера USB контроллеров
- Зайдите в «Мой компьютер». Откройте свойства USB носителя (через правую кнопку мышки). Кликните по «Сервис». Выполните проверку на наличие ошибок. Укажите оба варианта сканирования.
Выполняем анализ флешки на ошибки секторов
- Можно попробовать перезалить информацию на устройство, предварительно отформатировав флеш-накопитель в режиме NTFS.
Последний вариант подходит для спасения любого внешнего или внутреннего носителя информации. Применяйте его по отношению к жесткому диску внутреннего и внешнего характера.
Скорость выполнения двойного щелчка
Скорость выполнения двойного щелчка изменяется также в окне свойств мыши в закладке Кнопки мыши. Достаточно в пункте Скорость выполнения двойного щелчка установить нужное значение скорости.
После чего можно сделать двойной клик по значку справа, чтобы попробовать подходит ли Вам такое значение скорости. Если папка не открывается или не закрывается, выберите более низкую скорость.
Заключение
Пользователи всегда имели возможность изменить чувствительность курсора рабочего стола под себя и свою мышку. Ещё используя окно свойств мыши можно с легкостью поменять курсор мыши на Windows 10. А также смотрите инструкцию: Как отключить сенсорную панель на ноутбуке Windows 10.
Помимо способов предложенных нами существует возможность настройки чувствительности используя программы производителей мышки (больше актуально для лучших игровых мышек) или же дополнительную кнопку на самой мышке. Чувствительность в играх можно настраивать непосредственно с интерфейса самой игры.
Пользуясь стационарным ПК или ноутбуков, пользователи Windows 10 используют мышь для выполнения различного рода операций. Однако бывают случаи, когда устройство с запозданием реагирует на действия пользователя или наоборот.
Чтобы правильно настроить кнопки мыши необходимо установить оптимальную чувствительность курсора, скорость его перемещения, резкость и «подкрутить» колесико, возможности которого не все используют в полной мере. При этом нужно не забыть о левой и правой инверсии, частотности отклика. Задав корректные настройки мыши в Windows 10, комфортность её использования будет гарантирована.
Способов, как настроить чувствительность мыши на Виндовс 10 не так много. Первый метод – это использование возможностей раздела «Параметры». Настройка в данном случае будет следующей:
Жмём «Пуск» и выбираем «Параметры». Откроется новое окно. Выбираем раздел «Устройства».
В меню слева выбираем «Мышь и сенсорная панель». Здесь нужно будет задать несколько настроек. Первый – установить левую кнопку основной.
Если задать для колесика прокрутки параметр «На несколько строк зараз», то ползунок ниже станет активным. Можем выставить количество прокручиваемых строк. Лучше задать небольшое количество, чтобы контент на сайте не проскакивал. Также рекомендуем задать прокрутку неактивных окон.
Следующий пункт относится только к тачпаду. Нажав на выпадающее меню, можно выбрать задержку для сенсорной панели. В данном случае мы выбрали «Среднюю», хотя задержку можно вовсе отключить.
На этом настройка работы мышки через раздел «Параметры» на Windows 10 завершена.
Если ваша мышка не работает так как нужно, настроить её работу можно через «Панель управления». Для этого стоит выполнить следующее:
Нажимаем правой кнопкой мыши на кнопке «Пуск» и выбираем «Панель управления».
Откроется новое окно. Настраивать чувствительности мыши будем через раздел «Мышь».
Переходим во вкладку «Кнопка мыши». Здесь даны несколько параметров. Если поставить отметку «Обменять назначение кнопок», левая кнопка мыши будет отвечать за действия правой и наоборот.
Далее переходим к скорости выполнения двойного щелчка. Перетаскиваем ползунок в нужное положение, чтобы отрегулировать параметр.
- В этом же окне будет и параметр «Залипание мыши». Однако этот параметр мы не рекомендуем трогать.
- Переходим во вкладку «Указатель». Выбираем тип значка мыши.
Самая важная вкладка — «Параметры указателя», хранит настройки резкости, скорости перемещения курсора мышки. Здесь ставим отметку «Включить повышенную точность указателя мыши» и перетаскиваем ползунок в нужное положение.
Сохраняем результат и проверяем мышку на работоспособность.
Важно отметить, что чувствительность мыши также зависит от мощности ПК. Если у вас слабый ПК, то мышка будет тормозить
О том, как еще отрегулировать чувствительность мыши смотрите в видео:
- https://winda10.com/nastrojki/nastroyka-myishi-v-windows-10.html
- https://windd.ru/kak-izmenit-chuvstvitelnost-myshi-na-windows-10/
- https://softikbox.com/kak-nastroit-chuvstvitelnost-myishi-na-kompyutere-s-windows-10-26754.html
Настройка чувствительности мышки через драйверы
В Windows 7 и Windows 10 есть встроенный драйвер мышки, которого достаточно для работы любого подобного устройства. Но, для многих дорогих мышек производители выпускают собственные драйверы, которые можно скачать с официального сайта и установить на свой компьютер.
Установка драйвера от производителя открывает перед пользователем некоторые дополнительные возможности. Например, с помощью драйверов можно настраивать чувствительность мышки. На скриншоте внизу показано, как выглядят настройки чувствительности мышки в драйверах от Logitech.
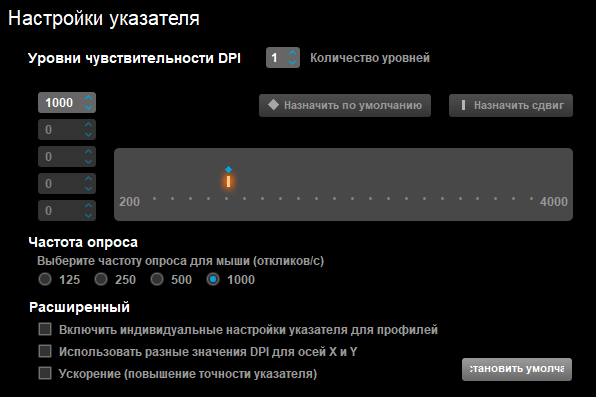
Здесь для изменения чувствительности нужно просто передвинуть указатель вправо или влево. Изменения применяются автоматически.
Настройка двойного щелчка мыши
Чтобы настроить мышь, как в случае с Windows 7, так и с «Десяткой», переходим к окну свойств (варианты действий рассмотрены выше):
- на вкладке «Кнопки мыши» перемещением ползунка скорости устанавливаем интервал между первым и вторым щелчками левой кнопки мыши (в зависимости от заданных настроек придётся совершать двойной клик быстрее или медленнее);
- проверяем заданные настройки нажатием на папку рядом с ползунком, если каталог открылся, значит системой засчитано выполнение двойного нажатия, в противном случае нужно снова поменять положение ползунка, чтобы скорость была комфортной;
- если всё устраивает, применяем изменения.
Пользователи, которые хотят изменить способ открытия папок или файлов (открывать с одного щелчка или двойным), могут выставить требуемые настройки следующим образом:
- запускаем «Проводник» (сочетанием клавиш Win+E, открытием «Мой компьютер» или «Этот компьютер» в зависимости от версии Windows, из меню «Пуск» или любым другим удобным способом);
- на вкладке «Вид» выбираем «Параметры» – «Изменить параметры папок и поиска»;
- в открывшемся окне на вкладке «Общие» в блоке «Щелчки мышью» можно указать, открывать папки и файлы одним нажатием кнопки мышки или двойным щелчком;
- сохраняем изменения после выбора нужного варианта.
Вариант 2 (универсальный)
Сейчас в сети можно найти сотни и тысячи самых разных курсоров — что называется на любой вкус. В рамках этой заметке я предложу свой “старый” архив (ссылка ниже . В нем собраны сотни разных курсоров, думаю, что для первого знакомства это должно хватить ).
Как пользоваться:
- загружаем архив с курсорами;
- копируем его в папку “C:WindowsCursors” и извлекаем всё, что в нем есть (архиваторы в помощь);
- нажимаем Win R и используем команду control mouse;
- должны открыться настройки мышки. В разделе “Указатели” выбираем основной режим и нажимаем “Обзор”;
- выбираем один из курсоров, которые мы загрузили в шаге 1;
- Для того, чтобы изменения вступили в силу — осталось только нажать на кнопку “Применить”. На этом всё, курсор должен быть изменен!
- Для других режимов (“Выбор справки”, “Фоновый режим” и т.д.) курсор настраивается аналогичным образом.
Настройка дополнительных кнопок с применением софта
Как видите, эти настройки «Заточены» под стандартные модели офисных манипуляторов. Геймерские мышки часто оборудованы большим количеством кнопок, расширяющими возможности управления.
Настраиваются они, как правило, с помощью программ, которые поставляются в комплекте с этими девайсами. На производительность ПК такой софт не влияет, но позволяет «выжать» максимум из возможностей программируемых кнопок, используя предварительно записанные макросы и команды.
После прочтения этой публикации, у вас может возникнуть закономерный вопрос: как настроить беспроводную мышь? Совершенно так же, как описано выше. Как правило, такие устройства используют технологию plug-n-play и устанавливают драйвера автоматически сразу после того, как пользователь подключит беспроводный модуль к порту USB.
Никаких «плясок с бубном», как это было раньше, не нужно.
Также советую почитать статьи на моем блоге о самых лучших производителях компьютерных мышек и про основные характеристики и свойства манипуляторов этого типа.

































