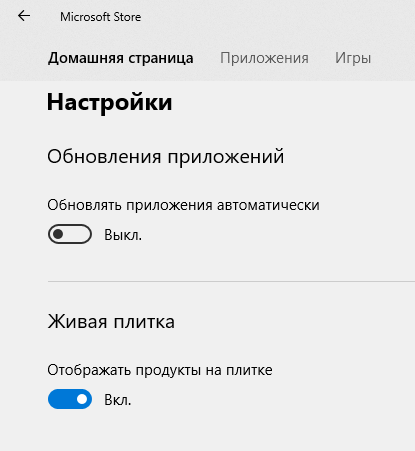Что такое judder эффект и как его увидеть
Одной из неприятных особенностей данной ситуации является так называемый judder-эффект. Если картинка в видео выше понравилась, и вы не заметили ничего необычного, то быстрее закройте данную статью и забудьте про Auto Frame Rate навсегда.
Если же за тестовые 20 секунд глаза сильно напряглись и начали уставать – продолжаем изучать тему.
С judder-эффектом сталкивается любой покупатель нового телевизора или Smart-TV бокса. В рекламном ролике или магазине на тестовых стендах транслируются специальные ролики, который сняты с поддерживаемой для каждой модели частотой кадров и разрешением. Все выглядит максимально плавно, эффектно и реалистично.
Но когда счастливый обладатель нового “телека” приносит его домой и начинает воспроизводить свой контент, его ждёт небольшое разочарование.
У поставщика кабельного телевидения или T2 используется одна частота кадров, вещающие в цифровом формате IPTV-каналы имеют другую частоту, контент в стриминговых видеосервисах настроен на третью частоту. Загруженные вами видео могут как совпадать по частоте с любым из перечисленных вариантов, так и иметь свой уникальный показатель.
Если количество кадров в секунду у контента совпадёт с настройками ТВ (или будет кратно параметрам), пользователь увидит чёткую картинку без рывков и размытия. В противном случае будет наблюдаться тот самый judder-эффект.
Большинство современных телевизоров поддерживают работу на частоте 60 Гц или 120 Гц. При этом они без проблем справляются с контентом, который снят с частотой 30 или 60 кадров в секунду. Всё это кратные значения и, например, панель с частотой 120 Гц при воспроизведение ролика с частотой 30 кадров в секунду будет отображать каждый кадр по четыре раза.
Так же гладко пройдёт воспроизведение 24-кадрового ролика на экране с частотой 120 Гц (по пять повторений каждого кадра). А вот на экране с максимальной частотой 60 Гц 24-кадровое видео уже будет выглядеть неидеально.
Вот так это выглядит на графике:
Трансляция 24-кадрового контента на частоте 60 Гц
Получается так называемый эффект “телесин” в соотношении два к трём. Один кадр видео телевизор будет отображать 2/60 доли секунды, а следующий кадр видео будет длиться 3/60 доли секунды и так далее. Глаз человека очень чётко заметит такой эффект дрожания или подтормаживания картинки. Не будет общего ощущения плавности, любой голливудский шедевр превратится в любительское видео с дешёвой камеры.
Всевозможные системы сглаживания (или так называемые “уплавнялки”) сейчас есть в арсенале любого крупного производителя телевизоров и матриц. Умные системы способны добавлять недостающие кадры и делать частоту фреймов кратной частоте выводимого сигнала. Так в нужных местах появится лишний кадр, и указанного выше эффекта наблюдаться не будет.
Наглядное сравнение картинки можете увидеть на тестовом видео ниже. Все кадры в правом ролике воспроизводятся с одинаковой частотой, а слева каждый второй кадр длится заметно дольше. Некоторые увидят разницу только при замедлении видео, а некоторые смогут разглядеть эффект и в динамике.
К сожалению, работает данная фишка не всегда правильно. При просмотре динамических роликов или спортивных трансляций judder-эффект максимально заметен. Так футбольный мяч после удара превращается в комету или дыню, либо автомобиль во время ускорения резко меняет свою форму и становится смазанным. В эти моменты встроенная в телевизор система помогает добавить недостающие кадры и сделать картинку более чёткой.
Эта же система способна испортить просмотр динамических сцен в кино. Когда, по задумке режиссёра, кадр должен иметь эффект размытия или быть смазан, телевизор делает его слишком резким и появляется эффект съёмки на любительскую камеру.
Чтобы полностью избавиться от judder-эффекта, частота выходного сигнала должна быть равна или кратна показателю fps воспроизводимого видео. Только такой способ трансляции позволить избежать видимых искажений и смотреть контент в таком виде, как задумали его создатели.
Удалить AppFrameHost.exe процесс в несколько этапов
Ваш браузер может внезапно показать вам AppFrameHost.exe процесс в диспетчере задач. Это, безусловно, плохая идея, чтобы принять это как совпадение. нет, это была спланированная акция, чтобы проникнуть в ваш компьютер. Ваш компьютер может быть недавно загрязнено рискованными вредоносными программами. К сожалению, вам придется иметь дело с этой бедой прямо сейчас. И это в ваших интересах, чтобы найти его как можно быстрее и устранить рекламное AppFrameHost.exe.
AppFrameHost.exe
Вы можете увидеть процесс AppFrameHost.exe в диспетчере задач, простой щелчок правой кнопкой мыши покажет вам С:\Windows System32 инфицированное местоположение папки. Однако, это не значит, что проблема решена, и теперь вы можете удалить этот вопрос.
Наоборот! Вы не сможете удалить угрозы вручную, поскольку источник постоянных объявлений скрывается под многими другими службами и процессы действуют на вашем компьютере.
Рекламное что у вас в системе работает с навыком самозащиты, Сам по себе это маске и остается в системе в течение длительного времени.
Проникновение процесса AppFrameHost.exe может произойти из-за личные действия пользователя или проблемы с защитой. В первом случае определенных пользователей’ действия, связанные с бездумной и глупой установкой могут вызвать появление вредоносных программ.
Они должны быть бдительными и внимательными все время они находятся в оперативном режиме, и особенно осторожны с загрузкой. Во втором случае люди полагаются на антивирусное программное обеспечение и не знаю, что иногда это может не поддерживать отслеживание всех угроз и предотвращения их установки.
Это всегда хорошая идея для переключения для надежного программного обеспечения, которое может проводить свои основные функции.
AppFrameHost.exe
Удаление процесса AppFrameHost.exe можно с помощью всего нескольких щелчков мыши. Руководство ниже может помочь вам с основными шагами, которые нужно сделать с нашими GridinSoft Anti-Malware инструмент. Автоматическое удаление не оставляет никаких шансов для всех вариантов вредоносных программ. Следуйте учебники ниже, чтобы сбросить зараженный браузер, что является обязательным.
Подробная инструкция о том, как удалить AppFrameHost.exe инфекции
- Прежде всего, вам необходимо скачать и установить GridinSoft Anti-Malware.
- Откройте программу и выберите “Быстрое сканирование” или “Полное сканирование“. Полное сканирование системы Рекомендуется наличие, но из-за инфекции, ваш компьютер может пострадать от проблем с производительностью, использовать Быстрая проверка в этом случае.
- Сканирование системы и следить за результатами.
- После завершения сканирования, вам нужно нажать на “Fix сейчас” Кнопка для удаления вируса AppFrameHost.exe:
- (необязательный) Выключите все доступные браузеры, если сможешь.
- В GridinSoft Anti-Malware нажмите “Инструменты” а затем на “Сбросить настройки браузера“:
- Следуйте инструкциям, выберите браузеры вы должны быть сброшены, и нажмите на кнопку “Сброс” кнопка.
в заключение, перезагрузите компьютер, чтобы применить все внесенные изменения:
GridinSoft Anti-Malware предлагает отличное решение, которое может помочь предотвратить вашу систему от загрязнения вредоносным раньше времени. Эта функция называется “О перспективе защиты”. По умолчанию, она отключена после установки программного обеспечения. Чтобы включить его, пожалуйста, нажмите на “Защищать” и нажмите на кнопку “Начало“
Эта полезная функция может позволить людям предотвратить установку вредоносного программного обеспечения. Это значит, когда вы будете пытаться установить некоторые подозрительные файлы, В перспективе Protection будет блокировать эту попытку установки раньше времени. ЗАМЕТКА! Если пользователи хотят, чтобы опасные программы для установки, они могут выбрать «Игнорировать всегда» кнопку. В случае, если вы хотите прекратить вредоносную программу, Вы должны выбрать «Блок всегда».
Связанный
помеченный AppFrameHost.exe, AppFrameHost.exe информация, процесс AppFrameHost.exe, удаление AppFrameHost.exe, AppFrameHost.exe деинсталляцию, С:\Windows System32, как исправить AppFrameHost.exe?, что AppFrameHost.exe?. Закладка Постоянная ссылка.
Потоки
На центральном процессоре обрабатываются не сами процессы, а программные потоки. Каждый поток, это код загруженный программой. Программа может работать в одном потоке или создавать несколько. Если программа работает в несколько потоков, то она может выполняться на разных ядрах процессора. Посмотреть на потоки можно с помощью программы Process Explorer.
Поток содержит:
- два стека: для режима ядра и для пользовательского режима;
- локальную памятью потока (TLS, Thread-Local Storage);
- уникальный идентификатор потока (TID, Thread ID).
Приложение может создать дополнительный поток, например, когда у приложения есть графический интерфейс, который работает в одном потоке и ожидает от пользователя ввода каких-то данных, а второй поток в это время занимается обработкой других данных.
Изучение активности потока важно, если вам нужно разобраться, почему тот или иной процесс перестал реагировать, а в процессе выполняется большое число потоков. Потоков может быть много в следующих процессах:
- svchost.exe — главный процесс для служб Windows.
- dllhost.exe — отвечает за обработку приложений, использующих динамически подключаемые библиотеки. Также отвечает за COM и .NET. И ещё управляет процессами IIS.
- lsass.exe — отвечает за авторизацию локальных пользователей, попросту говоря без него вход в систему для локальных пользователей будет невозможен.
Как удалить вирус taskhost.exe
Для начала необходимо узнать является ли taskhost.exe в вашей системе вирусом. Список симптомов, указывающих на вирус в файле taskhost.exe:
- Файл taskhost.exe лежит не в папке C:\windows\system32;
- В диспетчере задач отображается 2 или более процессов с именем taskhost.exe;
- Размер файла taskhost.exe гораздо больше 50 Кб (обычно от 150 Кб и более);
- Процесс taskhost.exe загружает один из потоков процессора на 100%.
Для решения проблемы необходимо выполнить следующие шаги:
- Вычисляем с помощь диспетчера задач файл taskhost.exe, находящийся не в «C:\windows\system32». Если такой файл найден, то смело можно и нужно завершить этот процесс с последующим удалением этого файла навсегда с помощью комбинации клавиш Shift + Delete;
- Удалить все ненужные программы на своем компьютере. Эти программы могут бестолку загружать даже не зараженный taskhost.exe;
- Далее нужно почистить автозагрузку. Задержку при выключении может вызывать даже такая безобидная программа как uTorrent. Поэтому весь редко используемый софт нужно убрать из автозагрузки. О том как это сделать на сайте будет отдельная статья;
- Делаем полное сканирование и лечение системы с помощь любого доступного антивируса.
После проделанных действий несколько раз перезагружаем компьютер и наблюдаем удалось ли избавиться от задержек при выключении. Желательно попользоваться компьютером некоторое время, чтобы наверняка оценить результат проделанной работы. Если же выяснится, что проблема все еще не решена или решена, но не полностью, то на свой риск можете выполнить еще одно действие, описанное ниже.
Как выключить wmi provider host?
Итак, вполне возможно, что элемент WMIPrvSE.exe дальше создаёт ошибки и мы выяснили, что он не вирус. В этом случае будем использовать другие методы. Нужно понять, какие устройства или софт создаёт негативный фактор на компьютере? Итак, начинаем:
- Начнём по очереди отсоединять от компьютера внешние устройства, от видеокамеры, до мышки, клавиатуры, принтера и прочее. При этом, мы наблюдаем, как ведёт себя ЦП. Итак, настаёт момент, когда нагрузка быстро начинает своё снижение. Делаем вывод, что причина найдена;
- Это относится и к программам, которые мы недавно установили. Деинсталлируем весь софт, который вызвал у нас сомнение. Удаляем только те программы, которые установили совсем недавно и после которых мы заметили системные сбои;
- Также, выключаем виджеты, которые были установлены на рабочем столе Виндовс;
- Также, желательно сделать обновление ОС и драйверов внешних приборов. Вполне возможно, что это действие поможет исправить ошибки в ряде случаях.
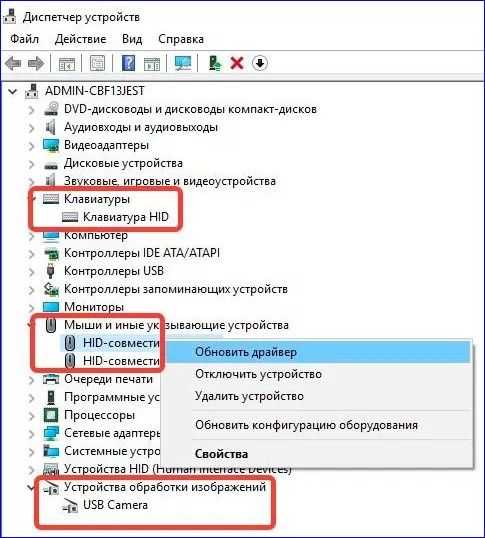
Если же проделанные выше операции нам не помогли, нужно отключить саму службу wmi provider host:
- Кликнем по кнопочкам Win+R, в открывшемся окошке введём в следующее сочетание: services.msc
- После запуска сервиса служб, в правом окошки нужно отыскать строку «Инструментарий управления Windows». Нажмем на данную строчку правой клавишей мышки и в ниспадающем меню кликнем по вкладке «Перезапустить»:
- Возможно, что эта операция вам не помогла, тогда через это же меню вначале «Приостановим» службу, и в том случае, если опять не подействовало, нажимаем «Остановить».
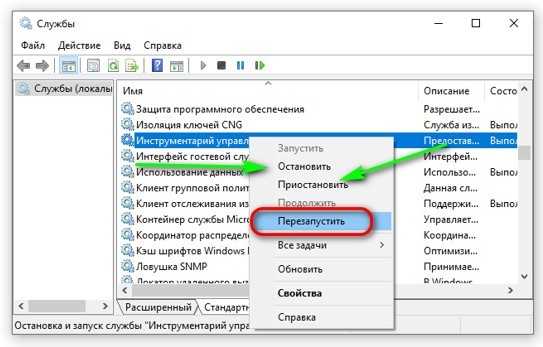
Отмечу, что данный метод не является наиболее правильным. Но, иного пока мы не нашли. Создатели говорят, что в ближайшее время ситуация будет исправлена. На данный же момент, придётся подвергнуть ОС данному риску, чтобы мы смогли работать без компьютерных сбоев.
Что такое ApplicationFrameHost.exe?
ApplicationFrameHost.exe это программное обеспечение, которое является частью Microsoft или Microsoft Windows. К настоящему времени мы все знаем, что Microsoft Windows — это операционная система, разработанная Microsoft.
С другой стороны, Application Frame Host предназначен специально для определенного программного обеспечения, с помощью которого они могут отображаться во фреймах.
Это служба Windows, расширение ApplicationFrameHost.exe, файл, который связан со службой Application Frame Host, и не представляет опасности для вашего компьютера.
Microsoft Windows доступна на сотне (100) языков, чтобы люди могли легко работать с операционной системой, она также представляет собой широкий спектр графических ОС.
Microsoft Windows имеет много разных версий, например Выигрыш 7, Выигрыш 8, Win Vista, и последняя версия Win 10.
Как я упоминал ранее, Application Fame Host — это расширение файла, которое обрабатывает и отображает некоторые приложения Windows в кадрах независимо от того, используется ли устройство или независимо от того, используется ли это устройство.
Компания Microsoft была основана в 1975 владельцем и учредителем Билл ворота.
Он занимает лидирующие позиции в мире технологий, они не только создают окна, но и делают другие вещи, такие как Internet Explorer и веб-браузер Edge, планшетные компьютеры на поверхности и лучшие игровые консоли Xbox.
Компания Microsoft сделала трех своих сотрудников миллиардерами и 2000 миллионеров также среди сотрудников.
Более того, Microsoft получила выдающийся доход в размере $ 89.95 млрд. долларов в 2017 году. Если вы не знаете о .exe в конце файла, позвольте мне объяснить.
.Exe — это файл с расширением, который указывает, что следующий файл является исполняемым и может работать. Также в некоторых, но не в редких случаях исполняемый файл может нанести вред вашему компьютеру, запустив опасный или вредоносный файл.
Чтобы проверить, действительно ли ApplicationFrameHost.exe на вашем ПК есть вредоносный троян или нет.
Итак, чтобы доказать, что я пришел с информацией о ApplicationFrameHost.exe это может или не может быть вредным.
Если в ваших окнах есть какие-либо ошибки, попробуйте использовать восстановление образа. Если вы хотите узнать об этом подробнее, ознакомьтесь с нашим обзором Reimage Repair.
Решение
Если bad-файл Print Spooler еще не удален с вашего компьютера, для начала необходимо удалить его. Для этого делаем следующее:
- Останавливаем работу сервиса печати Print Spool, кликнув правой кнопкой мыши по значку «Мой компьютер» и выбрав пункт «Управление».
- Далее необходимо перейти во вкладку «Службы и приложения» и выбрать пункт «Службы».
- Найдите в списке служб «Диспетчер очереди печати» (Print Spooler).
- Выберите его правой кнопкой мыши и нажмите «Остановить». Если же данный пункт помечен светло серым цветом и недоступен, вместе с опцией «Запустить», значит служба уже остановлена.
- Далее необходимо перейти в папку С:\Windows\System32\Spool\Printers.
- Здесь Вы найдете несколько файлов с расширением .SHD и .SPL. Перед тем, как удалить эти файлы необходимо сделать их резервную копию.
- Теперь можно либо перезапустить компьютер, либо запустить диспетчер очереди печати вручную. После того, как Вы очистите диспетчер печати от лишних файлов, можно приступить непосредственно к решению возникающей проблемы.
Прежде всего, нужно будет отключить расширенные возможности печати, доступные для Вашего принтера:
- Жмем «Пуск» — «Панель управления» — «Устройства и принтеры».
- Нажимаем правой кнопкой мыши на принтере HP LaserJet 1020 (или другую модель) и выбираем «Свойства».
- Далее нужно выбрать вкладку «Дополнительно».
- Здесь необходимо снять галочку напротив пункта «Включить расширенные свойства печати».
- Нажимаем «Ок» и закрываем окно.
После этого необходимо убедиться в том, что Вы не создали новые задачи для печати на Вашем принтере, с которыми он все еще не может работать:
- Открываем любой PDF-файл программой Adobe Reader.
- Переходим в раздел «Файл» — «Печать».
- Найдите кнопку «Дополнительно» в верхнем левом углу и нажмите на нее.
- Здесь должна появиться опция «Распечатать как изображение». Ставим здесь галочку и жмем «Ок».
- Теперь можно нажать «Печать». Все должно работать, как надо. Перед распечаткой документа не забывайте о.
Также можно использовать другие PDF-редакторы, например Foxit – здесь дополнительные возможности печати отсутствуют, что не будет приводить к подобным проблемам в дальнейшем.
«Windows Script Host» исправить быстро и легко
Способ 1: Настройка корректного времени на компьютере
Системное время, которое отображается в области уведомлений, выполняет ряд задач. Одни программы, при обращении к серверам разработчиков или к другим подобным ресурсам, могут выдавать сбои из-за расхождений в дате и времени.
Так что всегда проверяем правильность времени ПК.
Кликаем на часы в панели задач рабочего стола и открываем настройки;
Затем переходим на вкладку «Время по интернету»и заходим в параметры
Важно учесть, что ваша учетная запись обязана иметь права администратора.
В открывшемся окне ставим галочку перед «Синхронизировать с сервером времени в Интернет», далее из имеющегося списка «Сервер»выбираем windows.com и кликаем «Обновить сейчас».
Об успешном завершении настройки вас уведомит соответствующая надпись. Если возникнет ошибка из-за превышенного времени ожидания пробуем обновить время еще раз.
С этих пор время вашего ПК будет периодически синхронизироваться с сервером времени Microsoft и проблем с расхождением не возникнет.
Способ 2: Отключение Центра обновлений
Чему могут способствовать загруженность системы, а также сбои в сети интернет.
- Щелкните на «Пуск» и откройте «Панель управления».
- Зайдите в «Администрирование».
- Откройте «Службы».
- Затем выберите «Центр обновления Windows».
- Щелкните ПКМ. Далее выберите «Остановить».
- Перезагрузите вашу ОС.
С помощью таких простых действий отключаем попытки системы получить свежие обновления, послужившие причиной возникновения конфликта «Виндовс Скрипт Хост».
Способ 3: Удаление некорректно установленных обновлений
Этот способ представляет собой удаление тех обновлений, после установления которых начались неполадки в Windows Script Host. Устранить это можно двумя способами: вручную и через восстановление системы.
Метод вручную
- Заходим в «Панель управления»и открываем «Программы и компоненты».
- Далее смотрим, какие обновления установлены, нажав соответствующую кнопку.
- Появится весь список обновлений. Для удобства отсортируем их по дате установки, нажав по шапке столбца «Установлено».
- И удаляем все обновления, которые установлены после появления неполадок (смотрим дату).
- Далее перезагружаем ПК.
Утилита восстановления
- Чтобы перейти к данной утилите открываем «Свойства» компьютера.
- Далее заходим в «Защиту системы».
- Кликаем по кнопке «Восстановление».
- В окне программы нажимаем «Далее».
- Ставим галочку, чтобы отобразить дополнительные точки восстановления. Нам нужны позиции «Автоматически созданная точка». Из них выбираем ту, что подходит дате последнего обновления.
- Жмем «Далее», дожидаемся, когда система предложит перезагрузить ПК и совершит процедуру по восстановлению к выбранному состоянию.
Полезно: Важно помнить, что такой процесс может повлечь за собой удаление программ и драйверов, установленные после выбранной даты. Для того, чтобы узнать коснется это вас или нет смотрим список затрагиваемых программ, нажав соответствующую кнопку
Способ 4: Установка лицензионной Windows
В данном случае советы по устранению ошибки, указанные выше, могут не решить проблему: исходники файлов уже были сбойными. Здесь остается порекомендовать поискать другой дистрибутив, но желательно, конечно, установить лицензионную версию Windows.
Дополнительные меры
В качестве других мер по борьбе с зависшим Task Host Window можно предпринять следующие действия:
- Проверить компьютер на предмет заражения вирусами.
- Запустить встроенное средство устранения неполадок «Питание».
- Удалить лишние элементы из автозагрузки.
- Проверить целостность системных файлов командой sfc /scannow.
- Создать новую учетную запись пользователя и работать из-под нее.
Радикальная мера – полная деактивация файла taskhost.exe – является самым крайним вариантом. Прибегнуть к нему можно только тогда, когда Task Host Windows вообще ни в какую не дает выключить компьютер. Для этого вам нужно будет загрузиться с любого LiveCD со встроенным файловым менеджером, перейти в расположение исполняемого файла taskhost.exe и переименовать его в taskhost.exe.bak.
Принятая мера должна решить все проблемы с Task Host Windows. Если вдруг после всех этих действий в системе возникнут неполадки, нужно будет опять загрузиться с «живого» диска и восстановить оригинальное имя файла taskhost.exe.
Открыв диспетчер задач и обнаружив в его списке процессов массу записей с одинаковым содержимым — svchost — многие пользователи впадают в преждевременную панику. Обычно это происходит тогда, когда работоспособность системы находится под вопросом — все виснет, окна не реагируют, не помогает даже перезагрузка. Первым из процессов попадающим под подозрение обычно оказывается exe-шник svchost? Действительно ли хост процесс служб Windows повинен в перегрузке процессора? И если это так, то как с этим бороться?
Generic Host Process for Win32 Services, а именно так расшифровывается название рассматриваемой службы Windows, — является критически важной утилитой операционной системы. Отключить данную службу нельзя, так как в противном случае станет невозможным использование одного из важнейших инструментов Windows — разделяемых между приложениями библиотек подпрограмм — так называемых dll-библиотек
А так как вся архитектура Windows базируется на таких библиотеках, то работа с отключенным svchost.exe — абсолютно нереальна.
Проблема заключается в том, что хакеры предпочитают маскировать свои вредоносные программы под один из системных процессов и Generic Host Process — идеальный кандидат для таких манипуляций.
Система автоматически запускает не один а множество этих процессов, поэтому разобраться какой из них является «здоровым», а какой представляет собой вирус — на глаз не получится.
Использование дополнительного по
Из-за многочисленности версий сбои бывают достаточно разнообразными. Штатные средства windows не всегда помогают полностью удалить программное обеспечение, оставляя ненужные реестровые записи, файлы настроек и системные библиотеки.
Это впоследствии может вызвать еще более серьезные проблемы. Поэтому была создана специальная программа для удаления – net framework cleanup tool.
Утилита очень простая. Запустив её, нужно нажать кнопку «Cleanup Now». net framework cleanup tool работает так, что удаляет полностью все следы действия компонента, включая:
- программное обеспечение;
- связанные обновления;
- записи реестра;
- файлы настроек;
- системные библиотеки.
Благодаря этой программе, можно удалить ненужные старые компоненты без всяких проблем и последствий, а также избавиться от ошибок операционной системы в случае неправильной инсталляции или сбоя компонента.
Нужна ли версия 3.5 в 2021 году
Старые программы могут понадобиться в таких случаях:
- Им нет подходящей замены
- Пользователь не желает изучать особенности нового интерфейса
- Новые версии и аналоги требовательны к аппаратным ресурсам ПК и мощности устройства недостаточно для их работы
На сайте Майкрософт отмечено, что версия .NET Framework 3.5 SP1 актуальна до 10 октября 2028 года.
Не нужно устанавливать компонент без необходимости. Если все нужные пользователю программы корректно работают и известно, что старое ПО не применяется, достаточно свежей версии.
Ставить версию надо:
- Если пользователю известно, что применяемый софт нуждается в ней
- Возникают сбои программ и предположительной причиной является отсутствие совместимой версии .NET Framework
Ранее я писал:
Какие программы не запускаются без .NET Framework 3.5?
Что это за процесс и почему их так много работает одновременно?
«Хост-процесс для задач Windows» является официальным, разработанным Microsoft, одним из основных процессов ядра операционной системы. В ОС Windows службы, которые загружаются через исполняемые файлы (EXE), могут внедряться (и представляться в «Диспетчере задач») в качестве полностью самостоятельных процессов операционной системы, и будут перечислены собственными именами в «Диспетчере задач». Но службы, которые запускаются из «динамически подключаемых библиотек» (DLL), и которые не имеют собственных исполняемых файлов «EXE», не могут внедряться в качестве отдельного процесса. Вместо этого «Хост-процесс для задач Windows» и должен служить базовым процессом (хостом) для запуска и работы таких служб.
Операционная система создаст по отдельному процессу «Хост-процесс для задач Windows», для каждой службы, запускаемой через «DLL-файл», также ОС может создать отдельный процесс и для группы служб на основе «DLL». Создание отдельного процесса для группы служб зависит от разработчиков самой службы. Количество таких процессов, которые отображаются в «Диспетчере задач», полностью зависит от того, сколько таких служб запущено и используется в данный момент в вашей системе. В моём случае, работает только один экземпляр, но в процессе работы их количество может увеличиться.
Сохраните архив на диск, извлеките файлы и запустите «procepx.exe» для 32-битной операционной системы, или «procepx64.exe» для 64-битной. В главном меню окна программы нажмите на «View» и выберите «Show lower pane», для того чтобы увидеть детали для выбранного процесса.
Прокрутите список вниз и нажмите на строчку с названием «taskhostw.exe». Это имя исполняемого файла, который именно запускает «Хост-процесс для задач Windows».
Просматривая детали данного процесса в нижней панели, можно более подробно узнать какие именно «DLL-файлы» запущены, их место расположение, а также компанию-производитель. В моём случае, это список стандартных системных служб операционной системы, производитель – Microsoft, и мне нечего переживать.
Почему Modern Setup Host сильно загружает систему
Большая нагрузка процессом Modern Setup Host вашей системы – это нормально, и не является однозначным симптомом, что у вас вирус. Однако, есть ряд ситуаций, когда такая повышенная нагрузка сигнализирует о ряде проблем.
Повышенная нагрузка заключается в следующем:
- Процесс работает более 1 часа;
- Загружает более 50% процессорной мощности;
- Забивает диск на 80+ процентов или больше.
Кратковременные пики возможны даже на полностью исправной системе, но если все перечисленное выше, сохраняется на долгом промежутке времени, то нужно предпринять шаги.
Как решить проблему
Существуют временные или постоянные решения. Ниже приведены все, вы можете выбрать вариант решения, который подходит именно вам, также вы можете комбинировать несколько вариантов решения проблемы.
Остановить процесс в диспетчере задач. Это самый простой, но наименее эффективный способ. Он позволит вам решить проблему на один раз – то есть в этот запуск ОС процесса более не будет. Но если вы перезапустите ПК, то без следующих шагов, процесс снова появится. Отключить Центр обновлений. Это действенный, но очень опасный способ. Суть заключается в том, что если ваш ПК не будет обновляться, то и проблем с процессом Modern Setup Host не будет возникать. В этом случае вы можете лишиться важных обновлений, которые закроют критичную дыру и в итоге пострадаете ещё больше. Проблемы с Интернетом также могут влиять на процесс Modern Setup Host. Если у вас очень медленный Интернет, то логично, что процесс Setuphost.exe будет работать дольше положенного. Вы не сможете ускорить процесс, пока система не загрузит и не завершит все обновления. Поэтому, если у вас скорость низкая (менее 1 мегабита в секунду), то ничего удивительного, что процесс работает дольше обычного. Если процесс запускается, но ничего не загружается и ничего не устанавливается, то поробуйте запустить систему в диагностическом режиме. Для этого зайдите через Панель управления в раздел “Конфигурация системы” – и там поставьте галку на пункте “Диагностический запуск”
Далее в этом режиме обратите внимание, если процесс также запускается или нет. Если проблема пропала, то мы рекомендуем скачать обновления или наоброт откатиться назад – всё это вручную
Возможно, при предыдущем обновлении возник сбой, который сейчас не дает вашей системе обновиться.
Альтернативные варианты
К сожалению, на 2019 год нет никаких альтернативных вариантов, как решить проблему, кроме как способами, описанными выше. Если возникли трудности, то обязательно посмотрите следующий ролик:
https://youtube.com/watch?v=VbkMdMyB5rA
В нем подробно разобран вопрос, что делать, если процесс Modern Setup Host или Setuphost.exe нагружает систему.
В свою очередь, отметим, что Microsoft не признает такие чрезмерные потребности процесса багом, поэтому ждать исправлений в будущих версиях, к сожалению, не стоит.
Пожалуйста, Оцените:
Наши РЕКОМЕНДАЦИИ
 Как подключить беспроводные наушники к компьютеру Как включить виртуальную клавиатуру Sidebar.exe что это за программа в автозагрузке Центр обновления Windows 10
Как подключить беспроводные наушники к компьютеру Как включить виртуальную клавиатуру Sidebar.exe что это за программа в автозагрузке Центр обновления Windows 10
Как отключить Wsappx в Windows 10
Важно! Нельзя напрямую снимать процесс Wsappx с помощью диспетчера задач. Завершение этого процесса приведёт к нестабильности работы Windows или завершению работы системы, и Вы можете потерять несохраненные данные
При попытке снять задачу Вас ещё предупредит.
Отключить обновление приложений
При установке и скачивании приложений в Магазине Windows в фоновом режиме создаётся нагрузка на диск. Если же отключить автоматическое обновление приложений, можно убрать нагрузку, которая происходит в неподходящий момент. Когда нужно, вручную обновите ПО.
Перейдите в раздел Настройки (отройте его, выбрав меню Ещё, три точки размещённые сверху справа). Перетяните ползунок Обновлять приложения автоматически в положение Выкл. (по умолчанию он включён). Это должно в будущем избавить Вас от лишней нагрузки диска.
А ещё сразу же настройте работу фоновых приложений. Откройте Параметры > Конфиденциальность > Фоновые приложения. Ползунок Разрешить приложениям работать в фоновом режиме в положение Отключено. Или выберите отдельные приложения.
Отключить живые плитки «Пуск»
Всё просто. В меню «Пуск» нажмите правой кнопкой на живые плитки и выберите пункт Дополнительно > Отключить живые плитки. Не факт, что это поможет именно в Вашей ситуации. Многое зависит от версии операционной системы. В общем, нагрузка будет снижена.
Отключить Магазин Windows 10
Всегда можно отключить Microsoft Store (особенно если его совсем не используете). Откройте редактор групповой политики командой gpedit.msc в окне Win+R. Перейдите в Конфигурация компьютера > Административные шаблоны > Компоненты Windows > Магазин.
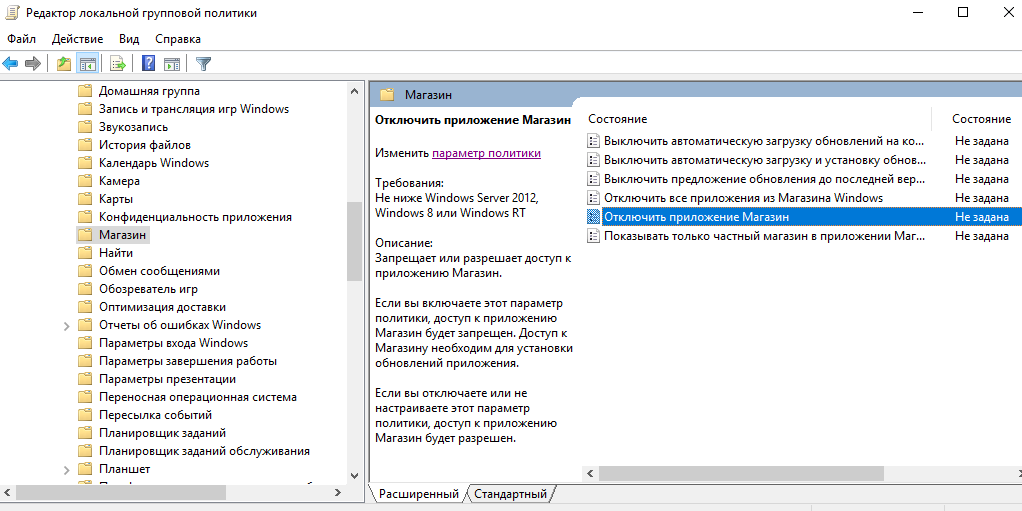
Найдите параметр Отключить приложение Магазин или Отключить приложение Store и поменяйте его значение на Отключено. Он запрещает или разрешает доступ к Магазину Windows 10. Можно ещё полностью его удалить и нужно будет перезапустить компьютер.
Перезапуск зависимых служб
Выполните services.msc в окне Win+R. В списке выберите Служба развёртывания AppX (AppXSVC) и в свойствах нажмите Остановить. И потом Запустить (хотя, скорее всего, система сразу же её перезапустит). Возможно, она просто зависла и ранее работала неправильно.
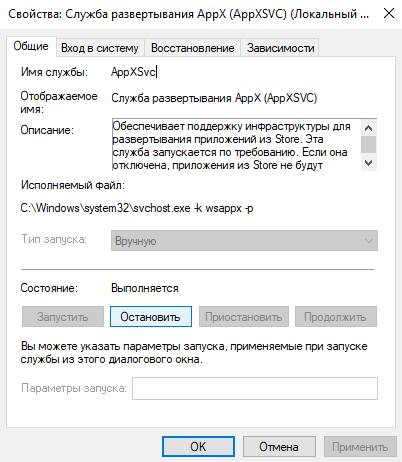
Заключение