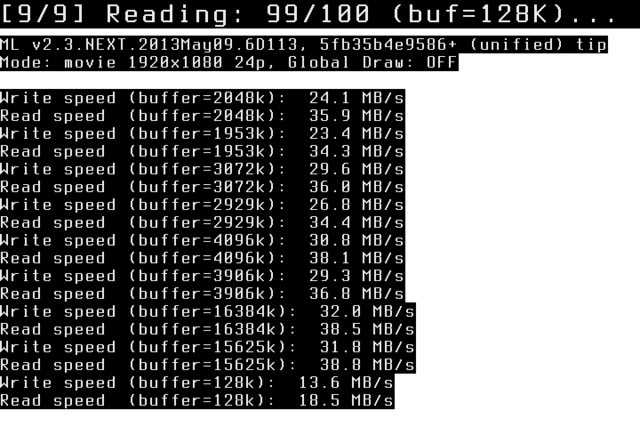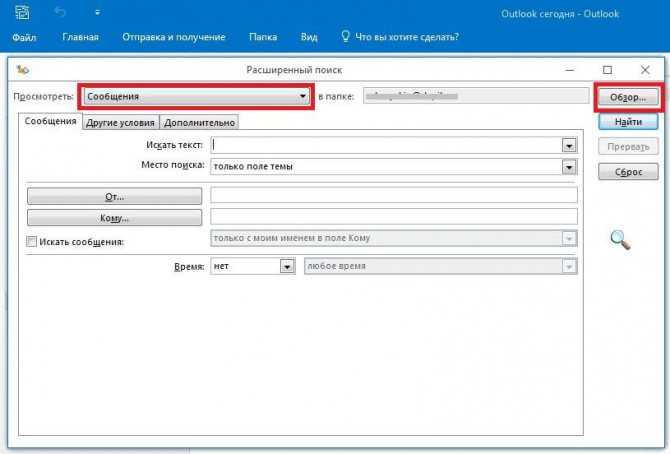Варианты лечения диска или раздела
В зависимости от причин по которым вместо FAT/NTFS появился формат RAW, существует масса методов получить доступ к хранимой на устройстве информации.
Проверка тома на поврежденные секторы и ошибки
Первый шаг, который следует предпринять если файловая система диска или флешки определяется как RAW, это проверка повреждений на накопителе или его логическом разделе. Для случая, когда не определяется системный том, данная рекомендация не подойдет, но в других ситуациях следует начать с нее.
Вызываем командную строку от имени учетной записи, имеющей привилегии администратора системы через WinX или поисковую строку.
В черном окне выполняем команду вида: «chkdsk x: /f /r».
В этом случае:
x: — целевой том;
/f – флаг, отвечающий за исправление ошибок;
/r – аргумент позволит найти и исправить неработающие секторы.
Дожидаемся завершения операции и пытаемся открыть проблемный том.
Если появилась ошибка «chkdsk недопустим для дисков RAW» как на скриншоте, значит, целевым томом является системный, и для его проверки делаем следующее.
Запускам ПК с установочного носителя Windows той же редакции и разрядности.
На экране выбора языка кликаем «Далее».
Переходим в раздел диагностики и открываем список расширенных параметров.
Запускаем командную строку.
Выпоняем «diskpart».
Командой «listvolume» узнаем букву проблемного тома.
Выходим с diskpart, введя «exit» и подтвердив ее выполнение кнопкой «Ввод».
Выполняем команду вида «chkdsk x: /f /r».
Таким образом, можно вернуть контроль над диском без потери каких-либо данных.
В этом случае надпись «chkdsk недопустим для дисков RAW» появиться не должна, если такое опять случилось – переходим к следующему подразделу статьи.
Проверка целостности файлов самой ОС
Нередко, чтобы конвертировать RAW в NTFS, нужно всего лишь провести реанимацию системных файлов. Делается это не сложнее, чем поиск поврежденных разделов накопителя.
Вызываем окно «Выполнить» комбинацией Win+R.
Выполняем «cmd» для запуска командной строки.
Выполняем «sfc /scannow» для запуска утилиты, которая отыщет и исправит ошибки в операционной системе.
Форматируем раздел в случае отсутствия на нем важной информации
Диск или флешка RAW, на которых нет никаких файлов (допустим, только приобрели устройство), отсутствуют важные данные или они продублированы, легко конвертируется с RAW на NTFS средствами Windows.
Вызываем окно «Выполнить» посредством сочетания клавиш Win+R.
Выполняем строку «diskmgmt.msc», чтобы вызвать утилиту для управления дисками.
Через контекстное меню проблемного раздела вызываем команду «Форматировать».
Задаем желаемую метку и определяемся с файловой системой (лучше выбрать NTFS), после чего жмем «ОК».
Если съёмный жесткий диск (его раздел или флэшка) не форматируется, попробуйте отсоединить съемное устройство, если оно таким является, а затем подключить и повторить попытку. В случае с HDD перезагрузите ПК, и обязательно завершите все программы, которые могут использовать проблемный том.
Теперь вы знаете, как исправить RAW формат HDD и флеш-дисков, но отформатированный носитель информации не будет содержать исходных данных. Если вариант форматнуть накопитель или диск не подходит, идем дальше.
Какой RAW фоторедактор лучше
Существует несколько вариантов редактирования файлов RAW. Они включают:
Adobe Photoshop Lightroom Classic CC
Capture One
Luminar
Darktable (бесплатно, Mac и ПК)
RAWtherapee (бесплатно, Mac и ПК)
Программное обеспечение для редактирования RAW, которое поставляется с вашей камерой (бесплатно)
Мой любимый инструмент для редактирования моих файлов RAW — Adobe Lightroom. Это потому, что он предлагает полный рабочий процесс фотографии, то есть я могу управлять всеми своими фотографиями, а также редактировать файлы RAW. Я также считаю, что интерфейс и редактирование RAW лучше всего подходят для моей работы. Я считаю, что это также продукт с большинством руководств в Интернете, поэтому его легко освоить.
Что такое формат NEF
Файлы NEF – это вид формата RAW. Их иногда называют цифровыми негативами, так как содержат в себе массив информации об изображении, полученном с матрицы фотоаппарата. Такие форматы запоминают параметры освещенности, баланса белого, настройки диафрагмы и выдержки камеры, при этом не накладывая на изображение встроенных в камеру эффектов. RAW предназначены для дальнейшего редактирования и обработки.
В отличие от распространенного формата изображений JPEG, к файлам NEF фотоаппарат не применяет автоматической обработки. Кроме того, JPEG – это восьмибитный файл, а NEF, в зависимости от фотоаппарата, либо 12-битный, либо 14-битный. Это значит, что он содержит в два раза больше информации, что дает возможность лучше работать с экспозицией, цветами, тенями и другими параметрами фотографии.

Три вида сжатия файлов NEF:
- Без сжатия – файл большого объема с большим количеством информацией.
- Со сжатием – файлы меньшего объема. Разница в качестве на первый взгляд не прослеживается и видна только при детальном рассмотрении. Оно в таких файлах хуже, чем в без сжатия.
- Сжатие без потерь – технология, используемая в камерах последних поколений. Такое сжатие сокращает объем файла, при этом не уменьшая возможности редактирования и дальнейшего полноразмерного сохранения.
Настройка средства просмотра Windows
Причиной могут быть не только испорченные параметры впоследствии подключения нового оборудования, случайного изменения настроек и т.д. Это также происходит, когда вы меняете конфигурацию компьютера. Например, в ПК меняете или устанавливаете новую видеокарту, монитор, материнскую плату и другое. Следующие настройки должны помочь устранить «Средство просмотра фотографий Windows не может открыть это изображение».
- На главном экране Windows нажимаем правой кнопкой по пустой области;
-
Выбираем «Параметры экрана»;
-
В строке поиска параметров пишем пункт «Управление цветом» и выбираем из результатов;
-
Ставим птичку на пункте «Использовать мои параметры»;
-
Нажимаем на строку «Устройство» и в выпадающем окне нажимаем на строку «Универсальный монитор» с названием своей видеокарты;
-
Укажите профиль sRGB IEC и сохраните;
-
Нажимаем на кнопку «Ок» и ниже ставим ещё одну птичку «Сделать профилем по умолчанию»;
- Сохраните эти настройки и закройте все окна.
Попробуйте открыть любое изображение на компьютере. Перейдите в папку с фото и выполните двойной клик по файлу. На этот раз проблем при открытии быть не должно. Эти настройки переключают систему на восприятие всех популярных форматов и цветовых схем. Если ваша видеокарта не слишком старая, она должна открывать и отображать любые фотографии, которые воспринимает система Windows.
Как открыть файл VHD в Windows 10, 8, 7
Метод 1: Создание файла VHD на платформе Windows с помощью управления дисками
В этом разделе мы собираемся объяснить весь процесс создания VHD в Windows 10.
Прежде всего, щелкните правой кнопкой мыши в Windows Стартовое меню, Выбирать Управление диском
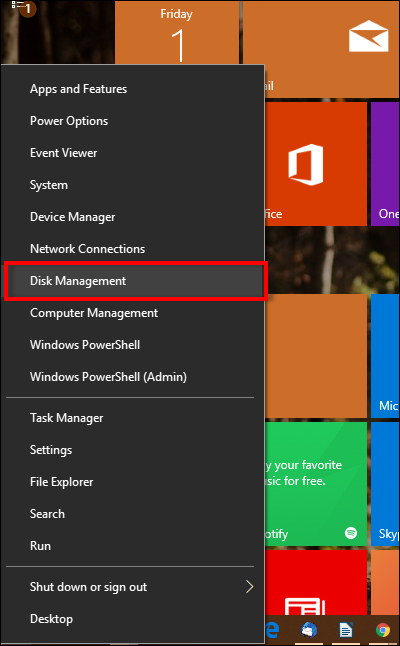
Выбирать на Кнопка действия и нажмите Создать VHD вариант
Нажмите на Просматривать и перемещаться в папку, в которую вы хотите сохранить VHD. Также укажите размер виртуального жесткого диска.
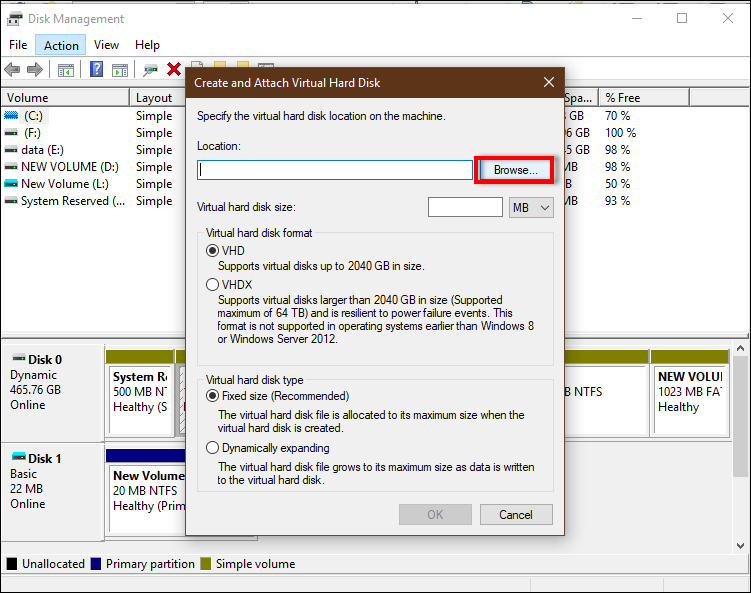
- В разделе «Имя файла» введите имя для вновь созданного виртуального жесткого диска.
- Выберите тип меню Файл виртуального диска (.vhd) или файл виртуального диска (.vhdx) из меню «Сохранить как». Нажмите «Сохранить».
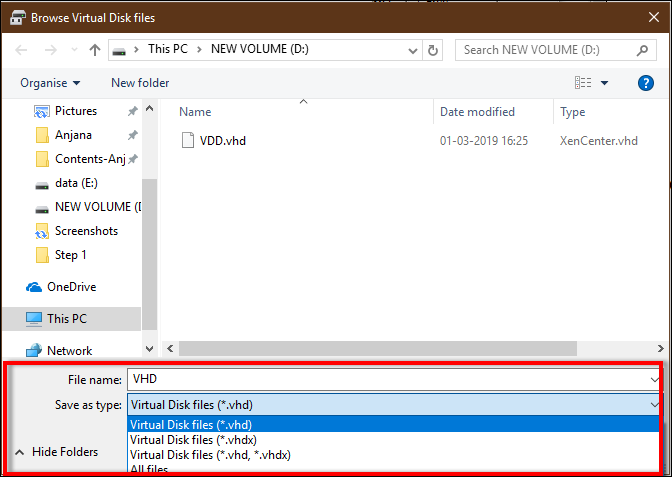
- Укажите желаемый размер для VHD в Размер виртуального жесткого диска box в мегабайтах (МБ), гигабайтах (ГБ) или терабайтах (ТБ).
- В разделе «Формат виртуального жесткого диска» выберите формат VHD или VHDX в соответствии с текущими требованиями.
- С виртуального жесткого диска Тип раздела, выберите параметр «Фиксированный размер», если вы хотите изменить предопределенный размер. В противном случае выберите параметры динамического дампа, чтобы автоматически изменить размер этого виртуального жесткого диска. Наконец, нажмите кнопку ОК.
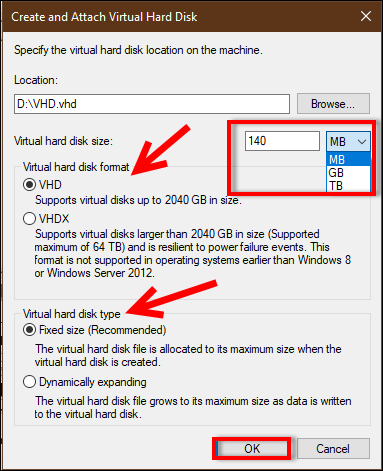
Примечание: Если вы выбрали формат VHD в качестве жесткого диска, мы рекомендуем выбрать фиксированный размер при выборе типа.
Идеальное решение для открытия файла VHD в Windows 10
Чтобы преодолеть все недостатки, пользователи могут использовать надежный инструмент. Следовательно Просмотрщик VHD tool был рекомендован в качестве универсального решения. Это помогает легко и легко просматривать файлы VHD. Он может открывать и просматривать содержимое всех разделов в файле образа диска. Утилита поддерживает файловые системы FAT32 и NTFS с фиксированной и динамической памятью. Инструмент может просматривать все элементы данных в файле VHD при удалении или форматировании разделов файла VHD. Вы также можете просматривать элементы в одном или нескольких разделах файла VHD.
Пошаговый процесс просмотра файла VHD
Здесь мы упомянули несколько простых шагов для открытия файла View VHD: —
1: Запустить и запустить Средство просмотра файлов VHD Инструмент .
2: Нажмите на вкладку Открыть для Добавить VHD Файл.
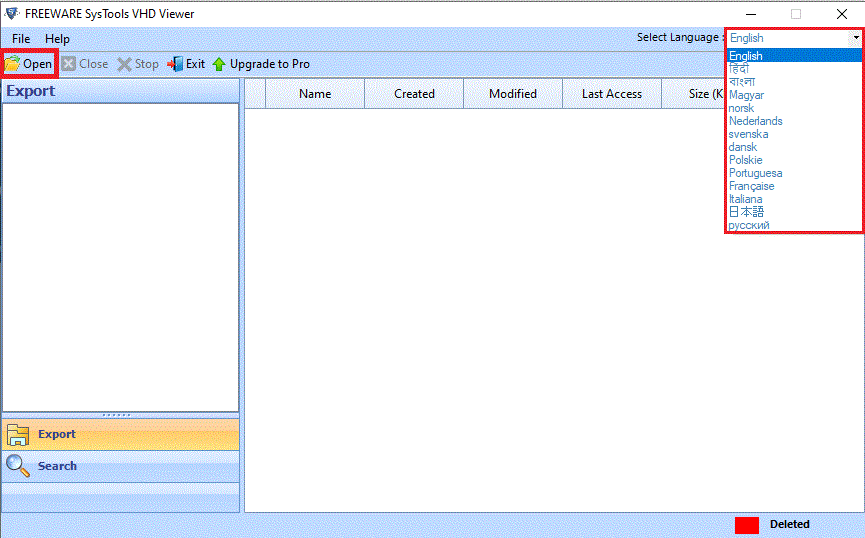
3: После того, Просматривать & Сканировать файл VHD: Быстро, Передовой & Режим удаленного раздела.
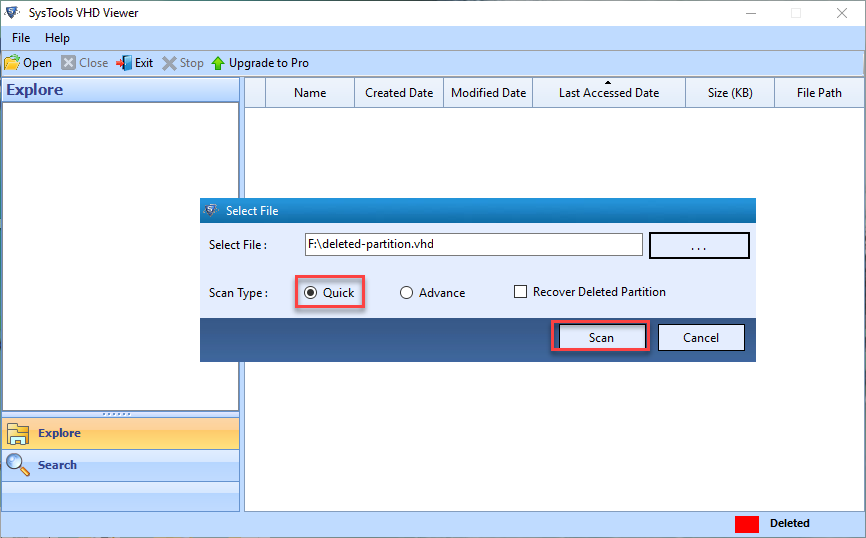
4: Наконец, Открыть & Вид Содержимое файла данных VHD В ОС Windows.
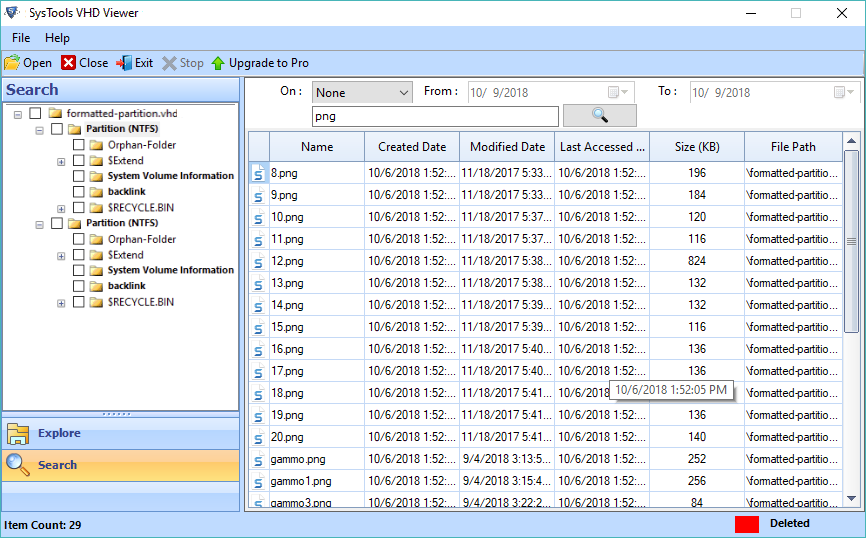
Преимущества программного обеспечения VHD Viewer
- Возможность открывать автономные, отключенные и поврежденные файлы VHD
- Совместимость с восстановлением разделов RAW
- Поддерживает восстановление Многоязычный Файлы из Настройка установки
- Возможность , чтобы открыть файл .vhd резервной копии образа Windows
- Совместимые файлы образов резервных копий Windows: NTFS, FAT32, FAT16 и ExFAT Перегородки
- Поддерживает MBR и GPT Стили разделов для статических и динамических файлов VHD
- Совместимость со всеми версиями ОС Windows, 10,7, 8, 8.1
Последние слова!
Это руководство помогло пользователям решить вопрос «Как открыть файл VHD в Windows 10»? В предыдущем разделе мы обсудили два подхода, которые помогут завершить работу положительным образом. Лучше, если вы выберете альтернативное решение, такое как программное обеспечение VHD Viewer, поскольку ручной метод отнимает много времени и занимает много времени. Кроме того, вы можете выбрать один из них в соответствии с вашими потребностями.
О превращении RAW в JPEG
Чтобы в дальнейшем работать с фото вне RAW Конвертера, необходимо изменить формат файла. Конвертер RAW в JPEG работает в автоматическом режиме, приложение по умолчанию подберёт оптимальный алгоритм сжатия. От вас потребуется лишь указать папку для экcпорта – фото будет сохранено в один клик.
При необходимости вы можете выполнить настройку конвертирования вручную – назначить новый размер для картинки и самостоятельно выставить параметры сжатия. Помимо JPEG доступны и другие популярные форматы – BMP, PNG и TIFF. Удобно, что в блоке настроек можно отслеживать, как меняется объём картинки в зависимости от выбранного расширения.
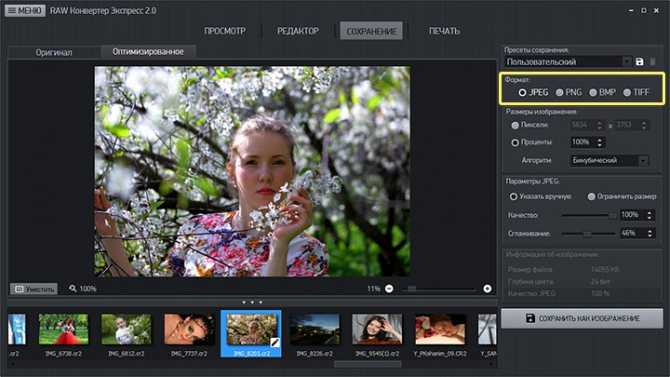
Теперь, когда вы знаете, как открыть RAW файл и как с ним работать, у вас точно не возникнет трудностей! С программой RAW Конвертер Экспресс справится любой новичок. Установите софт на ваш компьютер, и замечательные снимки перестанут быть для вас чем-то недосягаемым.
TestDisk
Программа TestDisk наиболее сложная в эксплуатации, но и проводит наилучшее восстановление томов с ФС RAW. Запустив установленное приложение, выполняем следующие действия:
Жмем «Create», затем выбираем целевой раздел.
Определяемся с типом разделов, если этого не произошло автоматически (MBR или прогрессивный GPT).
Кликаем по «Analyze» и жмем «Ввод».
На следующем экране снова жмем «Enter», выбрав пункт «Quick Search».
Находим раздел для восстановления данных с диска с файловой системой RAW.
Для просмотра хранимых на нем файлов нажмите латинскую «P», выход из режима препросмотра – кнопка «Q». Если раздел имеет пометку Р, его можно реанимировать, тома с пометкой D восстановлены не будут.
Убедитесь, что приведенная на экране таблица, которой она будет после реанимации, правильна.
Здесь следует быть уверенным в правильности выбора, но и становиться трусом и ничего не делать также не стоит.
Выбираем «Write» и подтверждаем осуществление действия, кликнув «Y», дабы выполнить RAW recovery.
Изменение вступит в силу после перезапуска Windows.
На этом тему «как изменить файловую систему, если диск имеет RAW формат» можно считать полностью освещенной. Сложностей в решении проблемы, как видите, абсолютно нет.
Как исправить файловую систему RAW на флешке: предварительные действия
В случае возникновения ошибок записать или считать информацию с накопителя невозможно, хотя сама флешка может быть видна и в «Проводнике», и в разделе управления дисками, и в «Диспетчере устройств».
Прежде чем приступать к решению вопроса о том, как исправить файловую систему RAW на флешке, рекомендуется сначала проверить ее штатным инструментом системы в виде средства проверки дисков CHKDSK.
Для старта диагностики запускается командная консоль (cmd в меню «Выполнить»), после чего в ней прописывается строка chkdsk F: /f, в которой первая литера («F») является буквой USB-накопителя (ее можно увидеть в «Проводнике»). Эта команда хороша тем, что по окончании проверки, если сбои на устройстве не были критичными, можно будет увидеть свою флешку в стандартном формате NTFS.
Также проверку можно запустить при загрузке с восстановительного диска, используя ту же командную консоль, в которой до ввода вышеуказанной команды нужно прописать строки diskpart, disk volume (чтобы узнать литеру устройства) и exit, а затем воспользоваться стандартным средством.
Однако в случае серьезных повреждений система может выдать сообщение о том, что применение этого инструмента недопустимо для дисков RAW. Как исправить файловую систему RAW на флешке в этом случае? Самый простой выход – форматирование.
Почему не открывается изображение в Windows
В тексте ошибки система предполагает, что в компьютере может не хватать оперативной памяти. Этот тот тип запоминающего устройства, в которой открываются и исполняются приложения в реальном времени.

Вполне возможно, что в системе — памяти действительно мало. Также некоторые пользователи избавлялись от проблемы при помощи дополнительных настроек, которые будут рассмотрены позже.
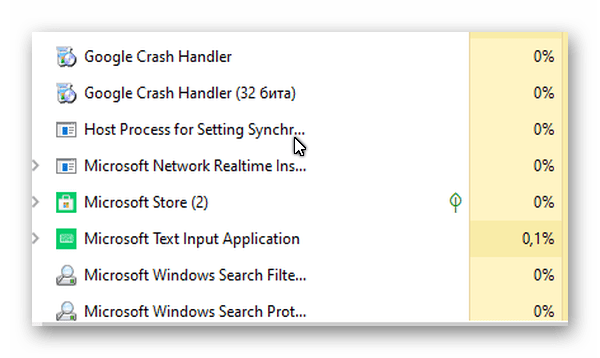
Дополнительной причиной неполадок в компьютере могут стать вирусы. Существует такой тип вредных утилит, которые нарочно ломают систему для того, чтобы завладеть ею. После того, как вы попытаетесь решить проблему, эти программы получают управление и доступ к важным данным на компьютере. Даже если проблему временно устранить, вирусы уже могут передать владельцу информацию из вашего устройства по сети. Или выполнить другую часть программы для достижения определённых целей.
Что такое RAW-изображение?
Изображение RAW (также известное как «цифровой негатив») — это файл изображения, который содержит необработанные или минимально обработанные данные с датчика цифровой камеры. Подобно необработанным пищевым ингредиентам, которые необходимо готовить перед употреблением, изображение RAW также необходимо подвергать последующей обработке в графическом редакторе, прежде чем оно будет готово для печати, публикации в интернет или показу на любом устройстве. В отличие от файлов JPEG, которые могут быть легко открыты, просмотрены и распечатаны большинством программ для просмотра и редактирования изображений, RAW является более “узким” форматом, привязанным к конкретной модели камеры. Следовательно, чтобы программное обеспечение могло работать с файлом RAW, оно должно быть совместимо с конкретной камерой, с которой было снято изображение RAW. Постобработка изображений RAW может дать больший динамический диапазон с лучшими параметрами восстановления светлых участков и теней, превосходные цвета и в некоторых случаях даже может обеспечить больше деталей по сравнению с изображениями JPEG.
Файлы RAW обычно состоят из трех основных частей: фактические данные RAW c матрицы датчика изображения, обработанный камерой полноразмерный JPEG файл для предпросмотра+ миниатюра и вся соответствующая информация заголовка и метаданных. Чтобы камеры могли отображать записанное изображение на ЖК-дисплее, используется обработанный камерой JPEG файл для пердпросмотра. Заголовок изображения, а также части метаданных используются для того, чтобы сказать графическим редакторам, с какими настройками был и на каком оборудовании сделан кадр. Эта информация нужна для проявки RAW, а также для фильтрации, сортировки и каталогизации изображений. Это снимок из Колорадоских гор Сан-Хуан был сфотографирован в формате RAW, а затем преобразован в JPEG с помощью Lightroom.

Colorado Fall Colours Road, постобработка в Lightroom с 14-битным RAW-изображением.
Программы просмоторщики
Ниже хочу привести программы, при помощи которых можно только просматривать RAW, а также вытаскивать необходимую информацию из фотографии.
Free Photo Viewer
Представляю вашему внимание, мой любимый просмоторщик. Он очень простой в использовании и очень легкий по объему
Как вы уже знаете, что сырые фотографии, очень объемные. Данная утилита, не нагружает компьютер и с легкостью справляется со своей работой.
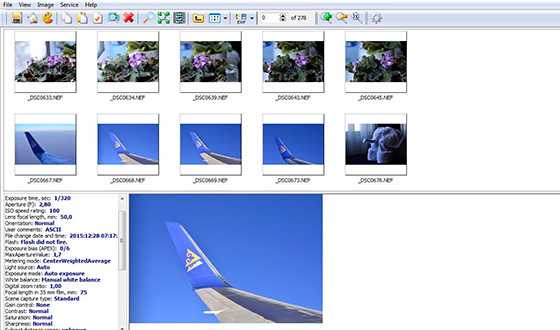
Я ее использую, только для быстрого просмотра фотографий. Например, не очень удобно, все сделанные фотографии, сразу заносить в Lightroom, необходимо сначала отфильтровать мусор. Данная утилита, мне в этом помогает.
Еще один плюс Free Photo Viewer, это возможность конвертации, из формата RAW в JPEG, а также в GIF, PNG.
Free Photo Viewer можно скачать из официально сайта. Распространяется бесплатно.
Able RAWer
Это следующий просмоторщик в моем арсенале. Очень даже стоящая утилита. Поддерживает, как и первая, форматы всех известных фотокамер. Плюсом можно выделить, в ней есть небольшой редактор изображений. С помощью которого, можно откорректировать баланс белого, яркость, выполнить регулировку цвета, обрезать и так далее по мелочи. Конечно, он не может заменить полноценный редактор, но для бесплатной версии не плохо.
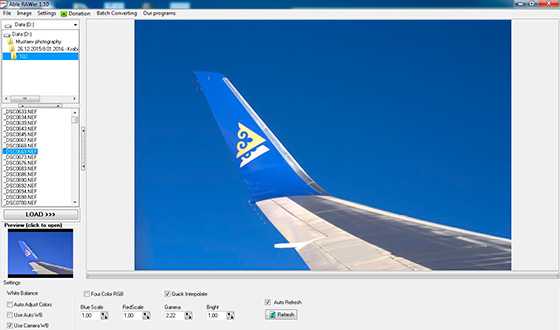
Также есть возможность конвертировать в JPG, PNG, BMP, TIF. Скачать Able RAWer можно с сайта производителя абсолютно бесплатно.
Если вы действительно хотите выжимать максимум из RAW фотографий, тогда ниже приведенные видео курсы помогут вам этого достичь.
Цифровая зеркалка для новичка 2.0 или Моя первая ЗЕРКАЛКА – Курс научит вас правильно работать со своей зеркальной камерой. Прежде, чем обрабатывать фотографии, необходимо правильно научиться фотографировать! В курсе собрана вся актуальная и самая полезная информация про зеркальный фотоаппарат.
Моя первая ЗЕРКАЛКА — для пользователей фотоаппарата зеркального CANON.

Цифровая зеркалка для новичка 2.0 — для пользователей фотоаппарата зеркального NIKON.
Lightroom — незаменимый инструмент современного фотографа – Название говорит само за себя. Курс посвящён лайтруму, на мой взгляд, одной из лучших программ для компоновке, структурированию и редактированию фотографий. Видео курс рассчитан специально для начинающих. В курсе все показывается наглядно, на собственных примерах.
Lightroom — незаменимый инструмент современного фотографа
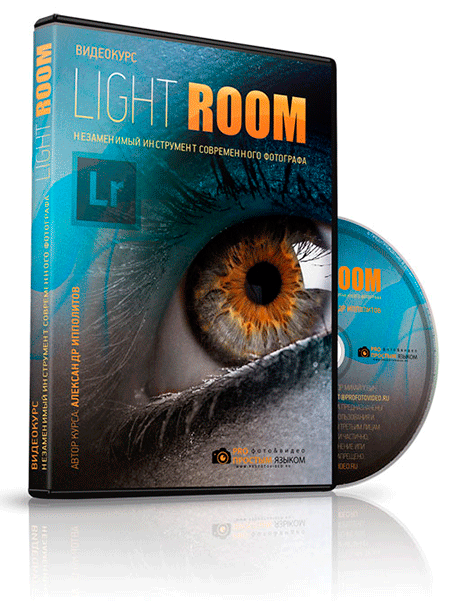
Собственно, на этом всё. Эти редакторы наиболее популярны среди обладателей цифровых камер. Надеюсь, вы сделаете правильный выбор, найдёте наиболее удобный для себя редактор RAW-изображений.
Если статья вам понравилась – подписывайтесь на мой блог, расскажите о нём своим друзьям. В будущем информативных и интересных текстов будет только больше.
Всех вам благ, Тимур Мустаев.
Распространенные типы файлов изображений
Как правило, тип файла можно определить по последним буквам его имени. Эти буквы называют расширением имени файла. Различные программы предоставляют различные расширения файлам, которые они хранят.
К распространенным типам файлов изображений принадлежат JPEG (.Jpg), TIFF (.Tif) и точечные рисунки (.Bmp). Кроме того, некоторые цифровые камеры сохраняют изображение в формате RAW, который не сжимает изображение и не содержит таких эффектов, как баланс белого или резкости.
Существует большое количество типов форматов RAW, которые различаются в зависимости от производителя камеры. Файлы изображений в формате RAW – это, как правило, форматы файлов изображений высокого качества. Их можно открывать и редактировать во многих различных программах для обработки фотографий.
Apple Aperture

Вторая комплексная программа в нашем списке. Это схожий с Лайтрумом инструмент, позволяющий детально редактировать ваши фотографии. По сравнению с продуктом Adobe, у него есть только один минус: отсутствие кросплатформенности. Зато, эта программа сохраняет все данные о проделанной работе в одном месте, что значительно упрощает процесс поиска нужного файла.
Устройство программы здесь полностью уникальное, зачастую превосходящее по скорости и эффективности работы продукты от Adobe. Помимо этого, редактор от Apple отличается более качественным «шумодавом» и улучшением резкости. Не менее значимым отличием можно считать адаптированность под операционную систему MacOS, распространяющуюся только на MacBook.
Windows 10: загрузите расширение RAW Images
Чтобы установить и использовать расширение RAW Image Extension, вы должны использовать Windows 10 May 2019 Update (версия 1903 или более поздняя). Если вы не можете установить расширение, вам придется установить обновление из приложения «Настройки» или загрузите его вручную с веб-сайта Microsoft.
Кодек для этого бесплатного расширения предоставлен вам людьми на libraw.org и еще не поддерживает все форматы изображений RAW. Чтобы узнать, совместим ли ваш с этим расширением, посетите веб-сайт проекта для Актуальный список поддерживаемых камер. Расширение RAW Image Extension позволяет просматривать изображения в приложении «Фото», а также эскизы, превью и метаданные изображений RAW в проводнике. Вы можете открыть окно свойств RAW-файла, чтобы увидеть метаданные.
Перейдите в Microsoft Store и найдите «Расширение для необработанных изображений» или перейдите прямо в Страница расширения необработанного изображения. Нажмите «Получить», чтобы установить его.
Теперь нажмите «Установить», чтобы установить расширение.
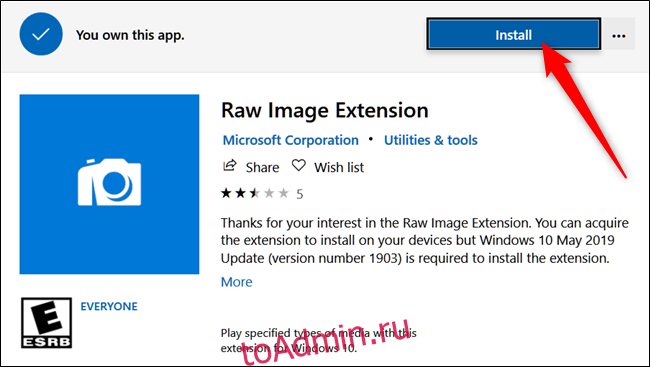
После загрузки и установки расширения закройте Магазин и перейдите в папку с вашими изображениями RAW. Миниатюры мгновенно создаются в проводнике без использования внешней программы просмотра.
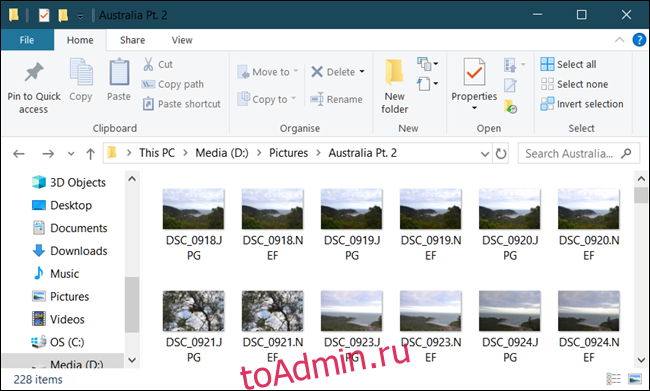
Дважды щелкните изображение, нажмите «Фотографии», затем нажмите «ОК».
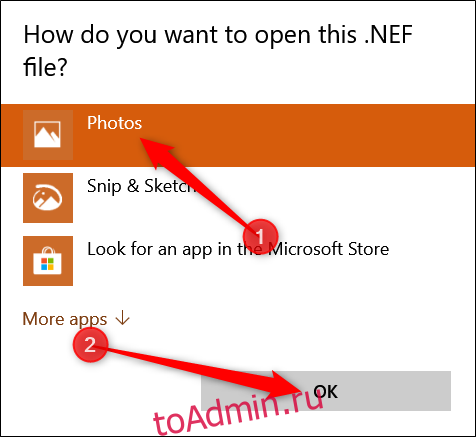
Теперь ваше изображение RAW будет открываться непосредственно в приложении «Фото» без необходимости загружать и устанавливать стороннее приложение, такое как Photoshop.
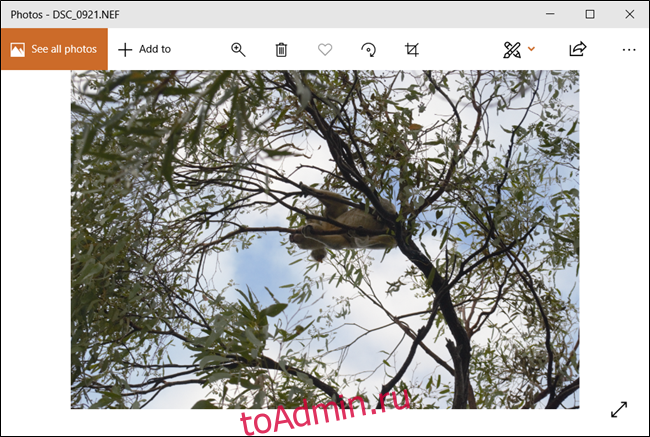
Чтобы всегда использовать приложение «Фотографии» с файлами RAW, которые вы используете, вы можете изменить программу по умолчанию для определенного типа файла с помощью нашего руководства.
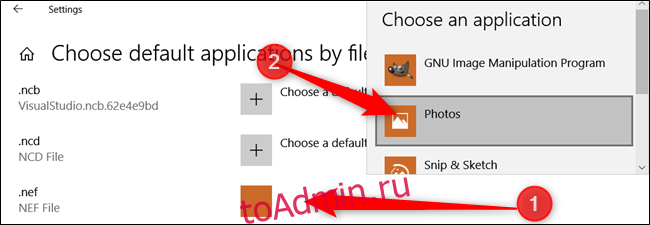
Что такое raw файлы? Цифровой негатив
Здравствуйте друзья! Во время создания фотографий с помощью фотоаппарата, фотографы ищут информацию о том, какой формат для фотографии ему выбрать, чтобы фото получилось качественным. Существует специальный формат для фото, который называется RAW. Нужно ответить на вопрос, RAW формат, что это такое? Вместе с тем узнаем, стоит ли Вам его использовать.
Итак, RAW формат – это «цифровой негатив» или по-другому необработанное «сырое» изображение, которое снимается фотоаппаратом. Эти отснятые изображения невозможно посмотреть на компьютере без специальных программ. Эти фото содержат информацию о настройках фотоаппарата.
Далее, разберём форматы – NEF и CR2. Также разберёмся с преимуществами и недостатками формата RAW и откроем его на компьютере для просмотра.
Восстановление файловой системы NTFS из RAW
Если бы компьютер можно было выключать как карманный калькулятор, умные головы инженеров и разработчиков ПО реализовали такую возможность уже давно.
Возможно, в будущем так и будет, ну а пока завершать работу ПК необходимо соответствующими средствами операционной системы, иначе беды не миновать.
Изменение файловой системы NTFS в RAW — лишь одна из неприятностей, к которым может привести внезапное отключение компьютера.
Как правило, раздел с такой файловой системой определяется Windows, но каких-либо сведений о записанных на него данных не предоставляется, как будто их и нет, прогресс-бар заполнения в Проводнике не отображается. При попытке открыть раздел выдаётся характерная ошибка «Нет доступа к X:/. Чтение невозможно, диск не отформатирован» или что-то вроде этого.
Изменение буквы раздела, запуск утилиты для проверки диска из его свойств также невозможны. Возможно только форматирование, но не спешите этого делать, иначе все ваши файлы будут удалены.
Если же NTFS «превращается» в RAW на системном разделе, при включении компьютера выдаётся ошибка загрузки, чаще всего «Operating System not found» или «Reboot and selеct proper boot device».
Восстановление томов RAW
Успех лечения ошибки зависит от характера и степени повреждения данных, отвечающих за определение Windows типа файловой системы.
Универсального способа решения проблемы не существует, но в большинстве случаев восстановить нормальное чтение NTFS помогает встроенная утилита chkdsk, запущенная с параметром /f из командной строки.
В других случаях помогают специализированные программы для восстановления томов, например, TestDisk.
Для этого в запущенной от имени администратора командной строке необходимо выполнить команду chkdsk D: /f и дождаться полной проверки диска.
В случае повреждения системного раздела жёсткий диск желательно подключить к другому компьютеру и проверить его chkdsk, но также для проверки и исправления ошибок можно воспользоваться любым загрузочным диском с Windows, не забывая, однако, что буквы разделов в среде восстановления будут отличаться. Например, логический диск C будет иметь букву D.
Если причиной появления RAW стали незначительные повреждения файловой таблицы MFT, вероятнее всего, что систему удастся восстановить и после исправления ошибок утилитой chkdsk она загрузится в обычном режиме. Если к неверным записям MFT добавятся повреждения загрузчика, стоит также в консоли выполнить следующие команды восстановления:
bootrec.exe /FixMbrbootrec.exe /FixBoot
Примечание: данный способ восстановления загрузки может оказаться нерабочим для компьютеров, работающих в режиме UEFI.
Что касается пользовательских файлов на несистемных томах RAW, то они обычно остаются целыми и после реконструкции в NTFS прекрасно читаются.
Тем не менее, риск случайного повреждения данных при реконструкции RAW утилитой chkdsk или другими программами всё же имеется.
Поэтому если данные имеют особую ценность, перед тем как приступать к исправлению основной ошибки, попробуйте выполнить восстановление данных с помощью специализированных программ вроде R-Studio.
После этого проблемный раздел можно будет просто отформатировать и перенести на него восстановленные данные.