Как предложить новое время на ПК (Интернет)
Чтобы предложить новое время для встречи, на которую вы приглашены, убедитесь, что вы гость на встрече, а не ее организатор. Как только вы в этом убедитесь, мы можем предложить время для приглашения на встречу. Для этого посетите calendar.google.com в веб-браузере и щелкните событие в своем календаре.
Когда откроется приглашение на собрание, щелкните стрелку «Вверх» рядом с параметром «Может быть».
Теперь нажмите на опцию «Предложить новое время».
После этого выберите новое время, которое вы хотите сделать.
Затем при необходимости выберите новую дату встречи.
Когда вы закончите изменять время и дату, нажмите «Отправить предложение», чтобы ваше новое предложенное время было доставлено организаторам встречи.
Альтернативно, вы также можете предложить новое время через Gmail. Если вы получили электронное письмо с приглашением о предстоящей встрече, вы можете порекомендовать изменить время, открыв электронное письмо, щелкнув «Дополнительные параметры» в верхней части электронного письма с приглашением на встречу, а затем выбрав параметр «Предложить новое время» .
Альтернатива: вариант в Gmail
Внесите необходимые изменения во время встречи, когда откроется страница приглашения календаря. Вот и все.
Двусторонняя синхронизация календаря
Если вы хотите иметь двустороннюю синхронизацию (позволяющую создавать события на любой платформе, которые синхронизируются с обеими), тогда единственный вариант – использовать стороннее приложение.
Многие из них будут стоить премиум, но варианты с открытым исходным кодом, такие как Outlook Google Calendar Sync для ПК доступны, что позволит вам синхронизировать события на обеих платформах.
Если вы подписаны на G Suite, вы также можете использовать его бесплатный инструмент под названием G Suite Sync для Microsoft Outlook (GSSMO),
Если ваша цель состоит в том, чтобы просто видеть события из календарей Outlook и Google в одном месте, то простым решением является использование вашего смартфона. На iPhone вы можете добавить несколько календарей в приложение «Календарь» по умолчанию, которое позволяет просматривать и создавать события как для Календаря Google, так и для Outlook.
На Android бесплатное приложение Microsoft Outlook позволяет связать другую учетную запись, включая учетные записи Google. Любой из этих методов даст вам простой способ просмотреть все ваши события в одном приложении.
Синхронизация контактов Google с Outlook
1 Импорт и экспорт
Это простейшее решение для переноса данных из контактов Google в Outlook, которое идеально подходит для одноразовой передачи контактов, но оно не обеспечивает истинной синхронизации данных, как это делает синхронизация контактов.
Вы можете найти опцию «Экспорт» на панели инструментов контактов Google и выбрать перенос своих контактных данных в формат Outlook CSV. (Если вы хотите переместить данные из Outlook в Google Контакты, вы также можете найти здесь опцию «Импорт».)
В Outlook в Интернете вы используете страницу «Люди» для создания, просмотра и редактирования контактов, списков контактов и групп.
Вы можете перейти на панель инструментов и выбрать «Управление»> «Импортировать контакты», чтобы импортировать файл, который вы экспортировали из контактов Google.
Здесь вы также можете экспортировать данные для импорта в Google Контакты, если вместо этого вы хотите переместить данные в том же направлении.
2 Контактная синхронизация
Чтобы ваши контактные данные могли свободно перемещаться в двух направлениях между Google Контактами и Outlook, вы можете использовать стороннюю интеграцию для синхронизации контактов. Это позволит синхронизировать нужные данные между вашими приложениями и обновлять их, как только что-либо изменится в любом из приложений.
Контакты + – хорошее решение для создания единой адресной книги для ваших контактов Google, Apple и Microsoft, которая автоматически синхронизируется.
С премиальным планом изменения извлекаются из ваших учетных записей Google, iCloud и Exchange / Office 365 в режиме реального времени, а изменения, внесенные в Контакты +, немедленно отправляются обратно в подключенные учетные записи.
Это хороший подход, если вам не нужно синхронизировать контакты с другими приложениями, такими как CRM или платформа электронного маркетинга.
Вы также можете выбрать других поставщиков iPaaS, которые предлагают двустороннюю синхронизацию в реальном времени между контактами Google и Outlook, а также другими приложениями в вашем стеке.
Что такое Календарь Google и почему я должен использовать его как календарь?
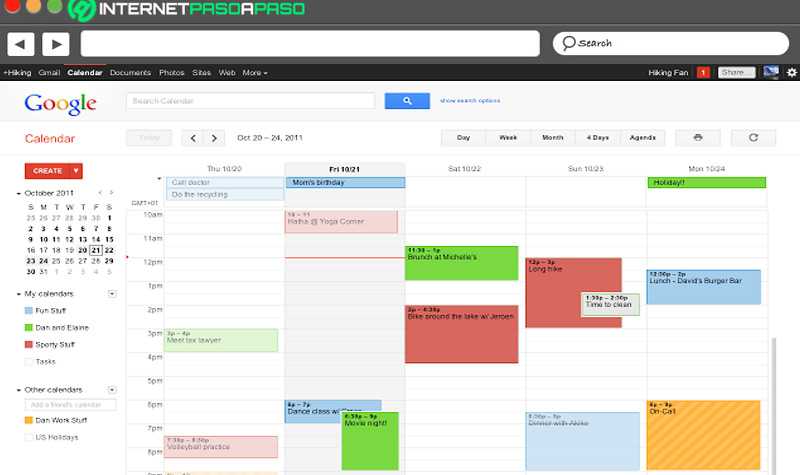
Чтобы легко организовать себя и контролировать свое время, Google Calendar был создан как отличная альтернатива использованию повесток дня и календарей. Это приложение основано на полностью бесплатном личном пространстве, которое предоставляет вам все необходимые инструменты для создавать, управлять и делиться событиями в ваших календарях .
Хотя это правда, это сервис, созданный, спроектированный и поддерживаемый Google, который работает, связанная с учетными записями электронной почты Gmail . Таким образом, использовать это приложение очень просто, потому что сегодня большинство пользователей Интернета имеют активную учетную запись в этом почтовом клиенте.
По оценкам, благодаря отличным функциям, использование Календаря Google в качестве календаря очень практично и идеально для тех, кто предпочитает контролировать свою деятельность. В связи с этим сервис предлагает множество возможностей использования как в личной, так и в профессиональной жизни.
Благодаря этому вы не упустите из виду свои незавершенные дела, никогда не забудете важные даты, а также сможете вести списки дел. В дополнение к настроить оповещения, чтобы вовремя приходить на встречи и просматривайте свой календарь, где бы вы ни находились.
выгода
Поскольку это отличный вариант, чтобы вы всегда были организованы, стоит выделить основные преимущества приобретения Календаря Google . Который, мы детализируем их ниже:
- Это совершенно бесплатный сервис , поэтому он доступен любому пользователю.
- Интерфейс этого инструмента Google доступен на нескольких языках и в дополнение к этому, это дает вам возможность вводить информацию в календарь на языках, отличных от того, который был настроен изначально.
- Оно имеет мобильный доступ , вы можете получать как уведомления, так и напоминания о встрече со своего смартфона.
- Нет возможности потерять свой календарь , то есть все, что вы сохраняете в Календаре Google, останется без изменений.
- Оно имеет неограниченное место для хранения , даже когда это бесплатно. Что показывает отличную производительность без ограничений.
- В дополнение к создавать события , это также позволяет доля с вашими коллегами, друзьями, коллегами и даже с вашими клиентами.
- Это дает вам возможность управлять разными календарями , в зависимости от причин, вакансий или клиентов. Например, вы можете управлять личным календарем и одновременно рабочим календарем.
- вы можете очень реорганизуй свой график легко и быстро, в случае непредвиденного.
- Подключение к Интернету не требуется для доступ к календарю и управление им.
Недостатки
Хотя Календарь Google предлагает больше преимуществ, эта услуга также обнаруживает некоторые недостатки которые заслуживают того, чтобы их учитывать при его использовании. Эти недостатки беспокойство:
- Что касается его интерфейса, мы могли бы указать, что он очень непривлекательно по сравнению с другими услугами этого класса.
- Иногда календарь Google могут быть проблемы с синхронизацией с учетной записью Gmail по разным причинам.
- Иногда ручное редактирование событий становится немного медленно .
Как настроить учетные записи электронной почты на устройствах iPhone или iPad
![]()
Новенькое устройство iPhone ощущается немного незаконченным без настроенной учетной записи электронной почты. То, что делает устройство iPhone отличным смартфоном, также делает его отличным коммуникатором. Вы сможете легко и просто настроить электронную почту. На устройстве имеется стандартное почтовое приложение “Почта”, готовое помочь вам. Но если вам понадобится помощь в работе с вашей электронной почтой, то в App Store есть множество других почтовых приложений.
Давайте настроим вашу первую учетную запись электронной почты на новом iPhone.
Следуйте руководству ниже.
Настройка электронной почты на IPhone
Имея в наличии IPhone, процесс настройки и последующей синхронизации с Outlook чем-то похож на описанный выше способ, но вместе с этим существуют и отличительные особенности, поэтому владельцам IPhone полезно ознакомиться с практическим руководством, как настроить Outlook на IPhone.
Настройка учётной записи
Корпорация Microsoft подарила обладателям iPhone отличный и при этом совершенно бесплатный клиент для получения почты на iPhone. Этот клиент легко устанавливается и столь легко на нём осуществляются настройки.
Кликнув по меню «Настройки», вы должны выбрать пункт «Почта, адреса, календари», далее появится кнопка «Добавить», кликните по ней тоже.
Теперь появятся пустые поля, в которые вы должны ввести адрес электронной почты, а также действующий пароль.
В отдельных случаях iPhone может запросить ввести дополнительные сведения, к которым относятся домен, имя пользователя и сервера.
Ввести такие данные несложно, только важно разбираться, что собой представляют домен и имя сервера. Имя домена представляет собой часть электронного адреса, а, точнее, ту часть, которая находится после символа @
Имя пользователя также является частью электронного адреса, только первой частью, находящейся до символа @
Имя домена представляет собой часть электронного адреса, а, точнее, ту часть, которая находится после символа @. Имя пользователя также является частью электронного адреса, только первой частью, находящейся до символа @.
Имя сервера составляется путём соединения слова «outlook» и имени домена, между которыми ставится точка.
После введения всех запрашиваемых данных нажмите кнопку «Вперёд». Теперь ваше мобильное устройство запросит, как синхронизировать IPhone с Outlook.
Вам остаётся выбрать тип данных для синхронизации, по умолчанию синхронизируются контакты, электронная почта и календарь.
В отдельных случаях мобильное устройство может запросить создать и ввести секретный код, последуйте этим рекомендациям и выполните эти требования.
Установка и настройка Аутлука на Айфоне так же не доставит проблем
В версиях приложения для IPhone внедрена функция поиска и фильтра прочитанных, непрочитанных писем, отмеченных, как представляющих особую важность, а также сопровождающихся вложениями. Также клиент для iPhone поддерживает PUSH-уведомления
Итак, установить почтовое приложение на своём мобильном устройстве, а впоследствии осуществить синхронизацию контактов, календаря и сообщений сможет каждый пользователь. Такие манипуляции будут не напрасны, они будут способствовать постоянной осведомлённости пользователя, принятию быстрых решений и успешному продвижению по карьерной лестнице.
6 функций Google Sheet, которые помогают работать с данными
Google Sheet — это универсальный инструмент для систематизации и расчета данных. Этот облачный сервис — большое преимущество перед Excel. С ним легко сотрудничать, автоматизировать данные и не беспокоиться о их возможной потере — изменения сохраняются каждую секунду.
Google Таблицы похожи на Excel, многие функции программируются так же, как в знакомой электронной таблице. Но есть несколько уловок, которые помогут упростить работу с данными.
Присоединение текста в «Гугл Таблицах»
Иногда бывает необходимо использовать текст в таблицах. Может быть, вам нужно обобщить некоторые ключевые значения, или, может быть, вам нужно сгенерировать html-коды.
Амперсанд объединяет значения ячеек и отображает их в текстовом формате в другой ячейке. Кавычки «» заменяют текст, который вы хотите вставить.
Например, у вас есть такая таблица с ячейками:
Пример сочетания текста в Google Таблицах
В ячейке должен появиться общий: «4 поля и 5 ящиков». Ручной ввод, если ячеек много, занимает много времени; С помощью простой формулы это можно автоматизировать.
В нашем примере формула: = A1 & «» & B1 & «и» & A2 & «» & B2 объединяет значения. Выберите ячейку, в которой вы хотите отобразить сводную информацию, и введите эту формулу. Готовый. В новой камере теперь 4 ящика и 5 ящиков».
Совмещаем разные значения в ячейках таблицы и отображаем их в одном
Если вам нужно объединить несколько значений, может помочь функция JOIN. Укажите, какой символ добавить между значениями ячеек, которые вы хотите объединить.
Например, вам нужно объединить данные столбца в одну строку:
Пример объединения ячеек из столбца в одну
Записываем формулу в новую ячейку:
= ПРИСОЕДИНИТЬСЯ («-«; A1: A100)
Объединение цифровых ячеек в одну
Если вы поставите, например, «+» вместо знака «-», результат будет следующим:
Поместите нужный символ между кавычками
INDEX: возврат первого или последнего значения в листе «Гугл Таблицы»
С таблицами легче работать, если у вас есть фиксированный набор данных. Но когда новые данные добавляются через определенные регулярные промежутки времени, например, новая строка каждую неделю, такое же регулярное обновление требуется для бесперебойной работы всех функций.
Вам нужно рассчитать разницу между нижней ячейкой со старым значением. Это делается функцией ИНДЕКС (). Он позволяет вам возвращать значение ячейки, указав, какую строку и столбец искать в массиве данных.
Формула:
= ИНДЕКС (A: A; 1; 1) — всегда возвращает первую ячейку в столбце A.
Функция ИНДЕКС возвращает значение выбранной ячейки
И если вы объедините INDEX () и COUNTA (), он вернет последнее значение из таблицы
= ИНДЕКС (A: A; СЧЁТ (A: A); 1)
Импорт данных в «Гугл Таблицы»
Google Таблицы могут импортировать данные. Вы можете извлекать нужные числа из электронных таблиц из различных источников, включая XML, HTML, RSS и CSV, что полезно для импорта списков сообщений в блогах, настроек, инвентарных списков и т.д. Это можно сделать с помощью функции IMPORTXML:
= IMPORTXML («https://en.wikipedia.org/wiki/Moon_landing»; «// a / @ href»)
Импорт содержимого списка или таблицы
Содержимое списка или таблицы можно импортировать из определенного URL-адреса, используя следующую формулу:
= IMPORTHTML («ссылка»; «таблица»; 4)
Импортировать содержание ссылки в Google Таблицы
Импортируйте файл CSV с указанного URL:
= IMPORTDATA («ссылка на файл CSV»)
Импортировать данные из файла CSV
Импорт данных из RSS или atom-канала
Импорт данных из RSS-канала или атома тоже не составляет труда:
= IMPORTFEED («http://news.google.com/?output=atom»)
Импорт данных из файла RSS или Atom
Эти 6 функций помогут сделать работу с Google Таблицами проще и эффективнее. Используйте их, используйте их.
Не скачиваются приложения из Windows Store
Так звучит один из самых популярных вопросов на форуме поддержки Microsoft, да и на профильных форумах тоже. Как такое может быть, что установленная система из чистого образа с сайта компании не позволяет из коробки скачивать приложения из фирменного магазина?
При этом магазин открывается, а при нажатии на кнопку для загрузки ничего не происходит. Просто вообще никакой реакции, ни ошибки с кодом, ни сообщения, вообще ничего.
Вот шаги, которые мне потребовалось проделать для получения возможности скачивания из Microsoft Store:
- остановить службу обновления Windows через PowerShell (командную строку);
- очистить кэш магазина приложений банальным удалением/переименованием папки;
- заново запустить остановленную службу.
Служба ни в какую не хотела запускаться. Но здесь хоть ошибку выдавала.
Поиски привели меня к проблеме с другой службой под названием “telnet”, данный компонент Windows изначально не устанавливается в систему, его нужно доустановить вручную.
В новой нарядной панели управления с пиктограммами на четверть дисплея этого раздела нет!
Нужно в глобальном поиске найти классическую панель управления и в ней произвести нужные действия. Зачем нужна новомодная панель, если часть действий осуществляется через классическую, которую не вырезали из системы?
После запуска панели управления нужно найти раздел Включение и отключение компонентов Windows и доустановить злосчастный Telnet.
Когда служба была установлена и вручную запущена из диспетчера служб, пришлось опять перезагрузить компьютер.
Последним требованием системы была установка пароля учетной записи для входа в систему. Узнал это я снова не из диалогового окна или уведомления, а на тематических форумах. Изначально отключил запрос пароля Windows при запуске (сделал это исключительно через настройку системы без ручной правки реестра, но никто не предупредил, что магазин при этом работать не будет).
Очередная перезагрузка и приложения из Windows Store начали загружаться. Microsoft, Вы серьезно?
А еще самая настраиваемая операционная система не позволяет выбрать путь для загрузки игр из своего магазина, спасибо, что хоть диск выбрать разрешили.
Получил на диске три папки, на которые, как обычно, не имею никаких прав. Присваивать и перемещать теперь боюсь, чтобы ничего не сломалось.
Замены Google Sync
1. Calendar Sync +
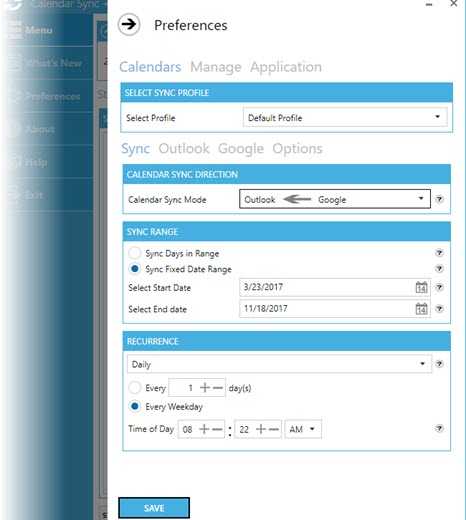
Calendar Sync + — единственное бесплатное программное обеспечение, которое позволяет двунаправленное перемещение записей из Outlook в Календарь Google и наоборот. Компания заявляет, что инструмент все еще совершенствуется и может иметь более продвинутые функции в улучшенных версиях.
Программное обеспечение может синхронизировать несколько календарей и задач, которые могут быть как автоматическими, так и ручными. К другим функциям относятся точные интервалы синхронизации в часах и минутах, установка определенного количества дней для синхронизации и возможность использования с прокси-соединением.
2. Outlook Google Calendar Sync.
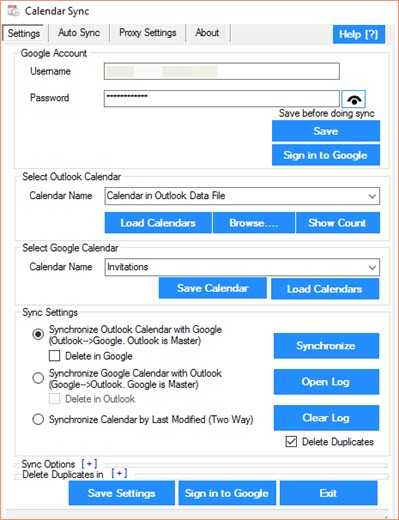
Это еще одна альтернатива Google Sync. Программа также бесплатна и поддерживает двустороннюю синхронизацию. Инструмент синхронизации работает во всех версиях Outlook с 2003 по 2016 64-бит. Вы можете скачать его как установщик или как приложение.
Вы можете переносить все события из одного календаря в другой. Он также обнаруживает дублирование событий и выводит сообщение перед тем, как инструмент удалит повторяющиеся события.
Программное обеспечение также имеет функцию конфиденциальности, позволяющую сохранять в тайне ваши мероприятия. Вы можете пометить событие, которое хотите сохранить конфиденциальным, или замаскировать строку темы, если у вас есть проблемы с безопасностью.
3. Синхронизация календаря для Outlook и календарей Google.
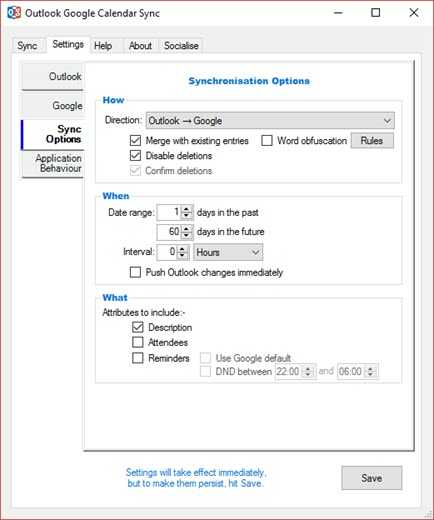
Синхронизация календаря — это односторонняя синхронизация с Outlook или Google в качестве основного. Односторонняя скобка удаляется, если вы переходите от бесплатной к платной версии — в Pro вы можете синхронизировать ее двустороннюю. Платная версия также позволяет синхронизировать бесконечные встречи и события любого дня, который в бесплатной версии ограничен 30 днями.
Как и указанное выше программное обеспечение, оно также удаляет повторяющиеся события. Помимо этого, он синхронизирует категории / цвета Outlook с Календарем Google, автоматизирует синхронизацию в фоновом режиме каждые 5 минут или устанавливает фиксированное время, сопоставляет напоминание Outlook со всплывающим напоминанием в Google и добавляет конфиденциальность событиям.
4. gSyncit
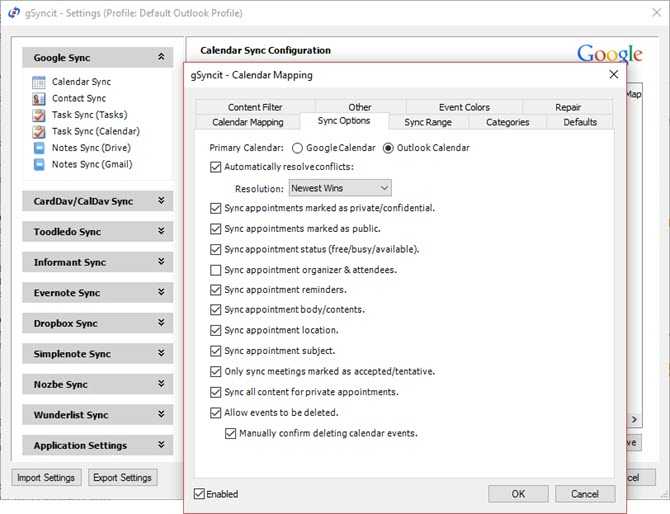
GSyncit доступен только в платной и пробной версии, бесплатной версии не будет — если вы не найдете взломанный файл. Платная версия программного обеспечения синхронизирует Microsoft Outlook с множеством приложений для повышения производительности, таких как Toodledo, Wunderlist, Evernote, Dropbox и Simplenote. Вы можете использовать это для синхронизации с календарями, контактами, задачами и заметками учетной записи Google.
Пробная версия ограничена только одним календарем Google и Outlook и запрещает автоматическую синхронизацию.
Программное обеспечение работает как с 32-разрядной, так и с 64-разрядной версией, выборочно выбирает синхронизацию публичных и частных встреч и настраивает параметр синхронизации, что дает вам свободу контролировать, как, когда и что вы хотите синхронизировать.
5. GSuite Sync для календаря Outlook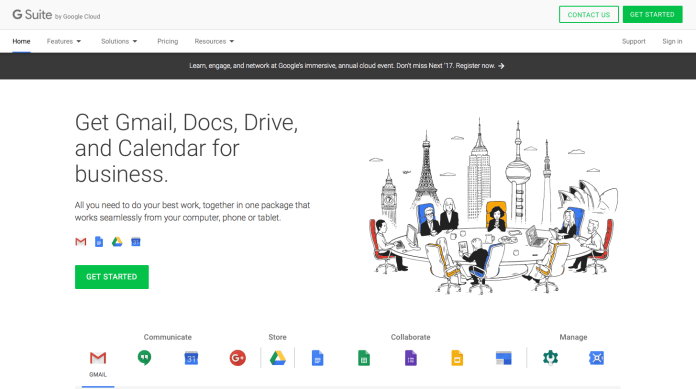
Это программное обеспечение предназначено для таких приложений Google, как Gmail, Документы, Диск и Календарь. Программное обеспечение для бизнеса дает вам доступ к Microsoft Outlook и дополнительным параметрам безопасности, таким как двухэтапная аутентификация и единый вход. Ранее он назывался Google Apps Sync for Microsoft Outlook.
Он синхронизирует несколько записей календаря с календарем Google из Outlook, помогает обмениваться календарем из Календаря Google с другими пользователями Outlook и позволяет пользователям добавлять события, напоминания, описания, участников и местоположения.
4 Сделайте скрипт доступным из внешнего интерфейса
В качестве бонуса я создал «Настраиваемое меню» в Apps Script, чтобы я мог поделиться сценарием с остальной командой (таким образом, не всегда я должен запускать сценарий). При создании пользовательского меню оно отображается в приложении «Листы» в качестве параметра на панели инструментов. Это позволяет запускать один и тот же скрипт в Apps Script так же просто, как нажатьФайл> Печать
Для этого откройте новый файл сценария в AppScript и напишите следующий код:
function onOpen() { var ui = SpreadsheetApp.getUi(); ui.createMenu('Sync to Calendar') .addItem('Create Events Now', 'CreateEvent') .addToUi();}
Просто запустите эту функцию и вернитесь к своим листам, и вы найдете новый пункт меню рядом с «Справка». Тот, который мы создали!
Пользовательское меню «Синхронизировать с календарем»
Просто нажмите наСинхронизировать с календарем> Создать события сейчас. КУСОК ПИРОГА!
Это оно. Так что большое спасибо за чтение этого поста до конца,Нажмите здесь, чтобы получить полный код дляСоздать событиефункция, Если у вас возникнут какие-либо проблемы во время кодирования, пожалуйста, дайте мне знать в качестве ответа, и я буду более чем рад ответить. А пока проверь как я использовалпитонвДоступ к данным Календаря Googleа такжеGoogle SpreadsheetData,
Прощайте!
Как импортировать календарь Outlook в Google
Можно также сделать что-то другое и импортировать календарь Outlook в Календарь Google. Если вы хотите сделать это, сначала войдите в свою учетную запись Outlook.
В строке меню вверху нажмите настройки значок винтика.
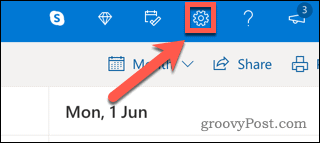
Нажмите на Просмотреть все настройки Outlook вариант в самом низу меню.
В меню настроек Outlook нажмите Календарь вкладку, затем нажмите на Общие календари вариант.
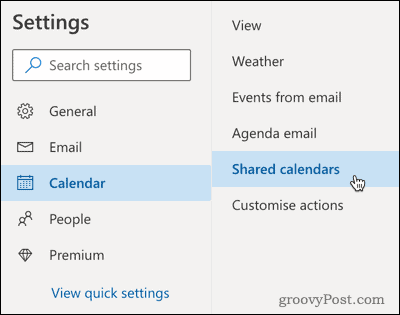
в Опубликовать календарь раздел, нажмите на Выберите календарь, затем выберите календарь, который вы хотите синхронизировать.
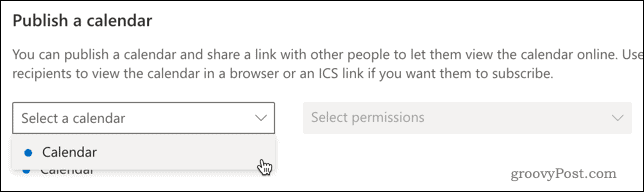
Установите разрешения для Можно просмотреть все детализатем нажмите Публиковать кнопка.
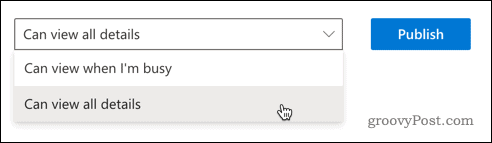
Ваш календарь Outlook теперь будет общедоступным, что позволит вам экспортировать его в Календарь Google.
Для этого нажмите на ICS ссылку, затем нажмите Копировать ссылку скопировать его в буфер обмена.
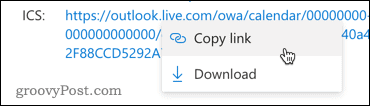
Теперь вы готовы импортировать календарь Outlook в Календарь Google, поэтому для начала откройте Календарь Google.
В левом меню нажмите значок плюса (+) сразу после Другие календари вариант.
Выбрать С URL из появившегося списка меню.
Вставьте ссылку Outlook в URL календаря затем нажмите Добавить календарь добавить календарь в свой почтовый ящик.
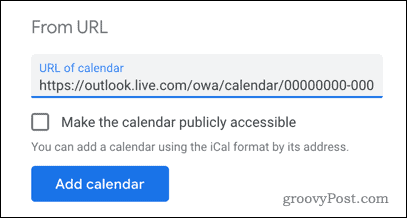
Если процесс прошел успешно, вы сможете просматривать события и уведомления Outlook в Календаре Google.
Любые новые события, созданные в Outlook, будут синхронизироваться с Календарем Google, хотя ожидайте задержки для синхронизации. Как и в случае с методом Google Calendar-to-Outlook, это только один способ, поскольку события, созданные в Google Calendar, не синхронизируются с Outlook.
Проблемы с синхронизацией
Если ваш iPhone не синхронизируется с календарем Outlook, помните, что для синхронизации с календарем этого типа вам необходимо подключить iPhone к компьютеру и выполнить синхронизацию через iTunes. Если ваш iPhone не синхронизируется с вашим календарем Google и вы не используете приложение Календарь Google, убедитесь, что ваш iPhone получает данные с сервера. На вашем iPhone перейдите в настройки, ‘Почта, Контакты и Календари’, затем Получить новые данные, Убедитесь, что От себя индикатор включен, и для вашей учетной записи в календаре Google установлено значение «Получить». Под списком учетных записей вы можете определить, как часто вы хотите получать данные с серверов Google. Чем чаще вы выбираете данные, тем более актуальным будет ваш календарь.































