Введение
Ранее я рассказывал об установке и настройке Hyper-V Server 2012 R2, предыдущей версии бесплатного гипервизора. К сожалению, те методы настройки hyper-v в рабочей группе без домена неактуальны в версии 2016. В частности, утилита hvremote не работает на новой версии. Изменились настройки машины для управления. В данном случае в ее качестве будет выступать рабочая станция под управлением Windows 10.
Но в общем и целом мне нравится гипервизор hyper-v, поэтому я решил внимательно проработать вопрос установки и первоначальной настройки для дальнейшего использования по мере необходимости. К плюсам hyper-v в целом и бесплатной версии в частности я отношу следующие моменты:
- Поддержка всех популярных ОС. Нет никаких проблем с совместимостью, нет необходимости отдельно ставить какие-то драйвера или тулсы. Поддержка hyper-v присутствует во всех windows системах, в ядре линукс, не помню точно с какой версии, но все современные системы ее имеют, в ядре freebsd, начиная с 10-й версии. То есть вы просто берете установочный диск и ставите систему на hyper-v, больше от вас ничего не требуется.
- Много различных способов бэкапа виртуальных машин. Это могут быть простые скрипты, бесплатные программы, либо полноценные платные версии крупных компаний, специализирующихся на программном обеспечении для бэкапа.
- Стандартная панель управления гипервизором, которую легко установить на компьютер под управлением windows, начиная с win 8.1.
- В основе Hyper-V Server популярная серверная система, с которой понятно и удобно работать. К примеру, чтобы загрузить или забрать файл с гипервизора, вам достаточно расшарить на нем папку стандартным образом, как вы это делаете в любой windows системе.
Это мое личное мнение, основанное на опыте работы с малыми и средними компаниями, где нет каких-то особенных требований к надежности и доступности сервисов. Где используются несколько серверов с виртуальными машинами, не всегда есть домен windows. Конечно, помимо плюсов, есть и минусы. Первый и главный для меня минус — первоначальная настройка. Нельзя просто взять, установить Hyper-V Server и начать им пользоваться. Необходимо производить какие-то непонятные и не очевидные действия на хосте и управляемой машине. Дальше вы поймете, что я имею ввиду. Но преодолев это препятствие, можно спокойно использовать виртуальную инфраструктуру, основанную на бесплатном гипервизоре от microsoft.
Некоторые ошибки и их решения
При создании виртуальной машины на устройстве Windows 10 вы можете столкнуться с некоторыми ошибками. Здесь некоторые из наиболее распространенных ошибок, с которыми вы можете столкнуться, и способы их устранения.
Вы получаете сообщение об ошибке «Запуск PXE через IPv4»? Вот исправление
Иногда, из-за устаревшего BIOS Hyper-V не может инициализировать виртуальную машину. В этом случае вы можете создать виртуальную машину вручную, используя устаревшие стандарты (поколение 1). Кроме того, если у вас старый компьютер, тогда этот метод является лучшим способом создания виртуальной машины в Windows 10. Вот как это сделать.
1. Нажмите «Новый» и выберите «Виртуальная машина» на правой панели.
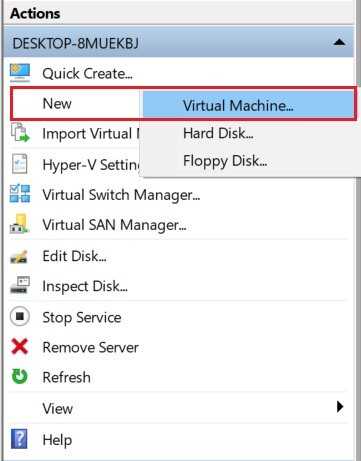
2. После этого присвойте имя вашей виртуальной машине с Windows 10 и перейдите в раздел «Укажите поколение». Здесь убедитесь, что выберите «Поколение 1» и нажмите кнопку «Далее».
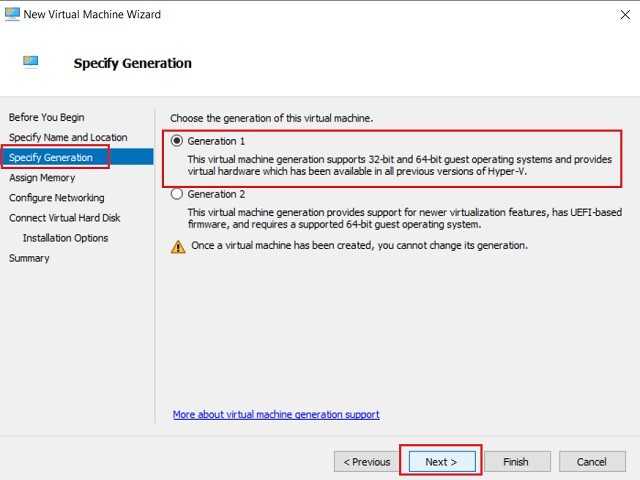
3. Теперь продолжайте двигаться вперед, сохраняя настройки по умолчанию без изменений, пока не появится раздел «Подключение виртуального жесткого диска». Вот, введите размер диска виртуальной машины. Я предпочитаю оставить 20 ГБ, но вы можете выбрать собственное место на диске. Теперь нажмите на кнопку «Далее».
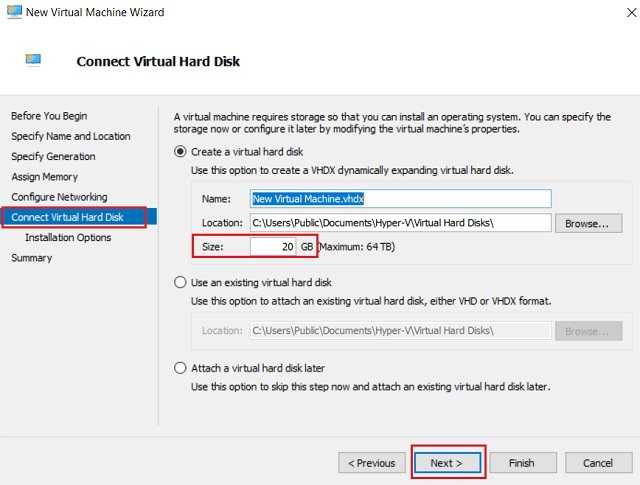
4. В Раздел «Варианты установки»выберите ISO-образ Windows 10 и двигайтесь вперед.
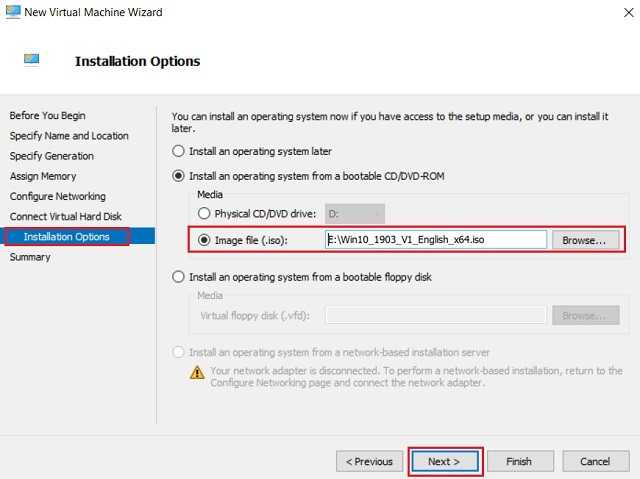
4. После этого завершите работу мастера настройки, и все готово. В случае если показывает какую-либо ошибку, откройте следующий путь к файлу в проводнике и удалите существующие виртуальные машины. После этого завершите настройку.
C:UsersPublicDocumentsHyper-VVirtual hard disks
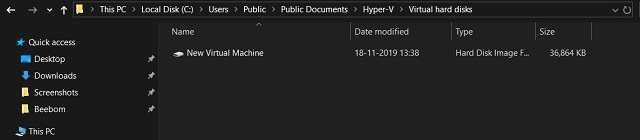
5. Теперь ваша виртуальная машина успешно создана. Дважды щелкните по нему, и вы попадете в установка Windows 10 на виртуальной машине мгновенно.
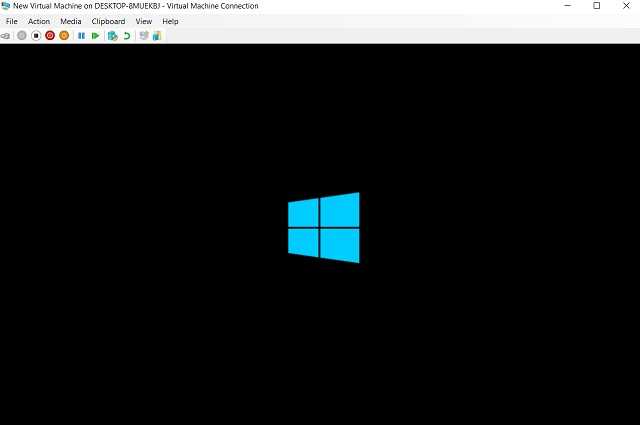
Таким образом, вы можете установить виртуальную машину в Windows 10. Несмотря на то, что все шаги просты, нам нужно включить несколько вещей, чтобы все было правильно. И если вы используете старую машину, вероятно, с устаревшим BIOS, то вам придется использовать альтернативный метод, упомянутый выше.
Как удалить виртуальный диск в Windows 10, 8, 7 и XP
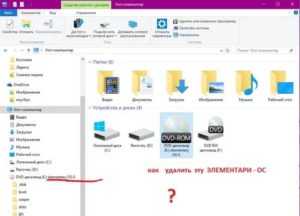
Очень часто пользователи ПК задают на форумах вопрос о том, как удалить виртуальный диск или его отключить. Виртуальные диски в системе не появляются просто так.
Поэтому из этого следует, что на компьютер устанавливались утилиты для эмуляции DVD-привода или в ПК использовали команду «Subst».
Из этого материала наши читатели узнают как раз и навсегда избавиться от виртуальных дисков в операционных системах семейства Windows.
Отключение виртуальных дисков с помощью эмуляторов DVD-приводов
Сейчас существует достаточное количество программных продуктов, которые могут создавать виртуальный DVD дисковод. В нашем обзоре мы опишем самые популярные программы для эмуляции дисков.
Если у вас на ПК не будет рассматриваемой утилиты, то не стоит преждевременно расстраиваться, так как принцип действия остальных программ максимально приближен к ним. Первая утилита носит название Alcohol 120%.
Если у вас в системе установлена именно эта утилита, то смело запускайте ее с ярлыка на Рабочем столе. После запуска мы попадем в главное окно программы.
После этого подтвердите свои действия, нажав кнопку OK. Теперь если зайти в Проводник, вы больше не увидите виртуальных дисков в системе, которые создала программа Alcohol 120%. Также стоит отметить, что если у вас установлена утилита Alcohol 52% от этого же разработчика, то порядок действий для удаления приводов такой же.
Вторая рассматриваемая утилита имеет название Virtual CloneDrive. Для удаления приводов в Virtual CloneDrive необходимо найти значок, отображенный в Панели задач и перейти в его опции.
В контекстном меню опций необходимо выбрать пункт «Настройки», который перебросит нас в окно настроек Virtual CloneDrive. В этом меню нужно найти текстовый блок «Количество дисков» и указать в нем, что виртуальные приводы отсутствуют, как это показано на изображении ниже.
Теперь подтвердите свои действия, нажав кнопку OK. После этих действий мы также избавимся от виртуальных DVD-приводов.
Следующая довольно популярная утилита называется DAEMON Tools Lite. Запустите ее с ярлыка на Рабочем столе.
Чтобы удалить привод в DAEMON Tools Lite, кликаем в нижней части программы правой кнопкой мыши и выбираем «Удалить все», как показано на изображении ниже.
В появившемся сообщении подтверждаем свои действия.
Четвертая рассматриваемая программа в нашем обзоре называется UltraISO. Если виртуальный привод создан с помощью UltraISO, то запустите ее с ярлыка на Рабочем столе, чтобы перейти к главному окну утилиты.
Для того чтобы убрать из системы DVD привод UltraISO, необходимо перейти в ее настройки. Для этого в меню «Опции» откроете пункт «Настройки». В открывшемся окне перейдите на вкладку «Виртуальный привод»
Также стоит отметить, что если вы деинсталлируете выше рассмотренные приложения, то и их виртуальные приводы удалятся вместе с ними.
Как убрать виртуальные диски, созданные командой «Subst»
Если у вас в системе задействованы виртуальные диски с помощью команды «Subst», то убрать их из системы довольно просто. При выполнении команды «Subst» появляется смонтированный жесткий диск из конкретной директории в системе, но после перезагрузки этот диск исчезает.
Тогда возникает закономерный вопрос — откуда берутся виртуальные жесткие диски после перезагрузки Windows. Ответ на этот вопрос довольно прост — в автозагрузке Windows установлен пакетный файл, который исполняет команды «Subst» при старте системы.
Обычно такие виртуальные диски появляются при установке локальных серверов для веб-разработки, таких как Денвер.
Эта команда откроет директорию автозагрузки.
Как видно на изображении выше, в этой директории находится пакетный файл «Virtual Hard Disk.cmd». Если просмотреть содержимое этого файла, то станет понятно, из какой директории создавался жесткий диск в системе.
Чтобы удалить этот жесткий диск, достаточно удалить этот файл из директории автозагрузки и перезагрузить компьютер.
Подводим итог
Для примеров, рассмотренных в статье, использовалась операционная система Windows 10. Если у вас более старая операционная система, то вы практически не увидите разницы в рассмотренных утилитах и в удалении пакетного файла, так как принцип действия одинаков.
Надеемся, наш материал поможет нашим читателям очистить систему от всех виртуальных устройств в операционной системе Windows и ответит на интересующий вопрос отключения виртуального диска.
Установка
Существует несколько способов включения или установки компонента:
Через панель управления
Как и любые другие компоненты, например старые версии Framework, их добавление происходит через параметры «Программы и компоненты».
Нажмите на «Включение компонентов…», выберите пункт «Hyper-V» и нажмите ОК. После перезагрузки устройства, можно пользоваться новым компонентом. Это самый простой способ установки Hyper-V на Windows 10.
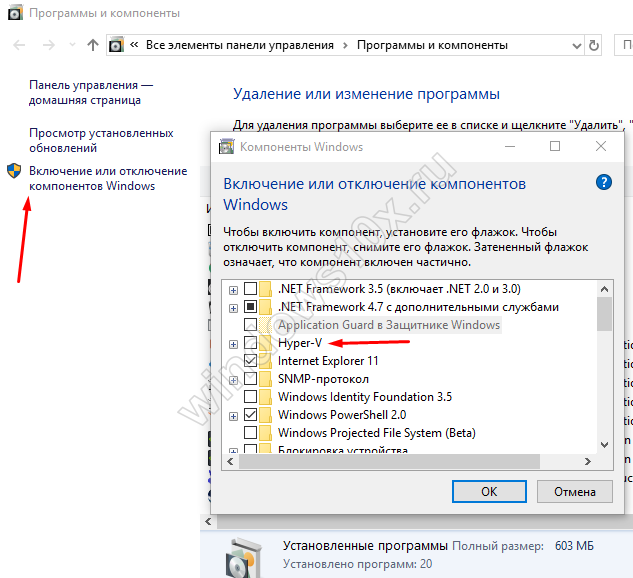
Через PowerShell
Откройте окно PowerShell от имени Администратора и введите следующую команду:
Enable-WindowsOptionalFeature -Online -FeatureName Microsoft-Hyper-V -All
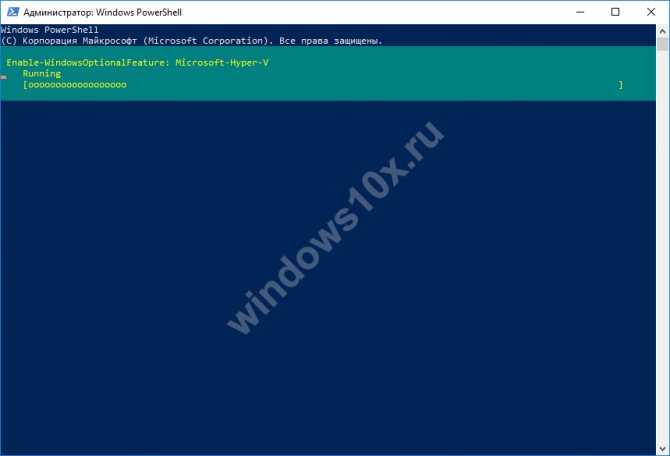
Не забудьте перезагрузите компьютер нажатием клавиши Y, это требуется для установки компонента.
Если вы не знаете как отключить Hyper-V в Windows 10, то вам поможет эта команда:
Disable-WindowsOptionalFeature -Online -FeatureName Microsoft-Hyper-V -All
Используя cmd и DISM
Откройте окно командной строки от имени Администратора и введите команду
DISM /Online /Enable-Feature /All /FeatureName:Microsoft-Hyper-V

После включения функций, выполните перезагрузку компьютера. Но, если вы хотите узнать, как удалить Hyper-V Windows 10 через CMD, то всё практически, как и в прошлом способе, используйте команду:
DISM /Online /Disable-Feature /All /FeatureName:Microsoft-Hyper-V
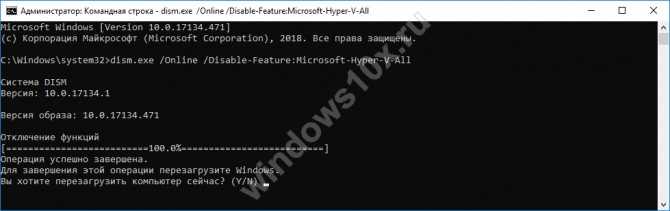
Настройка VirtualBox
Из-за узкой направленности программы, у неподготовленного пользователя могут возникнуть вопросы, как создать собственную виртуальную машину. Далее, в инструкции рассмотрим, как правильно установить параметры VirtualBox на Windows 10. Открываем программное обеспечение, в верхней части рабочего окна нажимаем на кнопку «Создать».
Приложение создает рабочую эмуляцию чистой компьютерной системы. Чтобы запустить на ней операционную систему, предварительно необходимо найти рабочий образ ОС и установить его.
Появится окно экспресс настройки виртуальной машины. В поле «Имя» нужно ввести название будущей машины, далее указываем путь, где будут храниться файлы. Необходимо указать тип ОС, которая будет поставлена в будущем.
Ниже нужно выбрать версию ОС. В зависимости от выбранного варианта программа выстроит необходимые параметры, для корректной эмуляции работы. В нашем случае была выбрана Windows 7.
Нужно выбрать размер выделенной оперативной памяти для виртуальной машины. В зависимости от целей и выбранной системы понадобится разное количество ОЗУ. Единственное ограничение – это количество установленной RAM на самом компьютере. Нажимаем «Далее».
Для корректной работы необходимо выделить место на жестком диске. Программа создает виртуальный диск, схожий по принципу работы с разделением на локальные диски. Создаем новый виртуальный диск.
Завершив настройку, виртуальную машину можно найти в списке в левой части приложения. Нажимаем на иконку с надписью «Запустить«, чтобы активировать эмуляцию.
@как-установить.рф
Видео по теме
Хорошая реклама
VirtualBox — это виртуальная машина, система, которая используется на ПК и работает в Linux, Windows, Solaris и Mac OS X. В качестве гостевых систем поддерживаются практические все имеющиеся операционные системы из ряда х86 (в том числе Windows 7, Windows 10, Solaris и OpenBSD).
VirtualBox является 64-бит-совместимой, может определять для гостевых систем по несколько процессоров или ядер, поддерживает в гостевой системе ЗD-функции (в достаточном объеме, чтобы пользоваться ЗD-функциями в Linux, но без возможности применения полупрозрачных интерфейсов модели Aero Glass, используемой в Windows Vista и Windows 7), а также моментальные снимки и т. д.
Основные преимущества VirtualBox по сравнению с другими свободно распространяемыми программами для виртуализации (например, KVM, Хеп и т. д.) — это понятный и красивый пользовательский интерфейс и качественная организация расположения документов. Эти обстоятельства упрощают работу именно для новичков.
В общем, функции VirtualBox и рабочей станции VMware весьма сходны, но VirtualBox предоставляется частным пользователям бесплатно, а в некоторых «урезанных» вариантах даже имеет открытый код. Кроме того, система VirtualBox обеспечена технической поддержкой значительно лучше, чем рабочая станция VMware. Каждый год выходит по несколько новых версий VirtualBox, не считая ежемесячных обновлений, поэтому можно быть уверенным, что система будет совместима и с новейшими доступными на сегодняшний день версиями ядра и Х-версиями. Актуальная информация и подробная документация об этой системе находится по адресу www.virtualbox.org.
Несколько слов о программах виртуализации
Данный обзор будет полезен не только начинающим пользователям, но и экспертам. Перечисленные продукты покрывают широкий спектр технологий виртуализации на всех уровнях. Все описанные решения являются бесплатными для личного использования. Выберите то, что вам хочется или нужно, исходя из имеющегося аппаратного обеспечения, требований к простоте настройки и запуска, а так же наличию необходимого набора функций.
Как правило, большинство людей начинают познавать виртуализацию с VMware Player или VirtualBox. Пользователи Linux могут предпочесть KVM и, возможно, Xen. Опытные пользователи, возможно, захотят взглянуть на ESXi.
VMware Workstation Pro
VMware Workstation pro — не менее функциональный продукт, чем Vrtualbox, но рассчитанный на профессиональное применение и интеграцию с другими сервисами производителя. Не бесплатный и довольно дорогостоящий, однако тоже очень популярный у домашних пользователей Windows.
Бесплатная версия VMware для личного использования тоже существует. Это VMware Workstation Player, но малая функциональность, сильно уступающая даже некоммерческому Vrtualbox, отвернула от него любовь наших сограждан.
Полноценный VMware Workstation Pro, с которым мы будем знакомиться сегодня, как и конкурент, поддерживает массу операционных систем, включая мобильные и Mac OS X (кстати, он совместим с большим количеством редакций OS X, нежели Virtualbox), и эмулирует все основные устройства компьютера. Еще он эмулирует интерфейс BIOS, в отличие от Vrtualbox.
Рассмотрим, как проходит процесс создания виртуальной машины и запуск установки Windows 10 на платформе VMware Workstation Pro.
Дизайн основного окна программы (который, кстати, видоизменяется от версии к версии) не позволит запутаться даже начинающему пользователю.
Чтобы создать новую виртуальную машину, нажмем одноименную кнопку на вкладке «Главная».
В первом окошке мастера создания ВМ укажем тип конфигурации. Если вам нужен компьютер со стандартными параметрами (которых достаточно в 90% случаев), отметим «Обычный».
Следом укажем тип ОС, которую будем устанавливать на эту виртуальную машину. Программа дает возможность запустить установку сразу после создания ВМ, причем без лишних действий с вашей стороны. Если вы согласны на это, укажите путь к файлу образа или носителя с дистрибутивом системы, если нет, отметьте «Я установлю систему позже».
Чтобы не вводить ключ продукта, имя пользователя и пароль во время установки Windows, введите это данные в следующее окно. Первый пункт можно пропустить.
Дайте новой виртуальной машине имя и укажите будущее расположение папки с операционной системой.
Определите размер виртуального диска. По умолчанию VMware отдает Windows 10 целых 60 Гб, но мы можем увеличить или уменьшить этот объем. Следом вам предстоит указать способ сохранения виртуального диска — в одном или нескольких файлах.
Ниже показаны параметры только что созданного виртуального компьютера. Если вас что-то не устраивает, например, размер оперативной памяти, нажмите «Настройку оборудования».
Измените нужные характеристики, вернитесь в предыдущее окно и кликните «Готово».
После этого, наконец, запустится установка операционной системы. Ваше участие понадобится ближе к ее окончанию — для настройки сетевого обнаружения и проверки обновлений.
После загрузки рабочего стола программа автоматически установит в новую систему VMware Tools — то же, что и дополнения гостевой ОС в Virtualbox. После этого виртуальная машина готова к работе.
Список всех установленных гостевых операционных систем находится на вкладке «Мой компьютер».
Некоторые опции виртуальной машины VMware
До установки VMware Tools окно гостевой системы, как и в Virtualbox, захватывает курсор мыши. Для возврата его в основную ОС нажмите Ctrl+Alt.
Чтобы попасть в интерфейс BIOS виртуальной машины, выделите ее в списке, откройте меню запуска (кнопка «play» на верхней панели) и кликните «При включении (машины) войти в режим BIOS».
Виртуальная машина VMware Workstation
Если вы хотите развернуть на виртуальной машине постоянно-действующий сервер, лучше выбрать VMware Workstation. Это платная виртуальная машина, которая поддерживает работу с Windows и Linux.
На виртуально машине под управлением VMware Workstation можно, к примеру, создать фаервол, отделяющий сеть организации от Интернет. Можно даже развернуть на ней сервер какой-либо базы данных.
Надо отметить, что у VMware Workstation есть бесплатный “младший брат” – VMWare Player. Плеер не умеет создавать новые виртуальные машины. Он может только запускать машины, ранее созданные в VMware Workstation. VMWare Player очень полезен на этапах тестирования новых программ. Разработчик может передать заказчику созданную им систему на ознакомление в виде образа виртуальной машины. Эта практика получает всё большее распространение. Так заказчику гораздо проще изучать новую систему, поскольку отпадает необходимость инсталлировать её самостоятельно.
Если вы хотите изучить какую-либо новую операционную систему, лучшим выбором будет бесплатная виртуальная машина ORACLE Virtual Box. Она поддерживает любые современные ОС и гибко настраивается. Если же вы хотите развернуть постоянно действующий виртуальный сервер, лучше выбрать платную VMWare Workstation.
Коробки Гнома
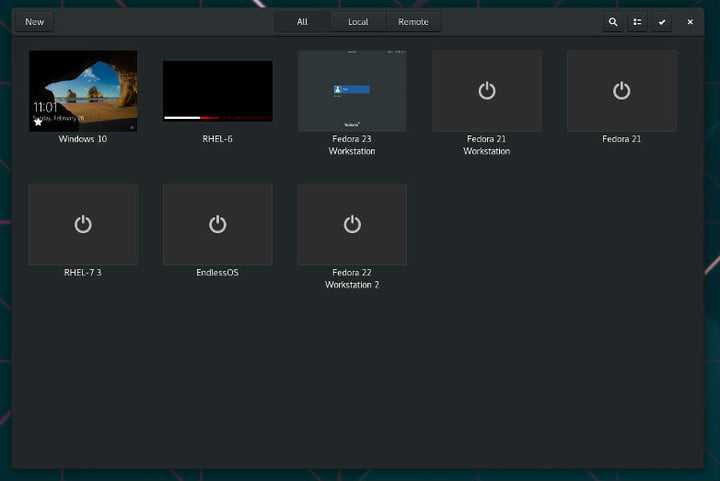
Boxes от Gnome — это инструмент для создания и управления виртуализацией, который разработан для Linux и может помочь вам настроить все виды инструментов виртуализации, от конкретных настроек рабочей станции до включения операционных систем. Простой, элегантный интерфейс позволяет легко увидеть, какие у вас есть системы виртуализации и как они работают. Если вы ищете удобное для пользователя решение для виртуализации для Linux, попробуйте Gnome Boxes: оно особенно хорошо работает с QEMU и Virt Manager , которые являются идеальными инструментами для дополнительной серверной работы.
Обратите внимание, что Boxes будет автоматически распределять ресурсы для виртуализации на основе рекомендаций поставщиков. Если Boxes не может найти какие-либо рекомендации или информацию о виртуализации от процессора, он автоматически выделит 20 ГБ памяти и 500 МБ ОЗУ, так что будьте к этому готовы
Необходимые приготовления перед запуском VirtualBox
Для запуска виртуальной машины VirtualBox требуется 64-разрядная система, поддержка аппаратной виртуализации и необходима активация технологии «Intel Virtualization Technology» или «AMD Virtualization Technology» в БИОСЕ материнской платы.
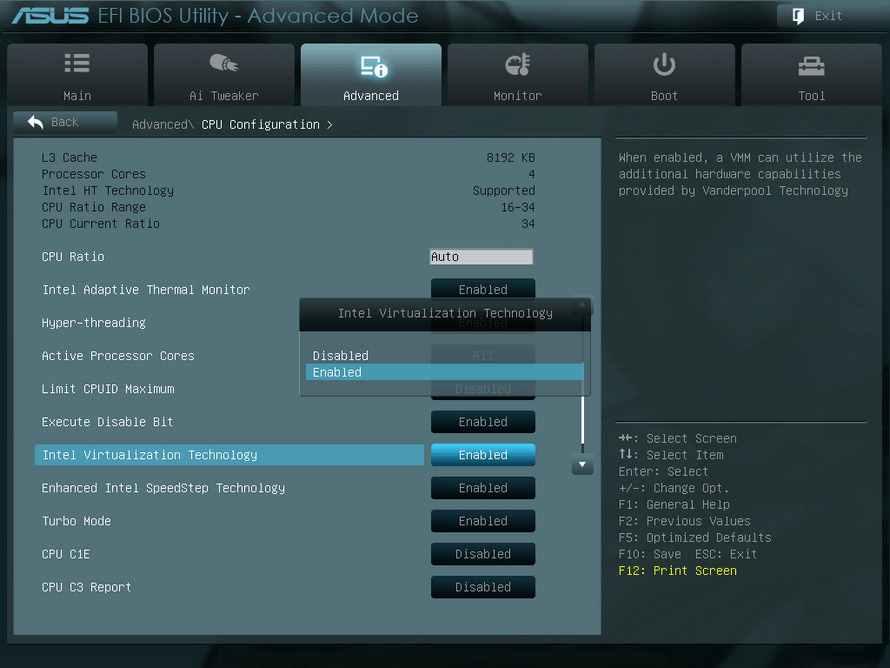
Как установить VirtualBox
Запустите исполняемый файл VirtualBox-. -Win.exe и нажмите кнопку «Next«.
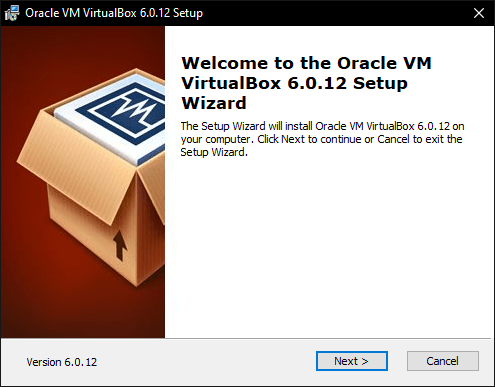
На следующих этапах просто продолжайте без внесения изменений как показано на скриншотах ниже.
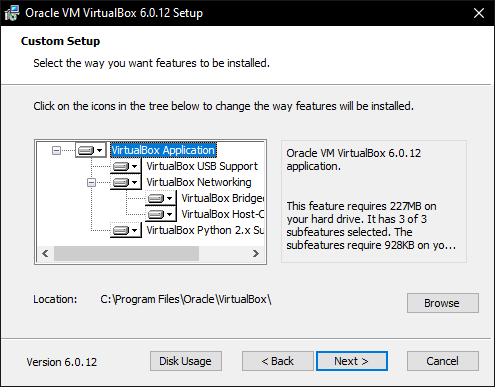
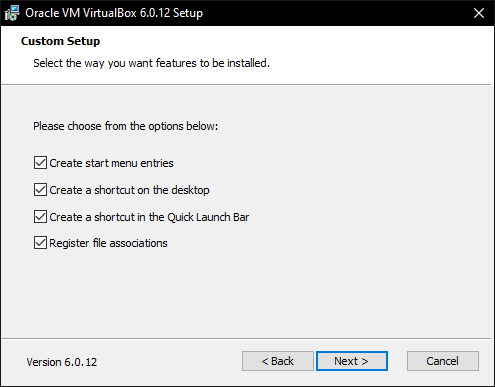
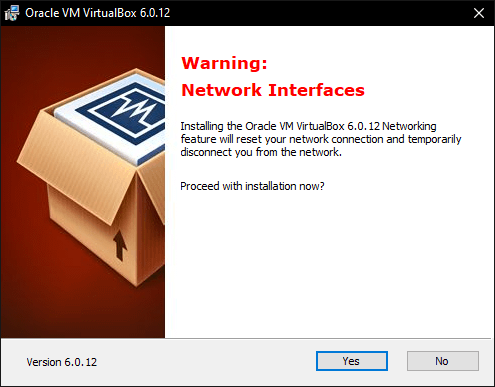
Нажмите кнопку «Install«.
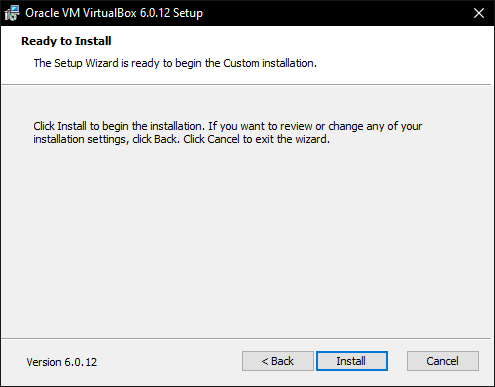
Установите контроллер «USB«.
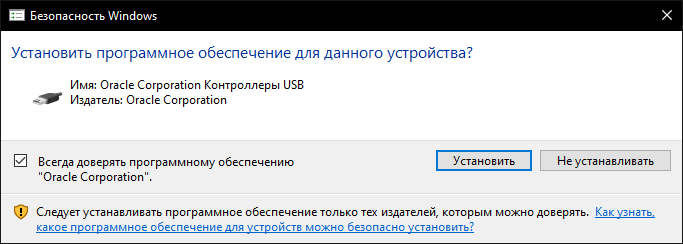
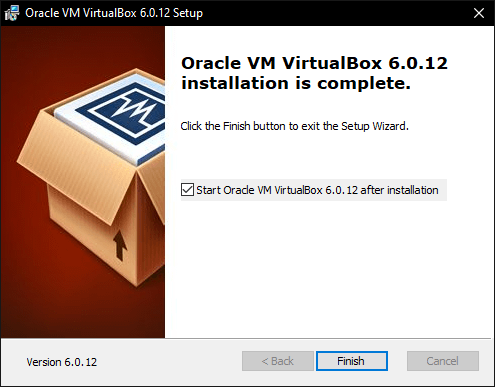
Начальная настройка VirtualBox
Раскройте верхнее меню под названием «Файл» и зайдите в «Настройки«.
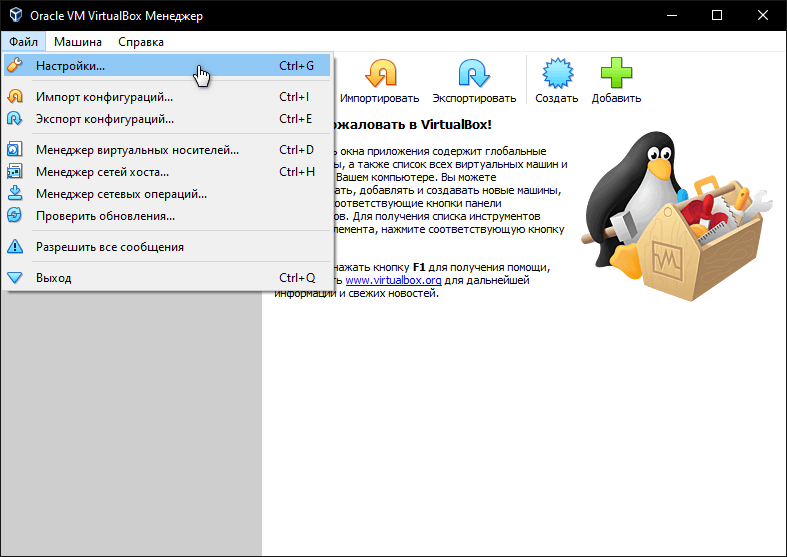
Если необходимо изменить расположение виртуальных машин от стандартного, например если недостаточно места на диске «С«, можно задать другой путь.
Для этого, в общем меню напротив «Папка для виртуальных машин» задайте расположение, развернув выпадающее меню и выбрав «Другой. «
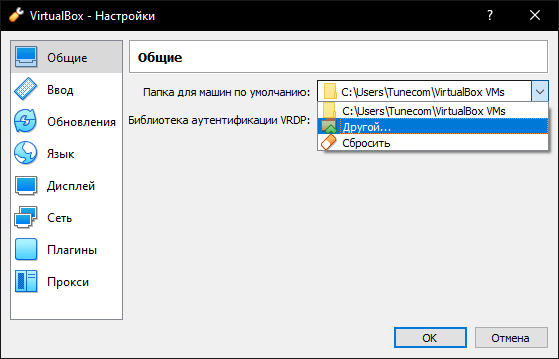
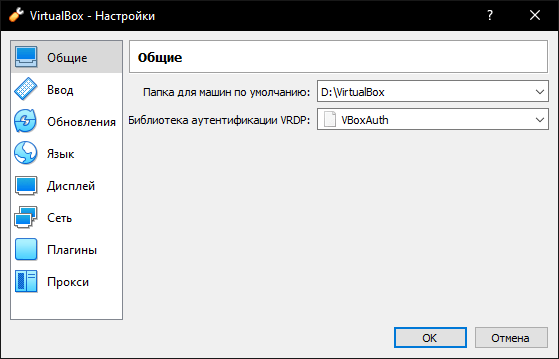
Теперь скачайте » VirtualBox Extension Pack » добавляющий поддержку устройств USB 2.0 и USB 3.0, VirtualBox RDP, шифрование диска, загрузку NVMe и PXE для карт Intel.
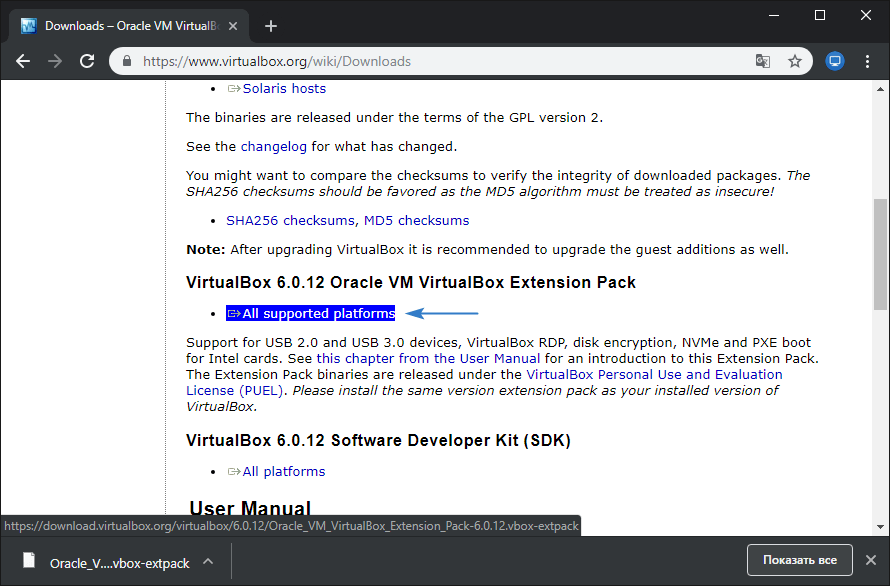 Oracle_VM_VirtualBox_Extension_Pack-. vbox-extpack
Oracle_VM_VirtualBox_Extension_Pack-. vbox-extpack
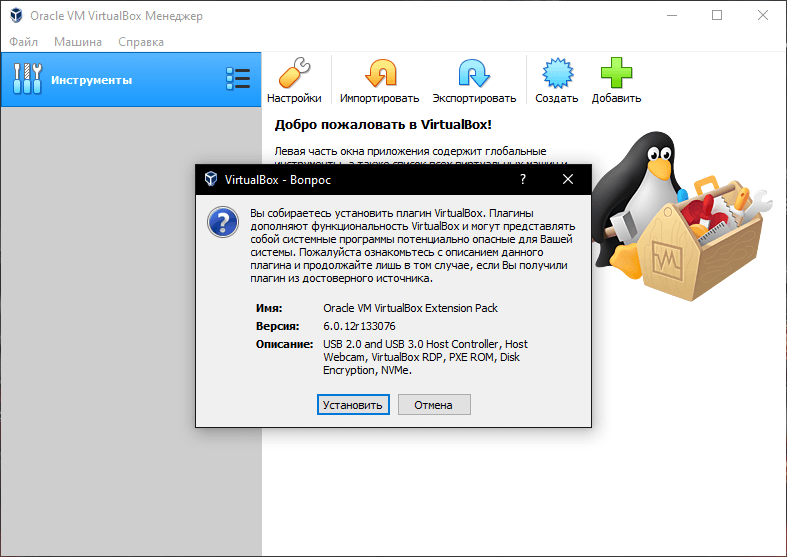
Как установить Windows 10 на VirtualBox
Первое что нужно сделать, это «Скачать Windows 10» на компьютер. Поле чего, открыть программу и нажать кнопку «Создать«.
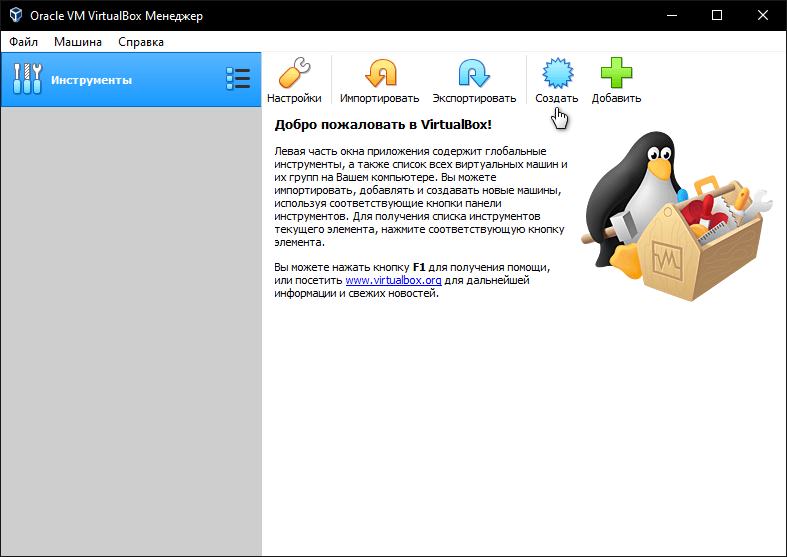
В появившимся окне укажите имя, папку виртуальной машины, тип и версию и нажмите «Далее«.
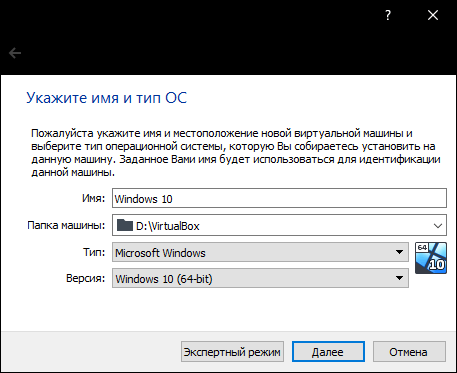
Задайте объём оперативной памяти (рекомендуем выбрать 4 гигабайта, это оптимальный вариант) или установите больше, все зависит от вашей конфигурации компьютера.
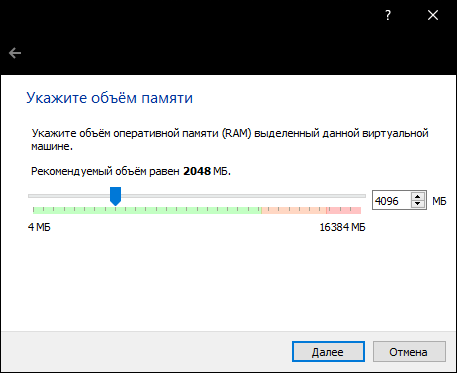
На следующем этапе оставьте все как есть «Создать новый виртуальный жесткий диск» и нажмите «Создать«.
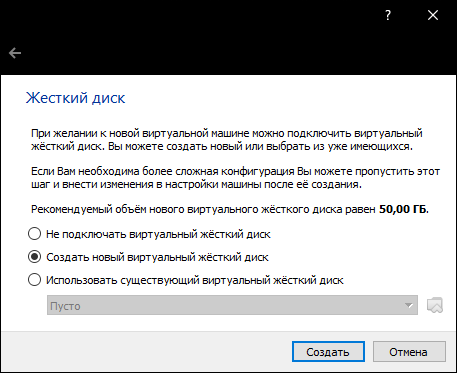
Выберите VDI (VirtualBox Disk Image) и продолжайте дальше.
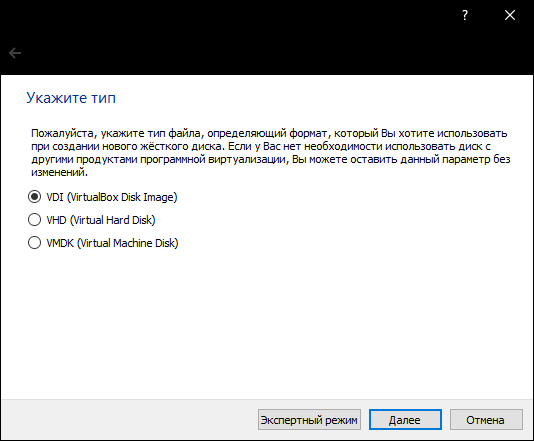
Сделайте выбор формата хранения «Динамический виртуальный жесткий диск» (Будет занимать необходимое место на диске лишь по мере заполнения, но не сможет уменьшаться в размере) либо «Фиксированный виртуальный жесткий диск«.
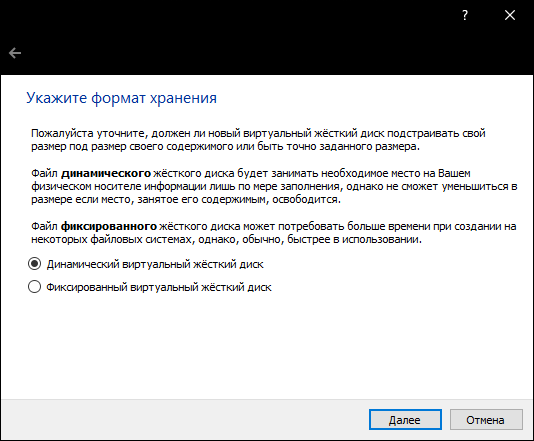
Размера 50 гигабайт будет достаточно, но можно увеличить или уменьшить его, например для Windows 10 версии 1903 необходимо минимум 32 ГБ свободного места. Определитесь и создайте диск.
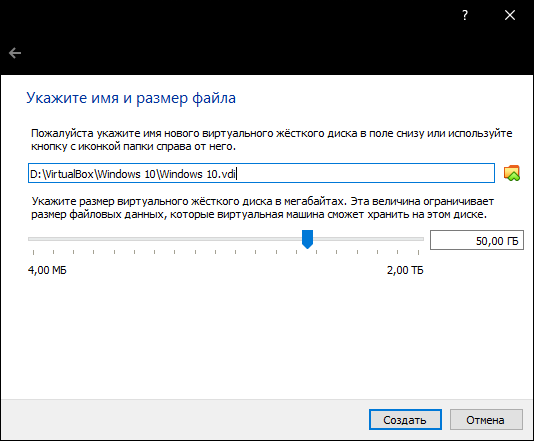
Теперь нажмите кнопку «Настроить«.
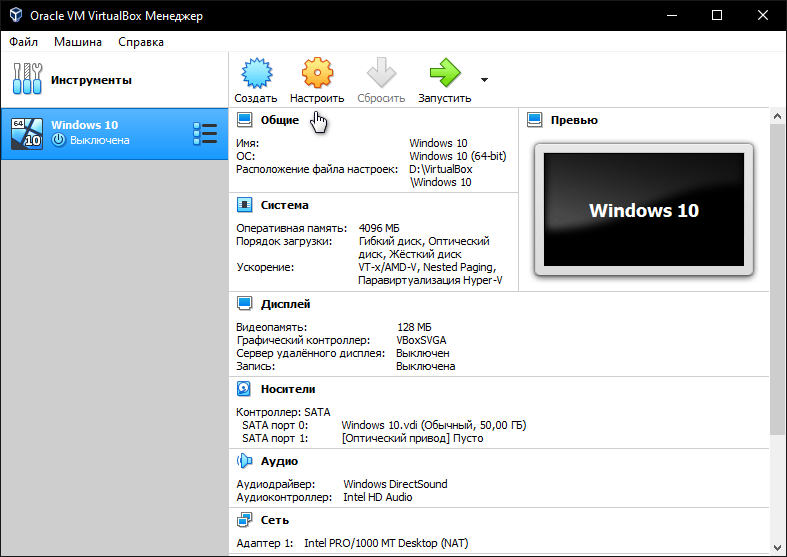
Зайдите в меню «Система» и на вкладке «Процессор» поставьте количество ядер процессора и включите «PAE/NX«.
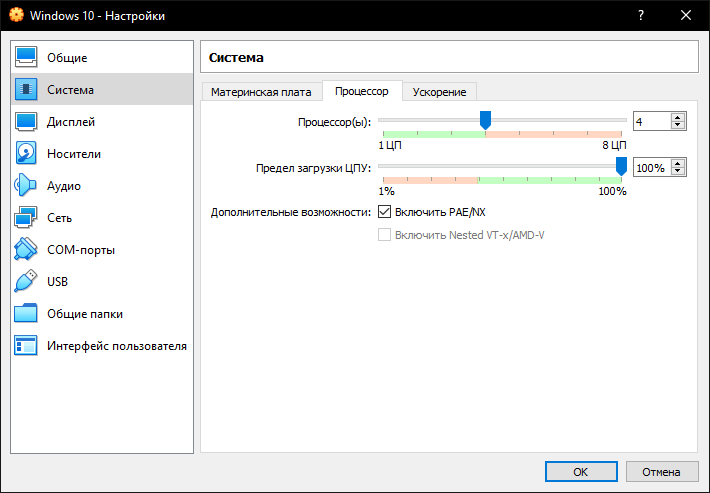
Проверьте на вкладке «Ускорение» что включены все функции аппаратной виртуализации.
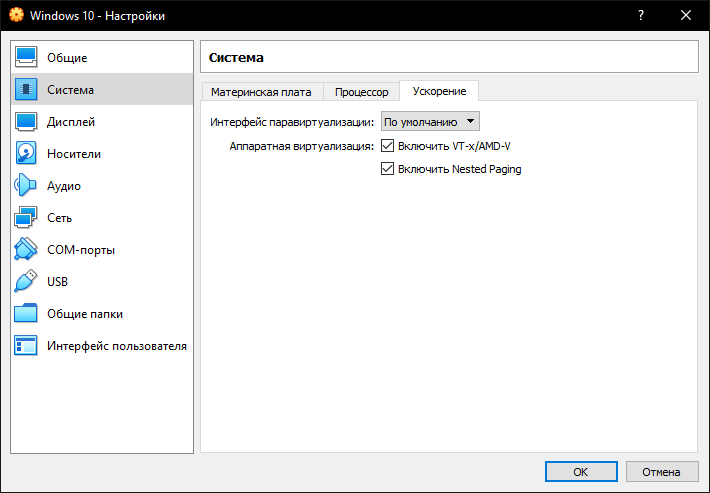
Зайдите в настройки дисплея, задайте максимальный объём видеопамяти, установите галочки на 2-D и 3-D ускорении.
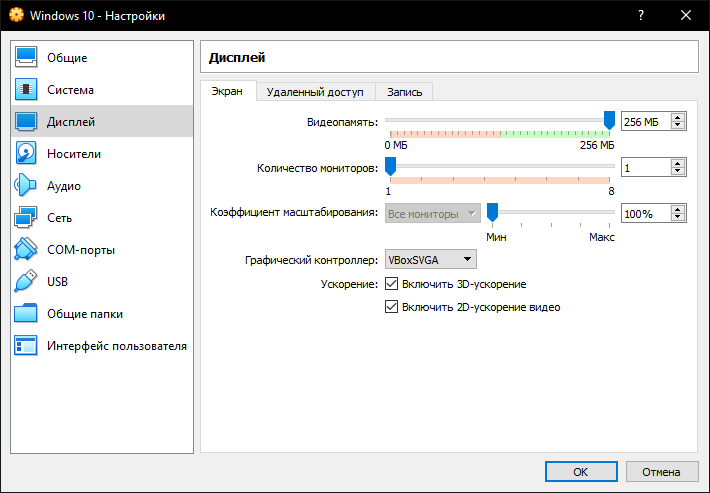
Если виртуальная машина располагается на SSD, пройдите в «Носители«, выберите созданный диск и отметьте «Твердотельный накопитель«.
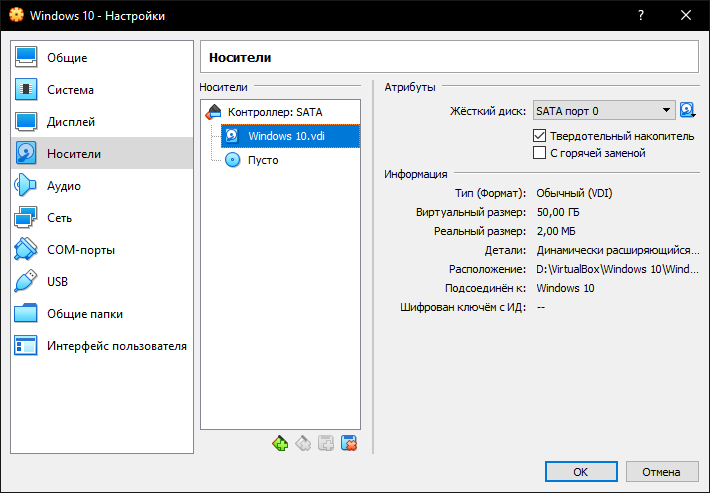
Нажмите на оптический привод (Пусто), раскройте выпадающее меню через значок компакт-диска и выберите образ диска Windows 10.
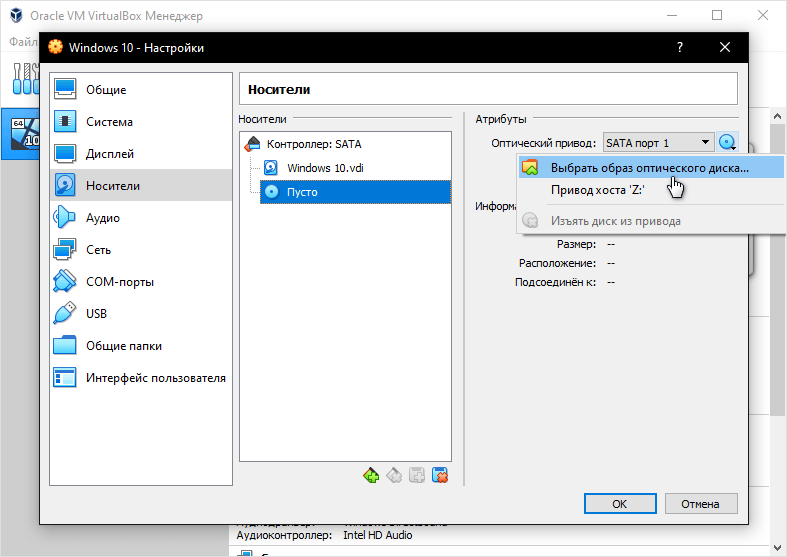
Задайте в категорию «Общие папки» и укажите место обмена файлами с виртуальной машиной. Нажав на иконку «Папки со знаком плюс» в правом углу. Отметьте авто подключение и нажмите «OK«.
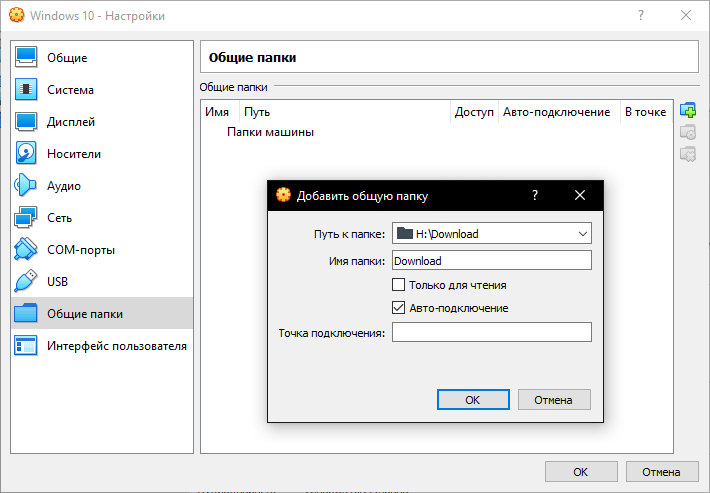
Подтвердите изменения в настройках.
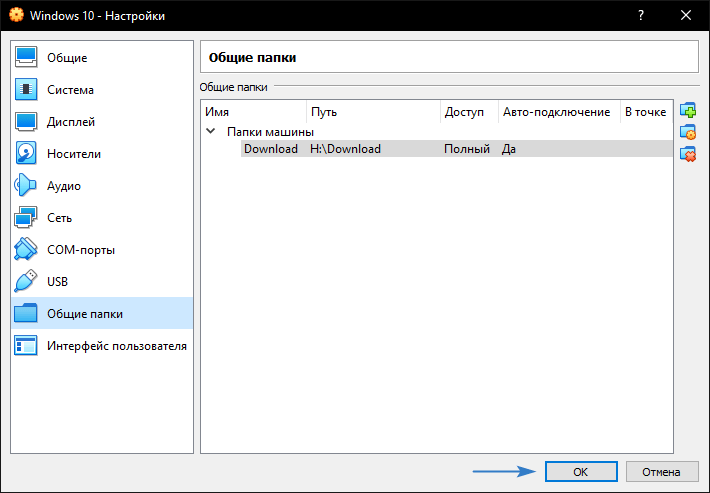
Нажмите кнопку «Запустить«.
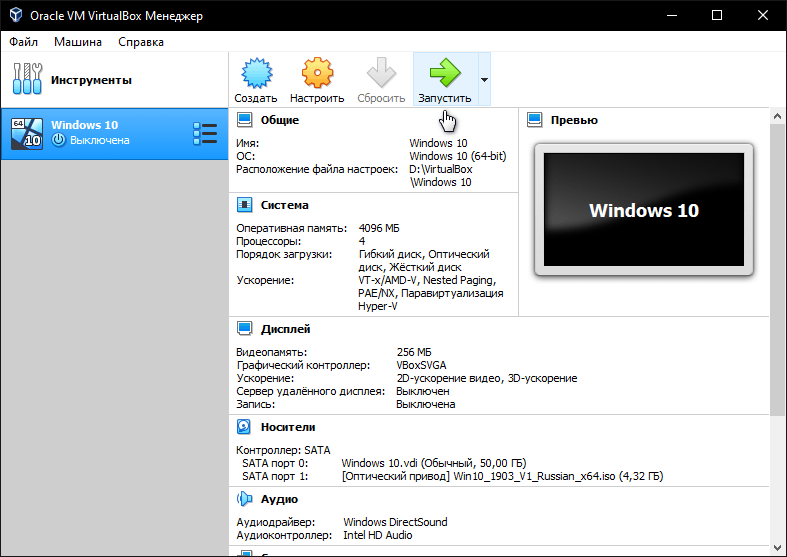
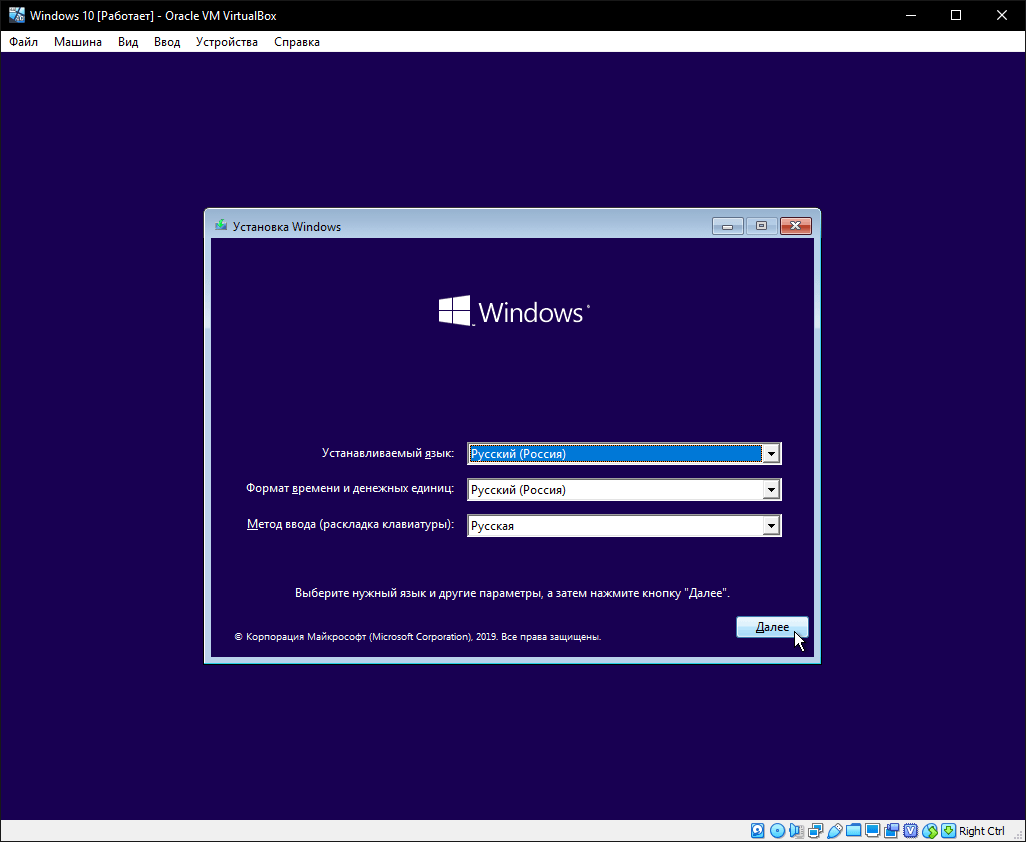
После установки Windows 10 извлеките образ диска через настройки VirtualBox.
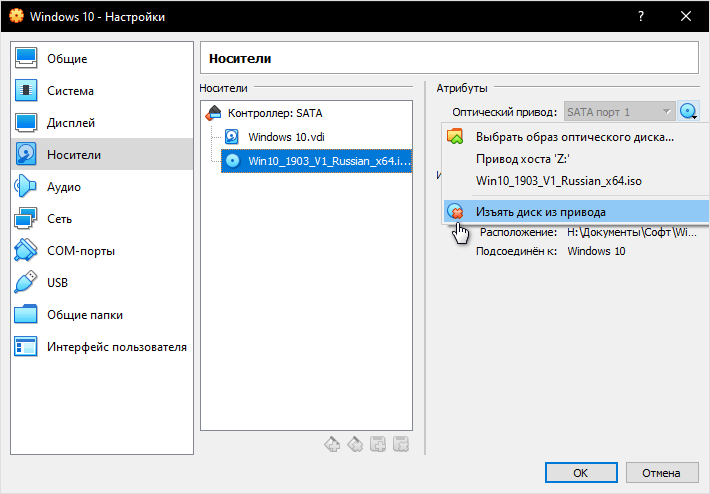
Нажмите верхнее меню «Устройства» и «Подключите образ диска Дополнительной гостевой ОС«.
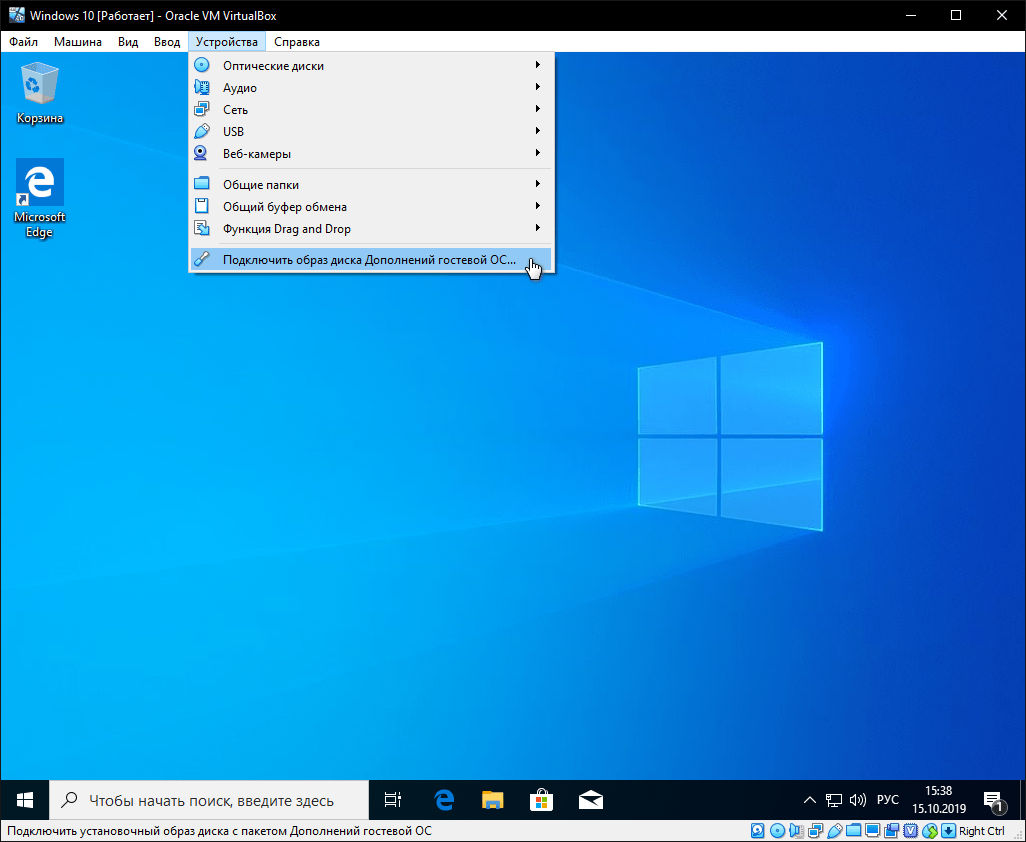
Зайдите в Проводник > Этот компьютер и установите «VirtualBox Guest Additions«.
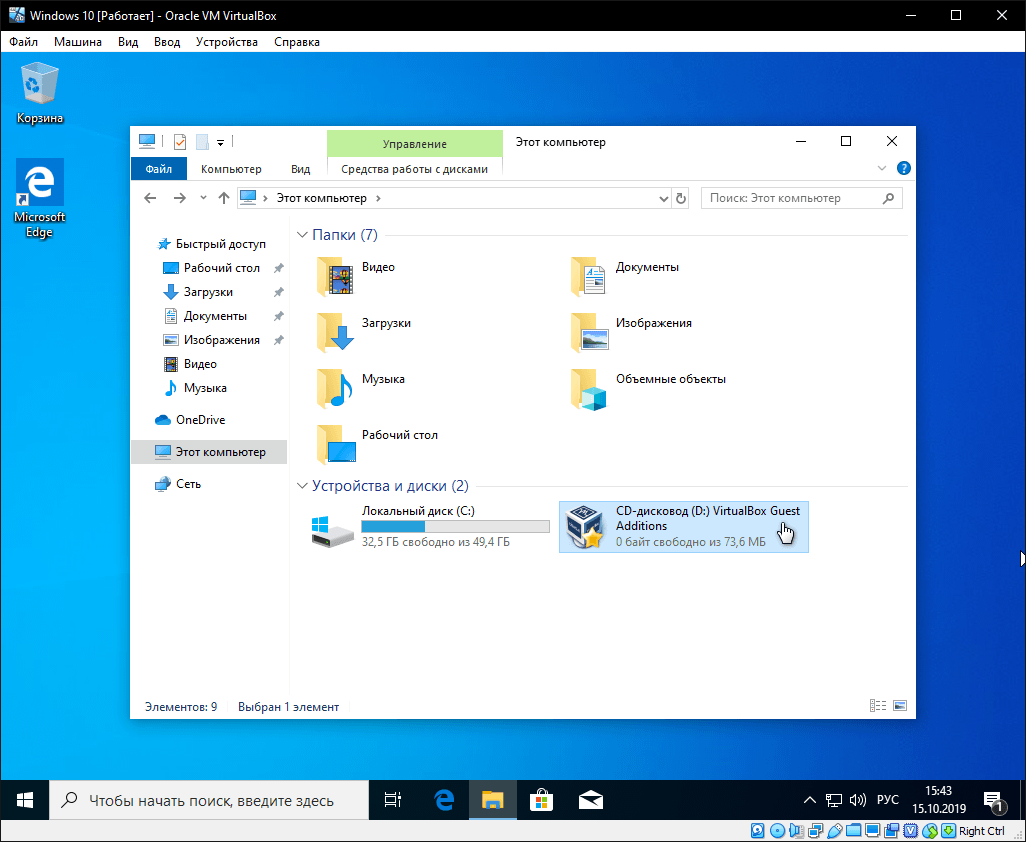
По окончании нажмите «Finish» и дождитесь перезагрузки виртуальной машины.
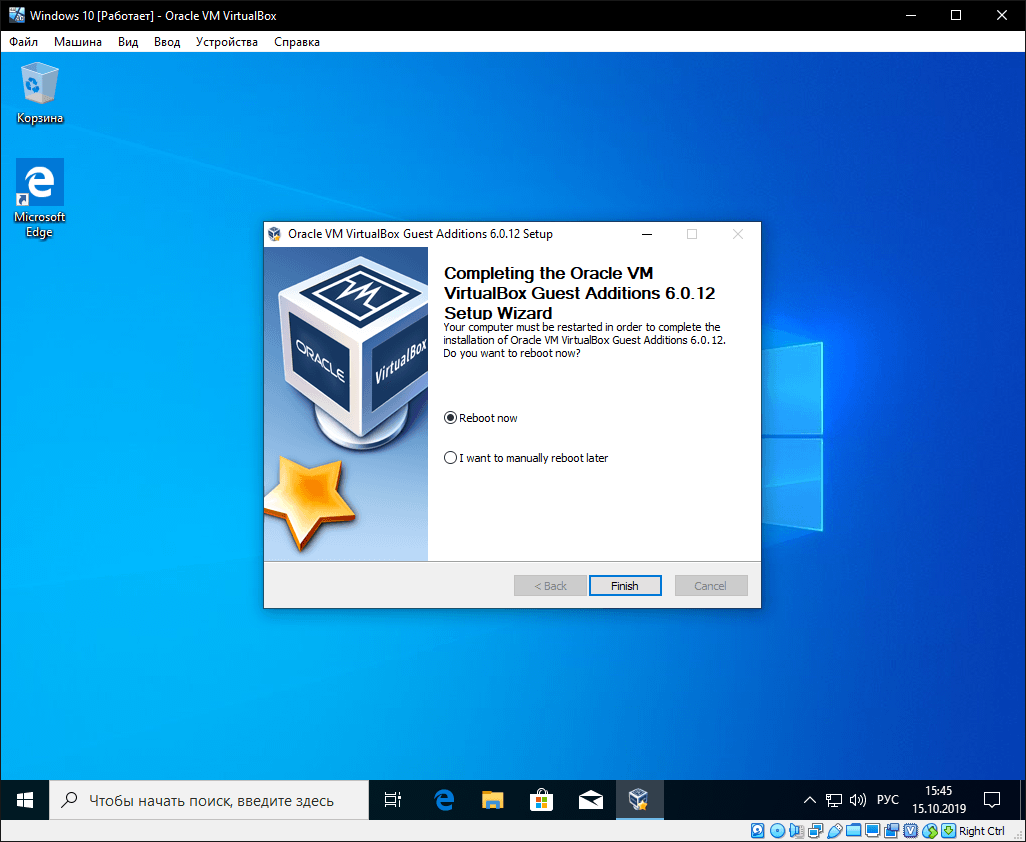
Как открыть общую папку в VirtualBox
Для обмена файлами с виртуальной машиной необходимо открыть общую папку, для этого запустите окно команды «Выполнить» сочетанием клавиш Windows + R, введите \vboxsvrDownload где «Download» впишите имя вашей общей папки указанной в настройках, нажмите «Enter» или кнопку «OK«.
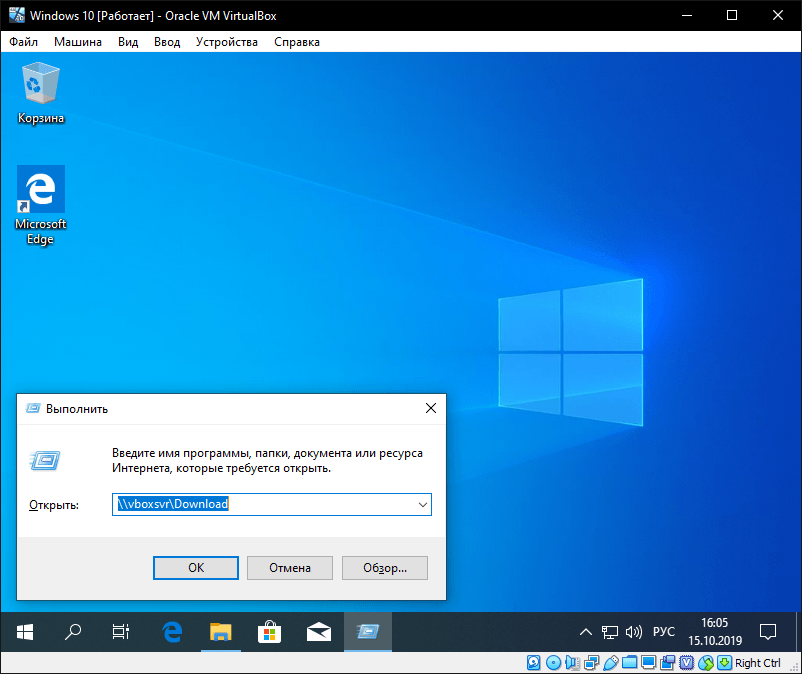
Создание снимка состояния системы в VirtualBox
Перед тем как сделать снимок, задайте необходимое разрешение и «Настройте Windows 10».
Раскройте верхнее меню «Машина» и нажмите «Сделать снимок состояния«
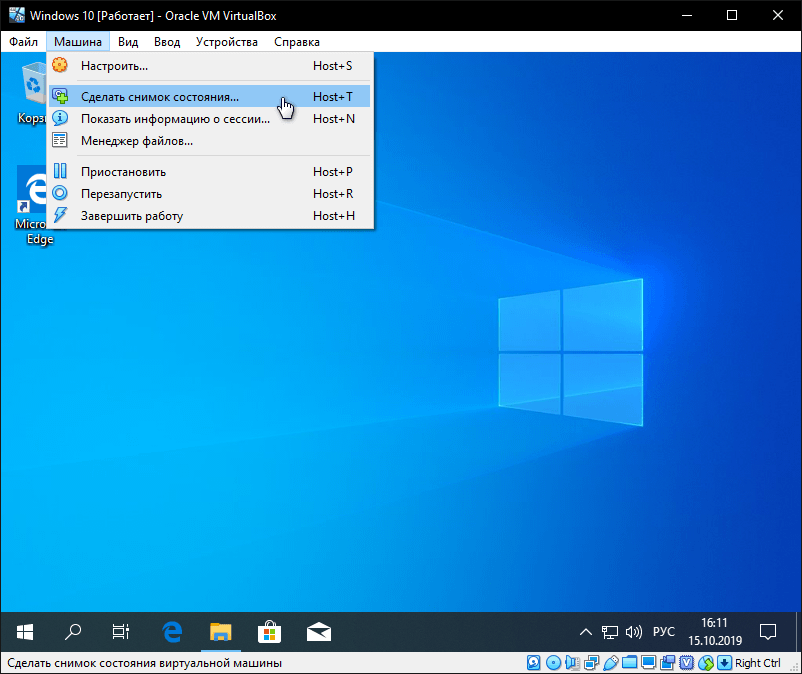
Задайте имя снимка и нажмите «OK«.
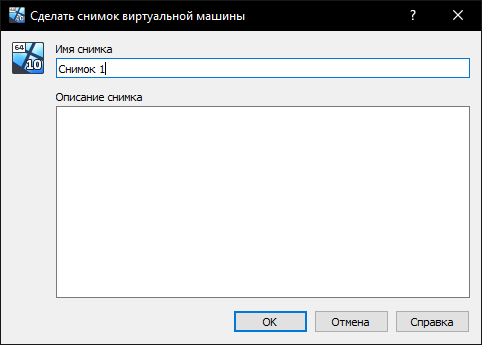
Закройте VirtualBox, отметьте «Выключить машину«, установите галочку «Восстановить текущий снимок«.
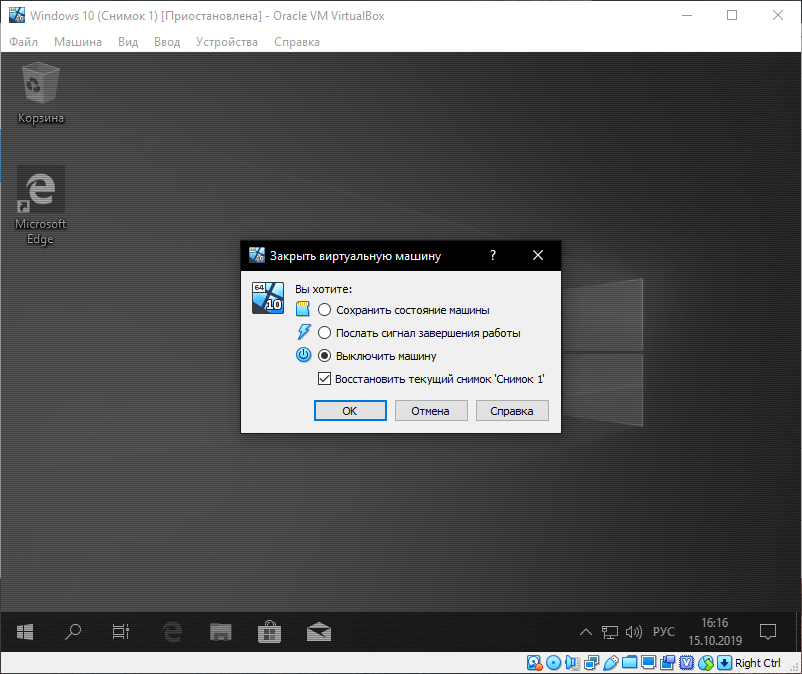
Включайте VirtualBox, делайте необходимое, а после перезапуска используйте снова сохраненный снимок операционной системы Windows 10.
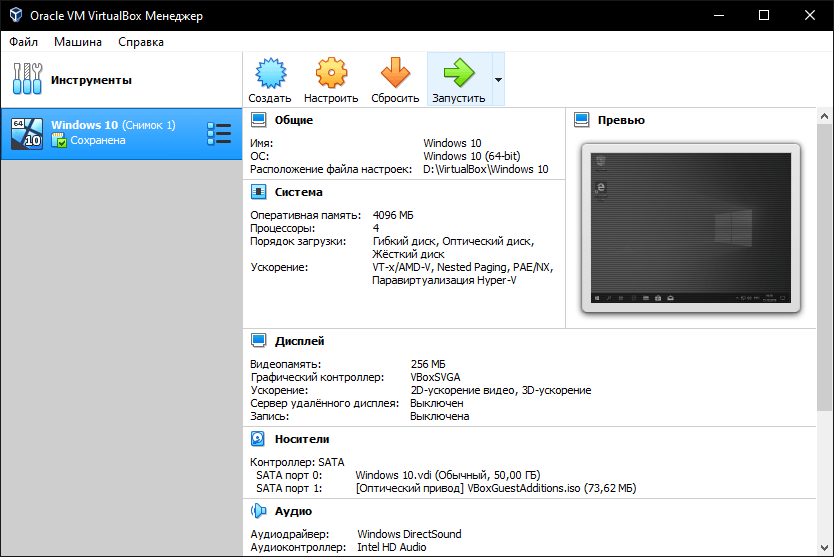
Заключение
Какую же виртуальную машину выбрать? Трезво оценивая ситуацию, можно придти к выводу, что большинство представленных бесплатных продуктов имеют более-менее одинаковую функциональность, и оценивать их стоит исходя из сферы применения, чем по совокупности плюсов и минусов. Для домашнего использования или обучения лучшим выбором станет Oracle VirtualBox. Данный продукт лучше всего подойдет начинающим пользователям, прост в освоении и имеет воистину широкие возможности. В свою очередь, для организаций куда более выигрышно смотрится Hyper-V, с его интеграцией в инфраструктуру Microsoft.


![Добавление компонентов [установка] hyper-v в windows 10 | создание виртуальной машины | itdeer.ru](http://navikur.ru/wp-content/uploads/1/9/9/1997a99e43bd147d273a4b55c5b83211.png)
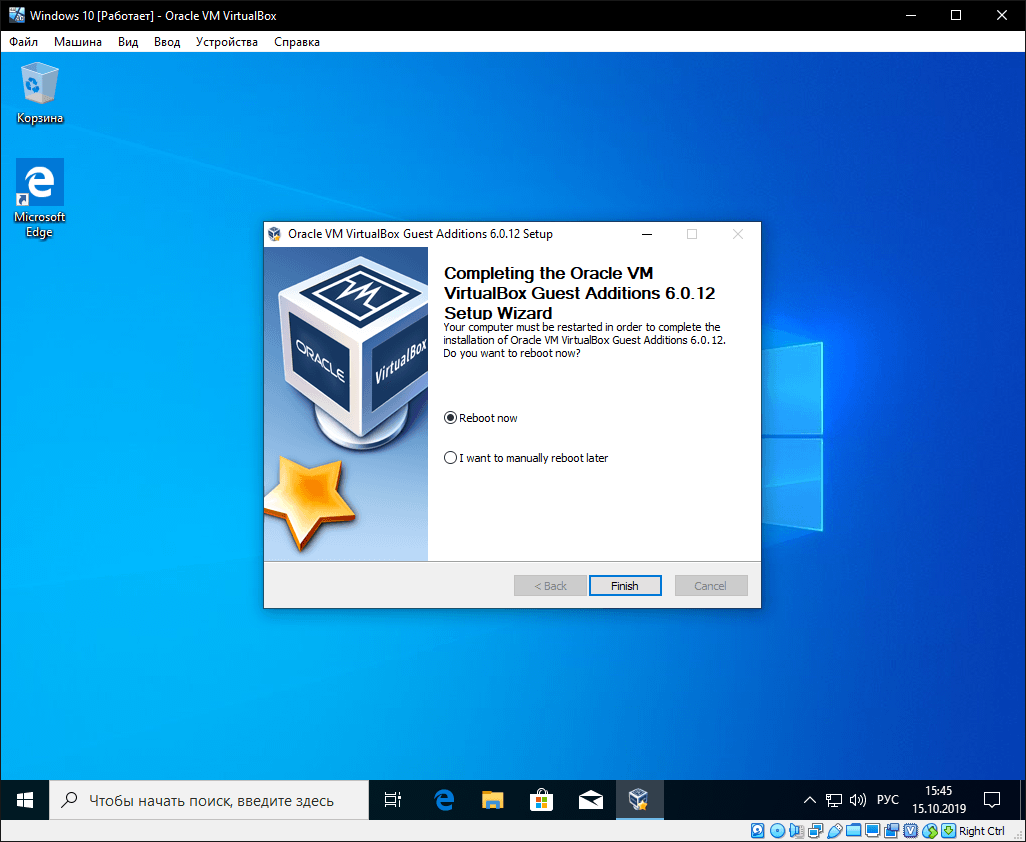






















![Добавление компонентов [установка] hyper-v в windows 10 | создание виртуальной машины](http://navikur.ru/wp-content/uploads/4/1/d/41d017bc79752332a73dda796c66a2ab.png)






