Причины того, как решить проблему с автоматическим обновлением в Проводнике? (Windows 10)?
Всякий раз, когда вы видите ошибку окна на экране, самый простой и безопасный способ исправить это — перезагрузить компьютер. Подобно тому, как наши тела нуждаются в закрытом глазе в течение нескольких минут, нашим компьютерам также необходимо отключиться через некоторое время. Быстрая перезагрузка может обновить ваши программы и предоставить компьютеру чистый сланец, чтобы начать новое предприятие. Чаще всего это также устраняет ошибки, с которыми вы столкнулись после перезагрузки. Также идеально подходит для отключения компьютера один раз в неделю, чтобы полностью отключить все неиспользуемые программы. Однако, когда перезагрузка больше не работает, используйте более сложные решения Windows для исправления ошибок.
Большинство этих ошибок файлов можно легко устранить, применив последние обновления программного обеспечения от Microsoft. Однако иногда некоторые типы ошибок могут быть тяжелыми для ремонта.
Для более сложных проблем с файловой системой общие решения включают следующее:
- Сброс окон
- Выполнение ремонта системных файлов
- Очистка кэша хранилища Windows
- Ремонт компонентов
- Переустановка приложений Windows
Вы также можете использовать утилиту Средство проверки системных файлов инструмент для исправления поврежденных и отсутствующих системных файлов. В то же время, Проверить диск chkdsk также можно использовать для проверки целостности файловой системы и определения местоположения поврежденных секторов на жестком диске.
Корень проблемы
Как известно, чтобы понять проблему в какой-то структуре, необходимо рассмотреть составляющие её части. Начать необходимо с простого тестирования. Вопрос, который стоит в первую очередь — является ли эта проблема только вашей? Чтобы получить ответ, попробуйте воспроизвести сбой в другой учётной записи пользователя. Для этого просто создайте учётную запись и запустите Проводник.
После этого, если Проводник перезапускается снова, переходите к другим вариантам. Если неполадка исчезла — попробуйте сделать новую учётную запись своей основной. Это несложно, достаточно перенести файлы в именной папке (на диске C) в новую папку. Или же, Виндовс сама предложит вам сохранить старые файлы на диске при удалении старого пользователя. После этого можете смело удалять старую, «сломанную» учётку.
Может быть, что постоянно перезагружается проводник Windows 10 на только что купленном компьютере или ноутбуке. На большинстве моделей ноутбуков есть способ возврата к заводским настройкам. Поищите в системе приложение под названием System Recovery. Если оно есть, разобраться в неполадке будет существенно проще. Просто воспользуйтесь им и следуйте всем предлагаемым инструкциям.
ВАЖНО. Если у вас ноутбук Asus, попробуйте обновить фирменное ПО Asus WebStorage
Не поможет — смело удаляйте его.
Браузер не обновляет эскизы изображений и PDF-файлов.
Другая проблема с обновлением проводника связана с проблемами отображения эскизов изображений, PDF-файлов или других файлов. Чтобы решить эту проблему, мы можем выполнить один или несколько из следующих шагов.
Сбросить кеш значков
Попробуем исправить проблему сбросом кеша иконок. Для этого мы должны открыть проводник, написать его имя в меню «Пуск» поисковика и выбрать его.
После открытия мы должны видеть скрытые файлы. Для этого перейдите на вкладку «Просмотр» и установите флажок «Скрытые элементы». Мы также можем активировать его, щелкнув вкладку «Параметры» справа, щелкнув вкладку «Просмотр» и установив флажок «Показывать скрытые файлы, папки и диски».
Затем мы должны перейти в браузере по следующему маршруту:
Оказавшись здесь, мы должны найти и найти файл «IconCache.db», который мы должны ликвидировать . Для этого мы можем выбрать его и нажать клавишу DELETE на клавиатуре. Или щелкните правой кнопкой мыши, чтобы открыть контекстное меню, и выберите «Удалить». После этого мы перезагружаемся, чтобы посмотреть, решена ли проблема.
Очистить историю проводника
Другой вариант, который может помочь нам решить проблему, — это удалить историю браузера. И то, что Windows Explorer отвечает за обновление файлов и папок, что иногда может приводить к блокировке некоторых команд.
По этой причине мы должны снова открыть проводник из меню «Пуск» Windows, выбрать меню «Vista», нажать кнопку «Параметры» и «Изменить папку и параметры поиска».
Далее появится новое окно, в котором мы видим Конфиденциальность раздел внизу. Здесь мы находим «Удалить историю проводника файлов» и нажимаем кнопку «Удалить». Наконец, нажмите «Применить» и «ОК», чтобы подтвердить внесенные изменения. Как только это будет сделано, мы проверяем, можно ли обновить файлы и папки.
Отключить функцию быстрого доступа
Функция быстрого доступа помогает нам быстрее находить файлы и папки, которые мы просматривали в последнее время. Но это также может вызвать определенные проблемы, которые могут повлиять на просмотр эскизов изображений, файлов PDF и других файлов.
Вот почему мы попытаемся отключить эту функцию, чтобы посмотреть, решит ли она проблему. Для этого давайте снова откроем проводник из меню «Пуск». Щелкните вкладку «Просмотр», затем значок «Параметры» и «Изменить папку и параметры поиска».
В следующем окне мы переходим в раздел «Конфиденциальность» и снимите флажок поля «Показывать недавно использованные файлы в быстром доступе» и «Показывать часто используемые папки в быстром доступе». Наконец, нажмите «Применить» и «Принять», чтобы подтвердить изменения. Перезагружаем компьютер и проверяем, дали ли изменения желаемый эффект.
Сбросить параметры поиска
Еще один очень простой вариант, который мы можем попробовать, — сбросить параметры поиска браузера. Для этого мы открываем проводник Windows из строки поиска меню «Пуск». Щелкните вкладку «Просмотр», кнопку «Параметры» и «Изменить папку и параметры поиска».
Затем мы нажимаем на вкладку «Поиск» и мы отмечаем или снимаем отметку со всех опций . Наконец, нажмите «Применить» и «ОК», чтобы подтвердить изменения. Как только это будет сделано, мы перезагружаем компьютер и продолжаем проверять, правильно ли обновляется браузер.
Что делать, если вы ленивы
На форумы обращаются с разными вопросами.
- Не работает мышь, помогите мне.
- Программа «Проводник» перезапускается, что делать c Windows 7?
- У меня проблема с материнской платой. Какую лучше взять под замену?
- И многими другими.
Это же предлагается сделать и вам.
- Скачайте на ПК утилиту ProcDump и установите её в корневую папку диска C.
- Запустите утилиту.
- Воспроизведите проблему — сделайте так, чтобы она дала о себе знать.
- Файл ошибок из папки утилиты выложите на популярный обменник файлов (например, RGhost).
- Поместите ссылку на профильный форум по компьютерной технике.
Способ 5. Выполните чистую загрузку Виндовс
Сначала загрузитесь в безопасном режиме (при старте системы быстро жмите на F8, после чего выберите «Безопасный режим»). Если ошибка возникает и в данном режиме, будет необходимо выполнить чистую загрузку системы для выявления причин возникновения ошибки.
- Нажмите на кнопку «Пуск», затем в строке поиска наберите msconfig;
- Наведите курсор на найденный верхний результат, нажмите ПКМ, и выберите запуск от имени админа. Откроется окно конфигурации системы;
Воспользуйтесь данной командой Здесь кликните на «Выборочной запуск», и снимите галочку с опции «Загружать элементы автозагрузки»;
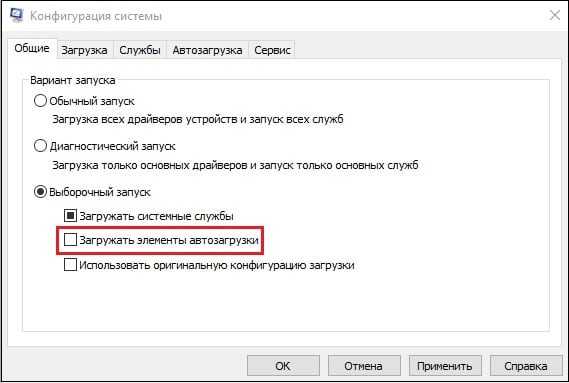
Деактивируйте данную опцию Теперь перейдите на вкладку «Службы», где активируйте опцию «Не отображать службы Майкрософт», после чего нажмите на «Отключить всё»;
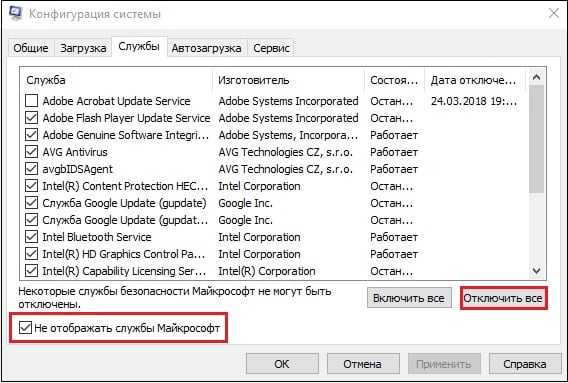
Выполните указанные рекомендации
- Нажмите на «Ок», и выполните перезагрузку PC;
- Понаблюдайте, осталась ли проблема с проводником. Если нет, значит её вызывал какой-либо внешний софт, установленный на ПК, и отключенный нашими предыдущими действиями.
- Для выявления проблемного софта необходимо перейти на вкладку «Службы», и задействовать одну из ранее отключённых нами служб, после чего перезагрузить ПК и понаблюдать, будет ли возникать ошибка. Подобным попеременным включением необходимо определить службу (программу) виновницу дисфункции, и удалить (переустановить) её.
После идентификации виновника (или же виновник не будет найден), верните систему в нормальный режим загрузки. Вновь запустить окно конфигурации системы как было указано выше, и выберите «Обычный запуск».
Способ 6. Обновите драйвера для системных компонентов
Рекомендуется обновить драйвера для системных компонентов вашего ПК. Их можно скачать как с сайта их производителя, так и воспользоваться полуавтоматическими инструментами типа «ДрайверПак Солюшн», «Драйвер Джиниус» и других, осуществляющих обновление драйверов до самых актуальных версий.
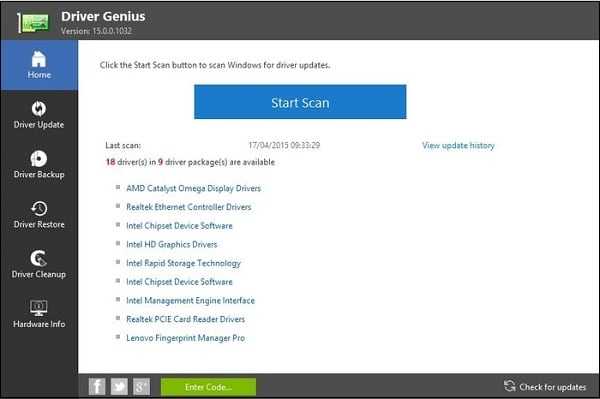
Используйте возможности специализированных программ
Способ 7. Установите все необходимые апдейты Виндовс
Установите необходимые апдейты для вашей ОС, призванные стабилизировать её работу. Воспользуйтесь для этого функционалом «Центра обновления Виндовс».
Способ 8. Проверьте работоспособность планок памяти PC
В ряде случаев прекращение работы программы «Проводник» в Виндовс 7 вызывают проблемы в работе планок памяти. Для их проверки рекомендуется воспользоваться специализированной системной утилитой (нажмите на «Пуск», затем в строке поиска введите mdsched и нажмите ввод), или инструментами уровня «Memtest86».
Способ 9. Задействуйте точку восстановления
Если ранее ошибки (Прекращена работа программы “Проводник”) в Виндовс 7 не наблюдалось, стоит задействовать сброс системы до точки восстановления. Для этого нажмите на Win+R, наберите там rstrui, а затем нажмите ввод. Выберите стабильную точку восстановления, и произведите откат вашей системы.
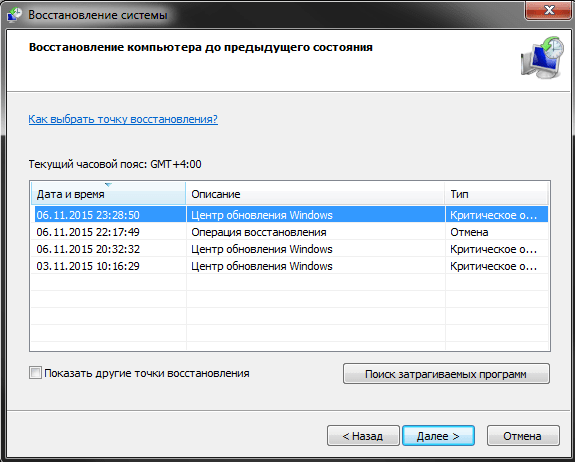
Выполните восстановление ОС
Проводник Windows не обновляется: с чего начать сразу?
- для начала убедитесь, что Windows получила последние обновления. Как я понимаю, специально для этого Microsoft выпустила обновы KB960954 и KB823291
- попробуйте перезагрузить службу проводника Windows. За него отвечает процесс explorer.exe. Для этого сначала остановите его из Диспетчера задач:
а затем снова запустите, щёлкнув по Файл – Новая задача (Выполнить):
проверьте, чтобы все настройки папок системы были установлены в значения по умолчанию:
проверьте работоспособность проводника “начисто”: для этого существует Безопасный режим. Если в нём всё работает, как положено, проблема в доустановленных вами программах или расширениях/гаджетах. Попробуйте их удалить.
Проводник Windows не обновляется: оружие последней надежды.
Если вы заметили, что проводник Windows не обновляется, пока вы работаете с Рабочим столом, или это приходится делать всё чаще, чтобы увидеть проделанные изменения, попробуйте так:
в редакторе реестра найдите вот эту ветку
Нужная ветвь реестра в 64-х битной версии имеет вид:
Щёлкните правой мышкой по кусту CLSID с целью найти значение dontrefresh . Для быстрого поиска без прокрутки воспользуйтесь командой Найти… из контекстного меню от правой кнопки мыши. Часто его там просто нет. Но обнаружив, проверьте: его значение должно быть 0 , а не 1.
если этот ключ существует, то вы, вероятнее всего, найдёте его в папках (в зависимости от разрядности вашей Windows):
Если ничего нет , путь
придётся создать полностью. Сначала создайте раздел с именем :
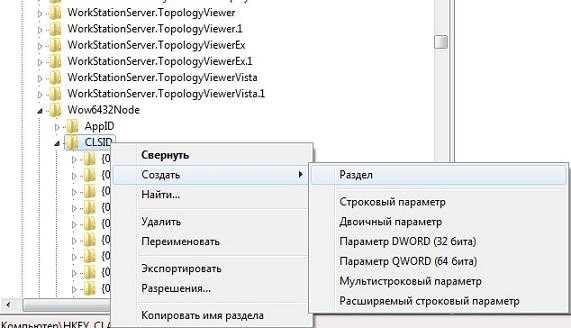
Тут же создаём ещё один раздел под именем Instance :
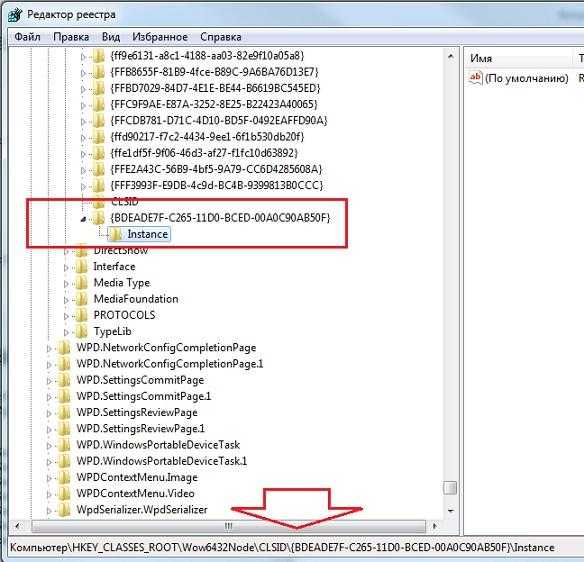
обратите внимание на путь под стрелкой – у меня 64-х битная ОС
Справа создадим параметр XWORD (D или Q – зависит от разрядности) с именем dontrefresh и присвоим ему значение 0.
Источник
Убедитесь, что на компьютере установлены последние обновления Windows
Прежде чем приступить к установке каких-либо, пусть даже самых эффективных, программ для решения проблем с Windows 10, убедитесь, что вы сделали нечто важное: установите доступные обновления Windows. Иногда все же бывает, что обновления и становятся причиной неожиданного возникновения проблем
Но чаще всего они как раз и избавляют систему от множества раздражающих ошибок.
Нажмите комбинацию клавиш Windows + I, чтобы открыть панель «Параметры Windows» и перейдите по пути Обновление и безопасность → Центр обновления Windows.
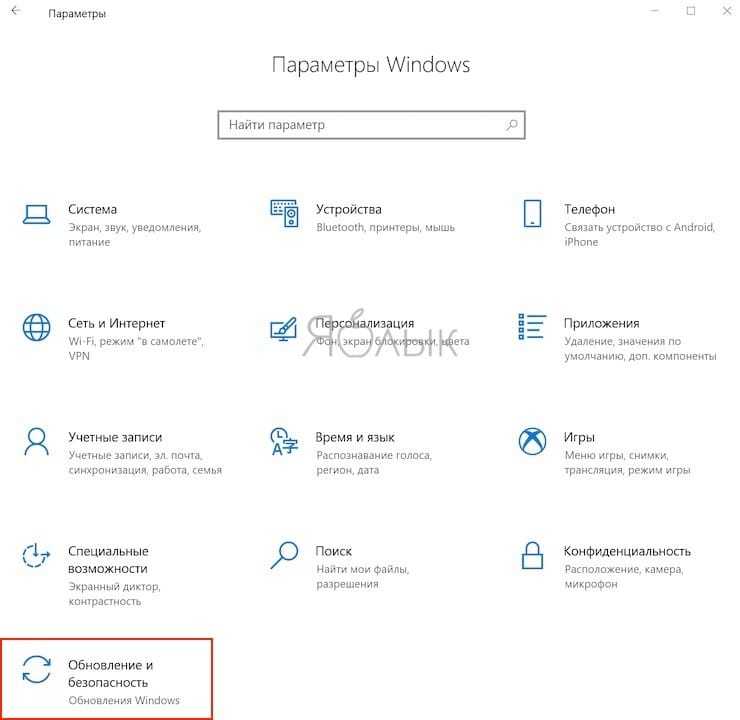
Если вы увидите, что система ожидает своего обновления, то сохраните результаты работы, сохраните в браузере нужные закладки и нажмите «Перезагрузить сейчас» или «Загрузить и установить».
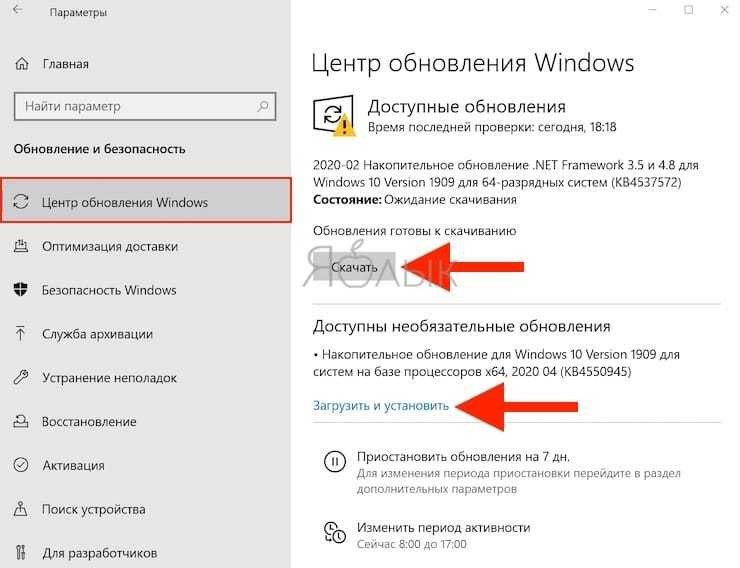
Стоит помнить, что другим распространенным источником проблем при работе с Windows являются вирусы. Надо позаботиться о своей безопасности и установить программу-антивирус для борьбы с вредоносными программами.
Теперь давайте вернемся к обзору лучших программ для устранения большинства проблем в Windows 10.
Как восстановить процесс explorer.exe

Подобная ситуация может возникать в операционке из-за заражения вирусом, который повреждает системный процесс, несущий ответственность за показ картинки. Кроме того, подобное может возникать из-за неправильно инсталлированных приложений, которые стали причиной сбоя в работе этой программы.
В большинстве случаев пользователь понятия не имеет, из-за чего возникла такая проблема, поэтому для ее устранения без реинсталляции или отката операционки, необходимо знать методы.
Как реанимировать explorer.exe Первый метод подразумевает поверку числа активных процессов explorer. После полного запуска операционки, отобразился пустой рабочий стол, тогда необходимо нажать Ctrl+Alt+Del, что запустит «Диспетчер задач». Здесь требуется зайти в раздел «Процессы» и поверить присутствие explorer.exe. Если здесь имеется несколько подобных процессов, то это означает, что на ПК есть вредонос.
Для устранения этой неполадки, требуется загрузить ПК в безопасном режиме и просканировать его на наличие вредоносов. Для этого может подойти Dr.Web.Curelt. После этого нужно запустить утилиту AVZ и проделать несколько манипуляций. Требуется перейти в «Файл» и выбрать «Восстановление системы». Здесь требуется выставить отметки возле «Восстановление параметров рабочего стола» и «Восстановление параметров проводника». Затем необходимо нажать на копку «Выполнить». Далее нужно перезапустить ПК.
Второй метод подразумевают ликвидацию неправильных программ. Иногда с explorer.exe могут возникать из-за неправильно инсталлированных утилит. В данном случае опять требуется зайти в безопасный режим, а там выбрать «Панель управления» и «Установка и удаление утилит». Здесь нужно ликвидировать недавно инсталлированные приложения.
Также можно провести автоматическое восстановление процесса. В данной ситуации надо вставить диск с операционкой, а затем в диспетчере надо нажать на «Файл», а потом кликнуть «Новая задача». Здесь необходимо прописать sfc /scannow и нажать на OK. После этого нужно дождаться завершения выполнения процесса и перезапустить компьютер.
Также может быть так, что explorer.exe имеется в процессах, но при этом не функционирует. Этот способ может пригодиться для устранения любых неполадок, связанных с этим процессом.
Здесь снова требуется запуститься в безопасном режиме. После этого надо вставить установочный носитель, с которого инсталлировалась операционка и отыскать в нем файл explorer.ex_. Его нужно скопировать в корень диска С:\ и поменять его название на explorer.exe.
Затем необходимо поискать путь, по которому расположен в операционке этот процесс. Он может располагаться в директории C:\Windows или в С:\ Windows\system32. Затем требуется зайти в «Пуск» и выбрать «Выполнить», где нужно вписать regedit и кликнуть OK.
В реестре нужно перейти в раздел HKLM, выбрать SOFTWARE, потом нажать Microsoft, затем WindowsNT, перейти в CurrentVersion а после Winlogon. Правой части окна нужно отыскать Shell. Его требуется открыть и вписать путь к инсталлированному explorer.exe. Затем надо открыть «Диспетчер задач» и завершить процесс. Затем нужно открыть командную строку и вписать в нее Cd С:\, а затем необходимо вписать copy explorer.exe и путь размещения. Затем необходимо подтвердить командой Yes.
Затем нужно перезапустить ПК. Если диспетчер не открывается, тогда необходимо выполнить загрузку операционки с диска. Для этого нужно использовать специальные приложения.
Запустить сканирование на вредоносное ПО
Вредоносные программы могут вызывать всевозможные проблемы и препятствовать правильной работе важных компонентов Windows, таких как проводник. Если у вас нет стороннее антивирусное решение на вашем компьютере вы можете использовать Windows Security для удаления вредоносных программ.
- Выберите Безопасность Windows на панели задач.
-
Перейдите в раздел Защита от вирусов и угроз> Проверить наличие обновлений, чтобы установить последние определения защиты от вредоносных программ.
-
Выберите Быстрое сканирование.
Если Службе безопасности Windows не удается обнаружить вредоносное ПО, выберите Параметры сканирования и выполните полное сканирование или автономное сканирование Защитника Microsoft.
Исправление ошибок центра обновления
Как мы упомянули выше, обновления могут перестать устанавливаться, если в вашей системе присутствуют сбои. Что в этом случае делать? Если вы давно установили систему, и раньше обновления отлично работали, достаточно сделать бэкап из образа системы, который вы создали после установки Windows.
Также, систему можно исправить с помощью диска восстановления. Но, если вы не догадались создать резервную копию Windows, тогда применим другие методы.
Итак, воспользуемся системной утилитой, которая специально создана Microsoft, чтобы устранять подобные проблемы.
Входим в «Панель управления» через строку поиска, введя слово «панель».
В панели управления выберем «Крупные значки», затем «Устранение неполадок».
В новом окошке справа под командой «Система и безопасность» кликнем по ссылочке «Устранение неполадок…».
Нажимаем «Далее» и наша система начнет искать неполадки, препятствующие нормальной загрузке обновлений.
Когда утилита просканирует систему, часть неполадок она исправит на автомате. Но, для исправления части из них, она спросит у нас, что нужно делать? Исправлять, или пропустить и продолжить поиск других проблем.
Когда программа просканирует систему, она выдаст данные, что ей удалось найти и исправить. Также, утилита покажет неисправности, исправить которые она не смогла. После этого нажимаем «Закрыть» и производим перезагрузку системы.
Когда перезагрузка завершится, нужно проверить через Центр обновлений, заработал он или нет и скачиваются ли новые обновления.
Почему моргает рабочий стол?
Ниже я вам привел видео, на котором запечатлено, как постоянно обновляется рабочий стол Windows 10. Зрелище забавное, по началу, но потом удручающее, так как в большинстве случаев вы не сможете получить работающий рабочий стол с ярлыками, они просто постоянно будут прыгать и будут не кликабельные, а если у будет возможность, что-то запускать, то это будут очень сложно.
В большинстве случаев рабочий стол обновляется каждую секунду по ряду причин, о которых мы поговорим ниже:
- Самый распространенный вариант, он же мой любимый, это из-за нового обновления, таких проблем очень много, и они случаются, с каждым крупным апдейтом Microsoft, недавний пример с Windows 1809, который уже отозвали, это неработающий интернет или пропавший звук, одним словом веселуха.
- Второй вариант, это проблемы со службами Windows
- Третий момент. это проблема с драйверами на устройства
- Повреждены системные файлы и зависимые от них
- Ну и не забываем, про физическую проблемы или несовместимость оборудования
Проводник Windows не обновляется: с чего начать сразу?
- для начала убедитесь, что Windows получила последние обновления. Как я понимаю, специально для этого Microsoft выпустила обновы KB960954 и KB823291
- попробуйте перезагрузить службу проводника Windows. За него отвечает процесс explorer.exe. Для этого сначала остановите его из Диспетчера задач:
а затем снова запустите, щёлкнув по Файл – Новая задача (Выполнить):
проверьте, чтобы все настройки папок системы были установлены в значения по умолчанию:
проверьте работоспособность проводника “начисто”: для этого существует Безопасный режим. Если в нём всё работает, как положено, проблема в доустановленных вами программах или расширениях/гаджетах. Попробуйте их удалить.
Проверка и восстановление системных файлов
Поврежденные системные файлы также могут стать причиной прекращения работы. В операционной системе Windows присутствует специальная утилита, с помощью которой можно автоматически проверить и исправить проблемы с системными файлами. Если в результате сбоев или действий вирусных программ какие-то данные были повреждены, вы можете легко исправить данную ошибку.
Для этого нужно делать следующее:
- Одновременно нажмите клавишу с логотипом Windows Win и R , чтобы вызвать диалоговое окно «Выполнить».
- В открывшемся небольшом окне необходимо ввести cmd и нажать кнопку OK или клавишу Enter .
- Появившееся окно с черным фоном и без графического интерфейса — системная консоль Windows. Введите команду sfc /scannow и нажмите Enter .
Подождите некоторое время, пока завершится сканирование. После этого перезагрузите персональный компьютер и попробуйте запустить Проводник Windows еще раз.
Командная строка Windows не поддерживает копирование с помощью горячих клавиш Ctrl + V . Либо вводите команды вручную, либо копируйте с помощью контекстного меню (вызывается нажатием правой кнопки мыши в любом месте консоли).
Исправляем мигающий рабочий стол, через удаление программ
Если у вас система отвечает, то зайдите в панели управления в пункт «Программы и компоненты», если же нет, то в диспетчере задач, который мы вызывали ранее, нажмите вверху пункт меню «Файл — Запустить новую задачу»
напишите в окне выполнить, волшебное слово appwiz.cpl.
В списке программ на удаление, по вине которых у вас моргает экран рабочего стола, можно выделить
- NortonAntivirus, Nod32, Другие антивирусные программы
- Утилита iCloud
- IDT Audio (faulting module IDTNC64.cpl)
Выбираем в «Программах и компонентах нужный пункт» и щелкаем «Удалить», после чего можно перезагрузить вашу операционную систему Windows 10.
При нажатии правой кнопкой мыши зависает проводник Windows 10
Многие пользователи ПК прекрасно знают, что если нажать ПКМ на любом файле, то появится специальное контекстное меню. Некоторые устанавливаемые программы самостоятельно добавляются в это меню и со временем из-за этого при нажатии правой кнопкой мыши — зависает проводник Windows 10. Рассмотрим подробно, как очистить контекстное меню от ненужных компонентов. Очистка при помощи редактора реестра — это очень сложный способ, который не требует каких-либо скачиваний.
Важно: перед началом редактирования сделать точку восстановления системы!
Компоненты лежат в следующих местах:
Процесс очистки производится следующим образом
- Нажимаем Win+R и в появившееся окно вводим regedit.
- Смотрим в левую половину экрана и находим там HKEY_CLASSES_ROOT\Directory\shell. Все строки, которые находятся в shell – это разделы.
-
Самый простой способ удалить раздел: нажать на нем ПКМ и нажать на кнопку «Удалить». Компонент исчезнет безвозвратно.
-
Выбираем нужный компонент в левой половине окошка, а потом в правой части окна нажимаем ПКМ и выбираем «Создать» — «Строковый параметр».
- Для того чтобы удалить раздел, строковый параметр необходимо назвать «LegacyDisable». Стоит отметить, что если дать имя «Extended», то элемент в контекстном меню станет невидимым и появится только в случае удерживания «Shift» во время нажатия ПКМ по необходимому файлу.

- Далее снова отправляемся в левую половинку окна и переходим в:
- Здесь снова занимаемся поиском компонентов для отключения.
- В правой половине экрана находим «По умолчанию» и два раза щелкаем на него ЛКМ.
- В разделе «Значение» перед некоторым набором символов вводим несколько знаков тире и подтверждаем новые настройки. Готово! Элемент исчез из контекстного меню.
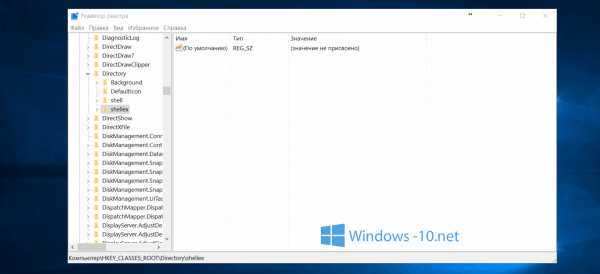
Рассмотрим, как удалить дополнительные элементы
- Переходим в раздел HKEY_CLASSES_ROOT\ и находим там необходимое расширение. Нажимаем на параметр «По умолчанию», смотрим в раздел «Значение» и запоминаем его.
- Далее в левой части ищем «Значение», которое мы запомнили. Открываем и находим раздел shell. Здесь необходимо провести действия, которые подробно описаны со 2 по 4 пункт. Другие расширения удаляются точно таким же образом.
Рекомендуемые ссылки для решения:
(1)
Загрузить (как решить проблему с автоматической перезагрузкой в программе File Explorer? (Windows 10)).
(2)
Как решить проблему с автоматическим обновлением в Проводнике? (Windows 10)
(3) Как решить проблему, когда окна File Explorer открываются дважды?
(4) Окно автоматического обновления обозревателя автоматически не обновляется. Зачем?
(5) Можно ли отключить автообновление File Explorer?
Внимание
Исправление вручную Как решить проблему с автоматическим обновлением в Проводнике? (Windows 10) error only Рекомендуется только для опытных пользователей компьютеров.Загрузите инструмент автоматического ремонта вместо.
O & O ShutUp10
В Windows 10 есть проблемы с конфиденциальностью, и Microsoft знает об этом. Контроль над безопасностью данных в Windows 10 несколько улучшился с момента релиза в 2015 году, но основные проблемы с отслеживанием действий, телеметрией и сбором данных остаются.
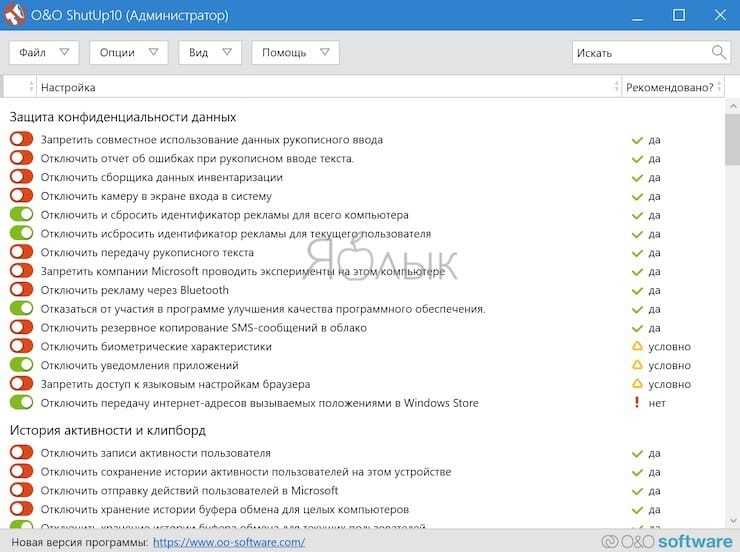
Хотя некоторые пользователи считают, что такое поведение системы является неизбежным злом для продолжения ее разработки за счет накопления пользовательских данных, вам не нужно отказываться от безопасности своих данных. Несколько инструментов ограничивают возможности сбора данных в Windows 10 и O & O ShutUp10 является одним из них.
Программа состоит из девяти разделов, предлагающих различные настройки конфиденциальности, многие из которых недоступны напрямую в операционной системе. ShutUp10 делает отключение невидимых опций таким же простым, как щелчок по многочисленным переключателям.
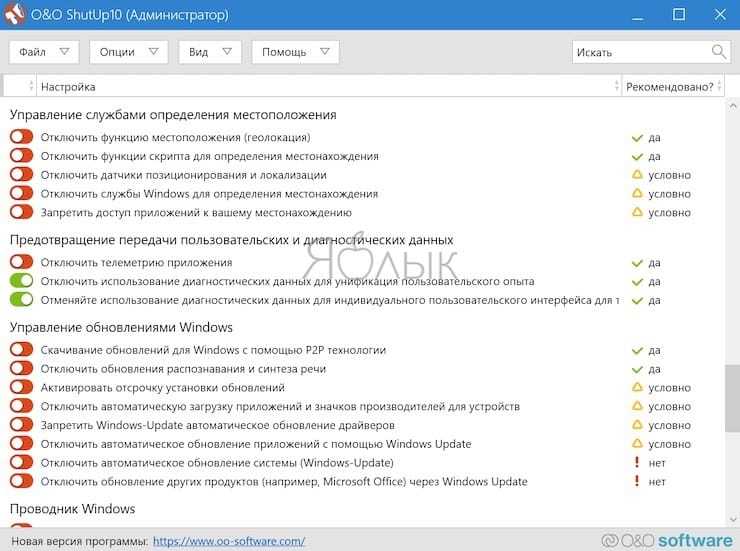
Самое главное, что каждая опция имеет краткое описание, чтобы вы знали, что вы отключаете, и на какие функции это может повлиять. К сожалению, желание быстро отключить сразу всё, имеет свои недостатки. Лучше двигаться шаг за шагом и проверять каждую опцию.
O & O ShutUp10 имеет удобную опцию Применить все рекомендованные настройки, а также опцию Применить все рекомендованные и частично рекомендованные настройки, которая позволяет применить автоматически еще больше опций.
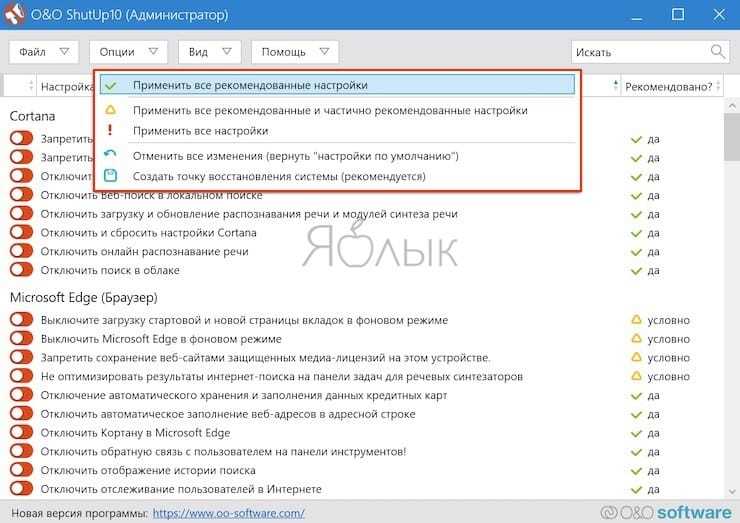
Программа FixWin 10 позволяет исправить любые ошибки Windows 10
После запуска FixWin 10, в главном окне вы увидите основные сведения о системе, а также кнопки для запуска 4-х действий: проверка системных файлов, перерегистрация приложений магазина Windows 10 (в случае проблем с ними), создание точки восстановления и восстановление поврежденных компонентов Windows с помощью утилиты DISM.exe.
Перед началом работы я рекомендую вам обязательно воспользоваться кнопкой «Create Restore Point» (Создание точки восстановления), в этом случае Вы сможете вернуть компьютер в исходное состояние, если вдруг что-то пойдет не так и вы захотите отменить внесенные программой изменения.
В левой части окна программы расположено несколько разделов, в каждом из которых содержатся автоматические исправления для соответствующих ошибок. Для начала давайте рассмотрим вкратце каждый из этих разделов, а потом разберем их уже более подробно.
- Раздел File Explorer — содержит типичные ошибки проводника (не запускается рабочий стол при входе в Windows, ошибки WerMgr и WerFault, не работает CD и DVD привод и другие).
- Раздел Internet and Connectivity — содержит ошибки подключения к Интернету и сети (сброс DNS и протокола TCP/IP, сброс фаервола, сброс Winsock и т.п. Помогает, например, когда страницы в браузерах не открываются, а Skype в это время нормально работает).
- Раздел Windows 10 — содержит ошибки, типичные для новой версии ОС.
- В разделе System Tools — находятся ошибки, которые возникают при запуске системных инструментов Windows, например, Диспетчера задач, командной строки или редактора реестра, отключенные точки восстановления, сброс настроек безопасности на настройки по умолчанию и др. Эти ошибки могу возникать если какие-либо системные приложения были отключены администратором системы.
- В разделе Troubleshooters — содержатся кнопки запуска диагностики проблем Windows для конкретных устройств и программ.
- И последний раздел Additional Fixes — содержит дополнительные инструменты: такие как добавление гибернации в меню пуск, исправление отключенных уведомлений, внутренней ошибки Windows Media Player, проблем с открытием документов Office после обновления до Windows 10
Исправить Центр обновления Windows с помощью Устранение неполадок
В Windows 10 есть встроенный инструмент для исправления различных неполадок системы, называется он “Устранение неполадок”. Данный инструмент попытается исправить центр обновления и выполнит следующие действия: остановит службу обновления Windows; переименует папку с кешем обновлений \Windows\SoftwareDistribution; запустит службу обновлений снова.
В строке поиска пишем “Устранение неполадок” и выбираем данный инструмент из найденных результатов.
В открывшемся окне в пункте “Система и безопасность” выбираем “Устранение неполадок с помощью Центра обновления Windows”.
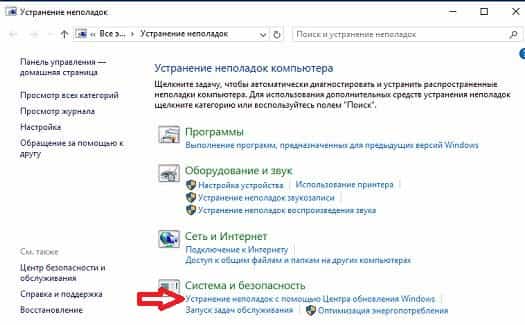
Откроется “Диагностика и предотвращение неполадок на компьютере”, вам нужно нажать на “Дополнительно”.
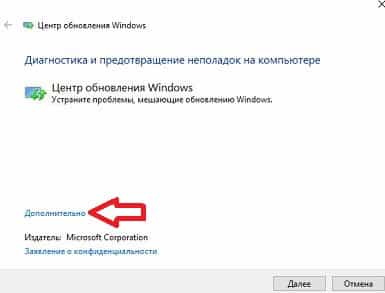
В поле “Автоматически применять исправления” должна стоять галочка, нажмите на “Запуск от имени администратора”.
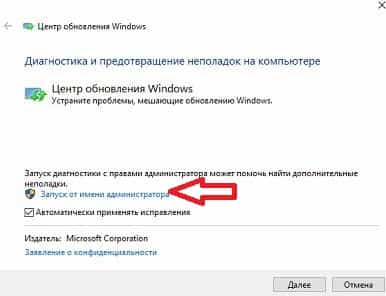
В следующем окне нажмите “Далее” => какое-то время будет происходить диагностика и действия описанные выше, а в следующем окне сообщит результат. Теперь закрывайте окно и повторно пробуйте установить обновления.
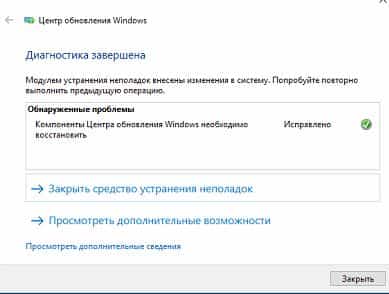
Зачастую с помощью инструмента “Устранение неполадок” удается исправить ошибки центра обновления Windows. Но если проблема не решена – можно попробовать исправить проблему вручную.






















![Проводник файлов работает медленно на windows 10 [исправить] - исправлять - 2021](http://navikur.ru/wp-content/uploads/7/f/3/7f3c95ece69f96b5911f7755f4528dfd.jpeg)








