Управление задачами и сортировка по представлению
В течение вашей недели некоторые задачи будут выполнены, а некоторые нет. Те, которые вы заполняете, вы можете пометить как завершенные и забыть о них. Но с теми, к которым вы не попадаете, нужно как-то управлять, иначе у вас просто будет постоянно растущий список сложных задач.
Есть несколько способов управлять ими. Давайте посмотрим на эту область ленты, а затем покажем, как максимально эффективно использовать эти инструменты.
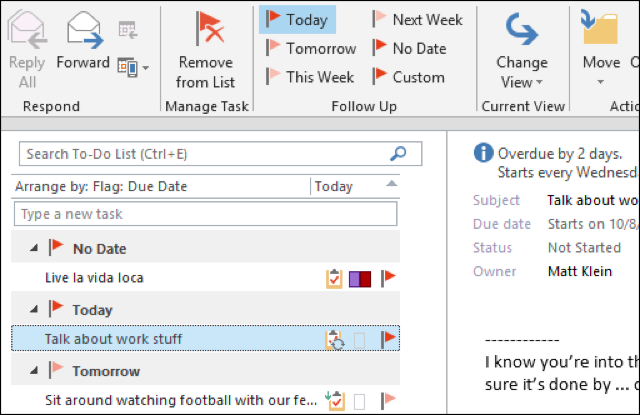
Нажав кнопку «Удалить из списка», вы отметите его как завершенный и удалите его из списка. Если в Outlook возникает проблема, например, если задача повторяется или она не завершена, он спросит вас, что вы хотите с ней сделать.
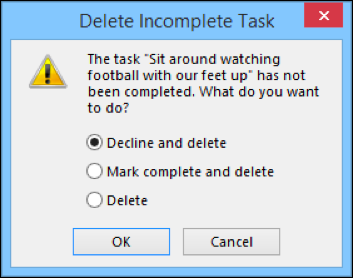
Вы также можете работать непосредственно с задачами, которые вы видите в списке задач. Проверьте следующий скриншот для более подробной информации. Вы видите, что вы можете просто щелкнуть значок флага, чтобы пометить его как завершенный, или щелкнуть правой кнопкой мыши, чтобы увидеть дополнительные параметры.
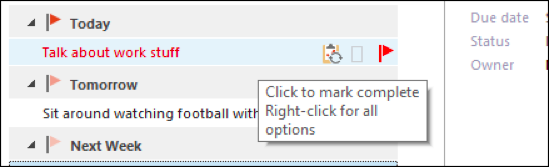
Вы видите здесь на следующем скриншоте, что наша задача «сидеть и смотреть футбол с поднятыми ногами» должна состояться завтра, но мы также отметили ее для продолжения на следующей неделе. Создание последующего задания в основном дублирует его на время, которое лучше всего подходит для его выполнения. В этом случае мы могли бы пометить завтрашнее задание как выполненное или удалить его, но это дублирующее задание все еще будет на следующей неделе.
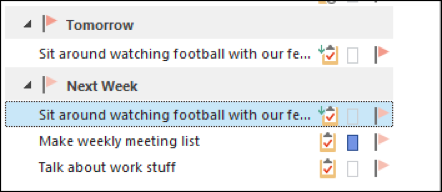
Обратите внимание, что вы можете выполнять последующие задачи с одного из пяти заданных интервалов или создавать собственные последующие действия
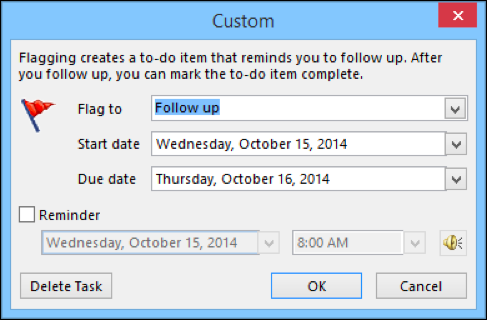
Наконец, изменение вашего представления может помочь срезать большое количество задач. Если он не отображается на ленте, вы можете нажать кнопку «Изменить вид», и вы увидите эти параметры.
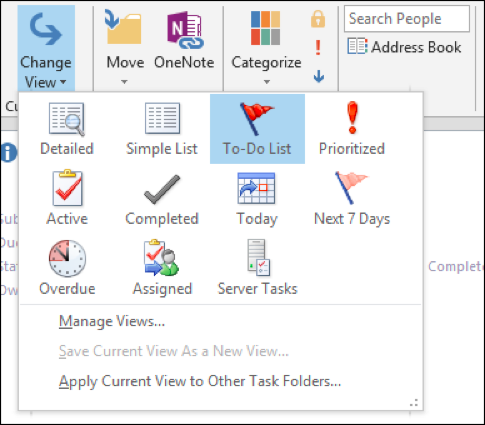
Вот как может выглядеть простой список. Представление не делает различий между состояниями завершения, категориями или чем-то еще. Он просто представляет все ваши прошлые, настоящие и будущие задачи в одном простом представлении.
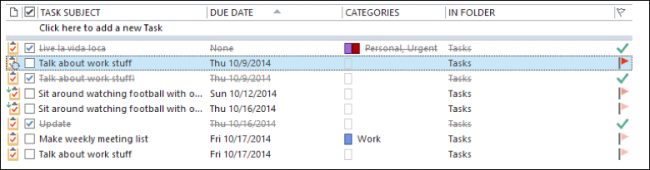
С другой стороны, если мы сортируем нашу точку зрения по активным задачам, мы видим, что для нас многое сужается.

Всегда не забывайте менять представление задач, чтобы вы быстро разбирали или скрывали их для максимального повышения производительности!
Поскольку вы здесь…
… у нас есть небольшая просьба. Портал «Матроны» активно развивается, наша аудитория растет,
но нам не хватает средств для работы редакции. Многие темы, которые нам хотелось бы поднять и которые
интересны вам, нашим читателям, остаются неосвещенными из-за финансовых ограничений.
В отличие от многих СМИ, мы сознательно не делаем платную подписку, потому что хотим,
чтобы наши материалы были доступны всем желающим.
Но. Матроны — это ежедневные статьи, колонки и интервью, переводы лучших англоязычных статей о семье
и воспитании, это редакторы, хостинг и серверы. Так что вы можете понять, почему мы просим вашей помощи.
Например, 50 рублей в месяц — это много или мало? Чашка кофе?
Для семейного бюджета — немного. Для Матрон — много.
Если каждый, кто читает Матроны, поддержит нас 50 рублями в месяц,
то сделает огромный вклад в возможность развития издания и появления новых актуальных
и интересных материалов о жизни женщины в современном мире, семье, воспитании детей,
творческой самореализации и духовных смыслах.
Что такое система Bullet journal
Систему Bullet Journal или BuJo создал Райдер Кэрролл, дизайнер цифровых продуктов из Нью-Йорка. Проблемы с обучением и концентрацией сподвигли Райдера придумать способ, который помог бы ему сосредоточиться на задачах.
Bullet journal — система организации записей с помощью пунктов и блоков, от английского «bullet» — пуля, пункт. Оформление Bullet journal поможет создать удобную карту целей, оформить список идей и мыслей, вести ежедневник с задачами, составлять подборки.
Какой блокнот выбрать для Bullet journal
Есть специальные размеченные BuJo-ежедневники, но можно взять любой блокнот, которым удобно пользоваться. Будет проще, если он будет с нумерованными страницами.
Размер нужен такой, чтобы вам было удобно носить его с собой, но лучше, чтобы на странице помещалось около 30 строк — по числу дней в месяце. Если планируете брать блокнот с собой и делать пометки в транспорте, выбирайте жесткую обложку.
Сначала разберем, из чего состоит блокнот в системе BuJo, а потом объясним процесс его заполнения на разворотах Bullet journal.
Структура ежедневника
BuJo состоит из связанных модулей:
- Индекс — содержание со списком модулей и указанием страниц, где они расположены. Его заполняют по мере ведения.
- Планы и цели на год — несколько страниц, обычно разделенных по месяцам.
- Ежемесячный журнал — календарь месяца и страница для итогов и планов.
- Ежедневник для планов и задач на каждый день, обычно заполняют с вечера или утром.
- Коллекции — подборки со списком книг, идей, фильмов, инсайтов.
Ведение BuJo подразумевает тезисное описание задач, чтобы можно было на ходу взглянуть на список и понять, что осталось сделать. Для этого есть система условных обозначений.
Условные обозначения для списка дел
Создатель BuJo придумал значки, которые визуально разделяют пункты:
- задачи — точка;
- события — кружок;
- заметки — тире.
 Оформление заметок
Оформление заметок
Для каждой задачи указывают состояние, знаки подобраны так, чтобы исходное обозначение задачи — точку — можно было бы легко переправить на другой знак;
задачу поставили — точка;
задачу выполнили — зачеркнутая точка;
перенесли в список дел на ближайший день— знак >, похож на стрелку вправо;
отправили в долгосрочные планы в список дел на месяц — знак
 Оформление статуса задач
Оформление статуса задач
Если эти обозначения кажутся вам непривычными или непонятными, придумайте свои. К примеру, как это сделал пользователь @_c.ti_:
КАНБАН В РАБОТЕ СЕКРЕТАРЯ
Канбан – японская система карточек, которая позволяет выполнять задачи точно в срок. Компания «Тойота» первая внедрила ее в своем производственном процессе. Так концерну удалось избежать перепроизводства автомобилей в период кризиса и выпускать модели в срок.
Отличительная черта этой системы – борьба с многозадачностью. Многие считают, что многозадачность – ключ к продуктивности. Но это не так. Выполняя несколько дел одновременно, наш мозг не успевает сфокусироваться ни на одном из них. Следовательно, страдает качество выполнения работы, а силы и энергия тратятся впустую. С помощью японской системы как раз можно разрешить проблему многозадачности и научиться концентрироваться на выполнении одного конкретного дела.
Карточки канбан особенно помогают в работе секретаря. Их можно использовать в организации и управлении делами, например для ведения узких задач. С помощью специальных приложений типа Trello, Asana, Bitrix24 или подручных средств можно создать канбан-доску. Возьмите ватман или маркерную доску и разделите поле на три столбца. Первый – все задачи, которые нужно сделать, второй – текущие задачи, третий – выполненные. Каждый сотрудник выбирает для работы стикеры одного цвета (рис. 4)
Тут важно соблюдать одно условие – количество задач «в работе» не должно превышать трех. Это позволяет сосредотачиваться на конкретных делах
Рис. 4
Что вы получаете, используя карточки канбан в работе?
• Наглядное представление всех ваших задач.
• Четкое понимание того, что нужно успеть за день и как расставить приоритеты. Благодаря принципу ограничения количества задач «в работе» вы избежите огромного списка дел и не будете перегружены работой.
• Увеличение продуктивности. Вы сможете контролировать процесс работы
Все задачи будут записаны и расставлены по приоритетам, а значит, вам не придется все запоминать и переживать, не забыли ли чего-то важного. Ваша продуктивность определенно вырастет
После внедрения карточек канбан в управление задачами регулярно анализируйте вашу эффективность в конце недели. Это необходимо для того, чтобы понять, над чем нужно поработать, какой процесс усовершенствовать. Последнее тесно связано с еще одним принципом Lean – кайдзен.
Добавление на карту темы запроса Outlook
В комплект приложения MindManager входят предварительно подготовленные запросы Outlook, которые можно использовать в работе. Вы можете использовать эти запросы как есть, их в соответствии со своими потребностями или же собственные запросы.
Запросы Outlook отключены для блок-схем.
При добавлении на карту темы запроса Outlook он будет содержать все соответствующие элементы Outlook в виде связанных подтем элементов Outlook. Чтобы увидеть обновленные результаты, можно в любой момент времени запрос.
-
Дополнительно Выберите тему (запрос будет добавлен как подтема этой темы).
-
На вкладке Задание в группе Отправить задания в или на вкладке Дополнительно в группе Информационные панели нажмите Элементы Outlook.Прочитать примечание
Если эти команды не отображаются, см. раздел .
-
Выберите необходимый запрос или щелкните Новый запрос Outlook, чтобы создать собственныйПрочитать подсказку
По умолчанию запросы, результаты которых содержат задания или встречи, добавляют лиц, выполняющих задание и приглашенных на встречу, в список карты «Ресурсы». Если вы создаете собственный запрос, эту операцию можно отключить.
-
Тема запроса Outlook и его результаты (связанные темы элементов Outlook) будут добавлены на карту.
Вы также можете добавить тему запроса с панели задач Outlook. Этот способ позволяет выполнять запрос, чтобы предварительно просмотреть его результаты до добавления тем на карту.
-
На вкладке Задание в группе Отправить задания в или на вкладке Дополнительно в группе Информационные панели нажмите Элементы Outlook.
-
Щелкните Диспетчер запросов Outlook.
-
На панели задач Outlook выберите необходимый запрос и перетащите его на карту, либо щелкните правой кнопкой мыши запрос и выберите Добавить к карте.
Нажмите , чтобы сначала запустить запрос, если вам необходимо просмотреть, какие результаты будут получены, перед добавлением на карту. -
Тема запроса Outlook и его результаты (связанные темы элементов Outlook) будут добавлены на карту.Прочитать подсказку
По умолчанию запросы, результаты которых содержат задания или встречи, добавляют лиц, выполняющих задание и приглашенных на встречу, в список карты «Ресурсы». Этот параметр можно отключить, отредактировав запрос перед добавлением темы запроса на карту.
Работа в представлении задач
Недавно мы обсуждали различные тонкости Outlook 2013, поэтому, если вы новичок в этом, мы рекомендуем вам ознакомиться с нашим вступлением.
В противном случае откройте Outlook до представления «Задачи» и посмотрите. На первый взгляд, вы заметите, что он довольно пуст и бесплоден. Это потому, что мы еще не заполнили его множеством вещей, которые нам нужно сделать, и поручений для запуска.
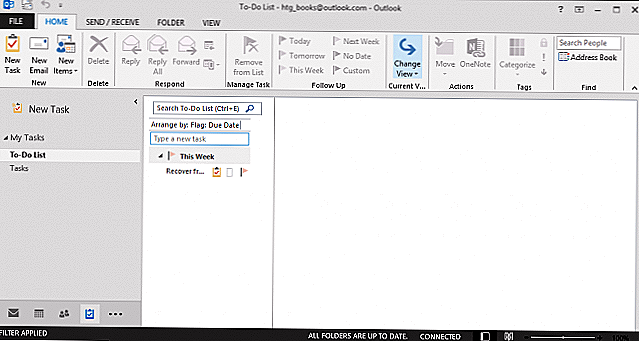
Давайте рассмотрим и покажем вам, как использовать Задачи, такие как профессионал, и организовывать свою жизнь с помощью Outlook. С небольшим количеством времени и работы у вас будет полный набор задач, которые вы можете настроить, чтобы напомнить вам, когда им придётся, или вы даже можете назначить их другому человеку!
Об этих категориях
Чтобы настроить категории, нажмите кнопку «Категоризировать», а затем выберите «Все категории…» в раскрывающемся меню. Используя этот диалог, вы можете создавать новые категории, удалять старые, переименовывать, изменять цвета и назначать сочетания клавиш.
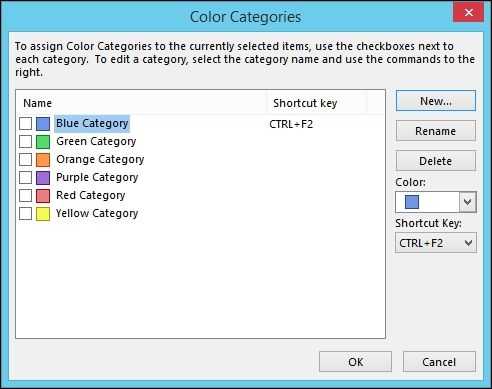
Обратите внимание на следующем снимке экрана, как мы назначили «CTRL + F2» синей категории
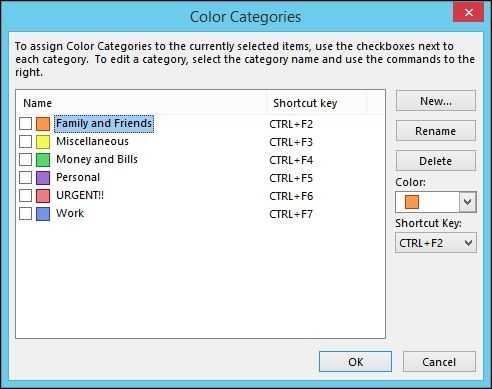
Теперь, например, вы можете применять категории ко всему, что захотите. Возьмем наш глупый пример ниже. У нас есть задача «жить la vida loca», и мы отметили ее категориями «Личные» (фиолетовый) и «Срочно» (красный).
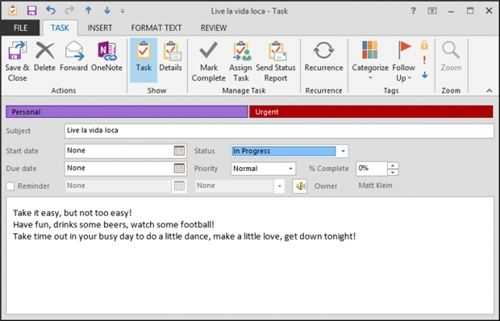
Помните этот очень полезный совет: после того, как вы назначите сочетания клавиш для своих категорий и сохраните свои категории в памяти, они могут быстро справиться с организацией почты, встреч и других элементов Outlook.
Например, вот заголовок электронного письма в нашем почтовом ящике, мы отметили его категорией «Работа». С этого момента, если нам нужно искать это конкретное сообщение, мы можем использовать категории для фильтрации несвязанных сообщений.
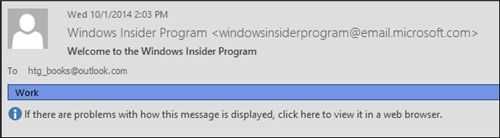
Помните также, что вы можете быстро пометить задачи, электронные письма и другие элементы Outlook с помощью категории по умолчанию, например, на следующем снимке экрана. Здесь мы пометили несколько задач как СРОЧНЫЕ, просто нажав на маленькую рамку в столбце КАТЕГОРИИ.
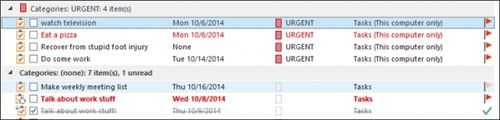
Понятно, что категории могут быть очень полезными, и в Outlook о них мало что известно. Научитесь использовать их эффективно, и вы сможете систематизировать все свои материалы по соответствующим категориям.
Интеграция с Miro
7.1 Zoom
Так же доски Miro можно использовать для работы в Zoom.
Приложение Miro для Zoom представляет собой мощную интерактивную доску Miro для совместной работы на любой видеоконференции Zoom. Оптимизируйте совместную работу благодаря мгновенному доступу к новым или существующим доскам и упрощенному интерфейсу для предоставления участникам собрания соответствующего доступа без необходимости переключаться между приложениями.
Ключевая особенность: создавайте новые доски или получайте доступ к любым из уже существующих из Zoom. Установите соответствующие разрешения для доски и поделитесь с участниками встречи.
7.2 Плагин для Figma
Установите плагин Miro для Figma, чтобы члены вашей команды, не имеющие доступа к Figma или не имеющие опыта ее использования (менеджеры по продуктам, менеджеры по маркетингу, разработчики, аналитики и т.д.), могли оставлять отзывы и быть в курсе последних изменений дизайна.
Добавьте фреймы Figma на доски Miro, где ваша команда работает над сбором ссылок, визуализацией пользовательских потоков, созданием каркасов и т.д., чтобы гарантировать, что все полностью согласны с прогрессом, достигнутым в дизайне.
Запрашивайте и получайте отзывы о проектах Figma прямо в Miro, чтобы сохранять все комментарии в месте, где все члены вашей команды могут легко получить к ним доступ.
7.3 Webex
С помощью Miro для Webex добавьте интерактивные доски Miro в качестве вкладок в Webex Messaging, чтобы совместно с вашей командой собирать идеи, не переключаясь между приложениями. Получите доступ к существующим доскам или создайте новую для себя и своей команды Webex с правильными настройками доступа, чтобы вы могли непрерывно сотрудничать в любое время и в любом месте прямо из Webex Messaging.
Ключевая особенность:
Вставьте существующую доску Miro или создайте новую в качестве новой вкладки в пространстве рабочей группы Webex. Добавьте несколько вкладок доски Miro в единое пространство команды для согласования между несколькими проектами.
Встроенные доски работают, поэтому вы или любой человек, имеющий соответствующие разрешения, можете взаимодействовать с ними прямо из рабочего пространства Webex.
Установите соответствующие настройки доступа при встраивании досок в Webex Messaging. Вы можете сделать встроенную доску доступной для просмотра и комментирования гостями, у которых нет профиля Miro, или настроить доску с настройками, которые уже были установлены в Miro.
Доступ к Miro в Webex Messaging с любого устройства и в любом месте, от телефона до планшета и рабочего стола.
7.4 Интеграция с другими приложениями
Так же можно настроить интеграцию с:
- Microsoft Teams.
- OneDrive — эта интеграция позволяет вам добавлять файлы из OneDrive на ваши доски Miro (например, документы Microsoft Word, таблицы Excel, презентации PowerPoint, PDF-файлы, изображения и т.д.). Добавляйте отзывы к своим документам, упоминайте людей и работайте быстрее!
- Trello.
- Гугл драйв.
- Evernote.
- Gmail — вы можете просматривать почту прямо из Миро.
- Adobe XD — для Miro позволяет дизайнерам обмениваться проектами и прототипами Adobe XD и совместно работать над ними на досках Miro.
- др.
Miro идеально подходит для семинаров и встреч, планирования, обсуждений, майнд карт, метрики и других форм взаимодействия. Научитесь работать и использовать этот продукт со своей командой для получения лучшего результата.
Просмотр, изменение и обновление задач
После создания нескольких задач мы увидим их в нашем представлении «Задачи». Вы можете сделать некоторые основные навыки здесь, такие как изменение даты выполнения или назначение категории, но если вы действительно хотите просмотреть и редактировать, вам нужно дважды щелкнуть, чтобы открыть его.
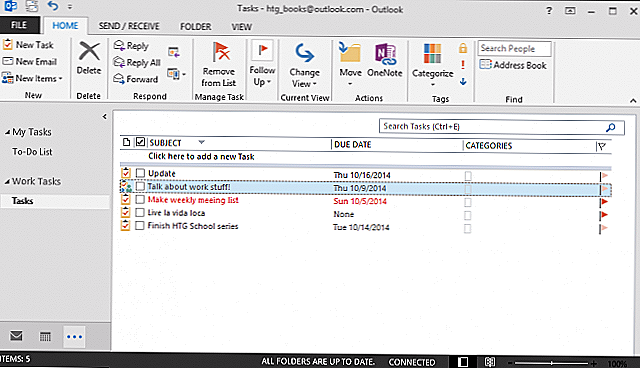
Вот наша задача еще раз. Мы можем вносить в него изменения, такие как статус или приоритет, или мы можем нажать кнопку «Подробности».
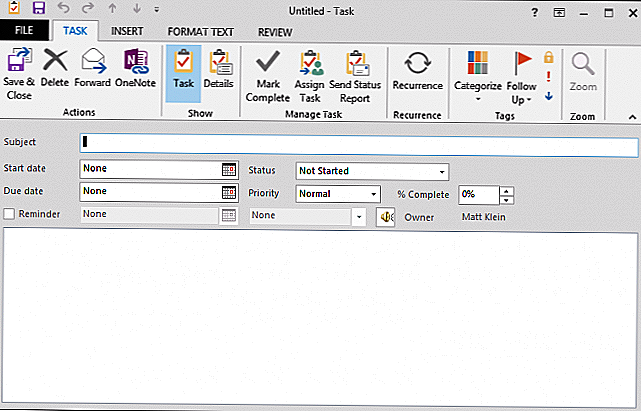
Если есть другие детали, связанные с задачей, вы можете заполнить их здесь. Хотя это может не устраивать большинство людей, если вы имеете дело с независимыми подрядчиками или консультантами, то это отличное место, чтобы отслеживать, насколько они примерно стоят за вас.
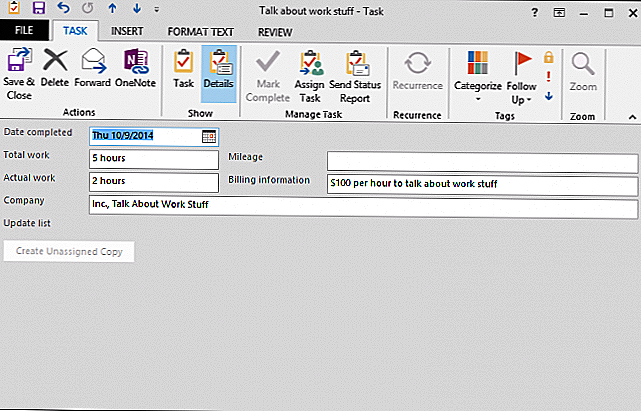
Есть еще несколько вещей, которые мы можем упомянуть, прежде чем переходить к рецидивам. Пока вы начинаете работать в интерфейсе задачи, найдите момент, чтобы отметить, что вы можете удалить или переслать задачу, если вы решите, что ее не стоит преследовать, или вам нужны данные от кого-то еще на ней, соответственно.
Вы также можете управлять задачей, например, пометить ее, присвоить ее и отправить отчет о состоянии. Мы поговорим об этом в ближайшее время. На данный момент давайте кратко рассмотрим, как настроить повторяющиеся задачи.
Вести ежедневник сложнее, чем кажется
Идея вести ежедневник со списком задач многими воспринимается в штыки: не хочется тратить на это время. Так было и у нашего автора из блога PR-CY, но потом позиция «я и так всё помню» дала сбой. Какие-то дела приходилось откладывать, а потом они забывались. Вечером вместо ощущения продуктивного дня оставалась тревога — всё ли сделано? Что нужно сделать завтра?
В ход пошли стикеры с напоминалками над рабочим столом, но ворохом клейких бумажек не очень удобно пользоваться. К тому же коту стало интересно сдергивать записки, так что «собрать письмо для внеплановой рассылки» и «передать показания счетчика» полетели на пол и были уничтожены.
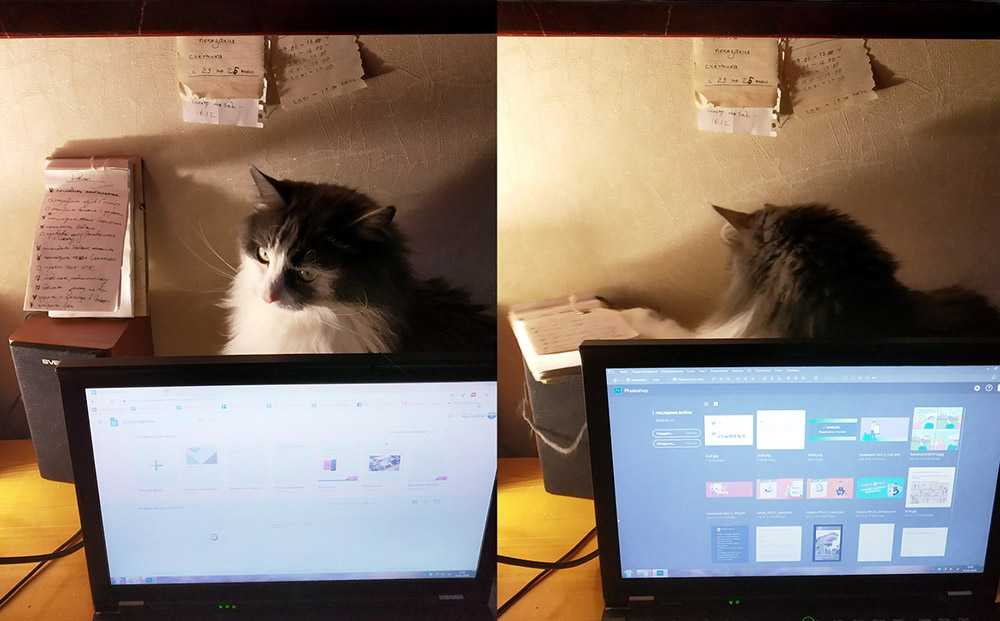 Нападение на список дел
Нападение на список дел
Обычно в таких случаях советуют вести ежедневник, причем именно от руки, потому что это полезно для мозга. О пользе рукописных заметок говорит медик Ульям Клемм в своей статье «Почему письмо от руки может сделать вас умнее» («Why Writing by Hand Could Make You Smarter»), где он собрал результаты исследований по теме. При письме от руки активируются несколько областей мозга, которые не задействованы во время печати на клавиатуре, мозг развивает ощущение управления движением и мышление. Также исследования показывают, что упражнения в скорописи развивают визуальное распознавание и память.
Записям дел и целей тоже нужна система, чтобы план помогал, а не запутывал. Каждый может придумать для себя удобный способ организации заметок, а мы решили не изобретать велосипед, а попробовать Bullet journal и рассказать о нем читателям.
Записывайте все
Вы можете пойти дальше и вести журнал не только во время пятиминутных перерывов, но и во время работы.
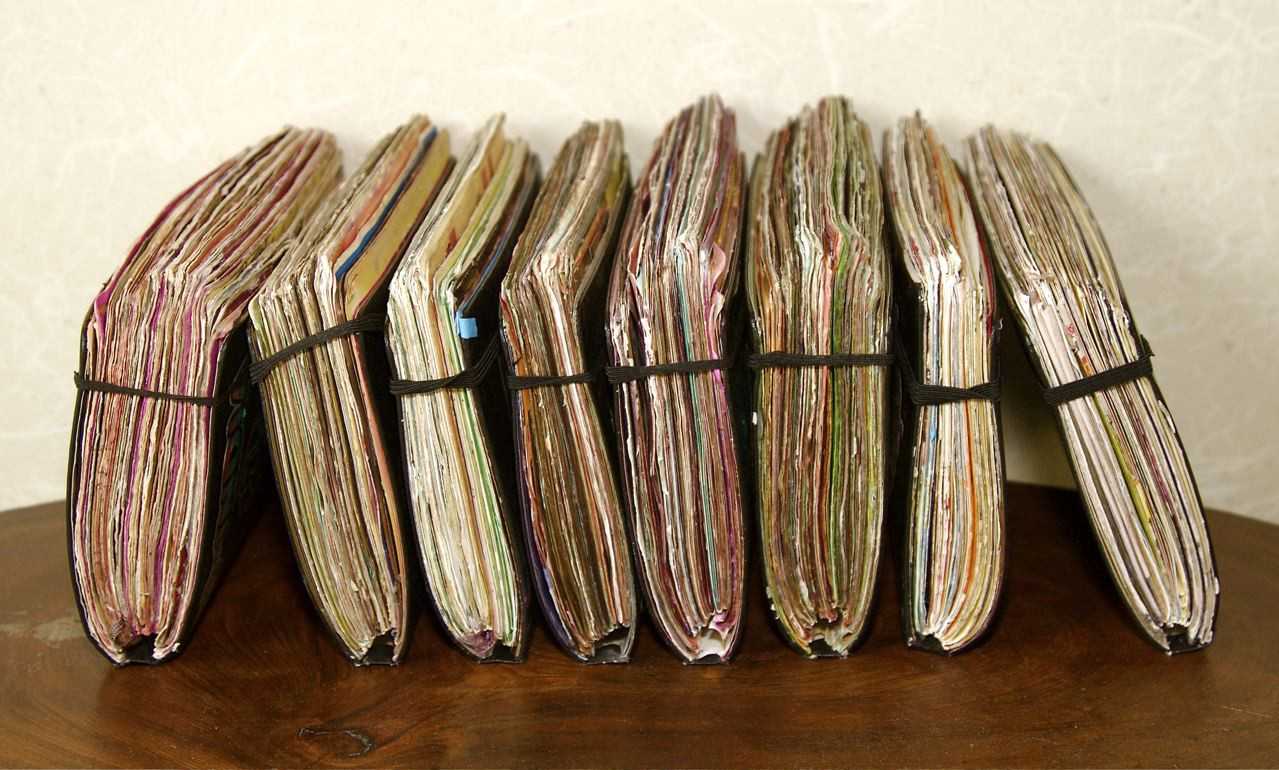
Фото: Flickr
Вместо того чтобы составлять список дел, просто отслеживайте задачи в процессе их решения. В конце дня вы увидите, насколько продуктивно работали. Обычно я выполнял 100 или больше заданий в день.
Когда я перестал вести список дел и начал записывать все журнал, я понял, что могу анализировать свою продуктивность. Это один из лучших способов предотвратить прокрастинацию. Я стал все чаще задаваться вопросом: «Почему я только что прокрастинировал?» Практически всегда ответ лежал на поверхности, и я мог легко решить эту проблему.

Фото: Unsplash
Вот конкретный пример, и я хочу, чтобы вы посчитали, сколько раз я употребляю слово «черт». Это моменты прокрастинации.
На этот проект у меня ушло 56 минут, за которые я успел отвлечься три раза. Это зафиксировано в моем блокноте. Благодаря нему я могу реагировать на прокрастинацию.
Да, суть тактики, о которой я рассказываю в этой статье, заключается в промежуточном ведении журнала. Я считаю, что куда полезнее делать записи на протяжении всего дня.
OneNote
Бесплатно для ANDROID
Бесплатно для WINDOWSPHONE
Бесплатно для IOS
Идеальное приложение для пользователей, проживших всю жизнь рука об руку с Microsoft Word. OneNote унаследовал все лучшие черты своего старшего брата. Создав документ, вы получите доступ к обширному функционалу полноценного текстового редактора, который поможет вам не только спланировать свой график и составить список покупок, но даже написать курсовую или роман. Собственно, для блокнота здесь слишком много функций — о наличии большей части из них вы, скорее всего, даже не узнаете. Из-за своего объёмного функционала приложение не очень хорошо приспособлено к стрессовым ситуациям, когда вам, например, во время скачки верхом нужно одним пальцем записать номер преследуемого автомобиля. OneNote больше подходит для расслабленной обстановки и работы желательно на больших планшетах вроде iPad Air или HP ElitePad, а то и вовсе на домашнем компьютере.
да
Без встроенных покупок
да
Возможность вставлять картинки или другие файлы
да
Писатьи рисовать пальцем
да
Облачная синхронизация
да
Совместный доступ
да
Поиск текстав заметках
НЕТ
Минималистский функционал
да
Автоматическое сохранение
нет
Маленький вес
да
Отмена ввода
НЕТ
Аудиозапись заметок
да
Работа офлайн
Плюсы
— Авторизация в приложении производится с помощью универсального аккаунта Windows.
— OneNote идеально интегрируется с другими программами пакета Microsoft Office.
— В приложении есть множество тегов для различных случаев: от обычного «важно» до «прочесть книгу» и «перезвонить». — Все записи можно делать произвольно в любой части экрана, как в реальном блокноте
— Все записи можно делать произвольно в любой части экрана, как в реальном блокноте.
Минусы
— Не очень удобная навигация по документам: они располагаются в виде вкладок над основной страницей.
— Таким образом, чтобы из конца добраться до самой первой, вам придётся очень долго скользить влево или вправо.
— Чрезмерно богатый функционал со слишком высоким порогом вхождения для новичков — если вам нужен обычный блокнот для быстрой записи заметок, лучше обратиться, скажем, к услугам Evernote.
— Аудиозапись заметок есть только в версии для ПК, хотя на планшетах и смартфонах она была бы куда уместнее.
Как можно использовать эти функции Outlook?
Настройка с нужными полями
Вы можете легко добавлять и удалять поля в разделе задач. Например, для отслеживания времени вы можете добавить фактическую работу и общую работу. Для отслеживания статуса вы можете добавить процент завершения и пользовательский статус.
Чтобы выбрать поля, щелкните правой кнопкой мыши один из столбцов и выберите Выбор поля. Затем просто перетащите нужные поля в область столбца.
Легко назначайте задачи
Если вы работаете с партнером или одним сотрудником, назначать задачи друг другу просто. Откройте задачу и в верхней части навигации выберите Назначить задачу. Нажмите на к кнопку, чтобы открыть список контактов, выберите адресата и нажмите кнопку к кнопка во всплывающем окне. Это вставит ваш контакт в задачу, и как только вы нажмете послать, задача будет на пути к правопреемнику.
Вы также можете включить поле для Задача команды это включает в себя простые галочки и Назначено поле, чтобы увидеть с первого взгляда, чья ответственность.
Настройка напоминаний
Как и в любом приложении задачи, напоминания являются важными инструментами. Microsoft Outlook позволяет настраивать напоминания, выбирая дату, время и конкретный звук, если хотите. Выбор даты производится в формате календаря, а выбор времени — с шагом 30 минут.
Время трека
Для фрилансеров или других лиц, которые взимают плату с каждого часа, отслеживание времени является обязательным. С Microsoft Outlook вы можете использовать оба Актуальная работа а также Общая работа поля или только одно из них, в зависимости от ваших конкретных потребностей. Например, вы можете использовать Actual Work для оплачиваемой суммы и Total Work для всего времени, потраченного на задачу. Оба поля записывают время в десятичных часах.
Обновить статусы
Microsoft Outlook включает в себя как заполненные проценты, так и поля состояния для отслеживания ваших проектов и задач. Как и в случае с отслеживанием времени, вы можете использовать оба или только один, в зависимости от ваших предпочтений.
Преимущество их совместного использования заключается в том, что если вы отметите задачу, например, на 100%, поле статуса автоматически отобразит Завершенный и задача будет поцарапана.
Поле состояния также включает варианты «Выполняется», «Ожидание кого-то еще» и «Отложено», каждый из которых может быть очень полезен для продолжения работы.
Используйте приоритезацию и категоризацию
Использование поля приоритета является еще одним отличным инструментом для просмотра наиболее важных элементов
с одного взгляда. Элементы с высоким приоритетом будут выделены красным восклицательным знаком, а элементы с низким приоритетом — синей стрелкой вниз. Вы также можете добавить Пользовательский приоритет поле, если это необходимо.
Функция категории в Microsoft Outlook также удобна для быстрого поиска определенных типов задач. По умолчанию категории названы по их цвету, но полезно поменять их на более значимые имена. Например, вы можете использовать зеленую категорию для всех финансовых задач и назвать ее таковой. Вы можете создавать свои собственные категории и выбирать цвет.
Экспортируйте ваши данные
Если вы хотите экспортировать свои задачи в электронную таблицу, это простой процесс
, Для начала выберите файл > открыто экспорт > Импорт Экспорт. Когда откроется следующее окно, выберите Экспорт в файл в списке вариантов. Затем вы можете выбрать один из двух типов файлов; Значения, разделенные запятыми (.csv) или же Файл данных Outlook (.pst).
Опция Comma Separated Values является широко распространенным выбором. Это позволяет вам отображать поля для чистого перехода, и файл может быть загружен или импортирован в базы данных и электронные таблицы. Если вы хотите создать простую резервную копию ваших задач Outlook, то файл данных Outlook можно выбрать.
На следующем шаге выберите Задачи папку из списка параметров и нажмите следующий. Затем вы можете настроить имя файла и местоположение, если это необходимо. Затем вы завершите экспорт. Вы можете нажать Карта пользовательских полей сначала нажмите кнопку, если это необходимо, что позволит вам изменить поля в вашем файле; этот шаг не является обязательным. Нажмите Конец и вам будет предложено ввести диапазон дат для задач для экспорта.
Другие удобные функции
Для простоты использования задачи в Microsoft Outlook предлагают дополнительные удобные и полезные функции, которые помогут с вашими проектами и задачами.
- Сортировать по любому столбцу.
- Перетащите, чтобы изменить порядок столбцов.
- Отправить отчет о состоянии для отдельной задачи одним щелчком мыши.
- Просмотрите раздел сведений о задаче для часов, информации о счетах и компании.
- Отфильтруйте все задачи по ключевому слову, статусу или времени.
Настройка автоархивации в Outlook
Чтобы настроить расписание и выбрать элементы и расположение для автоархивации в Outlook, выполните следующие действия.
- Откройте Outlook в Windows и нажмите Файл > Параметры.
- Слева выберите Advanced.
- Нажмите кнопку «Настройки автоархивации» справа.
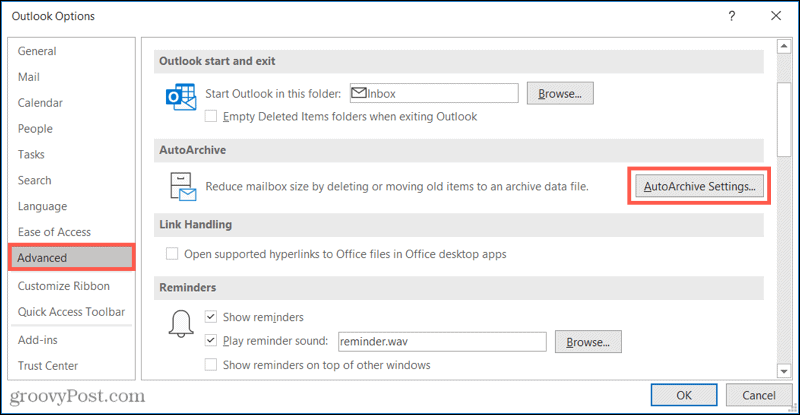
Когда откроется окно AutoArchive, установите флажок вверху, чтобы Запускать автоархивирование каждые X дней и выберите количество дней. При желании вы можете установить следующий флажок, чтобы получать уведомления перед запуском автоархивации.
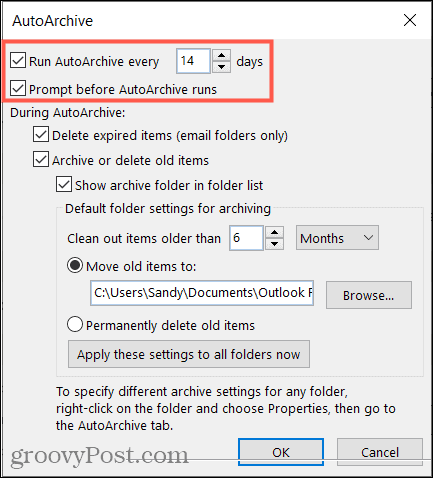
Затем решите, как управлять элементами во время автоархивации. Вы можете удалять просроченные элементы в папках электронной почты, архивировать или удалять старые элементы и отображать архивную папку в списке папок. Если вы решите показать эту папку, при необходимости вы сможете быстро получить доступ к заархивированному элементу.
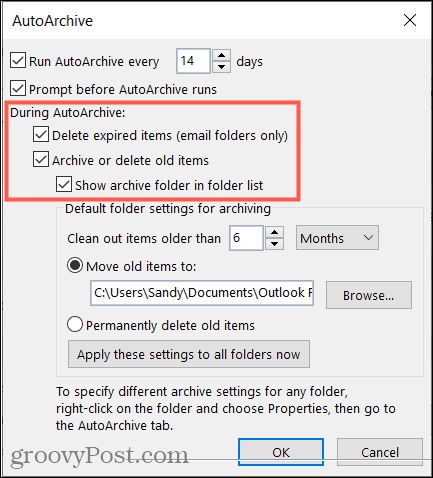
Теперь вы выберете возраст элементов, которые хотите добавить. Введите число и выберите Месяцы, Недели или Дни.
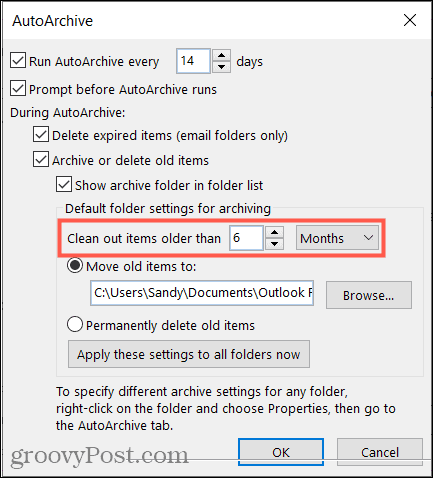
Наконец, выберите, куда отправить заархивированные элементы. Вы можете найти папку или удалить ее, если хотите.
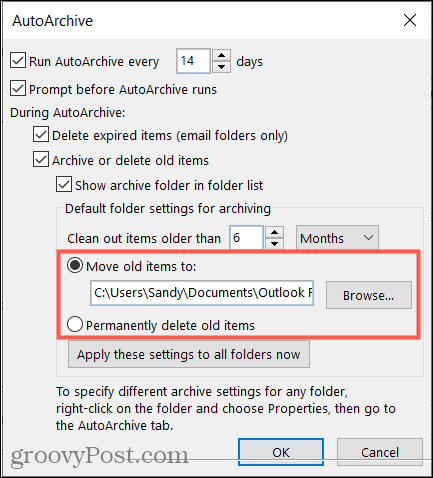
Если вы хотите применить эти параметры автоархивации ко всем папкам Outlook, нажмите кнопку, чтобы сделать это. И если вы закончили, нажмите Ok чтобы применить настройки.
Примечание: Если в Outlook настроено несколько учетных записей электронной почты, указанные выше параметры применяются ко всем учетным записям. Если это вызывает беспокойство, вы можете настроить параметры автоархивации для определенных папок, что мы объясним далее.
Intellinote
Бесплатно для IOS
Приложение для деловых людей. Intellinote не только обладает богатым функционалом вроде возможности работать над заметками в командном режиме или каталогизирования записей, но и внешне выглядит как программа, созданная исключительно для серьёзной работы. Поэтому, даже если вы будете записывать в этот блокнот исключительно колкие хокку про своего босса, это всё равно произведёт неизгладимое профессиональное впечатление на ваших коллег и друзей
И неважно, что вы так и не смогли разобраться в сложном функционале приложения
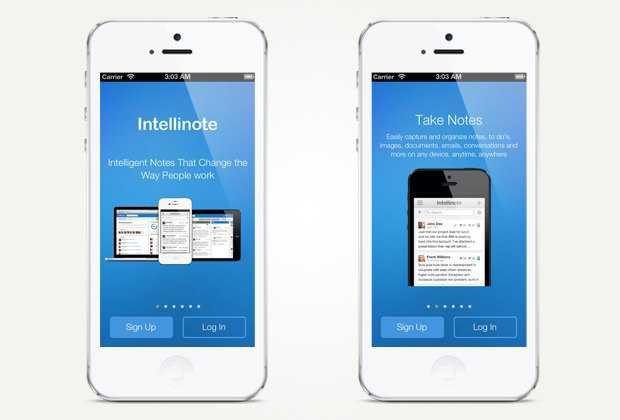
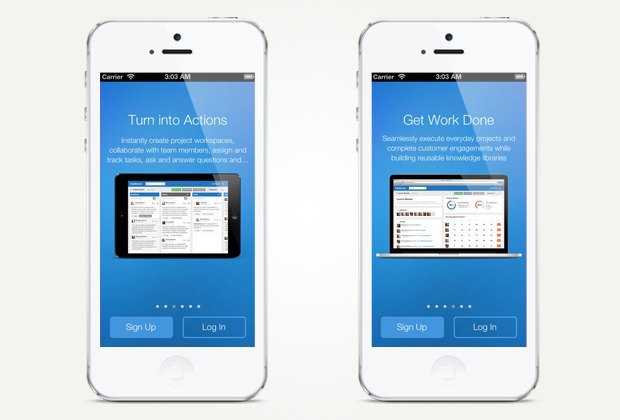
ДА
Без встроенных покупок
ДА
Возможность вставлять картинки или другие файлы
НЕТ
Писать и рисовать пальцем
нет
Облачная синхронизация
нет
Совместный доступ
ДА
Работа офлайн
да
Отмена ввода
ДА
Маленький вес
нет
Аудиозаписьзаметок
ДА
Поиск текстав заметках
нет
Автоматическое сохранение
нет
Минималистскийфункционал
Плюсы
— Во время написания заметок в левой части всегда доступно оглавление. Не сказать, что это значительно облегчает работу, но навигация по документам точно становится проще и быстрее.
— В приложении есть несколько видов записей: заметки, задачи и дискуссии, которые можно разделять на разные проекты.
— Если вам вдруг станет грустно наедине со своими записями, в блокнот всегда можно пригласить напарников для групповой работы над текстами.
Минусы
— Слишком мелкий шрифт, который годится исключительно для кратких заметок, но никак не для написания законопроектов и прочих важных записей.
— На планшетах приложение ориентировано исключительно на работу в альбомном режиме.
— Отмена ввода работает только на один шаг назад.
— Теоретически вы можете сколько угодно раз отменять написанное, но для этого каждый шаг нужно сохранять отдельно.
Параметры задач
Наконец, давайте познакомимся или повторимся с параметрами задачи. Параметры задачи позволят вам изменить настройки и изменить их поведение и внешний вид. Вы можете связаться с ними в меню «Файл», нажав «Параметры -> Задачи».
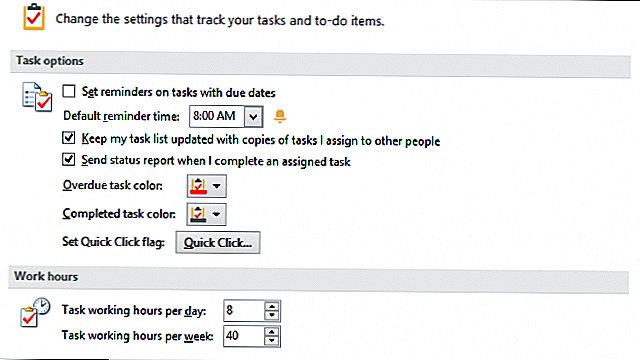
Вы можете установить параметры напоминаний по задачам с указанием сроков, просроченных и завершенных цветов задач, рабочего времени и других простых настроек. Итак, если вы хотите, чтобы просроченные задачи были ярко-синими, или вы хотите напоминания по умолчанию в конце дня, а не в начале, вы можете внести изменения здесь.
Как вы можете сказать, Outlook показывает, что он является очень хорошо дополненным приложением, и мы еще не говорили о календаре и заметках! Мы надеемся, что вы сможете использовать Задачи, чтобы повысить свои навыки организации на несколько выемок. Их очень легко установить и назначить, и приятно иметь эти напоминания и следить за тем, чтобы все вещи в вашем списке медленно проверялись.
Тем временем мы заинтересованы в том, чтобы услышать от вас. Есть вопрос или комментарий, который вы хотели бы оставить с нами? Заходите на наш форум и уходите.
Tweet
Share
Link
Plus
Send
Send
Pin
Назначение задания кому-то еще
У нас есть задача «Поговорим о работе!», И теперь нам нужно просто поручить это кому-то другому! Нажмите кнопку «Назначить задачу» в разделе «Управление задачами» на ленте.
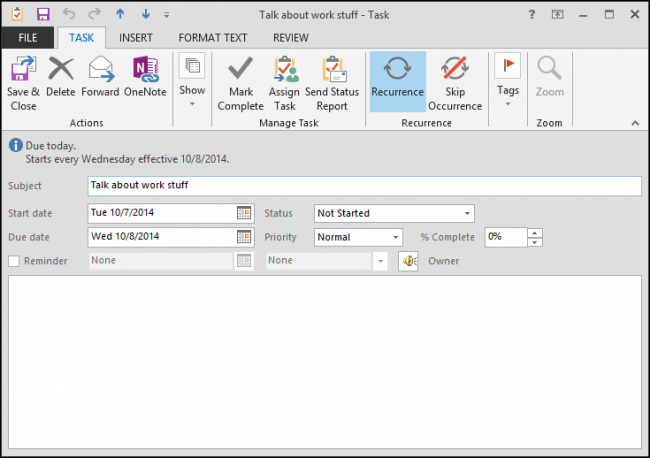
Это откроет задание в виде электронного письма, которое вы затем сможете адресовать другим. В этом случае мы просто собираемся поручить задачу, чтобы поговорить о рабочих вещах с кем-то еще, поэтому мы отправим это по электронной почте им.
СВЯЗАННЫЕ: Как создавать и управлять контактами в Outlook 2013
Если вы хотите ввести адрес в поле «Кому», вы можете, или вы можете выбрать счастливое имя из вашей адресной книги. Не настроена адресная книга? Узнайте о том, как создавать контакты и управлять ими , в том числе о том, как импортировать контакты из Gmail прямо в Outlook.
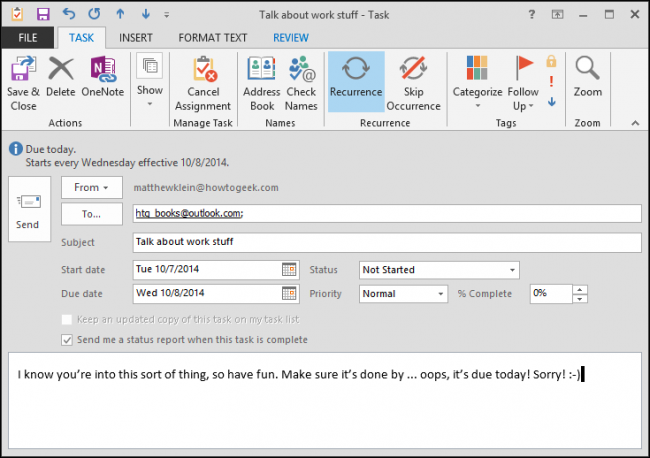
Этот получатель получит электронное письмо с опцией «Принять» или «Отклонить». Мы не хотим расстраивать босса, поэтому мы просто продолжим и примем задачу. Кроме того, говорить о рабочих вещах никогда не бывает плохой идеей!
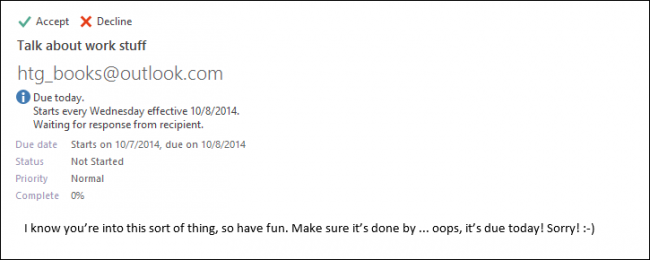
И наконец, если власть имущие хотят знать о прогрессе (или его отсутствии) в вашем текущем задании. Вы можете отправить им отчет о состоянии.
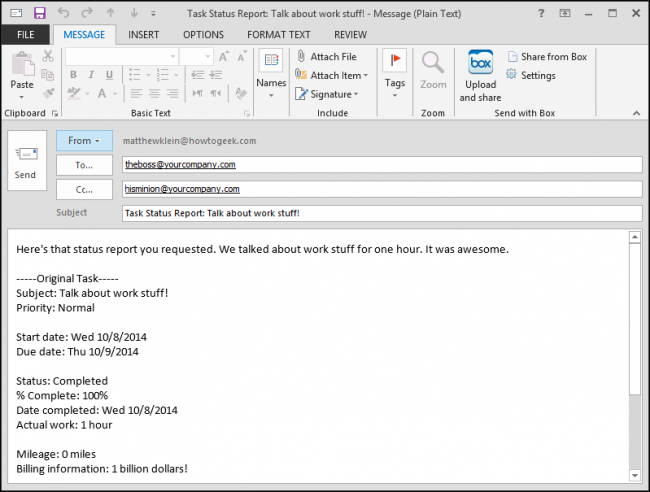
В целом, средний домашний пользователь Outlook с большей вероятностью использует задачи как средство выполнения поручений или выполнения домашних обязанностей, но полезно знать весь спектр ваших способностей к выполнению задач. Давайте теперь перейдем к остальной части ленты Home и поговорим о том, что вы можете сделать, чтобы управлять задачей оттуда.































