Как включить шифрование диска BitLocker
По умолчанию BitLocker настроен на запуск с модулем TPM и при его отсутствии не захочет запускаться. (Сначала просто попробуйте включить шифрование и если запуститься, то не нужно ничего отключать в групповых политиках)
Для запуска шифрования заходим в Панель управления\Система и безопасность\Шифрование диска BitLocker
Выбираем нужный диск (в нашем примере это системный раздел) и нажимаем Включить BitLocker
Если же вы видите картинку подобную ниже
необходимо править групповые политики.
С помощью вызываем Редактор локальной групповой политики
Идем по пути
Конфигурация компьютера > Административные шаблоны > Компоненты Windows > Шифрование диска BitLocker > Диски операционной системы
Справа выбираем Обязательная дополнительная проверка подлинности
В открывшемся окошке нажимаем Включить, затем необходимо проконтролировать наличие галочки Разрешить использование BitLocker без совместимого TPM и нажать ОК
После этого BitLocker можно будет запустить. Вас попросят выбрать единственный вариант защиты — Запрашивать ключ запуска при запуске. Это и выбираем
Вставляем флешку на которую будет записан ключ запуска и нажимаем Сохранить
Теперь необходимо сохранить ключ восстановления, на тот случай если флешка с ключом запуска будет не в зоне доступа. Можно сохранить ключ на флешке (желательно другой), сохранить ключ в файле для последующего переноса на другой компьютер или сразу распечатать.
Ключ восстановления нужно естественно хранить в надежном месте. Сохраню ключ в файл
Ключ восстановления не получиться сохранить на диске который вы собираетесь зашифровать.
Нажимаете Далее
Ключ восстановления это простой текстовый документ с самим ключом
Затем у вас откроется последнее окошко в котором вам рекомендуют Запустить проверку системы BitLocker до шифрования диска. Нажимаем Продолжить
Сохраняете все открытые документы и нажимаете Перезагрузить сейчас
Вот что увидите если что то пойдет не так
Если все работает то после перезагрузки компьютера запустится шифрование
Время зависит от мощности вашего процессора, емкости раздела или тома который вы шифруете и скорости обмена данными с накопителем (SSD или HDD). Твердотельный диск на 60 Гб заполненные почти под завязку шифруются минут за 30 при этом еще работают Добровольные распределенные вычисления.
Когда шифрование будет завершено увидите следующую картинку
Закрываете окошко и проверяете в надежных ли местах находятся ключ запуска и ключ восстановления.
Зачем отключать BitLocker?
Допустим, вы зашифровали свой диск с помощью текущего ПК с Windows 7 и приобрели новый стильный компьютер с Windows 10. Вы хотите установить старый зашифрованный жесткий диск на новый компьютер. Однако, когда вы пытаетесь получить доступ к диску, Windows 10 просит вас выключить BitLocker или не распознает ваш пароль.
BitLocker также плохо работает с другими программами и не допускает двойной загрузки, особенно если вы зашифровали диск C :. Таким образом, хотя шифрование может быть приятным делом, Bitlocker иногда может быть скорее проклятием, чем благословением.
Если эти неприятности заставили вас пересмотреть использование BitLocker, мы расскажем, как отключить его в Windows 10. Хотя это не означает, что вам нужно идти на компромисс с безопасностью. Есть несколько альтернатив шифрования Syskey, которые вы можете рассмотреть.
Что нужно знать
После перезагрузки компьютер быстро откроет рабочий стол. Это не конец!
После перехода в «Панель управления»>«Система и безопасность»>«Шифрование диска BitLocker» вы увидите, что диск еще не зашифрован.
Что делать в этом случае?
Абсолютно ничего. Просто ждите окончания процесса. Он занимает некоторое время, в зависимости от выбранного вами варианта и размера накопителя. Спокойно используйте свой компьютер, а последние штрихи будут выполняться в фоновом режиме.
Процесс шифрования диска в фоновом режиме
Как только вы обнаружите, что процесс шифрования завершен, в «Проводнике» над диском должен появится соответствующий значок BitLocker.
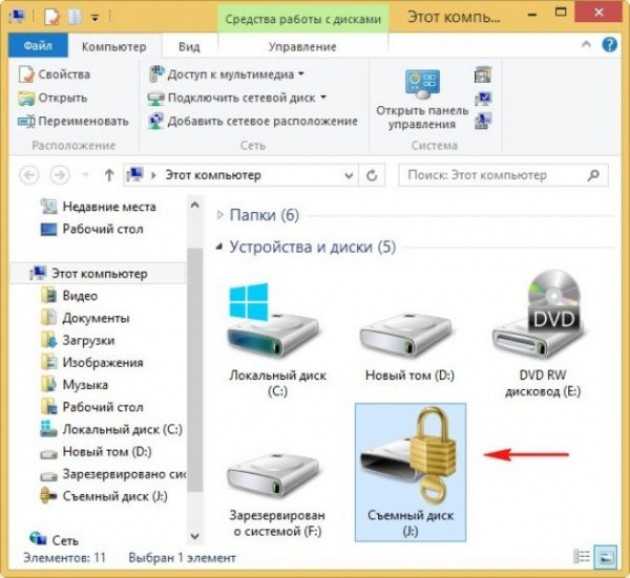
На зашифрованном диске находится значок BitLocker
Так вы сможете проверить, включен он или нет.
Как обеспечить поддержку доверенного платформенного модуля в BIOS на компьютере?How do I obtain BIOS support for the TPM on my computer?
Запросите у изготовителя компьютера встроенное ПО BIOS или UEFI, отвечающее стандартам организации TCG и следующим требованиям:Contact the computer manufacturer to request a Trusted Computing Group (TCG)-compliant BIOS or UEFI boot firmware that meets the following requirements:
- соответствие стандартам TCG для клиентского компьютера;It is compliant with the TCG standards for a client computer.
- наличие механизма защищенного обновления, предотвращающего установку вредоносного встроенного ПО для BIOS или загрузочного ПО на компьютер.It has a secure update mechanism to help prevent a malicious BIOS or boot firmware from being installed on the computer.
Как включить «БитЛокер» без «Trusted Platform Module» в Windows 7, 8, 10
При запуске шифровального процесса «БитЛокер» для системного раздела на ПК многих юзеров появляется уведомление «Данное устройство не может применять доверенный платформенный модуль. Администратору нужно активировать параметр. Разрешить применение BitLocker без совместимого TPM». Чтобы применять шифрование, нужно отключить соответствующий модуль.
Отключение использования модуля TPM
Для того чтобы можно было выполнить шифрование системного раздела без «Trusted Platform Module», нужно поменять настройки параметра в редакторе GPO (локальные групповые политики) ОС.
- Одновременно зажимаем Win+R, после чего вбиваем gpedit.msc, чтобы запустить GPO.
- Нажмите на «Конфигурация компьютера», «Административные шаблоны», «Компоненты Windows», «Этот параметр политики позволяет выбрать шифрование диска BitLocker», «Диски операционной системы».
- Два раза нажмите на пункт «Этот параметр политики позволяет настроить требование дополнительной проверки подлинности при запуске».
- В появившемся меню выберите «Включено», удостоверьтесь, что установлена отметка «Разрешить BitLocker без совместимого доверенного платформенного модуля».
- Сохраните проделанные изменения.
Как включить «БитЛокер»
Для того чтобы выполнить запуск «БитЛокер», необходимо следовать такому алгоритму:
- Щелкните правой клавишей мышки по меню «Пуск», нажмите на «Панель управления».
- Кликните по «Шифрование диска».
- Нажмите на «ВключитьBitLocker».
- Подождите, пока закончится проверка, щелкните «Далее».
- Прочтите инструкции, кликните по клавише «Далее».
- Запустится процесс подготовки, при котором не стоит отключать ПК. В противном случае вы не сможете загрузить операционную систему.
- Щелкните по клавише «Далее».
- Введите пароль, который станет применяться для разблокирования диска при запуске ПК. Кликните по клавише «Далее».
- Выберите метод сохранения ключа восстановления. Данный ключ позволит получить доступ к диску при утрате пароля. Щелкните «Далее».
- Выберите шифрование всего раздела. Кликните «Далее».
- Нажмите на «Новый режим шифрования», щелкните «Далее».
- Отметьте пункт «Запустить проверку системыBitLocker», щелкните «Продолжить».
- Выполните перезагрузку ПК.
- При включении ПК наберите пароль, указанный при шифровании. Щелкните кнопку ввода.
- Шифрование запустится сразу после загрузки ОС. Кликните по значку «БитЛокер» в панели уведомлений, чтобы посмотреть прогресс. Помните, что шифровальный процесс может отнимать немало времени. Все зависит от того, какой памятью располагает системный раздел. При выполнении процедуры ПК будет работать менее производительно, так как на процессор идет нагрузка.
Как отключить Bitlocker в Windows 10
BitLocker — это дискретный метод защиты ваших данных от несанкционированного доступа. Отключение этой функции не приведет к удалению каких-либо файлов, но все же рекомендуется хранить резервные копии файлов.
Вы можете отключить BitLocker в Windows 10 разными способами, например, с помощью настроек, панели управления, поля поиска Windows или через PowerShell и командную строку. Ниже приведены шаги, которые необходимо предпринять при использовании каждого из этих методов для отключения BitLocker.
На некоторых сайтах предлагается отключить службу BitLocker Windows или использовать групповую политику для отключения BitLocker, но эти методы на самом деле не работают и могут привести к неправильной настройке и ошибкам.
Как отключить BitLocker в Windows 10 через поиск Windows
Инструмент поиска Windows позволяет выполнять узкий поиск для поиска определенных элементов в проводнике, меню «Пуск» или меню «Настройки». Отсюда вы также можете выполнять поиск в Интернете, не открывая браузер, и получать доступ к файлам или приложениям, которые вы используете чаще всего.
Если вы хотите отключить BitLocker, вы можете легко сделать это через окно поиска Windows.
- Войдите на свой компьютер, используя учетную запись администратора, введите «Управление BitLocker» в поле поиска Windows, а затем выберите его из списка результатов.
- Затем выберите Отключить BitLocker.
Как отключить BitLocker в Windows 10 через меню настроек
Меню настроек Windows содержит основные настройки, которые вы можете использовать для внесения изменений в приложение на вашем ПК. Вот как отключить BitLocker через меню настроек.
- Выберите Пуск> Настройки.
- В окне «Настройки» выберите «Система».
- Выберите «О программе» в левом нижнем углу, найдите раздел «Связанные параметры» на правой панели и выберите «Параметры BitLocker».
Примечание. Если вы по-прежнему не видите вкладку, это означает, что на вашем компьютере нет BitLocker.
- Затем выберите Отключить BitLocker.
- При появлении запроса снова выберите Отключить BitLocker. BitLocker зашифрует ваш жесткий диск, после чего Windows предложит вам ввести пароль, прежде чем функция будет отключена.
Как удалить BitLocker в Windows 10 через панель управления
Панель управления Windows 10 содержит настройки, которые контролируют практически все, что касается внешнего вида и работы Windows. Вот как отключить BitLocker через панель управления.
- Откройте панель управления из меню «Пуск» или введите «Панель управления» в поле поиска и выберите ее в результатах поиска.
- Выберите Система и безопасность.
- Затем выберите Шифрование диска BitLocker> Управление BitLocker.
- Выберите ссылку Отключить BitLocker.
- Появится всплывающее окно с сообщением: Ваш диск будет расшифрован. Это может занять много времени, но вы можете продолжать использовать свой компьютер во время процесса дешифрования. Выберите Отключить BitLocker, чтобы подтвердить действие.
Примечание. Если BitLocker зашифровал один жесткий диск, он начнет процесс расшифровки для этого диска. Если есть разные диски, вам нужно выбрать диск, для которого вы хотите отключить BitLocker.
Как отключить BitLocker с помощью PowerShell и командной строки
Наконец, если у вас возникли проблемы с использованием графического интерфейса пользователя или вы можете получить доступ только к инструментам командной строки, вы можете отключить BitLocker с помощью PowerShell или командной строки. Обязательно запускайте оба инструмента от имени администратора.
Для PowerShell команда приведена ниже, но вы замените X буквой зашифрованного диска.
Отключить Bitlocker –MountPoint «X:»
Состояние тома должно быть «Полностью зашифровано», а состояние защиты — «Выкл.».
Если вы используете командную строку, вам сначала понадобится ключ восстановления, который вы сохранили в своей учетной записи Microsoft или в файле при первой установке BitLocker. Обычно это набор из восьми чисел, каждое из которых состоит из шести цифр, разделенных тире. После этого вам нужно будет ввести следующую команду, заменив X буквой диска на вашем ПК:
manage-bde -unlock X: -RecoveryPassword Recovery-Key
Обратите внимание, что это разблокирует диск, но не отключает BitLocker полностью. Если вы хотите полностью отключить его, используйте эту команду:. управление-bde -off X:
управление-bde -off X:
Если вы хотите снова включить BitLocker позже, обратитесь к нашему руководству о том, как настроить полное шифрование диска в Windows с помощью BitLocker.
Что такое BitLocker и где его скачать
Панели управленияСистемаVera Crypt
Что такое шифрование
Шифрование представляет собой способ усилить безопасность Ваших данных, при котором их содержимое может быть прочитано только обладателем соответствующего ключа шифрования. Windows 10 включает в себя различные технологии шифрования. Например, шифрование файловой системы EFS и BitLocker Drive Encryption, о котором мы поговорим в этой статье.
Что нужно знать и сделать перед использованием BitLocker
Шифрование жесткого диска может занять продолжительное время. Прежде чем начать, мы рекомендуем создать резервную копию Ваших данных, так как неожиданное отключение питание в процессе шифрования может их повредить.
Ноябрьское обновление Windows 10 включает в себя более безопасный стандарт шифрования
Обратите внимание, что новый стандарт шифрования будет совместим только с системами Windows 10 November Update.
Если у Вашего компьютера нет Trusted Platform Module (TPM) — микросхемы, дающей компьютеру дополнительные средства безопасности, например, возможность шифрования дисков BitLocker. При попытке активировать шифрование Вы можете получить сообщение об ошибке TPM: «Это устройство не может использовать доверенный платформенный модуль (TPM)»

Для устранения этой проблемы воспользуйтесь файлом EnableNoTPM.reg.zip. Cкачайте, разархивируйте и запустите этот файл, это внесет необходимые правки в реестр для разрешения шифрования без TPM.
Методика шифрования дисков и съемных носителей
Самое странное состоит в том, что в разных системах и их модификациях служба BitLocker может находиться по умолчанию и в активном, и в пассивном режиме. В «семерке» она включена по умолчанию, в восьмой и десятой версиях иногда требуется ручное включение.
Что касается шифрования, тут ничего особо нового не изобретено. Как правило, используется все та же технология AES на основе открытого ключа, что чаще всего применяется в корпоративных сетях. Поэтому, если ваш компьютерный терминал с соответствующей операционной системой на борту подключен к локальной сети, можете быть уверены, что применяемая политика безопасности и защиты данных подразумевает активацию этой службы. Не обладая правами админа (даже при условии запуска изменения настроек от имени администратора), вы ничего не сможете изменить.
Bitlocker — шифрование и расшифровка жестких дисков
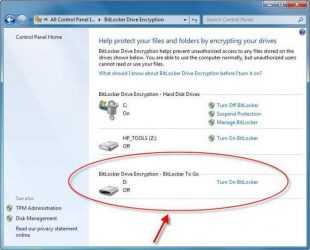
Bitlocker — это программа шифровальщик, которая впервые появилась в Windows 7. С ее помощью можно шифровать тома жестких дисков (даже системный раздел), USB и MicroSD флешки. Но часто бывает, что пользователь попросту забывает пароль от доступа к зашифрованным данным Bitlocker. Как разблокировать информацию на шифрованном носителе читайте в рамках данной статьи.
Как включить Bitlocker
Способы расшифровки данных подсказывает сама программа на этапе создания блокировки:
- Подготовьте накопитель, который нужно зашифровать. Нажмите по нему правой кнопкой мыши и выберите «Включить Bitlocker».
- Выберите способ шифрования. Обычно, устанавливается пароль для снятия блокировки. Если же у вас есть USB-считыватель смарт-карт с обычной микросхемой стандарта ISO 7816, можете использовать его для разблокировки. Для шифрования доступны варианты по отдельности, так и оба сразу.
- На следующем этапе, мастер шифрования диска предлагает варианты архивации ключа восстановления. Всего их три:
- Сохранение в свою учетную запись Microsoft.
- Сохранение в текстовый файл с расширением .txt.
- Распечатать ключ на листе бумаги с помощью принтера.
- Когда выбрали вариант сохранения ключа восстановления, выберите часть накопителя, которую нужно расшифровать.
- Перед началом шифрования данных, появится окно с уведомлением о процессе. Нажмите «Начать шифрование».
- Подождите некоторое время до завершения процедуры.
- Теперь накопитель зашифрован и будет запрашивать пароль (или смарт-карту) при первичном подключении.
Важно! Вы можете выбрать метод шифрования. Bitlocker поддерживает 128 и 256 битное шифрование XTS AES и AES-CBC
В редакторе локальной групповой политики (не поддерживается Windows 10 Home) можно выбрать метод шифрования для дисков с данными. По умолчанию используется XTS AES 128 бит для не съемных накопителей и AES-CBC 128 бит для съемных жестких дисков и флешек.
Чтобы изменить метод шифрования:
- Откройте редактор с помощью Выполнить (Win+R) и командыgpedit.msc
- Перейдите по пути:Конфигурация Компьютера → Административные шаблоны → Компоненты Windows → Шифрование диска Bitlocker
- Откройте «Выберите уровень шифрования диска и уровень стойкости шифра». В зависимости от вашей версии Windows (1511 или ниже), с которой будет взаимодействовать зашифрованный диск, выберите нужную вам локальную политику.
- Выберите метод и нажмите «ОК».
После изменений в политике, Bitlocker сможет запаролить новый носитель с выбранными параметрами.
Как отключить Bitlocker
Процесс блокировки предоставляет два способа для дальнейшего получения доступа к содержимому накопителя: пароль и привязка к смарт-карте. Если вы забыли пароль или утратили доступ к смарт-карте (а скорее не использовали ее вовсе), остается воспользоваться ключом восстановления. При запароливании флешки он создается обязательно, поэтому найти его можно:
- Распечатанный на листе бумаге. Возможно вы его поместили к важным документам.
- В текстовом документе (или на USB-флешке, если шифровали системный раздел). Вставьте USB флешку в компьютер и следуйте инструкциям. Если ключ сохранен в текстовый файл, прочтите его на незашифрованном устройстве.
- В учетной записи Microsoft. Войдите в свой профиль на сайте в раздел «Ключи восстановления Bitlocker».
После того как вы нашли ключ восстановления:
- Нажмите правой кнопкой мыши по заблокированному носителю и выберите «Разблокировать диск».
- В правом верхнем углу экрана появится окно ввода пароля Bitlocker. Нажмите на «Дополнительные параметры».
- Выберите «Введите ключ восстановления».
- Скопируйте или перепишите 48-значный ключ и нажмите «Разблокировать».
- После этого, данные на носителе станут доступными для считывания.
Важно! Если ваш системный диск или локальный том заблокирован Bitlocker, вы забыли пароль или потеряли ключ восстановления, сделайте откат к предыдущей точки восстановления Windows. В случае, если нет и сохраненных точек, сделайте откат системы до первоначального состояния (Параметры → Обновление и безопасность → Восстановление → Вернуть компьютер в исходное состояние)
Помните, при этом удалится вся персональная информация.
Отключение Bitlocker
Шифрование можно отключить. Для этого зайдите в Панель управления → Все элементы управления → Шифрование диска Bitlocker:
- Разблокируйте диск (обязательное условие, без которого доступ к управлению ограничен).
- Нажмите «Отключить Bitlocker».
- Подтвердите свои действия в новом диалоговом окне и дождитесь окончания процедуры.
- После этого вы получите доступ к «незашифрованным данным».
Совет! Если вы потеряли доступ к заблокированным файлам флешки, но желаете и далее ее эксплуатировать — сделайте форматирование.
Инструкция где скачать, как настроить и как отключить BitLocker
Вы задумывались над вопросом: как защитить информацию, находящуюся на HDD? Оказывается, для этого не обязательно устанавливать дополнительный софт. Поможет специальная служба BitLocker, встроенная в Windows 7 и выше. Рассмотрим подробнее как это работает.
Особенности
Можно зашифровать любой HDD (кроме сетевого), информацию с SD-карты, флешки. Ключ восстановления шифра сохраняется на ПК, сменном носителе или чипе TPM. Процесс шифрования занимает продолжительное время. Зависит от мощности ПК и объема информации на HDD. При шифровании система сможет работать с меньшей производительностью.
В современных ОС эта технологи поддерживается. Поэтому BitLocker скачать для Windows 7 и более поздних версий не понадобятся. Она доступна совершенно бесплатно.
Шифрование диска Windows 10 если на плате установлен модуль TPM
- Открываем «Мой компьютер», выбираем HDD, который будем шифровать. Далее, как на скриншоте;
- Пропишите надежный пароль.
При включении ПК ОС спросит его для расшифровки информации;
- Определитесь со способом сохранения резервной копии: учетная записи Microsoft, распечатать, скопировать на флешку;
- Определитесь что шифровать: весь HDD, свободное место.
Рекомендую выбирать весь диск;
- После завершения работы перезагрузите ПК, пропишите пароль.
Если появится сообщение про ошибку, где говорится о разрешении запуска службы без TPM, значит на плате его нет. Рассмотрим, что предпринять.
BitLocker Windows 7 как включить
Многие пользователи спросят: как BitLocker скачать для Windows 7? Оказывается, ничего загружать не нужно. Так же как и для Windows десятой серии. Служба активируется в системе. Действия, аналогичные описанным выше.
BitLocker Windows 10 как разблокировать
Чтобы разблокировать данные, используется пароль или ключ восстановления. При шифровании, пароль создается обязательно. Находим ключ восстановления, далее выполните последовательность таких действий:
Если BitLocker заблокировал диск, а ключ утерян, откатите систему к созданной ранее точке восстановления. Если ее нет, откатите систему до начального состояния. Для этого перейдите: «Параметры» (Win+I)-«Обновление»-«Восстановление»-«Начать».
Вывод
Мы рассмотрели, как включить BitLocker в Windows 10. Используйте описанные выше способы, чтобы обезопасить данные. Главное — запомните пароль. Он используется, даже если извлечь HDD из одного ПК и подключить к другому.
Событие с кодом 854: WinRE не настроенEvent ID 854: WinRE is not configured
Сведения о событии похожи на приведенные ниже.The event information resembles the following:
ПричинаCause
Среда восстановления Windows (WinRE) — это минимальная операционная система Windows, основанная на среде предварительной установки Windows (Windows PE).Windows Recovery Environment (WinRE) is a minimal Windows operating system that is based on Windows Preinstallation Environment (Windows PE). В WinRE есть несколько средств, с помощью которых администратор может восстановить или сбросить Windows и диагностировать проблемы с Windows.WinRE includes several tools that an administrator can use to recover or reset Windows and diagnose Windows issues. Если устройство не может запустить обычную операционную систему Windows, устройство пытается запустить WinRE.If a device cannot start the regular Windows operating system, the device tries to start WinRE.
Процесс подготовки включает шифрование диска BitLocker на диске операционной системы на этапе подготовки Windows PE.The provisioning process enables BitLocker Drive Encryption on the operating system drive during the Windows PE phase of provisioning. Это действие гарантирует, что диск защищен до установки полной операционной системы.This action makes sure that the drive is protected before the full operating system is installed. Процесс подготовки также создает системный раздел для WinRE для использования в случае сбоя системы.The provisioning process also creates a system partition for WinRE to use if the system crashes.
Если программа WinRE недоступна на устройстве, подготовка прекратится.If WinRE is not available on the device, provisioning stops.
РазрешениеResolution
Вы можете устранить эту проблему, проверив конфигурацию разделов диска, состояние WinRE и конфигурацию загрузчика Windows.You can resolve this issue by verifying the configuration of the disk partitions, the status of WinRE, and the Windows Boot Loader configuration. Для этого выполните указанные ниже действия.To do this, follow these steps.
Процедуры, описанные в этом разделе, зависят от разделов диска по умолчанию, которые Windows настраивает во время установки.The procedures described in this section depend on the default disk partitions that Windows configures during installation. В Windows 10 автоматически создается раздел восстановления, содержащий файл WinRE. wim.Windows 10 automatically creates a recovery partition that contains the Winre.wim file. Конфигурация раздела будет выглядеть примерно так:The partition configuration resembles the following.
Чтобы проверить конфигурацию разделов диска, откройте окно командной строки с повышенными привилегиями и выполните указанные ниже команды.To verify the configuration of the disk partitions, open an elevated Command Prompt window, and run the following commands:
Если состояние любого из томов не является работоспособным или раздел восстановления отсутствует, возможно, потребуется переустановить Windows.If the status of any of the volumes is not healthy or if the recovery partition is missing, you may have to reinstall Windows. Перед тем как это сделать, проверьте конфигурацию образа Windows, который вы используете для подготовки.Before you do this, check the configuration of the Windows image that you are using for provisioning. Убедитесь, что на изображении используется правильная конфигурация диска.Make sure that the image uses the correct disk configuration. Настройка изображения должна выглядеть следующим образом (этот пример относится к диспетчеру конфигураций конечных точек Microsoft).The image configuration should resemble the following (this example is from Microsoft Endpoint Configuration Manager).
Действие 2: Проверка состояния WinREStep 2: Verify the status of WinRE
Чтобы проверить состояние WinRE на устройстве, откройте окно командной строки с повышенными привилегиями и выполните следующую команду:To verify the status of WinRE on the device, open an elevated Command Prompt window and run the following command:
Результат этой команды будет выглядеть примерно так:The output of this command resembles the following.
Если состояние Windows RE не включено, выполните следующую команду, чтобы включить ее.If the Windows RE status is not Enabled, run the following command to enable it:
Что нужно знать
После перезагрузки компьютер быстро откроет рабочий стол. Это не конец!
После перехода в «Панель управления»>«Система и безопасность»>«Шифрование диска BitLocker» вы увидите, что диск еще не зашифрован.
Что делать в этом случае?
Абсолютно ничего. Просто ждите окончания процесса. Он занимает некоторое время, в зависимости от выбранного вами варианта и размера накопителя. Спокойно используйте свой компьютер, а последние штрихи будут выполняться в фоновом режиме.
Процесс шифрования диска в фоновом режиме
Как только вы обнаружите, что процесс шифрования завершен, в «Проводнике» над диском должен появится соответствующий значок BitLocker.
На зашифрованном диске находится значок BitLocker
Так вы сможете проверить, включен он или нет.
Как восстановить зашифрованные с помощью BitLocker файлы?
Чтобы зашифровать ваши личные данные можно использовать много методов, а конкретнее, программное обеспечение сторонних компаний. Но зачем, если есть BitLocker от Microsoft. К сожалению, у некоторых возникают проблемы восстановления файлов после шифрования через BitLocker.
При шифровании BitLocker вам нужно создать специальный ключ восстановления, его нужно сохранить, причем не важно где, главное надёжно. Вы можете его распечатать или сохранить при помощи учетной записи, но не локальной, а от Microsoft
Если диск не разблокируется сам, то нужно использовать тот самый ключ, иначе никак.
Немного статей о шифровании данных:
Что делать с ключом восстановления, как быть, если он утерян?
Итак, человеческий фактор такая штука, что, когда дело касается памяти, которая в определенный момент очень необходима — она нас подводит.
Вот забыли вы, куда подевали ключ восстановления, тогда вспомните, каким образом вы его сохраняли в BitLocker.
Так как утилита предлагает три способа сохранения ключа – печать, сохранение в файл и сохранение в учетную запись. Вы в любом случае должны были выбрать один из этих способов.
Итак, если вы сохранили ключ в учётке, то вам нужно зайти в OneDrive из браузера и войти в раздел «Ключи восстановления BitLocker». Входим в систему со своими учетными данными. Ключ будет определенно там, при условии, что он был вами туда загружен. Если его нет, может вы сохраняли его в другой учетной записи?
Бывает, пользователь создает не один ключ, тогда можно определить конкретный с помощью идентификатора в утилите BitLocker и сравнить его с тем, что от ключа, если совпадают, то это верный ключ.
Если компьютер не хочет загружаться в систему из-за BitLocker?
Допустим, вы шифровали системный диск и произошла проблема, при которой система не хочет разблокироваться, то вероятно возникла какая-то неполадка с модулем ТРМ. Он должен разблокировать систему автоматически.
Если это действительно так, то перед вашими глазами предстанет картинка, где сказано: BitLocker recovery и попросят ввести ключ восстановления. А если его у вас нет, потому что потеряли, то войти в систему вряд ли получится. Скорее всего поможет только переустановка системы.
Пока что я не в курсе, как можно разблокировать BitLocker без ключа, однако постараюсь изучить этот вопрос.
Как разблокировать зашифрованные BitLocker диски в Windows?
При наличии парочки разделов, либо внешних жёстких дисков, зашифрованных с помощью BitLocker, но нужно разблокировать, я постараюсь помочь.
Подключите устройство к ПК (если оно внешнее). Запустите «Панель управления», можно из поиска, и перейдите в раздел «Система и безопасность». Найдите там раздел «Шифрование диска BitLocker». Кстати говоря, эту операцию возможно провести только на версиях PRO, имейте это ввиду.
Найдите среди списка зашифрованный вами диск, который необходимо расшифровать. Нажмите рядом по опции «Разблокировать диск».
В качестве заключения я хочу сказать одну вещь. При потере пароля или ПИН-кода восстановить доступ к накопителю возможно с помощью ключа восстановления, это 100%. Его вы должны хранить в надёжном месте и всегда помнить, где он находится. Если же вы потеряли этот ключ, можете попрощаться со своими данными. Пока что я не нашел метода, где можно расшифровать BitLocker без ключа.
https://computerinfo.ru/vosstanovit-zashifrovannye-s-pomoshhyu-bitlocker-fajly/https://computerinfo.ru/wp-content/uploads/2017/03/vosstanovit-zashifrovannye-s-pomoshhyu-bitlocker-fajly-5-700×378.jpghttps://computerinfo.ru/wp-content/uploads/2017/03/vosstanovit-zashifrovannye-s-pomoshhyu-bitlocker-fajly-5-150×150.jpg2017-03-20T11:35:55+00:00EvilSin225Восстановление и форматированиеBitLocker,восстановить зашифрованные файлы,как разблокировать зашифрованный дискЧтобы зашифровать ваши личные данные можно использовать много методов, а конкретнее, программное обеспечение сторонних компаний. Но зачем, если есть BitLocker от Microsoft. К сожалению, у некоторых возникают проблемы восстановления файлов после шифрования через BitLocker
При шифровании BitLocker вам нужно создать специальный ключ восстановления, его нужно сохранить, причем не важно…EvilSin225Андрей Тереховandrei1445@yandex.ruAdministratorКомпьютерные технологии




























