Вставляем автоматическое содержание
Наиболее актуальный способ подготовить содержание – воспользоваться системой ссылок, проставляемых Word в зависимости от стилей заголовков, добавленных на страницы документов. Звучит запутанно, но на деле понадобится повторить всего пару действий:
- Начинать предстоит с добавления стандартного заголовка и применения специального стиля через раздел «Главная», выбираемого на панели быстрого доступа в верхней части интерфейса.
- Word автоматически применит соответствующее оформление, которое несложно поменять, вновь выделив заголовок и добавив подходящие параметры форматирования (как вариант – Times New Roman, 14 шрифт, полужирное начертание).
- Главное периодически проверять – действует ли на заголовок выбранный стиль.
- Процедуру с добавлением заголовков редактор разрешает проворачивать до бесконечности. Главное – продолжать переносить «формат по образцу» на названия глав для сохранения стиля.
- После предварительной подготовки предстоит перейти на вкладку «Ссылки» и воспользоваться кнопкой «Оглавления» для сбора нового меню с ссылками на заголовки. Процедура автоматизирована и не займет и пары секунд.
- Результат появится в том месте, куда установлен курсор.
После подготовки автособираемого оглавления взаимодействовать с документом станет проще. Word даже разрешит открыть оглавление слева и вывести список всех заголовков. Выводится меню с навигацией с помощью комбинации клавиш CTRL + F.
Пара мгновений и слева появится ровное содержание с дополнительными отступами для вложенных заголовков.
Создайте свою первую блок-схему в Word
От скромного пера и бумаги до специализированных приложений, таких как SmartDraw и собственный Visio от Microsoft, существует множество способов создания потоковых диаграмм. У вас также есть возможность использовать надстройку LucidChart из Microsoft Word 2013, 2016 или 2019. Она доступна в магазине Microsoft Office и бесплатна для установки, но могут потребоваться дополнительные покупки.
Мы тратим невероятное количество времени, используя пакет Microsoft Office. Таким образом, имеет смысл осознавать все свои силы. От базового редактирования изображений в Word до мозгового штурма с помощью карт разума — это мастер на все руки.
Знаете ли вы, что вы можете также создать потоковую диаграмму в Excel Как создать потоковую диаграмму в Microsoft Excel Знаете ли вы, что вы можете создавать потоковые диаграммы в Microsoft Excel? Вот как настроить потоковую диаграмму в Excel сразу. Читать далее ? А в случае, если Office не подойдет вам, эти инструменты для потоковых диаграмм Windows 7 лучших бесплатных программ для потоковых диаграмм Windows могут визуализировать идеи и процессы. Используйте программное обеспечение для оптимизации своей жизни и избавления от вредных привычек. Прочитайте больше загрузки.
Сфера применения эмблем
Перед разработкой и изготовлением эмблемы компании или бренда, важно определиться с местами размещения данного элемента. Серьезность данного решения может сказаться на благополучии бренда/компании посредством большей эффективности визуального маркетинга
Обозначим основные области нанесения и размещения эмблемы:
- Печать на текстиле — это нанесение эмблемы на аксессуары (сумки, кепки, шапки, шарфы), одежду (верхняя одежда, спортивная форма, элементы корпоративного дресс-кода в виде жилетов и прочего), иные предметы (подушки, пледы, зонты);
- Нанесение на упаковку продукции — для обеспечения сохранности продукта, защиты от подделок, визуального маркетинга для поддержания стиля фирмы или бренда;
- Размещение эмблемы на объектах наружной рекламы — для захвата большей части целевой аудитории используют прием с массовым размещением эмблемы на различных объектах наружной рекламы от лайт-боксов и вывесок, до видео-ротации на уличных экранах;
- Печать на полиграфической продукции — размещение эмблемы на печатной продукции для использования персоналом компании, на корпоративных сувенирах или презентах, печатной рекламной продукции (постерах, плакатах, визитках и ином раздаточном материале);
- Использование в веб-дизайне официального сайта или же его структурных подразделов.
В данном разделе было описано для чего необходима эмблема, где она применяется и как располагается. Далее ознакомимся с методами разработки и создания эмблем в онлайн режиме.
5. Текст, как Body Text вместо Text Box
Текст можно поместить в документ двумя способами. Обычный способ — создать новый документ и набирать. Мы можем назвать этот тип текста «body text». Хотя текстовые эффекты можно добавить в body text довольно легко, они ограничены и, таким образом, использование body text не подходит.
Второй способ — использовать объект Text Box и писать в этом текстовом поле. Чтобы вставить новый Text Box, выберите Insert > Shapes > Text Box и нарисуйте новый text box так же, как вы рисуете, например, прямоугольник.
Инструмент Text Box для создания поля текста.
Текст, помещенный в text box, имеет ряд преимуществ. Он может свободно перемещаться по документу без каких-либо ограничений (даже вне документа или по краям) и его можно поворачивать. Кроме того, доступны некоторые дополнительные текстовые эффекты, такие, как опции поворота 3D.
Если вам не нравится внешний вид текстового поля по умолчанию, особенно белый и чёрный, то на вкладке Format их можно установить на «нет». Из списка возьмите Shape Fill и Shape Outline.
Измените text box в Word, чтобы удалить контур.
Чтобы выбрать text box без заливки и без контура, щёлкните по тексту, который будет отображать границы text box в виде пунктирной линии. Щелчок для выбора text box теперь будет простым.
Вставьте форму, чтобы использовать в качестве фона вашего логотипа.
Перейдите в меню «Вставка»> «Фигуры» и выберите форму «Прямоугольник». Удерживайте SHIFT, чтобы нарисовать идеальный квадрат на документе Word, который теперь является вашим холстом.
Изменить цвет холста. Дважды щелкните форму, чтобы отобразить группу «Инструменты для рисования»> «Стили формы». Здесь я использовал «Заливку формы» с выбором цвета и установил «Обводку» на «Нет обводки».
Вы также можете щелкнуть правой кнопкой мыши форму и выбрать «Форматировать форму». Теперь у вас есть более мощные элементы управления, которые позволяют вам настроить внешний вид фигуры. Например — если вы хотите использовать градиент вместо сплошной заливки. Для простых логотипов сплошная заливка предпочтительнее градиента.
Вы также можете оставить фон для последней части дизайна. Это поможет вам использовать сетку, а не затемнять ее цветной заливкой фона.
Как создать логотип бесплатно самому – определяемся что это будет
Для того, чтобы создать логотип вашей компании, мероприятия и даже Дня Рождения, вам потребуется не более одного часа.
В этой статье для примера мы вместе с вами создадим совершенно новый простой логотип для вымышленной компании по продаже недвижимости. Назовем ее «Свой дом»
Чтобы понять, как самому сделать логотип, для начала, давайте ответим на вопросы:
- Для чего нам нужен логотип
Напишите 20 ассоциаций с компанией или мероприятием. Так вы определите, что должна отражать эмблема.
Компания по продаже недвижимости «Свой дом»: безопасность, авторитетность, известность, удобство, вежливость, пунктуальность, готовность работать с любыми бюджетами, информированность, гибкость…
Сразу определите сильные стороны вашего предложения для того, чтобы сделать фокус именно на этом.
Ход мыслей для нашего примера «Свой дом»: всем нам приходилось сталкиваться с риэлторами. Большинство из них лишь дают предложения для покупки или, напротив, ищут покупателя. А должны бы брать на себя весь процесс сделки – от проверки недвижимости до правильного оформления договора и регистрации. Для нашего примера сделаем фокус на безопасность сделки.
- Настроение логотипа – подумайте, в каких цветах должен быть логотип
- Цвета положительных эмоций – теплые: красный, оранжевый, желтый.
- Цвета умиротворенности и покоя – более холодные: синий, зеленый, фиолетовый.
- Цвета отстраненности – это нейтральные цвета: белый, серый, черный.
Для нашего логотипа нам понадобятся цвета серьезности компании – серый и положительный, дружелюбный, без претензии на высокообеспеченную публику –оранжевый
- Где и как в основном должен быть размещен логотип
Это нужно для того, чтобы ваша эмблема гармонично вписывалась в иконку:
- Соцсети, сайт – круг/мягкий квадрат
- Полиграфия/ визитки/ контекстная реклама в интернете – прямоугольник
- Вывеска на магазине – прямоугольник / строка
Конечно, в итоге, нам нужны все каналы продвижения. Но всегда есть главные – те, откуда вы получаете основной приток клиентов.
«Свой дом» мы будем продвигать в Интернете – то есть основные источники получения клиентов — контекстная реклама и сайт. Поэтому, возьмем на заметку что-то прямоугольное
Рекомендации по оформлению буклета
Разрабатывая дизайн для рекламного или тематического буклета, не помешает придерживаться правил и особенностей типографической продукции:
- Выработать фирменный стиль при недостаточном количестве дизайнерского опыта сложно – шрифта, цвет, логотип: начать стоит с просмотра раздела с шаблонами и экспериментов над формой и стилем подачи текста.
- Графический редактор Canva содержит коллекцию креативов и инструментов, предназначенных для подготовки иллюстраций для буклетов в Microsoft Word: логотипы, графики, шрифты. Копировать работы конкурентов полностью необязательно, но при желании перенести часть иллюстраций, разделителей или тематических блоков проблем не возникнет.
Структурированная информация – основа буклета. Текст без базового форматирования не станут читать даже лояльные клиенты. Заголовки, контактные данные, цитаты и наборы с дополнительными расчетами и данными. Чем подробностей больше, тем выше шанс достучаться до общественности.
Обычные таблицы
Если способ с шаблонами вам по каким-то причинам не подошел, то есть альтернативный вариант с использованием таблицы. В данном случае вряд ли получится добиться такого-же вида как с готовыми шаблонами, но простейшую визитку все-таки сделать можно.
Для этого создайте обычный новый документ Word, перейдите на вкладку «Макет» и поменяйте тип полей на «Узкие». Это позволит освободить больше места на страницы под печать визиток.
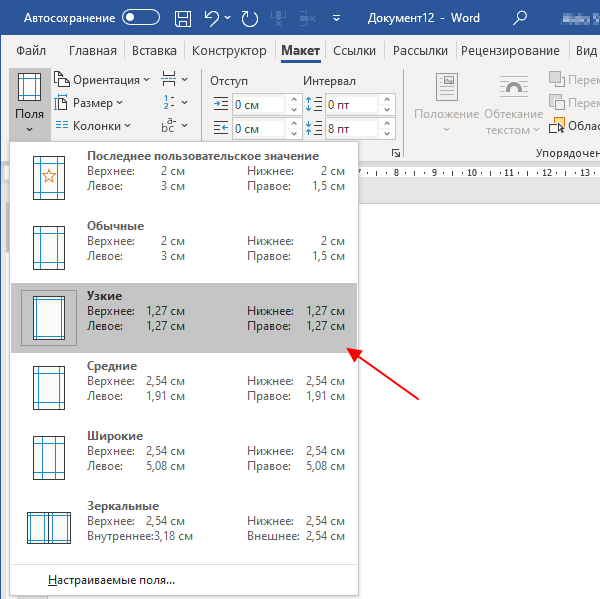
После этого перейдите на вкладку «Вставка» и создайте таблицу размером 2×5. Это будет основной для наших будущих визиток.
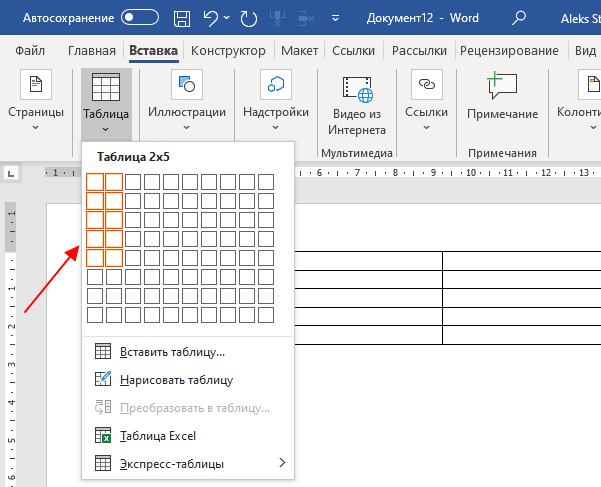
После этого выделите всю таблицу, кликните по ней правой кнопкой мыши и откройте «Свойства таблицы».
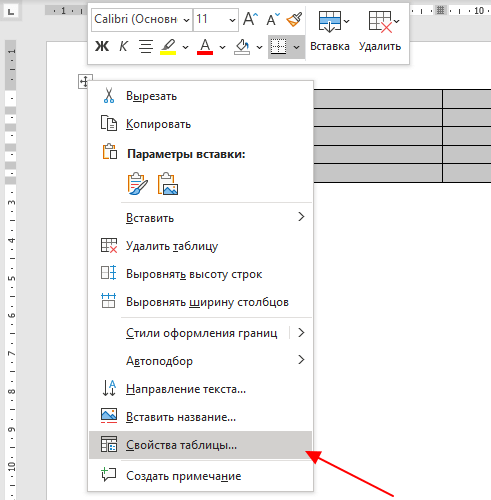
В результате появится окно «Свойства таблицы». Здесь нужно указать размеры ячеек таблицы 5×9 сантиметров (стандартный размер визитки). Для этого перейдите на вкладке «Строка» нужно указать значение «5 см», а на вкладке «Столбец» — «9 см»
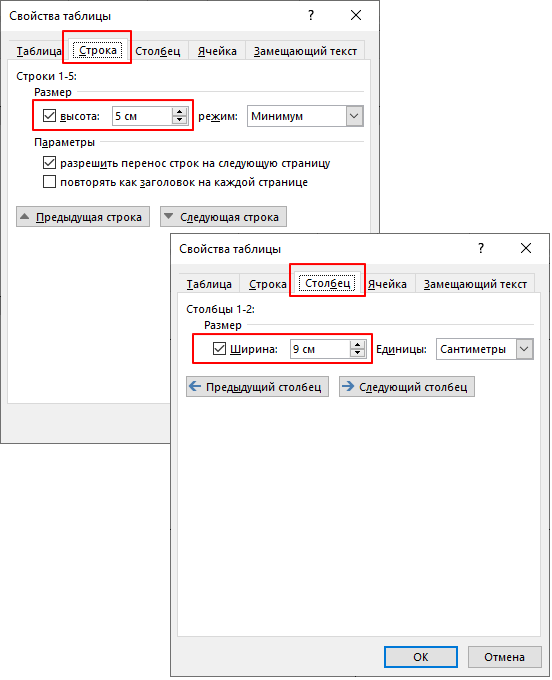
Кроме этого, нужно в свойствах таблицы нужно перейти в «Таблица – Параметры» и выставить значение «» для всех полей таблицы. Это даст больше свободы при создании дизайна визитки.
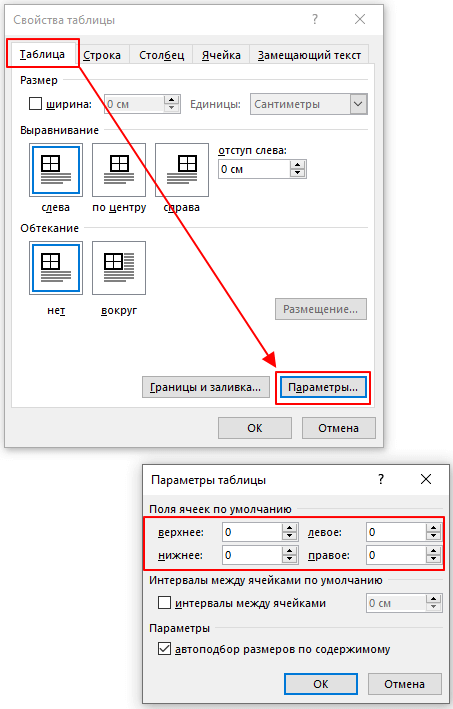
После этих манипуляций вы должны получить документ Word с таблицей, в которой каждая из ячеек имеет размеры стандартной визитки (5×9 см). Теперь, все что нужно сделать, это заполнить одну из ячеек данными и потом скопировать ее содержимое в остальные ячейки таблицы.
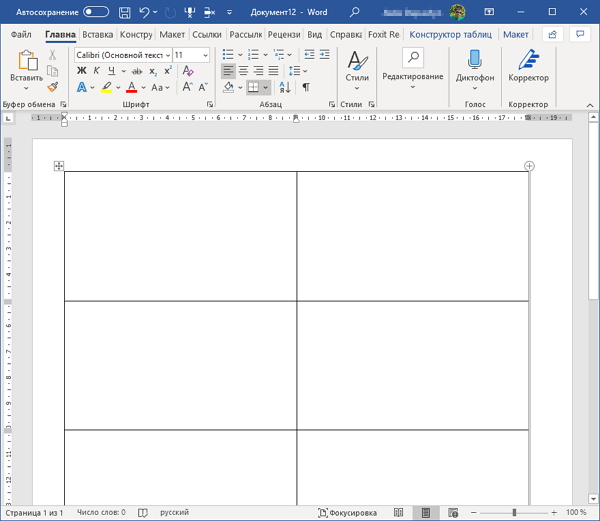
В результате можно получить несложную визитку со всей необходимой информацией. После заполнения таблицы документ Word с визитками можно распечатывать.
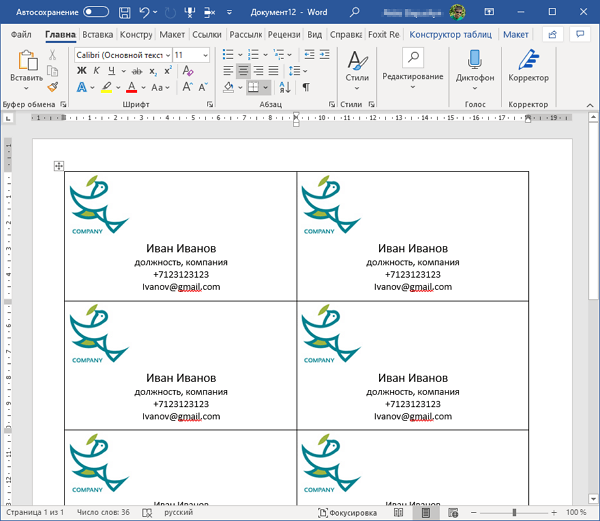
Также отметим, что для создания визиток можно использовать не только Word, но и Publisher, который очень часто доступен в комплекте программ Microsoft Office. В одной из наших статей мы уже рассказывали о создании визиток с помощью Microsoft Publisher.
Вставьте форму, чтобы использовать в качестве фона вашего логотипа.
Перейдите в меню «Вставка»> «Фигуры» и выберите форму «Прямоугольник». Удерживайте SHIFT, чтобы нарисовать идеальный квадрат на документе Word, который теперь является вашим холстом.
Изменить цвет холста. Дважды щелкните форму, чтобы отобразить группу «Инструменты для рисования»> «Стили формы». Здесь я использовал «Заливку формы» с выбором цвета и установил «Обводку» на «Нет обводки».
Вы также можете щелкнуть правой кнопкой мыши форму и выбрать «Форматировать форму». Теперь у вас есть более мощные элементы управления, которые позволяют вам настроить внешний вид фигуры. Например — если вы хотите использовать градиент вместо сплошной заливки. Для простых логотипов сплошная заливка предпочтительнее градиента.
Вы также можете оставить фон для последней части дизайна. Это поможет вам использовать сетку, а не затемнять ее цветной заливкой фона.
Создаем логотип в Word шаг за шагом.
Давайте разберем шаг за шагом и попробуем создать именно такой логотип, как на картинке ниже, в Ворде.
 Итак, сначала запускаем Word, мы будем использовать версию 2016 г.
Итак, сначала запускаем Word, мы будем использовать версию 2016 г.
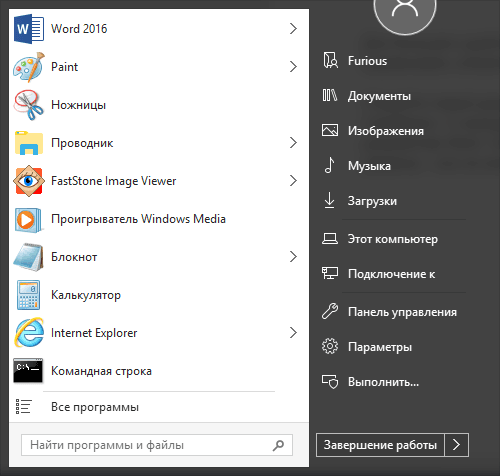
Для большего удобства включите сетку c разметкой, которая поможет выравнивать элементы логотипа.
Откройте новый документ. Перейдите во вкладку Вид, а затем поставьте галочку на “Линейка”, “Сетка”.
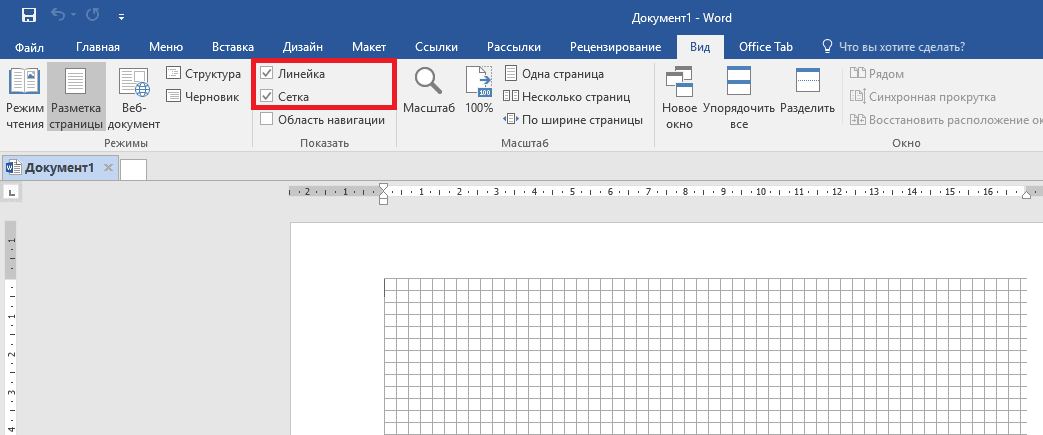
Теперь перейдем во вкладку Вставить, переходим к фигурам и выбираем шестиугольник.
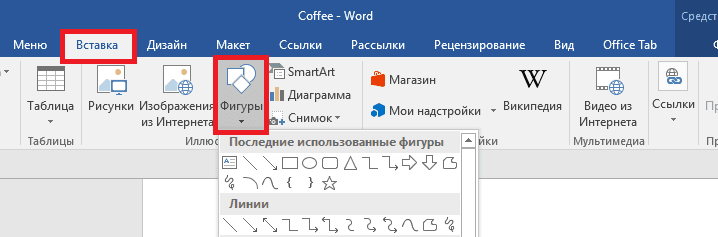
Лучше заранее подобрать цвет, поэтому при надобности меняем цвет заливки. Мы поменяем установленный по умолчанию синий на черный.
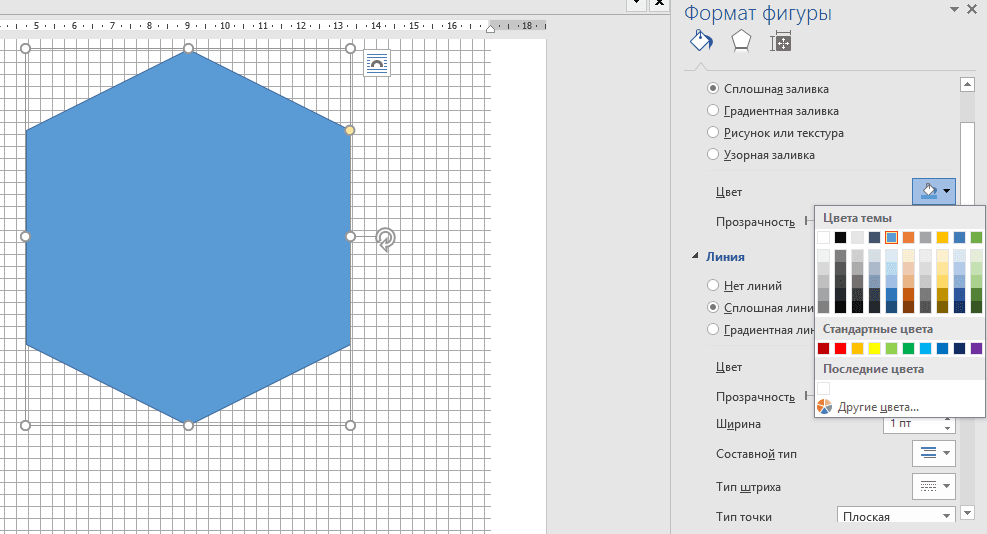
Далее необходимо наложить два шестиугольника друг на друга. Для этого создаем копию шестиугольника, сначала кликнув на шестиугольник, далее на правую кнопку мыши, далее выбираем Копировать. Перемещать фигуру можно с помощью курсора мыши. Немного уменьшаем внутренний шестиугольник. Обычно все фигуры имеют обводку сплошной линией, поэтому кликаем на тот шестиугольник, что внутри, и делаем толщину линии его обводки более массивной. Также меняем цвет линии на белый. Для дальнейшего удобства стоит сгруппировать две фигуры нажав на правую клавишу мыши. Таким же образом через опцию вставки фигур добавим две горизонтальные линии, которые идут параллельно.
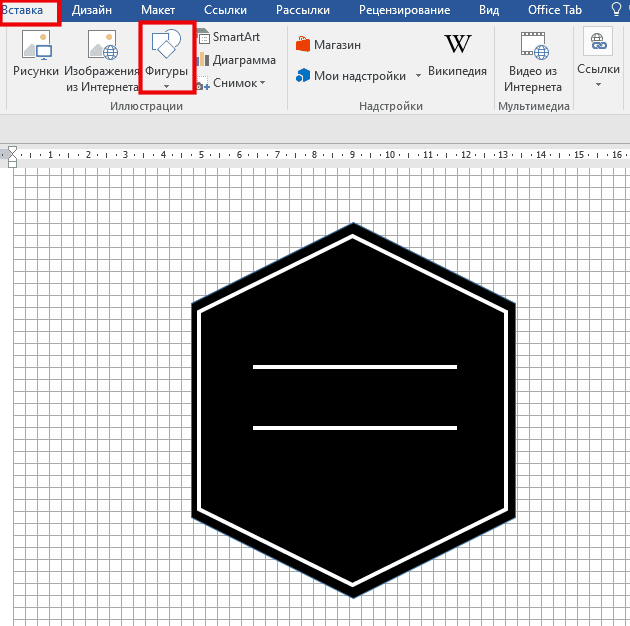
Теперь можно добавить название фирмы с помощью текстового блока. Текст можно поставить как внутри созданной фигуры, так и под фигурой или рядом с ней. В нашем случае название напишем внутри фигуры.
В текстовом блоке вы можете подобрать шрифт, который является немаловажным элементом логотипа, также уделите внимание цвету шрифта, чтобы он гармонично сочетался с иконкой
Важно сделать прозрачным фон текстовой фигуры и убрать обводку этого блока
Важно сделать прозрачным фон текстовой фигуры и убрать обводку этого блока. Далее с помощью той же вставки фигур добавляем фигуры, которые помогут нам нарисовать чашку под названием
Далее с помощью той же вставки фигур добавляем фигуры, которые помогут нам нарисовать чашку под названием.
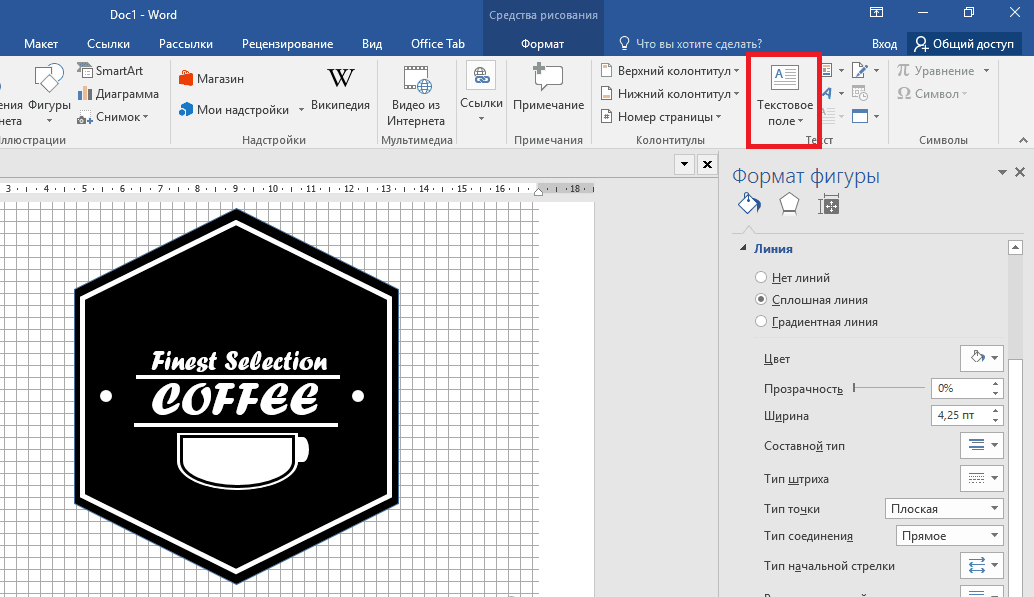
Добавим изогнутую линию над названием, чтобы придать чашке большего изящества. В конце желательно выделить все элементы логотипа и Сгруппировать их для того, чтобы в случае перемещения логотипа, он перемещался как целостное изображение и все детали сохранялись на своем месте.
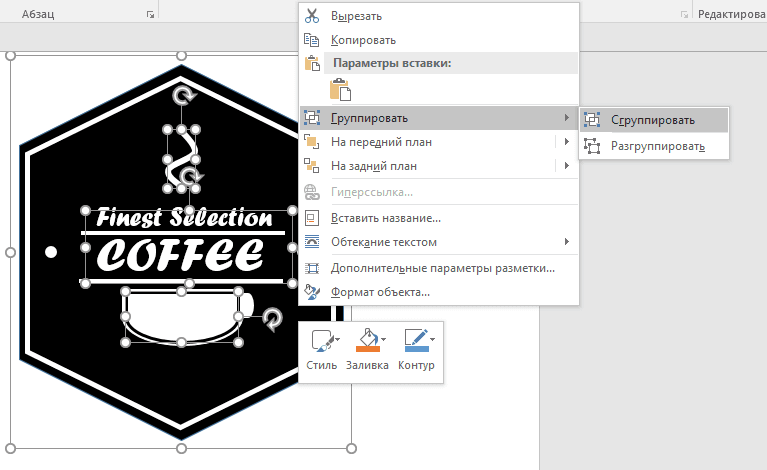
Логотип готов! Как видите, даже с помощью Word можно создать хороший логотип.
Трекер проектов как сделать в excel
Как вы уже догадались, я разработал Excel шаблон для ведения проектов.
Почему Excel
Первое, наиболее очевидное, возражение, по которому мне следует объясниться с моим читателем, это: зачем вести проект в Excel, если для этого есть специализированные программы, в том числе и бесплатные. Да, вы можете подобрать себе неплохое приложение для управления проектами, однако, проблема заключается в том, что этих приложений нет у ваших коллег, с которыми вам безусловно хотелось бы делиться статусами, либо работать над проектами совместно. Советы и призывы установить аналогичное приложение, как правило, не срабатывают, да вам и без этого, наверняка, есть чем заняться.
Часто в корпоративной среде бывает, что компания готова купить MS Project только для некоторых сотрудников, что в общем-то лишено смысла. Постоянно выгружать в HTML или Excel отчёты из MS Project и рассылать по почте всем заинтересованным лицам довольно утомительное дело. На моей памяти так не делал никто, хотя мы (IT отдел) предлагали это в качестве опции. Бесплатного просмотрщика файлов MS Project Майкрософт не выпускает. Третьи компании, насколько я знаю, тоже (но есть платные).
Вот если бы проект можно было вести в MS Office, который есть практически везде. Для этой задачи всех лучше подходит Excel.
Ещё один проектный темплейт для Excel?
Не сказать, что подобного добра на просторах интернета мало. Хватает. Однако, мой шаблон достаточно удобен, функционален и я не прошу за него денег. Насколько я смог познакомиться с предложениями на эту тему, то они в основном делятся на следующие классы:
Нечто бесплатное, но предельно простое и убогое.
Нечто забюрократизированное и неудобоваримое, типа «Комплект шаблонов проектных документов из 55 файлов».
Нечто реально удобное, но за деньги.
Реальная жизнь преподносит нам другую крайность: большинство мелких и средних проектов ведутся вообще без какой-либо документации, что не добавляет этим проектам шансов быть реализованным.
Мой шаблон для тех, кто хочет избежать крайностей, сохранить контроль над проектом и избежать лишних расходов.
Возможности
Планирование сроков и этапов проекта
Двух-уровневая структура этапов проекта
Сроки для плана и для факта
Возможность перекрытия соседних пунктов плана
Учёт завершения пункта плана в процентах
Учёт затрат денежных средств по этапу (план/факт)
Оценка необходимого и достигнутого качества работ
Возможность обозначить вехи (milestones) проекта
Возможность связать конкретный этап с риском (risk) или проблемой (issue)
Серьёзная автоматизация при планировании сроков.
Диаграмма Ганта
Масштабирование по времени
Возможность смотреть либо плановый график, либо фактический
Цветовое выделение выходных и праздников
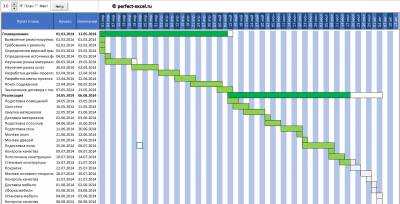

Планирование необходимого количества ресурсов
Учёт наличествующего количества ресурсов
Сравнение плана и факта
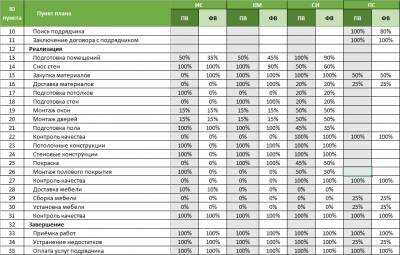
Статус проекта (board)
Светофорные индикаторы: график, бюджет, качество, ресурсы, риски, проблемы
Количественные и аналитические показатели
В целом board выглядит довольно эстетично

Ведение справочников
От себя
Шаблон достаточно сложен и явно может содержать ошибки. О замеченных ошибках просьба сообщать, я буду их по возможности быстро устранять. Вообще развитие этого проекта зависит от количества активных пользователей. Надеюсь, вы извлечёте для себя пользу из этого инструмента.
Скачать
Microsoft Excel Android
- 1
- 2
- 3
- 4
- 5
- 6
- 7
- 8
- 9
- 10
Что мы можем рассказать вам об Excel, о чем вы еще не знаете? Принадлежащий пакету Microsoft Office, за последние годы он стал лучшей в своем роде программой для работы с электронными таблицами, обработки больших объемов данных, как текстовых, так и числовых, создания графических представлений и применения формул к пакетам данных. Поэтому никого не должно удивлять то, что он стал одним из самых символичных инструментов из пакета офисных приложений вместе с Word и PowerPoint.
Вы, вероятно, уже установили его на свой ПК с ОС Windows или на любую другую настольную операционную систему, которую вы обычно используете. Но где еще мы можем использовать Microsoft Excel? Ну, практически на любом устройстве, с любой операционной системой, потому что это универсальная программа, работающая на всех возможных платформах, включая смартфоны, благодаря своему APK-файлу для Android смартфонов и планшетов и версии iOS для iPhone и iPad.
И основная идея мобильной версии Excel, особенно версии, разработанной для операционной системы Google, заключается в том, чтобы иметь возможность работать со всеми нашими электронными таблицами на ходу, пока мы находимся в движении, повышая наш комфорт и эффективность. Вы можете продолжить работу со своего телефона, которую вы ранее начали на своем ПК, или работать над документом в режиме реального времени вместе с другими членами вашей команды, не беспокоясь об удалении правок, сделанных другими.
Для чего нужен Microsoft Excel и как им пользоваться на Android?
Если бы нам пришлось в нескольких словах сказать, для чего нужно это приложение, самое справедливое было бы упомянуть, что это один из лучших мобильных инструментов для открытия, просмотра и редактирования (при условии, что они не только для чтения) электронных таблиц с мобильного устройства. Если бы мы углубились в функции и возможности этого Excel, мы должны упомянуть, что он позволяет:
- Доступ ко всем классическим функциям, оптимизированным для сенсорных экранов.
- Использование кучи шаблонов, чтобы не начинать проекты с нуля.
- Фильтрация данных, изменение порядка столбцов и применение формул.
- Выполнять основные математические вычисления с помощью операторов сложения, вычитания, умножения и деления.
- Просмотр данных в виде таблиц или диаграмм или использовать макросы для автоматизации процессов, которые вы обычно повторяете.
- Доступ ко всем вашим файлам XML и XLS, хранящимся в облаке.
- Поделиться своими таблицами или spreadsheets через приложения для обмена сообщениями или электронную почту.
- Сохранить все свои документы непосредственно в OneDrive, чтобы получить к ним доступ из любой точки мира.
- Добавить других пользователей в электронные таблицы для совместной работы над одним файлом.
- Просмотр изменений в реальном времени, внесенных любым другим членом в электронной таблице.
Помните, что скачивание Excel для Android бесплатно, но для доступа к определенным функциям приложения вам придется зарегистрироваться учетной записью от Microsoft. Но прежде чем устанавливать его из Google Play, вы должны знать, что вам понадобится версия 4.4 или выше мобильной операционной системы. Поэтому несколько устаревших телефонов с Android 4.2.2 и аналогичными версиями не смогут запускать это приложение. К счастью для пользователей этих телефонов, они всегда могут прибегнуть к Sheets, альтернативе Google Excel, включенной в пакет Docs, которую также можно скачать как отдельное приложение.
Что нового в последней версии
В 16-ой версии Excel для Android-устройств были исправлены ошибки, обнаруженные в предыдущих версиях, а также были внесены незначительные улучшения, которые повышают производительность и эффективность пользователя, а также скорость и стабильность приложения.
Зачем выбирать Microsoft Word для разработки логотипа?
Microsoft Office — это продуктивный набор, а не набор творческая инструментов. Microsoft PowerPoint был бы моим инструментом выбора, если бы кто-нибудь приставил пистолет к моей голове. Но прежде чем мы откроем Microsoft Word, рассмотрим следующие пять факторов в его пользу:
- Это популярная программа и ей легко научиться.
- Имеет многогранные инструменты, которые работают как с текстом, так и с изображениями.
- Позволяет использовать страницу документа в качестве холста для перетаскивания фигур, SmartArt и значков.
- Можно взять текст и изображение и объединить все в одну картинку.
- Документы могут повторно использовать логотип непосредственно на странице или бланке.
Free Logo Maker Online — Создайте логотип за считанные минуты
Нашим конструктором фирменного стиля пользуются 8 миллионов малых предприятий.
Тысячи иконок и шрифтов
У нас есть огромная база данных значков, шрифтов и графических элементов, которые вы можете использовать для создания своего логотипа.
Сэкономьте свое время и деньги на конструкторе
Включен бесплатный логотип
Загрузите бесплатно небольшой логотип без водяных знаков в формате PNG в любое время для предварительного просмотра и тестирования.
Один инструмент для решения любых задач в области брендинга
Измените дизайн в любое время
Вы можете вносить изменения в свой дизайн даже после его загрузки. Вдохновляйтесь где угодно и когда угодно!
Авторские права
Вы получаете все права на регистрацию товарного знака и использование вашего дизайна в коммерческих и личных целях.
Другие активы Microsoft Word, которые вы можете использовать для логотипа
Иконки. Если у вас есть обновленная версия Microsoft Word по подписке Office 365, вы можете найти новую библиотеку значков в меню «Вставка». Выберите из категорий, таких как люди, технологии или бизнес. Нажмите на значок, который, по вашему мнению, можно творчески использовать в логотипе.
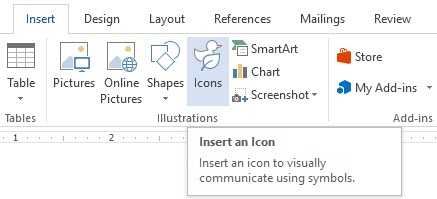
WordArt. Старый любимый. WordArt — один из самых быстрых способов создания текстовых логотипов, которые выглядят стильно. Вы можете комбинировать WordArt с фигурами и значками, чтобы расширить ваши творческие возможности. Страница поддержки Microsoft должна помочь в качестве учебника.
Я бы постарался избежать WordArt и сделать вещи простыми, используя творческую комбинацию художественных шрифтов. А затем, улучшая с помощью тонких текстовых эффектов





























