Управление светодиодами с помощью кнопок
Начните с добавления кнопки на свою доску. Кнопка должна быть подключена как к земле, так и к выводу GPIO. Схема должна выглядеть примерно так:
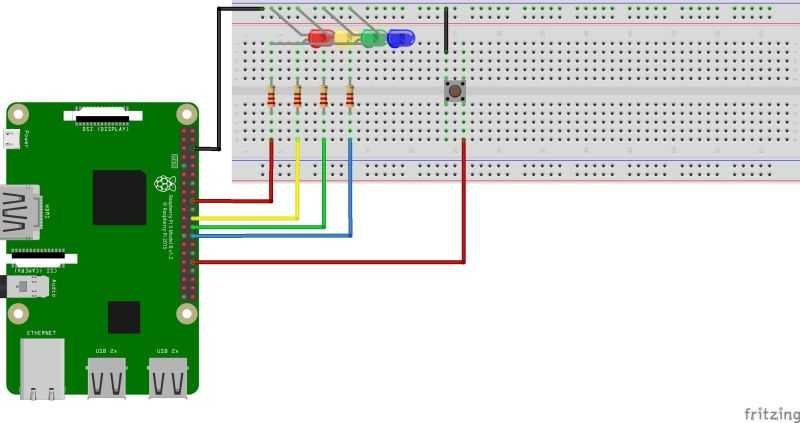
Чтобы заставить кнопку управлять светодиодом, нам нужно добавить в наш код. Настройка кнопки аналогична настройке светодиода, за исключением того, что вывод GPIO настроен как вход, а не выход. Этот код также устанавливает внутренний подтягивающий резистор на Pi, который необходим для правильной работы кнопки.
GPIO.setup (32, GPIO.IN, pull_up_down = GPIO.PUD_UP)
Теперь нам нужен код, который проверяет, была ли нажата кнопка.
Мы хотим, чтобы наша программа продолжала проверять, нажата ли кнопка, поэтому мы используем цикл while . Поскольку цикл никогда не будет ложным, он продолжает работать и проверять кнопку, пока мы не завершим программу вручную, нажав кнопку остановки или используя сочетание клавиш Ctrl + c .
Затем, чтобы упростить ссылку на ввод, который отправляет нам вывод GPIO кнопки, мы сохраняем эту информацию в переменной redButtonState . Если значение нашей кнопки изменится на 0, мы знаем, что кнопка была нажата.
Если кнопка нажата, загорится красный светодиод. Затем, через секунду светодиод погаснет. Чтобы рассчитать это время, мы используем функцию time.sleep (1) . Чтобы это работало, вам нужно будет импортировать библиотеку времени в верхней части скрипта.
Как только одна кнопка заработает, вы можете добавить еще три, по одной для каждого светодиода. Ваш код должен выглядеть так:
Ваша доска должна выглядеть примерно так:
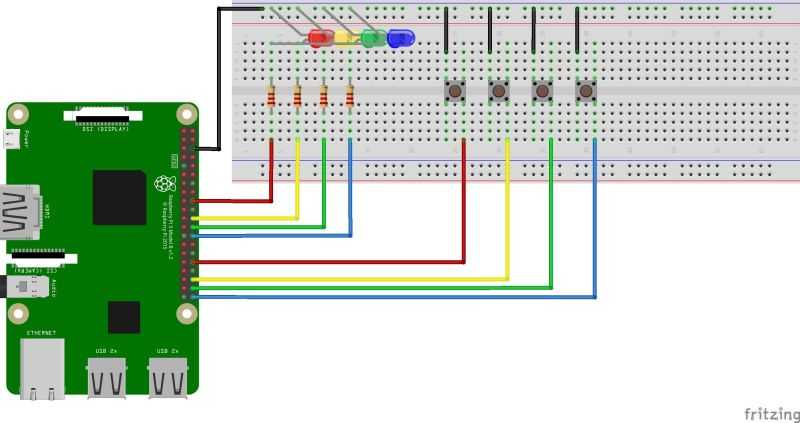
Установите Android TV на Raspberry Pi 4
Чтобы создать свой собственный Android TV на базе Raspberry Pi 4, вам понадобятся:
- Raspberry Pi 4 (лучше всего подходят модели 4 ГБ или 8 ГБ)
- Карта microSD хорошего качества (16 ГБ или больше)
- Блок питания Raspberry Pi 4
- USB-клавиатура и мышь (в качестве альтернативы, комбинированный пульт)
- флешка
- Кабель HDMI
- Кабель Ethernet (опционально)
Собрав все эти предметы, вы готовы начать.
Шаг 1. Загрузите и установите Android TV
Чтобы установить Android TV на Raspberry Pi 4, начните с приобретения сборки LineageOS 18.1 Android TV.
Скачать : LineageOS 18.1 Android TV от KostaKANG
Затем загрузите и установите Etcher из Balena. Это универсальный инструмент для записи образов дисков, используемый здесь для создания загрузочных SD-карт для Raspberry Pi.
Скачать : Etcher
Затем вам следует установить LineageOS на SD-карту с помощью Etcher. Обратитесь к нашему руководству по установке ОС Raspberry Pi для получения подробной информации.
Шаг 2. Настройте Android TV, TWRP и GApps
В отличие от сборки Raspberry Pi 3, установка Android TV на Raspberry Pi 4 практически готова к использованию из коробки. Сказав это, вам нужно будет установить несколько приложений, которые не включены, не в последнюю очередь GApps. Однако требуется несколько настроек.
Однако сначала вам нужно знать, как использовать Android TV с клавиатурой.
- F1 = Дом
- F2 = Назад
- F3 = Просмотр открытых приложений
- F4 = Меню
- F5 = мощность
- F11 = уменьшение громкости
- F12 = Увеличение громкости
После подключения к сети Wi-Fi включите параметры разработчика:
- Перейдите в « Настройки»> «Настройки устройства».
- Открыть О
- Прокрутите до номера сборки и нажимайте его несколько раз, пока не увидите сообщение о параметрах разработчика.
- Вернитесь назад, и вы увидите меню «Параметры разработчика» в разделе «Настройки».
Имея доступные параметры разработчика, вы можете настроить параметр расширенной перезагрузки, чтобы разрешить доступ к меню восстановления TWRP:
- Откройте « Настройки»> «Настройки устройства».
- Выберите параметры разработчика
- Здесь нажмите Advanced reboot
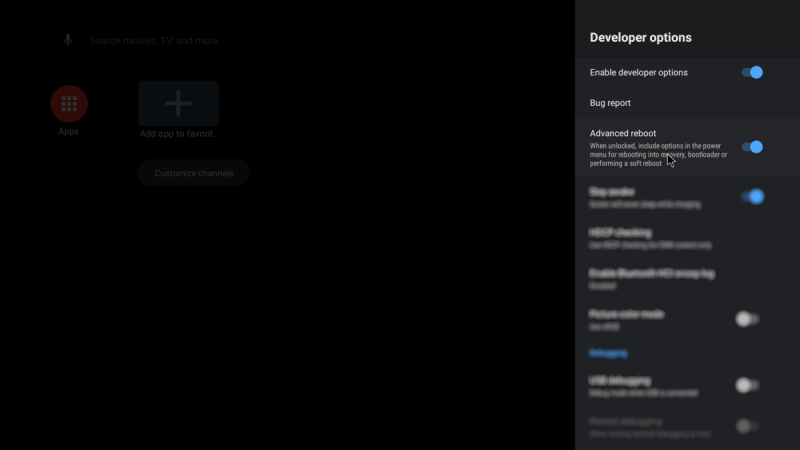
Это позволяет вам получить доступ к TWRP, который необходим для прошивки и загрузки неопубликованных приложений, и именно здесь входит пакет GApps.
Пакеты Google Apps (GApps) для Android TV на Raspberry Pi 4 в настоящее время являются тестовыми сборками. Это означает, что функции могут отсутствовать или работать нестабильно.
Скачать : GApps для Android TV на Raspberry Pi 4
Выберите пакет tvstock или tvmini и загрузите ZIP-файл на свой компьютер, затем скопируйте его на съемный диск, который можно подключить к Raspberry Pi.
Как только вы это сделаете, загрузитесь в TWRP:
- Откройте Настройки> Настройки устройства.
- Выберите Reboot> Recovery.
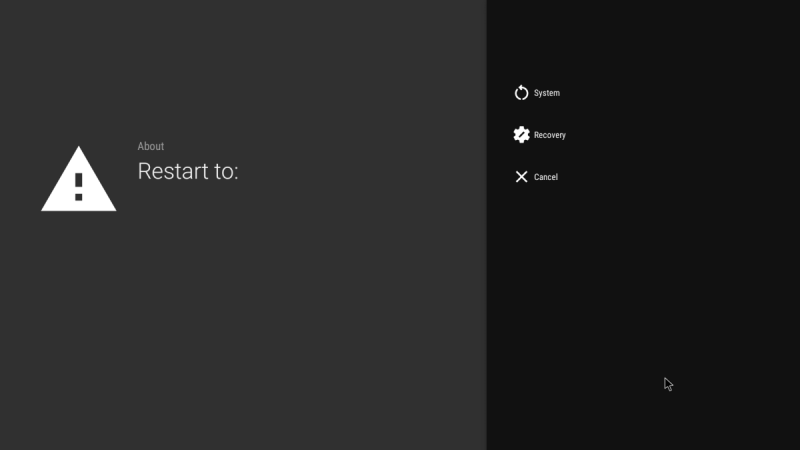
В TWRP:
- Выберите Установить
- Перейдите к ZIP-файлу GApps
- Используйте смахивание, чтобы подтвердить вспышку, и подождите
- Затем выберите Wipe> Factory Reset.
Чтобы выйти из TWRP, перезапустите Raspberry Pi 4 с помощью параметра «Перезагрузка».
Шаг 3. Перезагрузите Raspberry Pi 4, чтобы использовать Android TV.
Теперь, когда вы разобрались с приложениями Google, вы можете перезагрузить Pi 4, чтобы начать использовать Android TV. Войдите в свои учетные записи, загрузите инструменты потоковой передачи мультимедиа или подключите свои собственные мультимедиа к системе. Это все для вас!
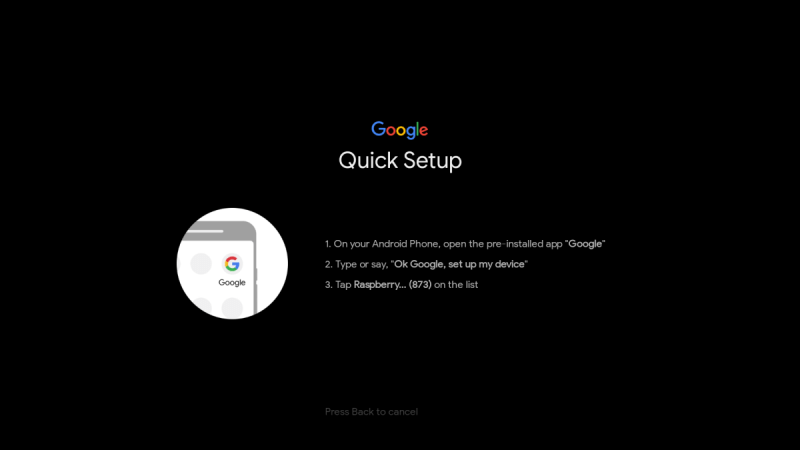
Хотите дальнейшую настройку? В этой сборке Android TV для Raspberry Pi 4 есть несколько настроек, которые вы можете внести в настройку. Это охватывает все, от настройки аппаратной кнопки питания до настройки SSH. Вы также можете включить ИК-пульт и отправлять звук через разъем 3,5 мм вместо HDMI.
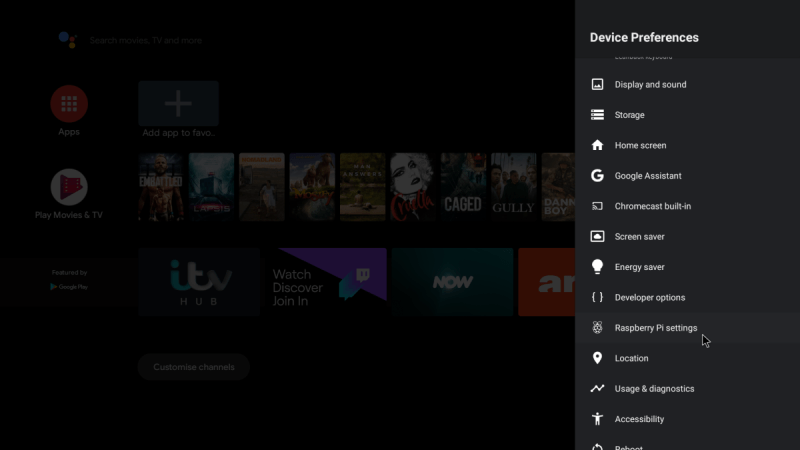
Вы найдете специальные параметры Raspberry Pi 4 в разделе «Настройки»> «Настройки устройства»> «Настройки Raspberry Pi» .
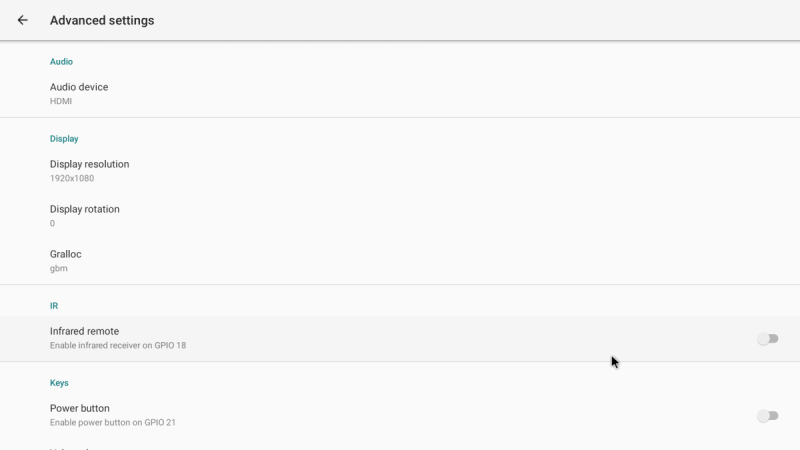
Настройки и советы по устранению неполадок можно найти на странице загрузки на веб-сайте KostaKANG.
Часть 3: Подключение электронной почты для распознавания лиц на Raspberry Pi
1. Перейдите на mailgun.com в вашем браузере;
2. Зарегистрируйтесь или авторизуйтесь в Mailgun;
3. Перейдите в ваш домен и нажмите на API, потом на Python, чтобы раскрыть свои учетные данные API;
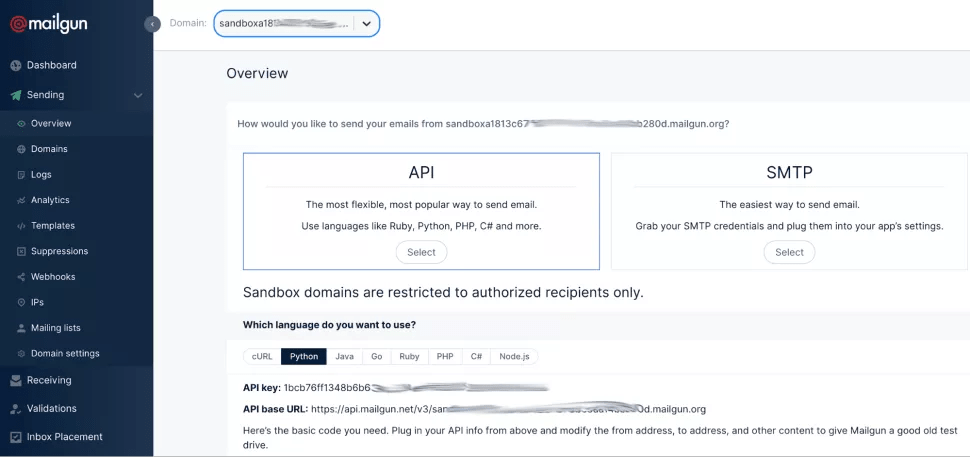
5. В строке 9,»https://api.mailgun.net/v3/YOUR_DOMAIN_NAME/messages», замените “YOUR_DOMAIN_NAME” на имя вашего домена;
6. В строке 10, замените «YOUR_API_KEY» на ваш ключ API в Mailgun;
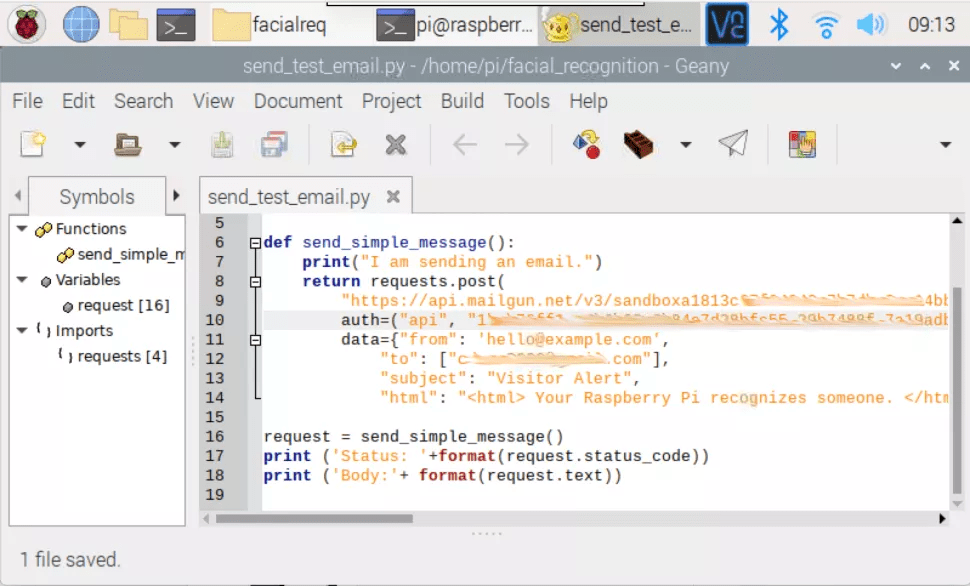
После успешного завершения этого этапа, вам должно прийти электронное письмо следующего содержания (может попасть в спам).
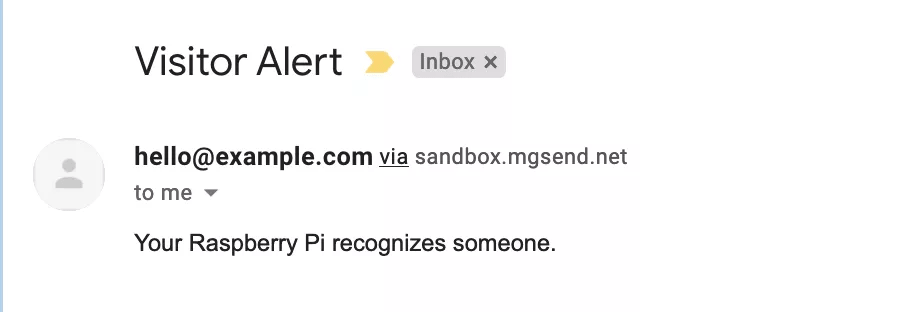
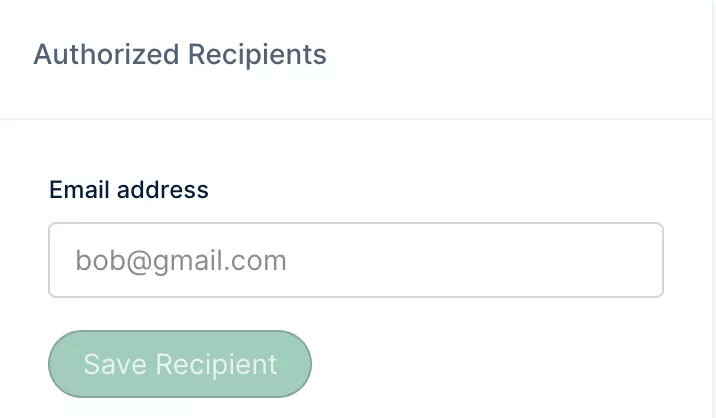
Добавление Email-уведомлений к распознаванию лиц
10. В строке 9, «https://api.mailgun.net/v3/YOUR_DOMAIN_NAME/messages», замените “YOUR_DOMAIN_NAME” на имя вашего домена;
11. В строке 10, замените «YOUR_API_KEY» на ваш ключ API в Mailgun;
14. Выполните следующую команду из терминала для подключения распознавания лиц с уведомлением по электронной почте:
Как и в прошлый раз, откроется окно веб-камеры. Наведите ее на свое лицо. Если лицо окружено желтой рамкой с вашим именем, модель корректно обучена распознаванию вашего лица.
Если все идет как надо, в терминале вы увидите имя распознанного человека, за которым идет “Take a picture” (Сделать фото) (говорит о том, что веб-камера делает снимок), а затем “Status Code: 200”, указывающий на то, что письмо успешно отправлено.
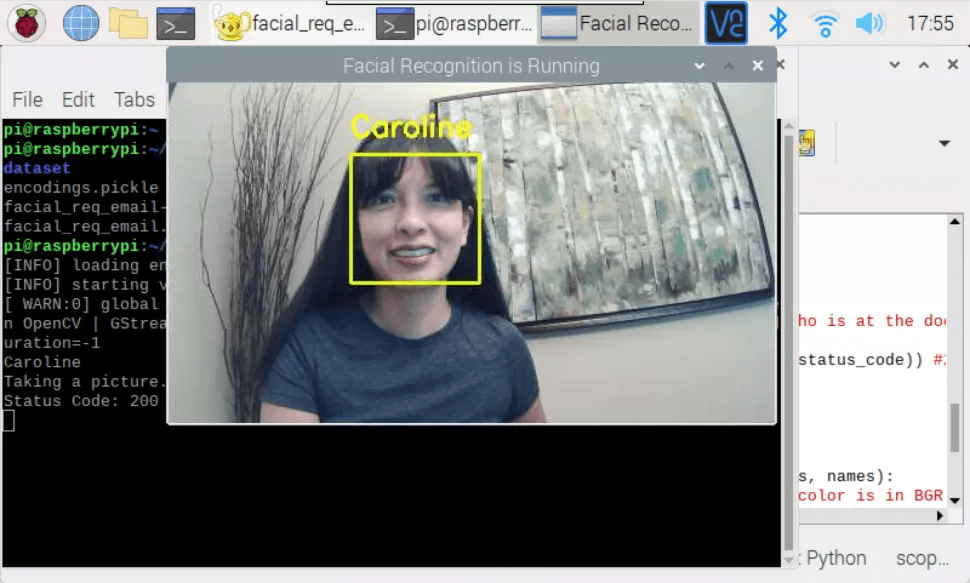
Теперь проверьте почту снова, и вы увидите письмо с именем идентифицированного человека и его фотографией.
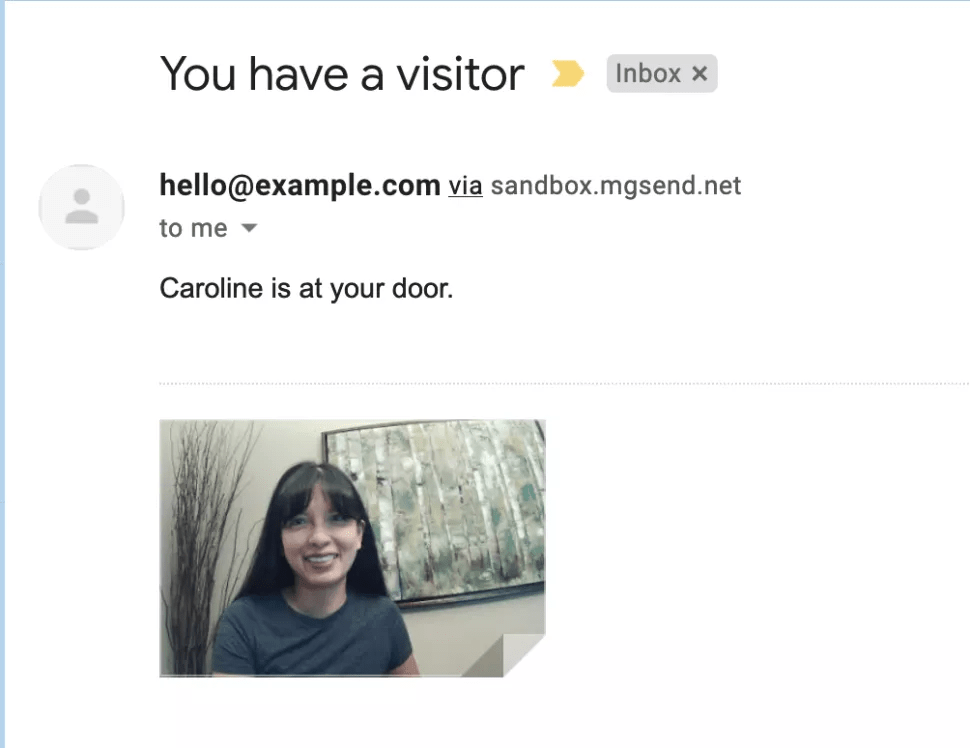
Примечания к коду (facial_req_email.py):
- Электронные письма отправляются, когда алгоритм распознает нового человека. Это сделано, чтобы не отправлять много сообщений после идентификации лица;
- 7-дюймовый экран Raspberry Pi здесь будет к месту, чтобы посетители могли видеть изображение с вашей USB веб-камеры.
Редактирование текстовых документов.
Текстовый редактор командной строки Linux называется nano. Чтобы запустить nano, введите nano . Некоторым папкам требуется разрешение на создание или редактирование файла. В этом случае используйте sudo nano . (Если вам нужно разрешение, редактор сообщит вам, чтобы вы могли закрыть его и повторно запустить команду с помощью sudo.)
Если вы используете nano для открытия существующего файла, он откроет файл для редактирования. Если вы создаете новый файл, Linux откроет пустой редактор без текста. Вы можете использовать клавиши со стрелками и клавиатуру, чтобы вводить все, что захотите
Обратите внимание, что в нижней части окна терминала есть меню команд. Все они начинаются с символа ^
В Linux это означает, что при использовании этой команды вы должны удерживать нажатой клавишу Ctrl.
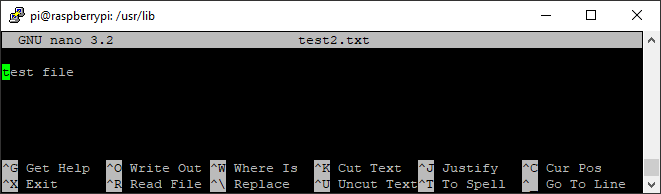
Чтобы сохранить файл, нажмите ctrl + o. Если хотите, можете изменить имя файла. Нажатие Enter сохранит файл. Если хотите выйти, нажмите ctrl + x. Если вы выйдете и есть изменения, которые вы не сохранили, он спросит вас, хотите ли вы их сохранить. Выберите сохранение, введя y и нажав Enter. Или вы можете ввести n и нажать Enter, чтобы отменить изменения.
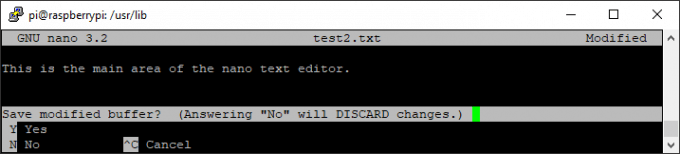
Как загружать программы в плату Raspberry Pi Pico
После установки Thonny IDE нам необходимо подсоединить плату Raspberry Pi Pico к загрузчику (bootloader). Как мы уже знаем, для программирования платы Raspberry Pi Pico не нужен никакой специальный программатор, она программируется с помощью простого процесса drag-and-drop. Для реализации этого нам необходимо подключить плату к разъему USB в то время когда встроенная на плату кнопка BOOTSEL будет нажатой и удерживать эту кнопку до тех пор пока плата не определится системой, после этого кнопку можно будет отпустить.
Встроенная на плату кнопка BOOTSEL используется для того чтобы плата определилась на компьютере как устройство Mass-storage, для загрузки в нее обновленной версии прошивки или непосредственного написания кода программы на MicroPython. После того как плата определится на компьютере как устройство Mass-storage и плата соответственно перейдет в режим загрузчика, она получит имя в системе RPI-RP2. После этого ее можно будет открыть (по данному имени).
После этого откройте окно терминала используя команду Ctrl+Alt+T и напечатайте в нем python3 -m thonny чтобы открыть Thonny Python IDE и удостовериться в том, что плата Raspberry Pi Pico подключена к системе.
После этого нажмите на кнопку ‘Python’ с номером его версии в правом нижнем углу окна Thonny чтобы выбрать интерпретатор Python «MicroPython (Raspberry Pi Pico)», который мы будем использовать для написания кода программы для нашей платы в Thonny IDE.
После выбора интерпретатора «MicroPython (Raspberry Pi Pico)» появится всплывающее окно установки, в котором нам необходимо нажать на кнопку установки (install) чтобы загрузить последнюю версию программного обеспечения MicroPython в плату Raspberry Pi Pico.
После установки Micropython в плату Raspberry Pi Pico носитель с именем RPI-RP2 автоматически удалится («отмонтируется») из системы и на экране появится интерактивная оболочка Micropython REPL.
В этой оболочке мы сможем писать код программы на python и непосредственно запускать его на выполнение как это обычно делается из окна терминала.
Python
>>> print (‘Hello Pico!’)
Hello Pico!
>>>
|
1 |
>>>print(‘Hello Pico!’) Hello Pico! >>> |
Программная составляющая
На старте продаж новый Rock 3A будет поддерживать только один дистрибутив Linux – Debian 10, адаптированный под процессоры Rockchip. Как пишет Liliputing, в будущем компьютер сможет работать и на других операционных системах семейства Linux.
Вероятность того, что на Rock 3A можно будет запустить и Windows 11, отлична от нуля. Эта система получила встроенную поддержку ARM-процессоров, хотя и лишь нескольких моделей.
Для тех, кто не хочет изучать Linux и ждать порта новой ОС Microsoft, Radxa еще в октябре 2020 г. выпустила одноплатный ПК Rock Pi X с поддержкой Windows 10. Он работает на процессоре Intel Atom x5-Z8350 шестилетней давности и в максимальной комплектации с 4 ГБ ОЗУ стоит $99 (7370 руб.).
Rock Pi X с поддержкой Windows 10
В теории, на нем можно будет запустить и Windows 11.
Использование кода Python для управления светодиодами
Прямо сейчас питание идет на светодиод, но мы хотим контролировать, когда он включается и выключается. Следующий код Python позволит нам общаться с доской.
Первые несколько строк все настраивают. Библиотека Raspberry Pi GPIO импортирована. Параметр as GPIO просто позволяет нам называть RPi.GPIO GPIO, чтобы сэкономить немного времени на вводе текста. Режим вывода GPIO установлен на BOARD . Вам не обязательно использовать этот параметр, но может быть проще ссылаться на контакты по их порядку в строках GPIO.
Наконец, мы установили для предупреждений значение false. Это остановит ненужные предупреждения.
Следующие три строки управляют светодиодом. Красный светодиод подключен к контакту 18 GPIO. Вместо того, чтобы запоминать это, переменная red будет сохранять местоположение. Далее GPIO.setup говорит нашу программу , что она отправляет информацию к красной булавке. Наконец, мы устанавливаем GPIO. вывод на красный вывод на низкий . Когда вы запустите эту программу, свет погаснет. Чтобы снова включить его, переключите GPIO.LOW на GPIO.HIGH и снова запустите программу.
Сохраните код и нажмите «Выполнить», чтобы увидеть его в действии. Если в редакторе кода нет кнопки запуска, сохраните ее и запустите python myfilename.py в окне терминала. Сначала вам нужно перейти в тот же каталог, что и ваш новый файл Python. Просмотрите шпаргалку по Raspberry Pi, если не знаете, как это сделать.
RISC OS
Видимо, вдохновившись творчеством Джорджа Лукаса, который начал снимать «Звездные войны» сразу с четвертого эпизода, в1989 году Acorn выпустила вторую версию RISC OS, минуя первую. Эта система вышла как обновление для Arthur OS, однако она стала значительным шагом вперед по сравнению с предыдущей платформой Acorn. Прежде всего потому, что обладала полноценным, хорошо продуманным оконным интерфейсом и поддерживала многозадачный режим. Тем не менее в качестве ядра этой операционной системы все еще использовалось ядро Arthur OS, базирующееся на системе команд MOS. Лишь с появлением в 1991 году RISC OS 3, призванной стать полноценным аналогом Microsoft Windows 3.1 для компьютеров Acorn, программистам этой компании удалось создать что-то по-настоящему свое.
Интерфейс RISC OS 3 был довольно простым и лаконичным. Расположенная в нижней части экрана панель задач выполняла вполне традиционные для нее функции: на ней отображались значки всех запущенных приложений и активных дисковых накопителей, доступ к системному меню открывался при нажатии мышью на расположенный справа значок желудя — логотипа корпорации Acorn. А вот элементы управления окнами имели нестандартное назначение: кнопка, расположенная в верхнем левом углу окна, делала окно неактивным, размещая его позади всех остальных окон, но не закрывая его. Кнопка с изображением наклонного креста закрывает окно, но не обязательно использующее его приложение (эту идею разработчики, видимо, позаимствовали у macOS). И наконец, кнопка, расположенная в правом верхнем углу, управляет размерами окон, позволяя разворачивать их во весь экран или масштабировать до границ, установленных пользователем с помощью мыши в прошлый раз.
RISC OS 3: еще не Windows, но уже что-то
Рабочий стол RISC OS 3 включал значки управления настройками системы, конфигурации интерфейса и вызова справочной службы. Программы, аналогичные проводнику Windows или утилите Finder macOS, в RISC OS отсутствовали, навигация по файловой системе была реализована примерно так же, как в Windows 3.1, — с помощью окна специальной «коммутационной панели», содержащей папки и ярлыки хранящихся на дисках файлов. Отсутствовала также и корзина.
В 1994 году на рынке появилась очередная модификация операционной системы — RISC OS 3.5, чуть позже были выпущены RISC OS 3.6 и 3.7, однако все последующие реализации платформы особо не отличались от третьей версии RISC OS ни в архитектурном, ни в дизайнерском плане.
Все резко изменилось, когда в 1997 году Acorn анонсировала ожидающийся в недалеком будущем выпуск RISC OS 4.0. Эта платформа обладала уже полноценным графическим интерфейсом, способным работать на всех экранных разрешениях, доступных для компьютеров Acorn, с высоким количеством цветов системной палитры, и отличалась прекрасно выполненным псевдотрехмерным оформлением. RISC OS 4 поддерживала технологии мультимедиа, работу с интернетом, позволяла подключать компьютеры Acorn к локальной сети. Новая версия была полностью совместима с предыдущими реализациями RISC OS, что позволяло пользователям мигрировать с ранних версий операционных систем Acorn на RISC OS 4 без замены прикладного программного обеспечения. В составе ОС появился удобный дисковый менеджер, с помощью которого пользователь мог без труда обращаться к хранящимся на компьютере данным, и командная консоль, подобная терминалу в *nix. Программные эмуляторы позволяли запустить на компьютерах Acorn приложения MS Windows и даже некоторые программы для macOS.
RISC OS 4 выглядит футуристично для своего времени
Однако к середине девяностых пользователи стали отдавать предпочтение более дешевым и доступным ПК на основе архитектуры IBM PC. Множество компаний по всему свету наладили выпуск недорогих IBM-совместимых комплектующих, что также сработало на популярность платформы. В конкурентной борьбе с Intel и IBM смогла выжить разве что Apple, ушедшая в узкоспециализированный потребительский сегмент компьютеров для издателей, дизайнеров и музыкантов. Для Acorn подходящей рыночной ниши не нашлось.
Оказавшись вытесненной с рынка персоналок, Acorn переключилась на другие сферы технологий: в частности, подразделение ARM, занимавшееся разработкой и выпуском процессоров, превратилось в самостоятельную быстро растущую компанию. В 1998 году все проекты корпорации, связанные с производством персональных компьютеров, были окончательно свернуты, и эволюция операционных систем семейства RISC на этом прекратилась. Казалось бы, конец истории. Если бы не появление одноплатных компьютеров, использующих в своей основе чипы ARM.
Установка и настройка AdGuard Home на Raspberry Pi
AdGuard Home, согласно заверениям разработчика — «мощный сетевой инструмент против рекламы и трекинга. С усилением роли интернета вещей становится все более и более важным управлять всей вашей сетью. После настройки, AdGuard Home будет охватывать ВСЕ ваши домашние устройства и для этого вам не понадобится программное обеспечение на стороне клиента».
Говоря простым языком, это фильтр рекламы, работающий не в виде отдельных приложений или плагинов к браузеру на каждом вашем устройстве, а универсальное решение, покрывающее фильтрами всю вашу домашнюю локальную сеть.
Вернемся в окно Терминала (договоримся, что Windows PowerShell и прочие оболочки для ввода команд, далее по тексту я буду просто называть Терминалом, ладно?), вбиваем следующие команды, которые скачают и распакуют архив AdGuard Home:
cd $HOME wget https://static.adguard.com/adguardhome/release/AdGuardHome_linux_armv6.tar.gz tar xvf AdGuardHome_linux_armv6.tar.gz
Остается только установить сервис и запустить его:
cd AdGuardHome sudo ./AdGuardHome -s install
Результат будет выглядеть примерно так:
AdGuard Home уже установлен! Это было просто, не так ли?
Теперь нужно посетить веб-интерфейс свежеустановленного сервиса
Запустите браузер (Safari, Chrome, Firefox или что там у вас — неважно) и в адресной строке вбейте. В моем случае это, как мы помним, https://192.168.50.10:3000
Навигация и просмотр файловой системы Pi
Один из ключевых аспектов использования терминала — это возможность навигации по файловой системе. Для начала запускаем команду
ls -la
Вы должны увидеть примерно следующее:
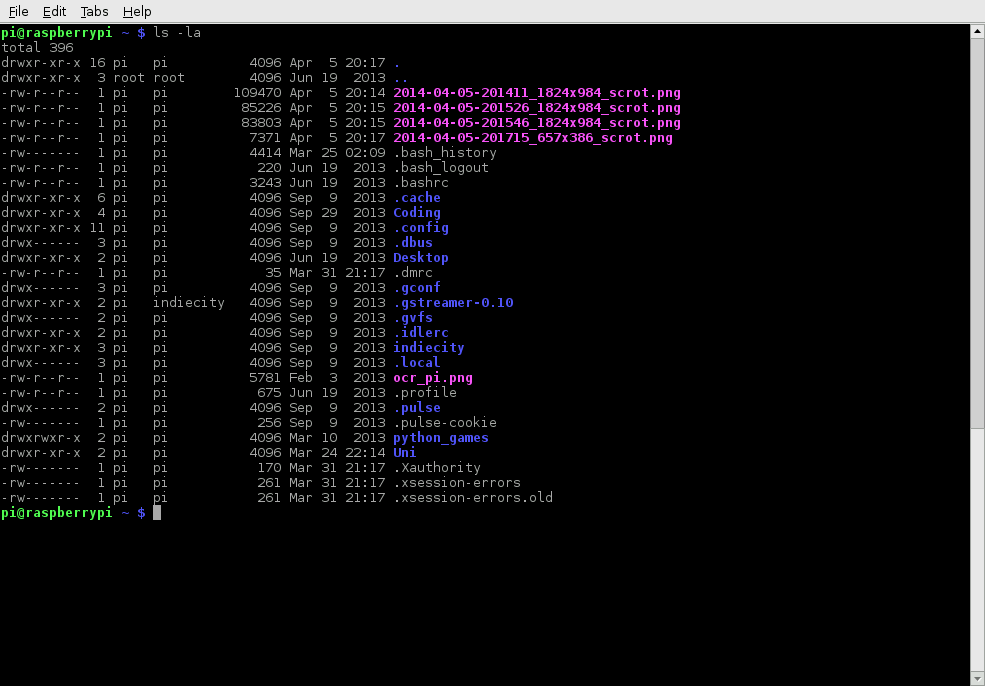
Команда ls отображает содержимое директории, в которой вы находитесь в данный момент (ее также называют «текущей» или «рабочей» директорией). Компонент -la — это то, что называют «меткой».
Функция метки — модифицировать запускаемую команду. В данном случае »»’l отображает содержимое директории в виде списка (показывая информацию вроде размера и даты последнего редактирования), в то время как a показывает абсолютно все файлы, включая даже те, что начинаются с точки (так называемые «дот-файлы»’). Дот-файлы обычно играют роль конфигурационных файлов для различного ПО. Кроме того, поскольку они представлены в текстовом виде, их можно модифицировать обычным редактированием.
Если мы хотим просмотреть какую-то другую директорию, то в нее нужно сначала перейти, и для этого используется команда cd. Путь к желаемой директории может быть как «полным», так и «относительным». К примеру, если вы захотите перейти к директории python_games, то можете вписать или cd /home/pi/python_games, или просто cd python_games (если в данный момент находитесь в /home/pi). Кроме того, есть несколько приемов, которые делают процесс перемещения в нужную папку более удобным. Так, символ «~» служит псевдонимом для домашней директории, то есть, ~/python_games — это то же самое, что и /home/pi/python_games. Символы «.» и «..» служат псевдонимами для текущей и родительской директорий, соответственно, то есть, если вы находитесь в директории /home/pi/python_games, то команда
cd ..
переместит вас в /home/pi.

































