Часть 2: Лучшие альтернативы 3 для Windows Media Player
Есть ли альтернативное решение для Windows Media Player? Для того, чтобы наслаждаться видео в Windows 10, каким должен быть лучший медиаплеер? Здесь представлены наиболее часто используемые медиаплееры 3.
Top 1: бесплатный проигрыватель Blu-Ray
Бесплатный проигрыватель Blu-Ray универсальный медиаплеер для просмотра обычных видео, фильмов Blu-Ray и DVD. Это позволяет вам наслаждаться видео, сохраняя качество изображения 100% с отличным видео эффектом. Как альтернатива Windows Media Player, он имеет интуитивно понятный интерфейс для просмотра видео в разных режимах воспроизведения.
- 1. Возможность воспроизведения большинства видеоформатов, включая MKV, MP4, AVI, TS и т. Д.
- 2. С легкостью смотрите Blu-Ray диски / папки / файлы ISO, DVD, 3D и HQ.
- 3. Несколько режимов экрана с полным, наполовину, нормальный, двойной, чтобы наслаждаться фильмами.
- 4. Захватите любимый снимок во время просмотра видеофайлов.
Прекрасно
Рейтинг: 4.8 / 5 (179 голосов)
Шаг 1
Загрузив и установив бесплатный проигрыватель Blu-Ray, вы можете запустить программу и выбрать опцию «Открыть файл…» для загрузки видеофайлов. Если вы хотите воспроизвести диск DVD или Blu-Ray, вы должны использовать DVD-привод или виртуальный DVD-привод, например, инструменты DAEMON на вашем компьютере.
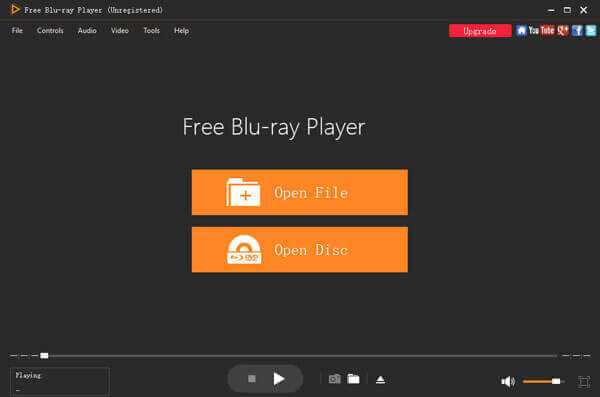
Шаг 2
После загрузки видео в программу, альтернативный проигрыватель Windows Media начнет автоматически воспроизводить файлы. Вы можете настроить режим воспроизведения и другие инструменты, чтобы наслаждаться видео, или захватить любимое видеоизображение с помощью функции «Снимок».
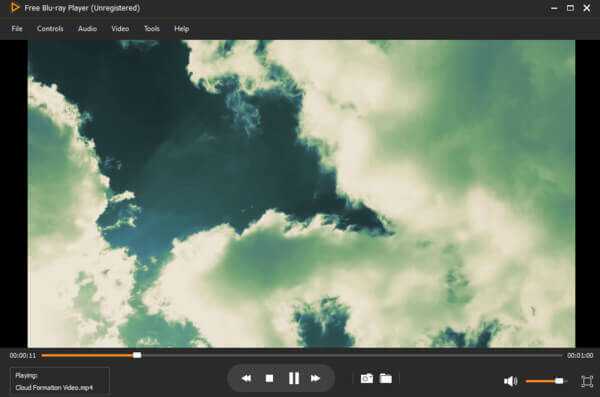
Шаг 3
Отрегулируйте звуковую дорожку, канал и устройство, открыв раскрывающуюся кнопку «Аудио», затем отрегулируйте дорожку и размер экрана, открыв раскрывающуюся кнопку «Видео» для лучшего аудиовизуального эффекта. Одним словом, вы можете наслаждаться всеми медиафайлами в программе в желаемом режиме.
Top 2: VLC Media Player
VLC Media Player популярный проигрыватель Windows Media для устройств Mac, Windows, Android и iOS. За исключением фильмов Blu-Ray и некоторых DVD-дисков, он может воспроизводить практически любой формат медиафайлов без потери качества. Кроме того, он также обрабатывает аудиофайлы вместе с расширенной поддержкой подкастов и интернет-радио.
- 1. Функция списка воспроизведения позволяет нескольким фильмам воспроизводить один за другим.
- 2. Оптимизируйте воспроизведение видео и аудио для выбранного устройства.
- 3. Предоставьте несколько отличных инструментов для удобной настройки воспроизведения видео и аудио.
- 4. Расширенные плагины, обеспечивающие интеграцию с потоковыми сервисами.
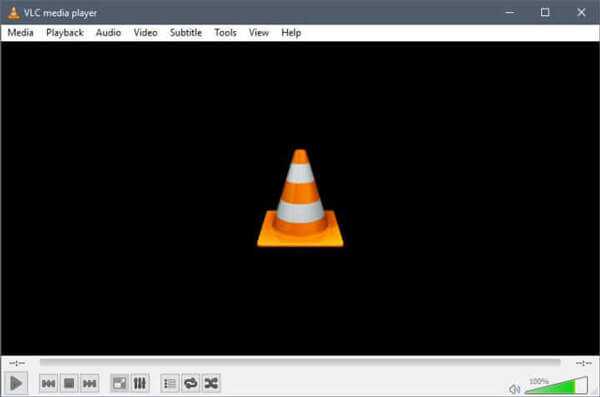
Топ 3: KMPlayer
Kmplayer отличается своей способностью воспроизводить все основные форматы медиафайлов. Как альтернатива проигрывателю Windows Media, он включает в себя всевозможные опции и настройки, чтобы изучить все возможности медиаплеера. Даже если вы не удовлетворены пользовательским интерфейсом, вы можете легко настроить KMPlayer.
- 1. Обширное меню управления экраном для изменения пропорций экрана в методах.
- 2. Поддержка воспроизведения 3D и Virtual-Reality в разных настройках.
- 3. Настройки воспроизведения для синхронизации звука, повторяющегося раздела, пропускаемого раздела и т. Д.
- 4. Обеспечить широкий спектр фильтров и различных меню для воспроизведения видео.
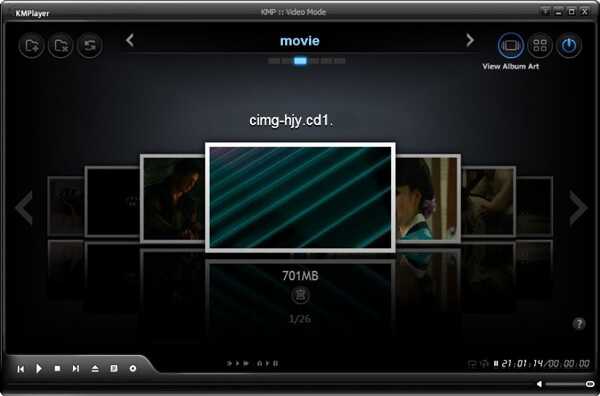
Как получить Windows Media Player 12
Установить Windows Media Player 12 очень просто. Необходимый метод будет зависеть от вашей версии Windows 10.
Windows 10 N и NK
Вам необходимо скачать Media Feature Pack с официального сайта Microsoft.
Сначала выберите свой язык, используя выпадающий список, затем нажмите Скачать, Затем вы должны выбрать, какую версию файла вы хотите скачать. Это зависит от того, какую версию Windows 10 вы используете.
Чтобы узнать это, нажмите Windows ключ + Rвход DXDIAGи нажмите Хорошо, Откроется инструмент диагностики DirectX. Посмотри на строчку Операционная система и проверьте, если он читает 32-битный или же 64-битный,
Если у вас 32-битная версия, поставьте галочку для загрузки , Если вы используете 64-битную версию, выберите другой файл. После того, как отмечен, нажмите следующий, Ваш браузер должен предложить вам Открыть с помощью автономного установщика Центра обновления Windows (по умолчанию), С этим выбранным, нажмите Хорошо начать установку.
Следуйте указаниям мастера, и обновление будет установлено. Наряду с установкой Windows Media Player также будут установлены другие приложения, такие как Skype, Voice Recorder и Groove Music. Полный список дополнительных функций можно найти на странице поддержки Microsoft.
Windows 10 Home и Pro
Проигрыватель Windows Media поставляется в качестве дополнительной функции в этих версиях Windows 10, но его необходимо включить.
Для этого нажмите Ключ Windows + I открыть настройки. Идти к Приложения> Управление дополнительными функциями> Добавить функцию,
Прокрутите вниз до Windows Media Player и выберите его. Нажмите устанавливать,
Работа выполнена! Вернитесь на страницу, и вы увидите ее в списке установленных дополнительных функций. Вы также можете удалить его отсюда, если захотите.
Установите новый медиаплеер в стабильной сборке Windows 11 (2021 г.)
В этой статье мы обсудили шаги по установке нового Media Player в Windows 11. Даже если вы новичок, вы можете запустить его в кратчайшие сроки, если вы немного знаете, как работает Windows.
Загрузите необходимые файлы проигрывателя Windows 11 Media
- Сначала откройте этот веб-сайт, чтобы загрузить MSIXBUNDLE нового Media Player в Windows 11. После открытия веб-сайта установите раскрывающееся меню слева от текстового поля на « PackageFamilyName ». После этого вставьте приведенный ниже контент в текстовое поле. Затем выберите «Быстро» в раскрывающемся меню справа от текстового поля и нажмите кнопку «ОК» (галочка).
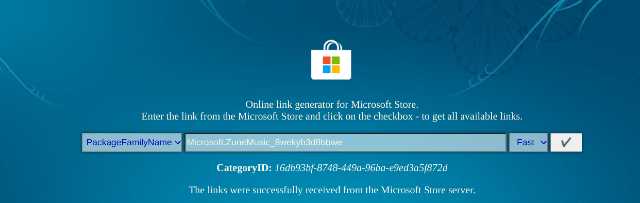
2. Теперь вы найдете длинный список результатов. Вам нужно только загрузить файл MSIXBUNDLE. Найдите имя файла, указанное ниже, и загрузите его. В Chrome вам нужно щелкнуть ссылку правой кнопкой мыши и выбрать «Сохранить ссылку как…». Размер файла составляет примерно 34 МБ.
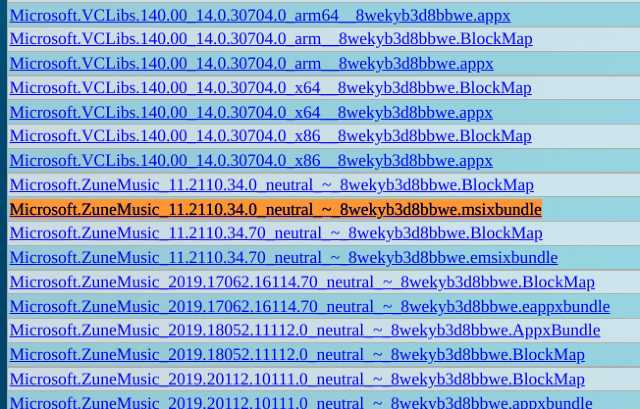
Измените файл проигрывателя Windows 11 Media
- После того, как вы загрузили пакет MSIX для проигрывателя Windows 11 Media, загрузите 7-Zip (бесплатно). Это позволит вам получить доступ к файлу MSIXBUNDLE и извлечь его.
- После установки откройте 7-Zip и найдите MSIXBUNDLE, который вы загрузили в разделе выше. Выберите файл и нажмите « Извлечь » вверху. Файлы будут мгновенно извлечены в ту же папку/диск. В появившемся всплывающем окне нажмите «ОК».
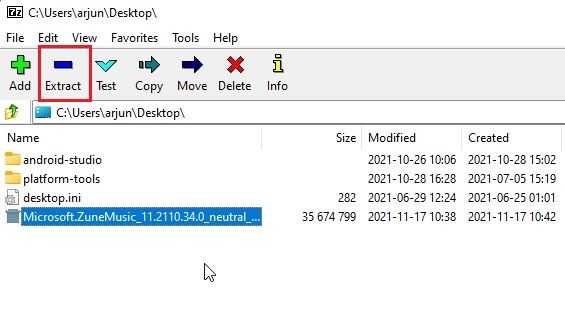
3. Затем откройте извлеченную папку.
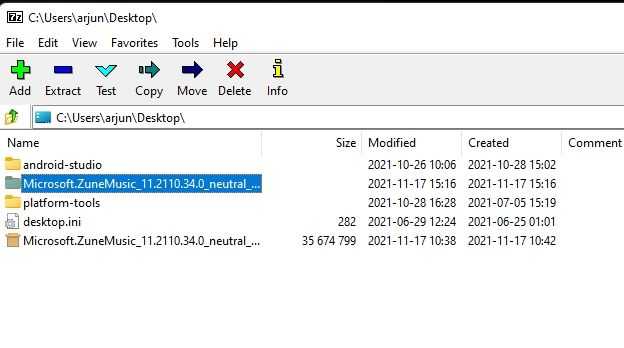
4. После этого прокрутите вниз и найдите пакет x64 MSIX, как показано на снимке экрана ниже. Выберите его и еще раз нажмите «Извлечь» вверху. Эти файлы будут извлечены в ту же папку.
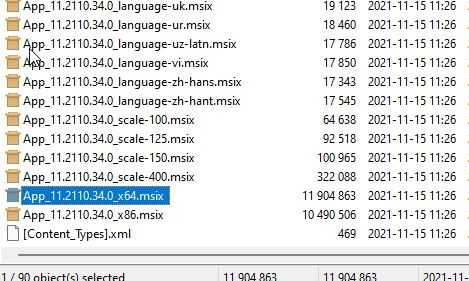
5. Прокрутите вверх и откройте извлеченную папку x64.
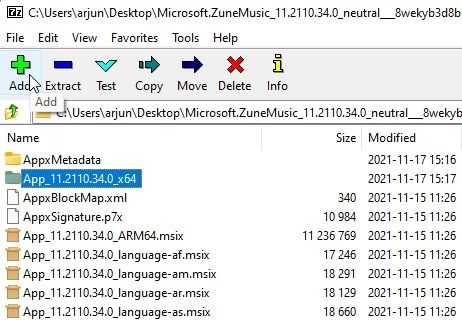
6. Здесь щелкните правой кнопкой мыши файл « AppxManifest.xml » и выберите «Изменить».
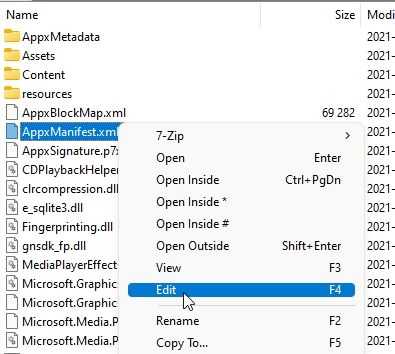
7. Откройте файл в Блокноте и перейдите к 11-й строке. Здесь в MinVersion измените сборку ОС на . Вот и все. Теперь сохраните файл Блокнота и закройте его.
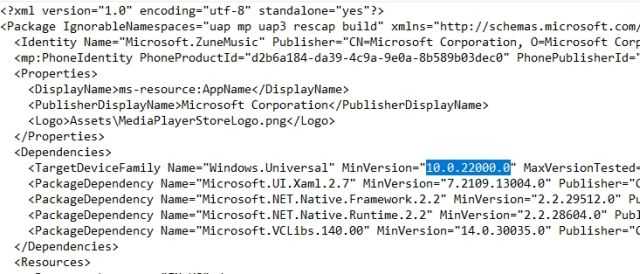
8. В той же папке x64 удалите следующие файлы и папку (при желании перед удалением создайте резервную копию). Вы можете нажать «Удалить» вверху. Теперь вы можете закрыть 7-Zip.
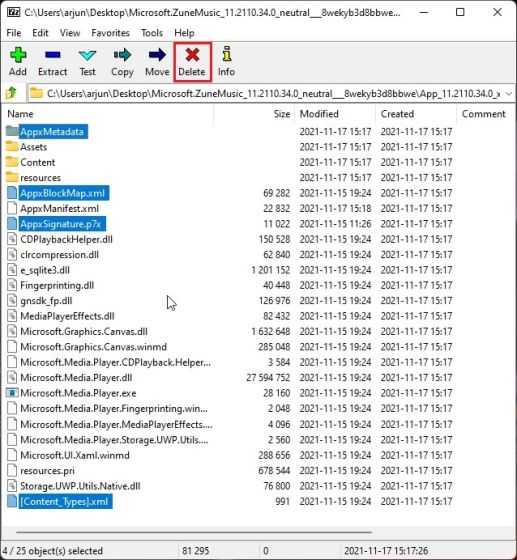
Установите новый медиаплеер в стабильной сборке Windows 11
- Теперь, когда вы изменили MSIXBUNDLE, давайте установим новый Media Player в стабильной сборке Windows 11. Сначала нажмите клавишу Windows один раз и введите слово «разработчик» без кавычек. Затем выберите « Настройки разработчика » в результатах поиска.
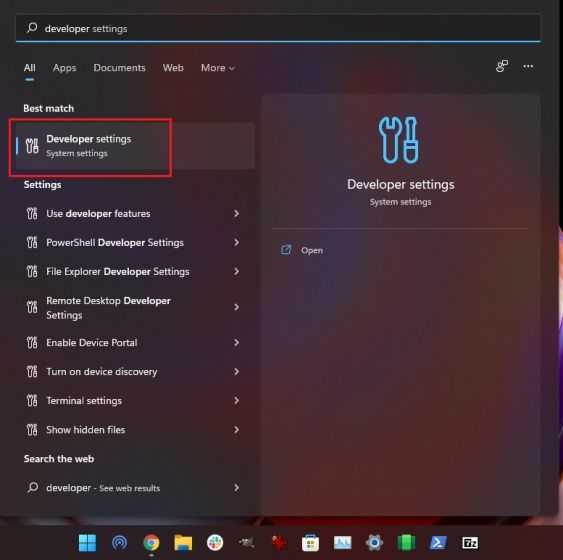
2. Здесь включите режим разработчика с помощью переключателя «Устанавливать приложения из любого источника, включая незакрепленные файлы». В следующем запросе выберите «Да».
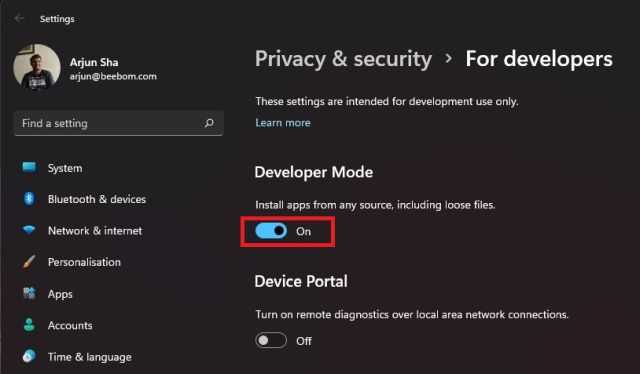
3. После этого снова нажмите клавишу Windows и найдите PowerShell. На экране результатов поиска щелкните «Запуск от имени администратора» на правой панели.
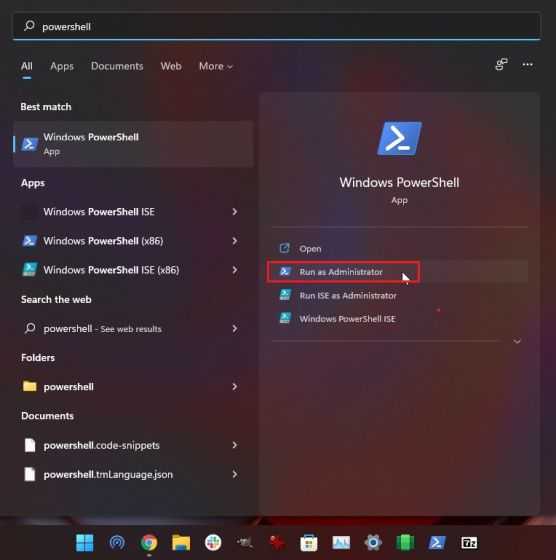
4. В окне PowerShell вставьте приведенную ниже команду, чтобы удалить существующий пакет Groove Music.
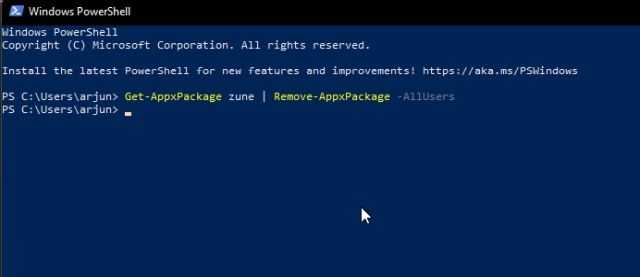
5. После этого перейдите к извлеченной папке MSIXBUNDLE и откройте папку x64. Найдите здесь файл « AppxManifest.xml », который мы изменили в разделе выше. Щелкните его правой кнопкой мыши и выберите « Копировать как путь ».
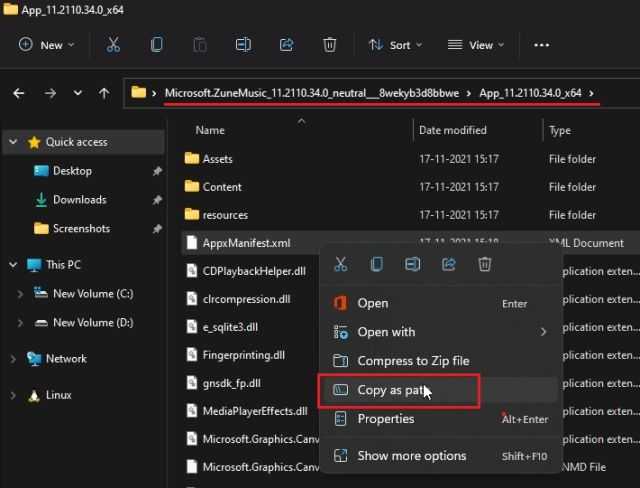
6. Вернитесь в окно PowerShell и введите следующую команду. Обязательно замените путь, который вы скопировали на шаге выше. Щелкните правой кнопкой мыши окно PowerShell, и путь будет включен в конец. Наконец, нажмите Enter.
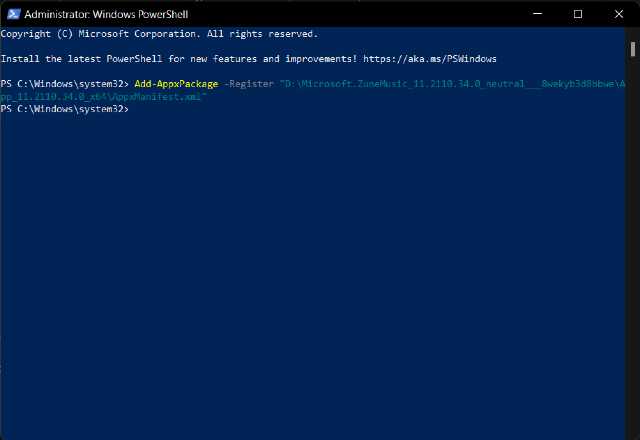
7. Теперь откройте меню «Пуск», и вы обнаружите, что на вашем компьютере установлен новый проигрыватель Windows 11 Media. Нажмите, чтобы открыть его, и вы сможете использовать его без каких-либо проблем. Вы также можете выполнить поиск «Media Player» в меню «Пуск», и он появится. Вот несколько снимков экрана, демонстрирующих пользовательский интерфейс нового медиаплеера:
Обновление проигрывателя
Если у вас установлена еще старая версия проигрывателя, то мы настоятельно советуем его обновить. Windows Media является полностью бесплатным и всегда доступным для загрузки на официальном сайте Microsoft.
Автоматический режим: Откройте проигрыватель Windows Media, нажмите клавишу «Alt», перейдите в меню «Справка» и нажмите «Проверить обновления».
Если вы не хотите, проверять наличие обновлений каждый раз вручную, вы можете включить «автоматическую проверку». Для этого выполните следующие действия:
Откройте проигрыватель Windows Media, нажмите клавишу «Alt», разверните меню «Сервис» и откройте настройки.
Во вкладке «Проигрыватель» укажите частоту проверки плеером обновлений.
KMplayer
Возглавляет наш рейтинг, разработанный в Южной Корее плеер от компании Pandora-TV. Доступным он стал еще с нулевых годов и пользуется заслуженной популярностью у своих поклонников за счет того, что имеет собственную библиотеку видео кодеков, т.е. сразу после его установки, не требуется отдельно загружать библиотеку кодеков для проигрывания файлов различных форматов. Он может проигрывать аудио и видео основных распространенных типов — DVD, 3GP, VCD, AVI, MKV, FLV, WMV, OGG, OGM, WMA, MPEG-1,2,4, MP3, RealMedia, QuickTime и другие. При этом, он полностью бесплатный и поддерживает все существующие операционные системы.
Этот плеер проигрывает видео плавно, без рывков, за счет оптимального использования оперативной памяти компьютера. Отлично справляется с задачей показа видео формата 4К\8К на мощных компьютерах.
В нем встроен функционал сервиса YouTube, что позволяет просматривать ролики с него и скачивать их в различных форматах.
Удобен он и для создания GIF анимации с понравившегося фрагмента видео, буквально в один клик.
Внешний вид плеера минималистичен, акцент делается на информативность и читаемость элементов управления, впрочем, он поддерживает и другие скины, которые можно скачать с официального сайта. Поддерживает русский язык. Есть специальная версия для слабых компьютерах.
- Работа с разрешением 4к/8к
- поддержка 3D видео
- чтение Blu-Ray и DVD с субтитрами
- Поддержка MacOS
- Полностью бесплатный
- Есть на русском языке
Из недостатков, отметим проблемы в проигрывании видео в высоком разрешении, особенно в офисных моделях компьютеров, и совсем нечастое обновление.
Оптимизация быстродействия программы
Для изменения параметров быстродействия в настройках Windows Media Player есть соответствующий компонент. После открытия окна, которое показано на рисунке, воспользуйтесь вкладкой «Скорость подключения». Здесь вы можете указать реальную скорость вашего интернет — соединения или установить параметр «Определить скорость подключения». Если поставить галочку напротив пункта «Скорость подключения составляет…», то перед вами появится раскрывающийся список. С его помощью вы сможете установить скорость модема в килобитах за секунду.
Следующий момент в данном окне — «Сетевая буферизация». С его помощью будет выбран оптимальный способ буферизации. Если вы выберете «Буферизацию по умолчанию» — компьютер использует параметры сетевой буферизации по умолчанию. Максимально возможное значение «Буфер для…» — 60 секунд.
- Простой способ обновления DirectX
- Виджеты и гаджеты ставим на рабочий стол
- Все способы настройки значков области уведомлений
- Решаем проблемы с открытием фото в Windows 10
Положения указателя «Ускорение видео», рекомендую поставить до значения «Полное». Встроенный проигрыватель от компании Майкрософт позволяет пользователям так же использовать ряд дополнительных настроек программы. Сделать это можно, перейдя на вкладку «Дополнительно». Открыв вкладку, вы сможете легко изменить параметры оптимизации цифрового видео или правильно настроить функцию микширования.
Если учтены все мои пожелания, приложение Windows Media Player будет работать быстро и не будет выдавать никаких сбоев в работе.
VLC Media Player
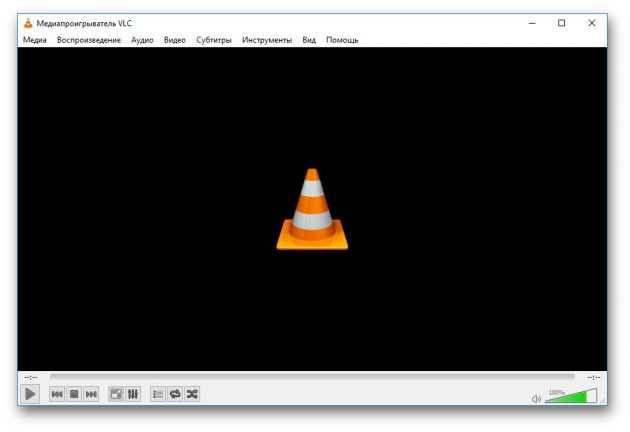
Этот популярный медиаплеер умеет, помимо прочего, исправлять повреждённые видеозаписи.
Для начала попробуем просто открыть повреждённый видеофайл в VLC. Плеер выдаст сообщение об ошибке.
Щёлкните на «Построить индекс, затем проиграть». Построение индекса видеофайла может занять немало времени. Но в большинстве случаев этих действий достаточно — файл откроется.
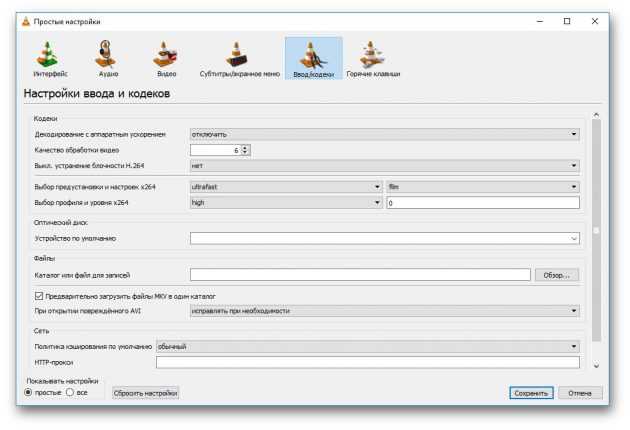
Если у вас много повреждённых видеофайлов и вы не хотите открывать их по одному, зайдите в настройки плеера и в разделе «Ввод / Кодеки» выберите «Исправлять при необходимости».

freesoft.ru
Учтите, что VLC не исправляет ваш файл, а создаёт его временную исправленную копию, которая пропадает после завершения воспроизведения. Если вы попытаетесь открыть файл в другом проигрывателе, он не сможет воспроизвестись. Чтобы сделать исправленную копию повреждённого файла, выберите в меню «Медиа» → «Сохранить или конвертировать» и конвертируйте файл в другой формат. Или в тот же.
Загрузить VLC →
Что такое кодек?
Кодек – это специальная программа, которая умеет преобразовывать сигналы и данные. Для того, чтобы передать или зашифровать любой поток или количество данных, его кодируют при помощи кодека, а для воспроизведения или преобразования – декодируют. Чаще всего кодеки задействованы в области цифрового видео и звука.
При преобразовании данных в кодеке могут быть использованы 2 вида сжатия – без потерь данных и с потерями. Практически все аудио- и видео кодеки используют способ с потерями данных при сжатии. Это дает возможность уменьшить объем конечного файла, что является положительным моментом для хранения этих данных. Но все же такой способ ведет к потере качества при воспроизведении. У аудио кодеков есть хорошее свойство – их можно настраивать таким образом, что потеря качества практически не распознается человеческим слухом. Это нужно знать для исправления «Проигрывателю Windows Media не удается воспроизвести файл».
Если неприемлема потеря качества, используют другой способ сжатия – без потерь. Это может применяться в случаях, когда планируется последующее редактирования файла, иначе с потерями качество первичного файла будет значительно ухудшаться при каждом сохранении.
Если говорить о кодеках простым языком – то это программы-посредники между нами и компьютером. Если вы столкнулись с проблемой, когда проигрыватель Windows Media не воспроизводит файлы, то в первую очередь попробуйте установить пакет кодеков.
Перерегистрация системных библиотек
Достаточно сложный с технической стороны процесс, но в практике очень легко выполняется и тысячи пользователей уже через минуту используют свой плеер в штатном режиме, желаю и вам удачи. Наша задача навести порядок в системных библиотеках, для этого просто нажимаем меню «Пуск» и прямо в строке поиска прописываем команду: regsvr32 jscript.dll
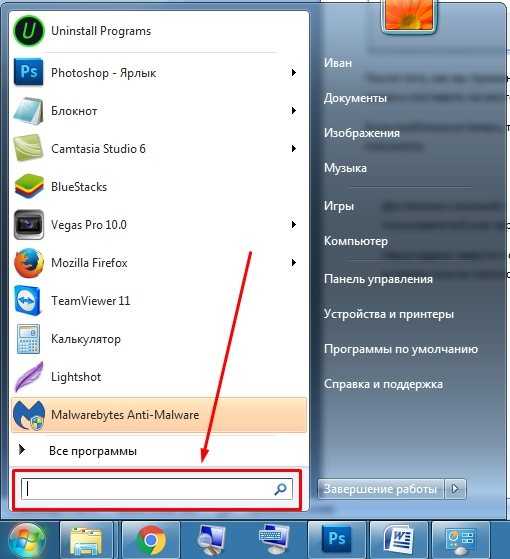
Следом вводим еще две команды:
- regsvr32 vbscript.dll
- regsvr32 wmp.dll
Получилось три команды, которые вы по очереди применили, главное не пропускайте не одну, просто прописали, применили и тоже самое со следующей и со следующей. А когда закончили пробуем включить свой не рабочий windows media player.
Как результат? Проблема решена? Думаю, что после этого уже почти все пользователи радуются плеером без проблем, но если вы все еще мучаетесь, ведь у вас какая-то особенная проблема, то пришло время перейти к «тяжелой артиллерии».
Windows Media выдает ошибку: пути решения проблемы
Поскольку причин появления неполадки несколько, универсального пути ее исправления нет, а значит – сначала нужно выяснить, что конкретно вызвало сбой программы.
Если проблема в воспроизводимом файле — достаточно открыть в плеере другую запись такого же формата (или использующую те же кодеки) и убедиться, что звук и изображение передаются корректно, и плеер тут ни при чем.
Следующая причина — кодеки. Они нужны для обеспечения работы плеера с определенными видами аудио и видеофайлов. Без нужного кодека (или при его повреждении) запись не откроется.
Если причина в кодеках, идентифицировать ее можно, запустив проверенный, неповрежденный файл того же формата. Повторное появление ошибки подтвердит предположение о сбое кодека.
Библиотека мультимедиа и её настройка
Перейдите в раздел меню «Библиотека мультимедиа». В случаях, когда установлен флажок на пункте «Добавлять приобретённую музыку в мою библиотеку» — все скачанные из всемирной паутины музыкальные файлы будет автоматически сохранены в библиотеке. По умолчанию данный параметр всегда активирован. У этого плеера для воспроизведения мультимедийных файлов есть ещё один очень полезный плюс. Ведь при помощи функции «Удалять элемент с компьютера при удалении из библиотеки мультимедиа», все воспроизведения, ранее удалённые с библиотеки программы, так же автоматически будут очищены с вашего устройства.

Вступление
Если вы читаете дальше, значит у вас уже не запускается стандартный windows media player, которым вы всегда пользовались, а может быть вы просто любопытный пользователь, который хочет быт вооружен знаниями на всякий случай.
Поэтому прежде чем приступить к решению проблемы, я немного расскажу вам о причинах по которым люди сталкиваются с данной проблемой. Ведь большинство начинает кричать, что мол вот вирус подхватил, да конечно, такое бывает, но очень редко. В основном происходит сбой в операционной системе и у медиа плеера слетают библиотеки данных или ключи запуска в реестре. Ситуация не очень приятная, но легко решаемая.
Дорогие читатели, главное не надо торопиться, делайте все по порядку. Не надо сразу прыгать на последний вариант, ведь проблемы бывают разные и только применив все доступный шаги вы сможете восстановить работу своего windows media playera. Давайте переходить к делу.
9 ответов
14
Нужно знать, какую ОС, но я считаю, что вы можете сделать это, запустив экземпляр «background» через «запустить как другой пользователь» на XP и выше. Выберите музыку и воспроизведение.
Затем, дважды щелкните и откройте все видео, которые вы хотите нормально, новый экземпляр должен открыть ваш пользователь. Если он пытается открыть с первым экземпляром, то сделайте то же самое — щелкните правой кнопкой мыши, выполните «запустить как другой пользователь» и выберите свой собственный.
Если это не сработает, я высоко рекомендую вам посмотреть VLC , Я использую его для одновременного открытия нескольких видеороликов, чтобы сравнить их, с помощью одного параметра, у него нет проблем при открытии как можно большего количества копий.
6
Достаточно ли этого достаточно? ![]()
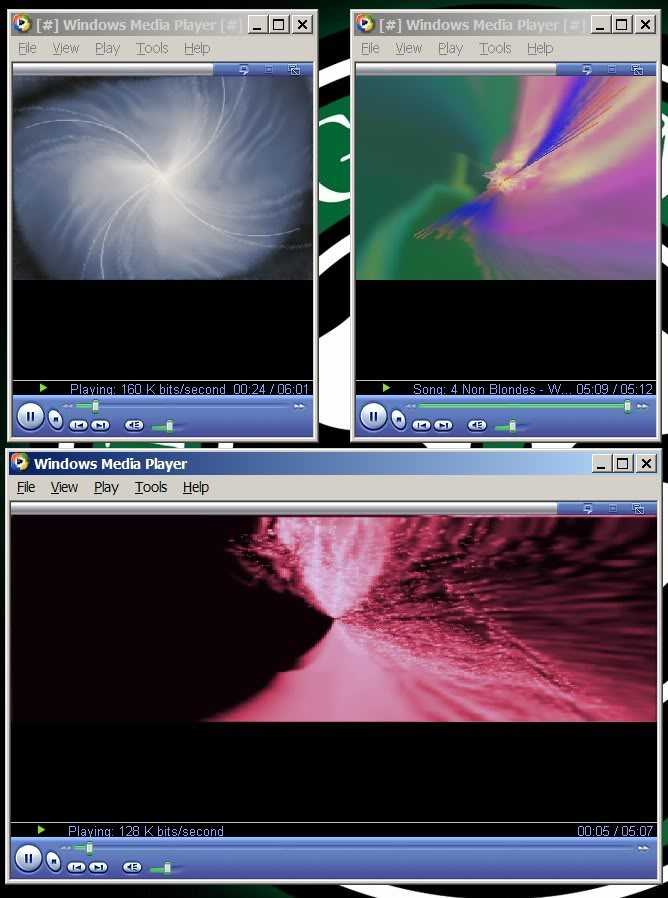 Sandboxie и запустите несколько экземпляров почти всего, что угодно хотите.
Sandboxie и запустите несколько экземпляров почти всего, что угодно хотите.
Песочница бесплатна и работает со всеми 32-разрядными версиями Windows. однако, если вы хотите создать несколько контейнеров, вам нужно будет зарегистрировать программное обеспечение, взамен вы получите пожизненные обновления, и вы можете установить Sandboxie с вашим регистрационным кодом на любом компьютере, который у вас есть.
5
Нет, это невозможно. Самый простой способ обойти это — использовать другой медиаплеер для видео, так же как и хлопот.
Или просто переключитесь на другой медиаплеер. ![]()
4
Как ни странно, я случайно обнаружил, что вы можете делать то, что я хотел сделать в Windows 7, используя Проводник Windows и встроенную поддержку Windows Media Player для панели «Просмотр». Медиа-проигрыватель в панели предварительного просмотра очень неуклюж, но, да, вы можете выбрать какую-то музыку, нажать на игру и загрузить другие вещи в другое окно Media Player.
Тем не менее, это не очень хорошее решение, потому что панель предварительного просмотра WMP не очень полная.
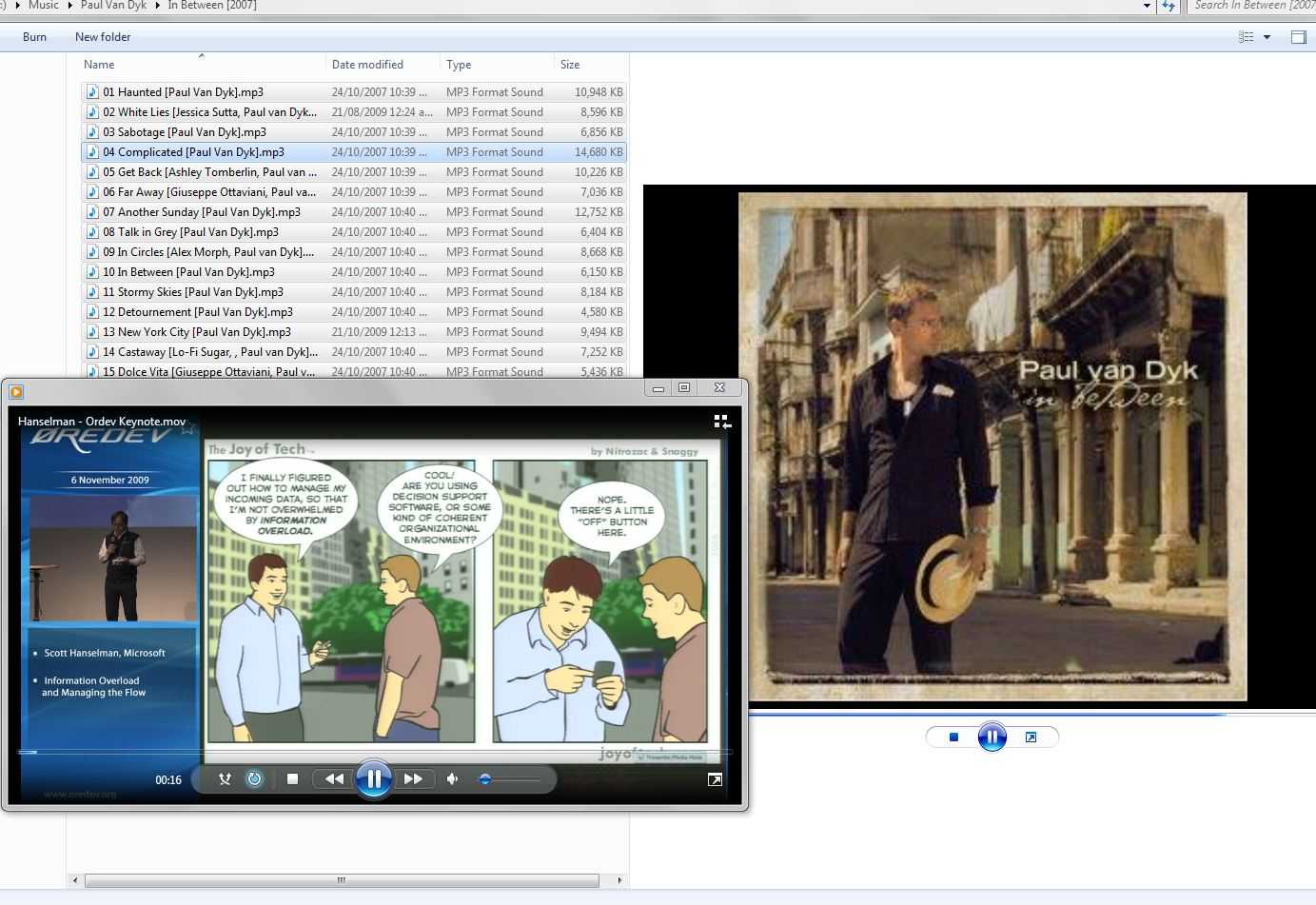
3
Я думаю, что это возможно, если ваш запуск Windows Xp попробует этот (я запускаю Windows 7, поэтому не могу проверить)
Start — > RUN- & GТ; Mplayer2
2
Немного поздно в игре, которую я знаю, но наткнулся на это в поиске Google. Итак, для тех, кто ищет ответ, вот патч для Windows 7 (x86 /x64) /WMP12 для запуска его несколько раз: http://www.lukepaynesoftware.com/other/
1
На самом деле не поддерживается , но ваши варианты для вторых экземпляров:
- mplayer2.exe (в системах до Vista, использует сети WMP)
- медиаплеер Zune
1
Два простых варианта, которые практически не требуют вмешательства пользователя.
- http://mpc-hc.sourceforge.net/
Это классический медиаплеер, в основном продолжение сторонней поддержки классического видеоплеера. У них есть 32 и 64-битные версии для win7 или vista. Я загрузил его и нажал на два разных видеофайла, и они оба открылись в своем окне. Оба файла воспроизводятся одновременно. У меня Windows 7 ult 64, и меня раздражало отсутствие способности встроенного проигрывателя. Вы могли бы подумать, что это будет учитывая большинство компьютеров сегодня. Май 2010 года — два ядра или лучше.
- VLC — это тоже, но с новой классикой носителей с 64-разрядной версии.
-1
Вы не были достаточно далеко …
Воспроизведение музыки с помощью WMP12.
Затем откройте проводник с панелью предварительного просмотра … Просмотрите видео или какую-нибудь музыку и увидите эту кнопку рядом с кнопкой воспроизведения в области предварительного просмотра? Хит его и что чудо 2 WMP12 открытым;)
Проигрыватель музыки iTunes
С помощью этого мультимедийного плеера можно воспроизводить музыкальные файлы и видео. Создан компанией Apple для Windows и OS X.
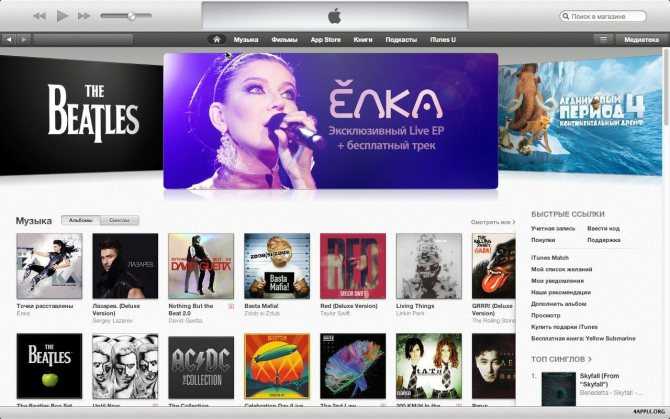
Преимущества:
- можно создавать личную библиотеку мультимедийных файлов;
- программа позволяет синхронизировать файлы с различными устройствами от компании Apple;
- работает с различными известными аудиоформатами;
- доступна трансляция видео в режиме онлайн;
- есть специальный магазин с огромным количеством музыки;
- проигрыватель анализирует композиции нового пользователя и на их основе предлагает подобную музыку, что иногда очень удобно.
с официального сайта.
Microsoft Silverlight
Фактически, Microsoft Silverlight стал полноценным аналогом adobe flash. Создан он был корпорацией Microsoft для устройств, работающих на базе Windows. Основные плюсы Microsoft Silverlight заключаются в следующем:
- Кроссплатформенность.
- Кроссбраузерность.
- Низкие требования к устройствам.
Функциональность программной среды заключается в запуске Интернет-приложений, которые содержат анимацию, аудиофайлы, видеоролики, а также векторную графику.
Важно! Microsoft Silverlight работает с устаревшими технологиями векторного морфинга. По заверениям представителей корпорации Microsoft поддержка приложения планируется, как минимум, до конца 2021 года
О дальнейшей работе Microsoft Silverlight информации пока нет.
BS.Player
Надёжный проигрыватель для воспроизведения аудио и видео файлов. Несмотря на то, что BS.Player был разработан более 14 лет назад, функциональные возможности могут превзойти любой другой современный плеер.
Поддержка огромного количества различных форматов делает его наиболее универсальным проигрывателем в рейтинге. Встроенный эквалайзер имеет семь полос. Доступны общие настройки частоты.
В BS.Player можно скачивать и воспроизводить видео, в том числе и музыкальные клипы с YouTube.
Стандартный интерфейс, схожий с аналогичными программами, но есть возможность персонализировать внешний вид под личные требования, выбрав вариант из огромного набора различных скинов.

BS.Player поддерживает транслирование видео и музыки из сети благодаря встроенной поддержке интернет-радио (доступ к 850 радиостанциям планеты) и интернет-телевидения (IPTV).
Отдельно можно заплатить за Pro версию, имеющую больший функционал для настройки эквалайзера, буферизации сетевых файлов, всех обновлений BS.Player, техническую поддержку и многое другое.
Преимущества:
- персонализация интерфейса;
- поддержка интернет-радио;
- наличие собственной медиа библиотеки;
- управление звуковыми дорожками;
- система закладок;
- субтитры;
- доступна загрузка с YouTube;
- встроенный эквалайзер;
- русскоязычный интерфейс.
Недостатки:
- при работе с видео может сильно перегружать оперативную память;
- среднее качество звука на низких частотах;
- отсутствуют кодеки.
BS.Player, безусловно, заслуживает называться одним из лучших медиа-проигрывателей для Windows.
Альтернативы проигрывателю Windows Media
Некоторые люди считают Windows Media Player раздражающей функцией Windows, которая им не нужна. Если это вы, то, скорее всего, вам понадобится альтернативное программное обеспечение для воспроизведения аудио и видео. К счастью, существует ряд бесплатных и отличных альтернатив Windows Media Player.
Один из лучших медиаплееров, которые вы можете скачать, это VLC media player. Это кроссплатформенное программное обеспечение с открытым исходным кодом будет работать практически с любыми аудио или видео файлами, которые вы добавите, благодаря огромной поддержке видеокодеков.
Все, что вам нужно знать о видеокодеках, контейнерах и сжатии
Все, что вам нужно знать о видеокодеках, контейнерах и сжатииОбъяснить разницу между кодеками и контейнерами относительно просто, но сложная часть пытается понять каждый формат.
Прочитайте больше
,
VLC может воспроизводить видео файлы, веб-камеры, потоки и многое другое. Это также очень легкий и быстрый.
Другими хорошими бесплатными вариантами являются Winamp, который может похвастаться отличной визуализацией и настройкой интерфейса, и MusicBee, который является мощным музыкальным менеджером, который также поддерживает подкасты и радио.
Кроме того, вы можете использовать другие приложения Windows по умолчанию. Они были разработаны с учетом Windows 10 и предлагают более современный пользовательский интерфейс. Для видео выполните системный поиск Фильмы и ТВ, Для аудио выполните системный поиск Groove Music, Последний также поставляется с магазином и потоковым сервисом, но вы можете просто использовать его для управления своей локальной музыкальной коллекцией, если хотите.
ПРОИГРЫВАТЕЛЬ WINDOWS MEDIA
Запустите встроенные в систему инструменты устранения неполадок. Просто нажмите сочетание клавиш Win + R на клавиатуре и в появившемся поле утилиты “Выполнить” введите одну из необходимых вам следующих команд:
(первая – это поиск и устранение проблем, возникающих с параметрами медиапроигрывателя, вторая – с его библиотеками и третья – с воспроизведением DVD).
Перерегистрируйте dll-файлы. В этом также помогут три команды, которые необходимо дать в Командной строке с админправами и поочередно:
подтверждая каждую клавишей Enter .
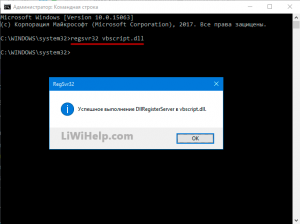
Если ничего не помогло, переустановите саму программу. Для этого в “Панели управления – Программы – Включение или отключение компонентов Windows”, найдите Windows Media Player и снимите с него отметку, после чего кликните по кнопке “ОК”.
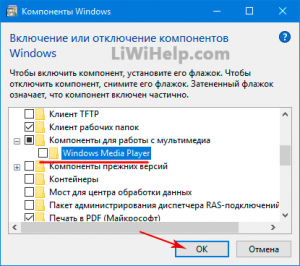
Перезагрузите систему, после чего проследуйте по тому же пути и поставьте отметку обратно. После рестарта операционной системы все должно снова работать. До встречи в следующих инструкциях!
Хочу напомнить, что у нас собрано более 550 компьютерных советов, список которых вы можете найти в Карте блога. Наши страницы есть в Facebook и Google+, посетите их. Прошу делиться своим опытом, а также не забывайте о комментариях!
Многие люди думают, что Windows Media Player постепенно теряет свою популярность, но это не совсем так. За последнее время для плеера вышло столько обновлений и дополнений, что вы можете полностью настроить его по своему вкусу. Во время проигрывания различных типов файлов, вы можете изменить скин плеера и установить различные дополнения. Хоть плеер и был всегда основным компонентом ОС Windows, действительно хорошим, Windows Media стал в последние несколько лет. Последняя, 12 версия, содержит ряд интересных особенностей, которые вас наверняка заинтересуют. Об этих особенностях и о многом другом мы расскажем в данной статье.
PotPlayer
Этот бесплатный плеер для компьютера на русском языке воспроизводит любые форматы медиафайлов и позволяет проигрывать видеопоток с любых подключаемых устройств, в том числе аналоговое ТВ. На первый взгляд он может показаться простым, но PotPlayer — невероятно мощный медиаплеер со встроенными инструментами редактирования, функцией записи экрана и поддержкой новейших видеотехнологий.
PotPlayer совместим практически со всеми форматами и включает в себя фильтры и эффекты, которые можно применять к проигрываемым фильмам. Любимые видеоролики можно добавлять в закладки и составить плейлист. Внешний вид можно изменить, выбрав понравившийся вариант из библиотеки скинов.
PotPlayer включает в себя огромное количество настроек
Преимущества:
- Поддержка Ultra HD, 3D и 360;
- Присутствуют инструменты редактирования;
- Адаптирован под сенсорные экраны.
Недостатки:
iTunes
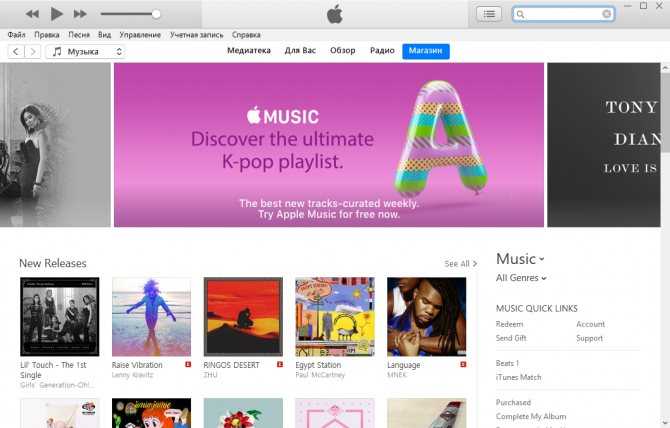
iTunes является эксклюзивным продуктом для техники Apple, и обладает функциями плеера, каталогизатора и сервиса, для загрузки музыки и видео. Сервис признан одним из лучших менеджеров мультимедийной библиотеки на мобильных устройствах и ПК. Он бесплатен, и совместим не только с Mac OS, ни и со всеми современными Windows.
Основное назначение iTunes – синхронизация яблочных мобильных устройств с компьютером, включая iPhone, iPad, iPod и Apple TV. Сервис подключает устройство к Apple Store и позволяет просматривать содержимое внутренней памяти на компьютере. Также вы сможете создавать обычные и смарт-плейлисты с определенным порядком воспроизведения и автоматической сортировкой, менять id-3 теги и обложки песен, прослушивать интернет-радиостанции. Помимо музыки и видео пользователю iTunes доступны для скачивания программы и игры непосредственно в подключенный гаджет.
Плеер имеет два вида: обычный и компактный. Он снабжен эквалайзером и способен отображать визуализации наряду с конкурентами. В сервис интегрирован функционал соцсети Ping. С ней вы можете общаться и обсуждать музыкальные произведения с миллионами других пользователей.
Интерфейс программы очень прост для использования, и не требует дополнительного изучения гайдов. Стоит упомянуть интересный режим Cover Flow, который отображает обложки композиций в красиво оформленной 3D оболочке. Это делает непередаваемое ощущение «осязаемости» контента.
Преимущества:
- уникальный сервис для продукции Apple;
- поддержка Windows 7, 8, 10;
- удобный и гибкий каталог файлов;
- синхронизация с Apple Store и Ping;
- есть редактор тегов,
- распространяется бесплатно.
Недостатки:
не подходит для устройств на базе Android (и других ОС в принципе).









![10 лучших плееров для windows: рейтинг хороших плееров [топ 10]](http://navikur.ru/wp-content/uploads/8/1/c/81cc19679986c420c06d29ef6870b11b.png)











![Бесплатный видеоплеер для всех форматов - windows player [обзор]](http://navikur.ru/wp-content/uploads/f/a/8/fa8a691d3d2ad1d6abd6b057be51e44a.jpeg)












