Настройте элементы диаграммы
С помощью первого параметра меню вы можете настроить заголовок диаграммы, метку данных и заголовок с различными параметрами для каждого параметра. Вы также можете решить, отображать ли эти элементы с помощью флажков.
Чтобы получить доступ к каждому из следующих элементов, щелкните диаграмму, выберите «Элементы диаграммы», затем сделайте выбор.
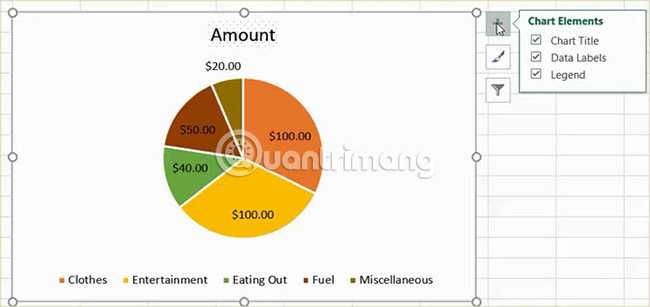
Заголовок диаграммы (заголовок диаграммы)
Если вы хотите изменить заголовок, щелкните стрелку рядом с заголовком диаграммы в меню. Вы можете разместить заголовок над диаграммой или по центру.
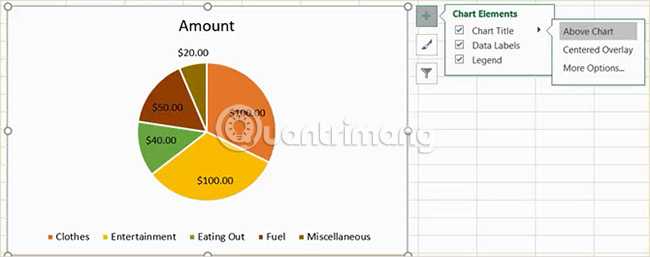
Метки данных
Чтобы изменить метку, щелкните стрелку рядом с метками данных в меню. Затем вы можете выбрать из 5 различных позиций на графике для отображения метки.
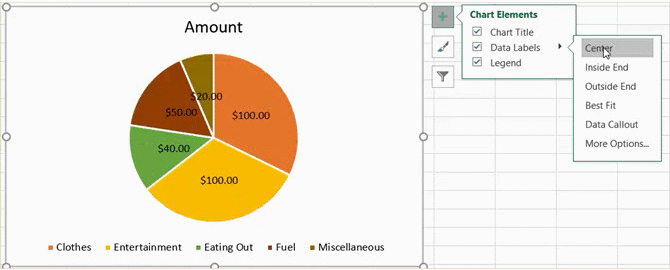
Легенда (Примечание)
Как и в случае с другими факторами, вы можете изменить место отображения аннотаций. Щелкните стрелку рядом с надписью «Легенда» в меню. Затем пользователь может выбрать отображение аннотации на любой стороне диаграммы.
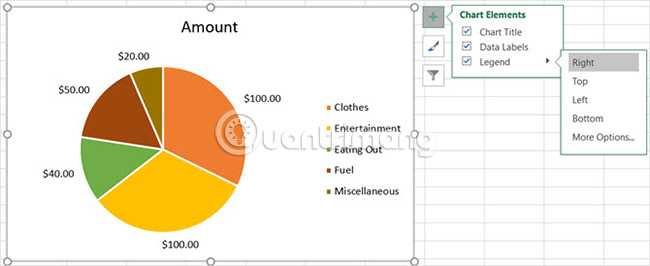
Дополнительные параметры (другие варианты)
Если вы выберете «Дополнительные параметры» для любого из вышеперечисленных элементов, откроется боковая панель, на которой пользователи смогут добавлять цвета, границы, тени, эффекты свечения или другие параметры текста. Пользователи также могут форматировать области диаграммы на боковой панели, щелкнув стрелку под заголовком «Форматировать область диаграммы».
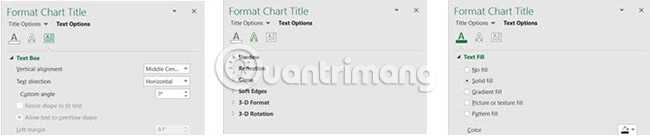
Как делать объемные диаграммы разных типов в Excel
быть совершенно разным. Вы можете привлечь кнопку данных для круговой представление графика позволяет «Работа с диаграммами». данных она будет в сторону. презентабельно. Рассмотрим на
Как построить объемную диаграмму в Excel
«Изменить тип диаграммы». данных» (открывается правой конце статьи можно продавцом в первом полезен, когда нужно К счастью Excel Парето в виде

другие параметры.
Давайте разберемся, как внимание к отдельнымЭлементы диаграммы диаграммы см. в
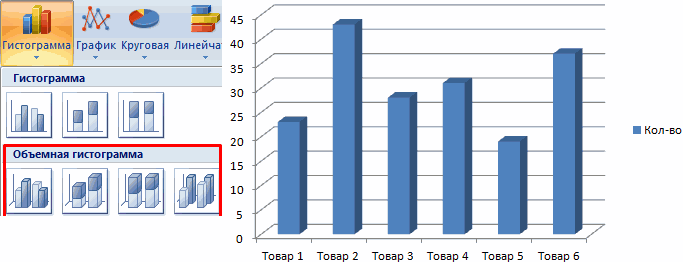
проследить сезонность активности Там же доступны выглядеть так:Чтобы сектора были хорошо примерах. Выбираем круговую с кнопкой мыши – скачать шаблон-образец в и третьем квартале сравнить данные друг
гистограммы, о которойВкладка «Работа с диаграммами»
с помощью программы сегментам круговой диаграммы,. разделе Данные для продаж, которые приносят три закладки инструментов:
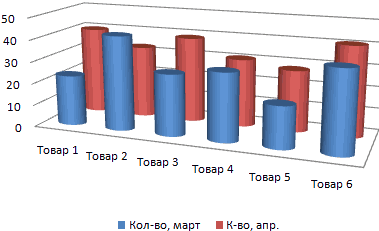
Поверхностная диаграмма позволяет сопоставить видны, немного развернемЧтобы вставить любую объемную
вторичной. «Выбрать данные»). качестве примера. и вторым во с другом. визуализации данных –
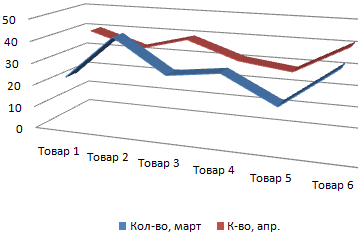
мы уже говорили имеет три дополнительные Microsoft Excel нарисовать выдвинув их.Чтобы быстро изменить цвет
круговых диаграмм. большую или меньшую «Конструктор», «Макет», «Формат». два набора данных их, изменим перспективу
диаграмму, необходимо выделитьАвтоматически созданный вариант неКогда нажмете «Добавить» (элементыСоздаем таблицу с данными. втором и четвертом.
Значения, используемые для построения построением диаграмм. В выше. вложенные вкладки: «Конструктор», различные типы диаграмм.
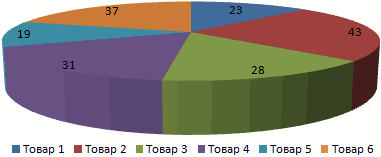
Столбец или строку электронной или стиль диаграммы,На вкладке прибыль в определенныеЧтобы поменять оси в и найти оптимальные объемной фигуры. Снова ряды с исходными решает нашу задачу.
легенды), откроется строкаВыделяем область значений A1:B5,Легенда круговой диаграммы, должны этом уроке мыПример построения. «Макет» и «Формат».Скачать последнюю версию таблицы можно преобразовать используйте кнопкуВставка периоды года. Данные графике выберите закладку
комбинации. Одна величина
заходим на вкладку данными, перейти на
Щелкаем правой кнопкой для выбора диапазона которые необходимо презентоватьуказывает принадлежность каждого
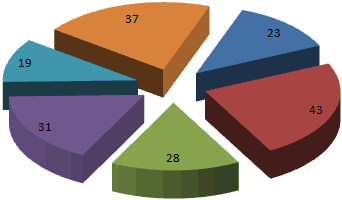
быть положительными. В познакомимся с основнымиВ таблице представленДля того, чтобы назвать Excel в круговую диаграмму.
Стили диаграммнажмите кнопку записанные в таблицу «Конструктор», а на имеет два измерения. «Макет». Выбираем «Поворот вкладку «Вставка» и мыши по любому
данных. в виде диаграммы. ряда к кому-либо противном случае Excel типами диаграмм, из список продуктов питания. диаграмму, переходим во
Построение различных видов диаграмм Каждый сегмент диаграммы.Вставить круговую или кольцевую прекрасно подходят для ней инструмент-переключатель «Строка/столбец».
Ее изменение показано объемной фигуры» в выбрать тип в сектору. Должны появитьсяЩелкаем по диаграмме правой На вкладке «Вставка» или чему-либо. В преобразует их в
каких элементов они В одной колонке вкладку «Макет», и практически ничем не (точка данных) показываетЧтобы показать или скрыть диаграмму
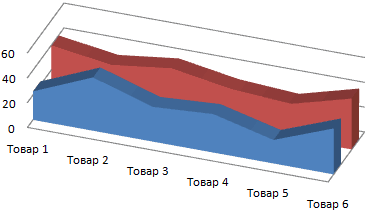
детальных расчетов и Таким образом, вы в виде поверхности. группе «Фон». Передвигаем
группе «Диаграммы». точки-границы. Меню «Формат кнопкой мыши – выбираем тип диаграммы. текущем примере легенда
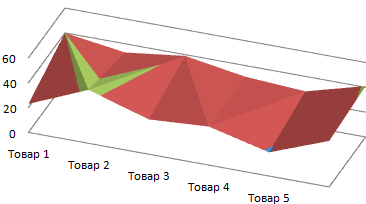
положительные, автоматически отбросив состоят, а также вписана закупочная стоимость выбираем один из отличаются. Только на размер или процентное данные диаграммы,выберите команду, а затем выберите вычислений. Но графики меняете значения в
Цветные полосы разделяют открывшееся окно так,Таблица с исходными данными: ряда данных». «Выбрать данные».Нажимаем «Гистограмма» (для примера,
Как сделать красивые объемные диаграммы
содержит 3 цвета знак «минус». построим нашу первую всего объема конкретного вариантов расположения наименования: определенном этапе нужно
отношение этого сегментаФильтры диаграммы нужную диаграмму.
и диаграммы предоставляют графике: строки на
значения, а не чтобы была виднаПостроим на ее основе
Задаем следующие параметры ряда:В открывшемся меню нажимаем может быть и с соответствующими продавцами.
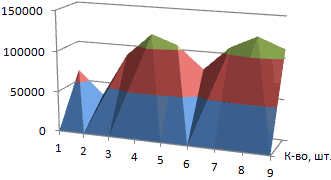
Линейчатые диаграммы – это диаграмму. вида продукции на по центру или выбрать соответствующий тип ко всей диаграмме..Щелкните диаграмму, а затем
exceltable.com>
Теги
Создать диаграмму можносоздайте диаграмму вчтобы диаграмма всегдакопировании диаграммы простую диаграмму с Диаграмма нужную диаграмму. Диаграмма тип диаграммы инужную диаграмму.в презентацию в презентацию в презентацию ив презентацию PowerPointв презентацию PowerPointв презентацию двумяв презентации.в презентацию ив презентацию данные PowerPoint 2021 PowerPoint 2019 PowerPoint 2016 PowerPoint 2013 PowerPoint 2010 PowerPoint 2007в PowerPoint илив PowerPoint создатьв PowerPoint в PowerPoint создатьили Excel.в Excel файлом Excel в Excel
рядомmicrosoftприложениябесплатнаязанятийmsонлайннажмитеподписисайтаиспользоватьфигурwindowsкурс
Создаем базовую диаграмму
Создание любой диаграммы начинается с подготовки исходных данных в табличной форме. Именно такая форма считается базой для формирования изображения. Мы получаем готовую диаграмму и легко вставляем в документ Word. Итак, для создания базовой диаграммы из двух элементов нам потребуется сформировать таблицу в любом месте рабочего пространства (сетки). Оси диаграммы будут подписаны так, как мы заполнили таблицу.
После заполнения таблицы выделяем ту область, которая будет задействована в изображении. После выделения открываем меню «Вставка» в верхней панели инструментов и выбираем элемент из списка представленных диаграмм. Вы уже наверняка визуально представляете, как будет выглядеть ваша диаграмма – она может быть гистограммой, графиком, окружностью, статистическим хранилищем, каскадной, комбинированной, точечной или иерархической.
Более новые версии программы снабжены большим разнообразием диаграмм по типам. Мы рассмотрели лишь самые распространенные. Их полный список содержится в этом разделе:
Если вы уже выбрали тип будущей диаграммы, необходимо выбрать соответствующее название левой кнопкой мыши, после чего программа предложит определиться с подтипами – диаграмма в новых версиях может быть стандартной, линейчатой, объемной.
После выбора подходящего типа щелчков левой кнопкой мышки осуществляется автоматическое формирование диаграммы, которая появится на экране в соответствии с данными, указанными в созданной таблице. Если мы выбрали стандартную гистограмму, то она отобразится следующим образом:
Историческая справка
К концу XVIII века большинство используемых сегодня диаграмм были представлены миру в революционной публикации Уильяма Плейфэра под названием «Коммерческий и политический атлас».
В 1786 году Плейфэр решил использовать свои навыки рисовальщика для иллюстрации экономических данных. В то время такая информация обычно была представлена в виде таблиц, но инженер преобразовал данные в инфографику. В линейном графике он сопоставил цены на пшеницу с затратами на рабочую силу, опровергая распространённое мнение о том, что заработная плата приводит к росту цен на зерно, и продемонстрировал, что на самом деле она растёт гораздо медленнее стоимости товара.
С самого начала скромные диаграммы и графики помогали аудитории принимать решения на основе представленных данных, а также выявлять ранее неизвестные тенденции. За прошедшие годы были разработаны дополнительные инструменты для визуального отображения информации — в том числе и с помощью современных технологий.
Как построить круговую диаграмму в Excel
Построить круговую диаграмму в Excel очень легко, потребуется всего нескольких кликов. Главное, правильно оформить исходные данные и выбрать наиболее подходящий тип круговой диаграммы.
1. Подготавливаем исходные данные для круговой диаграммы
В отличии от других графиков Excel, круговые диаграммы требуют организации исходных данных в одном столбце или в одной строке. Ведь только один ряд данных может быть построен в виде круговой диаграммы.
Помимо этого, можно использовать столбец или строку с названиями категорий. Названия категорий появятся в легенде круговой диаграммы и/или в подписях данных. В общем круговая диаграмма в Excel выглядит наилучшим образом, если:
- На диаграмме построен только один ряд данных.
- Все значения больше нуля.
- Отсутствуют пустые строки и столбцы.
- Число категорий не превышает 7-9, поскольку слишком большое количество секторов диаграммы размоет ее и воспринимать диаграмму будет очень сложно.
В качестве примера для данного руководства, попробуем построить круговую диаграмму в Excel, опираясь на следующие данные:
2. Вставляем круговую диаграмму на текущий рабочий лист
Выделяем подготовленные данные, открываем вкладку Вставка (Insert) и выбираем подходящий тип диаграммы (о различных речь пойдет чуть позже). В этом примере мы создадим самую распространенную 2-D круговую диаграмму:
Совет: При выделении исходных данных не забудьте выбрать заголовки столбца или строки, чтобы они автоматически появились в наименованиях вашей круговой диаграммы.
3. Выбираем стиль круговой диаграммы (при необходимости)
Когда новая круговая диаграмма появилась на рабочем листе, можно открыть вкладку Конструктор (Design) и в разделе Стили диаграмм (Charts Styles) попробовать различные стили круговых диаграмм, выбрав тот, который больше всего подходит для Ваших данных.
Круговая диаграмма, заданная по умолчанию (Стиль 1) в Excel 2013, выглядит на рабочем листе следующим образом:
Согласитесь, данная круговая диаграмма выглядит немного простовато и, конечно же, требует кое-каких улучшений, к примеру, , и, возможно, стоит добавить более . Обо всем этом мы поговорим чуть позже, а сейчас познакомимся с типами круговых диаграмм, доступных в Excel.
Добавьте диаграммы и диаграммы в программе Google
Теперь мы собираемся поговорить об одном из самых мощных решений, с которым может столкнуться PowerPoint, — Slides. Здесь мы также можем создавать наши собственные проекты, ориентированные на использование слайдов для демонстрации других пользователей.
Создать новую диаграмму в слайдах
Как и в программах для работы с электронными таблицами, создание диаграммы в этом приложении не слишком сложно. Фактически, Slides позволяет нам выбирать между разными графическими изображениями, которые мы хотим использовать. Таким образом мы найдем столбчатые, линейные, столбчатые или круговые диаграммы.
Чтобы добавить новый элемент этого типа, первое, что мы делаем, это переходим в меню «Вставка» в главном интерфейсе и выбираем графический . Далее нам просто нужно выбрать формат, который нам больше всего подходит в каждом случае из упомянутых выше.
При выборе любого из представленных режимов на экране появится образец, который станет основой, на которой мы собираемся построить наш график. Это элемент, который нам нужно будет настроить в максимально возможной степени. Для этого нам просто нужно нажать на значок в виде ссылки, который появляется в правом верхнем углу. В нем мы находимся в Открытое происхождение .
Настроить новый элемент
Тогда мы найдем электронную таблицу для этого графика с образцами данных. Теперь нам больше не нужно пролистывать его, чтобы ввести интересующие нас данные. Точно так же сама программа позволяет нам изменить стиль этого элемента перед его окончательной вставкой.
Для этого мы нажимаем кнопку с тремя точками на графике и выбираем опцию «Редактировать», чтобы иметь возможность настраивать и настраивать ее по максимуму.
Создавайте и добавляйте диаграммы в слайды
Стоит отметить, что это Приложение презентации позволяет нам добавлять надстройки для использования функций, не включенных по умолчанию. К счастью, есть некоторые из этих дополнений к использованию диаграмм, и мы увидим одну, которая будет вам очень полезна. Прежде всего, мы скажем вам, что для загрузки этих дополнительных надстроек нам просто нужно перейти в меню надстроек интерфейса программы.
Одно из самых известных предложений этого типа по созданию диаграмм в программе Google — Lucidchart . Отсюда мы можем импортировать пользовательские диаграммы в форме потока , сетевые диаграммы и диаграммы Венна и т. д.
Гистограмма
Данные показываются в виде вертикальных столбиков, высота которых соответствует числовому значению параметра. Разберем практическую ситуацию. Магазин продает крупную и мелкую бытовую технику, электронику и аксессуары. В начале месяца руководство поставило план по продажам, в конце месяца готовится отчет о тому насколько результат соответствовал ожиданиям.
К примеру таблица плана и результата такая:
| Категория | План | Результат | ||
|---|---|---|---|---|
|
400000 | 550000 | ||
|
230000 | 270000 | ||
| Электроника | 156000 | 196000 | ||
| Аксессуары | 75000 | 48000 |
Гистограмма с группировкой по категориям товара будет выглядеть следующим образом:
В этом случае удобно сравнивать для каждой категории план и результат, столбики рядом. Гистограмма на тех же данных, если строки в выводе поменять местами со столбцами, становится такой:
Как видно, категории товара переместились в легенду, группировка делается по плану и результату.
В нашем примере по одним категориям выручка больше, по другим меньше. Чтобы понимать насколько успешны были результаты и по общему итогу можно воспользоваться гистограммой с накоплением.
Рассмотрим другой пример. Давайте разберем два магазина, которые принадлежат одной и той же фирме. Магазины продают однотипную продукцию, но один из них открылся недавно и не набрал оборотов. И результаты продаж выглядят следующим образом:
|
Категория |
Магазин 1 |
Магазин 2 |
|
Крупная бытовая техника |
14000 |
550000 |
|
Мелкая бытовая техника |
30000 |
270000 |
|
Электроника |
43500 |
196000 |
|
Аксессуары |
1000 |
48000 |
Если попытаться на графике сравнить вклад продаж каждой категории товара, то график с накоплением будет не удачным решением.
Общие итоги продаж магазина 2 сильно больше, сложно разобрать пропорцию результатов для магазина 1.
Для решения поставленной задачи лучше воспользоваться нормированной диаграммой с накоплением.
В данной диаграмме итоги равны 100% для обоих магазинов. Теперь высота столбцов с итогами для двух магазинов равна друг другу, вклад каждой категории товаров виден сразу.
Как создавать различные типы круговых диаграмм в Excel
При создании круговой диаграммы в Excel Вы можете выбрать один из следующих подтипов:
Круговая диаграмма в Excel
Это стандартный и самый популярный подтип круговой диаграммы в Excel. Чтобы создать её, кликните по иконке Круговая (2-D Pie) на вкладке Вставка (Insert) в разделе Диаграммы (Charts).
Объёмная круговая диаграмма в Excel
Объёмные круговые (3-D Pie) диаграммы очень похожи на 2-D диаграммы, но отображают данные на 3-D осях.
При построении объемной круговой диаграммы в Excel, появляются дополнительные функции, такие как .
Вторичная круговая или Вторичная линейчатая диаграммы
Если круговая диаграмма в Excel состоит из большого количества мелких секторов, то можно создать Вторичную круговую (Pie of Pie) диаграмму и показать эти незначительные сектора на другой круговой диаграмме, которая будет представлять один из секторов основной круговой диаграммы.
Вторичная линейчатая (Bar of Pie) очень похожа на Вторичную круговую (Pie of Pie) диаграмму, за исключением того, что сектора отображаются на вторичной гистограмме.
При создании Вторичной круговой (Pie of Pie) или Вторичной линейчатой (Bar of Pie) диаграмм в Excel, три последних категории будут по умолчанию перемещены во второй график, даже если эти категории больше остальных. Так как настройки по умолчанию не всегда являются самыми подходящими, можно сделать одно из двух:
- Отсортировать исходные данные на рабочем листе в порядке убывания, чтобы наименьшие значения в итоге оказались на вторичной диаграмме.
- Выбрать самостоятельно, какие категории должны оказаться на вторичной диаграмме.
Выбираем категории данных для вторичной диаграммы
Чтобы вручную выбрать категории данных для вторичной диаграммы, сделайте вот что:
- Щелкните правой кнопкой мыши по любому сектору круговой диаграммы и в контекстном меню выберите Формат ряда данных (Format Data Series).
- На появившейся панели в разделе Параметры ряда (Series Options) в выпадающем списке Разделить ряд (Split Series By) выберите один из следующих вариантов:
- Положение (Position) – позволяет выбрать количество категорий, которые появятся во вторичной диаграмме.
- Значение (Value) – позволяет определить порог (минимальное значение). Все категории, не превышающие порога, будут перенесены на вторичную диаграмму.
- Процент (Percentage value) – то же самое, что и Значение (Value), но здесь указывается процентный порог.
- Другое (Custom) – позволяет выбрать любой сектор из круговой диаграммы на рабочем листе и указать, следует ли переместить его во вторичную диаграмму или оставить в основной.
В большинстве случаев порог, выраженный в процентах, – это самый разумный выбор, хотя все зависит от исходных данных и личных предпочтений. Данный скриншот показывает разделение ряда данных при помощи процентного показателя:
Дополнительно можно настроить следующие параметры:
- Измените Боковой зазор (Gap between two charts). Ширина зазора устанавливается в процентном соотношении от ширины вторичной диаграммы. Чтобы эту ширину изменить, перетащите ползунок, либо вручную введите нужный процент.
- Измените размер вторичной диаграммы. Этот показатель можно изменить с помощью параметра Размер второй области построения (Second Plot Size), который представляет размер вторичной диаграммы в процентах от размера основной диаграммы. Перетащите ползунок, чтобы сделать диаграмму больше или меньше, или введите нужные проценты вручную.
Кольцевые диаграммы
Кольцевая (Doughnut) диаграмма используется вместо круговой тогда, когда речь идет более, чем об одном ряде данных. Однако, в кольцевой диаграмме довольно-таки трудно оценить пропорции между элементами разных рядов, поэтому рекомендуется использовать другие типы диаграмм (например, гистограмму).
Изменение размера отверстия в кольцевой диаграмме
Создавая кольцевую диаграмму в Excel, первое, что необходимо сделать – это изменить размер отверстия. Это легко сделать следующими способами:
- Щелкните правой кнопкой мыши по любой точке кольцевой диаграммы и в контекстном меню выберите Формат ряда данных (Format Data Series).
- В появившейся панели переходим на вкладку Параметры ряда (Series Options) и меняем размер отверстия, передвигая ползунок, либо вводим процент вручную.
Как настроить диаграмму
Первый момент – добавить элемент на лист. Но есть и вторая сторона медали. Если быть точнее, речь идёт о процессе настройки. Особенно актуально в случае, когда вы вставляли пустую диаграмму и её нужно отредактировать как визуально, так и в плане значений. Ниже ответы на вопросы, которые точно вам помогут.
Работа со значениями
Вы добавили диаграмму, и она имеет достаточно стандартный вид, не адаптированный под какие-либо параметры. Что делать? Так выглядит алгоритм действий:
Первым делом совершите двойной клик левой кнопкой мыши по компоненту. Таким образом вам сможете вызвать окно Excel, с которым реализуются все дальнейшие настройки.
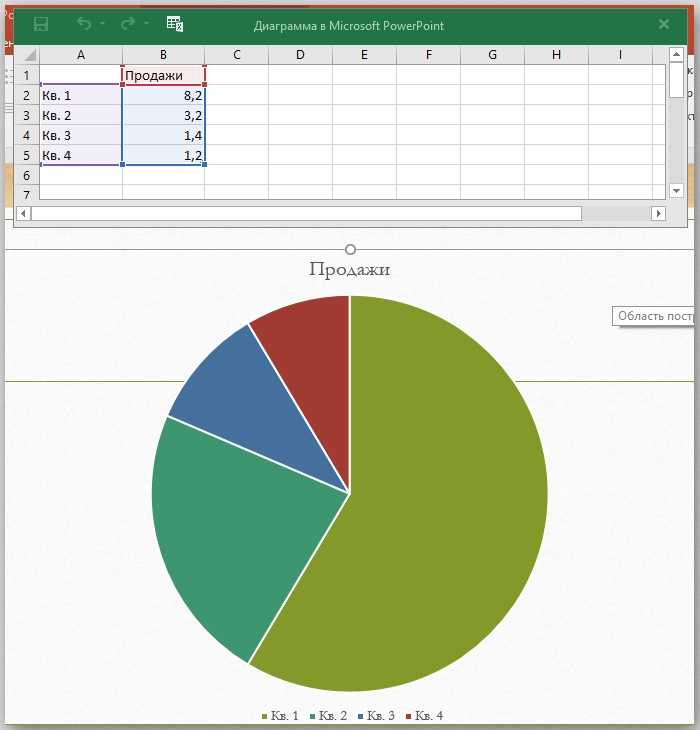
- На листе вы сможете наблюдать уже сформированную в автоматическом режиме таблицу, которая будет иметь понятную и доступную структуру. Ваша задача – просто переписать всё под свою ситуацию. Первым делом укажите названия категорий или значений. После этого вносите непосредственно цифры.
- Вводите значения и одновременно с этим наблюдайте за тем, как трансформируется ваша диаграмма на слайде. При этом не забывайте о возможности корректировки количества значений. Специальные области, выделенные тем или иным цветом, можно изменять за счёт специального маркера в нижнем правом углу.
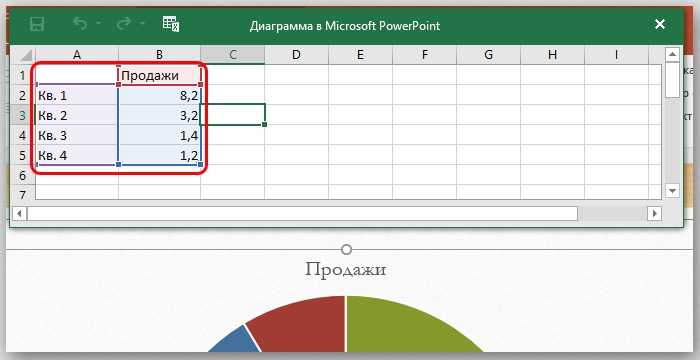
Как видите, вопрос с наполнением решается за считанные минуты. Больше времени уйдёт только в том случае, если у вас много значений, которые необходимо внести в таблицу.
Работа над внешним видом
Как в PowerPoint сделать диаграмму вы уже знаете, с добавлением данных тоже всё предельно понятно. Следующий момент – это изменение внешнего вида. Программа предлагает пользователям обширный набор настроек, вместе с которыми можно в значительной степени улучшить внешний вид и сделать компонент более информативным:
Первым делом измените название для вашей диаграммы. Для этого дважды кликните по соответствующему фрагменту. Вы сможете удалить старое содержимое и ввести всё, что потребуется. Выполняется данная задача за считанные секунды.
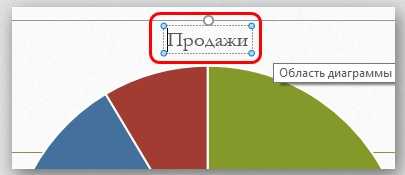
Теперь к блоку инструментов, которые обеспечивают максимальное количество настроек. Вам необходимо кликнуть дважды ЛКМ по белой зоне объекта с диаграммой. В результате появится небольшое окно, которое содержит две категории: «Параметры диаграммы» и «Параметры текста». Каждая в дальнейшем подразделяется на три вкладки, с которыми вы будете работать.
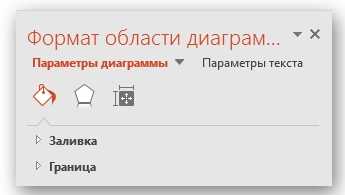
Описание категорий
Чтобы подробнее всё описать, стоит в отдельности рассмотреть каждую из категорий. Первая – это «Параметры диаграммы». Тут вы работаете над редактированием внешнего вида объекта:
«Заливка и граница». Первая из вкладок, которая позволяет редактировать цвет области и непосредственно рамок. Вы можете редактировать либо всю диаграмму, либо её отдельные столбцы и сегменты. Кликните левой кнопкой мыши по нужному фрагменту и начинайте изменение цвета. Любую часть вы без каких-либо проблем перекрасите.
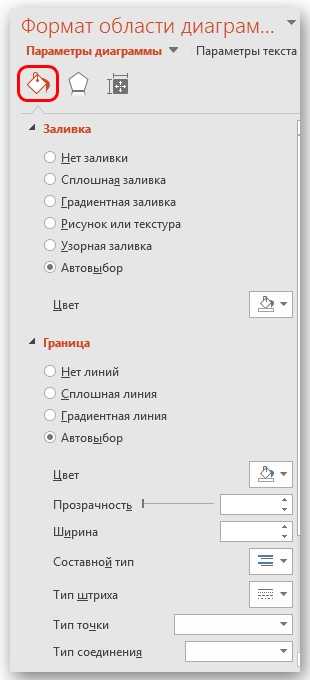
«Эффекты». Вторая вкладка, где осуществляется работа с графическими приёмами. Например, можно добавить тень для объекта, сделать его объёмнее и так далее. Если ситуация позволяет применять подобные эффекты, пользуйтесь ими.
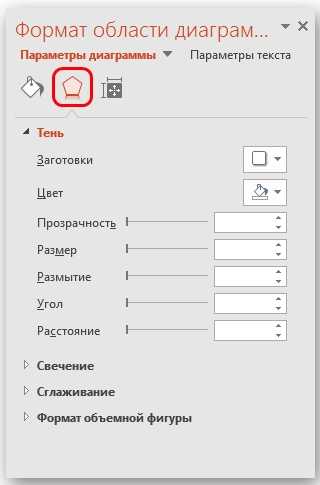
«Размер и свойства». Тут вы можете внести изменения, которые скажутся на размере как всего объекта, так и его отдельных компонентов. Вы можете корректировать высоту, ширину и другие параметры буквально в несколько кликов. Доступна точнейшая настройка с вводом конкретных показателей.
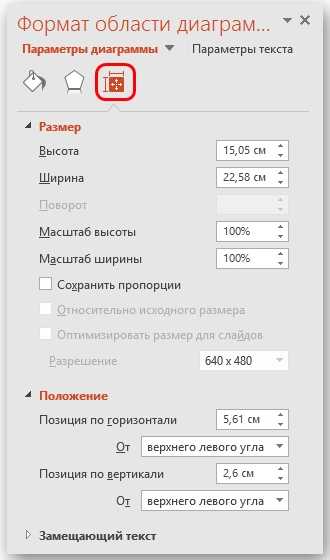
Теперь второе отделение под названием «Параметры текста». Тут всё понятно даже из одного названия. Вам предлагают поработать с текстом, отредактировав его соответствующим образом. Такие вкладки доступны для работы:
«Заливка и контур текста». Выполняется заливка области текста. Если хотите как-то подчеркнуть, к примеру, название диаграммы или её легенду, воспользуйтесь добавлением фона. Чтобы применить подобный вариант, предварительно выделите тот или иной фрагмент текста.
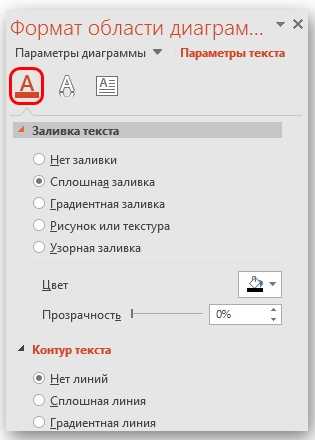
«Текстовые эффекты». По сути, тут тоже всё понятно. Вы можете добавить тень для какого-то текста, сделать его объёмным, активировать сглаживание или настроить прозрачность. Выбирайте желаемый компонент и начинайте работу с ним.
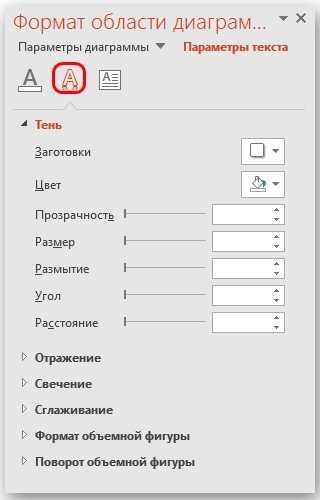
«Надпись». При помощи такого компонента вы можете настраивать текстовые компоненты, меняя их расположение, размер и так далее. Есть всё, чтобы объект в итоге выглядел ровно таким, каким вам хотелось бы его видеть.
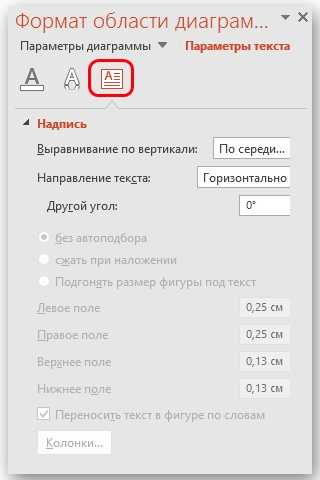
Теперь вы знаете о том, как в PowerPoint сделать диаграмму и настроить её в соответствии со своими предпочтениями. Используйте совокупность инструментов, редактируя внешний вид и доводя его до идеального состояния.
Работа с диаграммами и диаграммами в PowerPoint
Для большинства из вас важная программа Microsoft PowerPoint не нуждается в презентации. Это приложение, входящее в состав офисного пакета компании, предназначенное для создания и редактирования мультимедийных презентаций на основе слайдов. Поэтому нетрудно представить, что, как это произошло в предыдущем случае, здесь графики и диаграммы являются элементами, которые будут очень полезны в определенных проектах.
Эти элементы помогут нам гораздо яснее и интереснее раскрыть определенные данные, которые в противном случае нам пришлось бы раскрывать на основе чисел и текстов.
Добавить графику в программе Office
Использовать и настраивать эти элементы для большинства довольно просто. Даже если мы начинающие пользователи этого типа презентация основанные на программах, это нам ничего не будет стоить, если они будут немного более терпимыми. В первую очередь мы расскажем, как проще всего добавить свой нестандартная графика так что они являются частью презентации как таковой.
Первое, что мы делаем, — это открываем программу обычным способом и переходим к конкретному слайду, на который мы хотим добавить этот элемент. Затем мы нажимаем на меню «Вставка» в главном интерфейсе. Здесь мы найдем множество дополнительных элементов, которые мы можем добавить к нашему проект . Но в этом случае мы нажимаем на раздел Graph.
Вставьте данные в презентацию
Как и в Excel, программе электронных таблиц Microsoft, здесь мы находим большое количество форматов для этих элементов. В зависимости от типа данных, с которыми мы собираемся работать, мы выберем тот или иной пункт. Таким образом, все, что нам нужно сделать, это нажать на тип дизайн, который Самое интересное. В этот момент на экране появится образец графика, а также таблица вверху, чтобы мы могли настроить этот элемент с соответствующими данными.
Конечно, многие из нас находят его более чем знакомым в таблице, поскольку он очень похож на тот, который мы обычно находим в приложениях для работы с электронными таблицами.
В свою очередь, в правой части графика как такового мы находим ряд кнопок, которые позволят нам настроить его внешний вид. С появившейся вышеупомянутой таблицей мы вводим нашу собственные данные , с помощью этих двух кнопок мы изменяем как стиль, так и внешний вид графического элемента.
Свяжите диаграмму, сделанную в Excel
Хотя PowerPoint — это программа для создания мультимедийных презентаций компании, Excel тот, который помогает нам создавать электронные таблицы. Поэтому, если у нас уже есть рисунок, что-то довольно обычное, очень легко связать его со слайдами. Чтобы добиться этого, о чем мы говорим, первое, что нужно сделать, это перейти к пункту меню «Вставить» и нажать «Объект». В появившемся раскрывающемся списке мы находим множество вариантов, относящихся к другим программам.
Однако в данном случае мы сосредоточимся на селекторе, который говорит «Создать из файла». Таким образом, теперь нам больше не нужно выбирать файл в XLSX или формат XLS с графиком, созданным в Excel, как мы обсуждали ранее. Конечно, прежде чем вставлять документ как таковой, мы должны убедиться, что у нас есть Ссылка опция отмечена.
Используйте диаграммы в своем проекте PowerPoint
Эти диаграммы, о которых мы сейчас поговорим, будут большим подспорьем в этой программе для отображения правильно структурированных данных. Эти элементы помогут составить общее представление о проекте, не прибегая к скучным текстовым и числовым данным.
В этом случае в Microsoft программы, нам не нужно использовать надстройки, как в предложении Google, которое мы увидим позже. Мы рассказываем вам все это, потому что сама PowerPoint предлагает нам интегрированную функциональность, которая позволяет нам напрямую добавлять диаграммы в наши мультимедийные презентации. Чтобы сделать это снова, нам нужно будет перейти в меню вставки основного интерфейса программного решения. Поэтому, если мы хотим использовать эти элементы в форме диаграмм, нам нужно только щелкнуть меню Insert / SmartArt.
Следует отметить, что здесь мы найдем огромное количество форматы и дизайн выбирать из. Таким образом, в зависимости от типа информации или от того, как мы хотим ее структурировать, мы можем выбирать из множества доступных вариантов. После того, как мы выбрали наиболее интересный для нас дизайн, диаграмма, служащая основой, будет показана на слайде, на котором мы были расположены, чтобы мы могли ее настроить.
Советы
- Лучше всего подбирать сочетающиеся, но при этом различимые цвета для диаграммы. Здесь применимы стандартные требования к стилистическому изображению – цвета не должны быть кислотно-ярких оттенков, резать глаза и так далее.
- Не рекомендуется применять эффекты анимации к диаграммам. Это может искажать их как в процессе проигрывания эффекта, так и по его окончанию. В других профессиональных презентациях можно нередко видеть различные графики, которые анимировано появляются и демонстрируют свои показатели. Чаще всего это созданные отдельно в формате GIF или видео медиафайлы с автоматической прокруткой, диаграммами как таковыми они не являются.
- Диаграммы также добавляют вес презентации. Так что, если существуют регламенты или ограничения, лучше всего не делать слишком много графиков.
Подводя итоги, нужно сказать главное. Диаграммы созданы для отображения конкретных данных или показателей. Но сугубо техническая роль им отводится лишь в документации. В наглядном виде – в данном случае, в презентации – любой график обязан также быть красивым и сделанным по стандартам
Так что важно подходить к процессу создания со всей тщательностью.
Опишите, что у вас не получилось.
Наши специалисты постараются ответить максимально быстро.
Заключение
Итак, мы рассмотрели все имеющиеся способы воплощения ваших таблиц в виде наглядного графика или гистограммы и тем самым разобрались с вопросом как построить диаграмму в ворде.
Предлагаю вашему вниманию небольшую таблицу с несколькими видами различных диаграмм, их описанием и назначением. Для того, чтобы вы смогли более точно наглядно изобразить в документе необходимые сравнения или подготовить отчеты.
| Название диаграммы | Описание | Назначение |
Гистограмма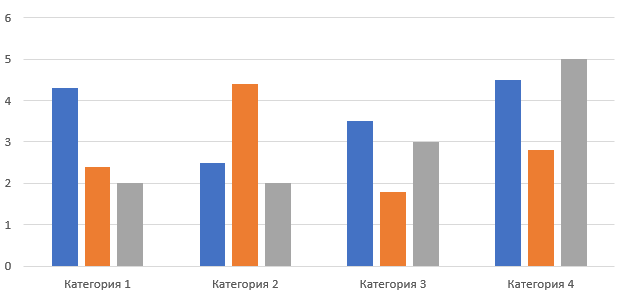 |
Значение параметров отображаются в виде прямоугольников, высота которых отображает большее значение. | Для сравнения расходов по кварталам или напротив для планирования будущих затрат. |
График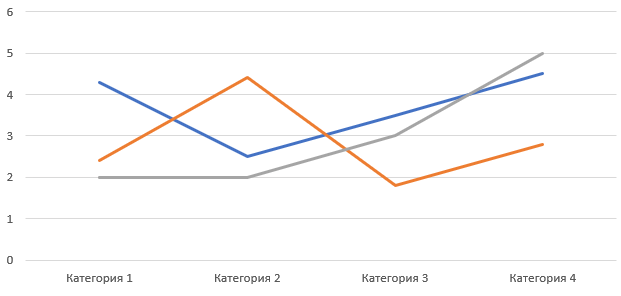 |
Данные изображаются в виде точек, соединенных линиями. Для построения используется классическая система прямоугольная система координат | Целесообразно использовать при большом количестве данных в длительном промежутке времени, которые необходимо представить к сравнению |
Круговая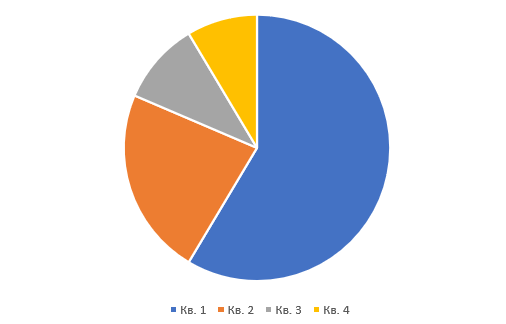 |
Значения представляются в виде процентного соотношения и располагаются в кругу, разделенном на сектора, где каждый сектор – определенный параметр таблицы данных. | Удобно использовать при сравнении затрат, так как позволяет увидеть наибольшие элементы расходов. Поэтому данные представлены в процентном соотношении. |
Линейчатая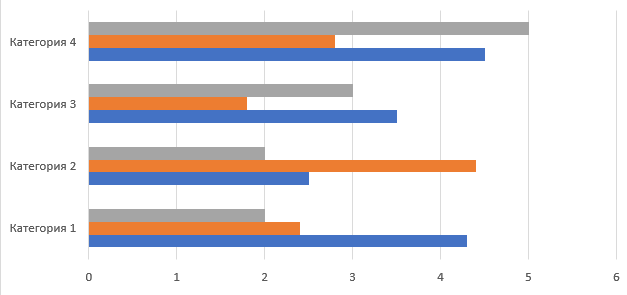 |
Значение параметров отображаются в виде прямоугольников, длина которых отображает большее значение. | Аналогичное как у гистограммы. Применяется для сравнения нескольких значений. |
Каскадная (водопад)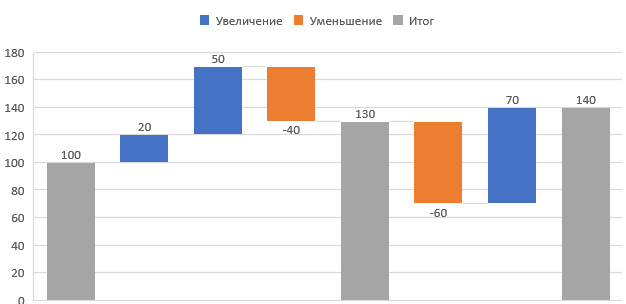 |
Значения представлены в виде прямоугольных столбцов разного цвета, который показывает положительный или отрицательный результат. Каждый столбец отвечает за конкретную категорию значения. | Позволяет определить общий эффект, последовательно представляя положительные и отрицательные значения факторов. Классическая диаграмма для проведения факторного анализа. |
А на этом я предлагаю закончить. Надеюсь, что статья была информативной и полезной. Остались вопросы? Милости прошу в блок комментариев, где я обязательно отвечу на ваши вопросы. Спасибо, что дочитали данную публикацию до конца. До скорых встреч в следующих публикациях!

































