Переустановка программы
Иногда переустановка клиента может решить несколько проблем. Перед тем, как начать загрузку следует удалить существующую программу на устройстве.
Для этого выполняем следующие шаги:
- Заходим в «Панель управления»/«Установка и удаления программ»/«Удаление программы».
- В списке установленных программ находим Skype и выполняем на нем клик.
- Выбираем «Удалить» (верхняя часть экрана или правой кнопкой мыши на значке).
- После этого загружаем последнюю версию с официального сайта.
- Запускаем загруженный файл двойным кликом и выполняем установку. После чего авторизуемся под своими регистрационными данными.
Причины возникновения ошибки
Существует огромное количество программного обеспечения для использования на компьютере. Установленные программы могут отлично работать на старых версиях Windows, а после перехода на новые версии Windows иногда требуют доработки под новые правила. Кроме того, нередки ситуации, когда программы конфликтуют друг с другом при установке на одну систему.
Поэтому удаление старых программ при переходе на новые версии — привычное пользователям дело. С проблемами, которые при этом возникают, нужно уметь справляться.
Рассмотрим следующие инструменты устранения ошибки:
- встроенная компонента ОС Устранение неполадок Windows;
- Мастер устранения неполадок Microsoft.
Не удалось установить соединение
Невозможность авторизации в программе в скайп из-за плохого соединения может произойти по той причине, что у вас на персональном компьютере установлена антивирусная программа.
Она и не дает осуществить вход. В этом случае требуется отключить антивирус. Если проблема оказалась не решена, то необходимо выполнить нижеизложенные шаги.
Требуется зайти в проводник и ввести в адресной строке следующие команды:
Для Windows 7: C:\Users\$USER$\AppData\Roaming\Skype\.
Для Windows ХР: C:\Documents and Settings\$USER$\Application Data.
И необходимо ввести соответствующее наименование вашего логина.
Данное действие совершается для того, чтобы было возможно перейти в папку, которая содержит историю сообщений в приложении и другие личные данные.
Всю документацию следует скопировать в любую иную папку.
После этого требуется очистить все содержимое, откуда раннее было произведено копирование файлов.
Проверка статуса работы сервера
Если он работал нормально, но внезапно начал подвисать или произвольно отключаться, еще одна причина таких ошибок – это баги на сервере.
Они никак не связаны с вашим компьютером, поэтому, даже после выполнения всех указанных выше инструкций по решению неполадок, ничего не изменится.
Для проверки статуса работы сервера нужно перейти на страницу. В окне отображается текущий статус работы всех служб Скайпа.
Normal указывает на отсутствие ошибок или работ на сервере. Problem – сообщение, которое означает, что на стороне разработчика есть баги.
Как правило, они решаются в течение нескольких часов.
Рис.28 – Проверка статуса работы сервера Skype
Исправляем «Ошибку 5: отказано в доступе»
Чаще всего эта проблемная ситуация возникает из-за механизма по контролю учетных записей (user access control — UAC). В нём возникают ошибки, и система блокирует доступ к определённым данным и директориям. Встречаются случаи, когда отсутствуют права доступа на конкретное приложение или службу. Сторонние программные решения (вирусное ПО и некорректно установленные приложения) также служат причиной появление неполадки. Далее приведем несколько способов по устранению «Ошибки 5».
Способ 1: Запуск от имени администратора
Представим ситуацию, что юзер начинает инсталляцию компьютерной игры и видит сообщение, в котором написано: «Ошибка 5: Отказано в доступе».
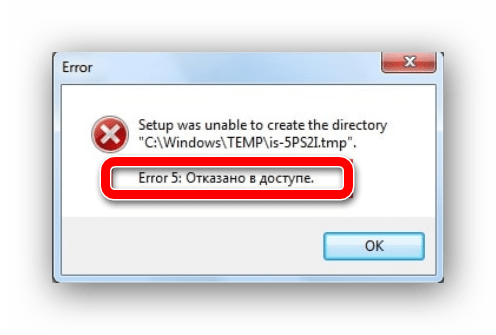
Самое простое и быстрое решение – это произвести запуск инсталлятора игры от имени администратора. Необходимо выполнить простые действия:
- Нажимаем ПКМ по иконке для установки приложения.
- Чтобы инсталлятор успешно запустился, вам необходимо остановится на пункте «Запуск от имени администратора» (возможно, потребуется ввести пароль, который должен быть у вас).
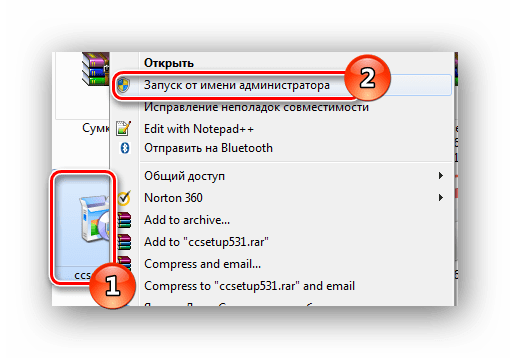
Выполнив эти шаги, программное решение успешно запуститься.
Хочется отметить, что существует софт, которому для запуска необходимы права администратора. Иконка такого объекта будет иметь пиктограмму щита.
Способ 2: Доступ к папке
Пример, который был приведен выше, показывает, что причина неисправности кроется в отсутствующем доступе к директории временных данных. Программное решение хочет воспользоваться временной папкой и не может получить к ней доступ. Так как изменить приложение нет возможности, то необходимо открыть доступ на уровне файловой системы.
- Открываем «Проводник» c правами администрирования. Для этого открываем меню «Пуск» и переходим ко вкладке «Все программы», кликаем по надписи «Стандартные». В данной директории находим «Проводник» и жмем по нему ПКМ, выбрав пункт «Запуск от имени администратора».
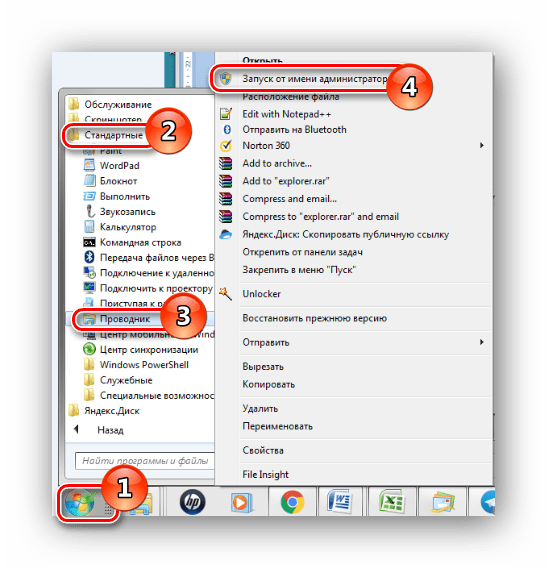
Совершаем переход по пути:
Ищем директорию с наименованием «Temp» и жмём по ней ПКМ, выбрав подпункт «Свойства».
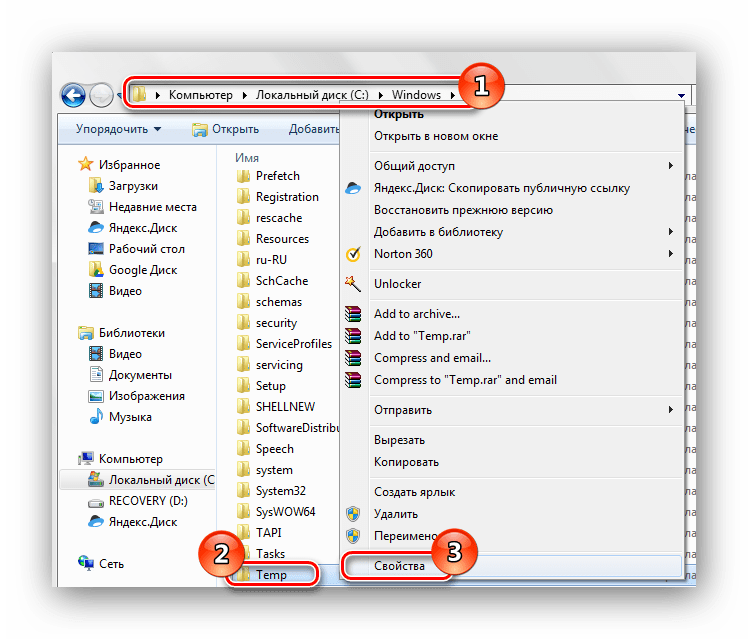
В открывшемся окне совершаем переход в подпункт «Безопасность». Как видим, в списке «Группы или пользователи» нет учетной записи, которая выполняла запуск инсталлирующей программы.
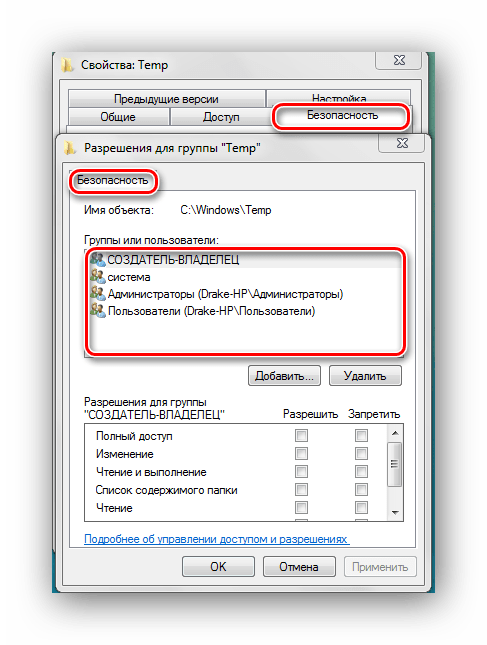
Чтобы добавить учетную запись «Пользователи», нажимаем по кнопке «Добавить». Всплывет окошко, в котором будет вписано пользовательское имя «Пользователи».
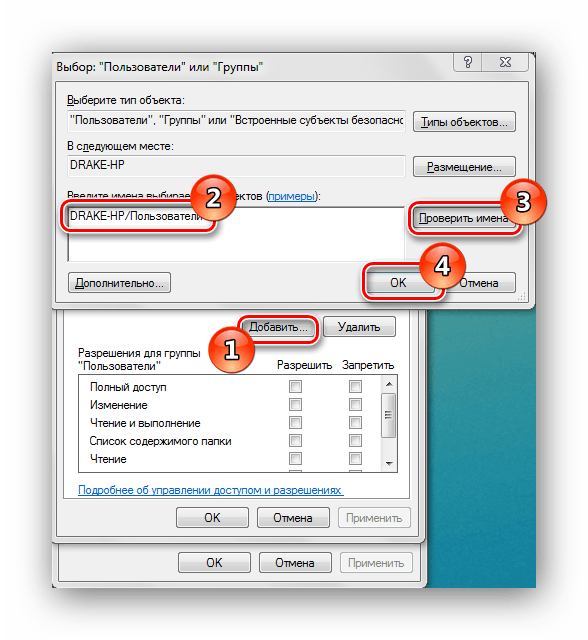
«Проверить имена»«ОК»
В перечне пользователей появится «Пользователи» с правами, которые выделены в подгруппе «Разрешения для группы «Пользователи» (необходимо поставить галочки напротив всех чекбоксов).
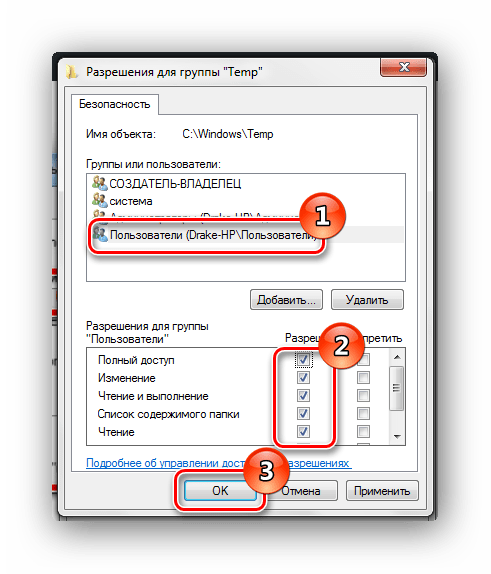
Далее нажимаем по кнопке «Применить» и соглашаемся со всплывшим предупреждением.
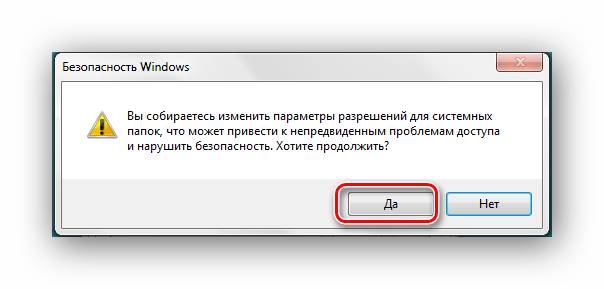
Процедура по применению прав занимает несколько минут. После её завершения все окна, в которых были выполнены действия по настройке, необходимо закрыть. После выполнения шагов, описанных выше, «Ошибка 5» должна исчезнуть.
Способ 3: Учетные записи пользователей
Проблема может быть устранена изменением параметров учетной записи. Для этого необходимо выполнить следующие шаги:
- Совершаем переход по пути:
Панель управленияВсе элементы панели управленияУчетные записи пользователей
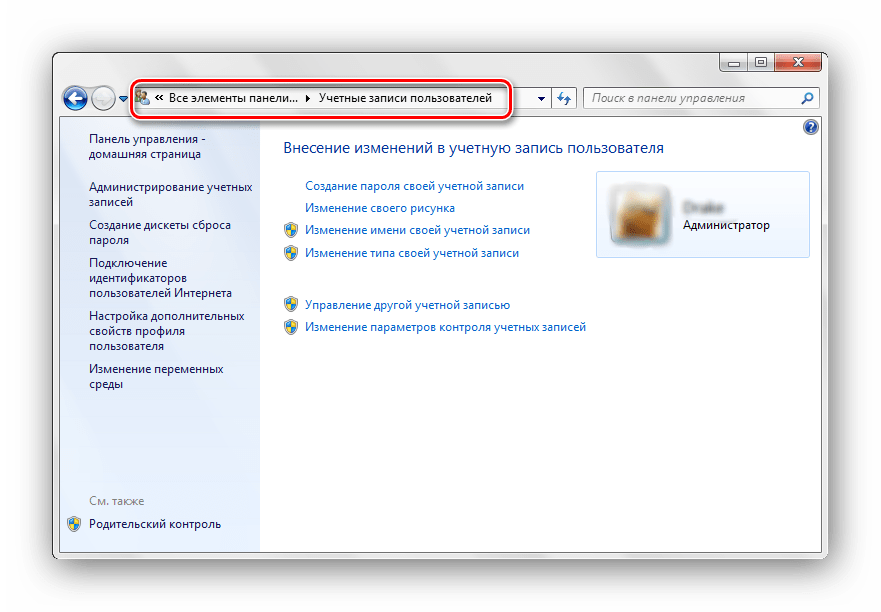
Перемещаемся в пункт под названием «Изменение параметров контроля учетных записей».
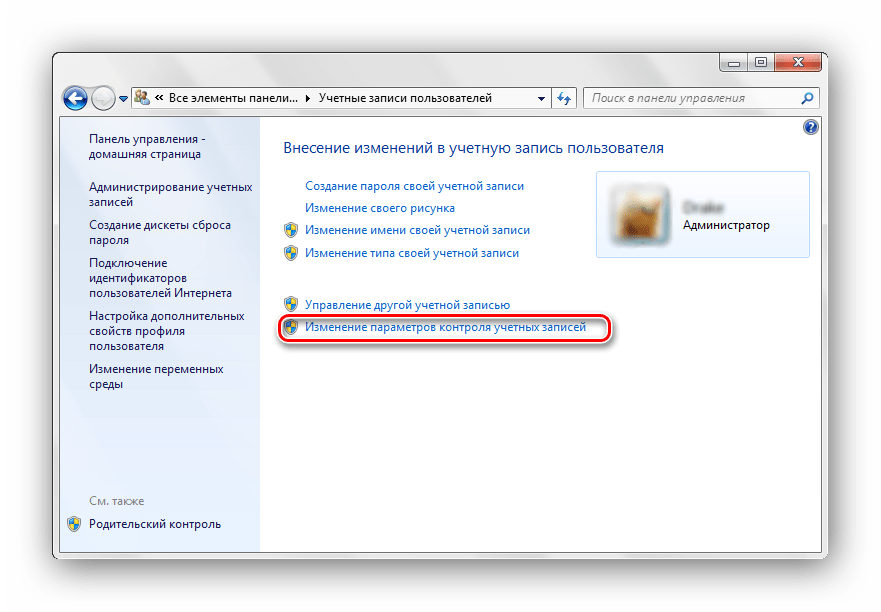
В появившемся окне вы увидите бегунок. Его необходимо переместить в самое нижнее положение.

Должно выглядеть вот так.

Совершаем перезапуск ПК, неисправность должна исчезнуть.
После выполнения несложных операций, изложенных выше, «Ошибка 5: Отказано в доступе» будет устранена. Метод, изложенный в первом способе, является временной мерой, так что если вы хотите полностью искоренить проблему, придётся углубиться в настройки Windows 7. Дополнительно необходимо регулярно сканировать систему на вирусы, ведь они тоже могут служить причиной «Ошибки 5».
Как исправить проблему с учетной записью Microsoft в Windows 10
Исправление 1: используйте свой обычный пароль вместо PIN-кода
В Windows 10 вы можете использовать пароль или PIN-код для обеспечения безопасности вашей операционной системы. Но похоже, что многие пользователи предпочитают использовать PIN-код, поскольку его легче и удобнее запомнить по сравнению с длинным паролем.
Однако некоторые люди сообщают, что существует проблема с PIN-кодом, которая приводит к сообщению о проблеме с учетной записью Microsoft. Чтобы избавиться от этого уведомления, вы можете попробовать заменить ПИН-код обычным паролем.
Шаг 1. Перейти к Пуск> Настройки> Учетные записи .
Шаг 2: в Варианты входа окно, перейдите в пароль и нажмите Добавить .
2 рабочих способа исправить неработающие параметры входа в Windows 10 с помощью PIN-кода
Если вы ищете работоспособный способ исправить ошибку неработающих параметров входа в Windows 10 Pin, этот пост — то, что вам нужно. Он покажет вам 2 пути.
Читать больше
Шаг 3. Введите свой пароль два раза и подсказку для пароля, затем нажмите следующий .
Шаг 4: нажмите Конец .
Исправление 2: выйдите из системы и войдите в свою учетную запись
По словам пользователей, иногда бывает полезно выйти из системы и войти в Windows 10, поскольку проблема с учетной записью Microsoft может быть временной ошибкой. Просто попробуй.
Локальная учетная запись Windows 10 или учетная запись Microsoft, какую из них использовать?
В чем разница между локальной учетной записью и учетной записью Microsoft? Вот информация о локальной учетной записи Windows 10 и учетной записи Microsoft.
Читать больше
Исправление 3. Отключите общие впечатления
Это простое решение, чтобы отключить сообщение о проблеме с учетной записью Microsoft. По умолчанию в Windows 10 включена функция «Общие возможности», которая позволяет вашим приложениям на других устройствах, включая подключенные телефоны и планшеты, открываться и отправлять сообщения на этом устройстве.
Как решить проблему с учетной записью Microsoft в Общем опыте? Вот что вам следует делать:
Шаг 1. Перейти к Настройки> Система> Общий опыт .
Шаг 2. Переключите переключатель с На к Выключено .
Исправление 4: удалить учетную запись Microsoft
Что делать, если вы уже отключили общие возможности, но Windows по-прежнему выдает сообщение о проблеме с учетной записью Microsoft? Вам необходимо убедиться, что вы используете локальную учетную запись для входа в Windows 10, и у вас нет учетной записи Microsoft, привязанной к какой-либо электронной почте или приложению.
Шаг 1. Перейти к Настройки> Учетные записи .
Шаг 2: в Электронная почта и учетные записи приложений щелкните свою учетную запись Microsoft под Учетные записи, используемые электронной почтой, календарем и контактами и выберите Управлять .
Шаг 3. Затем нажмите Удалить аккаунт с этого устройства .
Исправление 5: используйте редактор групповой политики
Этот метод работает только в Windows 10 Pro, поскольку домашняя версия не поддерживает редактор групповой политики. Редактируя редактор, вы можете легко отключить сообщение о проблеме с учетной записью Microsoft.
Как легко обновить Windows 10 Home до Pro без потери данных
Хотите обновить Windows 1-Home до Pro, чтобы пользоваться дополнительными функциями? Здесь вам предлагаются два простых метода обновления до Windows 10 Pro.
Читать больше
Шаг 1: введите gpedit.msc в поле поиска и щелкните результат, чтобы войти в главный интерфейс редактора локальной групповой политики.
Шаг 2: перейдите к Конфигурация пользователя> Административные шаблоны> Меню ‘Пуск’ и панель задач> Уведомления .
Шаг 3. Дважды щелкните Отключить всплывающие уведомления и установите флажок Включено .
Шаг 4: Сохраните изменения.
Наконечник:
Как восстановить заблокированный аккаунт Skype?
С недавнего времени в Skype почему-то отключили возможность создания полноценного логина Skype, как это было изначально. Может это временно, может на всегда. Сейчас если регистрировать Skype, то логина(например vasia) уже не будет, а будет что-то вроде live:vasia и, чтоб такое сделать, нужно регистрировать учетку в Майкрософт, что очень не удобно…
Конечно, такой логин мало кому нужен. Но, выхода нет, кому нужен новый Skype, тот будет делать и такой аккаунт.
Но, в данной инструкции речь не о том как сделать учетную запись в логином в новом Skype, а как разблокировать свои старые логины Skype.
Ведь было время, когда делали кучу логинов и не пользовались или же ваш Skype заблокировали за спам или какую нибудь рассылку рекламы или по каким либо жалобам. И, конечно сегодня там такие логины нужны как никогда.
Как правильно удалять Платформу 1С
Правильное удаление старой Платформы 1С, рекомендуемое разработчиками, производится через Приложения
настроек ОС: кнопка ПУСК — Настройки управления («шестеренка») — Приложения
.
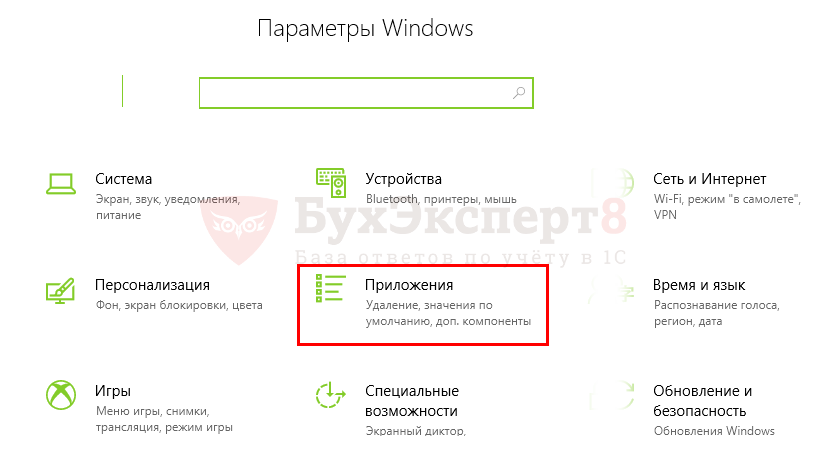
Просто удалять папку с установленными Платформами 1С на компьютере неправильно. В Реестре Windows остаются ссылки на удаляемые программы, которые приводят к ошибкам работы с программами, в том числе и той, которую мы рассматриваем в этой статье.

Тем не менее, даже при правильном удалении Платформы 1С ошибки все равно могут возникать, пусть и нечасто. Рассмотрим, как действовать в таких случаях.
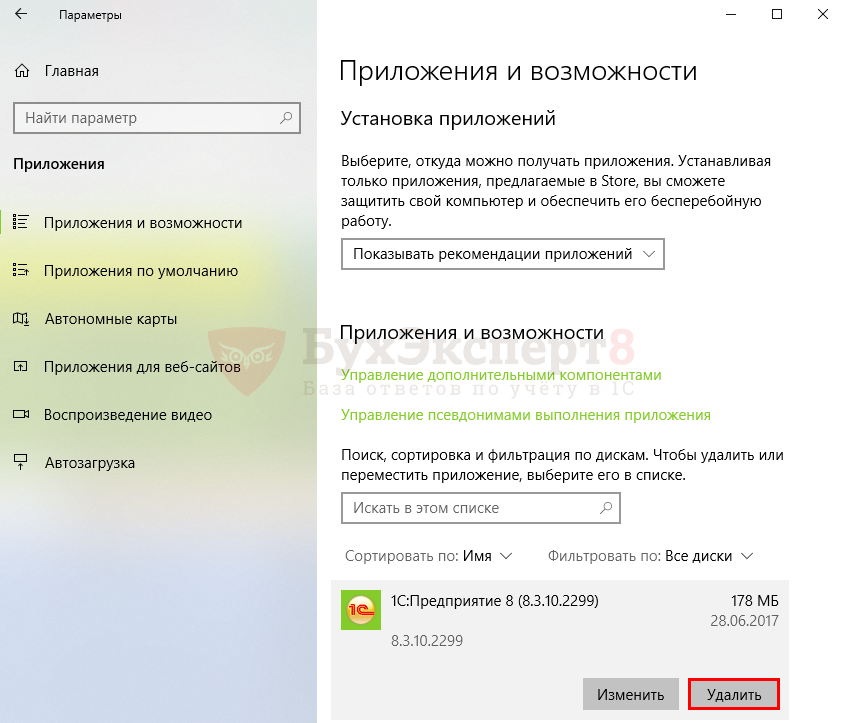
Данная ошибка не связана непосредственно с 1С и возникает при удалении совершенно разных программ, не только Платформ 1С.
Наибольший всплеск этой ошибки был зафиксирован при переходе пользователей на Windows 10. Именно после обновления на Windows 10 при установке и удалении некоторых программ начали появляться сообщения Указанная учетная запись уже существует
. И если при установке новой программы можно было, удалив старую, все-таки успешно установить ее, то при удалении программы круг замыкался: программу не удавалось удалить по причине той же самой ошибки.
Технические ошибки
Нередко бывает и так, что логин и пароль известны, но Скайп не запускается из-за непонятного сбоя. Технических ошибок множество, но большинство из них не доходит до пользователя, так как они решаются в момент возникновения.
Для восстановления работоспособности Skype на Windows необходимо предпринять следующие меры:
- Обновить приложение до последней версии. Как правило, это происходит в автоматическом режиме, но многие пользователи предпочитают отклонять загрузку обновлений;
- В случае если пункт выше не исправил проблему, то запускаем диспетчер зада (ctrl+alt+delete) и закрываем процессы skype.exe:
- После этого вызываем панель выполнения, используя кнопки Win+R. В строку вводим %AppData%\Skype;
- Откроется папка с именным профилем Скайпа;
- Удаляем файл shared.xml:
Если вышеописанные меры не помогли вернуть Skype работоспособность, то единственный правильный вариант – переустановка операционной системы. Несмотря на радикальность подобного решения, оно помогает практически во всех случаях. Не стоит забывать о технической поддержке. Рассказав специалистам о проблеме, которую не удалось решить, вы поможете как себе, так и другим пользователем Скайпа.
Видео-инструкция, в которой представлено наглядное пособие по восстановлению учетной записи, если пользователь случайно забыл логин или пароль:
Пожаловаться на контент
Проблема с авторизацией
Каждая ошибка имеет свои причины. Проблема с авторизацией может происходить из-за неполадок в интернете или сбое в настройках программы. Проверить такие варианты, возможно отключив процессы с помощью Диспетчера задач.
- Для этого нажимаем одновременно Ctrl + Alt + Delete.
- Выбираем «Диспетчер задач».
- Появится окно, в котором выбираем «Процессы».
- Находим нужную программу, жмем на неё и выбираем «Снять задачу».
- Проделав данные действия, запускаем снова программу.
Диспетчер задач можно вызвать и другим способом. Для этого нажимаем Win + R. В открывшемся окне введите и выбираем процессы. Далее выполняем все, как в предыдущем варианте
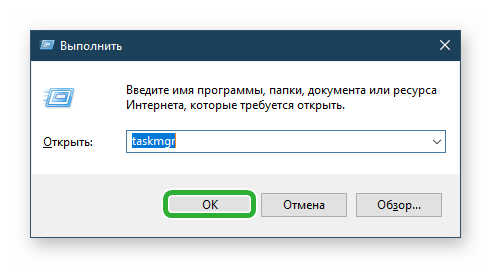
Дополнительные советы по инсталляции программы
Обновление Windows
Иногда ошибка пакета установщика Windows происходит из-за неустановленных актуальных обновлений Windows. В этом случае их следует установить.
Шаг 1. Нажать «Win+I» и выбрать «Обновления и безопасность».
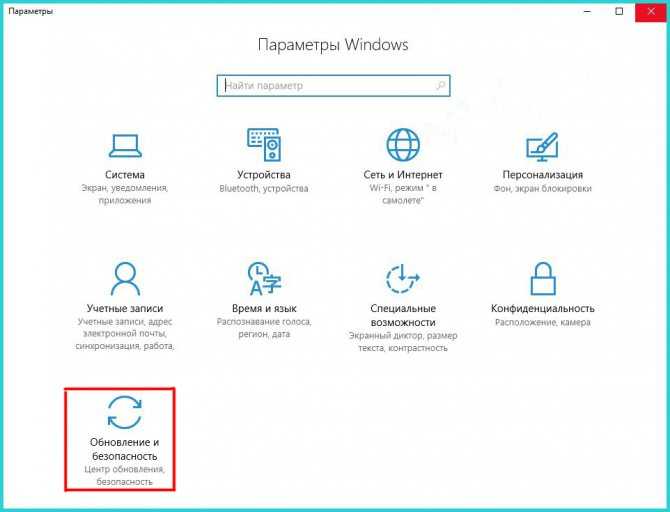
Нажимаем «Win+I», выбираем «Обновления и безопасность»
Шаг 2. Нажать «Центр обновления…» и щелкнуть «Проверка наличия обновлений».
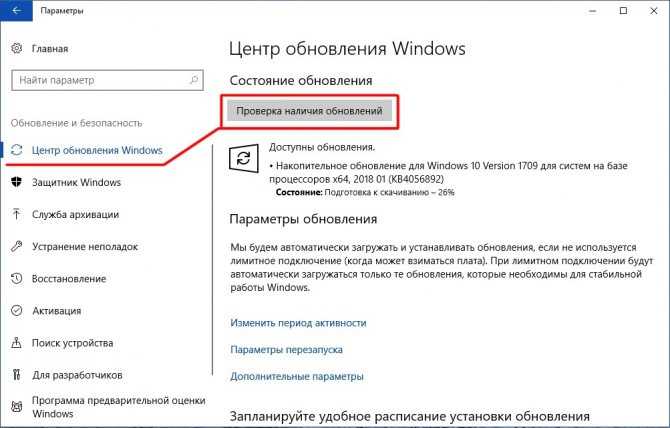
Нажимаем «Центр обновления…» и щелкаем «Проверка наличия обновлений»
Подождать, пока система скачает и установит необходимые обновления.
Шаг 3. Перезагрузить ПК.
Действия при уведомлении «Ошибка 7 (Ошибка Windows 193)»
Иногда при инсталляции программы также появляется «Ошибка 7 (Ошибка Windows 193)».
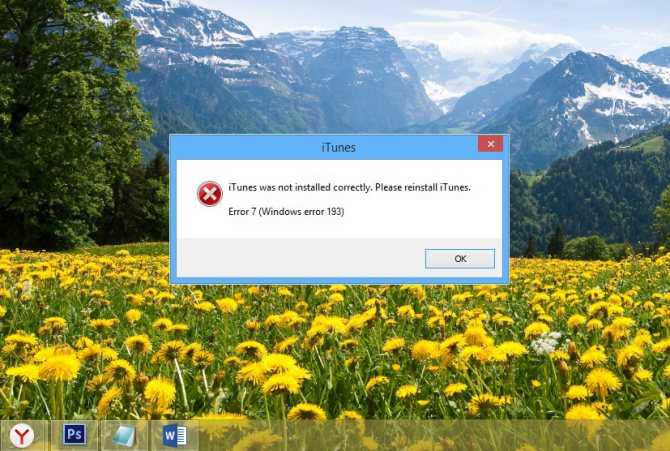
При инсталляции iTunes иногда появляется «Ошибка 7 (Ошибка Windows 193)»
В этом случае необходимо проделать ряд уже знакомых выше шагов.
Шаг 1. Кликнуть правой кнопкой мышки по иконке «Пуск», далее по строке «Открыть проводник».
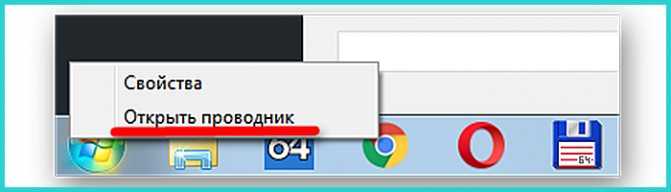
Кликаем правой кнопкой мыши на кнопке «Пуск», выбираем «Открыть проводник»
Шаг 2. Перейти по указанному адресу «C:»-«Windows»-«System32», удалить в директории «System32» перечисленные ниже файлы:
- «msvcp100.dll»;
- «msvcp120.dll»;
- «msvcp140.dll»;
- «msvcr100.dll»;
- «msvcr120.dll»
- «vcruntime140.dll».
Переходим по адресу «C:»-«Windows»-«System32», выделяем файлы из списка, нажимаем клавиши «Shift+Delete» для удаления
Шаг 3. Нажать одновременно кнопки «Win+R», набрать «appwiz.cpl» и нажать по «OK».

Набираем в появившемся меню «appwiz.cpl» и нажимаем «OK»
Шаг 4. Найти строки с ПО «Поддержка программ Apple 32 и 64 bit», щелкнуть на них правой кнопкой мыши и выбрать «Восстановить».

Находим строки с ПО «Поддержка программ Apple 32 и 64 bit», щелкаем на них правой кнопкой мыши, выбираем «Восстановить»
Шаг 5. Попробовать снова несколько раз установить iTunes.
Версия iTunes неверно определена системой
В некоторых случаях iTunes не устанавливается, т.к. система неправильно определила версию Windows. В этой ситуации дистрибутив с программой необходимо скачать вручную.
Шаг 1. Нажать «Win+R», набрать «CMD» и щелкнуть по «OK».
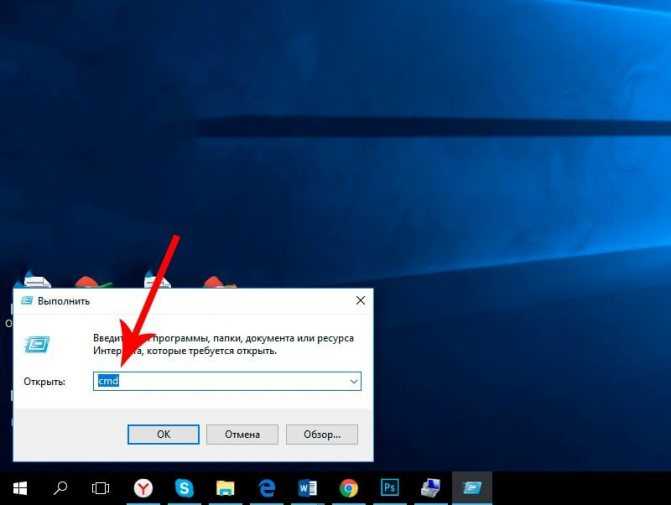
Печатаем «CMD» и щелкаем «OK
Шаг 2. Ввести в окне «systeminfo» и нажать по «Enter». В графе «Тип системы» посмотреть разрядность используемой на ПК ОС Windows.
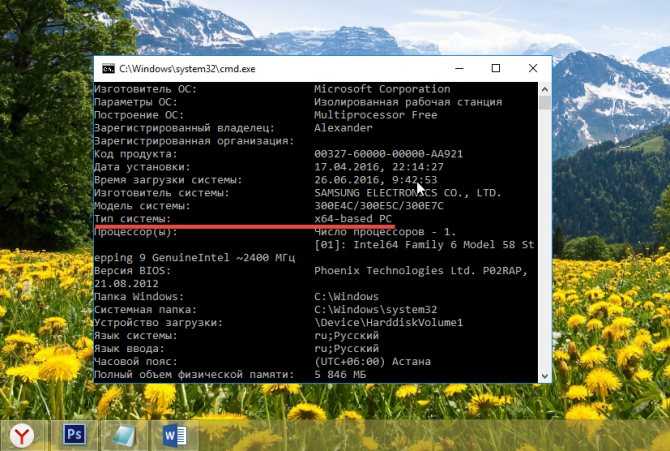
Вводим в окне «systeminfo» и нажимаем «Enter», в графе «Тип системы» смотрим разрядность ОС Window
Шаг 3. Перейти по адресу: https://www.apple.com/ru/itunes/download/ и нажать скачать 64-битную или 32-битную версию iTunes, в зависимости от типа установленной у пользователя операционной системы.
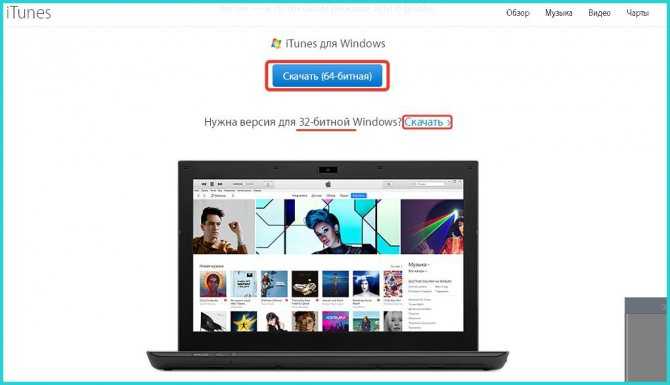
Нажимаем скачать 64-битную или 32-битную версию iTune
Шаг 4. Зайти в «Загрузки» и запустить установщик программы, щелкнув на нем правой кнопкой мыши и выбрав «Запуск от имени администратора».
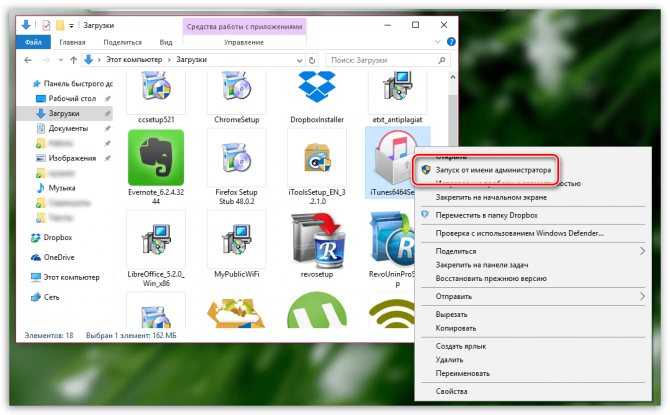
Заходим в «Загрузки» и запускаем установщик программы, щелкнув на нем правой кнопкой мыши и выбрав «Запуск от имени администратора»
Блокирование установки программы антивирусом
Иногда антивирусное ПО блокирует запуск некоторых процессов Windows, необходимых при инсталляции программ. В этом случае работу антивируса можно на время приостановить.
Шаг 1. Щелкнуть на значке антивируса (в районе часов) правой кнопкой мыши.
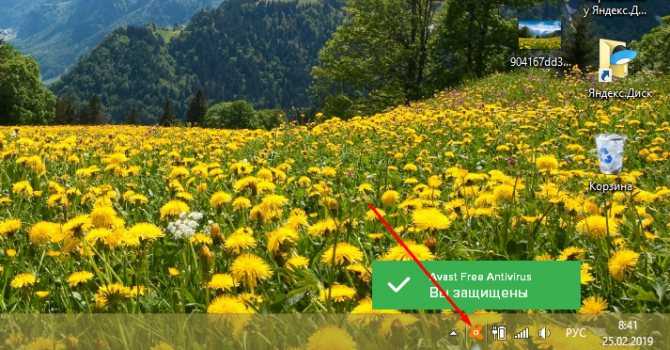
Щелкаем на значке антивируса (в районе часов) правой кнопкой мыши
Шаг 2. Кликнуть левой кнопкой мышки по строке «Управление экранами…». Выбрать необходимое время для отключения экранов.

Кликаем левой кнопкой мышки по строке «Управление экранами…», выбираем необходимое время для отключения экранов
Шаг 3. Нажать «Да».
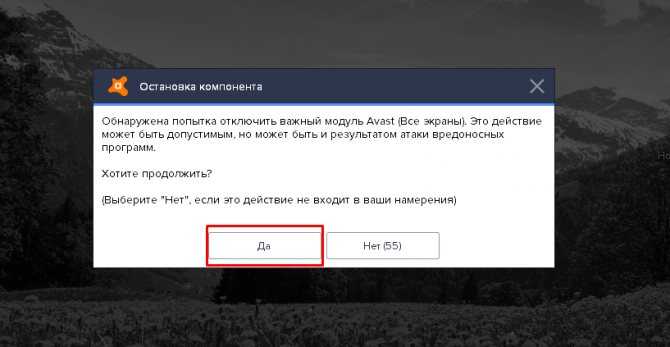
Жмем «Да»
Шаг 4. Установить программу iTunes.
Перечисленные выше шаги должны помочь избавиться от указанной ошибки на ПК под управлением ОС Windows.
Обращение в техподдержку
К сожалению, бывает и такое, что ни один из способов не позволяет решить проблему, и все попытки входа в учетную запись завершаются уведомлением об ошибке. Кроме того, пользователь может элементарно не подвязать эмейл или номер телефона, автоматически потеряв инструменты для повторной авторизации.
Инструкция действий в этой ситуации будет следующая:
И если все шаги были выполнены корректно, пользователь получит свой ответ по указанному эмейл-адресу в течение суток после отправки данных.
При этом результат восстановления в 99% бывает успешным. В любом случае, это гораздо лучше, чем клонировать свой профиль в скайпе при каждой ошибке авторизации
В будущем важно не забывать подвязывать к аккаунту электронную почту и телефон
На профиль наложены ограничения или он заблокирован
В некоторых случаях войти в программу или полноценно пользоваться ею нет возможности по другим причинам. Такими могут быть блокировка или наложение ограничений.
Возможные ограничения:
- Проводятся необычные действия с вашей учетной записи. Например, списание средств со счета во время использования подписки. Такие действия могут проводиться мошенниками.
- Если платёж оспаривают. Чаще такие действия выполняются при появлении проблем с оплатой или аккаунтом.
- Нарушения правил пользования приложения.
Наложенные ограничения снимаются при выполнении следующих действий. Следует зайти в приложение и найти инструкцию на баннере. Соблюдая рекомендациям, можно быстро устранить неисправности аккаунта.
Мошенники могут взломать учетную запись. В таком случае приходят оповещения с текстом: «Помогите нам защитить вашу учетную запись». Операции со счетами в учетной записи, рассылки, которые вы не выполняли, могут быть выполнены мошенниками. Такие действия приводят к блокировке аккаунта. Разблокировка возможна. Для этого необходимо найти отдел «Восстановление взломанной или скомпрометированной учетной записи Майкрософт».
Skype не отправляет сообщения и файлы
Утилита выставляет ограничение на максимальный размер отправляемого файла. Он не должен превышать 300 МБ.
Если вы пытаетесь отправить собеседнику файл в обход ограничениям, на экране будет показано соответствующее уведомление.
Другие причины ошибки отправки файлов и сообщений:
- Чтобы собеседник увидел отправленные файлы и сообщения, для начала нужно добавить его в список своих контактов;
- Отсутствует подключение к Интернету или скорость передачи данных слишком низкая. Попробуйте подключиться к сети Wi-Fi или 4G;
- Проблема с передачей файлов и сообщений может наблюдаться, когда вы параллельно разговариваете с одним из своих контактов через голосовую- или видеосвязь. Дело в том, что для стабильной работы звонков выставляет приоритет трафика. Отправка файлов и сообщений замедляется, пока не закончится звонок.
Рис.8 – Ошибка отправки файлов и сообщений в чате
Что делать, если не удается войти в Skype
Рассмотрим, как решить каждую из описанных выше проблем, чтобы авторизоваться в Скайп.
Неправильный логин или пароль
В интернете пользователю приходится создавать огромное количество учетных записей – социальные сети, почты, различные сайты и многое другое. Не удивительно, что высока вероятность забыть пароль от Скайп или любой другой учетной записи. Если при попытке войти в Skype вы видите ошибку «извините, введенные вами регистрационные данные не распознаны Skype», потребуется выполнить восстановление пароля:
- Под окном ввода логина и пароля в Skype нажмите на кнопку «Не можете войти в Skype?»;
- Откроется новое окно, в котором нужно ввести почту, на которую зарегистрирован аккаунт, чтобы на нее были высланы дальнейшие инструкции по восстановлению пароля;
- Перейдите в указанную почту и выполните описанные действия, чтобы присвоить своему логину новый пароль.
Обратите внимание: Логин и пароль от Skype также является учетной записью Microsoft. В операционной системе Windows 10 по умолчанию для входа в учетную запись нужно вводить пароль от аккаунта Microsoft
Соответственно, рекомендуем попробовать ввести свой пароль от компьютера, чтобы войти в учетную запись Skype, перед тем как заниматься восстановлением пароля.
Установка совместимой версии Skype
Компания Microsoft поддерживает программу Skype в актуальном состоянии, постоянно выпуская новые версии приложения, устраняя различные багги и добавляя новые функции. Возможна ситуация, когда после одного из таких обновлений Скайп просто перестанет работать на вашем компьютере или откажется вас авторизовывать, даже при правильно введенных данных от аккаунта. В такой ситуации есть 2 способа решения проблемы:
- Обновить операционную систему до Windows 10, с которой будет совместима последняя версия Skype (загрузить которую можно с официального сайта Microsoft);
- Установить на компьютер одну из старых версий Skype, которая ранее у вас работала. Данный способ небезопасен, поскольку с выходом новой версии Skype, компания Microsoft убирает со своего сайта прошлые вариации программы. Соответственно, чтобы установить старую версию Skype, потребуется искать ее на различных сторонних сайтах, торрент-трекерах, где программа может оказаться зараженной.
Рекомендация: Если у вас на компьютере уже установлена операционная система Windows 10, не отключайте обновления и всегда поддерживайте ее в актуальном состоянии. Если же вы используете более раннюю версию Windows, постарайтесь обновиться до Windows 10 как можно скорее, чтобы в будущем не возникало проблем с совместимостью и других программ.
Решение проблемы в работе Skype
Как и в работе любой программы, в работе Skype может произойти сбой. Чаще всего решить его удается следующим способом:
- Нажмите на клавиатуре сочетание клавиш Windows+R, чтобы открыть строку «Выполнить» и введите в ней команду %APPDATA%\Skype, чтобы перейти в папку с файлами Skype вашей учетной записи;
- Среди доступных файлов найдите и удалите Shared.xml.
- После этого перезагрузите компьютер и вновь попробуйте войти в Skype, проблема должна быть решена.
Обратите внимание: Если описанные выше действия не помогли решить проблемы со входом в Skype, попробуйте переустановить последнюю версию программы на компьютер, скачав ее с официального сайта Microsoft. Помните, что существуют различные альтернативные клиенты, которые позволяют пользователям общаться с их учетной записью Skype
Такие клиенты могут стать решением проблемы, если официальное приложение ни в какую не хочет работать на компьютере. Одним из самых известных альтернативных клиентов является Skype Launcher, отличительной особенностью которого от оригинального Скайпа является возможность использовать сразу несколько учетных записей, что бывает полезно в ряде ситуаций
Помните, что существуют различные альтернативные клиенты, которые позволяют пользователям общаться с их учетной записью Skype. Такие клиенты могут стать решением проблемы, если официальное приложение ни в какую не хочет работать на компьютере. Одним из самых известных альтернативных клиентов является Skype Launcher, отличительной особенностью которого от оригинального Скайпа является возможность использовать сразу несколько учетных записей, что бывает полезно в ряде ситуаций.
Ошибки Skype Error Code 5
Общие проблемы Skype Error Code 5, возникающие с Skype:
- «Ошибка программы Skype Error Code 5. «
- «Ошибка программного обеспечения Win32: Skype Error Code 5»
- «Возникла ошибка в приложении Skype Error Code 5. Приложение будет закрыто. Приносим извинения за неудобства.»
- «Не удается найти Skype Error Code 5»
- «Отсутствует файл Skype Error Code 5.»
- «Ошибка запуска программы: Skype Error Code 5.»
- «Skype Error Code 5 не работает. «
- «Ошибка Skype Error Code 5. «
- «Ошибка в пути к программному обеспечению: Skype Error Code 5. «
Обычно ошибки Skype Error Code 5 с Skype возникают во время запуска или завершения работы, в то время как программы, связанные с Skype Error Code 5, выполняются, или редко во время последовательности обновления ОС. Документирование проблем Skype Error Code 5 в Skype является ключевым для определения причины проблем с электронной Windows и сообщения о них в Microsoft Corporation.
Как решается проблема?
Ознакомьтесь с очень важными фактами, которые нужно знать для успешной регистрации в Skype:
Буквы, цифры, знаки, в общем, все, что составляет название аккаунта и пароль, должны именно вводиться с клавиатуры или иных средств, предназначенных для ввода символьной информации в устройство. Копировать и вставлять из буфера обмена нельзя. Именно в пренебрежении этим простым правилом и кроется причина частых неудач при входе в программу для общения, обмена информацией.
Рекомендуется использовать учетную запись (почтовый ящик) «Microsoft» для простого и беспроблемного входа в мессенджер. Так сообщают нынешние владельцы этого известного мессенджера — дирекция «Майкрософта».
Вспомните, не могло ли быть такой ситуации, что на данный ящик могла уже быть зарегистрирована учетная запись? Если да, то требуется другой идентификатор, так как на одну почту может быть заведен только один Скайп-аккаунт.
Логин в Скайпе обязательно должен начинаться с буквы, а дальше желательно вставить побольше не связанных друг с другом символов. Общее количество знаков — от 6-10 штук.
Проверьте, не слишком ли прост ваш пароль. Сейчас компьютерные программы должны тщательно проверять неповторимость пароля и его достаточную сложность во избежание «взлома». Вот, например, не нужно ограничиваться только буквами или только цифрами, прога это распознает. Наоборот, в вашем пароле должны быть и те и другие. Еще лучше, чтобы они встречались в разных регистрах (большие, то есть заглавные, и маленькие буквы). Кроме этого, избегайте повторений, ведь именно их программа «замечает» и не желает принимать как надежный пароль (например, «…VV…», «…OO…» и так далее).
Поле даты рождения не вписывайте вообще. Замечено, что при вводе даты рождения совершеннолетнего человека в Скайпе дальнейшая регистрация не удается. Именно поэтому с целью избежания этого «бага», недоработки при возникновении такой проблемы лучше вообще не вносить данные о дате рождения.
Если ваша проблема состоит в том, что второе поле для повторного ввода пароля неактивно, то есть там ничего нельзя написать, значит, вы забыли заполнить первое либо заполнили его при помощи функции вставки, а не вручную посимвольно.
Если логин не повторяет почту, это нормально. Не нужно писать точно такие же буквы в вашем логине.
Если после всех вышеуказанных действий программа все равно вас не регистрирует, нужно попробовать сделать все то же самое, но в другом интернет-браузере.
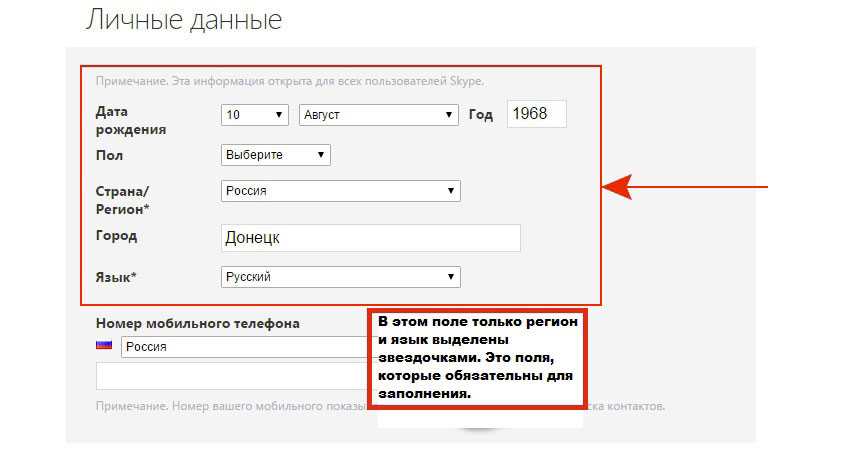
При заполнении всех полей регистрации для Skype смотрите внимательно на окружающие их условные обозначения. Если значок возле строчки с текстом зеленый, все верно, если красный, ищите рядом краткое объяснение, в чем состоит ошибка, неточность. Не все поля обязательно нужно забивать информацией о себе, а только те, рядом с которыми стоит «звездочка». А если аккаунт у вас уже есть, посмотрите эту публикацию.
Обзор «Skype Error Code 5»
«Skype Error Code 5» обычно является ошибкой (ошибкой), обнаруженных во время выполнения. Программисты, такие как Microsoft Corporation, стремятся создавать программное обеспечение, свободное от этих сбоев, пока оно не будет публично выпущено. К сожалению, такие проблемы, как ошибка 5, могут не быть исправлены на этом заключительном этапе.
После установки программного обеспечения может появиться сообщение об ошибке «Skype Error Code 5». После того, как об ошибке будет сообщено, Microsoft Corporation отреагирует и быстро исследует ошибки 5 проблемы. Затем Microsoft Corporation исправляет эти дефектные записи кода и сделает обновление доступным для загрузки. Эта ситуация происходит из-за обновления программного обеспечения Skype является одним из решений ошибок 5 ошибок и других проблем.
Блокировка антивирусом
Проблема, при которой не удается войти в Скайп, может быть вызвана блокировкой антивируса. Дело в том, что некоторое программное обеспечение видит угрозу даже в безобидных программах. Если это установленная программа, достаточно просто отключить её на время. Однако разработчики Microsoft почему-то решили, что встроенная защита должна стать последним оплотом в операционной системе.
Спорить с ними не будем, но для стабильной работы мессенджера всё-таки стоит её отключить.
- Через «Пуск» открываем «Панель управления».
- В появившемся списке находим «Брандмауэр Windows».
- В открывшемся окне подтверждаем «Разрешение взаимодействия с приложением или компонентом в Брандмауэре Windows».
- Среди меню находим Скайп. Если не находим – выбираем «Разрешить другую программу». Находим нужную программу и убираем галочку справа в строке «Публичные» и нажимаем «Ок».
После выполнения алгоритма перезапустите компьютер. Операция проведёт изменения и обновит систему.
Обязательно соблюдайте инструкцию и не блокируйте другие программы при выполнении алгоритма действий.
Самое простое – неверный логин или пароль в Skype
Если вы забыли логин или пароль, или уже 100 раз попробовали ввести свой заведомо правильный логин с паролем, но так ничего и не вышло, то все равно есть несколько вариантов решения на самые простые случаи:
- Проверьте раскладку клавиатуры. Возможно при нажатии на поле ввода, ваша раскладка меняется на русскую или иноязычную;
- Проверьте, не нажата ли клавиша Caps Lock, когда у вас в пароле только маленькие буквы;
- В конечном счете, если вы помните только свой логин, то нажмите на надпись: «Забыли пароль?». Откроется окно с разными вариантами восстановления пароля, обычно через привязанную почту или номер. Если последние символы ваших почты и пароля не совпадают с теми, которые вы привязывали, перейдите к следующему варианту решения;
- Если ничего не помогло, проверьте свою почту. Для этого напишите в поисковик писем слова «Skype» или «Microsoft», тоже самое опробуйте в папке «Спам», если вас взломали, то Майкрософт обязательно вас об этом уведомит. Далее напишите письмо в техническую поддержку или заполните анкету на сайте, постарайтесь дать все полезные достоверные данные о аккаунте, которые могли знать только вы. Вам обязательно ответят и помогут.
Если ничего не помогло, последуйте следующим советам.
Выводы
Стоит обратить свое внимание на тот факт, что даже описанные выше действия могут не решить проблему со входом в Скайп. В этом случае необходимо полностью удалить приложение Скайп с жесткого диска вашего персонального компьютера
В этом случае необходимо полностью удалить приложение Скайп с жесткого диска вашего персонального компьютера.
После этого программу необходимо скачать с официального сайта Майкрософт и установить.
Вероятность того, что это поможет решить проблему со входом достаточно велика.
Также не стоит забывать, что в интернете на данный момент существует большое количество альтернативных клиентов, с помощью которых есть возможность общаться с учетной записью приложения Скайп.
Стоит заметить, что такие программы могут, действительно, стать решением проблемы со входом Скайп, в том случае если официальное приложение не желает функционировать на вашем персональном компьютере.
Самым известным альтернативным клиентом является программа Скайп Лаунчер.
С помощью данной утилиты есть возможность использовать сразу нескольку учетный записей от скайп, что бывает полезно в ряде случаев.































