Панель закладок и иконка «Журнал»
Когда вы запустите браузер, он будет выглядеть вот так:
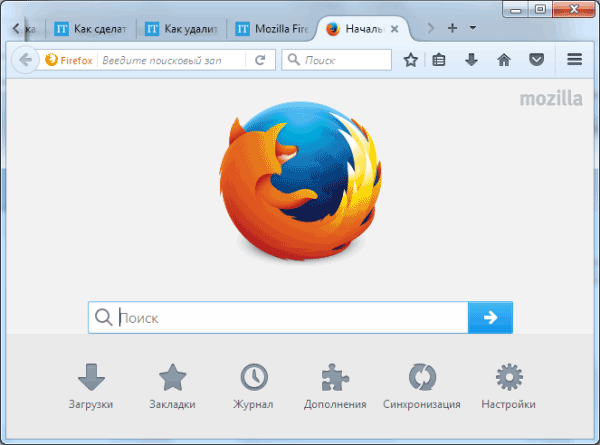
Первое, что бросается в глаза – отсутствие панели закладок под адресной строкой (как в Хроме, например). Она здесь есть, но по умолчанию является скрытой. Чтобы отобразить ее:
- Щелкните на 3 горизонтальные полоски, а затем – на кнопку «Изменить».
- Нажмите на «Показать/скрыть панели» и поставьте птичку в пункте «Панель закладок».
- Она тут же отобразится под адресной строкой.
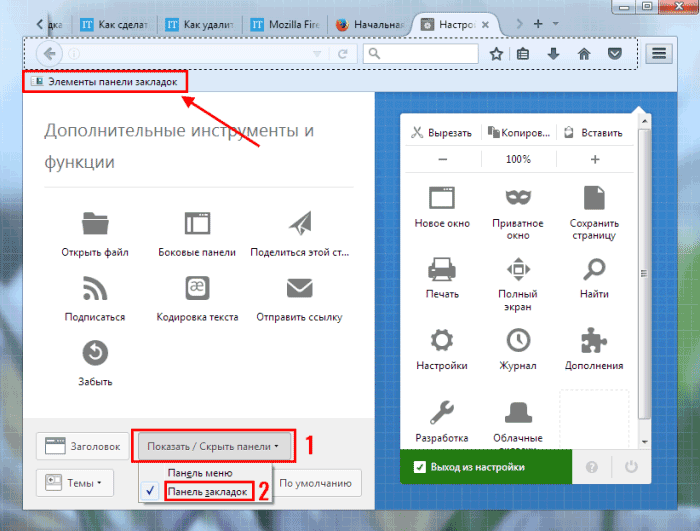
При необходимости здесь же можно добавить заголовок браузера, отобразить панель меню или изменить тему.
Второй нюанс, который вы могли заметить – кнопка «Журнал» находится в меню. Если нажать ее, то справа появится небольшое окошко со списком посещенных ранее сайтов. Чтобы не заходить каждый раз в меню, можно вынести значок «Журнал» на основную панель. Для этого здесь же зажмите ЛКМ на иконку и переместите ее, например, вот сюда:
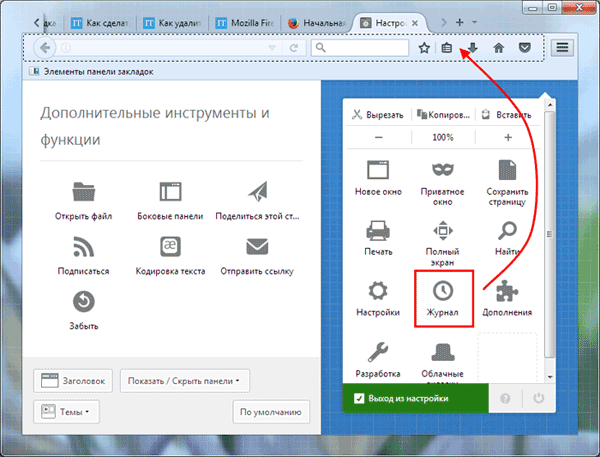
Перетащите иконку «Журнал» на основную панель
Теперь чтобы посмотреть список посещенных ранее сайтов, достаточно просто нажать на эту иконку. Это очень выручает, когда вы случайно закрыли нужную вкладку – ее можно восстановить буквально за 2 клика.
Кстати, значок домика (начальная страница) можно перенести влево – туда, где он и должен находиться.
График FPS
На диаграмме отображается показатель количества кадров в секунду в течение периода записи. Когда выполняется запись, эта диаграмма работает как счетчик FPS с интерактивными значениями.
График FPS показывает максимальные и минимальные значения частоты кадров, а также среднее значение частоты во время профилирования. Если вы используете анимацию, FPS должен быть 60 кадров в секунду.
Можно применять эту диаграмму для быстрого обнаружения визуальных пробелов (коллапсов) и несоответствий, которые обозначают серьезные падения частоты кадров. Что является доказательством наличия у браузера проблем с производительностью.
На приведенном ниже скриншоте демонстрируется диаграмма FPS с обрушением:
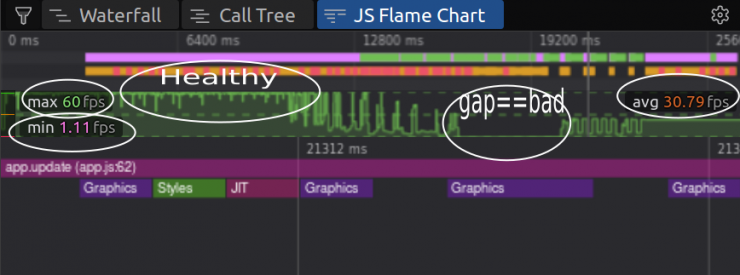
Редактирование конфигураций
На странице настроек есть куча различных параметров, которые можно изменять, менять их значения, копировать и редактировать их. Сейчас мы постараемся рассказать, как это правильно делать и что делать, чтобы привести изменения в действия.
Добавление нового параметра
Кроме уже имеющихся настроек, также можно добавлять их самостоятельно. Может быть такое, что нужного параметра попросту нет в списке, а вы хотите его добавить, под редактировать значение и т.п. Тогда можно добавить настройку вручную.
Как это сделать
- Правой кнопкой мыши нужно кликнуть в любом удобном месте на странице, либо на одном из пунктов.
- В списке выбрать “Создать”.
- Там есть 3 типа настроек. Выберите один из них, который хотите создать.
Что значат эти типы параметров:
- Целое – это числовой параметр.
- Логическое – одно из значений: истина, или ложь (прописывается на английском: true или false соответственно).
- Строка – текстовое значение.
Поле того, как вы выбрали тип настроек, введите определенное значение и нажмите “OK”, чтобы создать новый параметр.
Добавленные вами настройки можно удалять. На стандартные, которые были и остаются там вне зависимости вашего вмешается, это правильно не действует и удалить их невозможно.
Если вы хотите удалить созданную настройку, нажмите на нее правой кнопкой мыши и кликните по пункту “Сбросить”. Значение будет аннулировано, а после перезапуска страницы about:config он вовсе исчезнет из списка.
Меняем значение настроек
- Ищем параметр, значение которого хотите подвергнуть изменению. Можно искать вручную, а можно сделать это посредством поиска, который находится в самом верху (трудно не заметить).
- Опять делаем щелчок правой кнопкой компьютерной мышки.
- Выбираем ссылку “Изменить” в выпавшем списке.
- И в появившемся окошке меняем значение на необходимое.
Можно пойти проще: просто дважды кликнуть левой кнопкой мыши по параметру и окошко изменений будет открыть.
Стоит заметить, что менять значения можно лишь у параметров типа целое, либо строка. Для настройки типа логическое нужно также нажать правой клавишей мыши по нужному пункту и выбрать там “Переключить”.
Еще можно копировать имя и значение настройки и вносить его при добавлении новой. Это делается тоже после нажатия по настройке правой кнопкой мыши. В списке есть пункты “Копировать имя” и “Копировать значение”. Они и отвечают за эти действия.
Пользуемся поиском
Из-за того, что всех этих настроек на странице about:config в Firefox довольно много, то чтобы изменить какое-то из них придется потратить немало времени только лишь на их поиск. А если надо редактировать сразу несколько функций? Тогда это уже займет вдвойне больше времени.
Чтобы сберечь нервы и время, рекомендуем для этой цели использовать удобный поиск. Он находится в самом верху. Вводим туда имя нужной нам конфигурации и вас сразу же перебросит к ней.
Как уменьшить потребление памяти Firefox и ускорить загрузку — еще параметры
Дело в том, что browser.sessionhistory.max_total_viewers отвечает за количество отведенной оперативной памяти в которую откладываются посещенные нами страницы.
Сделано это для того, чтобы при нажатии кнопочки «Назад», браузеру не приходилось подгружать страницу заново целиком из интернета или из кеша на жестком диске, что ускоряет путешествие по посещенным уже сайтам с использованием вышеупомянутых кнопок «Вперед-Назад».
У меня есть вполне себе обоснованное мнение, что и без этой приблуды переход достаточно шустр, так что можно оное отключить, ибо оно потребляет оперативную память по совсем уж бессовестной схеме:
Соответственно, присвоив вышеуказанному значению 0 (вместо стандартного -1) мы отключили работу этой функции и тем самым спасли любимые мегабайты оперативной памяти, которые неизменно откусывались в ходе серфинга по сайтам.
Цветовые коды
В диаграммах и разделах применяются различные цвета для одних и тех же типов операций и ресурсов — JavaScript, CSS, рендеринг, отрисовка и т. д.
Вы можете использовать цвета для идентификации операций в разных представлениях.
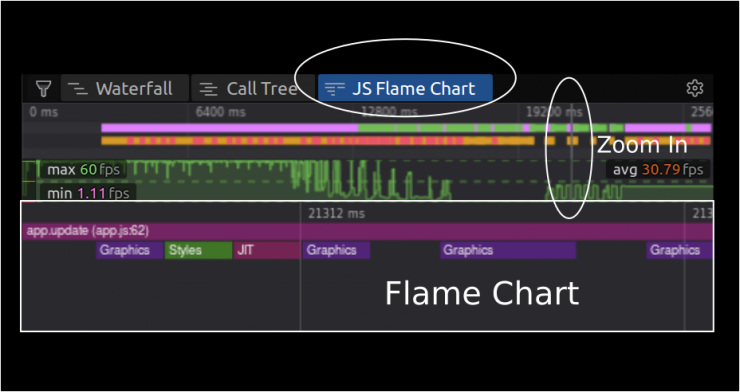
Также можно фильтровать отдельные действия на диаграммах, и просматривать их через это меню. Например, если вы работаете с CSS-анимацией, то нужно сосредоточиться на таких действиях, как «Пересчет стилей», «Применить изменений стилей», «Разбивка» и «Отрисовка». Вы можете выбрать только эти действия, чтобы уменьшить количество данных.
При анализе JavaScript необходимо сосредоточиться на вызовах функций, HTML и XML.
Настройка Internet Explorer для серверов
Чтобы использовать Internet Explorer в Windows Server, вы должны отключить функцию Конфигурация усиленной безопасности Internet Explorer.
Эта функция запрещает всем потокам правильно запускать экземпляр Internet Explorer или Браузер для автоматизации через действие Запустить новый Internet Explorer. Кроме того, она мешает веб-помощникам работать должным образом.
Чтобы отключить функцию IEESC:
-
Запустите Диспетчер сервера и перейдите на вкладку Локальный сервер.
-
Выберите параметр Конфигурация усиленной безопасности Internet Explorer, чтобы открыть соответствующее диалоговое окно конфигурации.
-
Отключите функцию IEESC как для администраторов, так и для пользователей.
-
Выберите ОК, чтобы применить изменения.
Отключите предварительную загрузку Firefox
По умолчанию Firefox будет предварительно извлекать данные из ссылок на странице, на которую вы с большей вероятностью нажмете.
Firefox будет использовать большую полосу пропускания для загрузки данных, к которым у вас нет доступа, и подключение к сайту будет установлено, даже если вы не нажмете на него, что плохо по соображениям конфиденциальности.
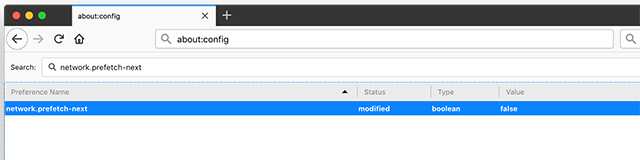
Чтобы отключить предварительную загрузку Firefox, введите network.prefetch-некст и дважды щелкните по нему, чтобы установить его значение на «ложный». Это может немного замедлить загрузку страницы, но не позволит Firefox загружать ненужные данные и сохранять вашу конфиденциальность.
Интерфейс
В эпоху глобального развития интернета разработчики сделали ставку на простой и удобный дизайн программы, который будет понятен новым пользователям. При этом опытные юзеры и разработчики могут воспользоваться расширенными возможностями и настройками браузера, которые скрыты от новичков.
Адресная строка
Как и у большинства других подобных программ, адресная строка в Firefox объединена с поисковой системой. При этом пользователь в любой момент может сменить поисковик. Для этого не надо заходить в настройки. Смена производится прямо в адресной строке. На выбор даются несколько поисковых систем, а при желании можно добавить новую. Для этого следует скачать соответствующее расширение.
При вводе запроса в адресную строку браузер предложит популярные варианты, а также вводимые раньше. Программа запоминает запросы из прошлых сеансов и на основе этого выводит информацию на экран.
Меню
В новых версиях браузера кнопка меню находится в правом верхнем углу. Кликнув по кнопке можно открыть доступ ко всем функциям программы.
Фон
В магазине Mozilla содержится огромное количество вариантов тем для оформления браузера. Пользователи могут сменить их в любой момент совершенно бесплатно.
Закладки
В браузере легко добавить нужную страницу или сайт в закладки. Для этого достаточно кликнуть по значку в виде звездочки справа в строке поиска.
После этого страница будет добавлена в раздел с неподшитыми закладками. В дальнейшем пользователь может в любой момент перенести ее в другую папку определенной тематики.
В браузере Firefox предусмотрена возможность импортировать или экспортировать сохраненные закладки в другие браузеры. Сделать это можно в несколько кликов мышью, перейдя в библиотеку с сохраненными страницами и нажав кнопку для импорта или экспорта в формате HTML.
Изменяемая панель инструментов
По сравнению с другими веб-обозревателями Firefox имеет более гибкую настройку инструментов. Пользователь может вынести кнопки управления на экран и быстро воспользоваться теми или иными функциями программы.
Сделать это можно через раздел «Персонализация», который находится в меню.
Достаточно перетащить необходимые инструменты в правую верхнюю часть экрана, и они будут отображаться там на каждой открытой вкладке.
Оптимизация скорости загрузки Firefox, а так же стабильности и скорости работы
Как правило, долгий запуск и излишняя тормознутость/подвисания, связаны со слабой дисковой подсистемой и чрезмерно раздутым (или кривовато настроенным) кэшем. Кэш мы с Вами частично уже настроили (и частично еще настроим), а вот всё остальное надлежит поковырять. В частности, мы сделаем несколько полезных настроек браузера, которые несколько ускорят его загрузку и скорость работы в целом.
Для начала рекомендую таки немного ускорить работу дисков, для чего проведите несколько настроек по оптимизации оных, о чем я писал в статье «Немного настроек для оптимизации работы жесткого диска», а так же сделайте дефграментацию.
Далее, лично я рекомендую перенести firefox на диск C:/, а именно в его корень (т.е не в какую-то из подпапок, аля Program Files, а именно просто C:/firefox). Если мне не изменяет память, то переустановка браузера для этого необязательна, — просто используйте правую кнопку мышки и команду «Вырезать — Вставить». При необходимости создайте новый ярлык (старый может не работать из-за изменения пути), что делается все той же правой кнопкой мышки на firefox.exe и пунктом «Создать ярлык». Если C:/ не является самым шустрым диском в системе и есть физически более быстрые, то перенесите firefox туда.
Перейдем к настройкам. Дело в том, что при запуске, браузер проверяет уж больно много всего, что замедляет загрузку. Посему давайте это уберем. Для оного запускаем Firefox, открываем «Инструменты — Настройки». В появившемся окне настроек переходим на вкладку «Дополнительные» и подвкладку «Общие».
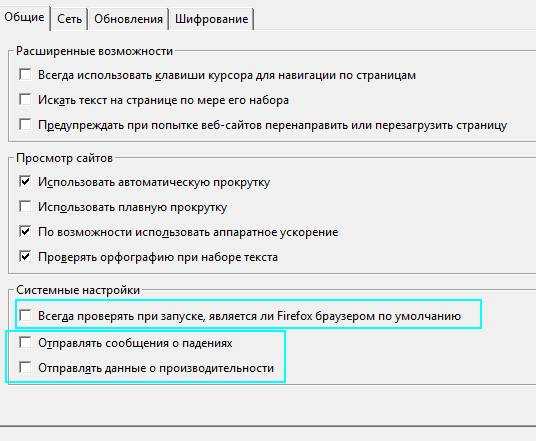
Здесь я рекомендую снять последние 3 галочки, а именно «Всегда проверять при запуске, является ли Firefox браузером по умолчанию», «Отправлять сообщения о падениях» и «Отправлять данные о производительности».

Далее переходим на подвкладку «Сеть». Здесь ставим галочку «Отключить автоматическое управление кэшем» и задаем какое-либо свое значение.
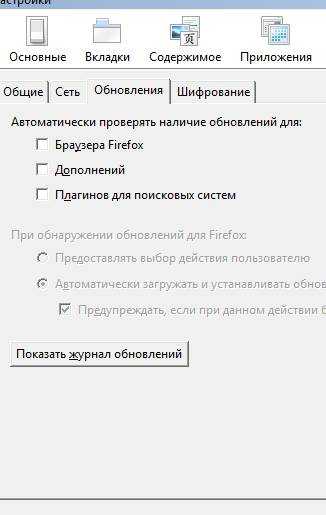
На подвкладке «Обновления» отключаем проверку обновлений Firefox (это всегда можно сделать вручную, используя «Справка — О firefox — Проверить наличие обновлений») и плагинов поисковых систем, т.е снимаем галочки с соответствующих пунктов. В общем-то можно так же отключить и проверку обновлений дополнений, благо оные проверяются при каждом обновлении браузера. Здесь думайте сами как Вам удобней (у меня отключено).
Новый Firefox
Mozilla выпустила браузер Firefox 89 со значительно модернизированным интерфейсом. Внешний вид обозревателя – основное, над чем разработчики трудились в этой версии. Апдейт доступен для Windows, Linux и macOS.
Обновленный интерфейс получил кодовое название Proton, и его основная концепция заключается в упрощении пользования браузером и облегчении его внешнего вида. Те пользователи, которым редизайн не придется по вкусу, смогут вернуть прежний интерфейс. Для этого нужно вписать в адресной строке «about:config», перейти на эту вкладку и установить параметр «browser.proton.enabled» в значение «false». Пока неизвестно, планируют ли разработчики оставлять эту возможность в следующих релизах браузера.
В новом Firefox 89 есть цветная тема оформления
В новом интерфейсе Firefox 89 обновлены все пиктограммы значков. Также пересмотрена основная палитра цветов, плюс разработчики привели к единому стилю оформления различные элементы. Вкладки на соответствующей панели теперь имеют скругленные углы и не сливаются с нижней гранью.
Панель вкладок выглядит более легкой
Неактивные вкладки больше никак не выделяются на фоне активной. У них по умолчанию больше нет рамок – они появляются только при наведении на них курсора мыши.
Firefox – это один из старейших современных браузеров. Он разрабатывается с 2002 г. тогда как тот же Chrome впервые появился в 2008 г. По данным StatCounter, на апрель 2021 г. доля Firefox на мировой арене составляла 3,36% против 3,37% у Microsoft Edge, 18,43% у Apple Safari и 64,73% у Google Chrome.
Настройки страницы новой вкладки
Перейдём к настройкам страницы новой вкладки, где в прошлом году с выходом обновления Quantum в Firefox произошли большие изменения. Ячейки там стали разительно меньше. Если вам хочется прежний вариант, то вернуть его ещё можно. Этому служит параметр browser.newtabpage.activity-stream.enabled. Дайте ему значение false и перед вами старый вариант новой вкладки:
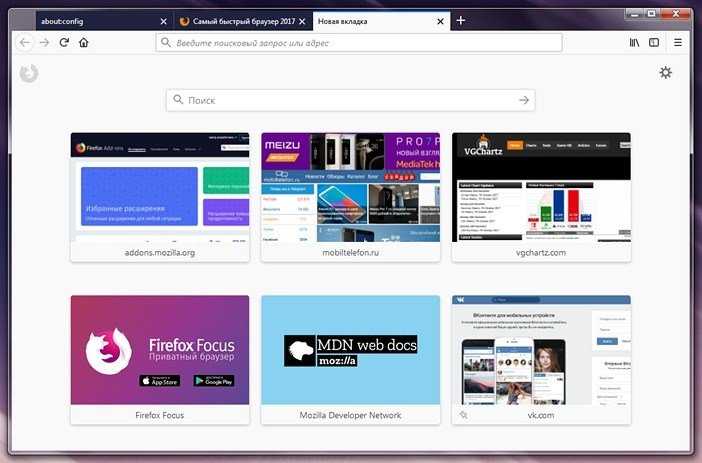
Обновлено: увы, начиная с Firefox 60 данный параметр стал недоступен, старый вариант новой вкладки вернуть больше нельзя.
Вам хочется больше? Тогда обратите внимание на параметр browser.newtabpage.activity-stream.topSitesCount. По умолчанию он равен 6 или 12, но вы можете написать свою цифру и у вас отобразится нужное количество ячеек
Например, 18:
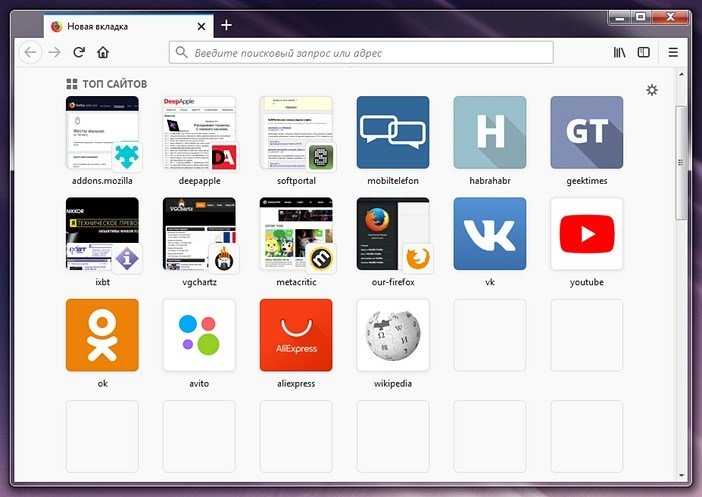
Обновлено: начиная с версии 60 данного параметра больше нет. Вместо него предложен другой: browser.newtabpage.activity-stream.topSitesRows, но он настраивает только число строк с ячейками.
Странно, что Mozilla не добавила столь востребованную опцию в основные настройки Firefox.
Firefox продолжает сбой исправлений Windows 10
Метод 1. Убедитесь, что ваш клиент Firefox обновлен
Вы знаете, что в некоторых программах появляются ошибки, которые приводят к странному поведению. Новые обновления от поставщика могут исправить эти ошибки. Таким образом, если ваш Firefox постоянно дает сбой, вы можете проверить, последняя ли это версия. Если нет, обновите этот веб-браузер.
Шаг 1. В Firefox щелкните трехстрочное меню и нажмите Помогите .
Шаг 2: выберите О Firefox чтобы узнать, актуальна ли она. Если да, вы можете увидеть сообщение. Если нет, у вас будет возможность обновить браузер.
Метод 2: посмотрите, можете ли вы запустить Firefox в безопасном режиме
Вы также должны увидеть, может ли этот веб-браузер запускаться в режиме запуска Firefox, который временно отключает аппаратное ускорение среди других настроек и отключает установленные расширения, которые могут препятствовать запуску Firefox.
Если вы можете запустить Firefox в безопасном режиме, обратитесь к этому сообщению — Устранение проблем с расширениями, темами и аппаратным ускорением для решения распространенных проблем Firefox .
Метод 3: перезагрузка с отключенными надстройками
Если Firefox постоянно дает сбой, причиной этого может быть неработающее расширение. Чтобы решить эту проблему, вы можете перезапустить с отключенными надстройками в безопасном режиме. В Firefox перейдите в его меню, перейдите к Справка> Перезагрузить с отключенными надстройками и нажмите Рестарт .
Метод 4: удалите и переустановите Firefox
Иногда Firefox дает сбой даже в безопасном режиме, поэтому вы можете выполнить чистую установку Firefox на свой компьютер с Windows 10.
Шаг 1. Перейти к Панель управления> Удаление программы чтобы удалить Firefox с вашего ПК.
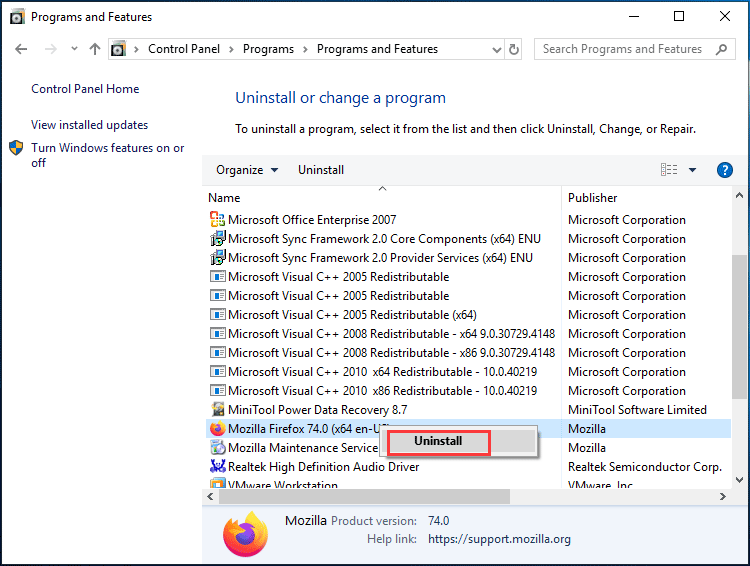
Шаг 2. В проводнике перейдите к C: Program Files Mozilla Firefox или же C: Program Files (x86) Mozilla Firefox чтобы удалить папку установки.
Шаг 4: Дважды щелкните файл и следуйте указаниям мастеров на экране, чтобы завершить процесс установки.
 Как удалить остатки неустановленного программного обеспечения? Попробуйте эти способы!
Как удалить остатки неустановленного программного обеспечения? Попробуйте эти способы!
Как удалить остатки удаленного ПО в Windows 10? Этот пост покажет вам два метода полного удаления программы.
Читать больше
Метод 5: очистить кеш Firefox
Кэш веб-сайтов в вашей системе помогает сократить время загрузки. Но несоответствие в вычислениях кеша может вызвать промахи кэша и вызвать множество проблем. Кроме того, если кеш поврежден, Firefox продолжает вылетать в Windows 10.
Чтобы решить проблему, вы можете удалить кеш.
Шаг 1. Щелкните меню и выберите Библиотека> История> Очистить недавнюю историю .
Шаг 2. Установите диапазон на Все и установите все флажки. Затем щелкните Теперь ясно .
Кроме того, вы можете очистить кеш Firefox в проводнике.
Шаг 1: нажмите Win + R , ввод C: Users Имя_пользователя AppData Local и нажмите Хорошо . Имя пользователя следует заменить на свое имя.
Шаг 2: Найдите Mozilla папку и перейдите в Firefox> Профили .
Шаг 3: Откройте папку, заканчивающуюся на .default-release и удалите эти четыре папки — cache2, jumpListCache, OfflineCache, startupCache .
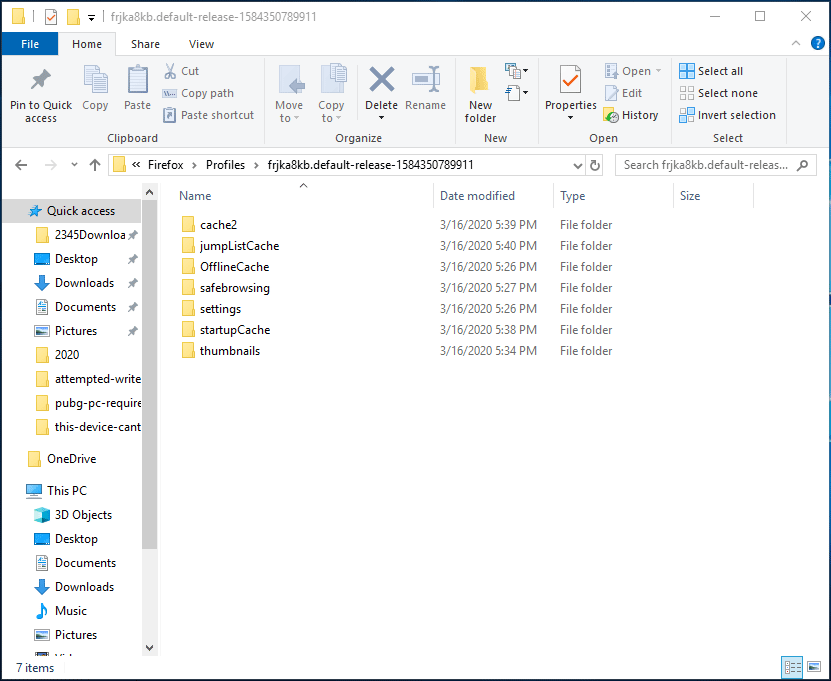
Метод 6: проверьте наличие неисправного программного обеспечения и сканирование на вирусы
Известно, что некоторые программы вызывают сбои в Firefox. Кроме того, некоторые вирусы или вредоносные программы также могут привести к сбою Firefox. В этом случае вам следует сделать две вещи.
- Проверить примечания к выпуску чтобы узнать, существуют ли какие-либо известные проблемы для вашей версии Firefox.
- Используйте антивирус для проверки вашего компьютера на вирусы и вредоносное ПО.
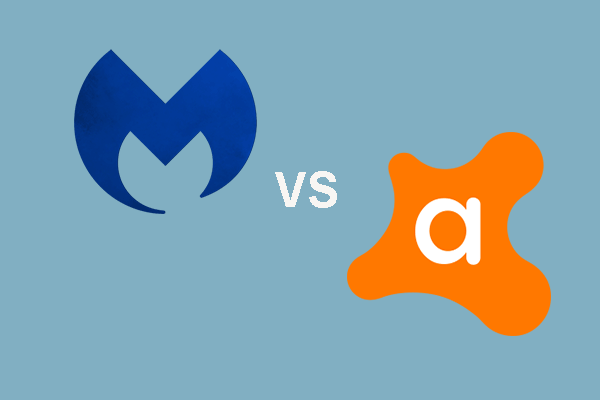 Malwarebytes VS Avast: сравнение по пяти аспектам
Malwarebytes VS Avast: сравнение по пяти аспектам
Malwarebytes против Avast, что лучше для вас? В этом посте показаны некоторые различия между Avast и Malwarebytes.
Читать больше
Другие решения
- Обновите Windows
- Обновите ваши драйверы
- Обновите Firefox
- Проверьте информацию об устранении неполадок
Как анализировать производительность времени загрузки
Сетевой монитор включает в себя инструмент для анализа производительности загрузки веб-страницы. Чтобы использовать его нужно:
- кликнуть по иконке «Начать анализ быстродействия», которая расположена в нижней строке состояния;
- перезагрузить страницу или выполнить сетевой запрос, когда открыт «Сетевой монитор».
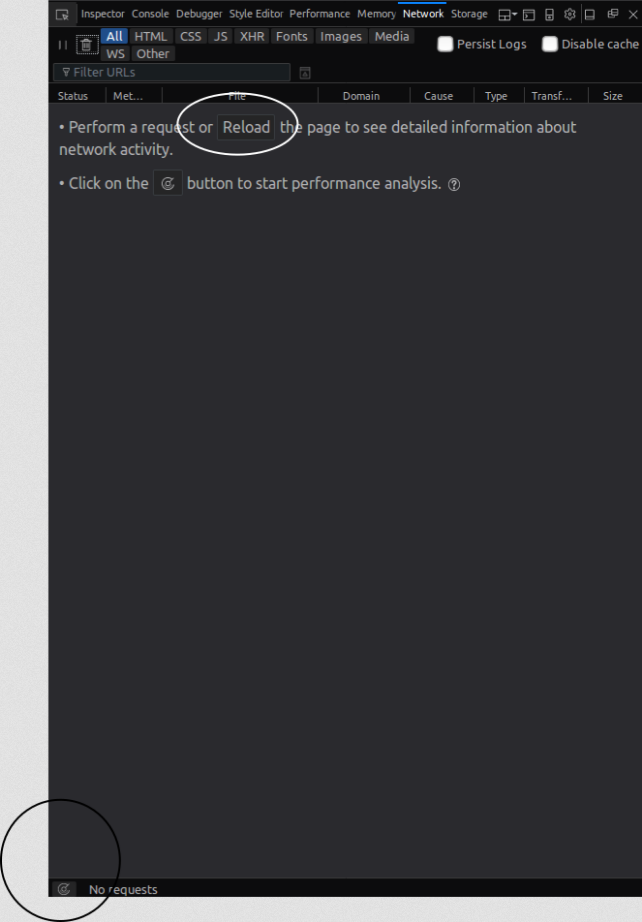
В окончательном отчете демонстрируется круговая диаграмма и соответствующая ей таблица полученных ресурсов по типам: JavaScript, CSS, изображения, шрифты и т. д., а также сводка со следующими данными:
- количество кэшированных ответов;
- общее количество запросов;
- размер;
- размер передачи;
- время загрузки.
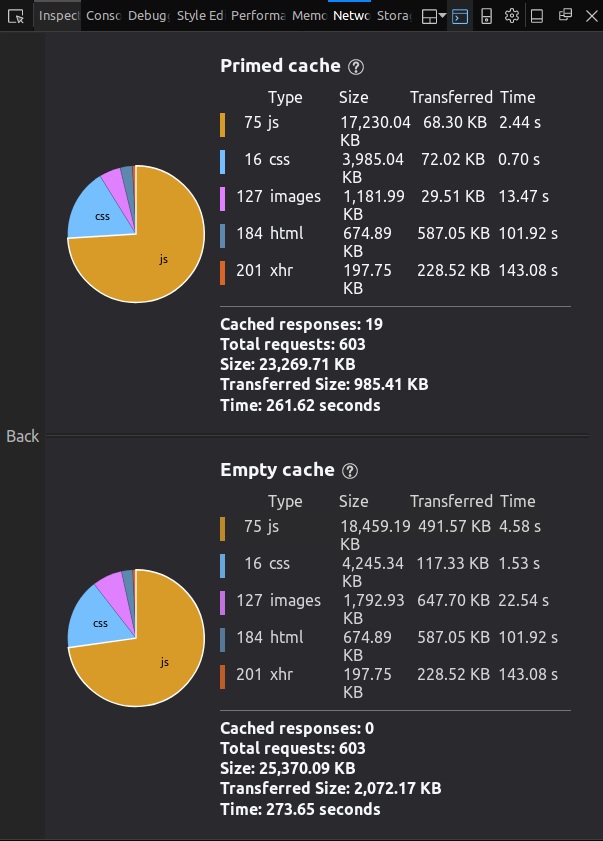
Веб-страница тестируется с пустым кэшем и с записанным кэшем.
Способ № 1
Стартовая страница в Firefox меняется в Настройках, то есть браузер позволяет опционально выбирать сайт, который будет открываться вместе с клиентом.
1.Откройте обозреватель Мозила Фаерфокс и щелкните по значку с тремя линиями в правой части окна сверху.
2.В появившемся небольшом меню кликните по пункту «Настройки».
3.Вы сразу же попадете в блок «Основные». Он нам и нужен.
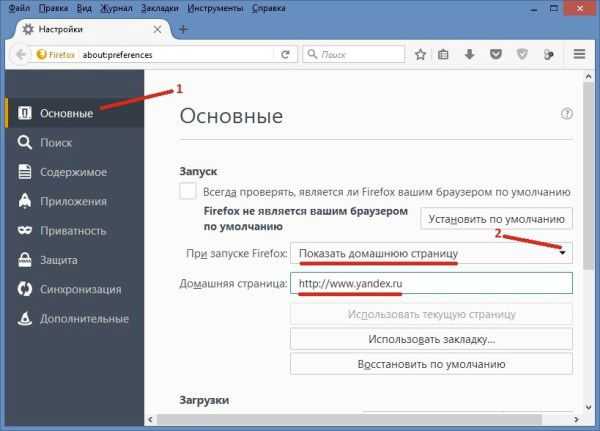
4.В параметре «При запуске Firefox» выберите значение «Показать домашнюю страницу». В строке снизу напишите адрес ресурса, который будет в дальнейшем загружаться вместе с запуском программы. Вы можете воспользоваться также кнопками, расположенными под полем, если сайт находится у вас в закладках или открыт уже у вас в обозревателе.
Если вы желаете привести веб-клиент в первоначальное состояние, кликните по большой клавише «Восстановить по умолчанию». Также можно просто удалить ссылку из поля «Домашняя страница». Параметры будут сброшены. Firefox можно также во вкладке «Информация для решения проблем». Нужно нажать на кнопку «Очистить Firefox».
Как подготовится к выходу Mozilla Firefox 57 версии
На своем компьютере я использую Mozilla Firefox в качестве основного браузера. В моем браузере установлено довольно много расширений: небольшая часть из них включена постоянно, остальными я пользуюсь, время от времени, некоторыми чаще, другими — реже.
Почти все нужные мне расширения, не поддерживаются в Firefox 57.
Что делать тем, кто привык пользоваться расширения Firefox, которые отключат в браузере, начиная с 57 версии?
Вариантов совсем немного:
- перейти на другой браузер (перед переходом, не забудьте сохранить закладки, чтобы перенести их в другой браузер)
- отключить обновление браузера, продолжая использовать определенную версию, совместимую со старыми расширениями

Если нужен расширенный функционал, то вариантов практически нет. Придется перейти на Google Chrome, или на другой браузер, созданный на его основе, и далее пользоваться расширениями Хрома.
Остается еще браузер Pale Moon, созданный на основе Mozilla Firefox, но это уже старое ответвление Firefox. Есть вариант с использованием Mozilla Firefox ESR — версии браузера с долговременной поддержкой. В этом случае, браузером можно спокойно пользоваться еще год-полтора.
Разработчик Waterfox (еще один браузер на основе Firefox) обещает внедрить поддержку старых расширений XUL/XPCOM в Waterfox 57+, и пока неясно, получится это реализовать или нет.
Я остался на последней версии браузера, поддерживающей старые расширения. Сейчас я расскажу как, по моему мнению, следует подготовиться к выходу 57 версии.
- Первое, что нужно сделать: профиль браузера со всеми настройками для того, чтобы не потерять дополнения и другие важные данные. Сохранить профиль можно с помощью программы MozBackup, или вручную (ссылка на данный способ есть ниже в статье).
- Далее необходимо войти в настройки Mozilla Firefox и отключить автоматическое обновление браузера для того, чтобы продолжать пользоваться текущей версией браузера.
- Для того, чтобы быть в курсе произошедших изменений в новых версиях Firefox, я рекомендую воспользоваться переносной версией браузера Firefox Portable. Скопируйте в портативный браузер свой резервный профиль, который был сохранен ранее. На переносном браузере у вас будут настройки идентичные основному браузеру. После некоторых настроек вы можете одновременно запускать оба браузера, изолированные друг от друга. В Firefox Portable будет включено автоматическое обновление, поэтому вы сможете наблюдать все изменения, происходящие в браузере, в том числе, касающиеся работы расширений.
Через некоторое время можно будет сделать выводы: возможно в Mozilla Firefox появятся нужные вам дополнения, совместимые с WebExtensions, тогда без проблем обновите браузер на актуальную версию. Если все будет печально, то придется: или использовать Firefox без привычных расширений, или перейти на другой браузер.
Если работа некоторых расширений для вас необходима не на постоянной основе, перенесите (скопируйте) свой профиль в браузер Firefox Portable до 57 версии, в котором отключите обновление. В этом случае, вы сможете воспользоваться нужными расширениями в любое время.
Почта и новости
Запускает почтовый клиент. Только Thunderbird и SeaMonkey.
news_URL
Запускает новостной клиент. Если указан news_URL (необязательный), открывает указанную группу новостей. Только Thunderbird и SeaMonkey.
thunderbird -news news://server/group
Открывает редактор почтовых сообщений. См. . Только Thunderbird и SeaMonkey.
thunderbird -compose "to=foo@nowhere.net"
Открывает адресную книгу. Только Thunderbird и SeaMonkey.
Открывает окно «Инструменты/Настройки». Только Thunderbird.
Запуск в режиме автономной работы. Только Thunderbird и SeaMonkey.
Устанавливает приложение почтовым клиентом по умолчанию. Только Thunderbird.
Firefox создаёт меньше процессов, чем Chrome?
Как мы уже сказали, Mozilla подошла к вопросу с несколькими процессами куда более осторожно, чем та же Google. Изначально разработчики сделали для Firefox лишь один дополнительный процесс, куда выводились плагины (не путать с расширениями), – plugin-container.exe
Таким образом, у Firefox впервые появилось 2 процесса
Изначально разработчики сделали для Firefox лишь один дополнительный процесс, куда выводились плагины (не путать с расширениями), – plugin-container.exe. Таким образом, у Firefox впервые появилось 2 процесса.
Однако время шло и требовало от компании всё же не уступать конкурентам в плане стабильности и безопасности. В итоге в этом году была завершена давно тестировавшаяся полноценная многопроцессная архитектура Firefox.
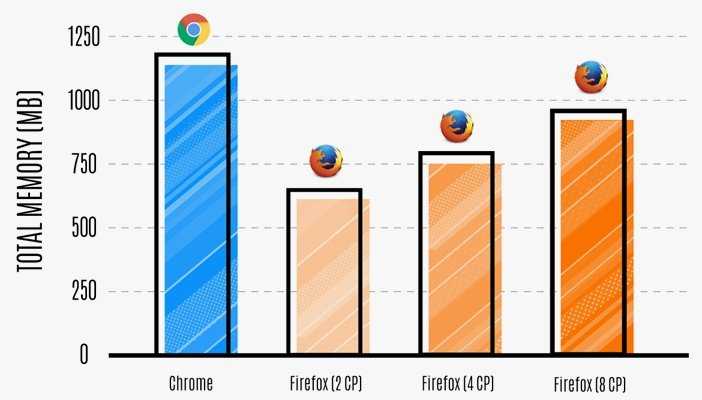
Преимущество по меньшему потреблению памяти Firefox не теряет, даже если использует свою многопроцессность на максимум (8 CP – 8 процессов для обработки контента)
Часть пользователей стабильных версий Firefox впервые смогли оценить многопроцессность уже этим летом начиная с Firefox 54. Окончательным же этапом здесь стал осенний выход Firefox 57, который больше не поддерживал старые расширения. Часть из этих расширений прежде могла блокировать многопроцессный режим, заставляя Firefox использовать лишь один процесс.
Впрочем, с процессами у Firefox дела обстоят все равно не так, как у Chrome. Если детище Google запускает в отдельных процессах буквально всё и вся (каждую вкладку, каждое расширение), то Firefox разбивает различные элементы на группы. В итоге процессов получается совсем не так много, как у главного конкурента.
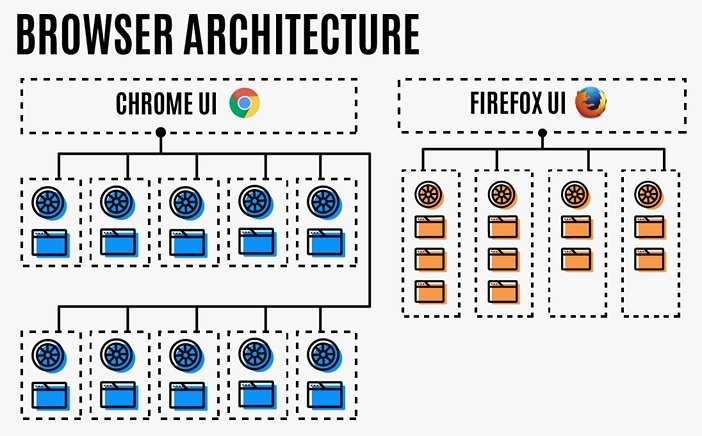
Отсюда заметно меньшее потребление памяти и в некоторых случаях меньшая нагрузка на CPU. Ведь огромное число процессов в Chromium-браузерах может грузить даже не самый слабый процессор. А вот Mozilla в итоге пришла к компромиссному и, на наш взгляд, наиболее разумному решению.
Вдобавок Firefox использует иной механизм вкладок по требованию в отличие от того, что применяется в Chrome и браузерах на основе Chromium.
Если эти веб-обозреватели автоматически последовательно загружают в фоне вкладки с предыдущей сессии, то «огненный лис» делает это лишь при явном обращении (клике) по вкладке, тем самым, не создавая лишних процессов, когда в них нет необходимости. Это также способствует меньшему потреблению ресурсов.
Настройки закладок
Следующие скрытые настройки Firefox связаны с закладками и их панелью. По умолчанию открывать сразу несколько элементов оттуда откровенно неудобно.
Например, вы открыли папку с закладками на панели:
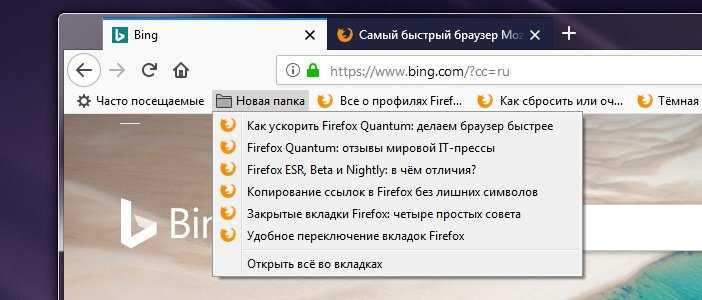
И хотите, удерживая Ctrl, открыть оттуда последовательно несколько элементов. Увы, это у вас не получится, так как при открытии первой же закладки из папки браузер сразу же закроет меню. Чтобы такого не происходило, найдите параметр browser.bookmarks.openInTabClosesMenu. Его нужно перевести в значение false.
Также вас может заинтересовать настройка browser.tabs.loadBookmarksInBackground (дайте ей значение true), благодаря которой все закладки, открытые с помощью команды «открыть в новой вкладке», колёсика мыши и ЛКМ+Ctrl начнут открываться в фоновых вкладках, то есть вас не будет сразу же перебрасывать на них с текущей страницы.
В итоге Firefox в этом случае начнёт открывать закладки также как Google Chrome, что нам кажется более удобным.
Впрочем, иногда пользователю нужно не только удобство работы с избранным. Порой требуется чтобы ваши закладки, наоборот, не отображались на видных местах, где их кто-то случайно может увидеть. Начиная с прошлой осени последние добавленные вами закладки, а также часть истории посещений всегда отображаются в меню избранного:
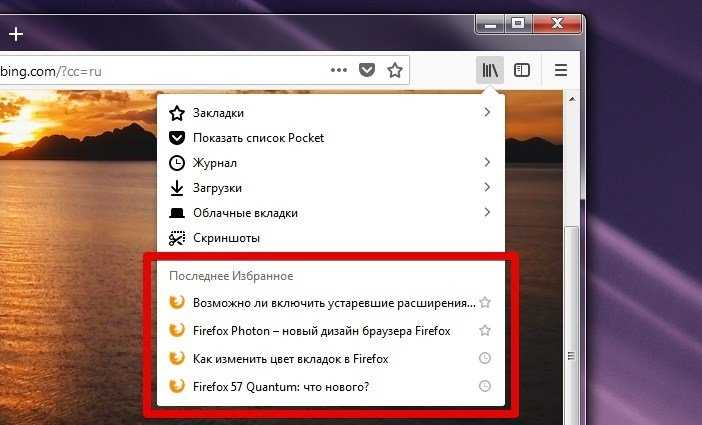
Явной опции для того чтобы убрать их оттуда нет. К счастью, такая опция есть среди скрытых настроек Firefox в about:config. Найдите параметр browser.library.activity-stream.enabled и дайте ему значение false. «Последнее избранное» исчезнет из меню:
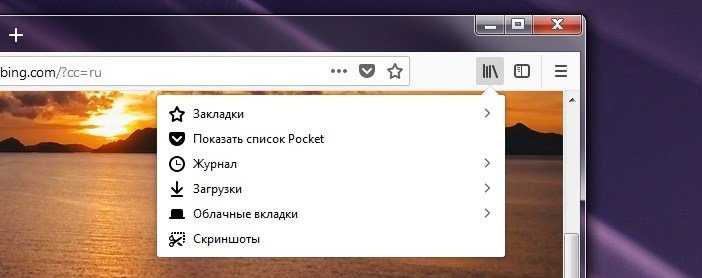
Вернуть его, если что можно, дав параметру его изначальное значение true.
Как еще уменьшить потребление памяти Firefox? Плагины!
Теперь, что касается «Плагинов» (именно плагинов, а не дополнений), ибо их тоже надо бы привести в порядок, что, к слову, далеко не все делают попросту не зная о их существовании. Для того, чтобы ими управлять переходим на вкладку «Инструменты — Дополнения — Плагины».
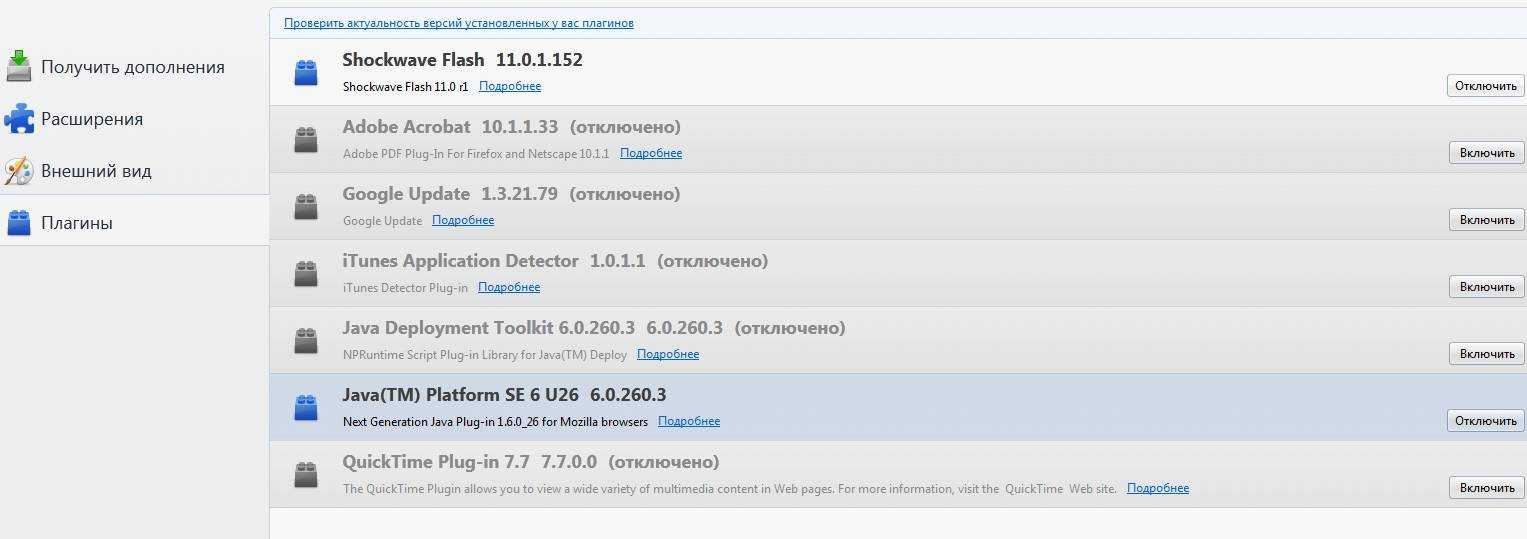
Здесь, пожалуй, стоит отключить всё кроме Shockwave Flash и Java TM Platform (хотя оный плагин бывает нужен далеко не всегда и не всем). Остальное, как правило, понакрученые разными приложениями надстройки, смысла в которых решительно никакого нет. Как вариант еще можно оставить Adobe Acrobat (отвечает за открытие PDF-файлов напрямую в Firefox), но лично я предпочитаю пользоваться одноименным приложением, а не плагином.
Закончив работать с плагинами и расширениями перезапустите браузер.
Настройка Microsoft Edge
Чтобы использовать Microsoft Edge для автоматизации задач, связанных с Интернетом, вам необходимо установить соответствующее расширение браузера.
Чтобы установить расширение:
-
Запустите Конструктор потоков, перейдите в раздел Инструменты -> Расширения браузера и выберите Microsoft Edge.
-
На веб-странице расширения выберите Получить для установки расширения.
-
Во всплывающем диалоговом окне выберите Добавить расширение для подтверждения установки.
Чтобы гарантировать, что Microsoft Edge работает как ожидалось с Power Automate, отключите запуск фоновых приложений, когда Microsoft Edge закрыт.
Чтобы отключить этот параметр, перейдите в раздел Параметры -> Система и выберите ползунок рядом с пунктом Продолжать выполнение фоновых приложений после закрытия Microsoft Edge.
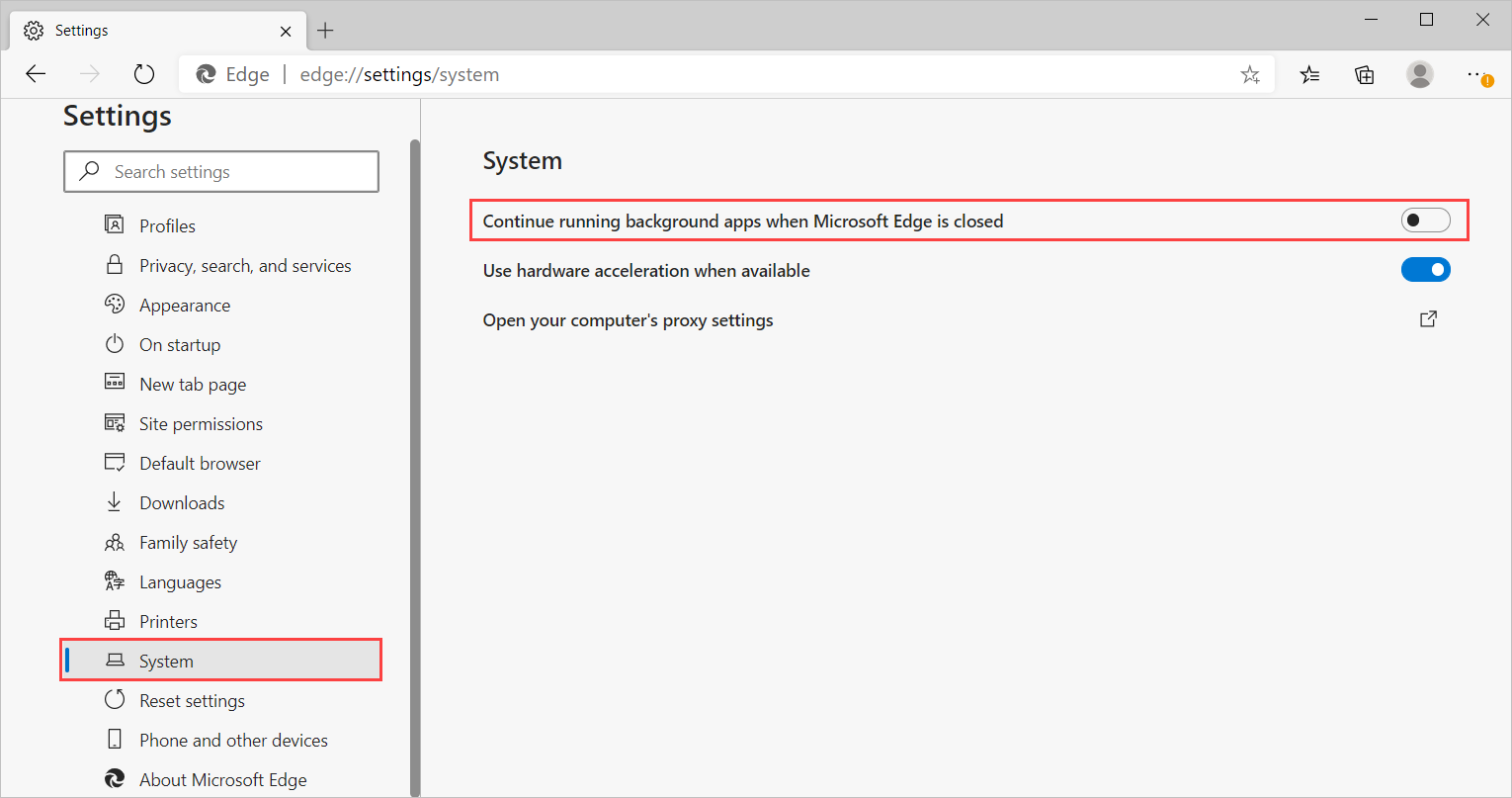
Как уменьшить число процессов Firefox?
В отличие Google, Mozilla практически позволяет пользователю самому регулировать, сколько процессов в памяти использовать браузеру.
Видите, как в диспетчере задач висят несколько процессов firefox.exe (или firefox.exe *32 в случае использования 32-разрядных версий) и хотите их убрать/отключить – не проблема. Откройте настройки, прокрутите вниз раздел «основное», дойдя до подраздела «производительность»:
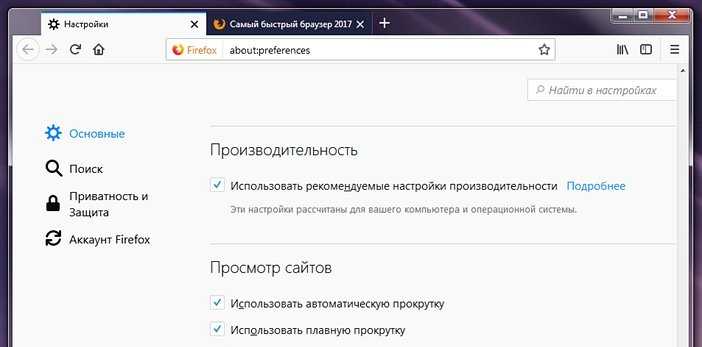
Если вы снимете флажок с параметра «Использовать рекомендуемые настройки производительности», то перед вами появится настройка числа процессов обработки контента.
На выбор предлагаются варианты от 1 до 7 процессов (если памяти у вас более 8 ГБ, то процессов может предлагаться и больше, чем 7):
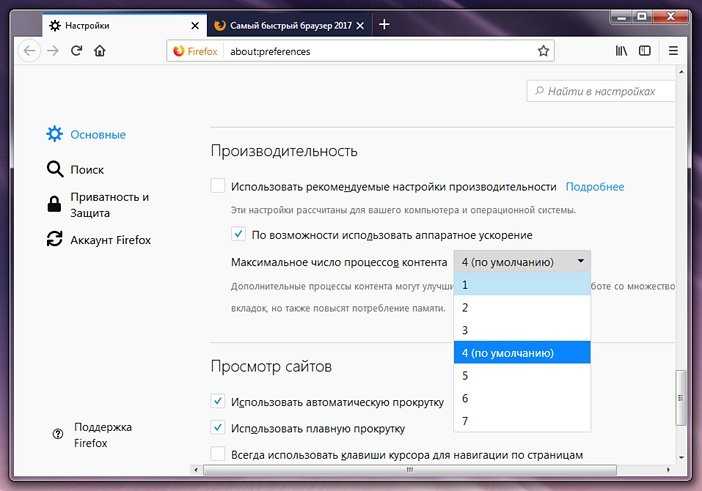
На этом моменте стоит сделать несколько важных уточнений.
Во-первых, речь идёт о процессах для обработки контента. Если вы укажете здесь, например, всего 1 процесс, то общее число процессов в памяти уменьшится, однако лишь одну копию firefox.exe вы все равно не получите, т. к. помимо контента Firefox выводит в отдельные процессы ещё и обработку интерфейса.
Во-вторых, уменьшение числа процессов имеет смысл на компьютерах с небольшим объёмом «оперативки» и крайне слабым железом. В свою очередь, на более-менее приемлемом железе многопроцессность не ухудшит производительность, а, наоборот, будет способствовать ей, пусть и ценой увеличенного потребления памяти.

Наконец, в-третьих, сильно отступать от рекомендуемых значений по числу процессов для контента мы всё же не советуем, т. к. программа выставляет их на основании анализа вашего железа.
Итог: аппаратное обновление Firefox
Когда браузеры хранят веб-страницы в своем кэше, загрузка этих страниц ускоряется. Однако это означает, что вы можете пропустить какие-либо обновления, если на веб-странице были внесены изменения. Здесь вам нужно будет использовать жесткую перезагрузку Firefox, что является довольно простой задачей, которую можно выполнить с помощью серии команд быстрого доступа, описанных ранее в этой статье.
Жесткая перезагрузка Firefox также устраняет любые временные ошибки, с которыми вы сталкиваетесь на веб-сайте. Если страница не загружается должным образом, принудительная перезагрузка Firefox поможет в решении проблем.
Обычно я с трудом обновляю веб-страницу, если на ее посещение потрачено более 30 минут. Это потому, что я не хочу пропустить ничего нового, что было добавлено на страницу. Хотя это отнимает у вас несколько дополнительных секунд, оно того стоит. Я также использую его, когда работаю над страницей, которая не обновляется новой информацией. В общем, жесткая перезагрузка Firefox — полезный вариант!
Расскажите нам, при каких обстоятельствах вы сильно обновляете свои веб-страницы? Раздел комментариев открыт для ваших предложений и мнений!
Наконец, вот рекомендуемые веб-браузеры для вашего компьютера и мобильного телефона, которые вам стоит попробовать.





















![Браузер не поддерживает фреймы [5 исправление, которое действительно работает] - браузеры - 2021](http://navikur.ru/wp-content/uploads/9/e/b/9eb4549aff7aa38d36aea542bffc2779.png)











