Ответы на вопросы
Я кратко отвечу на вопросы, а потом дам немного сухой теории и влажной практики.
Дата создания позже даты изменения
Примерно так, как видно на скрине.
Да, такая ситуация вполне возможна. Дело в том, что атрибут “Создан” показывает дату создания файла в конкретной файловой системе. А атрибут “Изменён” – хранится внутри файла. Если файл скопирован с другого носителя (флешки, жёсткого диска), то будет считаться, что в этой файловой системе он будет создан как новый файл. И дата создания будет установлена из текущих настроек системного времени.
Скопированный файл
Я создал каталог “dir” и скопировал в него наш исходный файл “file1”. Вот что увидим. Расположение – внутри папки. Изменились атрибуты “Создан” и “Открыт”.
Фактически, при копировании файла мы создали новый объект файловой системы. И, разумеется, от этого у него установились соответствующие атрибуты – создания = открытия = текущее время операционной системы.
Перемещённый файл
Создал на разделе ещё один каталог “dir2” и вырезал и вставил файл из корня в него. Вот что видим:Файл абсолютно идентичен по временным меткам с исходным. Действительно, по сути перемещением мы не создали ничего нового. Просто поместили файл в новое местоположение. Так есть ли разница?
Конечно есть. Если воспользоваться специальным инструментом, вроде DiskExplorer от Runtime, то можно увидеть, что при копировании файла с номером MFT #N появляется файл с номером MFT #N+1, а при перемещении – тот же MFT #N. То есть фактически имеется тот же самый файл.
Теперь посмотрим на разницу временных меток:
Ситуация:
- MFT #2C
- Время создания: 22:39:35
- Скопировал в 22:41:39
- Переместил в 22:41:45
При копировании файла:
При копировании у нас изменился номер MFT, новый номер таблицы файлов 2F – так как новый файловый объект. Переходим к атрибутам. Атрибуты $10 – STANDARD_INFORMATION. – видим, что все даты, кроме даты изменения, установлены по дате копирования (то есть создания файла).
Переходим к атрибутам $30 – FILE_NAME. Видим, что все 4 временных атрибута установлены по дате копирования.
При перемещении файла:
При перемещении – номер MFT у нас не изменился! И вообще временные метки остались прежними, за исключением одной – время последнего изменения MFT! Это вот очень важная деталь. На самом деле именно по этому признаку можно понять, что файл перемещался в пределах одной файловой системы.
Атрибуты FILE_NAME без изменений.
Сколько всего временных меток у файла в NTFS
На самом деле ответ – от 8 до 12. Всё зависит от длины имени файла. При коротком (до 8.3) – будет 4 метки у $10 – STANDARD_INFORMATION и 4 метки у $10 – FILE_NAME.
Если имя файла будет длиннее, то добавится ещё один атрибут $30 – FILE_NAME с длинным именем файла. И у него также будут 4 метки времени. Вот такая загогулина
Переименование файла
- Файл создан в 23:14:01
- Переименован в 23:15:55
Попарное сравнение атрибутов по два изображения “было” “стало”
$10 – STANDARD_INFORMATION
- Дата создания: не изменилась
- Дата изменения: не изменилась
- Дата модификации MFT: изменилась
- Дата последнего доступа: не изменилась
$30 – FILE_NAME (short)
- Дата создания: не изменилась
- Дата изменения: не изменилась
- Дата модификации MFT: не изменилась
- Дата последнего доступа: не изменилась
$30 – FILE_NAME (long)
- Дата создания: не изменилась
- Дата изменения: не изменилась
- Дата модификации MFT: не изменилась
- Дата последнего доступа: не изменилась
Надеюсь, информация была полезна. В следующих статьях мы рассмотрим и другие вопросы. Для затравочки, вопросы для самоконтроля:
- Почему при просмотре различными программами отображается различное время создания файлов у одних и тех же файлов?
- Как узнать, какое смещение часовых поясов было установлено в системе не включая компьютер?
- Какие следы остаются при ручном изменении системного времени?
Если знаете ответы на эти вопросы, то примите мои поздравления. Если интересно узнать – ждите следующий выпуск! Не забываем ставить Like, рекомендовать статью и комментировать! Так я узнаю, что вам действительно интересно читать! Спасибо за потраченное время.
Папки

Вы ищете плагин для управления медиа-библиотекой WordPress, который бы максимально упорядочил медиа-материалы. Итак, давайте попробуем следующий плагин, он называется Folders. Плагин позволяет быстро организовать все ваши страницы, посты и медиа-файлы в папки.
Папка — это простой в использовании инструмент, который позволяет вам создавать подпапки для разного контента и поддерживать порядок. Отличительной особенностью папок является то, что вы можете легко перетаскивать файлы куда угодно и изменять вид дерева папок по своему усмотрению. Дополнительные функции включают в себя:
- Массово выберите изображения и медиа-файлы и перетащите их в любую папку
- Добавить и удалить меню папок из страниц, сообщений и мультимедиа
- Минимизируйте область папок, если вам нужно дополнительное место
Как переименовать несколько файлов с помощью командной строки
Если вам удобнее использовать команды, можете использовать командную строку, чтобы изменить имя одного или нескольких файлов.
Переименование одного файла в командной строке
Чтобы переименовать один файл с помощью командной строки, выполните следующие действия:
Шаг 1: Откройте меню Пуск.
Шаг 2: Откройте командную строку.
Шаг 3: Перейдите к папку с файлами. В моем примере я буду работать в папке «Документы»:
| 1 | cd %USERPROFILE%\Documents |
Шаг 4: Введите следующую команду, чтобы переименовать файл, и нажмите Enter:
ren «СТАРОЕ-ИМЯ-ФАЙЛА.РАСШИРЕНИЕ» «НОВОЕ-ИМЯФАЙЛА.РАСШИРЕНИЕ»
Шаг 5: В команде кавычки требуются, только если название включает пробелы.
Для примера переименуем файл в «летние_каникулы_2019_заметки.txt»:
ren «л_каникулы_19_заметки.txt» «летние_каникулы_2019_заметки.txt»
Переименование нескольких файлов в командной строке
Чтобы переименовать несколько файлов с одинаковой структурой имен с помощью командной строки, выполните следующие действия:
- Откройте Пуск.
- Откройте командную строку.
- Перейдите в папку с файлами, которые необходимо переименовать.
- Введите следующую команду, чтобы переименовать несколько файлов, и нажмите Enter:
ren *.ИМЯ-РАСШИРЕНИЕ ???-ИМЯ-ФАЙЛА.*
В команде звездочка (*) — это подстановочный знак, который задает команду ren для переименования всего с расширением «.jpg». Знак вопроса (?) Также является подстановочным знаком, но он представляет собой символ исходного имени файла.
Этот пример переименовывает все файлы «.jpg», оставляя первые три символа (которые работают как уникальный идентификатор, чтобы избежать дублирования) и добавляет «-горы» к имени файла:
ren *.jpg ???-горы.*
Обрезка нескольких имен файлов
Чтобы сделать длинные имена файлов короче с помощью командной строки, выполните следующие действия:
- Откройте Пуск.
- Откройте командную строку.
- Перейдите в папку с файлами, которые следует переименовать.
- Введите следующую команду, чтобы сделать имена файлов короче, и нажмите Enter:
ren *.* CHARACTER-COUNT.*
В команде звездочка (*) соответствует всем именам файлов и расширениям в папке, а вопросительные знаки (?) Указывают, сколько символов использовать для нового имени файла.
Этот пример обрезает имена файлов длиннее пяти символов:
Если имя файла меньше пяти символов, то имя не изменится. (Если вы хотите увеличить имя файла, добавьте дополнительные знаки вопроса.)
Изменение нескольких имен файлов
Чтобы переименовать часть имени файла в похожих файлах, выполните следующие действия:
- Откройте Пуск.
- Откройте командную строку.
- Перейдите в папку с файлами, которые необходимо переименовать.
- Введите следующую команду, чтобы переименовать часть имени файла, и нажмите Enter:
ren СТАРОЕ-ИМЯ-ФАЙЛА-ЧАСТЬ*.* НОВОЕ-ИМЯФАЙЛА-ЧАСТЬ*.*
Этот пример переименовывает имена файлов, начинающиеся с «летние_каникулы_2019» на «путешествия_2019_»:
ren летние_каникулы_2019_2019*.* путешествия_2019_*.*
Изменение расширения файла
Чтобы изменить расширение файла на другое совместимое расширение, выполните следующие действия.
- Откройте Пуск.
- Откройте командную строку.
- Перейдите в папку с файлами, которые хотите переименовать.
- Введите следующую команду, чтобы изменить расширение файла, и нажмите Enter:
ren *.СТАРОЕ-РАСШИРЕНИЕ *.НОВОЕ-РАСШИРЕНИЕ
Этот пример изменяет расширение с «.txt» на «.doc», совместимое с Microsoft Word для файлов в папке:
ren *.txt *.doc
В этом примере изменяется только расширение одного файла с «.txt» на «.doc»:
ren морские_каникулы_заметки.txt морские_каникулы_заметки.doc
Переименование определенных расширений имен файлов
Инструкции, изложенные выше, переименуют каждый файл в папке. Но, если вы хотите переименовать только группу файлов с определенным форматом, вам нужно пропустить звездочку (*) и указать целевое расширение в команде.
Чтобы переименовать файлы с определенным расширением, выполните следующие действия:
- Откройте Пуск.
- Откройте командную строку.
- Перейдите в папку с файлами, которые нужно переименовать.
- Введите следующую команду, чтобы изменить расширение группы файлов, и нажмите Enter:
ren ИМЯ-ФАЙЛА*.РАСШИРЕНИЕ ИМЯ-ФАЙЛА*.РАСШИРЕНИЕ
В этом примере переименовываются только изображения с расширением «.jpg»:
ren путешествие_2019_*.jpg летнее_путешествие_2019*.jpg
После выполнения этих действий командная строка переименует файлы, используя параметры, указанные в команде.
Directory Opus
Directory Opus — файловый менеджер, созданный для компьютеров Commodore AMIGA, на которых были установлены свои операционные системы. В дальнейшем, программа стала применяться в качестве альтернативы для Проводника Windows.
Вам также может быть интересно:
- Universal Viewer — универсальный просмотрщик файлов
- Бесплатные программы для Windows
Программа Directory Opus имеет настраиваемые панели инструментов, двухпанельный интерфейс с древом папок, реализована возможность замены Проводника, есть возможность изменения цветов интерфейса, присутствует расширенная функция поиска, поиск дубликатов файлов, работает технология виртуальных папок, в приложении можно настроить синхронизацию файлов и папок, работает FTP, реализован просмотр графических файлов, поддерживаются плагины, возможен запуск слайд-шоу и т. п.
Directory Opus — платная программа, разработана в Австралии (GPSoftware), поддерживает русский язык.
Дисклеймер-вступление
1. TagSpaces
www.tagspaces.orgфримиуместьотсутствуетотсутствуютчастичночастичноотсутствуетотсутствуютотсутствуютотсутствуетчастичноотсутствуетестьчастичночастичноотсутствуетнет
2. Tagz
sourcesmithy.comплатнаяотсутствуетотсутствуетотсутствуютотсутствуетне установленоотсутствуетотсутствуетестьотсутствуютотсутствуетотсутствуетотсутствуетотсутствуетотсутствуетотсутствуетотсутствуетнет
3. Tabbles
tabbles.netфримиуместьотсутствуетотсутствуютестьестьестьотсутствуютотсутствуютотсутствуетотсутствуетотсутствуетестьотсутствуетестьотсутствуетнет
4. Elyse
silkwoodsoftware.comфримиуместьестьотсутствуютестьотсутствуетестьотсутствуютестьотсутствуетотсутствуетестьестьотсутствуетотсутствуютотсутствуетчастично
5. FenrirFS
www.fenrir-inc.com/us/fenrirfs/бесплатнаяесть (цвета, категории)отсутствуетотсутствуютестьотсутствуетотсутствуетотсутствуютестьотсутствуетестьотсутствуетестьестьестьотсутствуетчастично
6. TaggedFrog
lunarfrog.com/projects/taggedfrogбесплатнаяестьотсутствуетотсутствуютестьотсутствуетотсутствуетотсутствуютестьотсутствуетотсутствуетотсутствуетотсутствуетотсутствуетотсутствуютотсутствуетчастично
6,5. XYplorer
alternativeto.net/outgoing/software/xyplorerплатнаяотсутствуетотсутствуетотсутствуютотсутствуетотсутствуетотсутствуетотсутствуютотсутствуютотсутствуетестьотсутствуетестьотсутствуетотсутствуетотсутствуетда
Как изменить расширение файла в Windows
Довольно часто пользователи компьютеров с установленной операционной системой Windows задаются вопросом: «Как сменить расширение файла?». Как правило, это происходит в связи с невозможностью открыть какой-либо файл.
Эту задачу довольно легко решить и после прочтения этой статьи, вы сможете сменить расширение практически любого файла на вашем компьютере.

Важно! Нецелесообразно менять расширение у файлов, если вы до конца не уверены, что они будут после этого запускаться, например, из-за неимения какой-либо специализированной для этого программы
Что такое расширение файла
Расширение имени файла — это то, благодаря чему, операционная система Windows может понять, какой программой открывать этот самый файл. Расширение мы можем увидеть в самом конце названия, после точки, например «primer.mp3». Для файлов с разными расширениями, существуют свои программы для их запуска. Так, к примеру, чтобы открыть распространенный формат музыки «.mp3», можно воспользоваться такими программами, как AIMP, KMPlayer и т.д.
Групповое переименование файлов в Windows
Для целей тестирования одной программы было необходимо получить массив из больших файлов с расширением txt (размер более 3 Мб), содержимое которых было не важно. Не мудрствуя лукаво, было принято решение о простом переименовании копий файлов фотографий, сделанных с цифровика
В исходной папке было более 70 различных файлов с расширением jpg. Переименование «руками» такого количества файлов вредно для рук и для кармы . Попробуем найти простые методы для автоматизации процесса.
Рассмотрим два варианта массового переименования:
- Встроенными средствами Windows
- Дополнительными программами
Четыре способа группового переименования файлов в Windows
В Windows существует множество способов переименовать несколько файлов разом – через Проводник (Explorer), командную строку или PowerShell. Найдется решение и для любителей графического интерфейса, и для тех, кто предпочитает работать с командами.
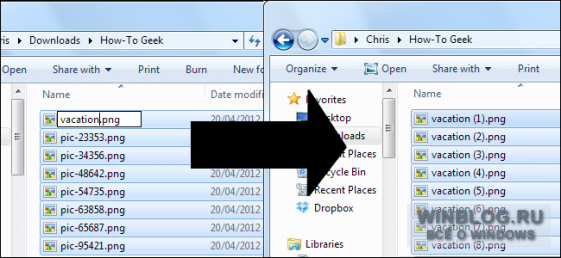
Переименование через Проводник работает быстро, но недостаточно гибко. В PowerShell гибкости хоть отбавляй, но для новичка этот метод может оказаться пугающим. А если нужен мощный графический инструмент, придется использовать стороннюю программу.
В Проводнике есть довольно неочевидный способ быстро переименовывать группы файлов. Для начала соберите все нужные файлы в одну папку. Переключитесь на вид «Таблица» (Details) и отсортируйте файлы в необходимом порядке – Проводник присваивает номера по списку начиная сверху.
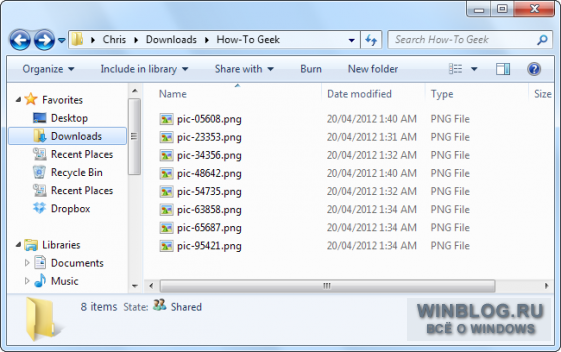
Выделите все файлы, которые требуется переименовать, нажмите правой кнопкой мыши и выберите пункт «Переименовать» (Rename). Введите новое имя и нажмите .
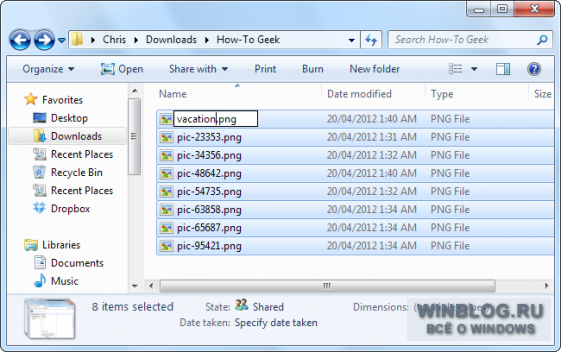
Проводник добавит к этому имени номер для каждого файла. Удобный способ привести все файлы к одному знаменателю, хотя и не слишком гибкий.
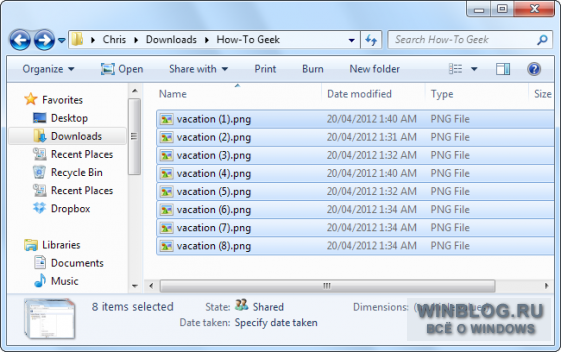
В командной строке можно использовать команду rename или ren для массового переименования файлов. Можно задействовать групповой символ * для обозначения множества файлов разом.
Самый простой способ открыть окно командной строки в нужной папке – зажать , нажать на папке правой кнопкой мыши и выбрать «Открыть окно команд» (Open command window here).
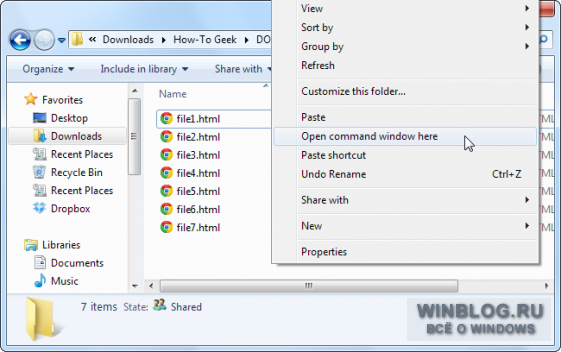
Чаще всего командное переименование используют для изменения расширения у целой группы файлов – в Проводнике так сделать нельзя. Приведенная ниже команда, например, превращает все файлы .html в .txt:

Сама по себе команда не очень функциональная, но ее можно применять в сложных сценариях.
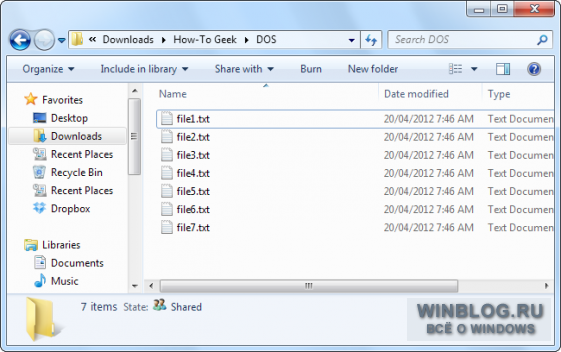
PowerShell предлагает гораздо больше возможностей переименования файлов в командной среде. С помощью PowerShell можно передать вывод одной команды (командлета, как это здесь называется) другой команде, точно так же, как в Linux и других UNIX-подобных системах.
Главные команды – это Dir для получения списка файлов в текущей папке и Rename-Item для переименования объекта (в данном случае файла). Достаточно передать вывод Dir команде Rename-Item – и готово.
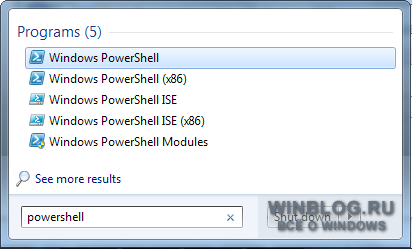
После запуска PowerShell используйте команду cd для перехода в папку с нужными файлами. Лучше всего переложить все файлы в одну папку, чтобы не переименовать нечаянно лишнее.
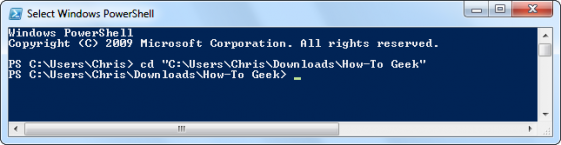
Допустим, мы хотим заменить пробелы в именах файлов на подчеркивания.
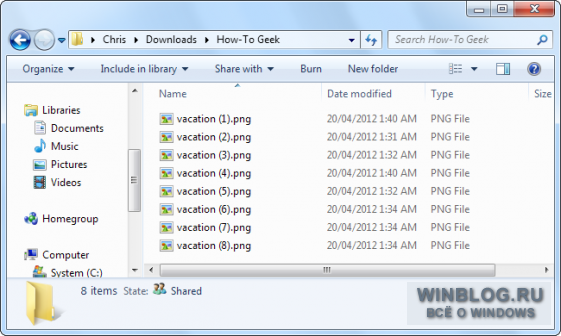
Приведенная ниже команда выводит список файлов в текущей папке и передает его команде Rename-Item, а та заменяет все пробелы на подчеркивания.

Можно заменить “ “ и “_” на другие символы, чтобы переименовать файлы по-другому.
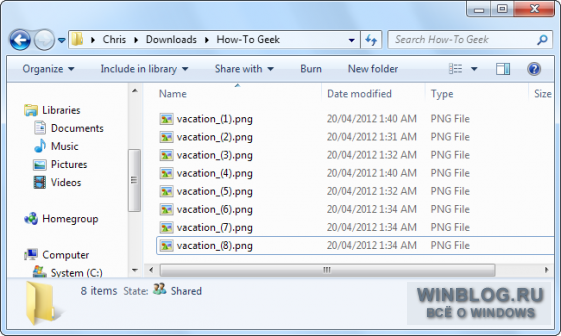
Подробнее об использовании Rename-Item для выполнения более сложных операций можно прочитать в документации Microsoft .
Если требуется мощный инструмент для массового переименования файлов, а с командной строкой возиться не хочется, можно использовать сторонние утилиты, например Bulk Rename Utility. Правда, интерфейс у этого приложения довольно запутанный, поскольку дает массу возможностей, которые обычно достижимы только с использованием регулярных выражений и сложных команд.
После установки приложения найдите и выделите файлы для переименования.

Измените настройки в одной или нескольких панелях – и увидите предварительные результаты изменений в столбце «New Name» («Новое имя»). Допустим, мы хотим убрать все, кроме цифр, и оставить в именах картинок только номера. Можно задать в панели «Remove» («Убрать») удаление первых десяти символов и одного последнего.
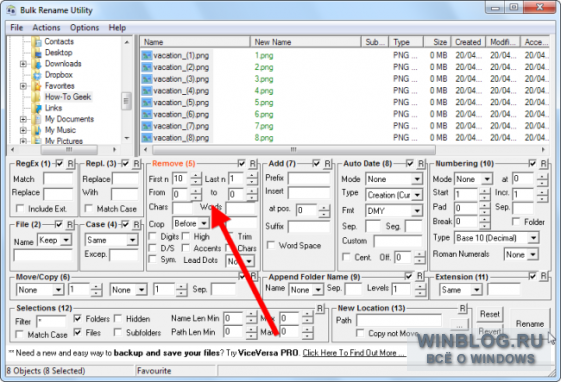
После этого достаточно нажать кнопку «Rename» («Переименовать») для применения изменений.
Как быстро переименовать много файлов
Удобная функция пакетного переименования файлов фотографий есть у многих специальных программ, но пользоваться ей не всегда удобно. И, кроме того, бывают ситуации, когда необходимо быстро переименовать много файлов фотографий, а их имена оставить простыми и понятными. Например, дата фотосъемки и порядковый номер файла в папке (рис.2).
Рис.2 Пакетное переименование быстро изменит много файлов так, чтобы имена фотографий стали проще и понятнее.
В таких случаях запускать какую-либо большую программу с функцией пакетного переименования файлов фотографий не рационально. Да и не на каждом компьютере она может быть установлена. Для этого удобнее использовать возможности самой операционной системы Windows. Она позволяет сразу переименовать много файлов, быстро и просто.
Для того чтобы быстро переименовать много файлов, сначала нужно их папку открыть в Проводнике Windows. Затем выделить файлы удобным способом и нажать кнопку «F2». Среди файлов фотографий выделенных для пакетного переименования к этому будет готово имя первого файла (рис.3). Меняем его на новое, сохраняя разрешение, и нажимаем «Enter».
Рис.3 При быстром пакетном переименовании файлов новое имя вписывается только для первой фотографии.
Сразу после этого функция пакетного переименования Windows быстро заменит имена выделенных фотографий в папке на имя первого файла и добавит к ним нумерацию. При этом номера будут начинаться только со второго файла, но в разных операционных системах это реализуется по-разному
На это нужно обязательно обратить внимание (рис.4) и (рис.5)
Рис.4 После быстрого пакетного переименования фотографий в Windows Vista первый файл не нумеруется. Надо дописать вручную.
Рис.5 После быстрого пакетного переименования в Windows XP нумерация начинается со второго файла, что не удобно для анализа фотографий.
Исправить такую нумерацию просто. В Windows Vista нужно дописать в имя первого файла цифру (1), а в Windows XP добавить, а затем удалить копию первого файла. Но сначала ее надо переименовать так, чтобы она стояла первой (рис.6). После пакетного переименования удаляем копию первой фотографии, и нумерации файлов становится правильной.
Рис.6 Перед пакетным переименованием фотографий нужно создать дубль первого файла так, чтобы он в папке был первым.
Отменить пакетное переименование для файлов фотографий тоже очень просто. Для этого надо нажать комбинацию кнопок «Ctrl + Z». При этом надо учитывать, что не во всех операционных системах Windows можно быстро отменить переименование большого количества файлов. Так XP отменяет переименование только по одному файлу и кроме первого.
Быстрое пакетное переименование файлов фотографий удобно только в некоторых случаях, так как возможности Windows для этих целей очень ограничены. Чаще имена файлов приходиться формировать по сложным условиям, что под силу только специальным программам, о которых мы поговорим дальше.
Advanced Renamer
Advanced Renamer — бесплатная программа для массового переименования файлов и папок с использованием настраиваемых шаблонов, которая может очень многое, если с нею разобраться. На официальном сайте доступна на русском языке как в виде установщика, так и portable версии (ZIP-архив, не требующий установки). Приведу пример использования Advanced Renamer для массового переименования группы файлов:
- Есть папка фотографий (но метод подойдет и для любых других типов файлов), снятых в одно время, но на разные устройства (фотоаппарат и смартфон). Часть имеют в качестве имени дату и время без пробелов, часть — номер снимка, сделанного фотоаппаратом. При этом имя файла и расширение файлов с камеры написано в верхнем регистре. Задача — привести имена группы файлов к удобному виду.
- Запускаем Advanced Renamer, затем либо перетаскиваем файлы для переименования в список по центру интерфейса, либо нажимаем кнопку «Панель папок», находим папку с нужными файлами и нажимаем кнопку «Добавить». Откроется окно, где можно задать параметры добавления: в моем случае всё оставляю как есть: нужно переименовать все файлы.
- Следующий этап — нажать «Добавить метод» в панели слева и выбрать «Новое имя» (возможны и иные методы, о них далее), чтобы определить, как именно будут переименовываться файлы. Здесь начинается самое интересное. В качестве новых имен файлов мы можем использовать предопределенные в программе теги, позволяющие легко подставлять в новые имена файлов нужную информацию. При необходимости вы можете нажать «Справка по тегам», чтобы получить более подробную информацию (правда, на английском) на официальном сайте. Но уже из краткого описания каждого тега должно быть примерно ясно, что именно они означают. Например, если в поле «Новое имя» в настройках метода я введу:photo-<Inc Nr:1>-<Img Day>-<Img Month:X>-<Img Year:X>.jpgто получу в результате имена файлов видаphoto-увеличивающийся_номер-день_съемки-месяц_съемки-год_съемки.jpgПричем дата съемки будет браться не из даты изменения файла (что тоже можно сделать), а из данных EXIF, записанных камерой.
- Чтобы у файлов не получилось двойное расширение, при его смене в поле «Применить к» нужно выбрать «Имя и расширение», а не просто «Имя». Если вы не меняете расширение, то оставьте этот параметр со значением по умолчанию (в этом случае шаблон переименования не будет применяться к расширениям файлов).
- Какие имена файлов получатся после переименования вы можете наблюдать сразу на центральной вкладке программы ещё до запуска процесса массового переименования.
- Чтобы приступить, достаточно нажать кнопку «Запустить» и подтвердить запуск переименования. Если нужно не просто переименовать, а скопировать или переместить файлы в другое расположение, в поле «Пакетный режим» вверху окна программы выберите соответствующий пункт.
- В результате получим группу файлов, переименованных по заданному нами шаблону.
Добавляемые методы (шаблоны переименования) сохраняются в программе, и вы можете выбирать нужный в нужное время. При нажатии правой кнопкой мыши по названию шаблона можно изменить его описание, например «Для фото», «Для архивов» и как угодно ещё. С шаблонов, которые не нужно использовать при текущем процессе переименования достаточно снять отметки.
Также при переименовании можно использовать не единственный шаблон, а сразу несколько (отмечаем соответствующие шаблоны, и они будут применяться в том порядке, в котором расположены в столбце «Методы переименования»): например, первый изменяет имя, второй — регистр в имени файлов, третий — удаляет «мусорные» символы из имени файла (для этого используем метод «Замена»).
Я привел лишь простой пример использования программы, но может она и многое другое: к примеру, вы можете сохранить файл шаблонов, а затем запускать переименование нужной группы файлов по нужному шаблону из командной строки, импортировать список файлов и новых имен из таблиц CSV, массово изменять атрибуты файлов, задавать случайные имена файлов, оптимизировать имена для использования в сети (или превратить кириллицу в транслитерацию), использовать информацию EXIF, данные тегов ID3, видео, GPS и не только.
Чтобы познакомиться с некоторыми готовыми шаблонами, можете нажать кнопку «Открыть» в методах переименования и посмотреть один из 4-х предопределенных в Advanced Renamer шаблонов и как именно они устроены.
Скачать Advanced Renamer можно с официального сайта https://www.advancedrenamer.com/. Примечание: в моем случае при загрузке архива с программой Защитник Windows 10 сообщил об угрозе в файле. Однако, VirusTotal сообщает, что он полностью чист.
Как присвоить программу по умолчанию для расширения
Необходимо открыть: Панель управленияВсе элементы панели управленияПрограммы по умолчаниюЗадать сопоставления
И уже обычными средствами Windows, через кнопку Изменить программу выбрать необходимую программу для расширения.
Данный пример подходит для всех вариантов Windows, реестр может немного отличаться от тех что я указал, но через поиск разделов в реестре, всегда можно найти необходимое место хранения нашего расширения.
Да прибудут с нами мозги и отпустит лень
Теперь вы точно знаете как Удалить расширение файла из Windows.
Разработчикам сайтов известно о полезности и много-функциональности файла .htaccess. С помощью этого файла можно осуществить различные полезные настройки. Достаточно задать определённую команду лишь в этом файле на сервере, и все функции и настройки сайта кардинальным образом изменятся.
Как переименовать несколько файлов с помощью командной строки
Если вам удобнее использовать команды, можете использовать командную строку, чтобы изменить имя одного или нескольких файлов.
Переименование одного файла в командной строке
Чтобы переименовать один файл с помощью командной строки, выполните следующие действия:
Шаг 1: Откройте меню Пуск.
Шаг 2: Откройте командную строку.
Шаг 3: Перейдите к папку с файлами. В моем примере я буду работать в папке «Документы»:
| 1 | cd%USERPROFILE%\Documents |
Шаг 4: Введите следующую команду, чтобы переименовать файл, и нажмите Enter:
ren»СТАРОЕ-ИМЯ-ФАЙЛА.РАСШИРЕНИЕ»»НОВОЕ-ИМЯФАЙЛА.РАСШИРЕНИЕ»
Шаг 5: В команде кавычки требуются, только если название включает пробелы.
Для примера переименуем файл в «летние_каникулы_2019_заметки.txt»:
ren»л_каникулы_19_заметки.txt»»летние_каникулы_2019_заметки.txt»
Переименование нескольких файлов в командной строке
Чтобы переименовать несколько файлов с одинаковой структурой имен с помощью командной строки, выполните следующие действия:
- Откройте Пуск.
- Откройте командную строку.
- Перейдите в папку с файлами, которые необходимо переименовать.
- Введите следующую команду, чтобы переименовать несколько файлов, и нажмите Enter:
ren *.ИМЯ-РАСШИРЕНИЕ???-ИМЯ-ФАЙЛА.*
В команде звездочка (*) — это подстановочный знак, который задает команду ren для переименования всего с расширением «.jpg». Знак вопроса (?) Также является подстановочным знаком, но он представляет собой символ исходного имени файла.
Этот пример переименовывает все файлы «.jpg», оставляя первые три символа (которые работают как уникальный идентификатор, чтобы избежать дублирования) и добавляет «-горы» к имени файла:
ren *.jpg???-горы.*
Обрезка нескольких имен файлов
Чтобы сделать длинные имена файлов короче с помощью командной строки, выполните следующие действия:
- Откройте Пуск.
- Откройте командную строку.
- Перейдите в папку с файлами, которые следует переименовать.
- Введите следующую команду, чтобы сделать имена файлов короче, и нажмите Enter:
ren *.*CHARACTER-COUNT.*
В команде звездочка (*) соответствует всем именам файлов и расширениям в папке, а вопросительные знаки (?) Указывают, сколько символов использовать для нового имени файла.
Этот пример обрезает имена файлов длиннее пяти символов:
Если имя файла меньше пяти символов, то имя не изменится. (Если вы хотите увеличить имя файла, добавьте дополнительные знаки вопроса.)
Изменение нескольких имен файлов
Чтобы переименовать часть имени файла в похожих файлах, выполните следующие действия:
- Откройте Пуск.
- Откройте командную строку.
- Перейдите в папку с файлами, которые необходимо переименовать.
- Введите следующую команду, чтобы переименовать часть имени файла, и нажмите Enter:
renСТАРОЕ-ИМЯ-ФАЙЛА-ЧАСТЬ*.*НОВОЕ-ИМЯФАЙЛА-ЧАСТЬ*.*
Этот пример переименовывает имена файлов, начинающиеся с «летние_каникулы_2019» на «путешествия_2019_»:
renлетние_каникулы_2019_2019*.*путешествия_2019_*.*
Изменение расширения файла
Чтобы изменить расширение файла на другое совместимое расширение, выполните следующие действия.
- Откройте Пуск.
- Откройте командную строку.
- Перейдите в папку с файлами, которые хотите переименовать.
- Введите следующую команду, чтобы изменить расширение файла, и нажмите Enter:
ren *.СТАРОЕ-РАСШИРЕНИЕ*.НОВОЕ-РАСШИРЕНИЕ
Этот пример изменяет расширение с «.txt» на «.doc», совместимое с Microsoft Word для файлов в папке:
ren *.txt *.doc
В этом примере изменяется только расширение одного файла с «.txt» на «.doc»:
renморские_каникулы_заметки.txtморские_каникулы_заметки.doc
Переименование определенных расширений имен файлов
Инструкции, изложенные выше, переименуют каждый файл в папке. Но, если вы хотите переименовать только группу файлов с определенным форматом, вам нужно пропустить звездочку (*) и указать целевое расширение в команде.
Чтобы переименовать файлы с определенным расширением, выполните следующие действия:
- Откройте Пуск.
- Откройте командную строку.
- Перейдите в папку с файлами, которые нужно переименовать.
- Введите следующую команду, чтобы изменить расширение группы файлов, и нажмите Enter:
renИМЯ-ФАЙЛА*.РАСШИРЕНИЕИМЯ-ФАЙЛА*.РАСШИРЕНИЕ
В этом примере переименовываются только изображения с расширением «.jpg»:
renпутешествие_2019_*.jpgлетнее_путешествие_2019*.jpg
После выполнения этих действий командная строка переименует файлы, используя параметры, указанные в команде.
SpeedCommander
SpeedCommander — двухпанельный файловый менеджер с огромным набором возможностей для работы с файлами. Окно SpeedCommander можно разделить на две части в горизонтальном или вертикальном положении.
В SpeedCommander встроена полная поддержка Юникода, реализована поддержка мультивкладочности, виртуальных папок, пакетных операций и макросов. В файловый менеджер встроен просмотрщик для более 80 типов файлов, клиент для подключения по FTP, FTP-SSL, SFTP, встроен текстовый редактор с поддержкой синтаксиса, поддерживаются плагины, расширяющие возможности программы.
Программа работает с 13 типами архивов (распаковка, запаковка), в приложение встроена мощная система шифрования и защита файлов паролем. SpeedCommander может синхронизировать данные в папках, сравнивать данные в папках и файлах, в файловом менеджере есть инструменты для группировки и фильтрации и т. д.
SpeedCommander — платная программа, разработана в Германии (SpeedProject). Для поддержки русского языка необходимо установить русификатор.


















![Как переименовать файлы все сразу [bulk rename utility] — [pc-assistent.ru]](http://navikur.ru/wp-content/uploads/9/6/8/96840963229baa83dfe9d139d77e4f58.jpeg)









![Как переименовать файлы все сразу [bulk rename utility]](http://navikur.ru/wp-content/uploads/8/3/c/83c5856d2cc6d80506c77c74cc88a3c0.png)





