Регулировка телевещания
Как правило, для российского рынка сразу предусмотрена русскоязычная раскладка, поэтому тратить время на изменение языка не придётся.
- открыть меню пользователя;
- найти категорию «Настройки», щёлкнуть на неё;
- кликнуть на вкладку «Настройка и поиск»;
- отметить вид поиска;
- ожидать, когда на дисплее отобразиться список доступных телеканалов.
Лучше выбрать автоматический режим, так как он за короткий промежуток времени найдёт и произведёт сортировку каналов на телевизоре «Самсунг», а также отсортирует по номерам.
После завершения поиска, телеприёмник может сам переключить изображение на первый в списке канал.
Ручной режим настраивания
Этот вариант настройки используется на аппаратах старого производства, так как автоматический поиск там отсутствует.
Не стоит пугаться, что может произойти поломка аппарата.
Если что-то пошло не так, то можно будет восстановить необходимую информацию.
Чтобы найти каналы на телевизоре самсунг вручную, выполняются следующие действия:
в рабочем меню щёлкнуть на графу «Антенна»;
- кликаем на режим ручного настраивания и «Поиск цифры»;
- внести инофрмацию о частоте, модуле и передаче; установить такие критерии-170000 килогерц, модуляция-128, 6900 KS/s;
- ожидать автоматической загрузки информации;
- сохранить доступные программы.
При повторном поиске частоту следует увеличивать на 8000 кГЦ. Изменяется только этот параметр. Чтобы установить свой порядок программ, нужно найти раздел «Трансляция» и поставить рядом с каналом соответствующую отметку.
Особенности ТВ Samsung
Известная компания Самсунг вполне заслуженно считается одним из лидирующих брендов на рынке бытовой техники. Телевизоры этой фирмы считаются одними из лучших, что подтверждают многочисленные пользователи. Производитель стремится расширять доступный ряд моделей устройств и каждый год выпускает определенное количество новых вариантов, оснащенных полным набором всех необходимых опций. Каждая серия имеет свои особенности настроек, и разобраться в них порой бывает не так просто. Современный жидкокристаллический телик, например, модель 5500, с улучшенным функционалом оснащен дополнительными опциями и способен достаточно легко настраиваться.
На самом деле настройка ЖК телевизора от данного бренда достаточно редко доставляет проблемы пользователям. Настроить такой ТВ можно максимально быстро даже в том случае, если вы потеряете инструкцию: все опции интерфейса меню предельно понятны и точны на интуитивном уровне для каждого. Для этого будет достаточно пульта ДУ и имеющегося подключения к самой стандартной антенне. Чтобы вопрос о том, как правильно настроить телевизор Самсунг, не смог поставить вас в тупик, следует помнить о том, что все опции доступны в Сервисном меню, зайти в которое можно путем нажатия кнопки Menu на пульте управления.
Любой владелец нового ТВ хочет выяснить, каким образом настроить каналы в своем новом телевизоре. Сделать это можно через Меню, где по умолчанию установлен английский язык, который при желании вы можете поменять. Особенности телевизора Самсунг позволяют сделать это без особых усилий.
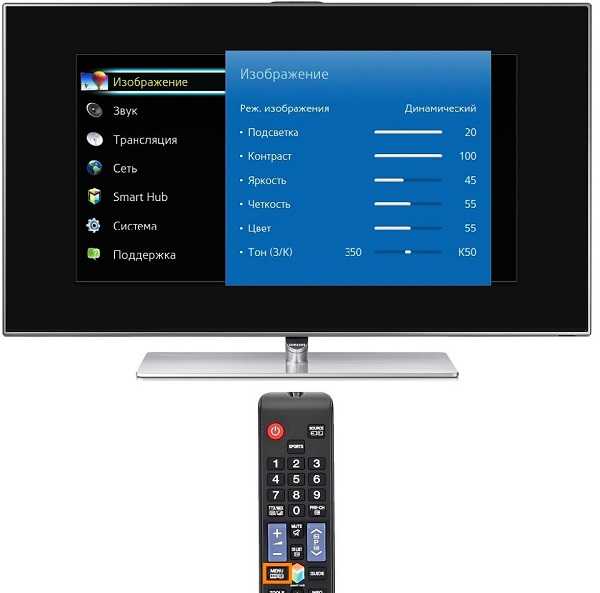
Язык лучше менять заранее, поскольку русскоязычный интерфейс поможет быстрее освоиться с функционалом нового ТВ.
Изменение формата картинки на приставке для ТВ
Если телевизор работает от приставки, возможно изменение параметров картинки посредством её функций. Обычно нужно открыть меню, перейти в раздел «Настройки», где выбрать вкладку «Экран». В этом меню можно изменять такие параметры:
- разрешение изображения (screen resolution);
- позиция картинки (screen position);
- разворот (screen rotation);
- переключение режима HDR.
Перечень опций также может варьироваться в зависимости от модели и производителя приставки. Некоторые серии приставок вовсе не позволяют настраивать параметры кадра, используя только параметры, заданные в самом телевизоре.
Бывает, что изображение на экране имеет изъяны, то слишком сжатое, то растянутое. Иногда кадры очень маленькие, а иногда просто не вмещаются в монитор. Этот недостаток имеет свои причины.
Лучшее качество изображения на вашем Smart TV
Теперь настала очередь улучшить пользовательский интерфейс вашего Smart TV в разделе изображений.
В зависимости от вашей модели он будет иметь разные технологии улучшения изображения, например, HDR. Помимо этих функций, в большинстве моделей есть и другие общие функции, которые вам следует знать и правильно настраивать.
Предустановленные режимы изображения
Если вы не хотите возиться с ручными настройками, есть заданной изображение Режимы , Стили с различными конфигурациями, протестированные производителем и адаптированные к потребностям, которые обычно указываются в их собственном имени.
Вот некоторые из режимов, которые вы найдете:
- Стандарт : «нормальная» конфигурация, которая хорошо адаптируется к большинству ситуаций, но не улучшает какой-либо конкретный раздел.
- Яркий : Этот режим имеет тенденцию значительно улучшать контрастность и насыщенность изображения на экране.
- кино : in — это вариант, аналогичный живому, но без достижения высоких уровней резкости или насыщенности. Постарайтесь дать нам больше впечатлений от просмотра сериалов или фильмов.
- Персонал : «ручная» настройка, не вдаваясь в подробности.
Вы найдете эти режимы в настройках устройства, в разделе изображений. На случай, если Sony телевизоры, например, вы можете получить доступ к этому разделу с помощью кнопки «Меню действий». Оказавшись здесь, щелкните изображение и в новом меню введите параметр «Режим изображения».
Расширенный режим изображения
Конечно, если вы хотите получить максимальную отдачу от качества экрана, лучше всего вручную настроить каждый из параметров изображения в соответствии со своими вкусами и потребностями. Эти настройки находятся рядом с режимами изображения, о которых мы говорили в предыдущем разделе, и в этом случае они обычно называют вас «расширенными настройками». Здесь вы можете найти:
- яркость : представляет степень яркости экрана. Если вы увеличите это значение, вы увидите, как теряются детали в более светлых частях изображения, а если вы уменьшите их слишком сильно, вы заметите, что в темных частях детали перестают различаться. Кроме того, если вы поднимете это значение слишком высоко, яркость самой панели может беспокоить вас, когда вы на нее смотрите.
- контраст : этот параметр действует аналогично предыдущему, но без изменения степени яркости экрана. Если вы увеличите или уменьшите это значение слишком сильно, у вас будут такие же «потери» деталей в свете и тени. Но изображения с немного большей контрастностью в должной мере могут быть более яркими для глаз.
- Гамма : — параметр, определяющий плавность перехода от черного к белому на экране. Если мы доведем этот параметр до крайнего предела, мы сможем слишком сильно «взорвать» верхний свет или, в противном случае, получить изображение слишком тусклое.
- Уровень черного — Определяет глубину «затемнения» в самых темных частях изображения.
- цвет — Также можно найти как «насыщенность» и определяет, насколько яркие цвета на экране.
- Tone : это значение выражает тон или соблазн панели, то есть усиливает ли оно зеленоватые или красноватые тона.
- Цветовая температура : похоже на тон, но в данном случае он определяет, насколько холодным или теплым будет наш образ. Другими словами, насколько он выглядит голубоватым или оранжевым.
- Острота : это параметр, который влияет на четкость с которой края изображений отображаются на экране. Небольшое увеличение этого значения может дать ощущение большего «качества» изображения, но, как и другие параметры, если мы переусердствуем с загрузкой, изображение станет слишком заметным.
- HDR : он дает нам гораздо более яркое изображение и, когда это возможно, с более широким динамическим диапазоном. Мы рекомендуем оставить этот параметр включенным автоматически, чтобы, пока доступен HDR-контент, вы могли наслаждаться им в нужное время.
Отключите «Motionflow»
Если в наших телевизорах есть один вариант, который вызвал невероятные споры в последние годы, то это «Движение потока» который также известен как «Сглаживание изображения» , Эта настройка делает движения, воспроизводимые на нашем экране, кажутся гораздо больше жидкости но в некоторых случаях они сильно ухудшают впечатление, создавая странные артефакты.
Противоречие этой корректировке исходит от режиссеров фильмов и изображений, которые детально планируют все, что они показывают в фильмах и сериалах. Затем появляется это сглаживание изображения, которое полностью его меняет или даже значительно ухудшает восприятие просмотра.
Если вы один из тех, кто любит регулярно смотреть сериалы и фильмы на Smart TV, мы настоятельно рекомендуем вам отключить эту опцию.
Автоматическая настройка цифровых каналов на Samsung
Данный способ предусматривает подключение и настройки посредством антенны. Для этого достаточно запустить поиск в автоматическом режиме. Телевизоры Самсунг представлены различными модификациями со своими сериями и годами выпуска. Каждая из них отличается своими особенностями подключения, которые будут рассмотрены ниже.
Серии M, Q и LS
Перед настройками телевизоров серий M, Q и LS, к ним нужно подключить общедомовую, уличную или комнатную антенну. После этого включается приемник и выполняются следующие действия:
- Нажать кнопку «Home» на пульте управления и войти в главное меню.
- В разделе «Источник» выбирается пункт «ТВ».
- Повторно выполнить вход в главное меню и выбрать «Настройки».
- Далее сделать переход в «Трансляция», затем – в «Автонастройка».
- Нажимается кнопка «Пуск». После этого на экран будет выведено сообщение об удалении действующего списка телевизионных каналов.
- Выбор источника сигнала. В данном случае указывается «Антенна». Если подключение выполняется другими способами – выбирается «Кабель» или «Спутник».
- Следующий пункт настройки определяет тип каналов. Указывается один из двух вариантов – «Цифровые» или «Цифровые и аналоговые». Если имеется местное аналоговое ТВ, то лучше выбрать второй вариант, чтобы в дальнейшем не отвлекаться на дополнительные настройки.
- При настройке платных каналов указывается оператор. Если настраивается кабельное телевидение, следует выбрать «Другие». Эфирному вещанию это не нужно, поэтому в нашем случае данный пункт пропускается.
- Выбирается режим поиска. Отмечается пункт «Полный», при котором система осуществляет поиск всего, что может быть обнаружено антенной.
- Процедура поиска запускается кнопкой «Сканирование». На экране поятся все обнаруженные эфирные каналы, в том числе – цифровые и аналоговые. Одновременно индикатор отображает просканированную часть диапазона.
- По завершении операции выводится сообщение. Нажимается кнопка «Закрыть» на экране и кнопка «Return» на пульте, чтобы выйти из меню.
После всех проведенных манипуляций, каналы готовы к просмотру.
Серии H, F, E и J
Телевизоры в сериях H, F, E и J несколько отличаются интерфейсом от предыдущих собратьев. Для того чтобы настроить цифровое тв, потребуется совершить несколько последовательных шагов:
- Телеприемник включается, на пульте нажимается кнопка «Source», далее на экране выбирается окошко с надписью: «ТВ».
- Выполняется вход в меню, далее – «Трансляция», затем – «Автонастройка».
- После активации пункта «Автонастройка» появится предупреждение об изменении настроек. Далее нажимается «Пуск».
- Выбирается источник сигнала. Для настройки бесплатной трансляции в формате DVB-T2 – выбирается «Антенна», кабельное тв настраивается в пункте «Кабель».
- Выбор типа каналов. Рекомендуется сразу выбирать «Цифровые и аналоговые», чтобы в дальнейшем не тратить время на дополнительную настройку аналогового контента.
- Тип сканирования выбирается по максимуму – «Полное». Далее – кнопка «Сканирование».
- Когда процесс полностью завершится, нажимается «Закрыть», далее – выход из меню.
Интеллектуальные настройки изображения
Если у вас есть телевизор Samsung серии 4K QLED , Frame или Serif, вам могут быть предложены две опции в меню общих настроек, которые автоматически регулируют качество изображения.
Интеллектуальный режим
Телевизор способен распознавать и анализировать комнату, контент и шаблоны использования телевизора, чтобы обеспечить наилучшие впечатления от просмотра. Интеллектуальный режим может быть включен или выключен.
Адаптивная Яркость
Телевизор автоматически регулирует выходную светодиодную подсветку, используя датчики внешней освещенности для анализа уровня освещения в помещении.
Адаптивная яркость может не поддерживаться некоторыми режимами или приложениями, такими как режимы Ambient и Game (обсуждаются позже).
Наведите порядок на своем смарт-телевизоре
Теперь вы можете начать управлять своим Smart TV и перемещаться по различным меню и параметрам. Пора начать добавлять все, что можно, чтобы открыть для себя возможности этого. Пойдем мало-помалу.
Настройка на телеканалы
Сначала добавим телеканалы, что действительно типично. В большинстве моделей вы найдете эту опцию в разделе конфигурации под названием «поиск каналов».
Оказавшись здесь и предварительно подсоединив антенный кабель сзади, вы должны выбрать автоматический поиск цифровых каналов. Подтвердите поиск, и он начнет настраивать каждый из них на вашем телевизоре.
По завершении процесса все каналы автоматически появятся в вашем списке в пределах «цифрового» входа. Если этого не происходит, нажмите кнопку «ИСТОЧНИК» и выберите эту запись.
Скачать приложения
Но, конечно, если вы купили Smart TV, вы захотите больше, чем просто смотреть телевизор. На этих компьютерах, как мы думаем, вы уже знаете, вы сможете установить приложения прямо как на вашем телефоне. Эти приложения могут варьироваться от тех до потреблять мультимедийный контент, например as YouTube, Netflix, HBO или Prime video, чтобы игры которым вы можете управлять с помощью пульта дистанционного управления или устройств, подключенных через Bluetooth.
Чтобы скачать эти приложения, вам просто нужно ввести приложение магазин . В зависимости от операционной системы он будет так или иначе вызываться и находиться в другом месте. Если у тебя есть Android Телевизор, этот магазин Сам магазин Play .
Оказавшись здесь, вы сможете изучить огромный каталог доступных приложений. Когда вы найдете тот, который хотели бы попробовать, нажмите на него и нажмите «Скачать» or «получить» , И вуаля, теперь вы можете найти его в своем приложение каталог.
Организуйте свое стартовое меню
Теперь, когда вы долгое время добавляли что-то на свой Smart TV, вы, возможно, заметили, что стартовое меню превратилось в настоящий хаос. Каждый раз, когда вы добавляете новый, он помещается вместе со своим содержимым на эту панель, занимая еще одно место. Кроме того, вы также увидите собственный контент, который производитель устанавливает в свои телевизоры, и владелец Google, если у вас есть Android TV
Приложения, которые в некоторых случаях могут предоставить интересные вещи, но большинство только раздражают и не раскрывают то, что действительно важно
Вот почему вам следует потратить несколько минут на систематизацию и фильтрацию информации, отображаемой на этом главном экране, поскольку она будет первой, которую вы увидите каждый раз при включении телевизора.
Здесь вы найдете, в зависимости от вашей операционной системы и модели, различные разделы для настройки. На базе Android TV можно найти:
- Избранные : это первое меню, которое мы советуем вам разместить на главном экране. Вы также можете найти его как «Мой список». В этом разделе у нас будет быстрый доступ к приложения, которые мы используем наиболее часто . Это очень полезно, когда мы не хотим просматривать рекомендации или обновления, показанные нам на этом экране. Вы можете редактировать это меню через настройки устройства или, на некоторых моделях, таких как Sony, вы найдете опцию «настройка канала» в нижней части главного меню. Здесь вы найдете раздел «Мой список».
- каналы : хотя это может ввести вас в заблуждение, это разные новости или рекомендации потребление мультимедийного контента Приложения что у вас будет на главном экране. Как мы упоминали в предыдущем пункте, в конце начального меню вы найдете доступ к редакции этих каналов. Вы также можете выбрать предпочтительный порядок, в котором они будут отображаться. Это зависит от каждой модели, но, например, на экранах Sony вы можете получить доступ к этому параметру, сдвинув влево ручки управления.
После того, как у вас будет чистое и аккуратное меню «Пуск», вы сможете практично просматривать его содержимое. Кроме того, при меньшем количестве сервисов (если вы удалили те, которые вам действительно не нужны) обновления и рекомендации будут загружаться быстрее.
Другие крутые настройки
До сих пор мы уже видели основные моменты, позволяющие максимально эффективно использовать наш смарт-телевизор с соответствующей начальной конфигурацией. Но есть некоторые корректировки, которые ускользнули от нас по пути, и которые зависят от того, какие ситуации могут быть очень интересными.
Родительский контроль
Если у вас есть дети дома, один из наиболее интересных вариантов, если вас беспокоит, что они видят или используют по телевизору, — это родительский контроль. Настроив этот раздел, который вы сразу найдете в настройках вашего устройства, вы ограничите контент, который можно воспроизводить, приложения, которые можно использовать, или места, куда они могут войти.
Повысьте конфиденциальность на вашем смарт-телевизоре
Теперь, когда все вокруг нас связано, конфиденциальность нашей личной информации стала для нас серьезной проблемой. Как и на любом другом компьютере, в котором мы можем повторять голосовые команды, все, что мы просим Google Assistant или Alexa с нашего пульта дистанционного управления будет записан. Если вы хотите, чтобы этого не произошло, вам просто нужно нажать значок, чтобы вызвать помощника и произнести команду «Отключить обмен информацией». Если в любой момент вы захотите активировать его снова, вам придется снова вызвать помощника и произнести любую команду, чтобы он попросил вас активировать обмен информацией.
Еще один интересный раздел, который стоит учесть, — это установка приложений из неизвестных источников. Это могут быть те, которые сам производитель включает в наш заводской телевизор, или мы можем добавить их сами. Эти типы приложений могут быть источником вредоносных программ, которые ставят под угрозу нашу конфиденциальность и информацию, поэтому мы рекомендуем вам сохранить возможность их блокировки. Вы найдете это в настройках Smart TV в разделе «Конфиденциальность и безопасность ».
Используйте заставку
Если у вас есть смарт-телевизор с Android TV, они интегрируют Chromecast с преимуществами, которые он влечет за собой и о которых мы уже говорили в других статьях. Если вы хотите узнать, как максимально эффективно использовать это дополнение, вы можете посмотреть видео, которое мы публикуем на наш канал YouTube что мы оставляем вас ниже:
Одним из них является заставки , который может показать нам изображения, которые будут меняться, как картинка. Этот вариант может быть очень полезен в качестве украшения или, почему бы и нет, для открытия невероятных мест благодаря фотографиям Google. Вы можете настроить заставку вашего телевизора через его настройки.
Это начальные настройки, которые вы должны сделать со своим Smart TV чтобы получить наилучшие впечатления от этого и, конечно же, лучшее качество изображения и звука. Если у вас есть вопросы по любому из этих разделов, не стесняйтесь оставлять нам комментарии, и мы постараемся решить их как можно скорее.
Приступаем к настройке экрана
В первую очередь потребуется выбрать источник сигнала на пульте.
Для этого нажмите клавишу Source или Input и выберите источник изображения: USB флешку (или соответствующий HDMI вход, если транслируете с ПК/ноутбука).
Далее необходимо войти в меню телевизора: для этого нажмите кнопку меню на пульте и перейдите к настройкам изображения. У разных производителей кнопка меню называется по-разному: это может быть Settings, Options, Menu. На картинке ниже самые распространенные пульты.
Если у вас возникнут сложности со входом в меню – в инструкции к телевизору можно найти описание этой процедуры более точно, конкретно для вашей модели. Когда вы войдете в меню, вы увидите примерно следующее:
Настройка яркости
Правильная настройка яркости достигается, когда все градации серого цвета отчетливо видны на фоне черного. Для этого двигайте клавишами пульта ползунок параметра яркости в меню до тех пор, пока все градации серого будут видны.
Настройка контрастности
Правильная настройка контрастности схожа, с настройкой яркости, отличается лишь тем, что теперь фон не черный, а белый. Правильным будет параметр, когда вы увидите все градации серого на белом фоне. Для этого двигайте клавишами пульта ползунок параметра контрастности в меню до тех пор, пока все градации серого будут видны.
Настройка цвета
Настройка насыщенности цвета и цветовой температуры выполняется по оттенку человеческой кожи. Для того, чтобы получить правильные настройки цветности потребуется тестовая картинка с изображенными на ней женщинами. У них разный цвет кожи, подстраивать регуляторы нужно так, чтобы кожа смотрелась естественно. Для этого двигайте клавишами пульта ползунок параметра цветности в меню до тех пор, пока все лица не станут выглядеть натуральными.
Настройка фокуса
Настройки резкости необходимо выполнять после точной настройки формата, которая описана выше. Чтобы экран телевизора выдавал четкое изображение на тестовой картинке необходимо добиться максимально точного отображения пересечений и линий. Для этого двигайте клавишами пульта ползунок параметра фокус (резкость) в меню до тех пор, пока все пересечения не станут видны.
Завершив эти настройки выйдите из меню, извлеките USB флешку, включайте любой фильм или ТВ-программу. После этих ваш телевизор настроен для приятного просмотра видео любого содержания: от динамичных боевиков до документальных фильмов о природе.
Главная цель любого телевизора — донести до вас именно то изображение, которое вам хотели показать
Тут важно всё: и оттенок кожи у актера, и цвет неба на закате, и какие детали изображения должны быть видны, а какие спрятаны. Существуют международные стандарты, описывающие каким должно быть изображение на экране вашего телевизора
Давайте разберемся как настроить телевизор так, чтобы он показывал картинку, близкую к оригиналу и радовал ваши глаза.
Настройка каналов
Современные телевизоры не нуждаются в покупке дополнительных устройств для просмотра цифрового телевещания – тюнер у них уже встроен. Кроме того, процесс настройки здесь доведен практически до автоматизма, особых знаний от пользователя не требуется. Как это сделать рассказано ниже, но в алгоритме могут быть отличия для разных моделей и поколений ТВ. Впрочем, в целом все похоже и разобраться можно без труда.
Автопоиск каналов
Автоматический поиск – самый простой и подходящий большинству пользователей вариант настройки телеканалов.

- Посредством ПДУ входим в настройки ТВ и выбираем «трансляция».
- Выбираем пункт «автонастройка».
- Отмечаем в качестве источника трансляции «кабель».
- Указываем тип каналов – нужны только цифровые.
- В меню режимов поиска стоит выбрать полный вариант, чтобы обнаружить ТВ и радио каналы.
- Кликаем по «сканировать» и ждем окончания процедуры. Если по каким-то причинам поиск следует прекратить, то нужно выбрать на экране кнопку «стоп».
- По окончанию поиска результат следует сохранить и проверить качество сигнала. Если какие-то каналы не показывают, то рекомендуется заново повторить процедуру.
Поиск вручную
В большинстве ситуаций автопоиск полностью себя оправдывает, но если что-то пошло не так, то можно провести настройку вручную.

- Входим в раздел «трансляции». Найти его можно в настройках девайса.
- Выбираем «ручная настройка».
- Указываем в подменю «антенна» кабельное соединение.
- Регион: «Россия». В редких случаях устанавливается «Восточная Европа».
- Если телевизор запросит код подтверждения, то стандартные варианты Samsung — четыре «0», четыре «1» или от «1» до «4».
- Остается указать частоты, по которым будет осуществлен поиск. Для эфирного цифрового телевидения их можно найти на сайте ртрс.рф, выбрав на интерактивной карте требуемый населенный пункт.
- Указываем тип каналов – «цифровые».
- Запускаем поиск и ждем окончание процедуры.
- Сохраняем результат, если каналы не были найдены, то настройку стоит повторить.
https://www.youtube.com/watch?v=isR0NFpYPIo
Какие размеры картинки можно выбрать
Размеры картинки зависят от источника, с которого поступает изображение. В таблице указан список источников и доступные размеры.
Если при приеме эфирных каналов выбрать режим изображения «Широкое увеличенное», то картинка заметно сплюснута по вертикали, при этом изменять вертикальный размер нельзя (можно только перемещать всю картинку). Если выбрать режим изображения «Увеличенное», то можно подобрать размер по вертикали, но картинка получается слишком увеличенной, очень много теряется за границами. Если выбрать режим «4:3» (с черными полосами слева и справа), то в нем, наоборот, картинка слегка растянута по вертикали(!) То есть получить неискаженную по размерам картинку нельзя никак!. Примерно то же самое наблюдается для других источников сигнала (AV, Компонент. ). Это как-то лечится? Телевизор российской сборки.
Как воспроизвести или передать 4K контент
С технической стороны, пользователь может воспроизвести ролик такого высокого разрешения на любом телевизоре.
Для этого лишь потребуется поддержка HEVC:
- На Smart-телевизоре должен быть установлен видеопроигрыватель с поддержкой кодека H.265;
- Для старых, в т.ч. аналоговых телевизоров можно воспользоваться 4K приставкой.

4K разрешение сохраняет свое качество даже на очень большом экране благодаря большому числу пикселей, из которых состоит изображение.
И после этого воспроизвести нужный файл, после чего начнется показ. Только есть одно но — формат будет отнюдь не 4K, а ограничен разрешением самого экрана телеаппаратуры.
Сам процесс приема и воспроизведения файлов с более высоким разрешением выглядит так:
- На цифровое устройство (телевизор или ресивер) поступает изображение разрешением 4K;
- Декодер расшифровывает двоичный код в изображение привычного вида, в соответствии с числом пикселей у матрицы;
- На экран выводится картинка, а на динамики звук.
Именно декодер выполняет функцию отладки разрешения и позволяет просмотреть 4K на старых ТВ-приемниках.

4K разрешение позволяет не только увеличить, но и сделать больший захват картинки с сохранением качества Чтобы была не только поддержка 4K, но и само изображение выводилось в соответствующем разрешении, матрица устройства вывода должна включать столько же или большее число пикселей.
Помимо этого, ее соотношение сторон должно соответствовать изображению — 17:9 (что не соответствует большинству HD-разрешений с форматом 17:9), но об этом позже.
Что касается передачи 4K видео, то нужно понимать такую вещь — каждый пиксель, это информация и занимает некоторый объем. Следовательно, чем их больше, тем выше должна быть скорость обмена данными.
В зависимости от формата передачи, это может быть:
- Локальное подключение. Только HDMI 2.1 или USB 3.0, т.к. другие стандарты и провода не способны передать такой большой объем информации. В крайнем случае это может быть Wi-Fi связь, однако передача столь «тяжелых» роликов «по воздуху» может приводить к ощутимой задержки при выводе.
- Сетевое подключение. Здесь нужно проводное соединение по LAN-кабелю, которое гарантирует скорость передачи от 100 Мб/с даже в малонаселенных районах. В целом, нужно тщательно подбирать тариф для подключения проводного интернета.
Самый первый HDMI стандарт единственный, с помощью которого по проводу можно транслировать кино или клип в 4K
Рассмотрев технические требования для поддержки контента с 4K разрешением можно сделать вывод — достаточно иметь под рукой более-менее современный телевизор, а также HDMI кабель, и больше ничего.
А качественный просмотр возможен только на телевизоре с матрицей технологии LCD-IPS, LED, QLED, OLED. Устаревшие ЖК-мониторы TF/TFT ограничены размером и не выводят качественнее Full-HD.

































