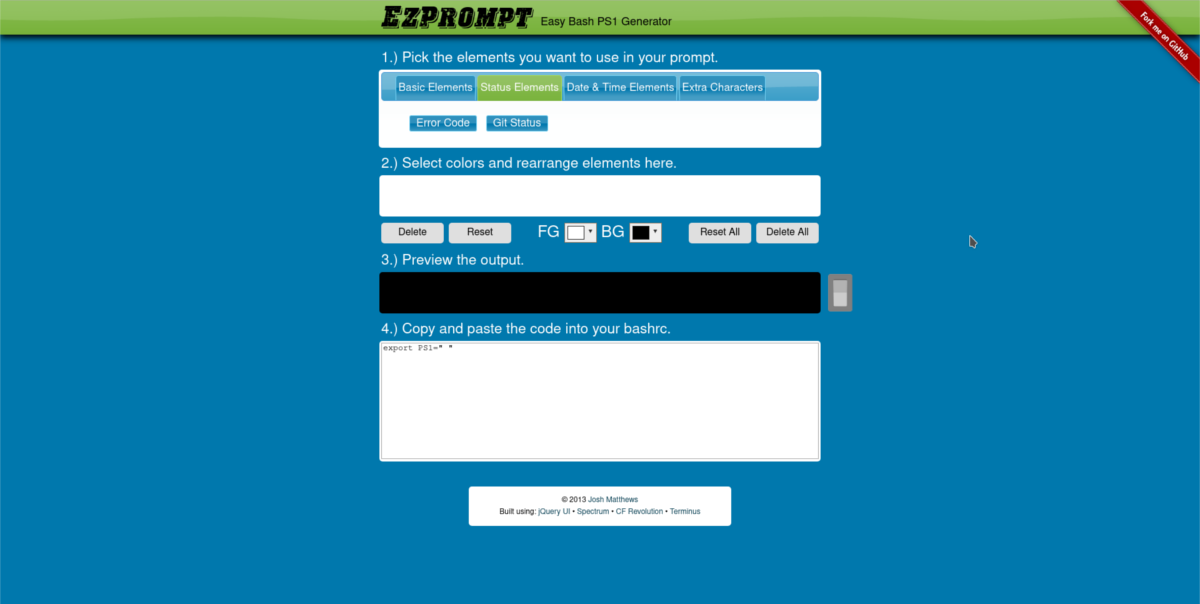Как записать музыку в Windows без использования программ
Записывать диски можно как штатными средствами операционки, так и посредством специализированного софта, предлагающего расширенные возможности. Рассматривая, как корректно записать музыку на диск в машину, начнём со способов с использованием инструментов Windows.
С помощью проводника
В арсенале ОС имеется множество служб и функций, позволяющих выполнять практически любые повседневные задачи, включая запись дисков. Один из таких инструментов – проводник. Хотя данная возможность и реализована на примитивном уровне, способ позволяет справиться с задачей, и его стоит рассматривать, если нет желания скачивать программу дополнительно.
Для записи музыки выполняем следующие шаги:
- вставляем чистую болванку в привод;
- в проводнике (переходим к нему, например, из контекстного меню «Пуск» или открываем «Мой компьютер» или «Этот компьютер» с ярлыка на рабочем столе) выбираем устройство в проводнике – CD/DVD;
- в открывшемся окне система задаст вопрос, как будет использован диск, выбираем первый вариант («Как флеш-накопитель USB»), чтобы иметь возможность добавления файлов, и жмём кнопку «Далее»;
- в открывшееся окно переносим музыкальные композиции на диск;
- выделяем треки, жмём правой кнопкой мыши для вызова контекстного меню и выбираем «Записать на диск»;
- даём носителю название в новом окне, указываем скорость записи (лучше выбирать поменьше) и жмём «Далее»;
- отобразится окошко с индикацией процесса, дожидаемся окончания процедуры и нажимаем «Готово», прожиг завершён.
С помощью интегрированного проигрывателя Windows Media
Записать музыку на диск можно, в том числе с использованием штатного медиаплеера:
- открываем Windows Media (из меню «Пуск»);
- переходим на вкладку «Запись» на верхней панели меню в правой части интерфейса;
- вставляем диск, на который будет осуществляться запись, и перетаскиваем элементы в область для создания списка записываемых файлов;
- идём в «Дополнительные параметры» и здесь задаём необходимые настройки;
-
жмём кнопку «Начать запись»;
- ждём окончания процедуры.
Формат cd audio
От обычных, файловых, лазерных дисков компакт-диски (Audio-CD) отличаются тем, что используют свою собственную разметку данных на диске. А кроме этого, музыка в формате Audio-CD это цифровой звук в чистом виде, без сжатия и соответственно без потери качества.
Не нужно путать диски формата Аудио CD, с лазерными дисками на которых записаны mp3 файлы. Диски mp3 это обычные файловые лазерные диски. А звук в формате mp3 это сжатый (для уменьшения размера файла) цифровой звук. Конечно при сжатии теряется часть звуковой информации и понижается ее качество.
То есть музыка в формате Аудио CD это цифровой звук максимально возможного качества.
Создание загрузочного диска
При помощи инструкции выше вы можете записать любой тип файлов. Однако если вы захотите записать образ жёсткого диска для установки операционной системы, вам придётся действовать совсем по-другому.
Делать это нужно при помощи специального софта. Программ для данной цели есть довольно много, но в качестве примера мы рассмотрим UltraISO. Здесь это делается так:
- Откройте программу.
- В нижней левой части окна укажите путь к образу или файлам для установки ОС.
- После этого отметьте их чуть правее, при помощи клавиш “Ctrl” и “Shift”.
- Затем нажмите на кнопку “Добавить” (папка с синей стрелкой), которая находится на нижней панели.
- На верхней панели откройте вкладку “Самозагрузка”.
- В появившемся меню выберите пункт “Записать образ Жесткого диска…”.
- В новом окне в строке “Disk Drive” выберите имя вашего диска, остальные пункты оставьте без изменений.
- Нажмите на кнопку “Записать”.
- В появившемся окошке нажмите на кнопку “Да”.
После этого дождитесь окончания записи, и загрузочный диск будет готов.
Способы записи
Записатьинформацию на оптический носитель помогут специальные программные средства. В операционной среде Windows последних версий эти программные средства встроены. Например, в Windows 7 выбирают диск, откуда копировать, каталог (файл), включают функцию «Записать …».
Функция «Записать …».
Ответ системы на выбор этой функции.
Ответ системы.
Справочная информация при обращении за помощью к системе показана на рисунке.
Окно справок
Следующий шаг, заключающийся в установлении названия носителя и файловой системы, показан на следующем рисунке. В LFS файлы записываются по одному, поэтому необходимости резервирования места в компьютере нет, имеется возможность редактировать и пересохранять их, но она не поддерживается проигрывателями.
Варианты записи
После запроса на перетаскивание мышкой файлов осуществляется копирование.
Операция копирования
Сообщение об остатке до окончания весьма приблизительное. По мере копирования время уточняется. Реально запись указанных элементов вместо 17 ч продолжалась 24 минуты.
Виды
Для начала давайте разберёмся, что означают отметки CD, DVD, +R, -R, +RW, -RW.
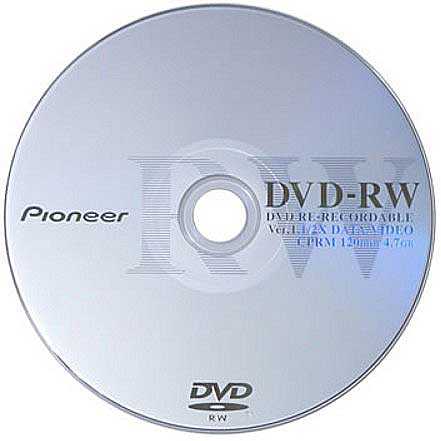
CD и DVD
Дисковые носители бывают двух типов – CD (Compact Disc – компактный) и DVD (Digital Versatile Disc/ Digital Video Disc – цифровой многоцелевой / видео). Принято считать, что CD предназначены для записи данных – документов, музыки и картинок, а DVD для записи видео. Это мнение ошибочно. Оба вида подходят для хранения любых файлов. Разница между ними заключается только во вместимости – на CD влезет всего 700 мегабайт, а на стандартный DVD можно записать файлы размером до 4,7 гигабайт. Хотя болванки нового поколения вмещают до 45 гигабайт информации, что достигается путём наложения 3 записывающих слоёв друг на друга.
R и RW
В дисковом обозначении можно встретить английские буквы R и RW, которые обозначают сколько раз данный носитель можно использовать. Буква R означает одноразовое использование, а RW можно перезаписывать несколько раз.
Плюс и минус
Друзья, наверняка многие из вас обращали внимание, что в обозначении типа болванки иногда стоит плюс, а иногда минус. Плюс указывает на то, что информацию на диск можно дозаписать, не стирая уже имеющихся там данных, а минус, соответственно, означает, что этого сделать нельзя
Таким образом, если на дисковом носителе написано CD+R, то это значит, что он одноразовый, но вы можете к уже имеющимся файлам добавить новые.
Типы оптических дисков
Как вы могли заметить, существует далеко не один тип оптических дисков. При этом их названия это не просто набор символов, а вполне конкретные обозначения.
Самый первый тип дисков, который вы можете встретить на прилавках магазинов это CD. Данные диски вмещают объём данных от 120 до 800 мегабайт и бывают трёх видов: ROM, Rи RW. Содержимое CD-ROM дисков записывают на заводах и как-либо взаимодействовать с хранящимися на них данными нельзя. На CD-R диски пользователь сам записывает все, что ему нужно, но лишь один раз, перезаписать такие диски нельзя. Ну и CD-RW диски можно перезаписывать столько раз, сколько вам понадобится.
Далее идут DVD диски. У них существует уже довольно много разных видов. Для начала DVD диски тоже бывают видов ROM, R и RW (означает это тоже, что и для CD). Также есть два поколения DVD дисков, которые можно отличить по знакам «+» и»-» в названии. Диски со знаком «+» в названии (например, DVD+R) лучше, так как они совместимы со всеми дисководами. Также в названии DVD дисков могут быть цифры, которые означают количество слоёв для записи. Чем больше цифра, тем больше слоёв и тем больше объём памяти на диске (от 4,7 до 17 гигабайт).
Ещё один тип дисков — HD-DVD. Они примерно в два раза больше обычных DVD дисков. У них есть два вида: R и RW.
Ну и последний тип это BD (или Blu-ray). Они обладают самым большим объёмом (от 25 до 50 гигабайт). Они также бывают двух видов: Rи RE.R — это одноразовый диск, а RE диск можно перезаписывать много раз.

Также не забывайте, что не все дисководы могут обработать любой из дисков. Дисковод может обрабатывать только диски своего поколения и более старые. Например, DVD привод может обрабатывать DVD и CD диски, а Blu-ray привод сможет работать со всеми типами дисков.
Кроме того не все дисководы обладают функцию записи. Уточнять это нужно отдельно для каждой модели дисковода.
Для начала давайте рассмотрим процедуру записи файлов для дальнейшего использования и переноса на другие устройства. Данная инструкция подойдёт для большинства файлов. Делается это очень просто.
- Для начала вставьте диск в дисковод.
- Подождите немного, и перед вами появится меню; если этого не произойдёт, то вам придётся запустить диск вручную через «Мой компьютер».
- Здесь выберите вариант «Burnfilestodisc» или «Записать файлы на диск» (зависит от версии операционной системы).
- Затем вам нужно будет отметить один из вариантов и нажать «Далее».
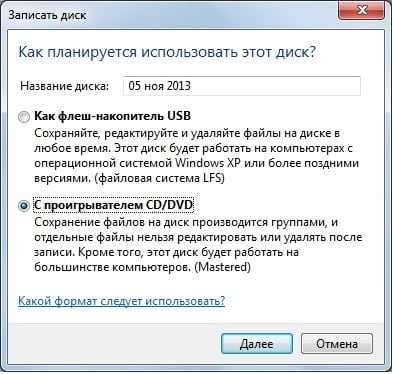
Всего там будет два варианта как записать файлы с компьютера на диск: «Как флеш-накопитель USB» и «С проигрывателем CD/DVD». Об их особенностях мы поговорим далее.
Запись диска как флеш-накопитель
Если вы выберите вариант «Как флеш-накопитель USB», то сможете записать файлы на диск и затем свободно удалять их, редактировать и добавлять новые. Разумеется, использовать данный вариант имеет смысл лишь в том случае, если вы используете многоразовый диск с расширением RW или RE.
Но у данного варианта есть и минус. После того как вы запишите диск работать он будет только с компьютерами на базе Windows.
Записать файлы таким способом очень просто. Для начала вам нужно дождаться окончания форматирования. После этого вам нужно будет перенести все файлы на диск, также как вы сделали бы это с флешкой. Для тех, кто не делал этого прежде, есть два способа: просто зажать файл мышью и перетащить его на диск или же выбрать нужные файлы, зажать комбинацию «Ctrl+C», а затем открыть диск и нажать «Ctrl+V».
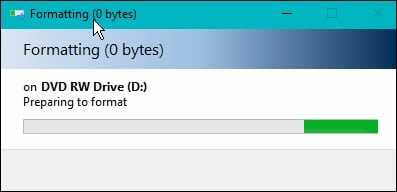
После того, как файлы будут записаны, вы можете взаимодействовать с ними, как вам вздумается, удалять, редактировать и т.д. Стоит лишь учесть один нюанс, файлы удалённые с диска не попадают в корзину.
Запись диска с проигрывателем CD/DVD
Если выбрать вариант «С проигрывателем CD/DVD», то в дальнейшем вы сможете использовать диск на любых ПК и других устройствах. Однако процесс записи здесь немного сложнее.
- Для начала вам опять же придётся дождаться окончания форматирования.
- После этого вам также нужно будет перенести файлы на диск (как скинуть файлы на диск читайте выше).
- После этого внизу экрана вы должны увидеть сообщение от Windows о том, что у вас есть файлы, ожидающие записи.
- После этого вам нужно будет открыть «Мой компьютер», открыть диск и нажать на кнопку «Завершить процесс» или «Запись на диск» на панели вверху (в Windows 10 нужно будет сначала открыть вкладку «Управление»).
- После этого вам нужно будет указать имя диска и скорость его записи.
- Если вы записываете аудио, вам также нужно будет указать, хотите ли вы записать «Аудио CD», который будет проигрываться в аудио-плеерах.
- Когда запись будет окончена, система спросит, хотите ли вы создать ещё одну копию диска; если нет — откажитесь.
После этого вы можете извлечь свой диск из дисковода и использовать его как захотите.
Использование стандартных средств Windows
Для начала рассмотрим методы, благодаря которым мы можем записывать данные на диск без установки и скачивания сторонних программ. Инструменты для записи «Мелкомягкие» начали добавлять в свои системы ещё с выходом Windows XP. Но, как вы можете догадаться, постоянно модифицировали и усовершенствовали эти средства с выходом более новых версии ОС.
Вариант 1: как флэш-накопитель
Функция свободной записи данных на диск подразумевает наличие у вас CD-DVD-RW накопителей. Таким образом, в будущем, вы сможете свободно перезаписывать или редактировать те файлы, которые записали ранее.
Кроме того, важно учитывать, что этот метод рекомендуется использовать, если в дальнейшем, записанный диск вы намерены эксплуатировать только в работе с компьютером. Сохраненные видео и музыка могут некорректно воспроизводиться на плеерах и проигрывателях
Для начала вам потребуется вставить диск в дисковод. В случае, если система распознает накопитель, ему будет присвоена латинская буква алфавита, а сам он будет отображаться в списке «Устройства и диски» .
Выберите файлы, которые хотели перенести. Выделив один или несколько, примените к ним ПКМ. В появившемся контекстном списке выберите «Отправить» , а затем укажите распознанный ранее диск.
Следом вам предоставят возможность добавить название, а также выбрать один из двух вариантов записи данных. Нас интересует «Как флэш-накопитель USB» . Выбрав его, нажмите «Далее» .
После выбора необходимой опции начнется процесс форматирования, то есть – очистка перед записью.
После успешного форматирования вы сможете наблюдать пустую папку (накопитель), в которую можно беспрепятственно перемещать файлы, подобно процессу переноса данных на флешку. Для этого комбинацией клавиш Ctrl + C скопируйте файлы, а нажатием на Ctrl + V в нужном месте вставляйте их.
Запись музыки при помощи Windows Media
Второй способ как записывать музыку на диск я продемонстрирую на проигрывателе Windows Media. Он присутствует (встроен) в стандартном, заложенном пакете программ операционных систем Microsoft.

Первым делом нужно включить наш Проигрыватель Windows Media.
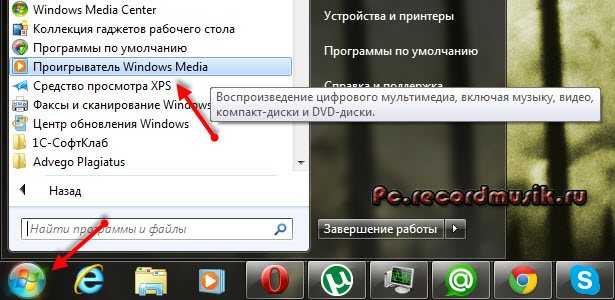
После того как он откроется нужно перейти на вкладку Запись, которая расположена в правом верхнем углу между Воспроизведение и Синхронизация.
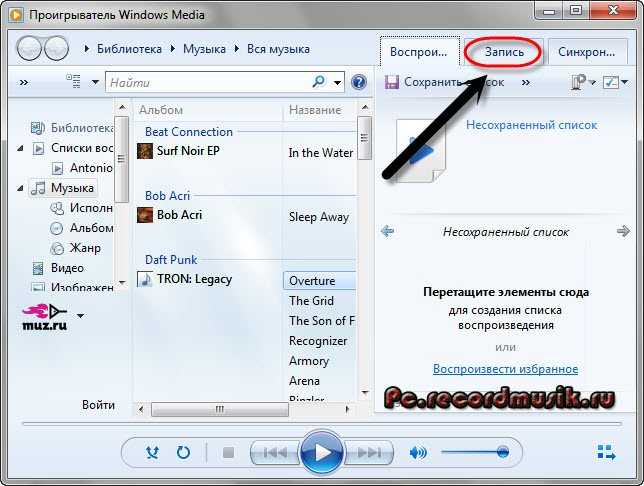
Должен появиться Звуковой компакт-диск. У меня было написано Осталось 702 Мб из 702 Мб.
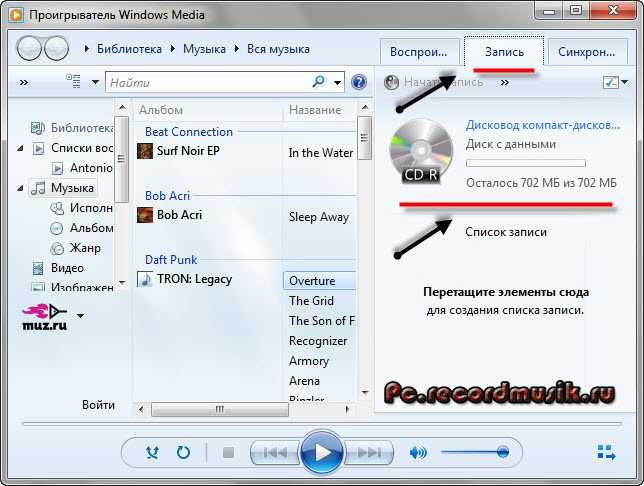
Для того, чтобы добавить нужные элементы их необходимо перенести в Список записи.

После этого можно зайти в Параметры записи.

Дополнительные параметры записи … выставить все необходимые настройки, если конечно же посчитаете нужным это сделать.

Я туда почти не захожу, хотя нет, нужно выбрать скорость записи — чем меньше, тем лучше. Можно поставить среднюю или низкую.

После всех выставленных настроек нажимаем Начать запись и ждем конечного результата, а пока вы ждете расширьте свои знания и ознакомьтесь со статьей как включить диспетчер задач.
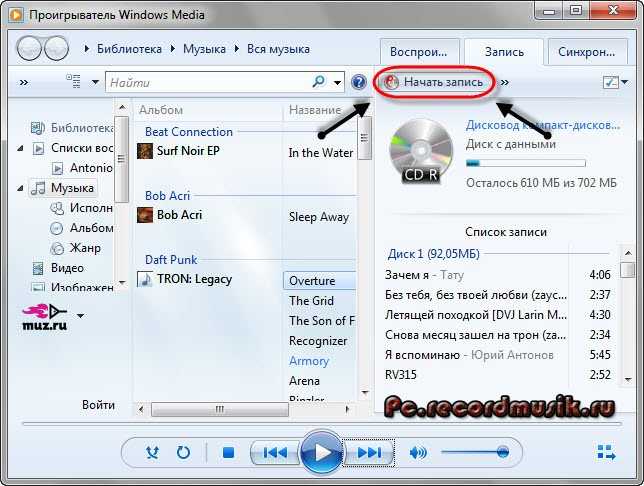
Так же здесь есть возможность Копирование музыки с компакт-диска. Довольно-таки удобный инструмент, если вам нужно скопировать музыку с Audio CD. Большинство программ не смогут этого сделать. Данную опцию я видел и пользовался только в двух программах — это Windows Media и Winamp (мой любимый проигрыватель музыки).
Как записать музыку на диск — проигрыватель Windows Media | Moicom.ru
Часть 2. Лучшее программное обеспечение для записи DVD для Windows 10 / 7 / 8 для ПК и Mac
Запись DVD — это традиционный и по-прежнему отличный способ сохранить некоторые важные воспоминания. С помощью лучшего программного обеспечения для записи DVD 9 вы можете конвертировать любые видео на DVD диски с высоким качеством. Но иногда профессиональный DVD-рекордер всегда может дать вам лучший опыт записи DVD. Если вы хотите лучшего создателя DVD, здесь вы рекомендуете профессиональное программное обеспечение для записи DVD, AnyMP4 DVD Creator для вас.
- 1. Запишите любое видео на диск DVD, в папку DVD, файл ISO на ПК с ОС Windows 10 / 7 / 8 и Mac.
- 2. Поддержка почти всех видео форматов, таких как MP4, MOV, WMV, AVI, FLV, MKV, MPG и т. Д.
- 3. Редактируйте видео перед преобразованием видео в DVD.
- 4. Добавить фоновую музыку, картинку, субтитры и другие элементы на DVD.
- 5. Настройте меню DVD с различными шаблонами для записи DVD.
Используйте AnyMP4 DVD Creator для записи DVD:
AnyMP4 DVD Creator позволяет конвертировать видео в DVD с высоким качеством. Он совместим с любыми популярными видеоформатами, такими как MP4, MOV, AVI, FLV, MKV, WMV, TS и другими. Теперь вы можете взять следующее руководство для записи видео на DVD.
Шаг 1
Выберите правильную версию и нажмите кнопку загрузки, чтобы быстро загрузить и установить это мощное программное обеспечение для записи DVD на ваш компьютер. Запустите его, а затем вставьте пустой DVD-диск в привод DVD.
Шаг 2
Загрузить видео
При входе в основной интерфейс нажмите кнопку «Добавить медиафайлы», чтобы импортировать видео, которые вы хотите записать.
Здесь необходимо убедиться, что емкость добавляемого видео меньше емкости выбранного типа DVD. Тип DVD содержит DVD 5 (4.7G) и DVD 9 (8.5G).
Шаг 3
Редактировать видео
Выберите видео и нажмите «Редактировать», чтобы редактировать видео перед записью DVD. Вам разрешено обрезать, обрезать, вращать видео, настраивать эффекты изображения / звука, добавлять водяные знаки и многое другое.
Шаг 4
Добавить внешний субтитр или аудиодорожку
Эта программа для записи DVD позволяет вам удалить или изменить оригинальную звуковую дорожку и субтитры. нажмите «Audio Track» или «Subtitle», чтобы открыть окно «Edit Audio / Subtitle». Здесь вы можете нажать значок «Добавить», чтобы установить звуковую дорожку или субтитры выходного DVD.
Шаг 5
Запись видео на DVD
AnyMP4 DVD Creator оснащен встроенным медиаплеером, который поможет вам проверить эффекты при редактировании. Когда вы будете удовлетворены этим, нажмите кнопку «Создать», чтобы начать запись DVD.
Типы оптических дисков
Как вы могли заметить, существует далеко не один тип оптических дисков. При этом их названия это не просто набор символов, а вполне конкретные обозначения.
Самый первый тип дисков, который вы можете встретить на прилавках магазинов это CD. Данные диски вмещают объём данных от 120 до 800 мегабайт и бывают трёх видов: ROM, Rи RW. Содержимое CD-ROM дисков записывают на заводах и как-либо взаимодействовать с хранящимися на них данными нельзя. На CD-R диски пользователь сам записывает все, что ему нужно, но лишь один раз, перезаписать такие диски нельзя. Ну и CD-RW диски можно перезаписывать столько раз, сколько вам понадобится.
Далее идут DVD диски. У них существует уже довольно много разных видов. Для начала DVD диски тоже бывают видов ROM, R и RW (означает это тоже, что и для CD). Также есть два поколения DVD дисков, которые можно отличить по знакам “+” и“-” в названии. Диски со знаком “+” в названии (например, DVD+R) лучше, так как они совместимы со всеми дисководами. Также в названии DVD дисков могут быть цифры, которые означают количество слоёв для записи. Чем больше цифра, тем больше слоёв и тем больше объём памяти на диске (от 4,7 до 17 гигабайт).
Ещё один тип дисков – HD-DVD. Они примерно в два раза больше обычных DVD дисков. У них есть два вида: R и RW.
Ну и последний тип это BD (или Blu-ray). Они обладают самым большим объёмом (от 25 до 50 гигабайт). Они также бывают двух видов: Rи RE.R – это одноразовый диск, а RE диск можно перезаписывать много раз.

Также не забывайте, что не все дисководы могут обработать любой из дисков. Дисковод может обрабатывать только диски своего поколения и более старые. Например, DVD привод может обрабатывать DVD и CD диски, а Blu-ray привод сможет работать со всеми типами дисков.
Кроме того не все дисководы обладают функцию записи. Уточнять это нужно отдельно для каждой модели дисковода.
Как записать видео на диск для просмотра на DVD-плеере
Я не раз сталкивался с вопросами от пользователей, у которых не получалось заставить DVD-плеер воспроизвести видео с DVD диска собственной записи.
И, должен вам сказать, в подавляющем большинстве случаев виноваты сами пользователи: дело в том, что многие записывают на диск просто сам файл AVI, MKV, MP4, FLV и пр. с фильмами. Проигрыватель же не может прочитать эти файлы в виду отсутствия нужного кодека.
Конечно, более современные устройства (проигрыватели) — поддерживают всё больше форматов, однако, и они не успевают за появлением новых и новых HD-рипов.
В общем, в этой статье я хочу привести несколько способов, как можно легко и быстро записать видео на диск, который откроется практически на любом DVD-плеере (даже 15 летней давности )!
Резюме
Тестирование программы завершилось положительным результатом — музыка была записана качественно.
При записи была выбрана опция проверки диска после записи диска, которая показала некоторые проблемы записи у нескольких файлов. Однако я прослушал эти файлы без проблем и отличий от оригиналов на моем жестком диске не обнаружил.
Вывод могу сделать один — программа для записи MP3 на диски DVD и CD подходит, рекомендую попробовать.
Здравствуйте, уважаемые читатели. Сегодня мы поговорим о вопросе, интересующем многих начинающих пользователей, а именно – как записать диск? Сразу скажу, что программ для записи CD и DVD дисков существует великое множество. Можно даже записать диск с помощью стандартного функционала Windows. Но в этой статье мы будем учиться записывать диск в программе Nero Burning ROM. Я считаю ее лучшей в плане удобства и функционала. Правда есть единственный недостаток – эта программа платная.
Итак, приступим. Первым делом устанавливаем Nero на компьютер. В пакет поставки Nero входит множество программ для (например, с помощью ), видео, графикой, но нас интересует только Nero Burning ROM. Поэтому можно сделать выборочную установку и поставить только этот компонент. После установки, из меню Пуск
запускаем нашу программу для записи дисков.
Запись диска с данными
Первым делом научимся записывать обыкновенный диск с данными. При запуске Nero появится вот такое окно:
В выпадающем меню слева сверху необходимо выбрать, какой диск мы собираемся записывать – DVD,CD или Blu-ray. Предположим, что у нас DVD.
Далее, в левой части окна, нужно указать, что мы записываем именно диск с данными. Для этого выбираем или DVD-ROM (UDF) или DVD-ROM (ISO). UDF и ISO – это спецификации форматов файловой системы для хранения файлов на оптических носителях. Разница между UDF и ISO в том, что UDF позволяет записывать файлы объемом больше 2 ГБ, то есть нет ограничения на размер файла, как в случае с ISO.
На вкладке Мультисессия
есть возможность начать мультисессионный диск
. Это значит, что в другой раз можно будет дописать на этот диск еще какое-то количество файлов. Если без мультисессии
– то на диск нельзя будет больше ничего записать.
Следующая вкладка – Nero
DiscSpan
доступна только для проектов UDF с выключенной мультисессией. Эта функция позволяет автоматически распределить большие файлы (более 4,7 ГБ при записи DVD) на несколько дисков (узнать, как разбивать большие файлы на несколько частей при помощи Winrar можно ).
На вкладке UDF
(ISO
)
рекомендую оставить значения по умолчанию.
Вкладка Метка
позволяет задать имя будущему диску. По умолчанию, имя для дисков – Новый.
Ну и последняя важная для нас вкладка – это Запись
. Здесь выставляем скорость записи. По умолчанию стоит – Максимум, но нас это не устраивает. Рекомендую ставить скорость как можно меньше. Тем самым, больше вероятность, что диск запишется без ошибок, и будет нормально читаться на всех возможных носителях.
Теперь все настройки выставлены, можно переходить к следующему этапу. Нажимаем кнопку Новый
. Перед нами появится рабочее окно Nero Burning ROM. Это окно условно разделено на две части. Слева – файлы, находящиеся на нашем диске (пока что пусто), а справа – все файлы, которые находятся на локальном компьютере.
Сейчас, файлы, которые мы хотим записать на диск, перетаскиваем из правой части экрана в левую, зажав левую кнопку мыши. Можно создать папки на диске, чтобы как-то упорядочить их хранение.
Хочу обратить Ваше внимание на полосу в нижней части экрана. Она отображает степень наполненности диска
Напомню, что для обычного DVD полезный объем составляет где-то 4,5 ГБ. Поэтому внимательно следите за этой полосой – пока она зеленого цвета, диск можно записывать.
После того как выбор файлов для записи окончен, можно переходить непосредственно к записи. Для этого жмем кнопку Запись
, еще раз проверяем настройки, и после этого нажимаем .
Вот и все, программа сама завершит запись и откроет дисковод с готовеньким диском.
Создание мультизагрузочных USB-накопителей c Ventoy в Windows
Как сделать мультизагрузочную флешку в Windows. Версия для windows программы не требует установки. Скачиваете, распаковываете в нужную папку и запускаете файл Ventoy2Disk.exe. Как и в версии с линукс выбираете устройство, язык и опции они идентичны не буду повторять.
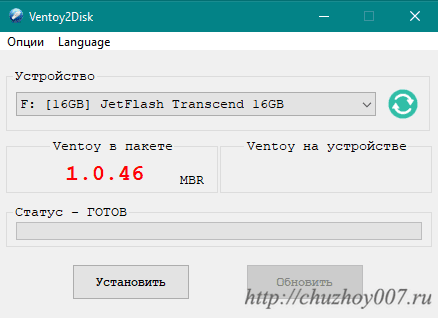
После установки через проводник добавьте нужные образы. Если добавили свободное пространство то зайдите в управление дисками и отформатируйте, например в ntfs.
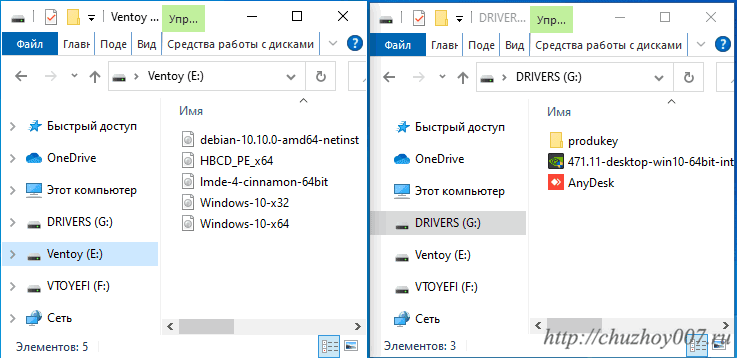
Загрузочная флешка, запуск компьютера c помощью Ventoy.
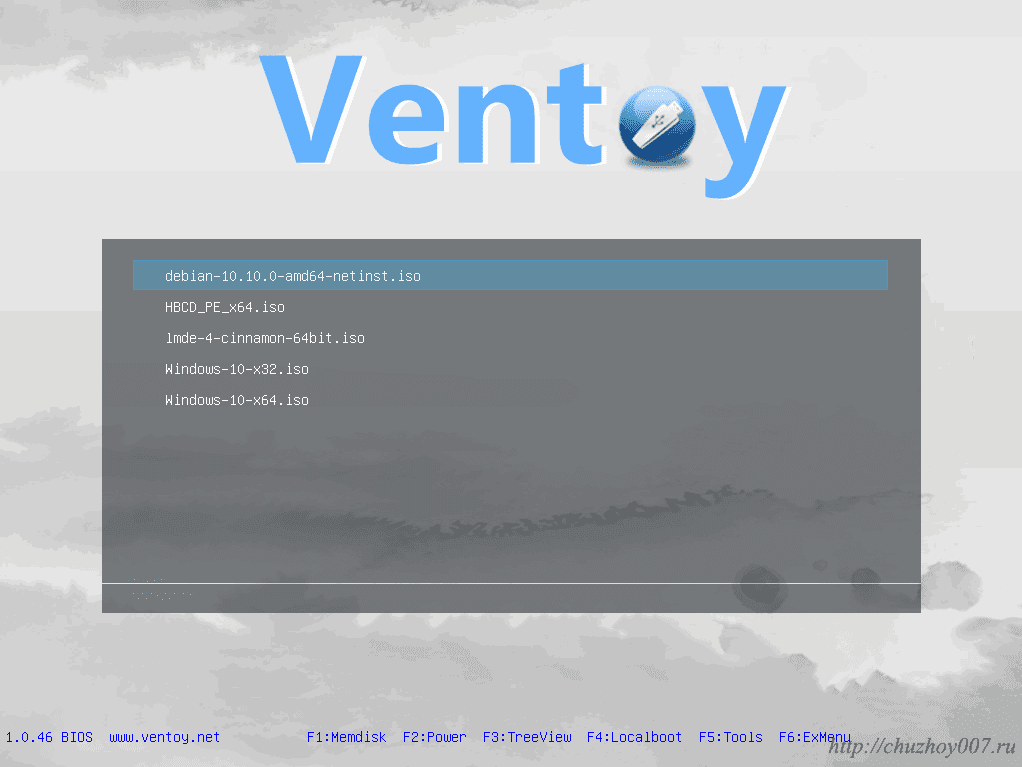
Функционал программы
Файлы на диске можно объединить в папки. Например сделать папку Windows и Linux и добавить в них соответствующие образы дистрибутивов.
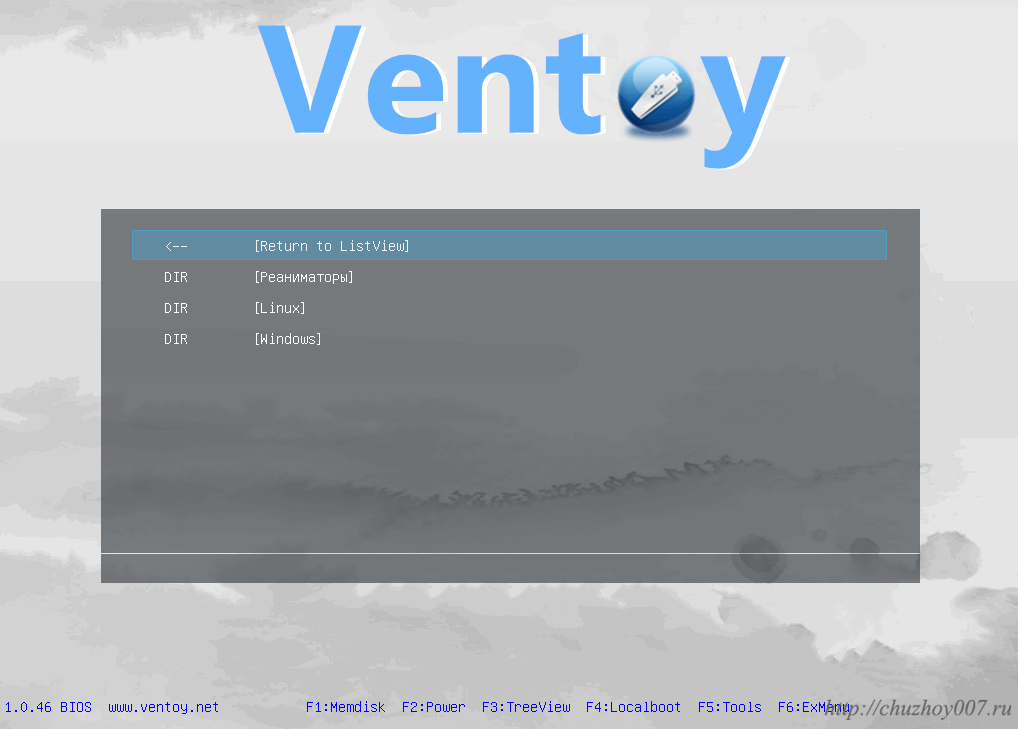
После запуска в нижней части выводится строка с дополнительными опциями.
- F1 — включение режима Memdisk. При включении его в память загружается не только загрузочная информация а помещается весь файл. Функция подходит для старых компьютеров с BIOS. Для выхода из этого режима еще раз нажмите f1.
- F2 — управляет меню Power, здесь можно перегрузить или выключить компьютер.
- F3 — переключает в режим TreeView, то есть позволяет отобразить файловую структуру. С помощью специального режимов «ListView» и «TreeView», можно изменить отображение и переходить в папки и запускать нужные системы.
- F4 — LocalBoot. Загрузка компьютера с локального диска.
- F5 — Tools, управление дополнительными настройками ventoy, например изменить разрешение экрана.
- F6 — ExMenu предварительно созданное меня для ваших задач. Подробности читайте в документации на сайте.
Отмечу несколько основных возможностей. Полный список представлен на официальном сайте.
- Может быть установлен на USB / локальный диск / SSD / NVMe / SD-карту.
- Прямая загрузка из файлов ISO / WIM / IMG / VHD (x) / EFI, извлечение не требуется.
- Поддерживаются типы разделов MBR и GPT.
- Поддержка x86 Legacy BIOS, IA32 UEFI, x86_64 UEFI, ARM64 UEFI, MIPS64EL UEFI.
- Поддерживаются файлы ISO размером более 4 ГБ.
- Поддержка USB-накопителя с защитой от записи.
- Флешку можно использовать в обычном режиме как простой накопитель.
Прожиг образа на DVD
Если вы уже работаете в Puppy, правильно прожечь файл образа на диск не составит труда. Выберите в меню «Start → Multimedia → Burniso2cd burn iso file to CD/DVD». Дополнительных инструкций не потребуется, там все очень просто.
Burniso2cd в Puppy использует для записи утилиту growisofs, так же как и программы Graveman и TkDVD, два приложения для записи дисков из стандартного набора Puppy. Вы можете использовать growisofs из любого дистрибутива Линукс с опциями:
# growisofs -speed=4 -Z /dev/hdc=puppy-x.xx-xxxxxxx.iso
где /dev/hdc название DVD привода в вашей системе.
Существуют так же приложения под Windows, позволяющие записать образ на диск. Для этих целей можно использовать например популярный Nero.