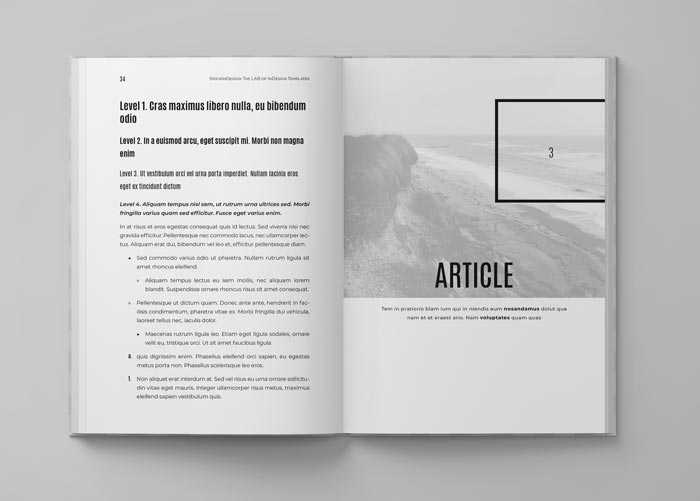Удаление Mixed Reality Portal
 После очередного обновления в Windows 10 появилась функция «Смешанная реальность» и приложение Mixed Reality Portal для работы с этой функцией. Настройка и использование этой возможности доступна лишь в случае наличия соответствующего оборудования. У многих пользователей устройств виртуальной и смешанной реальности нет, поэтому они ищут, удалить Mixed Reality Portal как удалить.
После очередного обновления в Windows 10 появилась функция «Смешанная реальность» и приложение Mixed Reality Portal для работы с этой функцией. Настройка и использование этой возможности доступна лишь в случае наличия соответствующего оборудования. У многих пользователей устройств виртуальной и смешанной реальности нет, поэтому они ищут, удалить Mixed Reality Portal как удалить.
Удаление приложения
Возможность деинсталляции предусмотрена по умолчанию, однако доступна она лишь на компьютерах, соответствующих минимальным требованиям для работы с виртуальной реальностью. Поэтому чтобы удалить Mixed Reality Portal, нужно дать системе понять, что компьютер отвечает минимальным требованиям. Сделать это можно через реестр:
- Нажмите Win+R и выполните «regedit» для запуска редактора реестра.
- Перейдите на ветку HKEY_CURRENT_USER\ Software\ Microsoft\ Windows\ CurrentVersion\ Holographic.
- Дважды кликните по параметру «FirstRunSucceeded» и установите для него значение «1».
После изменения значения закройте редактор реестра и откройте параметры Windows 10. Тем вы увидите новый раздел, который называется «Смешанная реальность». Чтобы удалить Mixed Reality:
- Зайдите в раздел «Смешанная реальность» в параметрах системы.
- Перейдите на вкладку «Удалить» и нажмите «Удалить».
- Подтвердите деинсталляцию Mixed Reality и обязательно перезагрузите компьютер.
После перезагрузки раздел «Смешанная реальность» исчезнет из параметров, как и само приложение.
Удаление значка в меню «Пуск»
Если вы хотите убрать Mixed Reality из списка приложений, то это не получится сделать, не затронув другие приложения. Есть два пути:
- Убрать из «Пуска» все приложения, установленные из Магазина Windows.
- Сделать запуск Mixed Reality невозможным.
Удаление всех приложений имеет серьезные побочные эффекты: перестанет работать кнопка параметров (придется запускать их через контекстное меню или сочетанием Win+I), перестанет функционировать встроенный поиск. Если вас не пугают такие последствия, выполните следующие действия:
- Создайте точку восстановления системы.
- Откройте блокнот и вставьте в него код:
@net.exe session >nul 2>&1
@if ErrorLevel 1 (echo «Запустите от администратора» & pause && exit)
sc stop tiledatamodelsvc
move /y %USERPROFILE%\AppData\Local\TileDataLayer %USERPROFILE%\AppData\Local\ TileDataLayer.old
Раскройте меню «Файл», выберите «Сохранить как». Установите тип «Все файлы» и сохраните документ с расширением *.cmd. Сохраненный файл необходимо запустить от имени администратора.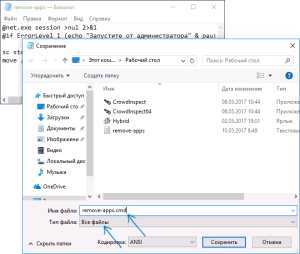
Если вы не хотите удалять все приложения, просто сделайте запуск Mixed Reality невозможным. В этом действии мало смысла, так как пункт всё равно останется в меню «Пуск», но может кому-то пригодится короткая инструкция:
- Откройте каталог C:\ Windows\ SystemApps.
- Переименуйте папку Microsoft.Windows.HolographicFirstRun_cw5n1h3txyewy, добавив в конце расширение *.old.
Возможно, в будущем появятся другие способы, которые позволят удалить только приложение для работы со смешанной реальностью, но пока остается использовать перечисленные методы.
Включение windows photo viewer с помощью reg-файла
На компьютере с предустановленной Windows 10 стандартный просмотрщик спрятан так далеко, что вы не сможете настроить ассоциацию файлов через Параметры или диалоговое окно «Открыть с помощью». Выполнить операцию удастся только после создания специального файла реестра с расширением «.reg».
Для этого откройте «Блокнот» и пропишите в новом текстовом документе следующее:
Windows Registry Editor Version 5.00
“MuiVerb”=”@photoviewer.dll,-3043”
@=hex(2):25,00,53,00,79,00,73,00,74,00,65,00,6d,00,52,00,6f,00,6f,00,74,00,25,
00,5c,00,53,00,79,00,73,00,74,00,65,00,6d,00,33,00,32,00,5c,00,72,00,75,00,
6e,00,64,00,6c,00,6c,00,33,00,32,00,2e,00,65,00,78,00,65,00,20,00,22,00,25,
00,50,00,72,00,6f,00,67,00,72,00,61,00,6d,00,46,00,69,00,6c,00,65,00,73,00,
25,00,5c,00,57,00,69,00,6e,00,64,00,6f,00,77,00,73,00,20,00,50,00,68,00,6f,
00,74,00,6f,00,20,00,56,00,69,00,65,00,77,00,65,00,72,00,5c,00,50,00,68,00,
6f,00,74,00,6f,00,56,00,69,00,65,00,77,00,65,00,72,00,2e,00,64,00,6c,00,6c,
00,22,00,2c,00,20,00,49,00,6d,00,61,00,67,00,65,00,56,00,69,00,65,00,77,00,
5f,00,46,00,75,00,6c,00,6c,00,73,00,63,00,72,00,65,00,65,00,6e,00,20,00,25,
00,31,00,00,00
“Clsid”=”{FFE2A43C-56B9-4bf5-9A79-CC6D4285608A}”
@=hex(2):25,00,53,00,79,00,73,00,74,00,65,00,6d,00,52,00,6f,00,6f,00,74,00,25,
00,5c,00,53,00,79,00,73,00,74,00,65,00,6d,00,33,00,32,00,5c,00,72,00,75,00,
6e,00,64,00,6c,00,6c,00,33,00,32,00,2e,00,65,00,78,00,65,00,20,00,22,00,25,
00,50,00,72,00,6f,00,67,00,72,00,61,00,6d,00,46,00,69,00,6c,00,65,00,73,00,
25,00,5c,00,57,00,69,00,6e,00,64,00,6f,00,77,00,73,00,20,00,50,00,68,00,6f,
00,74,00,6f,00,20,00,56,00,69,00,65,00,77,00,65,00,72,00,5c,00,50,00,68,00,
6f,00,74,00,6f,00,56,00,69,00,65,00,77,00,65,00,72,00,2e,00,64,00,6c,00,6c,
00,22,00,2c,00,20,00,49,00,6d,00,61,00,67,00,65,00,56,00,69,00,65,00,77,00,
5f,00,46,00,75,00,6c,00,6c,00,73,00,63,00,72,00,65,00,65,00,6e,00,20,00,25,
00,31,00,00,00
“Clsid”=”{60fd46de-f830-4894-a628-6fa81bc0190d}”
Далее необходимо действовать по инструкции:
- Щелкните ЛКМ по вкладке «Файл».
- Нажмите «Сохранить как».
В пункте «Тип файла» установите значение «Все файлы».
- Придумайте название новому регистру, чтобы в конце было установлено значение «.reg».
- Сохраните получившийся файл в любой папке.
- Щелкните ПКМ по эскизу файла.
- Выберите опцию «Слияние».
После выполнения указанных действий вы сможете настроить ассоциацию изображений со стандартным средством просмотра. Оно появится в диалоговом окне «Открыть с помощью». А если Windows Photo Viewer там будет отсутствовать, сделайте следующее:
Запустите «Параметры» через меню «Пуск».
Перейдите в раздел «Приложения», а затем – «Приложения по умолчанию».
Под заголовком «Просмотр фотографий» кликните ЛКМ по названию программы, которая используется по умолчанию.
В представленном списке выберите «Просмотр фотографий Windows».
Проверьте, через какое приложение теперь открываются фото и другие изображения. Если все равно используется программа «Фотографии» – рассмотрите альтернативные варианты.
Steps to uninstall 3D Viewer in Windows 95, 98, Me, NT, 2000
- Click the Windows Start menu.
- Locate and select the Control Panel menu, then double-click the Add/Remove Programs icon.
- Select the 3D Viewer and then right-click, select Uninstall/Change.
- Then click Yes to confirm the 3D Viewer uninstallation process.
Best 3D Viewer Alternative Apps for Windows
Isn’t 3D Viewer what you were looking for? We prepared a list of alternatives below!
-
KeyShot
-
OpenSCAD
-
Zoner Photo
-
Sweet Home
-
Autodesk FBX
KeyShot, OpenSCAD, and Zoner Photo is the strong competitor of 3D Viewer. Otherwise, Sweet Home and Autodesk FBX also quite good as the alternative of this software. There are also other similar apps such as Collage Maker, Eye Candy, and FS MaxView that also need to try if you want to find the best alternative of 3D Viewer.
In Conclusion
The 3D Viewer for Windows PC is unquestionably the best Imaging and Digital Photo that you can find nowadays. It also is the most reliable when it comes to performance and stability. You can find that out for yourself. That is why a lot of PC users recommend this app.
Get superb and impressive experience using this 3D Viewer application developed by Microsoft Corporation. 3D Viewer nowadays are already getting better each time.
If you have some questions related to this app, feel free to leave your queries in the comment section. Or you can share with us your experience when using this 3D Viewer on your Windows 10 PC. And if you know other people who want to experience 3D Viewer for Windows PC, you can share this article to help them. Enjoy using 3D Viewer for Windows PC.
Find other interesting articles that will help you how to download KeyShot for Windows 10 PC, install OpenSCAD for Windows 10, Zoner Photo review, or about best Sweet Home alternative apps for Windows 10.
3D Viewer FAQ (Frequently Asked Questions)
Q: What is 3D Viewer for PC?
A: For more information about this app, please go to the developer link on the above of this page.
Q: Is 3D Viewer free? If not, how much does it price to download this app?
A: Absolutely no cost! You can download this app from official websites for free by this website—any extra details about the license you can found on the owner’s websites.
Q: How do I access the free 3D Viewer download for Windows PC?
A: It is easy! Just click the free 3D Viewer download button in the above of this page. Clicking the download button will start the installer to download 3D Viewer free for a PC/laptop.
Q: Is this 3D Viewer will typically run on any Windows?
A: Yes! The 3D Viewer for PC will typically work on most recent Windows operating systems, including Windows 10 (32-bit) / Windows 10 (64-bit) 64-bit and 32-bit.
Q: What’s the difference between 64-bit and 32-bit versions of 3D Viewer?
A: The 3D Viewer 64-bit version was specially designed for 64-bit Windows Operating Systems and performed much better on those. The 3D Viewer 32-bit version was initially intended for 32-bit Windows Operating Systems, but it can also run on 64-bit Windows Operating Systems.
Q: What’s the importance of downloading the latest version of 3D Viewer?
A: We recommend downloading the latest version of 3D Viewer because it has the most recent updates, which improves the quality of the application.
Disclaimer
3D Viewer is an application that builds by Microsoft Corporation. All trademarks, product names, company names, and logos mentioned here are their respective owners’ property. This site (autotechint.com) is not affiliated with them directly. All information about applications, programs, or games on this website has been found in open sources on the Internet.
We don’t host or store 3D Viewer on our servers. Downloads are done through the Official Site. We are firmly against piracy, and we do not support any sign of piracy. If you think that the application you own the copyrights is listed on our website and want to remove it, please contact us.
We are always compliant with DMCA regulations and respect the application owners. We are happy to work with you. Please find the DMCA / Removal Request page below.
Мои рекомендации по установке обновлений Windows
На протяжении многих лет я использую , что неоднократно советовал и вам в блоге. В этом плане моя рекомендация остается неизменной. В том числе и потому, что на своих и подопечных машинах я не сталкиваюсь с ситуациями, когда обновления выводят из строя операционную систему.
Однако у кого-то всегда что-то может пойти не так во время и после установки обновлений. Именно таким ситуациям посвящены мои рекомендации.
Поехали!
Держите защиту системы включенной
Можно сколько угодно оспаривать эффективность механизма , но на практике это – самый простой и быстрый способ, который может помочь и нередко помогает восстановить работу ОС при проблемах после установки обновлений.

Настройте создание резервной копии реестра
К сожалению, в 1803 отключили автоматический бэкап кустов реестра, хотя вы можете .
Откат реестра, может, и не самое подходящее средство для решения проблем после установки обновлений. Однако он может помочь в случаях, когда невозможно загрузиться в ОС, а это уже немало.
Устанавливайте обновления автоматически, а не вручную
Да, я повторяю рекомендацию обновляться автоматически, но в другом контексте. Ручная проверка может повлечь автоматическую установку предварительных выпусков обновлений C и D, что повышает вероятность возникновения проблем. Upd. С момента публикации статьи поведение .
Заблокируйте проблемные обновления ОС и драйверов
Когда обновление Windows или драйвера создает проблемы, его можно удалить / откатить и заблокировать установку. Это воспрепятствует лишь доставке конкретного обновления, т.е. следующая версия драйвера или накопительного обновления придет в центр обновлений как обычно.
Для этого у Microsoft есть диагностический пакет WuShowHide, который вы можете скачать на выбор из статей KB3183922 или KB3073930. Если в них битые ссылки, могу предложить свою рабочую.
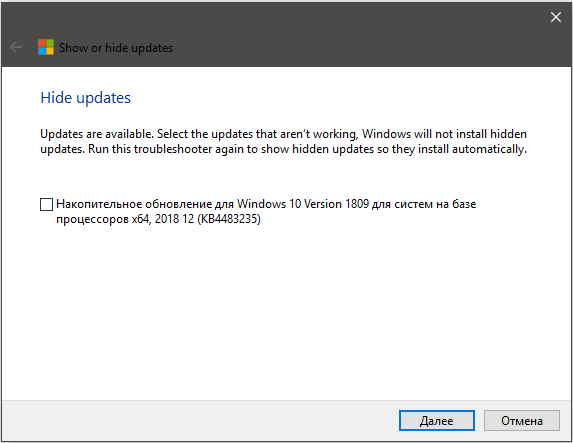
давно есть на OSZone.
Поставьте обновления на паузу в случае проблем
Диагностический пакет оптимален для обновлений драйверов, но не слишком хорошо сочетается с многократным перевыпуском накопительных обновлений Windows. Конечно, есть вероятность, что ваша проблема в них исправлена, но проще удалить проблемное обновление и дождаться следующего месяца.
В изданиях Pro и выше в дополнительных параметрах центра обновлений можно отложить доставку на 35 дней (в сборках инсайдеров, в т.ч. в круге Release Preview – на 7 дней).

В домашних изданиях возможность поставить обновления на паузу появилась только в версии 1903 под нажимом общественности. В предыдущих версиях (в любом издании) можно . В этом случае вы получаете ручной контроль над скачиванием обновлений.
На этой картинке 5.44MB относятся к обновлению сигнатур защитника Windows. Их можно установить нажатием кнопки «Скачать». После этого в списке останется только накопительное обновление, которое также можно скачать вручную.

Таким образом, можно выполнить проверку обновлений через месяц и попробовать установить следующий накопительный пакет. Заметьте, что этим же способом можно отложить доставку новой версии.
Метод не лишен недостатков. Например, OneDrive не будет синхронизироваться без вашего вмешательства, а защитник Windows не получит регулярных обновлений сигнатур. Второе можно компенсировать с помощью планировщика и командлета PowerShell Invoke-WebRequest (псевдоним: wget), поскольку свежие сигнатуры в свободном доступе с постоянной прямой ссылкой. Примерно так:
$file = "C:\temp\def.exe" Invoke-WebRequest -Uri "https://go.microsoft.com/fwlink/?LinkID=121721&arch=x64" -OutFile $file Start-Process $file
Настройте пропускную способность фоновой загрузки обновлений
Когда обновления доступны для загрузки, Windows Update скачивает их, динамически подстраиваясь под текущую занятость канала. Иногда это все равно может негативно сказываться на других активностях, выполняющихся в это время (например, онлайн-играх).
Вы можете гибко настроить пропускную способность фоновой загрузки обновлений в Параметры – Центр обновления Windows – Дополнительные параметры – Оптимизация доставки – Дополнительные параметры.
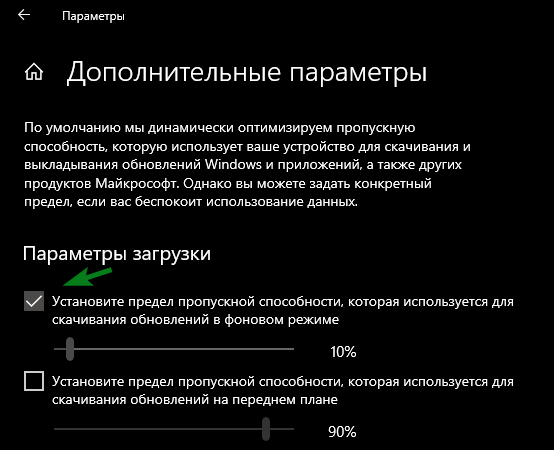
Если в оптимизации доставки вы включили раздачу обновлений на ПК в интернете, на этой же странице вы можете настроить ее фоновые параметры.
Возьмите под контроль перезагрузку после установки обновлений
Мне кажется, что изрядная доля негатива домашних пользователей связана не столько с проблемами после установки обновлений, сколько с нежелательной автоматической перезагрузкой.
Этот вопрос отчасти решается настройкой периода активности, а полностью контролируется политикой, препятствующей перезагрузке при выполненном входе в систему. Подробный разбор не так давно был в блоге.
Что даёт знание о жизненном цикле Windows 10
Ну и, наконец, что даёт нам знание о жизненном цикле Windows 10? Завершение жизненного цикла – это прекращение поддержки системы. В случае с LTSC/LTSB ситуация простая: для актуальной Windows 10 LTSC 2019 поддержка закончится аж в 2029 году, и до этой поры Microsoft, возможно, выпустит следующий спецвыпуск редакции Enterprise с долгосрочной поддержкой.
Сложнее обстоят дела с обычными редакциями Windows 10. Каждое обновление до новой версии – это риск. Два обновления в год – дважды в год мы рискуем. Далеко не всегда внедрение масштабного обновления заканчивается успехом. Во-первых, сам этот процесс может завершиться крахом. Во-вторых, после некорректного обновления система может работать сбойно, могут слететь драйверы, а с их установкой по новой будут проблемы, могут быть проблемы в работе стороннего софта. Начиная с версии 1903 «Десятка» больше не обновляется сама, без ведома пользователя. Лишь уведомляет о возможности обновления до новой версии, а дальше мы сами решаем, как поступить – обновиться или нет. Но так происходит только на протяжении срока поддержки — 18 или 30 месяцев. По истечении этого срока система, не спрашивая нас, обновляется до актуальной версии
Ну и, соответственно, тем, кто не обновляет каждое полугодие Windows 10 до новой версии и не блокирует установку функциональных обновлений, важно держать на примете дату окончания поддержки его версии. Чтобы обезопасить себя от возможных проблем, если вдруг система начнёт обновляться, не спросив на это разрешения
Как лучше себя обезопасить от неудачного обновления до новой версии «Десятки»? Лучше всего, конечно же, накануне завершения срока поддержки текущей версии заняться переустановкой системы. И установить с нуля актуальную версию. Если же на это нет времени, либо же переустановка невозможна по иным причинам, тогда нужно сделать системный бэкап каким-нибудь сторонним софтом. Первое время после обновления до новой версии мы можем с помощью системного функционала откатиться к версии исходной, однако, опять же, этот функционал может не сработать. Бэкап сторонними средствами – куда более надёжный способ вернуть рабочую систему. Ну и если мы не хотим, чтобы система в какой-то момент произвольно обновилась до новой версии, то нам, соответственно, нужно либо приостановить обновления в дополнительных параметрах системного центра обновления, либо с помощью сторонних программ-твикеров заблокировать функциональные обновления.
Узнать, какая на компьютере установлена текущая версия «Десятки», чтобы отследить срок окончания её поддержки, очень просто.
Нажимаем Win+R и вписываем:
winver
В небольшом окошке откроются сведения о текущей версии и сборке Windows 10.
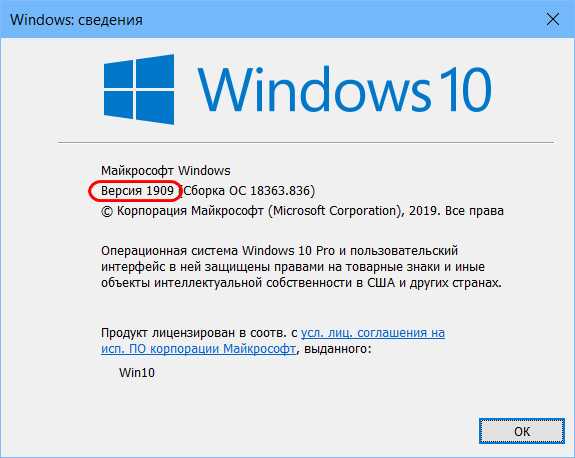
Чистая установка виндовс
Переход на свежую версию винды был вами осуществлен посредством чистой установки, в этом случае необходимо его просто активировать, подробнее о том, где находится в windows 10 добрый друг — стандартное средство просмотра фотографий. Искать исполняемый файл с известным расширением .exe также бесполезно.
Способ 1. Реестр — наше всё
Переходим в командную строку для работы с деревом данных.
Новички:
tz_win2_8/screenshot_00.1
Опытные пользователи:
+
Далее вводим без кавычек в строке
«regedit» → ok
Переходим:
«HKEY_ LOCAL_ MACHINE» → «SOFTWARE» → «Microsoft» → «Window’s_ Photo_ Viewer» → «Capabilities» → «FileAssociations»
Обратите внимание, что указано только 2 расширения, добавим все необходимые:
в правой части окна в свободном пространстве кликаем правой клавишей мыши (далее ПКМ) → «Создать» → «Строковый параметр»
вводим без кавычек «.jpeg» →
Два раза левым кликом по созданной позиции, в поле «Значение» введите сохраняя синтаксис:
«PhotoViewer.FileAssoc.Tiff» → ok
Мы создали параметр только по 1-ой позиции, тоже проделаем для остальных расширений, изменяя лишь имя параметра:
- «.jpg»;
- «.png»;
- «.gif»;
- «.bmp» и т.д.
Закрываем реестр и переходим
«Пуск» → «Параметры» → «Система»
«Приложения_по_умолчанию» → внизу окна «Задать_значения_по_умолчанию_по_приложению»
В правой части «Средство_view_ foto…» → «Выбрать_значения_по_умолчанию_для_этой_программы»
«Выделить все» → «Сохранить»
Переходим в папку с изображениями для выбора стандартной программы просмотра (далее будет значение — view) фотографий (также будет по тексту фигурировать foto) window’s 10 и кликом ПКМ на любой файл, выбираем в контекстном меню:
«Открыть_ с_ помощью» → «Выбрать_ другое_ приложение»
«view_foto_Windows» → поставьте галочку «Всегда_использовать_это_приложение_для_открытия_.jpg_файлов» → ok
Таким образом, мы показали, как восстановить старый просмотр фотографий window’s, а также назначили его по умолчанию в виндовс 10, далее о других доступных способах.
Способ 2. ПО Winaero Tweaker
Чтобы активировать стандартный просмотрщик фотографий в windows 10 не обязательно использовать системный реестр, тем более что манипуляции с ним рекомендуется делать только опытным пользователям, ну или прежде, сделав точку восстановления, так как же вернуть? Альтернатива есть всегда, в помощь небольшая программка — Winaero Tweker, скачать рекомендуем с официального ресурса http://winaero.com/download.php?view.1796, лицензия free, единственным минусом может показаться только то, что она не русифицирована, ниже подробнее. У нас версия 0.7.0.0 – установка не требует особых знаний и усилий.
Запускаем install-пакет → «Next»
На втором шаге выбор: полная установка или portable (переносная, лишь с извлечением файлов), мы выбрали – 2-ой.
«I_accept_the_agreement» — принимаем лицензионное соглашение.
Укажите желаемый путь распаковки файлов → «Browse» или оставьте по умолчанию «C:\WinaeroTweaker» → «Extract files» → дождитесь завершения «Finish»
Переходим в указанную при распаковке директорию и запускаем программу, при первом запуске, может открыться окно с лицензионным соглашением, жмите «I AGREE».
В левой части окна «Get Classic Apps» → в правой части «Activate_ Windows_ Photo_ Viewer»
«Задание_ сопоставлений_ программы» → «Выделить все» → «Сохранить»
Вот так за несколько минут вы сможете в windows 10 самостоятельно настроить просмотр фотографий, как в привычной windows версии 7.
Как удалить приложение 3D Viewer в Windows 10
Вы можете удалить или удалить приложение 3D Viewer, используя следующие методы:
- Удалить из меню Пуск
- Удалить через настройки
- Используйте команду PowerShell
- Используйте сторонние бесплатные программы.
Если не для технического использования, инструмент 3D Viewer можно использовать для создания удивительных фотографий, используя комбинацию 3D-объектов и реальных объектов. Я бы посоветовал скорее попробовать, чем сразу устанавливать.
1] Удалить приложение 3D Viewer из меню «Пуск»
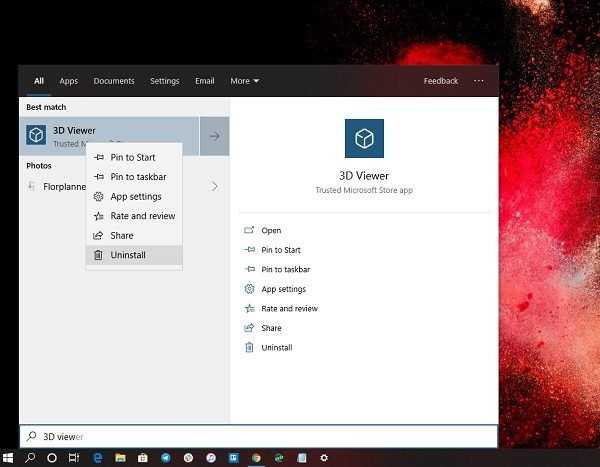
Самый простой способ удалить приложения – щелкнуть правой кнопкой мыши. Есть два способа, один из которых является новым с недавним обновлением функций Windows.
- Нажмите на кнопку Пуск и введите 3D Viewer
- Когда приложение 3D Viewer появится в списке, щелкните его правой кнопкой мыши
- Нажмите на вариант удаления.
В правой части списка есть еще одна опция удаления, которая также показывает некоторые быстрые действия для приложения.
2] Удалить 3D Viewer и приложение Календарь через Настройки
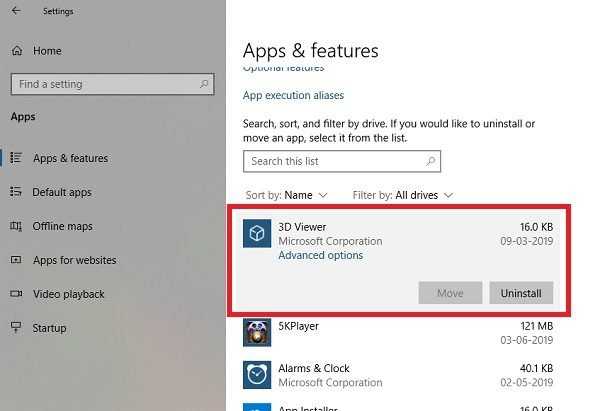
Первый способ работает нормально, но вы также можете удалить через настройки
- Нажмите Пуск Меню> Настройки> Система> Приложения и компоненты.
- Подождите, пока список приложений не будет заполнен.
- Нажмите на приложение 3D Viewer
- Откроется меню для перемещения и удаления.
- Нажмите на кнопку Удалить, чтобы удалить 3D Viewer из Windows.
3] Используйте команду PowerShell, чтобы удалить приложение 3D Viewer
Если вы опытный пользователь, этот метод работает как шарм.
Откройте PowerShell с правами администратора и выполните команду Удалить пакет приложения для приложения 3D Viewer:
Get-AppxPackage Microsoft.Microsoft3DViewer | Remove-AppxPackage
По завершении выполнения приложение 3D Viewer будет удалено.
4] Используйте сторонние бесплатные программы
Наше бесплатное приложение 10AppsManager позволит вам легко удалять и переустанавливать приложения Магазина Windows. Вы также можете использовать CCleaner, Store Applications Manager или AppBuster для удаления нежелательных приложений, таких как приложение 3D Viewer в Windows 10.
Таким образом, вы можете легко удалить приложение 3D Viewer, используя любой из методов
Используйте PowerShell с осторожностью и используйте конкретную команду. Меню настроек полезно, когда вам нужно удалить несколько приложений, иначе отличный щелчок правой кнопкой мыши по методу меню «Пуск» работает отлично.
Если вы хотите переустановить приложения, вы можете сделать это через Microsoft Store – или использовать эти команды PowerShell для переустановки предустановленных приложений.
Можно ли скачать программу для просмотра фотографий на Windows 10
Многие пользователи ошибочно считают, что в Windows 10 программа “Просмотр фотографий” отсутствует, поэтому они хотят ее скачать. На самом деле, приложение уже установлено на компьютере по умолчанию, и выше было рассмотрено, как к нему привязать нужные форматы. Скачать из интернета можно только аналог программы или подхватить какой-нибудь вирус, попытавшись загрузить ее с одного из сайтов.
Если вы не хотите редактировать реестр или использовать PowerShell, можно скачать программу, которая позволяет в понятном графическом интерфейсе активировать приложение для просмотра фотографий. Например, это программа WinAero Tweaker. После ее загрузки и установки, в разделе “Windows Accessories” достаточно нажать на “Activate Windows Photo Viewer”, чтобы привязать к популярным форматам стандартное приложение для просмотра фото.
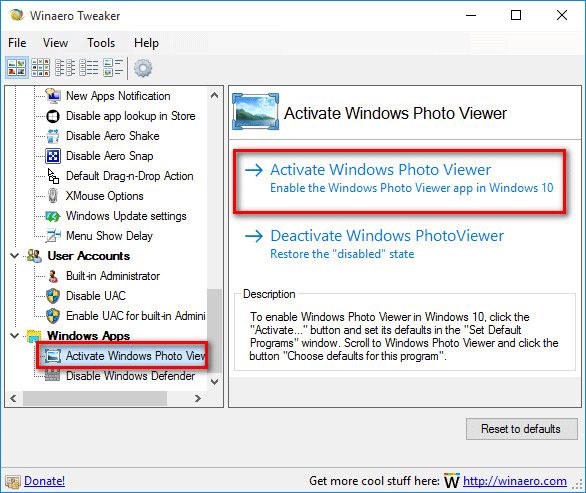
Первые два варианта, описанные в статье, не требуют установки дополнительного софта, что делает их более надежными.
Задаем программу через Панель управления
- Заходим в Панель управления любым удобным способом. Например, для этого можно воспользоваться строкой поиска, набрав название инструмента и кликнув по найденному варианту.
- Далее, настроив просмотра в виде крупных или мелких значков кликаем по разделу “Программы по умолчанию”.
- В открывшемся окне щелкаем по пункту “Задание программ по умолчанию”.
- Откроется раздел “Приложению по умолчанию” в параметрах системы, работу с которым мы рассматривали в первой части нашей статьи.
Примечание: После того, как мы для определенного формата назначим программу по умолчанию, она появится в вариантах пункта “Открыть с помощью” при вызове контекстного меню любого файла с данным расширением.
Включение Windows Mixed Reality с помощью WSUSEnable Windows Mixed Reality in WSUS
-
Примечание
Для запуска Windows Mixed Reality вы должны быть в системе Windows 10 версии 1709 или более поздней.You must be on at least Windows 10, version 1709, to run Windows Mixed Reality.
-
Функция Windows Mixed Reality по запросу (НЕДОСТАЮЩИЙ) загружается из центра обновления Windows.Windows Mixed Reality Feature on Demand (FOD) is downloaded from Windows Update. Если доступ к обновлению Windows заблокирован, необходимо вручную установить Windows Mixed Reality НЕДОСТАЮЩИЙ.If access to Windows Update is blocked, you must manually install the Windows Mixed Reality FOD.
а.a. Скачайте файл НЕДОСТАЮЩИЙ. cab для Windows 10, версии 2004, Windows 10, версии 1903 и 1909, Windows 10, версия 1809, Windows 10, версия 1803или Windows 10, версия 1709.Download the FOD .cab file for Windows 10, version 2004, Windows 10, version 1903 and 1909, Windows 10, version 1809, Windows 10, version 1803, or Windows 10, version 1709.
Примечание
Необходимо загрузить файл НЕДОСТАЮЩИЙ. cab, соответствующий версии операционной системы.You must download the FOD .cab file that matches your operating system version.
б.b. Используйте для добавления недостающий Windows Mixed Reality к изображению.Use to add Windows Mixed Reality FOD to the image.
в.c. В окне Параметры > Обновите & > центра обновления Windows, выберите пункт проверить наличие обновлений.In Settings > Update & Security > Windows Update, select Check for updates.
ИТ-администраторы также могут создавать общедоступные компоненты (общая папка) для предоставления доступа к недостающий Windows Mixed Reality.IT admins can also create Side by side feature store (shared folder) to allow access to the Windows Mixed Reality FOD.