WinAmp
Легендарный проигрыватель, который в конце 90-ых годов стоял почти на каждом компьютере. К сожалению, активная разработка проигрывателя давным давно прекратилась, но выход новых версий все еще осуществляется — так, последняя версия под номером 5.8 вышла в 2018 году.

Так что же может предложить WinAmp в наше время? Как показывает практика — все, что нужно обычному пользователю в плеере на месте — красивый интерфейс, поддержка расширений и различных аудио и видео форматов. Данный проигрыватель можно смело называть настоящим медиакомбайном — в WinAmp можно даже открыть браузер (который правда работает через установленный на компьютере Internet Explorer).

Плюсы:
- Проигрывание множества форматов аудио и видео;
- Огромная база дополнений;
- Огромное количество тем оформления.
Минусы:
- Перегруженность интерфейса и функционала;
- Не самое скромное потребление ресурсов компьютера.
Универсальные усилители
Под универсальными усилителями я понимаю такие программы, которые установил, один раз настроил — и они работают в системе, повышают звук в любом другом приложении. Т.е. программы, которые усиляют звук в режиме онлайн и в них не нужно редактировать каждый музыкальный файл или фильм, чтобы изменить громкость…
Sound Booster
Одна из самых удобных и простых программ, которая легко и быстро усилит звук. Причем, долго лазить в настройках и копаться, выискивая нужную галочку — не придется, все что нужно — это поставить галочку автостарта (чтобы программа загружалась вместе с Windows) и передвинуть ползунок громкости вверх.
Кстати, Sound Booster способен увеличить громкость в 5 раз (на 500%)! Программа усиливает звук практически во всех приложениях в Windows: веб-браузеры, Skype, MSN, Live, ICQ, видео- и аудио-плееры и т.д
Весьма важное отличие от другого софта подобного рода — Sound Booster при увеличении громкости не искажает звук (разработчикам это удалось добиться с помощью уникальных фильтров)
Настройка одного из лучших усилителей звука — Sound Boostera
Программа поддерживает русский язык, есть настройка горячих клавиш: можно задать какие клавиши нажимать, чтобы включить усиление громкости и какие нажать — чтобы его выключить. В общем-то, очень удобно!
Минусы программы: платная. С этим, кстати, связан второй минус: пробный период совсем небольшой — две недели…
Hear
Загрузить можно с Softonic
Такую программу, как Hear (с таким количеством настроек изменения и улучшения звука) — еще поискать! Количество фильтров, доступных переключателей, опций и настроек — просто поражает, их столько, что с ними легко можно провозиться весь вечер, слушая и изменяя качество звучания колонок/наушников.
Основные модули:
- 3D Sound — модуль для придания звуку объемного 3D звучания (кстати, это довольно популярно в последнее время). Основная задача этой опции — просмотр фильмов. Когда будете смотреть кино с включенной этой опцией — вам будет казаться что звук вас окружает, доносится и с сзади, и с права, и слева… В общем, стоит попробовать;
- Эквалайзер — подобный модуль есть практически в каждом медиаплеере. Благодаря нему вы получите контроль над всеми частотами звучания: можете поднять басы, например…;
- Спикер Коррекция — модуль для управления резонансом динамиков, благодаря этому можно несколько увеличить громкость воспроизводимого звука;
- Виртуальный сабвуфер — если у вас нет субвуфера, то программа способна попытаться его заменить!;
- Атмосфера — эта опция позволяет сделать так, что вы будете думать, что вы находитесь, например, в большом зале или в лесу. Т.е. программа придает звуку нужный эффект звучания.
- Контроль Fidelity — модуль ориентированный для прослушивания музыки. Позволяет несколько восстановить частоту и интенсивность звучания, которая теряется в процессе записи трека.
Hear — главное окно программы.
Минусы: программа платная (но не дорогая ).
SRS Audio SandBox
Разработчик: http://www.srslabs.com/
Очень и очень интересная программа по обработке звука
Что еще важно — она рассчитана не на профессионалов, которые могут из сотен частот выбрать и настроить нужные, а на самого обычного пользователя «средней руки»
В программе есть несколько модулей:
- 3D баланс;
- 3D пространство;
- громкость;
- оптимизация;
- частота динамиков;
- четкость звука (см. скриншот ниже).
SRS Audio SandBox: главное окно программы.
Поочередно настраивая каждую из этих функций, можно добиться четкого и качественного звука
Кстати, обратите внимание, что в программе есть несколько режимов работы: игровой (рекомендуется в играх); музыкальный (при прослушивании аудио-треков), и режим-фильмов (включается при воспроизведении кино в каком-нибудь плеере)
Кроме этого, для более точной подстройки звука обязательно выберите тип вашего аудио-устройства: обычные динамики (колонки), динамики в ноутбуке, или наушники. В общем, программа довольно интересная, рекомендую к ознакомлению!
Особенности эквалайзера APO:
- Практически неограниченное количество фильтров
- Невероятные возможности усиления басов
- Работает на любом количестве каналов
- Очень низкая задержка, что делает его подходящим для интерактивных приложений
- Низкое использование процессора
- Модульный графический интерфейс пользователя
- Поддержка VST плагинов
- Интегрируется в Voicemeeter
У некоторых пользователей были проблемы с работой Equalizer APO. Самая распространенная ошибка, которую делают люди, заключается в том, что они не перезагружают свои ПК с Windows 10 после установки и забывают активировать свое устройство воспроизведения в EQ APO. Это решает проблему и запускает программу в кратчайшие сроки.
Equalizer APO также предлагает вам возможность изменить свой внешний вид, установив Peace GUI, что делает его еще более простым в использовании и добавляет инструменты микширования звука на ваш компьютер.
Использование Peace GUI с Equalizer APO предлагает вам другие очень важные опции:
- Панель эффектов — баланс, перекрестное кормление, задержка
- Окно графика
- Вы можете сохранять конфигурации и активировать их с помощью простого клика / горячей клавиши или ярлыка на рабочем столе.
- Усилитель эквалайзера с усилением до 31 дБ на канал / динамик
- Поддержка 9 динамиков (все, стерео, 5.1 и 7.1)
- Частоты фильтра, усиление дБ, качество фильтра могут быть изменены для каждого слайдера
- Фильтры: пик, нижний / верхний проход и полка, изгиб, надрез и все проходы
- Предварительное усиление значений дБ для регулировки громкости (на канал / динамик)
- График ваших фильтров (передаточная функция) для каждого динамика
- Создание, сохранение и активация собственных конфигураций эквалайзера (пресетов)
- Помимо ваших собственных пресетов, есть танцы, рок, классика, усиление басов и т. Д.
- Изменить звук звука с помощью кнопок, как развернуть и сжать
- Управление с помощью трея, горячих клавиш и ярлыков на рабочем столе
- Автоматическая активация при запуске программы и выборе устройства
Чтобы все настроить, вы должны сначала установить Equalizer APO, а затем установить Peace GUI. Ваш антивирус может обнаружить вирус в файле PeaceSetup. Вам не нужно беспокоиться, потому что это только ложный позитив.
Вы можете ознакомиться с пошаговым руководством для инструкций по установке и настройке здесь.
Скачать эквалайзер APO
Скачать Peace GUI
Смешайте аудио и видео файлы с этими замечательными приложениями
Как настроить звук на компьютере Windows 10
По умолчанию звук после установки всех необходимых драйверов требует дополнительной настройки на компьютере с Windows 10. Пользователи зачастую не обращают на такие мелочи внимания и пользуются тем что есть, поскольку даже не догадываются об возможностях операционной системы. Такой настройки требуют как более дорогие наушники, так и бюджетные варианты.
Данная статья расскажет, как настроить звук на компьютере с Windows 10. Мы не будет разбираться что делать в ситуациях когда по какой-то причине пропал звук или выходное аудиоустройство не установлено на Windows 10. После установки устройства воспроизведения звука по умолчанию рекомендуем сразу перейти к различного рода улучшениям звука присутствующим в Windows 10.
4 Positive Grid BIAS
Программное обеспечение Positive Grid Bias amp, является уникальным среди программного обеспечения усилителей, поскольку изначально оно было гитарным программным обеспечением, а затем портировалось на Windows PC с жесткой конкуренцией на рынке ПК с аналогами Wave GTR3 и Imp Multimedia’s AmpliTube.
Это программное обеспечение по-своему воспринимает гитарный усилитель с его уникальным интерфейсом дизайна усилителя, который позволяет пользователям настраивать виртуальный усилитель мощности без проблем, связанных с физическим усилителем мощности.
Кроме того, Positive Grid Bias имеет такие опции, как настройка дизайна усилителя и моделирование усилителя.
Профессиональная версия Bias имеет специальную технологию сопоставления, которая позволяет пользователям сэмплировать реальный звук, совмещённый с целевым звуком. Программа применяет уникальный алгоритм для обработки исходного звука, чтобы получить целевой звук.
Пользовательский интерфейс Grid Bias достаточно хорош, элементы доступны из основного окна плагина, которое разделено на четыре горизонтальные области.
Кастом позволяет настраивать виртуальные регуляторы для получения желаемого тона, как при использовании реальных усилителей.
Плюсы:
- Очень хороший пользовательский интерфейс
- Хорошая технология подбора усилителей
- Воспроизводит качественные звуки
Минусы:
- Ограниченные модели
- Нет эффектов стойки
- Нет Stomp Box (Стомпбокс)
Это хорошее программное обеспечение для гитаристов, которым особенно понравится технология amp.
Проблемы с оборудованием
Проблемы могут возникнуть по нескольким причинам, одними из которым могут являться:
- Старые аудиоплаты. Установив десятый Виндовс на старый компьютер или ноутбук, можно стать жертвой серьезной недоработки Microsoft. Разработчики «десятки» не стали внедрять в нее поддержку очень старых девайсов, в число которых вошли и звуковые платы. Если являетесь владельцем изрядно устаревшего компьютера, то посетите сайт Майкрософт и поищите, присутствует ли в списке поддерживаемых ваша аудиоплата.
- Неисправность устройств воспроизведения звука, портов, проводов. Проверяем, функционирует ли устройство для воспроизведения звука на другом девайсе. Внимательно осмотрите аудиопорты на предмет окисления, видимых физических повреждений и проверьте целостность кабелей, соединяющих колонки или наушники со звуковой платой.
- Неисправность разъемов передней панели. Это актуально для пользователей ПК, чьи устройства имеют выводы на передней панели корпуса. Им следует убедиться о работоспособности портов на передней панели и их активности, что проверяется в BIOS.
Способы повышения уровня звука на ноутбуке с Windows 7/10
Итак, как усилить звук на ноутбуке штатными средствами ОС, не прибегая к помощи специальных программ. Первым делом нужно проверить аудио настройки Windows. Их доступность и объем будут зависеть от используемого драйвера и версии операционной системы.
Кликните по иконке звука в трее правой кнопкой мыши, выберите в меню «Устройства воспроизведения», в открывшемся окошке выделите «Динамики» и нажмите кнопку «Свойства».
В следующем окне переключитесь на вкладку «Enhancements» (Улучшения), активируйте опцию «Bass Boost» и нажмите «Settings».
Попробуйте поиграть в открывшемся маленьком окошке с настройками, изменяя параметры «Frequency» и «Boost Level», попутно проверяя результат на вкладке «Дополнительно».
По умолчанию в качестве значения первого параметра выставлено 80 Hz, для второго – 6 dB. Повысьте значения до максимумов, установите галочку в пункте «Loudness Equalization» («Тонокомпенсация») и примените настройки. Это должно увеличить звук на ноутбуке.
В качестве вспомогательной меры на вкладке «Дополнительно» можно установить максимальные значения разрядности и частоты дискретизации.
В Windows 8.1 не помешает поэкспериментировать с настройками «Enable Sound Equalizer» и «Enable Room Correction» на вкладке «Улучшения».
Так примерно обстоят дела, если у вас используется стандартный драйвер Microsoft. Если у вас установлен аудио драйвер от Realtek, усилить звук на ноутбуке можно с помощью диспетчера Realtek HD. Это более удобный способ, поскольку все инструменты располагаются на одной панели. Ее внешний вид, однако, будет отличаться в зависимости от версии драйвера и производителя материнской платы. Откройте Диспетчер Realtek HD из классической «Панели управления». Далее переключитесь в раздел «Звуковые эффекты», включите эквалайзер и установите все ползунки в верхнее положение, затем установите галочку в пункте «Тонкомпенсация» и сохраните настройки.
Рекомендации по воспроизведению lossy аудио
Для получения наилучшего результата, перед воспроизведением выделите трек(и) в библиотеке или плейлисте foobar2000, нажмите на выделенном правую кнопку мыши и
выберите из раскрывшегося списка
Utils->Verify Integrity. Произведется сканирование трека(ов) на наличие ошибок. При
наличии
ошибок в файлах формата MP3 foobar2000 может их исправить. Если вы увидите ошибку вроде «Reported
length
is inaccurate…», выделите треки для которых отобразилась данная ошибка, нажмите правую кнопку и
выберите
Utils->Fix VBR MP3 Header, после обработки проверьте трек еще раз, ошибка должна
отсутствовать.
Лучшие программы для усиления звука
Наконец, сделать звучание громче позволяют усилители звука для ноутбука – специальные программы, позволяющие корректировать настройки аудио на системном уровне.
Equalizer APO
Этот продвинутый параметрический эквалайзер работает на уровне операционной системы, позволяя настраивать звук во всех приложениях, в том числе системных. В процессе установки программа попросит указать устройство, с которым будет работать, выбираем динамики. После установки приложения нужно будет перезагрузить компьютер. Настройка параметров звука осуществляется путем перетаскивания точек кривой эквалайзера, подходящего результата добиваемся экспериментально.
Все изменения становятся очевидны в режиме реального времени, настройки сохраняются автоматически, имеется функция сброса параметров к значениям по умолчанию (кнопка «Reset response»). Использование Equalizer APO – отличный способ увеличить громкость на ноутбуке, если уже максимум, кроме того, с помощью этой программы можно очень гибко настраивать тон и модуляцию звука.
Sound Booster
Программа для усиления звука на ноутбуке для тех, кто не желает заморачиваться с ручными настройками эквалайзеров. Позволяет увеличивать громкость звука до 500% в большинстве программ, включая медиаплееры, мессенджеры, браузеры и т.д., отличается простотой использования и удобством управления. В Sound Booster имеется собственная панелька управления громкостью, вызываемая кликом по иконке программы в системном трее. Перетаскивая ползунок на этой панели, можно на несколько порядков увеличить звук на ноутбуке, даже если громкость вроде бы на максимуме по показателям Windows.
Всего доступно несколько режимов работы, если не подходит один, ничто не мешает переключиться на другой. Немаловажным достоинством приложения является наличие встроенных фильтров, благодаря которым нет грубого искажения звука, как это нередко имеет место в подобных, но не очень качественных программах. К сожалению, Sound Booster платный продукт, в пробном режиме работает 14 дней.
ViPER4Windows
Похожая на Equalizer APO программа, но обладающая еще большим количеством настроек. Позволяет изменять параметры звука на уровне ОС, поддерживает добавление различных эффектов, компрессию, цифровую реверберацию, создание объемного звучания и так далее. Увеличение громкости в ViPER4Windows достигается путем настройки эквалайзера, опять же экспериментально. В процессе установки программа попросит указать устройства, с которыми ей предстоит работать, по завершении настройки потребуется перезагрузка компьютера.
Заключение
Ну вот, теперь вы знаете, как увеличить громкость на ноутбуке с Windows 7/10. Дополнительно есть смысл установить пакет кодеков K-Lite Codec Pack, он хоть и не имеет настроек, в целом может улучшить качество звучания аудио в разных программах
Что касается таких инструментов как Equalizer APO или Sound Booster, имейте ввиду, что пользоваться ими нужно с некоторой долей осторожности. Выжимая максимум громкости, вы вынуждаете динамики работать на пределе возможностей, что не самым лучшим образом сказывается на их физическом состоянии
Как настроить звук на компьютере в Windows 10
В десятой версии Винды существует множество опций, позволяющих улучшить звуковые показатели: поставить стерео, улучшить чистоту звука и другие опции. Чтобы выполнить операцию, нужно предпринять следующее:
- Перейти в «Звуки».
- Нажать на кнопку «Настроить».
- Нажать «Далее».
- Проверить работу динамиков включением и отключением оборудования.
- Нажать «Далее».
Выбрать широкополосные динамики, установив галочки рядом с соответствующими строками.
Настройки конфигурации на этом этапе считаются завершенными. Если пользователю нужно отрегулировать работу наушников, ему потребуется только вкладка «Свойства».
Для регулировки микрофона предусмотрены те же функции, что и для других звуковых устройств. Во вкладке «Общие» пользователю доступна информация о контроллере. В разделе «Прослушать» находятся опции включения микрофона на выбранном устройстве. Во вкладке «Уровни» предусмотрена настройка усиления микрофона. Баланс подбирается с учетом типа оборудования. В разделе «Дополнительно» юзер может выбрать частоту дискретизации, монопольный режим. При возникновении проблем легко вернуть стандартные настройки по умолчанию.
Проверка драйвера
Если вы используете стандартную звуковую карту, встроенную в материнскую плату, то «дрова» должны устанавливаться автоматически вместе с операционной системой. Однако не исключены сбои и конфликты при установке. Поэтому вы должны вручную проверить аудиодрайвера и настроить их при необходимости.
Чтобы переустановить драйвер, необходимо выполнить следующие действия:
- Открыть «Диспетчер устройств» с помощью поисковой строки или другим способом.
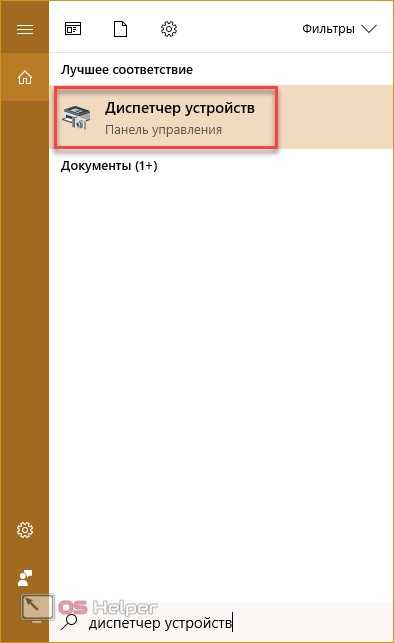
- Далее открыть вкладку «Звуковые, игровые и видеоустройства». В ней необходимо кликнуть ПКМ по строке Realtek HD Audio. В меню выберите «Свойства».
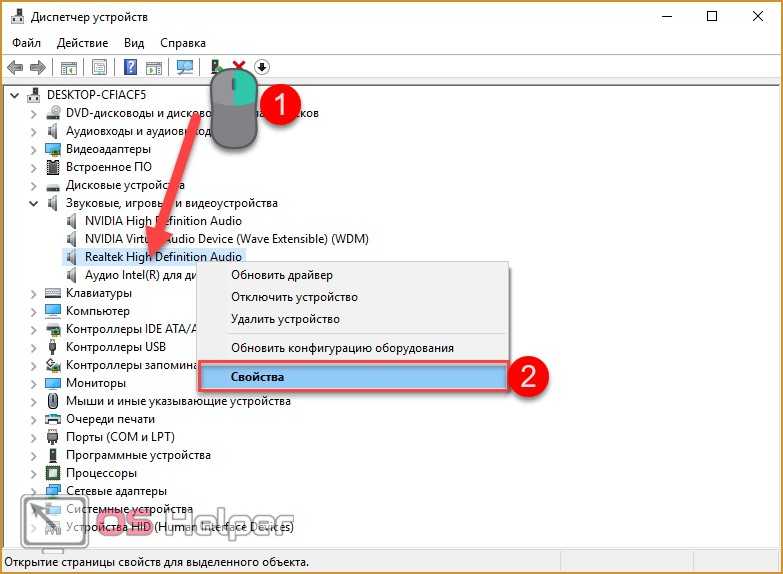
- Теперь перейдите во вкладку «Драйвер». Здесь вы можете провести все операции, связанные с настройкой «Реалтек Аудио».
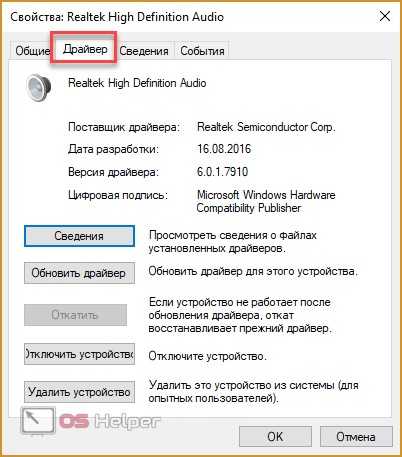
- Нажмите на «Обновить драйвер». Если вы заранее не скачивали его дистрибутив, то выберите первый пункт.
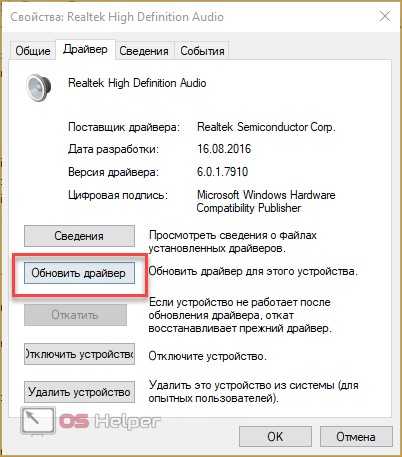
- Программа проведет поиск драйверов, которые можно установить. После инсталляции ваше аудиоустройство должно заработать.
В окне Диспетчера устройств необходимо нажать на пункт «Действие» — «Обновить конфигурацию оборудования». Это поможет найти и добавить звуковую плату в список устройств.
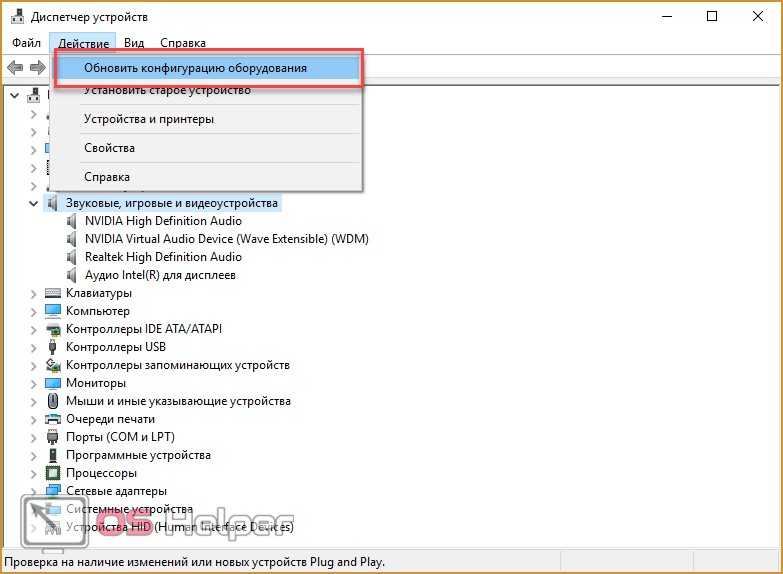
Если вы не можете вручную найти нужный драйвер, например, для аудиокарты VIA Audio Driver на ноутбуках Asus, Lenovo или подобных, то воспользуйтесь Центром обновления Windows 10.
После того, как вы успешно установили драйвер Реалтек или аналогичный для звуковой карты другого производителя, можно перейти к настройке в менеджере.
Шаг 1. Обновите драйвер звуковой карты
Устаревшие или поврежденные драйверы имеют ограниченные функции, поэтому они могут не обеспечить вам наилучшее качество звука или привести ваши устройства вывода звука в идеальное состояние. Если вы хотите максимально использовать возможности своих устройств (например, колонок или наушников), обновляйте их драйверы.
У вас есть 3 варианта обновления аудиодрайверов:
— Вам потребуются навыки работы с компьютером и терпение, чтобы обновить драйвер таким образом, потому что вам нужно найти именно тот драйвер в Интернете, загрузить его и установить шаг за шагом. — Это наиболее распространенный метод обновления драйвера, но иногда Windows может не предоставить вам последние (и даже необходимые) драйверы устройств.
— Это самый быстрый и простой вариант. Все это делается парой щелчков мышью — легко, даже если вы компьютерный новичок.
Вариант 1. Загрузите и установите драйверы от производителей.
Обычно драйверы звуковой карты можно получить у производителя материнской платы (например, Dell, Lenovo, HP). Для этого просто посетите его официальный веб-сайт, найдите драйверы, соответствующие вашей конкретной версии Windows (например, Windows 10, 64-разрядная версия), и загрузите драйверы вручную. Если вы используете Realtek HD Audio Driver, вы также можете загрузить драйвер с Realtek . (Однако, если вы хотите получить последнюю версию Realtek HD Audio Driver, вам все равно следует перейти на веб-сайт производителя вашей материнской платы.)
После того, как вы загрузили правильный драйвер для своей системы, дважды щелкните загруженный файл и следуйте инструкциям на экране, чтобы установить драйвер. По завершении перезагрузите компьютер, чтобы изменения вступили в силу.
Вариант 2 — Обновите драйвер через диспетчер устройств
Чтобы обновить аудиодрайвер через диспетчер устройств, выполните следующие действия:
- На клавиатуре нажмите Windows logo key и р в то же время, чтобы вызвать диалоговое окно «Выполнить». Затем введите devmgmt.msc и нажмите Хорошо .
- В окне диспетчера устройств дважды щелкните Звуковые, видео и игровые контроллеры чтобы развернуть его раскрывающийся список. Затем щелкните правой кнопкой мыши звуковую карту и выберите Обновить драйвер .
- Нажмите Автоматический поиск обновленного программного обеспечения драйвера . Затем следуйте инструкциям на экране, чтобы обновить драйвер.
- Если вы получили уведомление с надписью «Лучший драйвер для вашего устройства уже установлен», это означает, что ваш аудиодрайвер, вероятно, обновлен. Но если вы не уверены в этом, обратитесь к или же чтобы найти последнюю версию аудиодрайвера.
- Перезагрузите компьютер, чтобы изменения вступили в силу.
Вариант 3 — обновить драйвер автоматически (рекомендуется)
Некоторым людям трудно найти нужный драйвер в Интернете. И даже если вы его найдете, установка драйвера все равно займет много времени и может привести к ошибкам. Поэтому, если у вас нет времени, терпения или навыков работы с компьютером для обновления аудиодрайверов вручную, вы можете сделать это автоматически с Водитель Easy .
Driver Easy автоматически распознает вашу систему и найдет для нее подходящие драйверы. Вам не нужно точно знать, в какой системе работает ваш компьютер, вам не нужно рисковать, загружая и устанавливая неправильный драйвер, и вам не нужно беспокоиться о том, что вы ошиблись при установке. Driver Easy позаботится обо всем.
Вы можете автоматически обновлять драйверы с помощью БЕСПЛАТНОЙ или Pro версии Driver Easy. Но с версией Pro требуется всего 2 клика (и вы получаете полную поддержку и 30-дневную гарантию возврата денег):
- Скачать и установите Driver Easy.
- Запустите Driver Easy и щелкните Сканировать сейчас кнопка. Затем Driver Easy просканирует ваш компьютер и обнаружит проблемы с драйверами.
- Нажмите Обновить все для автоматической загрузки и установки правильной версии всех драйверов, которые отсутствуют или устарели в вашей системе (для этого требуется Pro версия — вам будет предложено выполнить обновление, когда вы нажмете «Обновить все»). Или, если вы просто хотите обновить драйвер звуковой карты прямо сейчас, просто нажмите кнопку Обновить рядом с ним.
Заметка: вы можете сделать это бесплатно, если хотите, но отчасти это делается вручную.
Driver Easy использует только оригинальные драйверы, предоставленные производителем оборудования. И все они проверены и сертифицированы — либо самой Microsoft, либо самой компанией. Или оба.
Если у вас возникли проблемы при использовании Driver Easy для обновления вашего драйвера, напишите нам по адресу support@drivereasy.com . Мы всегда готовы помочь.
Использование встроенного эквалайзера
Предустановленный микшер присутствует во всех релизах Windows. Его возможности далеки от профессиональных потребностей, но кому-то и этого окажется достаточно. Главное условие обеспечения объёмного и качественного звука – наличие хороших колонок со стереозвучанием. Остальное можем сделать самостоятельно. Стандартное решение Виндовс умеет: менять формат звука (2.0, 2.1, 5.1, 7.1), настраивать баланс, улучшать звук, за счёт подавления эха, изменения высоты голоса и т. п.
Настройка эквалайзера
- Кликаем ПКМ по изображению динамика на панели уведомлений и выбираем «Устройства воспроизведения».
- Делаем щелчок правой кнопкой по активному устройству воспроизведения звука и выбираем «Настроить динамики».
- Устанавливаем подходящий формат звука. Чтобы не ошибиться, можем воспользоваться кнопкой «Проверка».
- Указываем типы колонок, которые присутствуют в акустической системе пользователя и закрываем окно.
- Возвращаемся к окну с отображением подключенных колонок, где нажимаем ПКМ по ним и выбираем элемент «Свойства».
- На вкладке «Уровни» настраиваем баланс и величину сигнала.
- На странице улучшения можем активировать подавление голоса, изменить звук на основании обстановки, настроить высоту тона.
- Ниже есть эквалайзер с предустановленными режимами воспроизведения для разных условий использования.
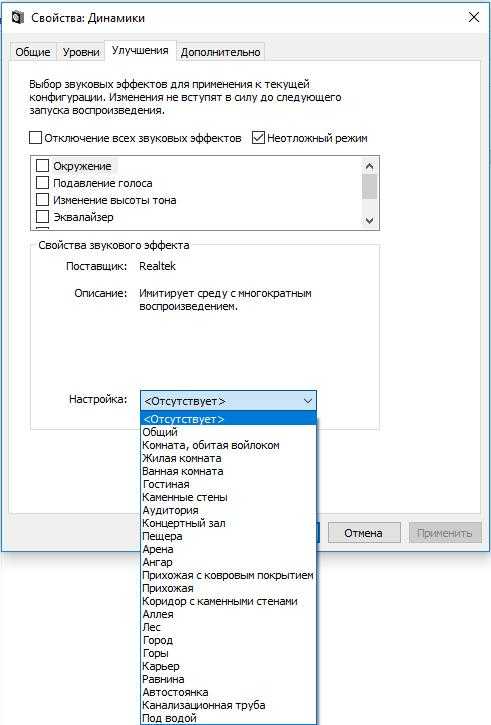
Сервис ограничен в функциональности по сравнению с программами сторонних разработчиков. В них возможностей настройки значительно больше.
Voicemeeter Банан
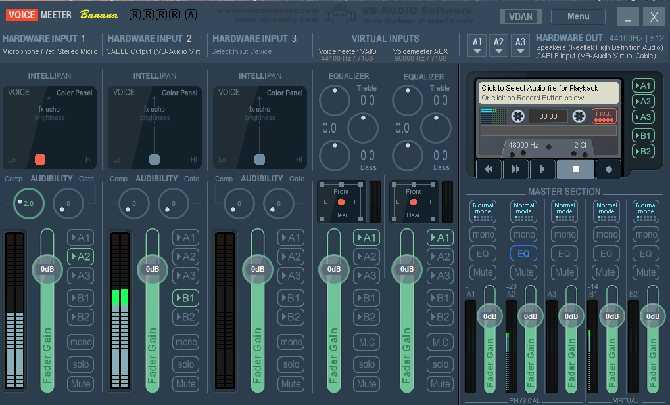
Если вы много работаете с микрофоном – возможно, потому что вы запустили свой собственный подкаст или загрузили много видео на YouTube – вам следует попробовать Voicemeeter Banana.
Главная особенность приложения – продвинутый аудио микшер. Это позволяет вам контролировать звук вашего компьютера
для любого вида потоковой передачи или записи.
С точки зрения эквалайзера, микшер позволяет вам настраивать аудио вход и выход. Поэтому, если вы снимаете экран с помощью Twitch, разговариваете с семьей по Skype или записываете подкаст с друзьями, вы можете восполнить любые недостатки микрофона, сделав звук более четким и менее искаженным. Вы можете играть с настройками эквалайзера в мастер-разделе приложения.
Voicemeeter Banana является бесплатной. Вы можете платить за программное обеспечение все, что вам нравится, и вам вообще ничего не нужно платить.
Скачать: Voicemeeter Банан (Свободно)
6 Amplion Pro
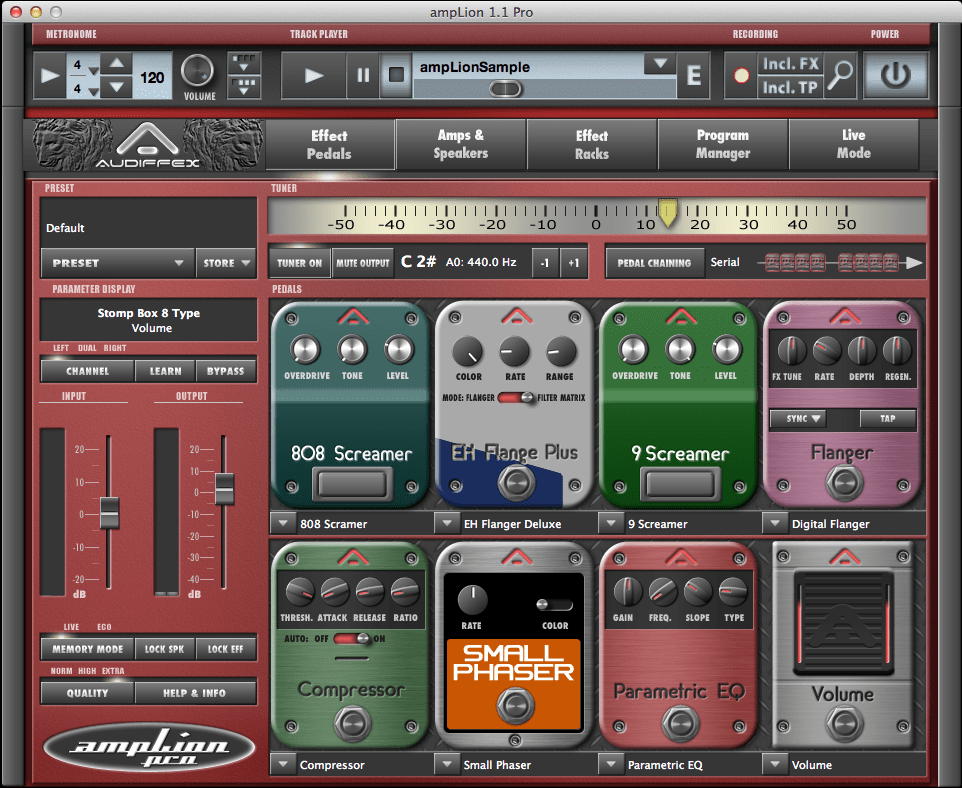
AmpLion Pro – это отдельное приложение для гитаристов. Он может использоваться с хостом ADAW, благодаря чему пользователи могут открывать AmpLion Pro в качестве моно-плагина в моно-треке или как стерео-плагины в стерео-треке в зависимости от предпочтений пользователя.
AmpLion включает в себя 9 гитарных предусилителей, 7 усилителей мощности, 12 динамиков, 8 микрофонов и 30 эффектов для создания разнообразных уникальных гитарных звуков.
Она также состоит из 9-амперной модели, в которую входят эмуляторы Fender Super Clean, Deluxe Clean, Bass Crunch, Super Reverb, Deluxe Reverb и Bassman ’59 для создания разнообразных чистых звуков.
AmpLion Pro предлагает пользователям гибкость в изменении положения микрофона. Пользователи могут изменять тон, перемещая микрофон. Микрофон может перемещаться из стороны в сторону на конусе динамика. Кроме того, можно регулировать угол наклона микрофона.
Плюсы:
- Хорошие звуки от моделей
- Микрофоны можно настроить в разных направлениях
Минусы:
- Недостаточно классических моделей усилителей
- Автономная запись сложна
Программа предлагает справедливое соотношение цены и качества, но для гитаристов, ищущих больше возможностей, можно протестировать Ik Multimedia Amplitube 4 или Wave GTR3.


































