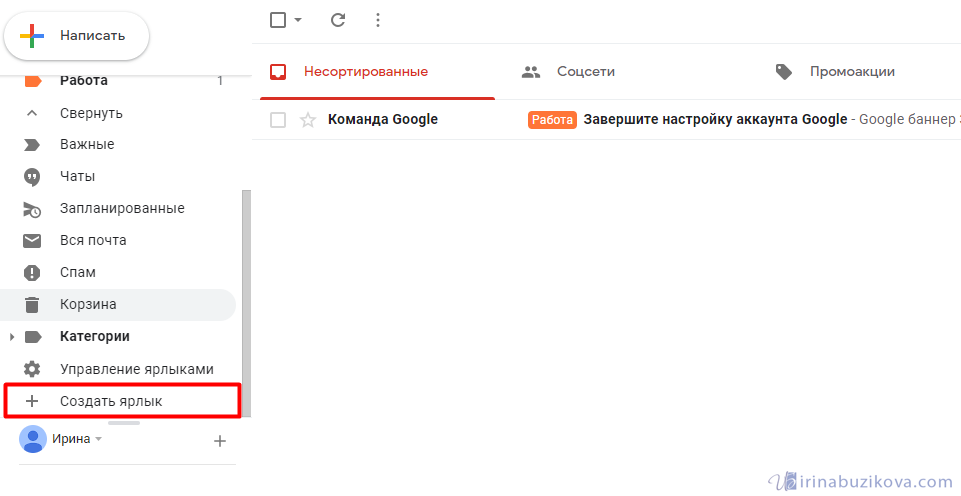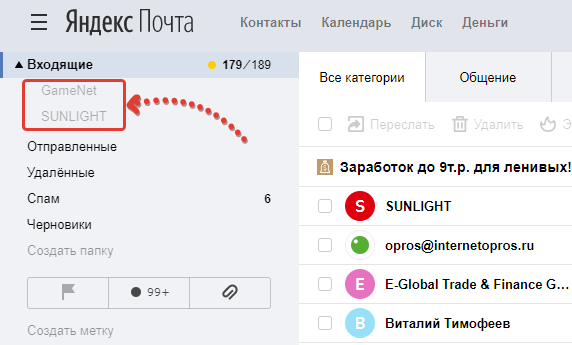Начало работы с Gmail
2. Как упорядочить письма в папке «Входящие»
Далее: 3. Как искать электронные письма
Чтобы использовать сервисы Google на работе или в учебном заведении более эффективно, подпишитесь на бесплатную пробную версию Google Workspace .
|
Из этого раздела вы узнаете: |
2.1. Как использовать ярлыки вместо папок
Возможно, в других почтовых клиентах вы сортировали письма по папкам. В Gmail для классификации почты используются ярлыки. Ярлыки – это своего рода папки, но с одним преимуществом: вы можете применить несколько ярлыков к одному письму, чтобы потом его было проще найти, нажав на любой из них. Вы также можете выполнять поиск по ярлыкам.
Используйте ярлыки, чтобы:
- Отслеживать статус задач пользователей. Например, создайте ярлыки Ира: в процессе и Ира: готово, чтобы пометить письма, которые находятся в работе или уже завершены.
- Упорядочить письма с помощью вложенных ярлыков, используя их подобно подпапкам. Например, создайте ярлык Задачи. Создайте вложенные ярлыки для каждого сотрудника.
- Помечать письма, требующие действий.
- Помечать письма, которые можно посмотреть позже.
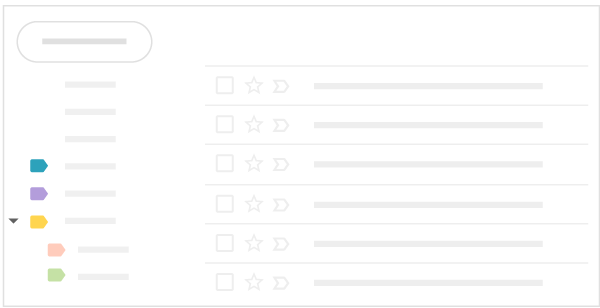
2.2. Как создавать ярлыки
Чтобы создать ярлык:
- Откройте Gmail.
- В правом верхнем углу нажмите на значок «Настройки» Все настройки.
- Откройте вкладку Ярлыки.
- Найдите раздел «Ярлыки» и нажмите Создать ярлык.
- Введите название ярлыка и нажмите Создать.
- В названии ярлыка Gmail должно быть не больше 225 символов.
- Вы также можете создавать вложенные ярлыки наподобие структуры папок.
Чтобы создать ярлык из письма:
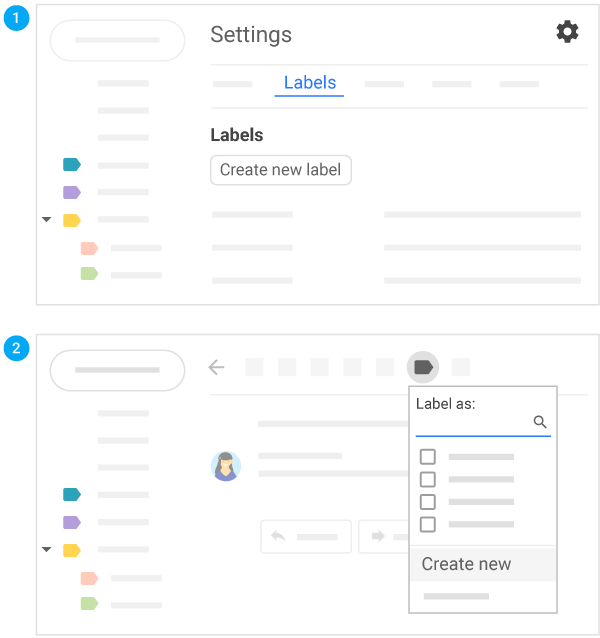
2.3. Как применять ярлыки
Чтобы назначить ярлык электронному письму:
Чтобы применить цвет к ярлыку:
Чтобы перенести письма с определенным ярлыком из папки «Входящие»:
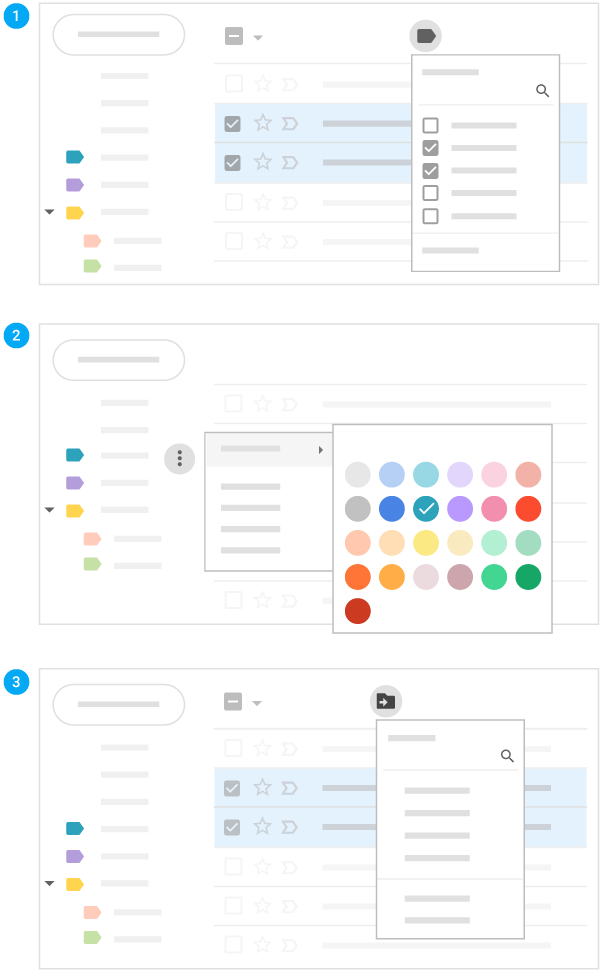
2.4. Как добавлять фильтры
Фильтры Gmail позволяют автоматически упорядочивать полученные письма.
- Откройте Gmail.
- Вверху страницы в строке поиска нажмите на стрелку вниз .
- Укажите критерии поиска. Чтобы проверить выбранные параметры фильтрации, выполните пробный поиск, нажав Поиск.
- В нижней части окна поиска нажмите Создать фильтр.
- Выберите, какое действие выполнить с письмами, соответствующими указанным критериям.
- Нажмите Создать фильтр.
Ознакомьтесь с советами по применению стандартных фильтров Gmail.
2.5. Как помечать важные письма
Хотите выделить важное письмо? Нажмите на значок звездочки рядом с ним в папке «Входящие» или в цепочке писем. Чтобы увидеть все письма со звездочкой, нажмите Помеченные на боковой панели слева
Чтобы увидеть все письма со звездочкой, нажмите Помеченные на боковой панели слева.
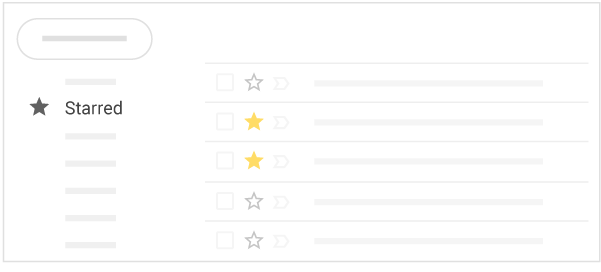
Вы можете отложить письмо на более удобную для вас дату или время.
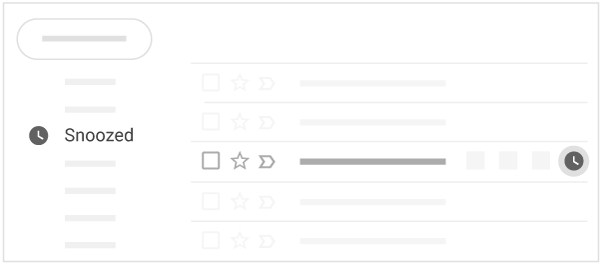
Когда вы архивируете письмо, оно пропадает из списка входящих, но сохраняется в разделе Вся почта. Удаленные письма перемещаются в Корзину, а через 30 дней удаляются окончательно.
Чтобы удалить письма или отправить их в архив, установите флажки рядом с ними и верхней части страницы нажмите на значок архивирования или удаления . Также можно навести указатель на нужное письмо и нажать на соответствующий значок ( или ).
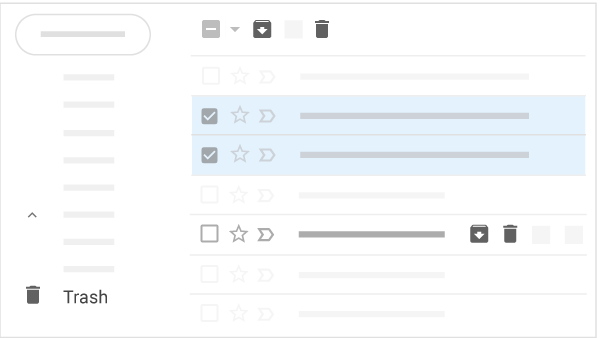
5. Автоматическое добавление ярлыков к отправленным сообщениям.
Как вы уже видели, нанесение ярлыка – это быстрый и простой процесс. Тем не менее, следя за входящими сообщениями, нужно помнить еще об одном. Если вы постоянно заняты, возможно, вы предпочтете не делать этого.
Вы можете использовать ярлыки при создании фильтров для сортировки и организации вашего почтового ящика. Более того, бесплатное приложение с доступными премиальными планами под названием Gmelius автоматически ставит ярлыки на отправленные сообщения.
После загрузки приложения откройте его панель управления и найдите вкладку «Производительность». Затем найдите параметр « Отправить и добавить ярлыки» . Примените эту опцию и перезагрузите свой почтовый ящик. Затем проверьте значок метки рядом с кнопкой отправки приложения. Он выглядит как небольшая лента и означает, что вы включили автоматическую маркировку.
Чтобы узнать, как работает Гмелиус, отправьте сообщение через Гмелиус. При нажатии кнопки отправки для электронного письма появляется поле метки. Прокрутите список, чтобы выбрать один, или воспользуйтесь удобным окном поиска. Затем нажмите внизу кнопку « Ярлык и отправить» .
Если вы в конечном итоге попробуете Gmelius, у него есть несколько способов персонализировать свой почтовый ящик. Они не относятся к сортировке сообщений, но включают другие полезные возможности. Поскольку вы знаете, как сортировать свой почтовый ящик, почему бы не сделать еще больше с помощью этого многофункционального приложения?
Скачать: Гмелиус | Хром | Android | iOS (Ограниченная бесплатная, с годовыми планами от 9 долларов в месяц)
Метод 3 из 3: Используйте фильтры для сортировки по отправителю
Найдите человека, для которого вы хотите создать фильтр. Фильтры и метки помечают сообщения электронной почты с помощью небольшой вкладки в левой части экрана, чуть ниже папки «Входящие». Вы можете нажать на нее, чтобы открыть все электронные письма. После завершения поиска найдите вариант Создать фильтр из этого поиска, расположенный в правом нижнем углу окна расширенного поиска. Нажмите один раз на эту опцию. Чтобы найти правильный адрес электронной почты, используйте От: . Этот метод отображает все электронные письма с определенного адреса электронной почты на вкладке в левой части экрана. Все эти письма будут храниться в одном месте. Это, однако, не сортирует ваш почтовый ящик.
Выберите опцию Создать фильтр из этого поиска. Найдите вариант Создать фильтр из этого поискаНажав, вы попадете на страницу создания фильтра. Различные варианты, представленные на этой странице, позволят вам сообщить Gmail, что вы получили и что вы получите от этого контакта. находится в правом нижнем углу окна расширенных настроек. Нажмите один раз на эту опцию.
Создать ярлык. Найдите вариант Применить этикетку, Установите флажок, затем выберите метку из поля выбора справа от настроек. Чтобы выбрать параметры для вашего ярлыка, нажмите на это поле. Если вы хотите, вы можете выбрать существующий ярлык. Если у вас еще нет метки для использования с этим отправителем, нажмите на опцию Новый ярлыкВведите название метки под полем Введите имя нового ярлыказатем нажмите создать, Возможно, вы захотите указать имя отправителя на вашем ярлыке..
Создайте фильтр. После создания ярлыка нажмите на синюю кнопку Создать фильтрвнизу окна создания фильтра
Однако обратите внимание, что если оставить все как есть, фильтр будет применяться только к будущим. Если вы также хотите включить s уже полученные в ваш фильтр, вам нужно будет поставить галочку Примените этот фильтр к соответствующим разговорамПосле того, как вы создадите фильтр, Gmail будет применять фильтр и метку к электронным письмам от этого отправителя.
Нажмите на ярлык из вашего почтового ящика. Вернитесь в свой почтовый ящик. Найдите название метки, которую вы только что создали, на левой боковой панели и щелкните левой кнопкой мыши по ней. Если вы не видите ярлык автоматически, вам может потребоваться найти его в категории более. Как только вы нажмете на ярлык, Gmail отобразит все электронные письма выбранного отправителя.
Сортировка Gmail по диапазону дат
Сортировка Gmail по дате наиболее сложна. У него наименее интуитивно понятный дисплей по сравнению с обычными почтовыми клиентами, которые просто позволяют сортировать электронные письма по дате на самой главной странице. В Gmail вам нужно пойти на один уровень глубже, чтобы воспроизвести аналогичное отображение.
Вы можете установить дату начала и окончания, используя календарь и дату в полях. Диапазон дат будет отображаться на основе «после» и «до» указанной даты.
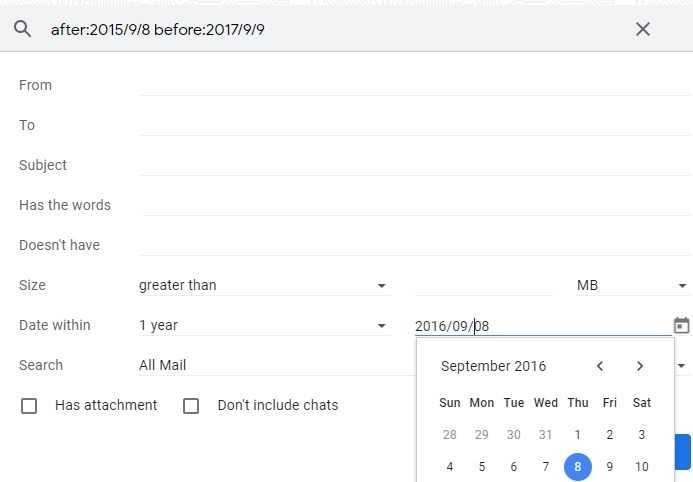
В зависимости от запроса указанный выше фильтр предоставит вам много страниц электронных писем. На сортировку каждой страницы настроенного диапазона дат уходит много времени. К счастью, есть более быстрый способ.
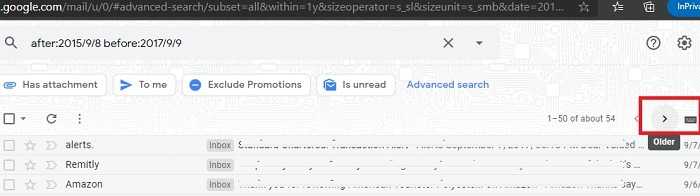
Перейдите в адресную строку, где вы сможете увидеть номер текущей страницы датированного электронного письма. Его можно легко изменить, чтобы проверять электронную почту на определенный узкий диапазон дат.
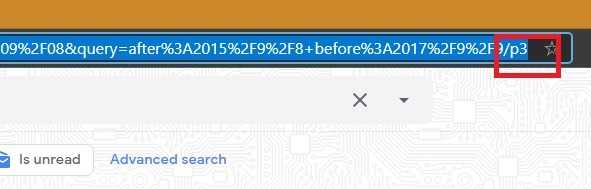
Продолжайте изменять значение страницы, пока не попадете в точный диапазон дат, который искали.
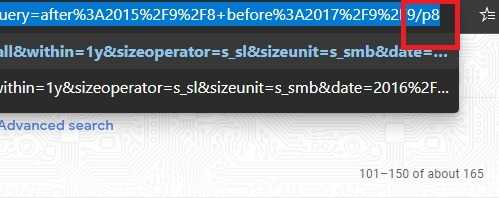
Несмотря на то, что Gmail является надежным и популярным почтовым приложением, у него слишком много белых пятен для интуитивной сортировки писем. Вы не можете легко отсортировать почтовый ящик Gmail по отправителю или любым другим критериям. Однако с помощью этих методов вы можете лучше организовать свою электронную почту.
Популярное изображение: Gmail и OME
Связанный:
Эта статья полезна? да нет
Сортировка Яндекс Почты по отправителю на телефоне
Рассмотрим способы выполнить сортировку в мобильной версии Яндекс Почты, а также в приложении Яндекс Почта. Действия, которые необходимо выполнить в мобильной версии Яндекс Почты и в приложении практически идентичные, поэтому отдельно их рассматривать не имеет смысл — инструкции ниже подойдут для обоих вариантов.
Обратите внимание
Речь идет об официальном мобильном приложении. Но функция сортировки может присутствовать и в других почтовых приложениях, куда можно подключить Яндекс Почту.
Способ 1
Можно воспользоваться поиском. Кнопка поиска располагается в правом верхнем углу (значок в виде лупы). Нажмите на нее.
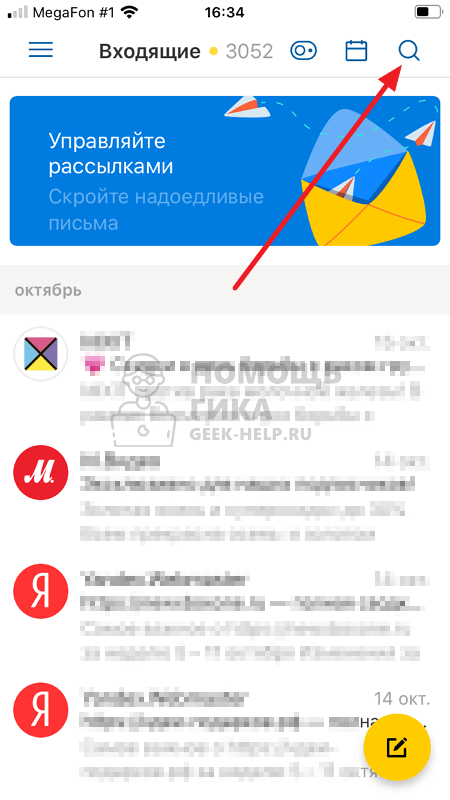
Введите адрес отправителя, письма от которого нужно найти.
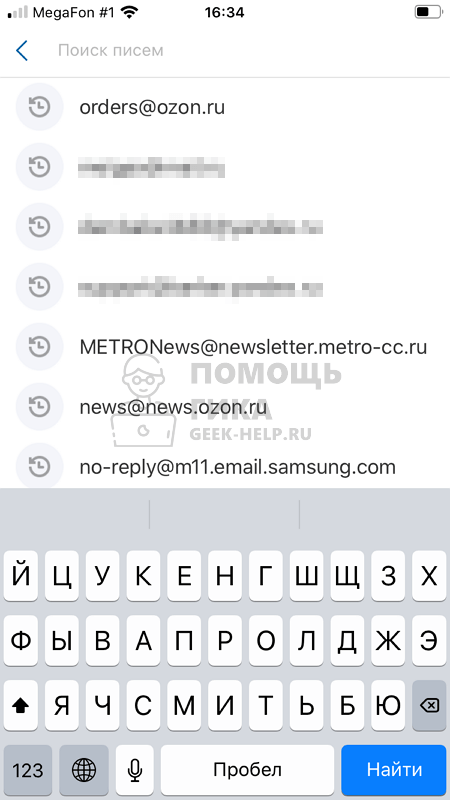
Отобразится список писем, который отсортирован по указанному отправителю.
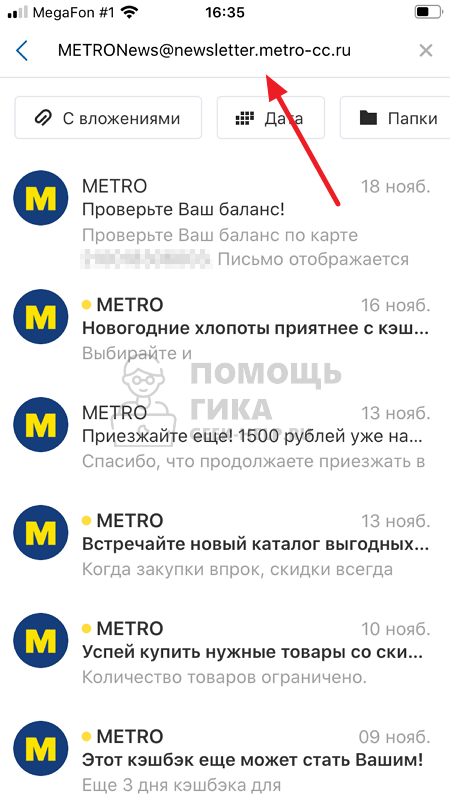
Способ 2
Войдите в письмо с тем отправителем, письма которого нужно показать. Зажмите палец на имени отправителя.
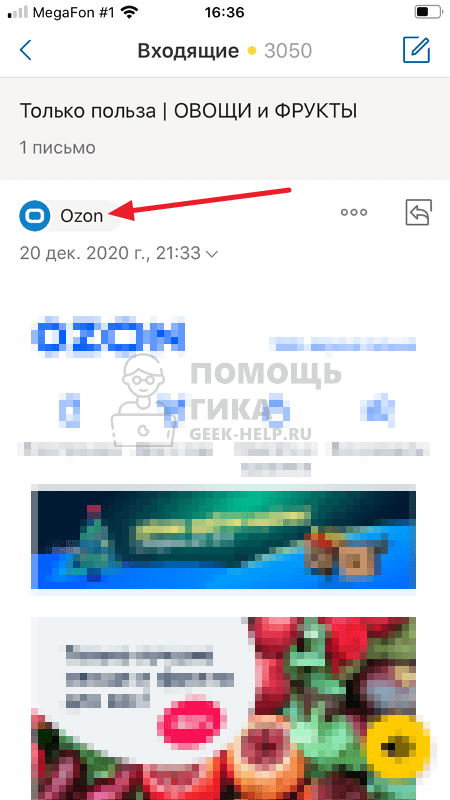
Важно
Нужно именно зажать палец, а не просто нажать, иначе не появится необходимое меню.
В открывшемся меню выберите пункт “Показать переписку”.
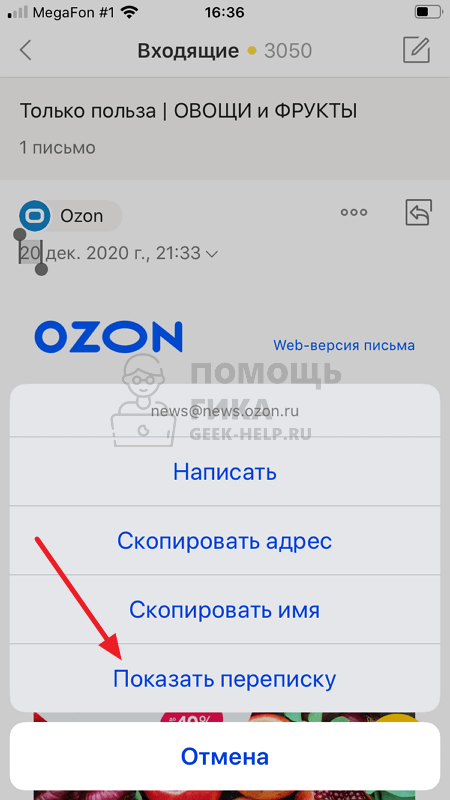
Отобразится список писем от конкретного отправителя.
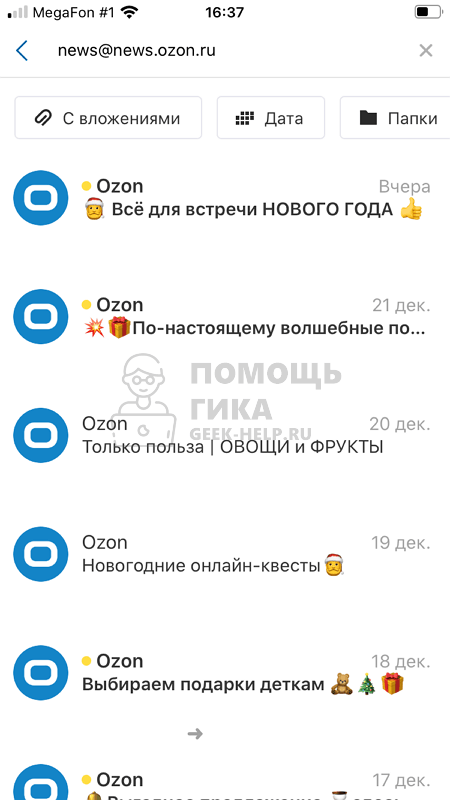
Обратите внимание
Сверху можно выбрать письма за определенную дату, если это необходимо.
Другие советы и приемы Gmail, которые помогут лучше управлять электронной почтой и систематизировать ее, как эксперт
Этот почтовый сервис скрывает множество уловок, которые помогают оптимизировать продуктивность его пользователей, а также улучшить управление и организацию почтового ящика, чтобы ваш опыт максимально эффективен.
Один из лучших способов убедиться в этом — следующие три основных показания:
Создавайте фильтры для своих писем
Предлагаемая фильтрация Gmail это жизненно важно для автоматизировать часть управления учетной записью электронной почты, потому что он позволяет предварительно классифицировать отправителя определенного сообщения или происхождения письма как такового. Что помогает сэкономить время и повысить производительность
Чтобы создать фильтры в соответствии с вашими потребностями и предпочтениями, вам необходимо действовать следующим образом:
- Войдите в свою учетную запись Gmail и Войдите в раздел конфигурации. Если это веб-версия, нажмите значок шестеренки и нажмите «Просмотреть все настройки». Если это делается через мобильное приложение, коснитесь трех горизонтальных линий в верхнем левом углу и выберите «Настройки».
- Найдите раздел «Фильтры» (или Фильтры и заблокированные адреса) и нажмите опцию, которая указывает «Создать фильтр».
- Сверху появится окно, и там вам нужно определить параметры для фильтрации. Либо «От», «Кому», «Тема», «Содержит слова», «Не содержит», «Размер», «Содержит вложения», «Не включать чаты».
- После того, как вы выполните процесс фильтрации в соответствии с вашими требованиями, вы должны нажмите «Создать фильтр» снизу.
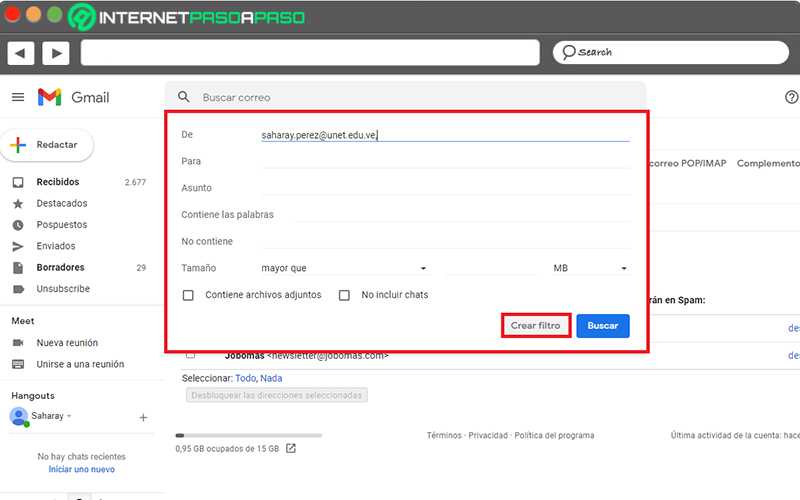
потом установите флажок и укажите действие, которое необходимо выполнить при обнаружении записи электронной почты с установленными характеристиками. Например: звездочка, вперед, никогда не отмечать как спам и т. Д.
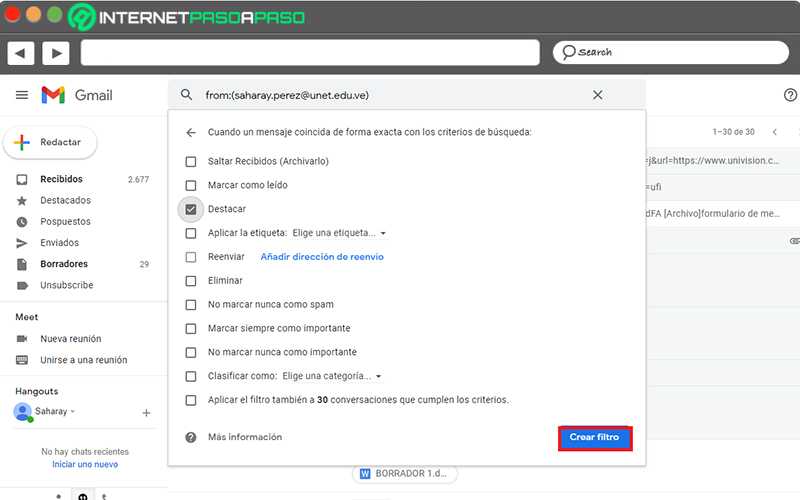
Вернуться к нажмите кнопку «Создать фильтр» и появится сообщение «Фильтр создан».
Используйте ярлыки
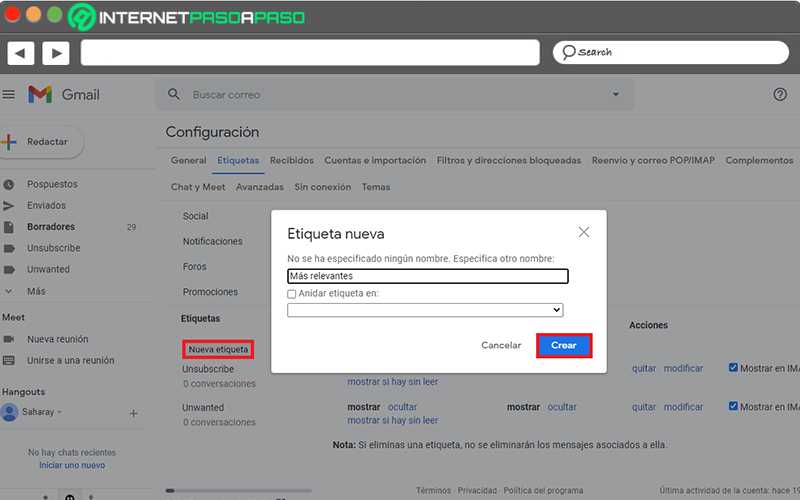
В ярлыки Gmail они являются идеальным инструментом для простой организации ваших электронных писем, поскольку позволяют идентифицировать важные сообщения. во всем твоем почтовом ящике.
Чтобы создать их, необходимо выполнить следующие шаги:
- Через комп (чтобы было удобнее), введите свой аккаунт Gmail из его веб-версии.
- Щелкните значок шестеренки в правом верхнем углу и выберите «Просмотреть все настройки».
- Перейдите в раздел Теги и внизу, нажмите кнопку «Новый ярлык».
- В соответствующем поле напишите имя вашего нового тега.
- Если вы хотите установить его в определенном месте, установите флажок «Вложить тег в» и выберите нужный вариант в раскрывающемся меню.
- Нажмите кнопку «Создать». и готово.
Чтобы добавить этот тег к определенному сообщению, необходимо найти соответствующее электронное письмо, выбрать его в соответствующем поле и выберите значок Теги вверху. Из списка «Отметить как», нажмите на созданный вами и нажмите на «Подать заявление».
Запланируйте отправку ваших писем
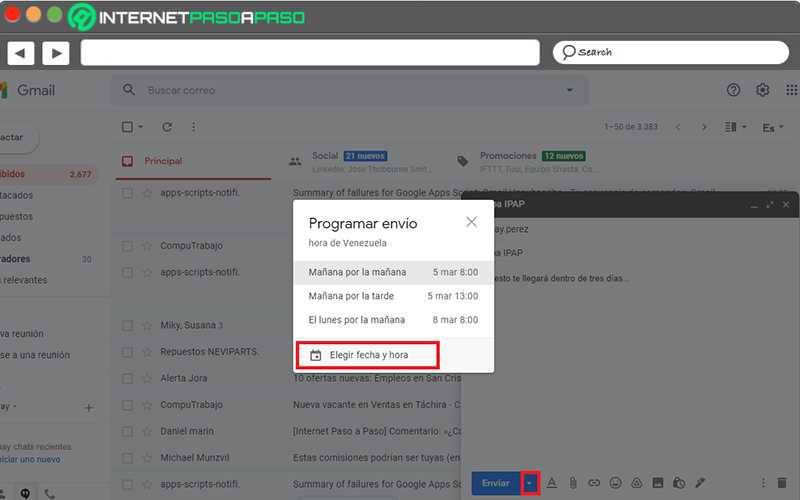
Еще одна из самых полезных функций для повышения производительности в отношении Управление Gmail, это основано на запланировать рассылку писем. Потому что это практично для лучше организовать свой день ото дня без необходимости знать об отправке определенных писем в определенное время.
Чтобы сделать это, выполните следующие действия:
- Войдите в свою учетную запись Gmail и на главной странице нажмите кнопку «Написать» чтобы начать новое сообщение.
- В поле «Новое сообщение», создайте свой адрес электронной почты, указав адрес электронной почты получателя, тему и текст сообщения.
- Как только он будет завершен, перейдите туда, где находится кнопка «Отправить», но не нажимайте на нее.
- Нажмите маленькую стрелку или вкладку рядом с этой кнопкой и выберите опцию «График отгрузки».
- В коробке График доставки, выберите один из доступных вариантов или нажмите «Выбрать дату и время» чтобы указать, когда вы хотите осуществить отгрузку.
- Сделано все это, нажмите кнопку «Запланировать отгрузку» а внизу система укажет дату отправки указанного электронного письма.
6.2. Несколько адресов отправителей с одним фильтром¶
Чтобы один фильтр применялся к письмам от разных отправителей, в его критериях можно указать не один, а сразу несколько адресов.
- Откройте Gmail.
- Нажмите стрелку вниз в поле поиска.

- В поле От введите адреса электронной почты, разделенные словом OR. Например: “will.montevista@gmail.com OR patrick@example.com”.
- Введите необходимые критерии фильтра в соответствующие поля.
- Нажмите на ссылку Создать фильтр в соответствии с этим запросом внизу окна поиска.
- Установите флажки напротив нужных действий.
- Установите флажок Применить фильтр к соответствующим цепочкам писем, если хотите, чтобы фильтр был применен к старым письмам, удовлетворяющим заданным критериям. Если этот параметр не выбран, фильтр будет применяться только к новым письмам.
Примечание. Если вы задаете фильтр пересылки сообщений, старые письма пересылаться не будут, даже если вы установите этот флажок.
Нажмите кнопку Создать фильтр.
Как запросить квитанцию о доставке и прочтение в Outlook?
Предположим, вы отправляете важное сообщение электронной почты своему клиенту, и вам нужна обратная связь, чтобы убедиться, получает ли ваш клиент это сообщение или нет, и просматривает ли ваш клиент это сообщение или нет. А функция «Запросить уведомление о доставке» и «Запросить уведомление о прочтении» в Outlook точно удовлетворит ваши потребности
Эта статья поможет вам запросить квитанции о доставке и прочтении для текущего сообщения электронной почты, а также для всех отправленных сообщений электронной почты.
Вкладка Office — включите редактирование и просмотр с вкладками в Office и сделайте работу намного проще … Больше информации… Скачать …
Kutools for Outlook — приносит 100 мощных расширенных функций в Microsoft Outlook
- Авто CC / BCC по правилам при отправке электронной почты; Автопересылка Множественные письма по правилам; Автоответчик без сервера обмена и дополнительных автоматических функций …
- Предупреждение BCC — показывать сообщение при попытке ответить всем, если ваш почтовый адрес находится в списке BCC; Напоминать об отсутствии вложений, и многое другое напоминает функции …
- Ответить (всем) со всеми вложениями в почтовой переписке; Отвечайте сразу на несколько писем; Автоматическое добавление приветствия при ответе; Автоматически добавлять дату и время в тему …
- Инструменты для вложения: Автоотключение, Сжать все, Переименовать все, Автосохранение всех … Быстрый отчет, Подсчет выбранных писем, Удаление повторяющихся писем и контактов …
- Более 100 дополнительных функций будут решить большинство ваших проблем в Outlook 2010-2019 и 365. Полнофункциональная 60-дневная бесплатная пробная версия.
Больше информации… Скачать …
Запрос о доставке / прочтении одного сообщения в Outlook
Когда вы составляете сообщение электронной почты, вы можете легко настроить и запросить квитанцию о доставке и уведомление о прочтении. Шаг 1. Создайте новое сообщение электронной почты:
- В Outlook 2010 и 2013 щелкните значок Главная > Новая Электронная почта.
- В Outlook 2007 щелкните значок Файл > Новинки > Почтовое сообщение.
Шаг 2. Проверьте Запросить отчет о доставке вариант и Запрос о прочтении вариант в Отслеживание группы на Доступные опции меню.
Необязательно проверять оба Запросить квитанцию о доставке вариант и Запрос о прочтении вариант или отметьте один из них. Это зависит от ваших потребностей.
Шаг 3. Составьте сообщение электронной почты и отправьте его.
В этом разделе будет показан способ запроса уведомлений о доставке и прочтения для всех отправленных сообщений электронной почты в Microsoft Outlook 2010 и 2013.
Шаг 1: нажмите Файл > Доступные опции.
Шаг 2: нажмите почта в левой панели.
Шаг 3: перейдите к Отслеживание раздел,
- Чтобы запросить квитанцию о доставке, проверьте Квитанция о доставке, подтверждающая, что сообщение было доставлено на почтовый сервер получателя опцию.
- Чтобы запросить уведомление о прочтении, проверьте Прочитать квитанцию, подтверждающую, что получатель просмотрел сообщение опцию.
Примечание. Вы можете выбрать оба этих параметра или один из них в соответствии с вашими потребностями.
Шаг 4: нажмите OK кнопку.
С тех пор каждое отправленное сообщение электронной почты будет автоматически запрашивать уведомление о доставке и уведомление о прочтении.
Если вы используете Outlook 2007, вы можете запросить уведомления о доставке и прочтении для всех отправленных сообщений электронной почты, выполнив следующие действия.
Шаг 1: нажмите Сервис > Доступные опции.
Шаг 2. В диалоговом окне «Параметры» щелкните значок Параметры электронной почты Кнопка на Настройки меню.
Шаг 3. В диалоговом окне «Параметры электронной почты» щелкните значок Параметры отслеживания кнопку.
Шаг 4. В новом всплывающем диалоговом окне «Параметры отслеживания» установите флажок Прочитать квитанцию вариант и Квитанция о доставке настройки.
Примечание. Вы можете проверить оба Прочитать квитанцию вариант и Квитанция о доставке вариант или выберите один из них в соответствии с вашими потребностями.
Шаг 5: нажмите OK кнопки в каждом диалоговом окне.
Больше информации… Скачать сейчас…
Как сортировать сообщения Gmail по отправителю
Первым шагом к организации и очистке почтового ящика Gmail является избавление от сотен рекламных писем, которые занимают более 90 процентов пространства хранения. Они перепутаны с законными электронными письмами от ваших личных или деловых контактов, большинство из которых могут быть важными, и не предназначены для мусорной корзины.
Если вы пытались выбрать каждое рекламное сообщение из своего почтового ящика, у вас может не хватить сил из-за наплыва сообщений, и вы, вероятно, в конечном итоге удалили несколько важных сообщений в процессе.
Сортировка Gmail по отправителю поможет вам группировать электронные письма от определенных отправителей и удалять их за один раз, сохраняя при этом важные и законные электронные письма, которые должны оставаться в вашем почтовом ящике.
Это также поможет вам сэкономить время при поиске определенного письма от определенного отправителя и пересылке писем вашим контактам. Короче говоря, у вас больше контроля над входящими сообщениями, и вы можете оставаться более организованным и продуктивным каждый день.
Есть несколько приемов, которые вы можете использовать для сортировки Gmail по отправителю и просмотра всех электронных писем от каждого человека в вашем списке контактов. Мы расскажем вам о различных способах сделать это ниже.
Создайте новую учетную запись Gmail
Затем предложите вашей новой учетной записи Gmail получить сообщения, которые вы хотите передать.
-
После входа в учетную запись выберите настройки значок шестеренки.
-
Выбрать настройки из меню.
-
Перейдите на вкладку Аккаунты и импорт.
-
Выбрать Добавить почтовый аккаунт Под проверкой почты с других аккаунтов.
-
Введите адрес электронной почты учетной записи Gmail, из которой вы хотите импортировать, в разделе Адрес электронной почты.
-
Выбрать следующий.
-
На следующем экране выберитеИмпортировать электронные письма из моей другой учетной записи (POP3) вариант.
-
Выбрать следующий.
-
Введите пароль для учетной записи Gmail, из которой вы импортируете в пароль.
Если вы включили двухфакторную аутентификацию для старой учетной записи Gmail, создайте и используйте вместо этого пароль приложения Gmail.
-
Выбрать pop.gmail.com под POP-сервер.
-
Выбрать 995 под порт.
-
проверить Оставьте копию полученных сообщений на сервере является не проверено.
-
проверить Всегда используйте безопасное соединение (SSL) при получении почты является проверено. Выбрать Пометить входящие сообщения и выберите ярлык, соответствующий адресу электронной почты старого аккаунта Gmail, существующему ярлыку или новому ярлыку. Выбрать Архивировать входящие сообщения (Пропустить Входящие), поэтому импортированные электронные письма не отображаются в папке входящих сообщений вашей новой учетной записи Gmail.
-
Выбрать Добавить аккаунт.
Если вы видите ошибку доступа, у вас есть два варианта: особенно, если включена двухэтапная аутентификация, возможно, вам придется авторизовать Gmail для доступа к себе. Если у вас не включена двухэтапная аутентификация, убедитесь, что «менее безопасным» приложениям разрешен доступ к Gmail.
Если ваш старый адрес настроен в качестве адреса отправки в новой учетной записи, Gmail сможет распознать ваши старые отправленные сообщения и поместить их в Отправленные письма метка. Вы всегда можете добавить свой старый адрес в качестве адреса для отправки позже. Если вы выбираете Нет, щелчок финиш сразу и пропустите следующие шаги, которые добавляют старый адрес к новой учетной записи.
Как создать папки в Gmail для сортировки сообщений
Папки — это простой инструмент организации. Они эффективны, и если вы сможете потратить время на их создание, правильно назвать их и переместить к ним элементы по мере их поступления, вы редко будете терять файлы. Папки являются достаточно распространенным понятием на настольных компьютерах, но электронные письма также сортируются по папкам.
Gmail не является исключением, хотя он не называет свои папки папками. Вместо этого их называют ярлыками, и их действительно легко создавать. Вот как вы можете создавать папки в Gmail.
Папки в Gmail
Откройте Gmail для Интернета и войдите в систему. Справа вверху вы увидите фотографию своего профиля. Под ним есть кнопка с зубчатым колесом. Нажмите его и выберите «Настройки» в меню.
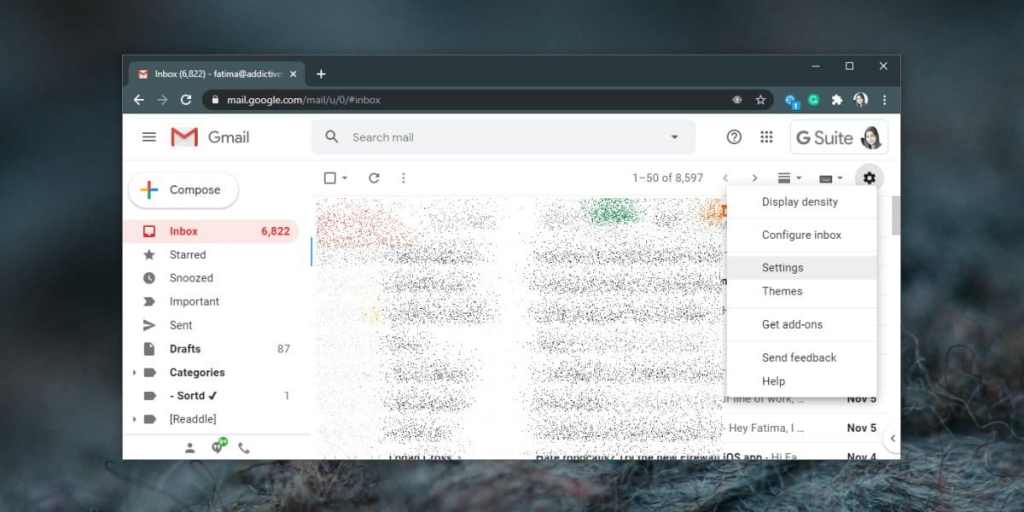
Страница «Настройки» имеет несколько разных вкладок. Перейдите на вкладку «Ярлыки» и найдите кнопку «Создать новый ярлык». Щелкните по нему.
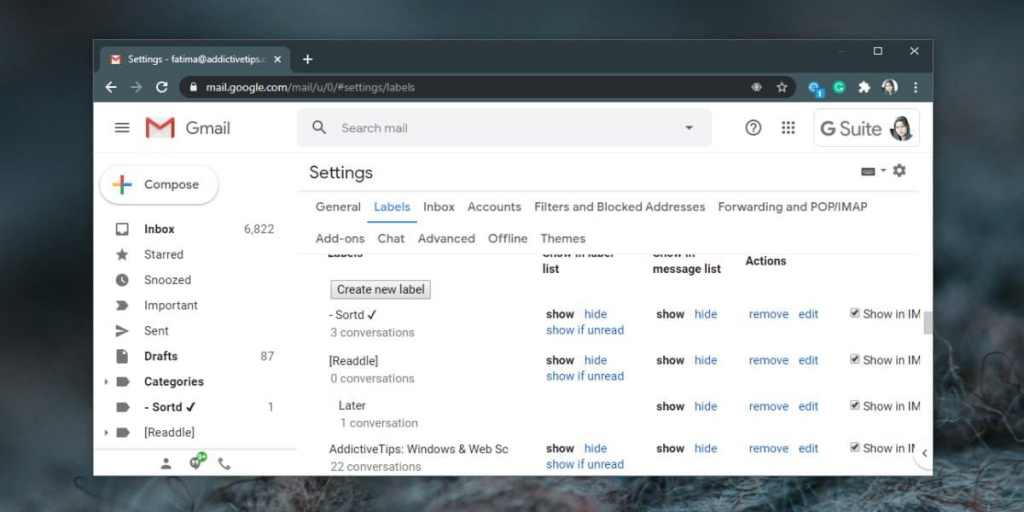
Вы получите окно, в котором вы можете ввести имя метки, то есть папку, которую вы хотите создать, и возможность вложить его под другой меткой. Вложение метки под другой — это, в основном, способ создания подпапки, но поскольку это служба электронной почты, а не рабочий стол, вложение занимает только один уровень. Нажмите «Создать», и метка появится в столбце слева.
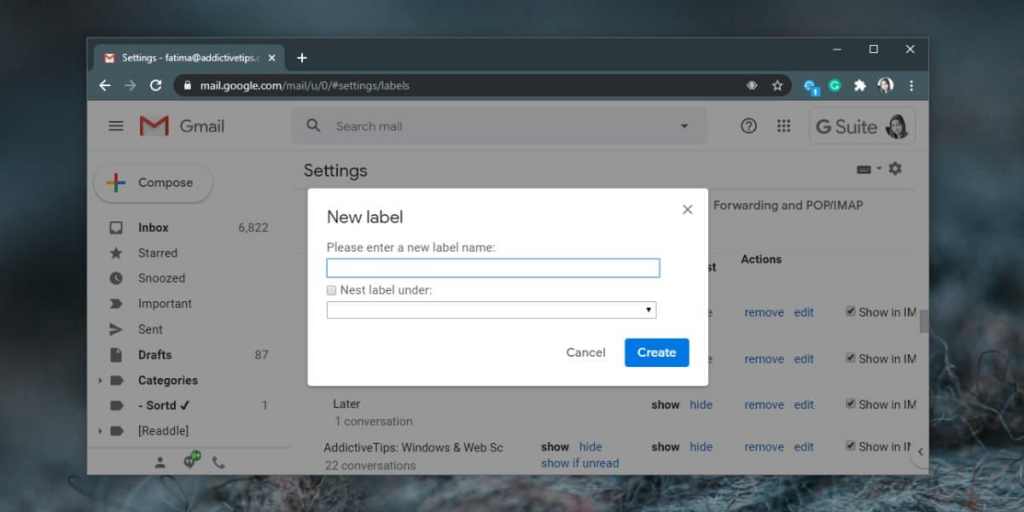
Ярлыки — это не просто папки, их можно использовать для автоматической сортировки писем. Они похожи на правила, которые вы можете применять к приходящим электронным письмам, но в отличие от правил, которые есть в приложении Mail в macOS или в клиенте Outlook для настольных компьютеров, они довольно просты.
Gmail называет их фильтрами. Чтобы создать фильтр, вы можете выбрать электронное письмо и нажать кнопку дополнительных параметров вверху для параметра фильтра.
Относительно того, почему папки называются метками, это может быть связано с языком, который все еще работает. Нужно вернуться к тому, как электронные письма или, вернее, обычные письма хранились, когда это было распространено. Поэтому Gmail и не воспринимает их строго как папки и, следовательно, необходимо различать их под другим именем. В любом случае, для почтовых клиентов на настольном компьютере, которые его поддерживают, при подключении электронной почты Gmail эти ярлыки импортируются как папки.
Вы можете вернуться и отредактировать ярлык в любое время, и если у вас слишком много ярлыков, и можно назначить цвет. Все метки отсортированы в алфавитном порядке, поэтому нет никакой возможности переместить папку — метку в верхнюю часть списка, но отсортированный по алфавиту список достаточно прост в использовании.
Как создать папки в Gmail для сортировки сообщений
Просмотров сегодня: 351
Пошагово узнайте, как пометить все электронные письма Gmail как прочитанные одновременно с любого устройства.
Чтобы получить больше удобства, скорости и полезности при управлении почтовым ящиком Gmail, Предлагается пометить все письма как прочитанные. Это можно сделать, не открывая их и даже как пакетное действие (или все сразу).
Далее мы покажем вам, как это сделать правильно:
В настольном браузере
Через Веб-версия Gmail, проще и эффективнее отмечать как прочитанные каждый из сообщений, полученных на этой платформе.
Вот шаги, которые необходимо выполнить:
- На компьютере откройте предпочтительный веб-браузер и перейдите на страницу Gmail, чтобы войти в свою учетную запись.
- Как только вы окажетесь в папке «Входящие», перейдите в левый верхний угол и нажмите на первый значок со стрелкой вниз (слева направо).
- Из меню, выберите вариант «Все» и таким образом будут выбраны все электронные письма, содержащиеся на этой странице интерфейса.
- Среди вариантов, доступных вверху, найдите и выберите опцию «Еще» (или значок с тремя горизонтальными точками).
- К последнему, нажмите «Отметить как прочитанное» и это будет сделано автоматически.
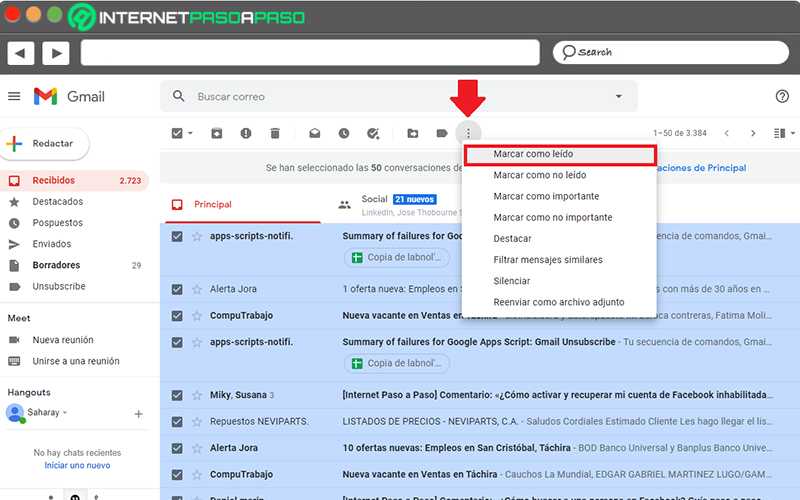
На Android и iOS
Используя Мобильное приложение Gmail, нет возможности отмечать все письма как прочитанные одновременно, как это сделать на компьютере. Однако сервис позволяет сделать это другим способом.
В этом случае процедура для завершения состоит из:
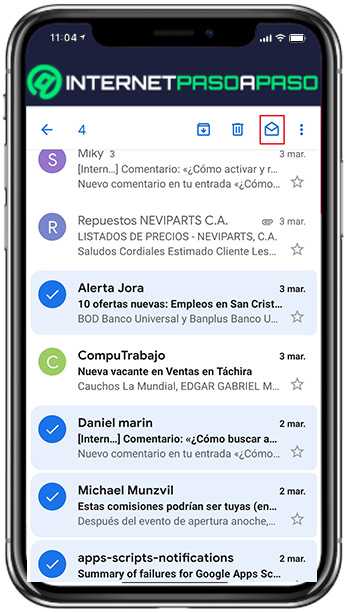
- С вашим устройством Android, iPhone или же iPad, откройте приложение Gmail и войдите в свой аккаунт.
- Через почтовый ящик начните найдите и коснитесь изображения профиля отправителя рядом с каждым сообщением, которое вы хотите добавить в закладки.
- Когда вы выбрали все, что хотите, перейдите в верхний правый угол и нажмите значок в виде открытого конверта.
- Система отобразит сообщение с указанием «X были отмечены как прочитанные» (X соответствует количеству выбранных писем).
Создание папок для сортировки писем в Яндекс
В Яндексе папки создаются элементарно.
Слева в личном кабинете почты расположены основные папки, такие как “Входящие”, “Отправленные”, “Удалённые” и под ними расположена ссылка “Создать папку”. Нажмите на неё:
В открывшемся окошке нужно указать название папки и такое, чтобы вы потом сами понимали, что за письма в ней содержатся ![]() Понятное дело, что назвав папку “123”, вы потом вряд ли поймёте, что за письма в ней лежат :))
Понятное дело, что назвав папку “123”, вы потом вряд ли поймёте, что за письма в ней лежат :))
Здесь же вы можете выбрать “родительскую” папку, т.е. ту, в которую будет помещена создаваемая данная папка (подпапка). Например, есть папка с названием “Фирма А”, в которую у вас будут попадать все письма от фирмы “А”. И поскольку письма могут быть от разных людей и для разных целей, вы можете в той папке создать ещё несколько подпапок, например, “От руководства”, “Отчёты”, если, конечно, вам нужна такая детальная сортировка.
Чтобы создать такую подпапку, нажмите “Вложить в другую папку” и выберите нужную родительскую папку.
Уже можно нажимать “Создать папку” внизу и всё, папка будет создана.
Все созданные дополнительные папки располагаются под “Входящие”:
Сортировка писем с использованием смарт-меток
Smart Labels организуют ваши электронные письма по пяти отдельным категориям, а именно: Основные, Социальные, Акции, Обновления и Форумы.
Это помогает поддерживать чистоту и чистоту вашего почтового ящика, вместо того, чтобы все электронные письма от новостных рассылок, уведомлений, рекламных акций и других сообщений отображались в вашем почтовом ящике одновременно. Gmail решает эту проблему автоматически, поэтому вам не нужно изменять какое-либо правило для каждого отправителя или настроить это самостоятельно,
- Чтобы настроить вкладки Smart Labels в Gmail, нажмите «Настройки» на панели навигации.
- Нажмите Настроить Входящие.
- Выберите категории сообщений, которые вы хотите отображать в виде вкладок.
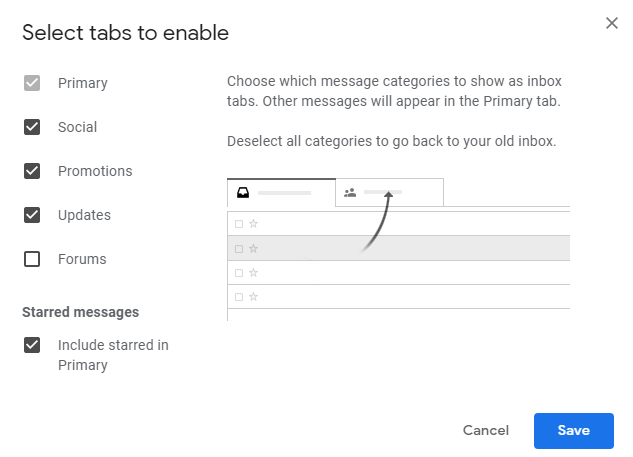
- Нажмите Сохранить, чтобы изменения вступили в силу.
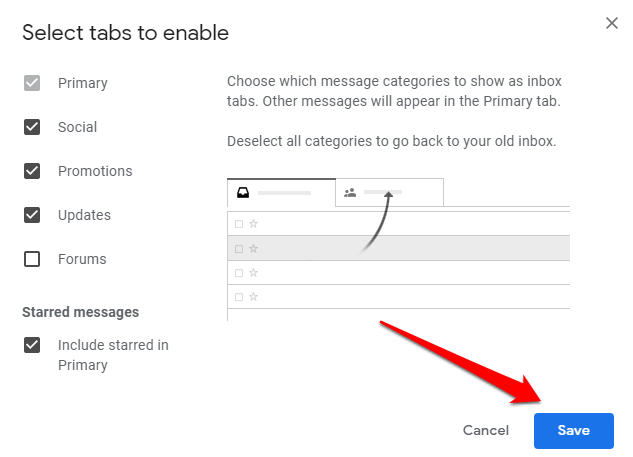
Вы также можете разрешить показ сообщений от избранных отправителей на вкладке «Основные» своей папки «Входящие», даже если они переходят на другие вкладки. Например, если вы получили рекламное сообщение, вы можете пометить его, и оно будет отображаться в вашем основном почтовом ящике.
Таким образом, вы можете заметить ваши важные сообщения и легко следить за ними позже.
Создание папок для сортировки писем в Яндекс
В Яндексе папки создаются элементарно.
Слева в личном кабинете почты расположены основные папки, такие как “Входящие”, “Отправленные”, “Удалённые” и под ними расположена ссылка “Создать папку”. Нажмите на неё:
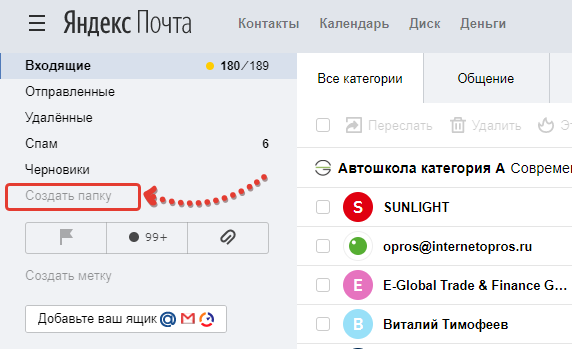
В открывшемся окошке нужно указать название папки и такое, чтобы вы потом сами понимали, что за письма в ней содержатся Понятное дело, что назвав папку “123”, вы потом вряд ли поймёте, что за письма в ней лежат :))
Здесь же вы можете выбрать “родительскую” папку, т.е. ту, в которую будет помещена создаваемая данная папка (подпапка).
Например, есть папка с названием “Фирма А”, в которую у вас будут попадать все письма от фирмы “А”. И поскольку письма могут быть от разных людей и для разных целей, вы можете в той папке создать ещё несколько подпапок, например, “От руководства”, “Отчёты”, если, конечно, вам нужна такая детальная сортировка.
Чтобы создать такую подпапку, нажмите “Вложить в другую папку” и выберите нужную родительскую папку.
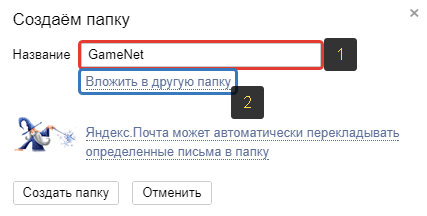
Всё. Можно нажимать “Создать папку” внизу и она будет создана.
Все созданные дополнительные папки располагаются под “Входящие”:
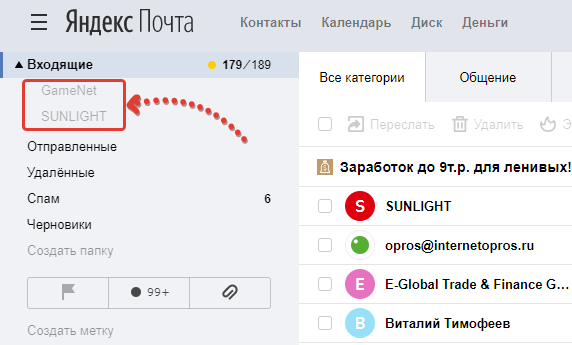
Как отсортировать электронные письма по отправителю в Outlook?
По умолчанию сообщения электронной почты Outlook упорядочены по дате. В этой статье я покажу вам метод сортировки писем по отправителю в Outlook. Пожалуйста, сделайте следующее.
Вкладка Office — включите редактирование и просмотр с вкладками в Office и сделайте работу намного проще … Больше информации… Скачать …
Kutools for Outlook — приносит 100 мощных расширенных функций в Microsoft Outlook
- Авто CC / BCC по правилам при отправке электронной почты; Автопересылка Множественные письма по правилам; Автоответчик без сервера обмена и дополнительных автоматических функций …
- Предупреждение BCC — показывать сообщение при попытке ответить всем, если ваш почтовый адрес находится в списке BCC; Напоминать об отсутствии вложений, и многое другое напоминает функции …
- Ответить (всем) со всеми вложениями в почтовой переписке; Отвечайте сразу на несколько писем; Автоматическое добавление приветствия при ответе; Автоматически добавлять дату и время в тему …
- Инструменты для вложения: Автоотключение, Сжать все, Переименовать все, Автосохранение всех … Быстрый отчет, Подсчет выбранных писем, Удаление повторяющихся писем и контактов …
- Более 100 дополнительных функций будут решить большинство ваших проблем в Outlook 2010-2019 и 365. Полнофункциональная 60-дневная бесплатная пробная версия.
Больше информации… Скачать …
Сортировка писем по отправителю в Outlook.
В Outlook есть два метода сортировки писем по отправителям. Пожалуйста, сделайте следующее.
Метод 1:
1. Войдите в папку электронной почты, в которой вы хотите отсортировать электронные письма по отправителям.
2. Затем перейдите в Вид вкладку нажмите от в Соглашение группа. Смотрите скриншот:
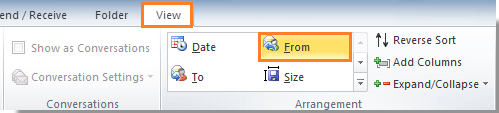
3. Затем вы увидите, что электронные письма в этой указанной папке упорядочены по отправителю, как показано на следующем снимке экрана.
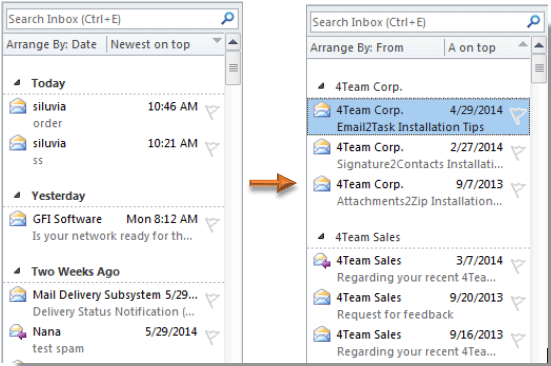
В Outlook 2007 нажмите Вид > Упорядочить по > от.
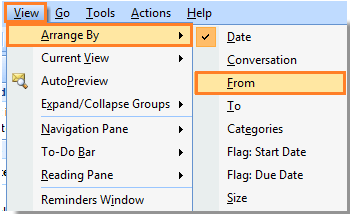
Методы 2:
Помимо указанного выше метода 1, вы также можете сортировать электронные письма по отправителю, используя следующий метод.
1. Щелкните Вид > Настройки просмотра. Смотрите скриншот:
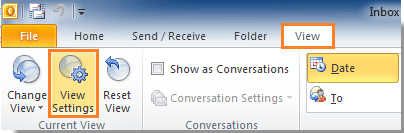
В Outlook 2007 нажмите Вид > Текущий вид > Настроить текущий вид.
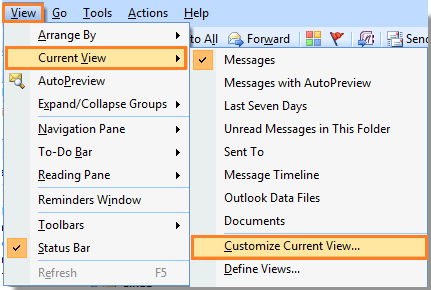
2. в Расширенные настройки просмотра диалоговое окно (в Outlook 2007 это Настроить вид: сообщения диалоговое окно), нажмите Сортировать кнопка. Когда Сортировать появится диалоговое окно, выберите от в Сортировать товары по раскрывающийся список. А затем нажмите OK кнопку в каждом диалоговом окне.
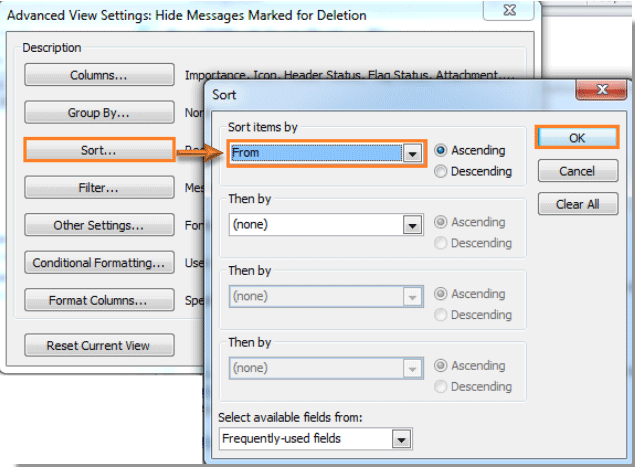
Затем все электронные письма в выбранной папке автоматически сортируются по отправителям.


Больше информации… Скачать сейчас…
Метод 1. Сортировка по определенному отправителю
1. Откройте Gmail и перейдите в свой почтовый ящик. Выберите письмо от одного из важных отправителей в вашем списке контактов и щелкните его правой кнопкой мыши.
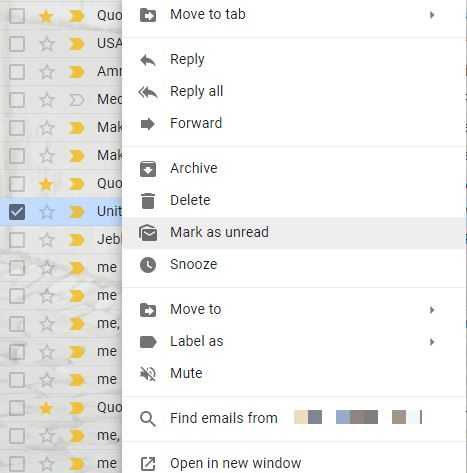
2. В новом меню щелкните Найдите электронные письма от.
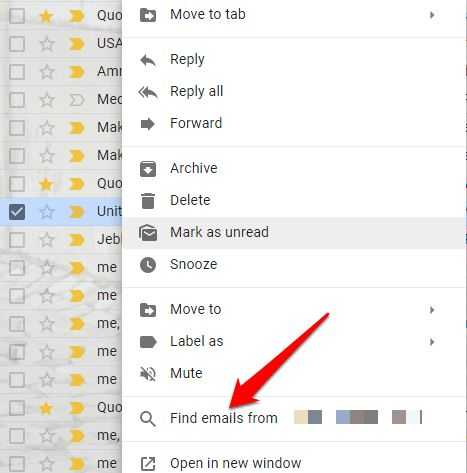
3. Появится список всех писем, которые вы получили от этого конкретного отправителя на обратном пути, включая полные контактные данные отправителя. Таким образом, вы можете быстро отправить им сообщение или даже начать видеозвонок.
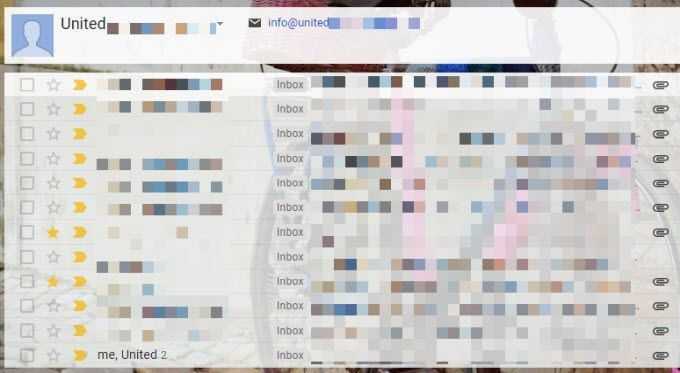
4. Если вы не видите имя человека в папке «Входящие», выполните быстрый поиск, набрав его или ее имя в поле поиска, а затем щелкните правой кнопкой мыши любое сообщение в результатах поиска и выберите Найдите электронные письма от.
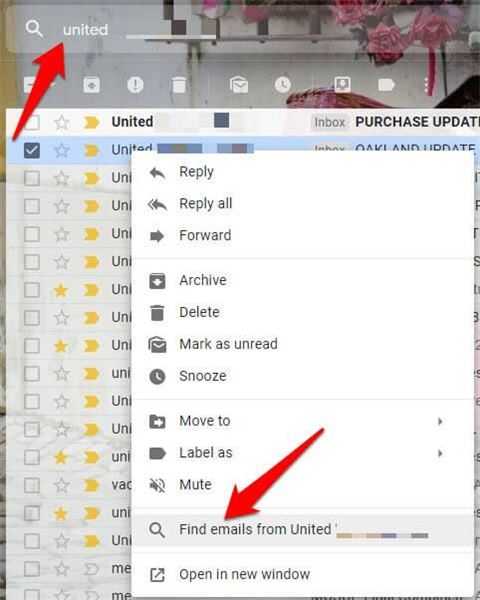
5. Вы можете использовать несколько критериев поиска, щелкнув направленную вниз стрелку рядом с полем поиска. Затем вставьте адрес электронной почты в «Из» поле или используя «Имеет слова» поле для более точного поиска с именем отправителя, которого вы ищете.
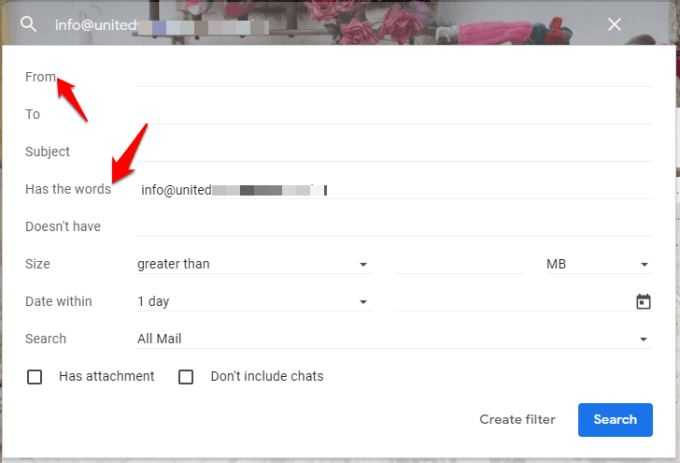
6. Щелкните значок поиск когда вы закончите, чтобы получить письмо от этого отправителя.
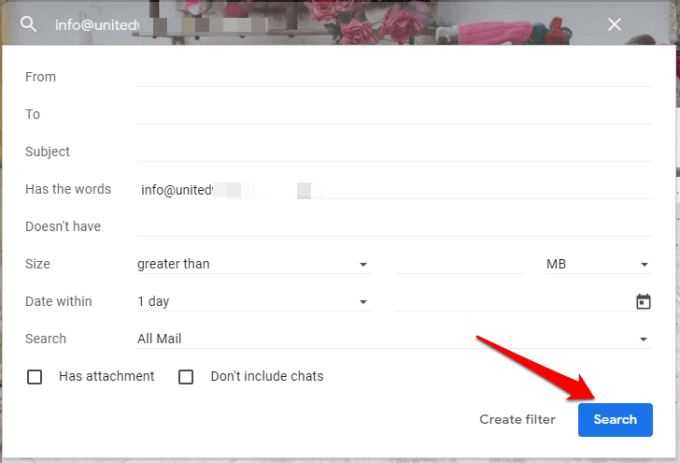
Примечание: Вы можете создавать фильтры для своих поисков, щелкнув «Создать фильтр», и автоматически применять определенные действия в следующий раз, когда вы получите электронные письма, соответствующие критериям.