Строки: страницы в режиме просмотра таблицы
Открыть строку как страницу
Каждая строка в таблице Notion — это отдельная страница, на которую можно добавить дополнительный контент.
Наведите курсор на строку и нажмите кнопку ⤢ OPEN (ОТКРЫТЬ).
- Она откроется в режиме предварительного просмотра. Нажмите в левом верхнем углу, чтобы сделать ее полностраничной.
- Вы увидите все свои свойства, упорядоченные в верхней части.
- Нажмите на имя свойства, чтобы отредактировать его или изменить его тип.
- Щелкните в поле свойства, чтобы изменить его содержимое.
- Упорядочивайте свойства, наведя курсор и используя для перетаскивания вверх или вниз.
- Вы также можете добавить новое свойство в таблицу со страницы, нажав .
- В разделе «Свойства» есть место для комментариев, которые будут приписываться вам. Здесь же можно отметить @- упоминание людей или страниц.
- Тело страницы можно редактировать так же, как и любую другую страницу Notion. Добавляйте любые блоки контента, включая встроенные базы данных.
Настроить страницу
Когда вы открываете любую страницу, у вас есть возможность изменить ее внешний вид несколькими способами, которые выходят за рамки типографики и размера текста.
Нажмите ••• в правом верхнем углу любой открытой страницы проекта, затем Customize page (Настроить страницу).
- Вы увидите меню для редактирования внешнего вида и , а также .
- Для обратных ссылок выберите, показывать ли их развернутыми в теле страницы, во всплывающем окне или выключить.
- Для комментариев выберите, показывать ли их развернутыми или выключенными в теле страницы.
- Для свойств можно изменить их расположение с помощью значка , а также выбрать, показывать их всегда, скрывать всегда или показывать только при использовании.
Добавить ряды
Существует несколько способов добавить новый пункт к вашей таблице.
- Нажмите на , который появляется при наведении курсора рядом с любой строкой. Это создаст новый ряд под ним.
- Нажмите синюю кнопку в правом верхнем углу. Это создаст новую строку в верхней части и сразу же откроет ее как страницу.
- Нажмите в нижней части таблицы, чтобы добавить новую строку прямо там.
- Если вы находитесь в последней строке вашей таблицы, нажмите , и появится новая строка.
Варианты строк
Щелкните на значке , который появляется при наведении слева от каждой строки (или щелкните правой кнопкой мыши на строке), чтобы вызвать это меню опций:
- : Удаляет строку из списка.
- : Создает точную копию строки, расположенной ниже.
- : Копирует якорную ссылку на конкретную строку в буфер обмена.
- : позволяет переименовать страницу в строке, не открывая ее.
- : Позволяет переместить строку на другую рабочую область или страницу (где она будет отображаться как подстраница).
- : Вызывает меню со всеми свойствами вашей таблицы. Щелкните нужное вам свойство, а затем выберите для него новое значение.
Совет: Вы можете применить эти действия сразу к нескольким страницам базы данных. Просто выберите все страницы, которые вы хотите изменить. Затем щелкните правой кнопкой мыши или используйте сочетание клавиш cmd/ctrl + / для массового редактирования свойств!
Диаграммы и графики в «Google Таблицах»
Для визуализации данных существуют более функциональные и удобные инструменты — Google Data Studio, Power BI и другие. Однако иногда бывает полезно добавить диаграмму или график прямо в таблицу, чтобы наглядно представить данные.
Рассмотрим процесс создания диаграмм и настройки этого инструмента на примере сводной таблицы, которую мы сделали в предыдущем пункте. Переходим на нужную вкладку, заходим меню «Вставка» и выбираем пункт «Диаграмма». По умолчанию программа создает вот такой график. Справа вместо «Редактора сводной таблицы» откроется «Редактор диаграмм».
В визуальное представление попала строка «Итого» — сумма прибыли по всем каналам. Поскольку ее значение в несколько раз больше, чем по каждому каналу в отдельности, остальные столбцы диаграммы на фоне выглядят слишком мелко — анализировать и сравнивать неудобно. Поэтому для начала уберем эту строку с графика, отредактировав диапазон — кликаем по пиктограмме таблицы в строке «Диапазон данных» «Редактора диаграмм» и выбираем нужный.
Посмотрим, что еще мы можем сделать с диаграммой:
- Поменять тип. «Google Таблицы» поддерживают графики, столбчатые, линейные, точечные, круговые, древовидные, географические, каскадные, лепестковые и некоторые другие типы диаграмм. Пояснения, для каких задач лучше подходят конкретные типы есть в справке по «Google Таблицам».
- Изменить тип накопления — стандартный или нормированный. Этот параметр удобно использовать, когда в одном столбце диаграммы отображаются данные по нескольким критериям. Он активен не для всех типов диаграмм.
- Сменить диапазон значений.
- Добавить, удалить и изменить оси и параметры.
Основные манипуляции с диаграммой собраны на вкладке «Данные». На вкладке «Дополнительные» можно поменять внешний вид графика:
- перекрасить столбцы, линии, сегменты в один или разные цвета;
- поменять шрифт, цвет, начертание отдельных элементов или всего текста;
- изменить фон диаграммы;
- отредактировать название диаграммы и осей и т. д.
Настроек много, но все они интуитивно понятны.
Созданные в Google Sheets диаграммы можно сохранить как изображение и опубликовать на сайте, встроив в страницу код. Для этого откройте выпадающее меню в правом верхнем углу диаграммы и выберите соответствующие пункты.
Вставка картинки
Если вам нужно вставить картинку в Гугл таблицу, тогда откройте вкладку с соответствующим названием. В списке будет два варианта: «Изображение» и «Рисунок». Рассмотрим, чем они отличаются.
Итак, выделите определенную ячейку и выберите «Изображение».
Откроется такое окошко. В нем нужно выбрать одну из вкладок вверху, в зависимости от того, что хотите сделать. Можно загрузить картинку прямо с Интернета вставив ее URL, или выбрать изображение со своего Google Диска.
Давайте добавим любую картинку с компьютера. Для этого выберите вкладочку «Загрузка» и перетащите из Проводника нужное изображение в отмеченное пунктиром поле, ну или можно нажать на кнопку «Выберите изображение для загрузки», а потом искать его в Проводнике. После загрузки окно закроется и картинка автоматически будет добавлена на лист таблицы.
Изображение может быть большого размера и не поместиться в ячейку, которую вы выделяли, но его левый верхний угол будет находится именно в ней.
Поменять размер картинки можно с помощью маркеров, расположенных на рамке. Кликнув на три точки справа вверху откроется дополнительное меню, в котором можно выбрать замену или удаление, восстановить изначальный размер, написать альтернативный текст или назначить скрипт.
Если же вы выберите «Рисунок», откроется следующее окошко. В нем будет панель инструментов вверху с кнопками для рисования, выбора цвета, отмены действий, масштабирования и прочими. Ниже будет область для рисунка.
Сюда, кстати, тоже можно вставить любое изображение с компьютера, а потом его немного изменить: нарисовать на нем что-нибудь, написать текст и подобное.
Когда закончите рисунок, жмите кнопку «Сохранить и закрыть».
Добавляется на лист он так же, как и изображение: левый угол будет в выделенной ячейке. Размер регулируется маркерами, и справа вверху есть три кнопки для открытия меню.
Функция «Автосуммирование»
В вопросе: «Как посчитать сумму в Excel в столбце или строке?» MS Excel предлагает задействуют встроенный инструментарий. Для этого юзеру необходимо:
- создать таблицу с числовой информацией (или использовать имеющуюся).
- разместить в столбце числа, требующие подсчета;
- выделить диапазон ячеек с введенной информацией;
- найти на панели инструментов и активировать пиктограмму со значком суммы ∑.
Результат – автоматический подсчет числовых данных и вывод суммы в следующей строке.
Пиктограмма автосуммирования предлагает второй вариант, когда результат выводится в отдельной ячейке. Для этого пользователь:
- выбирает ячейку, находящуюся в том же столбце что и числа, но несколько ниже;
- кликает на пиктограмму суммы на панели инструментов;
- MS Excel предлагает подсчитать все, что располагается выше обозначенной ячейки, но диапазон захватывает и пустые ячейки;
- изменяет диапазон через выделение мышкой или ручной ввод диапазона;
- для вступления изменений в силу нажимает «Enter».
Метод 1: использование запроса
Этот метод использует функцию запроса Google Таблиц. Для тех, кто не знает, эта функция использует простые SQL-подобные запросы для сортировки данных таблицы в соответствии с вашими предпочтениями.
От математических формул, таких как Sum и Avg, до предложений типа Contains и Like, вы можете со многими экспериментировать. И, конечно же, вы можете выбрать диапазон данных, в котором вы хотите, чтобы эти условия выполнялись.
После этого вы можете поместить ответы на разные листы.
Итак, если нам нужно найти среднее значение столбца A, запрос будет выглядеть примерно так,
=Query(A1:A12,"select avg(A)")
Ниже приведены некоторые из условий, которые необходимо выполнить.
- Запрос должен быть заключен в кавычки.
- Если нет, запрос должен содержать ссылку на значения ячеек.
- Значения столбца должны быть логическими, строковыми или числовыми.
Этот метод просто требует начальной настройки на основе значений вашей формы. Когда вы будете удовлетворены первоначальными результатами тестирования, вы можете поделиться формой с общественностью.
Функция «СУММЕСЛИ»
СУММЕСЛИ подходит, когда нужно суммировать значения ячеек с одним условием. Чтобы применить ее в действии, следуйте инструкции:
- По свободной ячейке кликните левой клавишей мыши, чтобы выбрать место, где будет отображаться результат операции.
- Кликните по иконке, расположенной рядом со строкой ввода формул, чтобы вызвать меню с функциями.
- Выберите категорию «Математические» и найдите в списке функций «СУММЕСЛИ».
- Кликните по кнопке «ОК», чтобы подтвердить свой выбор.
- В появившемся окне «Аргументы функции» нужно заполнить обязательные поля: «Диапазон» и «Критерий». Например, нужно узнать, сколько килограмм фруктов продал продавец Иванов. Для этого выделите диапазон столбца «Продавец» полностью.
- В строке «Критерий» пропишите фамилию продавца: «Иванов». Кавычки можно не указывать, программа вставляет их автоматически.
- Поставьте курсор мыши в поле диапазона суммирования и выделите столбец «Количество (кг)» в таблице.
- Нажмите на кнопку «ОК» внизу, чтобы произвести суммирование с условием, или из данной таблицы узнать, сколько килограмм фруктов продал Иванов.
В выделенной ячейке отобразится результат сложения, а в верхней строке – функция. Вычислить значение можно без вызова окна «Аргументы функции», если прописать все вручную. При этом базовая запись должна выглядеть так: , где X – это диапазон, а Y – диапазон суммирования. Значения не обязательно вписывать, их достаточно выделить с помощью мышки в таблице. Все элементы функции разделены знаком «;».
Сравните два столбца в Google Таблицах
Один из простых способов сравнения столбцов в Таблицах — использовать формулу. Допустим, у нас есть два столбца данных, столбец A и столбец B. Если мы хотим сравнить столбцы и отметить любые различия, мы можем использовать формулу.
Формула ЕСЛИ — мощный инструмент в Таблицах (а также в Excel). В операторе IF есть три аргумента.
Первый аргумент является тест , чтобы быть выполнена, второй аргумент является результатом , чтобы вернуться , если тест не верно, а третий аргумент является результатом , чтобы вернуться , если тест является истинным. Это довольно легко понять, но трудно прочитать в формуле, поэтому давайте рассмотрим ее подробнее.
- Откройте свой лист на странице, которую вы хотите сравнить.
- С данными в столбцах A и B выделите ячейку C1.
- Вставьте ‘ A1 B1 «» «Mismatch»
- Кликните левой кнопкой мыши в правом нижнем углу ячейки C1 и перетащите вниз. Это копирует формулу из C1 во все ячейки столбца C.
Теперь для каждой строки, в которой A и B не идентичны, столбец C будет содержать слово «Несоответствие». Если вы видите пустую ячейку, то формула ничего не вернула, что указывает на совпадение столбцов.
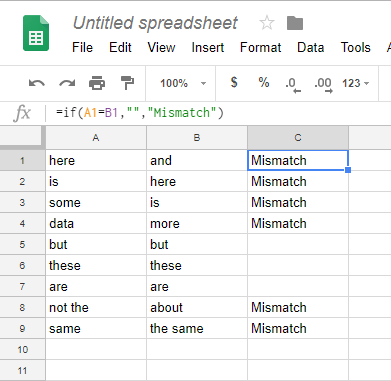
Посчитать сумму
Если вас интересует сумма ячеек в Гугл Таблице, точнее сумма введенных в них данных, тогда выделите их и обратите внимание на небольшой блок справа внизу. Там будет нужный нам результат – в примере просуммированы все выделенные числа
Нажав на него можно посмотреть еще некоторые данные: максимальное/минимальное значение в диапазоне, среднее, сколько всего выделено ячеек («Количество») и сколько из них заполнено числами («Количество чисел»).
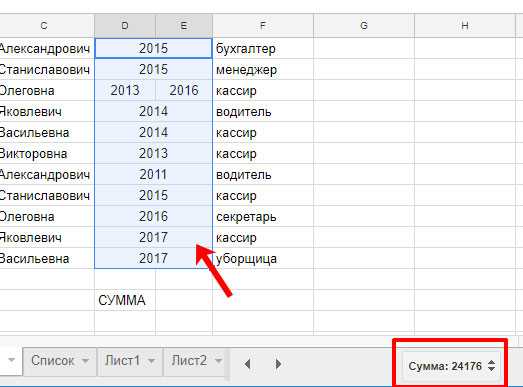
Если нужно рассчитать сумму, чтобы в дальнейшем результат использовать для других подсчетов, тогда лучше воспользоваться формулой. Поставьте знак «=» в нужной ячейки и введите «СУММ». Затем откройте скобку «(», выделите нужный диапазон с числами, закройте скобку «)» и жмите «Enter». После этого в ячейке отобразится результат подсчета.
Можно выделить ячейку и ввести формулу в «Строку формул», которая находится вверху.
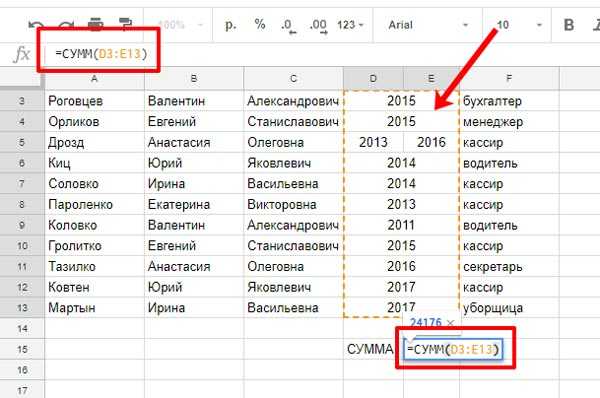
Как посчитать сумму ячеек в экселе несколькими классными способами?

Доброго всем времени суток, мои дорогие друзья и гости моего блога. Как всегда и как обычно с вами я, Дмитрий Костин. И сегодня я бы хотел продолжить наше общение с Экселем, потому что это действительно нужная вещь и в хозяйстве всегда пригодится. Я, например, себе уже не представляю жизнь без этого табличного редактора.
Я на данный момент веду несколько таблиц для разных целей, это не считая тех, которые мы ведем совместно с ребятами из отдела с помощью сервиса Google Docs. У меня есть табличка, которая суммирует мои доходы по сравнению с расходами для блога, также я веду финансовый учет планирования расходов и семейного бюджета, и кучу других документов.
Да, конечно для таких целей есть специальные программы, но если честно, то они меня далеко не во всем устраивают в плане функционала, а в excel я могу настроить всё под себя, как я этого пожелаю. Просторы для этого просто громадные. Тем более сами документы можно защитить паролем, что делает работу в этом редакторе еще надежнее, проще и удобнее. В общем не буду вас томить, а как раз расскажу, как в экселе посчитать сумму ячеек
Дополнительная информация об использовании диапазонов, добавлении и удалении ссылок
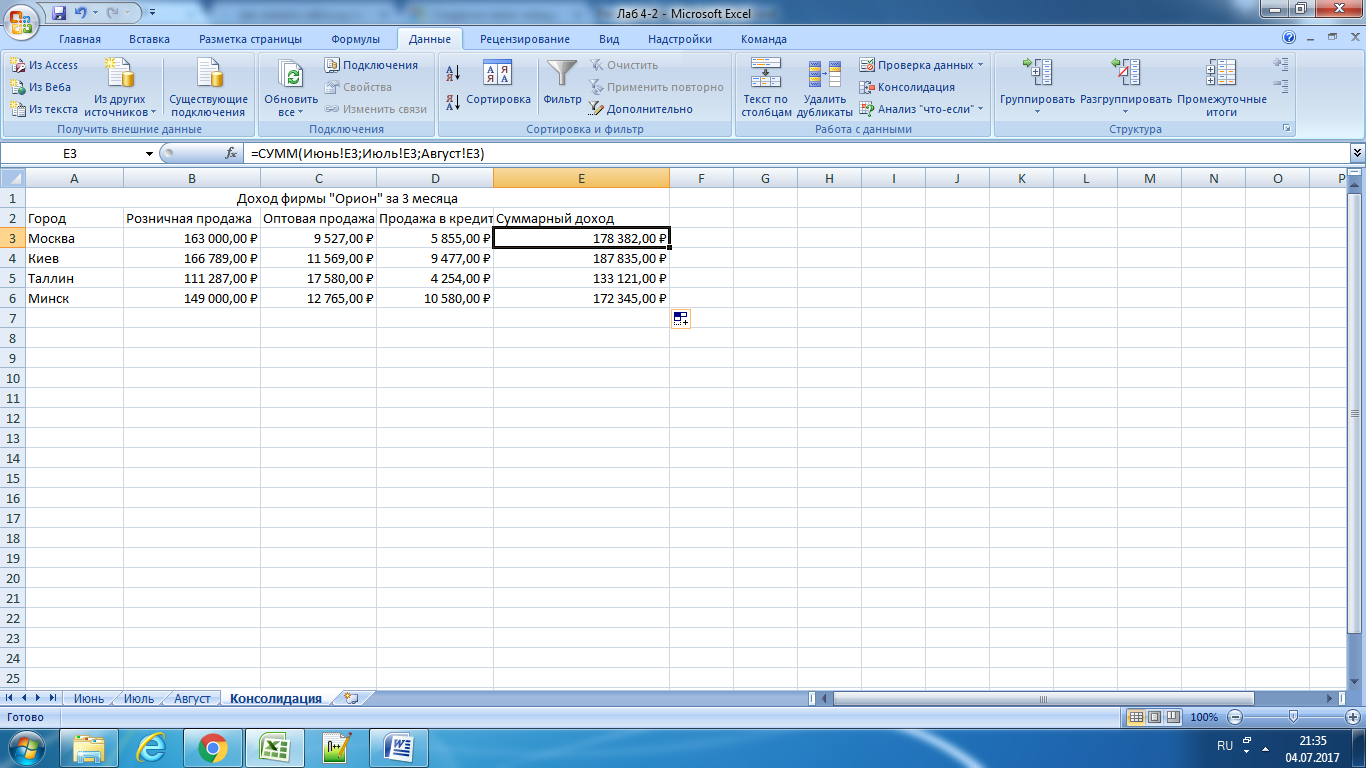
- Чтобы использовать новый диапазон для сведения данных, потребуется выбрать опцию «Консолидация», нажать мышкой на поле «Ссылка» и выделить диапазон или вставить ссылку. После нажатия на клавишу «Добавить» ссылка появится в перечне диапазонов.
- Чтобы убрать ссылку, выделите ее и нажмите на надпись «Удалить».
- Чтобы изменить ссылку, выделите ее в перечне диапазонов. Она появится в поле «Ссылка», где ее можно будет обновить. После проделанных манипуляций нажмите на клавишу «Добавить». Потом уберите старый вариант видоизмененной ссылки.
Наглядный пример выполнения процедуры консолидации
Консолидация данных помогает объединить нужную информацию, которая присутствует не только в различных таблицах и листах, но и в других файлах (книгах). Процедура сведения не занимает много времени и ее несложно запустить, используя пошаговую инструкцию.
Сочетания и горячие клавиши в «Google Таблицах»
Если выучить и довести до автоматизма использование хотя бы трети горячих клавиш, скорость работы в «Google Таблицах» можно увеличить раза в 1,5.
Всего сервис поддерживает более сотни горячих клавиш. Вот несколько самых полезных для Windows:
- Ctrl + пробел — выделить столбец;
- Shift + пробел — выделить строку;
- Ctrl + Enter / D / R — заполнить диапазон / вниз / вправо;
- Ctrl + K — вставить ссылку;
- Home — перейти в начало строки;
- Ctrl + Home — перейти в начало листа;
- Ctrl + Backspace — перейти к активной ячейке.
Также в Таблицах работают общие для Windows и Mac сочетания для стандартных действий — копировать, вставить, вырезать, печать, найти и т. д. Полный список горячих клавиш — в справке по «Таблицам».
Вот мы и рассмотрели ключевые возможности Google Sheets.
Скрыть
Если у вас есть несколько строчек или столбцов, которые не нужны в данный момент, или определенные данные повторяются, тогда для удобства их можно скрыть. Выделите нужное количество, проведя или по номерам строк, или по буквам столбцов. Кликните правой кнопкой мыши по выделенному и выберите в меню «Скрыть строки (столбцы)», за названием будут указаны их номера или соответствующие буквы.
После этого выбранные ряды или столбцы пропадут из таблицы. О том, что строчки скрыты можно понять по наличию стрелочек возле букв или цифр. Нажав на них, все снова появится, и чтобы скрыть эти ячейки снова, придется проделать всю процедуру заново.
Как зафиксировать строку в Excel при прокрутке: пошаговая инструкция
Светлана Гайворонская
06 ноября 2019 в 11:12
Здравствуйте, читатели блога iklife.ru.
Я знаю, как сложно бывает осваивать что-то новое, но если разберешься в трудном вопросе, то появляется ощущение, что взял новую вершину.
Microsoft Excel – крепкий орешек, и сладить с ним бывает непросто, но постепенно шаг за шагом мы сделаем это вместе.
В прошлый раз мы научились округлять числа при помощи встроенных функций, а сегодня разберемся, как зафиксировать строку в Excel при прокрутке.
Варианты
Иногда нам приходится работать с большими массивами данных, а постоянно прокручивать экран вверх и вниз, влево и вправо, чтобы посмотреть названия позиций или какие-то значения параметров, неудобно и долго. Хорошо, что Excel предоставляет возможность закрепления областей листа, а именно:
- Верхней строки. Такая необходимость часто возникает, когда у нас много показателей и они все отражены в верхней части таблицы, в шапке. Тогда при прокрутке вниз мы просто начинаем путаться, в каком поле что находится.
- Первого столбца. Тут ситуация аналогичная, и наша задача упростить себе доступ к показателям.
- Произвольной области в верхней и левой частях. Такая опция значительно расширяет наши возможности. Мы можем зафиксировать не только заголовок таблицы, но и любые ее части, чтобы сделать сверку, корректно перенести данные или поработать с формулами.
Давайте разберем эти варианты на практике.
Фиксируем верхнюю строку
Чтобы сделать неподвижным заголовок, ставим курсор в любую ячейку и идем во вкладку “Вид” основного меню программы.
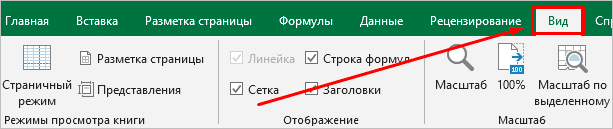
Находим опцию “Закрепить области” и выбираем нужный вариант из выпавшего списка. После этого вверху появится серая полоса прокрутки. Теперь можно просматривать данные и всегда видеть самую верхнюю часть массива.
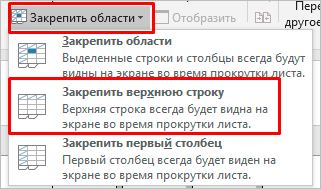
Примечание: если у вас старая версия табличного редактора, то в ней может не быть такой функции. Тогда фиксирование ячеек происходит через пункт меню “Окно”. Регулировать область можно только курсором мыши.
В моей таблице результат выглядит не очень красиво, потому что описание параметров содержится не в одной, а в двух первых строчках. В итоге текст обрезается. Что делать в такой ситуации, я расскажу дальше.
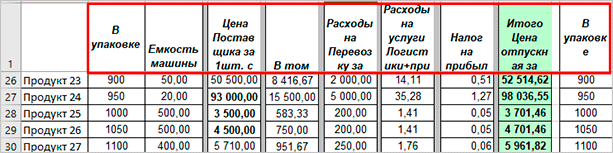
Закрепление первого столбца
Точно так же, как шапку массива, можно закрепить первый столбец. Идем во вкладку “Вид”, выбираем нужное действие на панели инструментов и фиксируем левую часть таблицы.
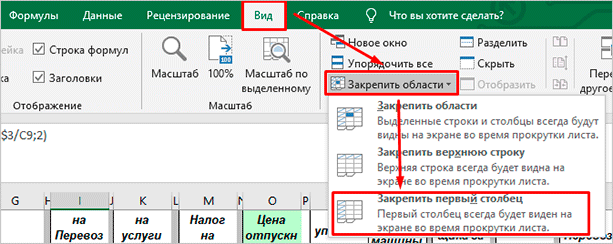
Фиксируем произвольную область
Если вы попробуете одновременно закрепить первую строчку и столбик, то увидите, что ничего не получается. Работает только одна из опций. Но есть решение и у этой задачи.
Например, мы хотим сделать так, чтобы при прокрутке не двигались 2 верхние полосы и 2 столбика в левой части таблицы. Тогда нам надо поставить курсор в клетку, которая находится под пересечением этих линий. То есть в нашем примере это поле с координатами “C3”.
Затем идем во вкладку “Вид” и выбираем нужное действие.
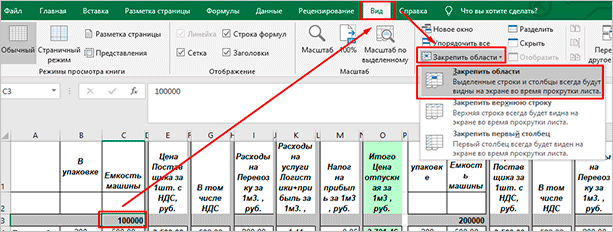
При помощи той же процедуры можно “обездвижить” несколько строчек. Для этого нужно поместить курсор в поле под ними в первом столбике.
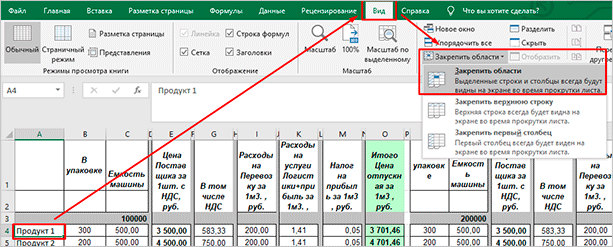
Второй способ – выделить целую строку под нужной нам областью. Такой подход работает и с диапазоном столбцов.
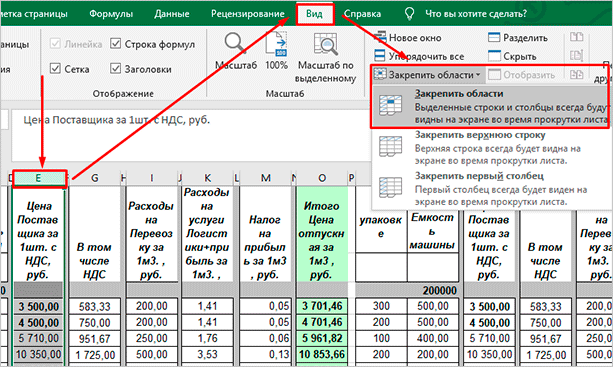
Как снять закрепление
Отменить “неподвижность” очень просто. В том же блоке задач во вкладке “Вид” выбираем соответствующее действие
При этом неважно, в каком месте массива находится курсор
Использование операторов СУММЕСЛИ с датами
Вы также можете использовать функцию СУММЕСЛИ с датами. Опять же, применяются те же операторы сравнения, перечисленные выше, поэтому вам не нужно беспокоиться об изучении новых.
Однако, чтобы функция работала, необходимо сначала правильно отформатировать даты в Google Таблицах.
Вы можете вручную ввести дату в функцию или ввести ее в ячейку и указать ее в формуле. Формат для этого следующий:
= СУММЕСЛИ (B2: B15; «> 04.10.2019»; C2: C15)
Как это работает:
- СУММЕСЛИ проверит диапазон B2: B15 для любых дат после 4.10.2019.
- Если это правда, СУММЕСЛИ суммирует все ячейки в C2: C15 в той же строке, где это сравнение верно.
- Итоговая сумма будет отображаться в ячейке, в которую вы ввели формулу.
Если у вас есть ячейка, в которой дата не отформатирована таким образом, вы можете использовать функцию ДАТА, чтобы правильно отформатировать дату. Например, если у вас есть три ячейки (D2, D3 и D4), содержащие год, месяц и день, вы можете использовать следующую формулу.
Например:
= СУММЕСЛИ (B2: B15; «>» & ДАТА (D2; D3; D4); C2: C15)
Если у вас есть электронная таблица, которая содержит последние покупки в верхней части таблицы, вы можете просто использовать функцию СЕГОДНЯ, чтобы суммировать только сегодняшние покупки и игнорировать остальные.
= СУММЕСЛИ (B2: B15; СЕГОДНЯ ())
Сложение каждой ячейки
Для начала мы с вами научимся складывать просто несколько чисел, которые могут находиться в разных местах
Откройте документ excel, где у вас записаны какие-либо значения.
Теперь выберите какое-нибудь свободное место и поставьте туда знак «Равно» (=)
В этот момент у вас активировалась функция решения примеров, и неважно каких, сложения или вычитания.
Теперь нажмите на ячeйку, где у вас записано первое число, которое вы хотите использовать для сложения. В том месте, где мы ставили знак «=», должна появится координата этой цифры, т.е
C6 или D2, и т.д. Отлично. Это то, что нам нужно.
Теперь поставьте знак «+» и нажмите на следующую ячейкy с данными, которое вы хотите использовать для сложения. Видите, как меняется значение в том месте, где мы ставили «=»? Да. Теперь там стоят уже две координаты, объединенные плюсом.
Таким же образом продолжайте искать оставшиеся цифры и когда они закончатся, вам останется нажать Enter и значения, которые вы выбрали суммируются, а сама сумма покажется в ячейке, в которой мы изначально ставили знак равенства.
Мобильное приложение
Google Таблицы доступны к использованию не только в вебе, но и на мобильных устройствах, работающих под управлением Android и iOS. Приложение отличается простотой и удобством использования, и, конечно же, наделено функцией облачной синхронизации, характерной для всех сервисов Гугл. Рассмотрим, как закреплять строки в мобильных таблицах.
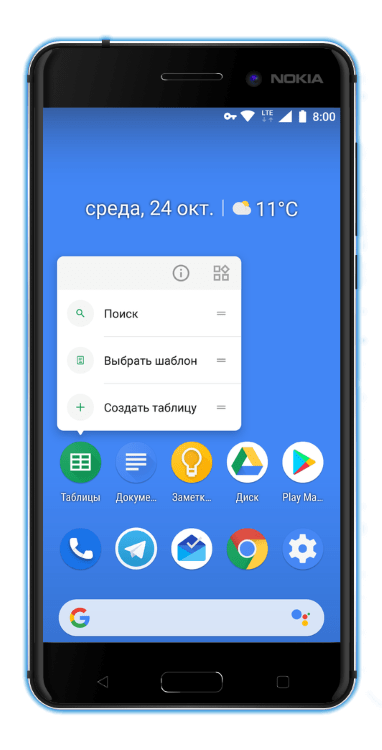
Вариант 1: Одна строка
Google Таблицы для смартфонов и планшетов, в плане своей функциональности, практически не отличаются от веб-версии. И все же выполнение некоторых действий, расположение определенных инструментов и элементов управления в приложении реализовано несколько иначе. Так, интересующая нас возможность закрепления строк для создания шапки таблицы скрыта там, где ее не каждый додумается искать.
- Запустив приложение, откройте нужный документ или создайте новый (с нуля или по шаблону).
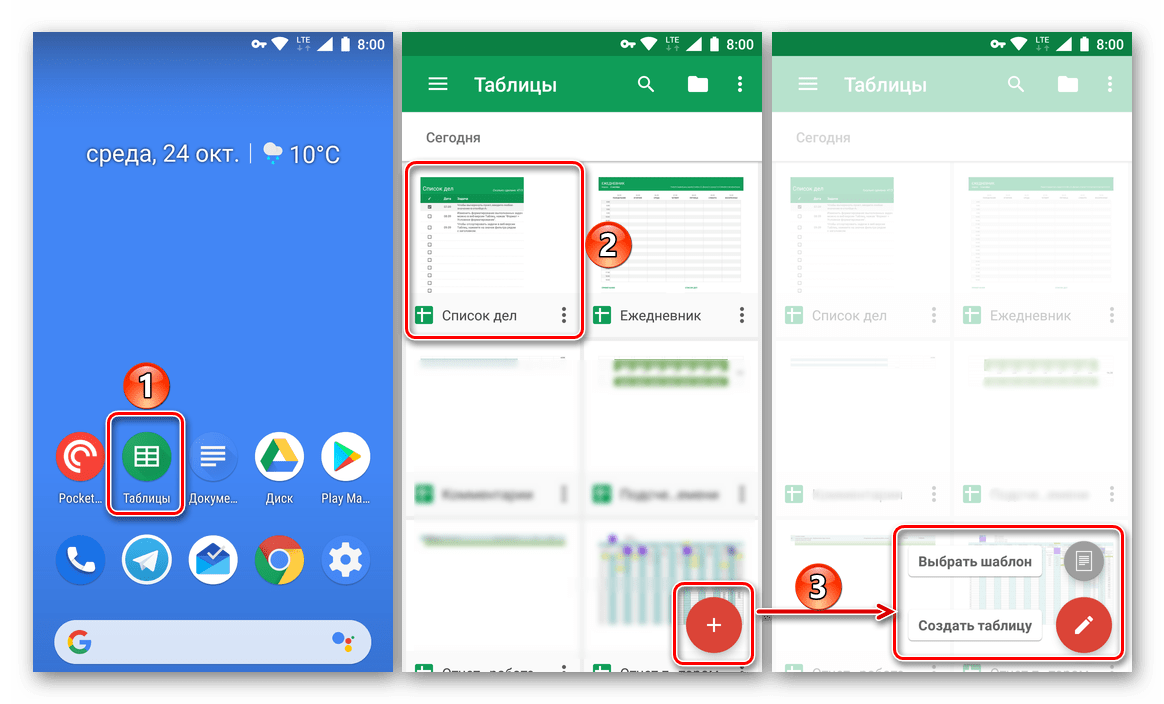
Тапните по порядковому номеру строки, которую требуется привязать. Это будет единица, так как по одной фиксировать можно только первые (верхние) строки.
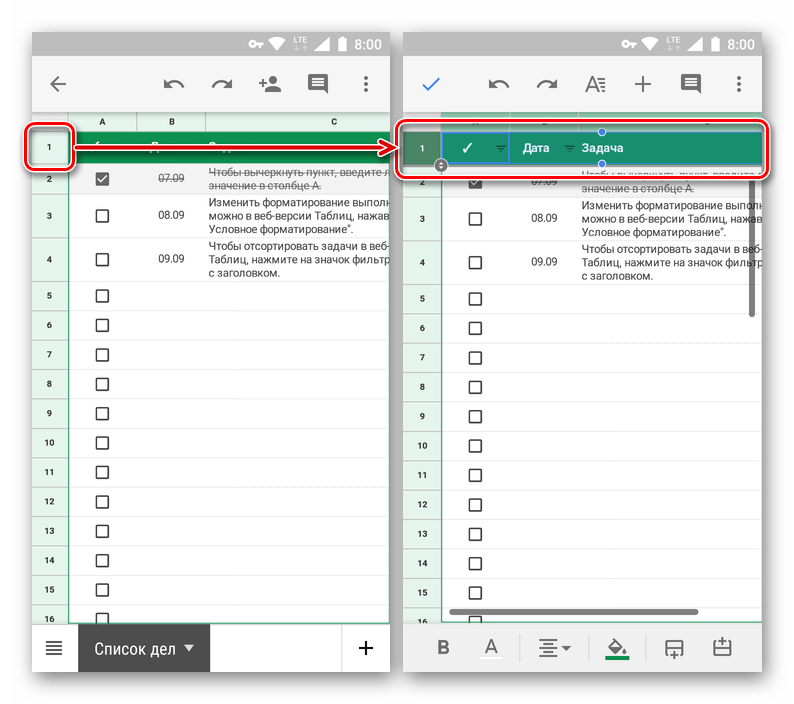
Удерживайте палец на номере строчки вплоть до момента появления всплывающего меню. Пусть вас не смущает тот факт, что в нем представлены команды для работы с данными, просто нажмите по троеточию и выберите из раскрывшегося меню пункт «Закрепить».
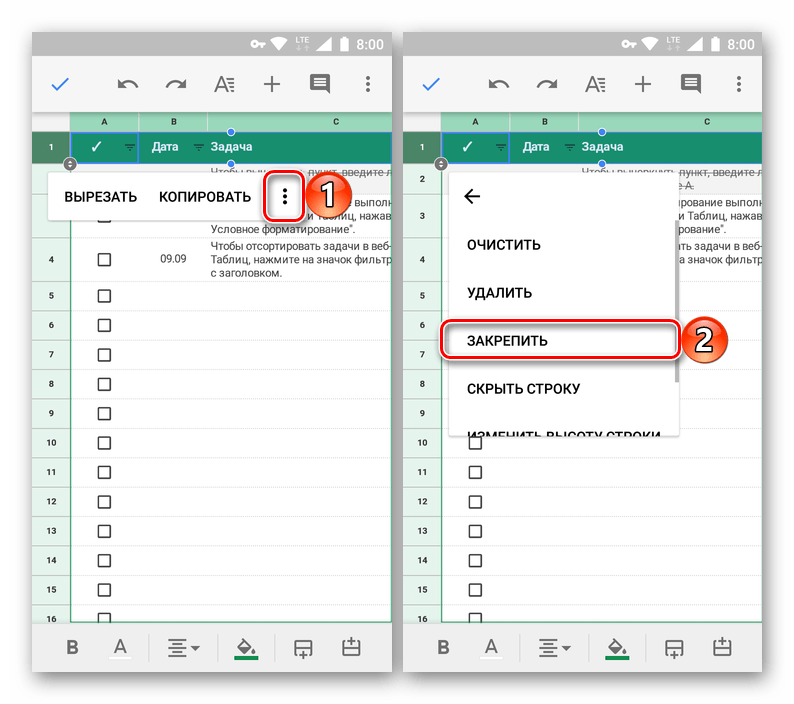
Выбранная вами строка будет зафиксирована, не забудьте нажать галочку, расположенную в левом верхнем углу, чтобы подтвердить действие. Для того чтобы убедиться в успешном создании шапки, проскрольте таблицу в направлении сверху вниз и обратно.
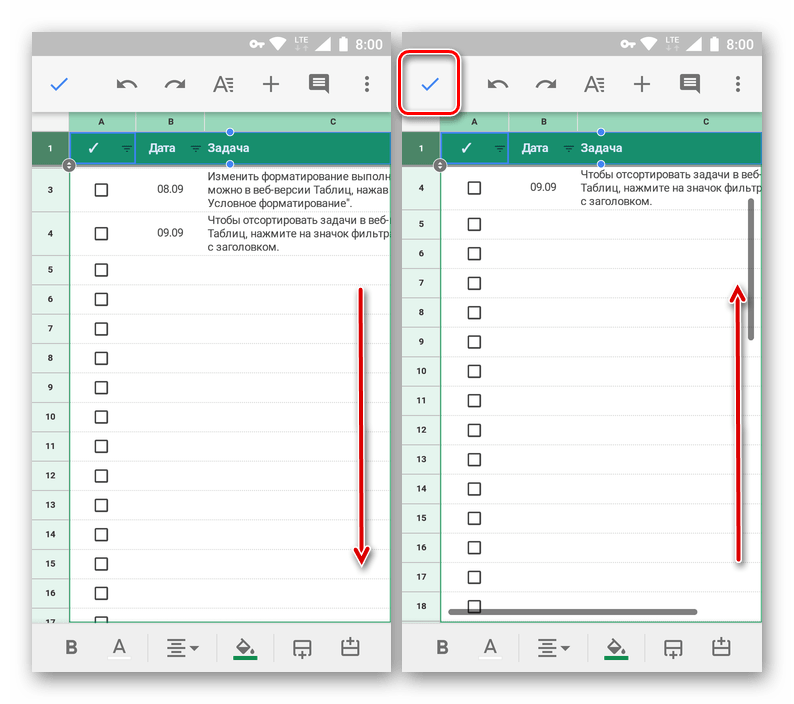
Вариант 2: Диапазон строк
Закрепление двух и более строк в Гугл Таблицах осуществляется по тому же алгоритму, что и в случае со всего одной. Но, опять же, здесь тоже есть один совсем не интуитивный нюанс, и заключается он в проблеме выделения двух строк и/или указании диапазона — не сразу можно понять, как это делается.
- Если одна строка у вас уже закреплена, нажмите по ее порядковому номеру. Собственно, его же нужно нажать и при условии отсутствия шапки в таблице.
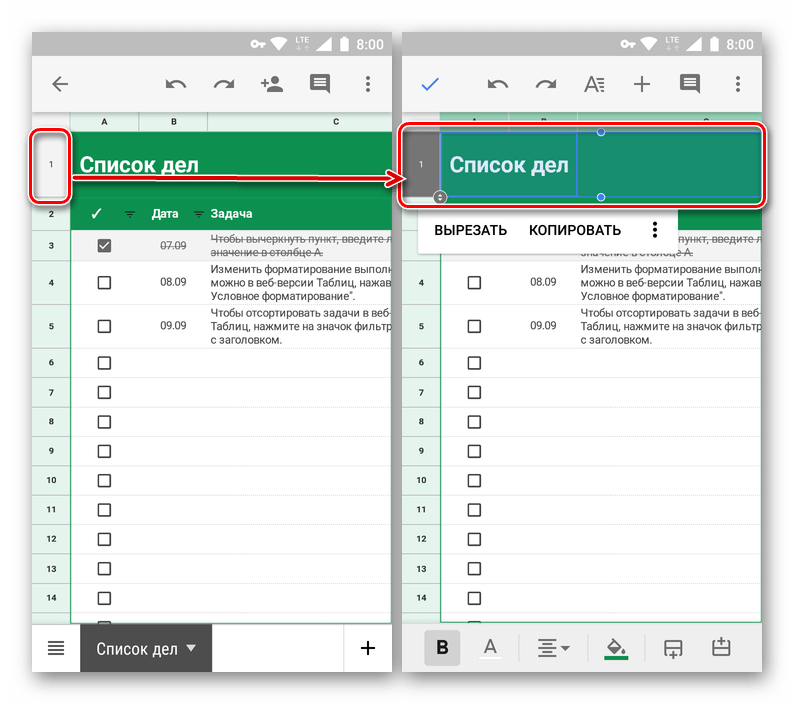
Как только область выделения станет активной, то есть появится синяя рамка с точками, потяните ее вниз вплоть до последней строки, которая будет входить в фиксированный диапазон (в нашем примере это вторая).
Задержите палец на выделенной области, а после появления меню с командами тапните по троеточию.
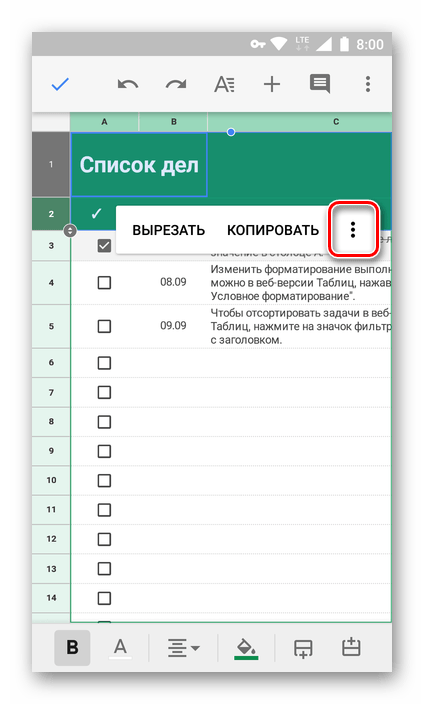
Выберите вариант «Закрепить» из списка доступных опций, и подтвердите свои действия нажатием галочки. Пролистайте таблицу и убедитесь в успешной привязке строк, а значит, создании шапки.
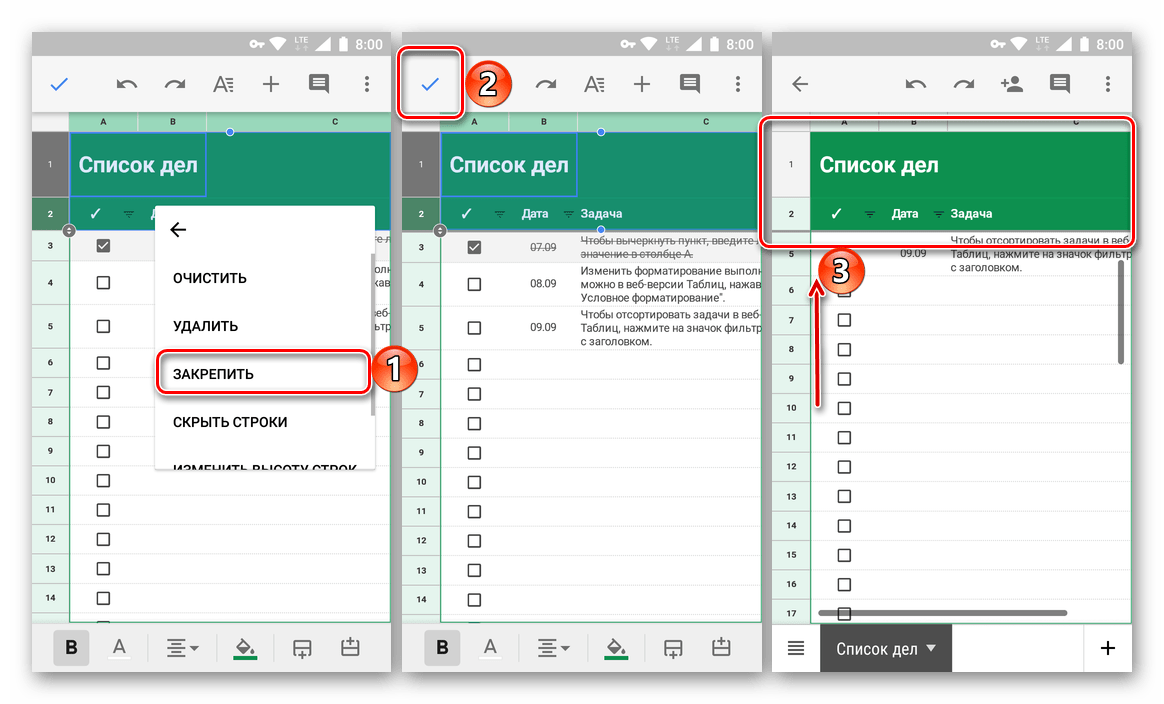
Этот метод хорош в том случае, когда зафиксировать требуется буквально несколько близлежащих строчек. Но что делать, если диапазон довольно широкий? Не тянуть же палец через всю таблицу, пытаясь попасть по нужной строке
На деле все гораздо проще.
Неважно, закреплены ли у вас строки или нет, выделите ту из них, которая будет последней из входящих в фиксируемый диапазон.
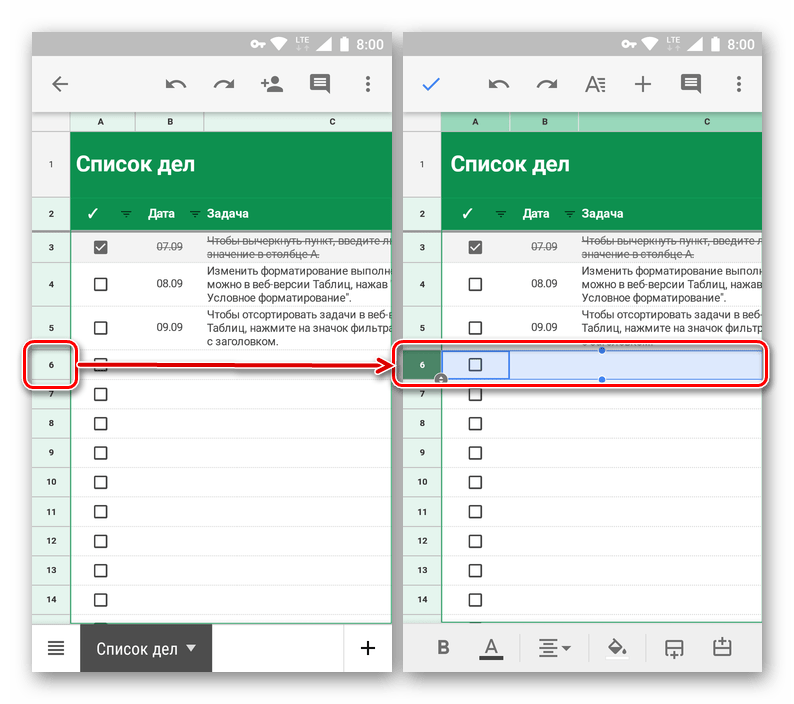
Удерживайте палец на области выделения, а после появления небольшого меню жмите по трем вертикальным точкам. Из выпадающего списка выберите пункт «Закрепить».
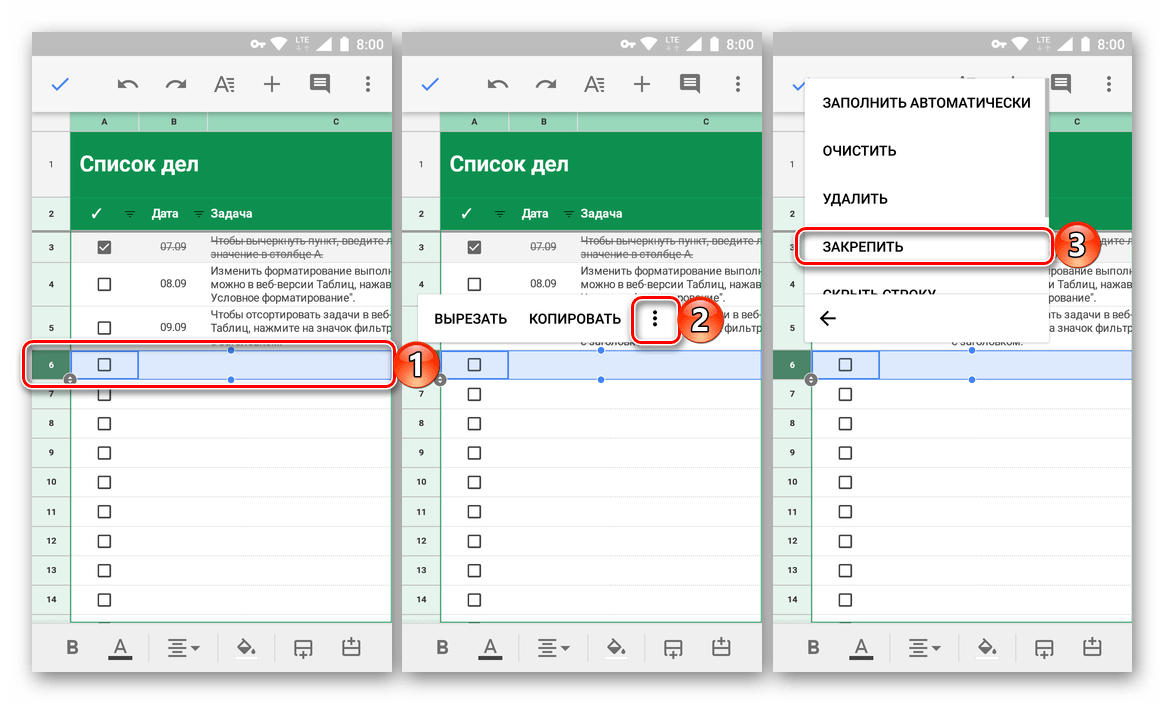
После подтверждения выполнения операции путем нажатия галочки строки с первой по последнюю отмеченную вами будут привязаны к шапке таблицы, в чем можно убедиться, пролистав ее сверху вниз, а затем обратно.
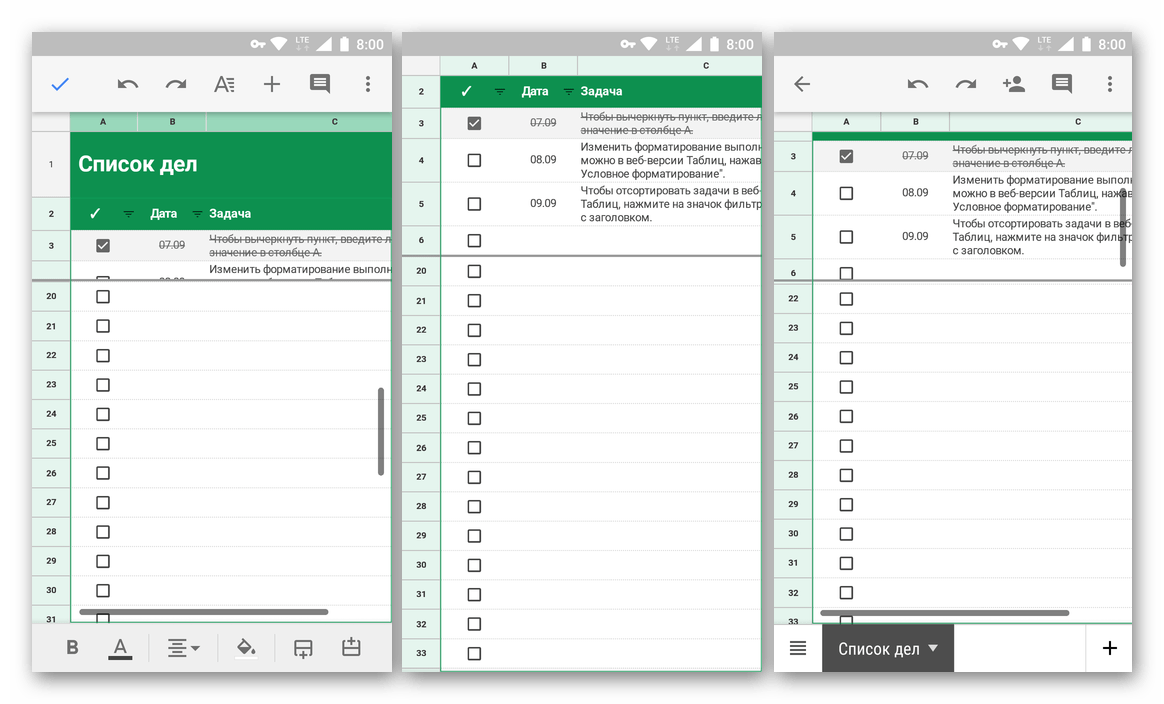
Теперь вы знаете, как создать шапку в Google Таблицах, закрепив одну или несколько строк и даже их более широкий диапазон. Достаточно сделать это всего несколько раз, чтобы наверняка запомнить не самое наглядное и понятное расположение необходимых пунктов меню.
Открепление строк
Отменить привязку строк в мобильной Google Таблице можно точно таким же образом, как мы выполняли их закрепление.
- Выделите первую строку таблицы (даже если закреплен диапазон), тапнув по ее номеру.
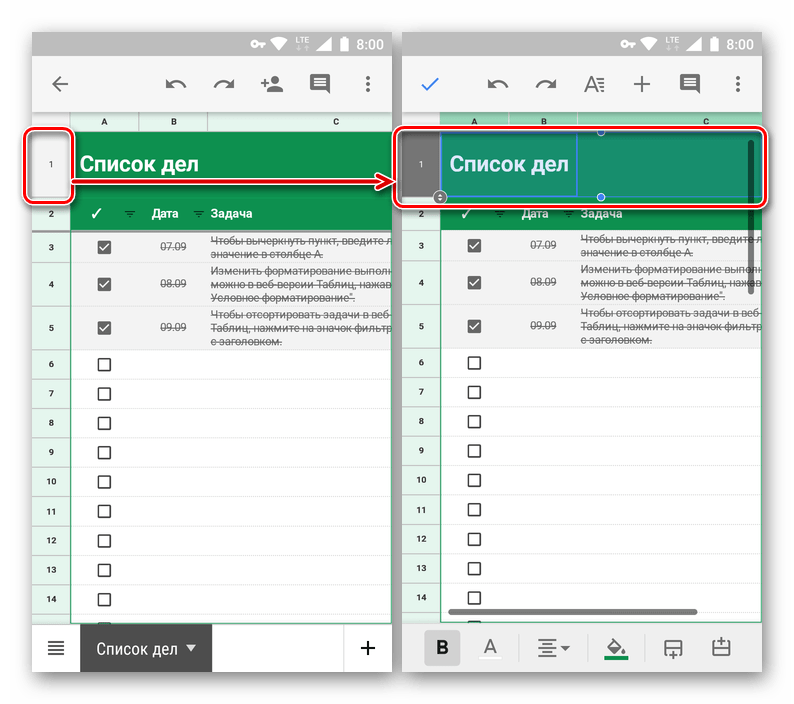
Удерживайте палец на выделенной области до появления всплывающего меню. Нажмите в нем по трем вертикальным точкам.
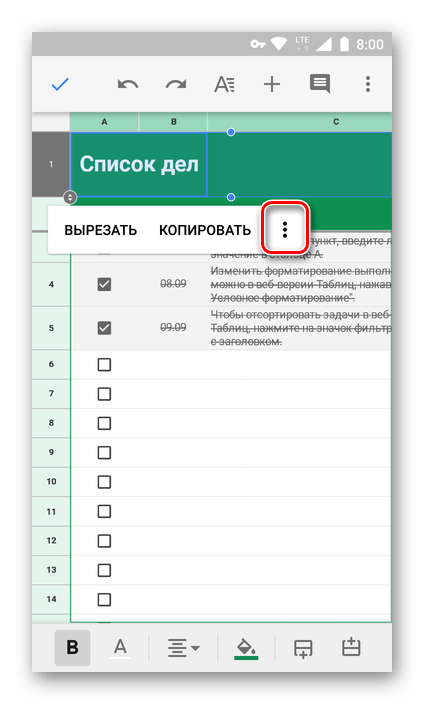
В открывшемся списке действий выберите пункт «Открепить», после чего привязка строк(и) в таблице будет отменена.
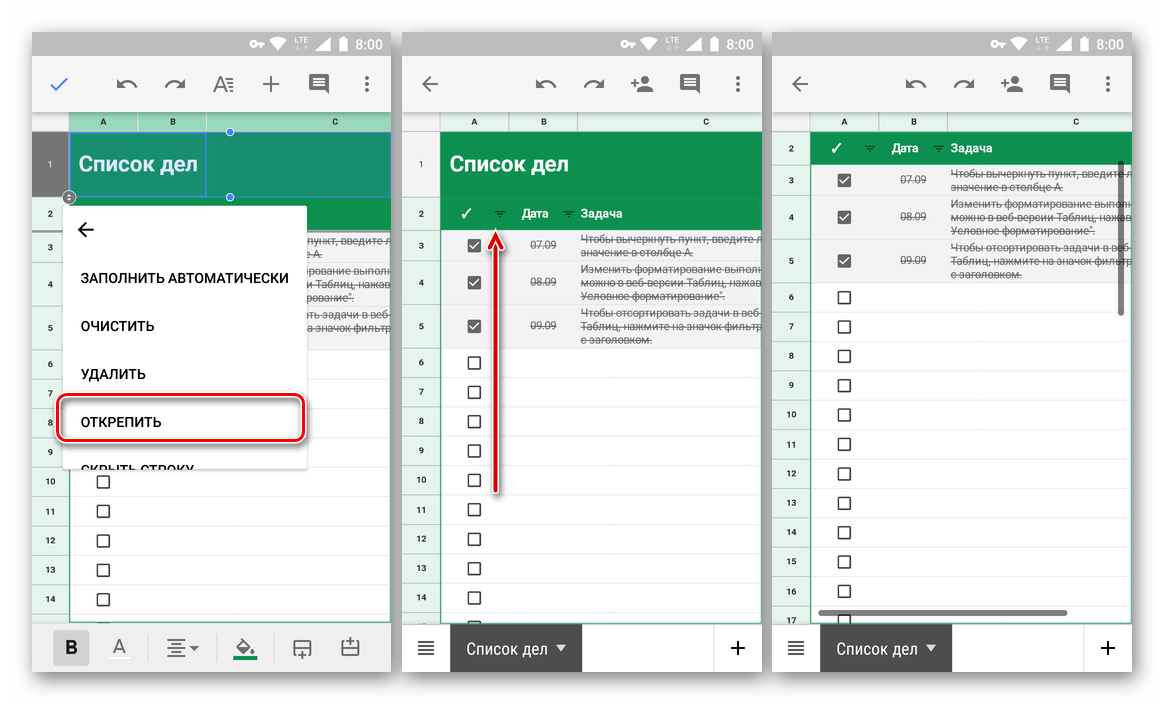
Дальнейшая настройка запроса
Хорошо то, что лист обрабатывает имена заголовков, и вам не нужно о них беспокоиться.
Вы также можете настроить запрос в соответствии с условиями вашей формы. Например, если вы хотите сопоставить ответ респондента со строковым значением, предложение «Где» будет заменено предложением «Содержит» или «Нравится». И если вы сравниваете строковые значения, всегда разумно преобразовать строку с помощью функции Upper.
=query('Form Responses 1'!A:E,"Select * Where E Contains 'good'")
=query('Form Responses 1'!A:E,"Select * Where E like 'good'")
Кроме того, запросы Google Sheet не так сложны, как операторы SQL. Во-первых, вы не можете использовать параметр «%» для сопоставления ответов с заданным строковым значением. Работает только при точном совпадении. Таким образом, даже если кто-то ответил «хорошо» в ответе, вышеуказанный запрос его не улавливает.
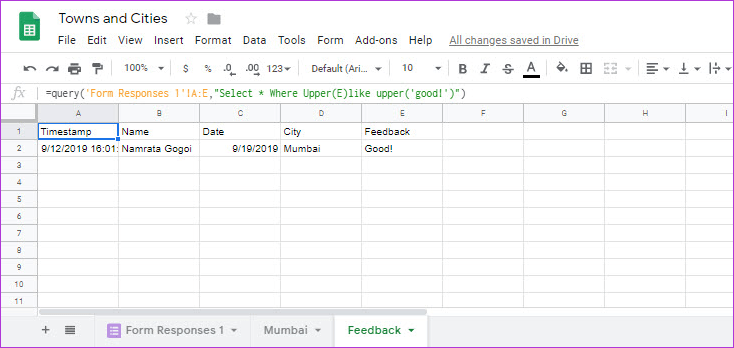
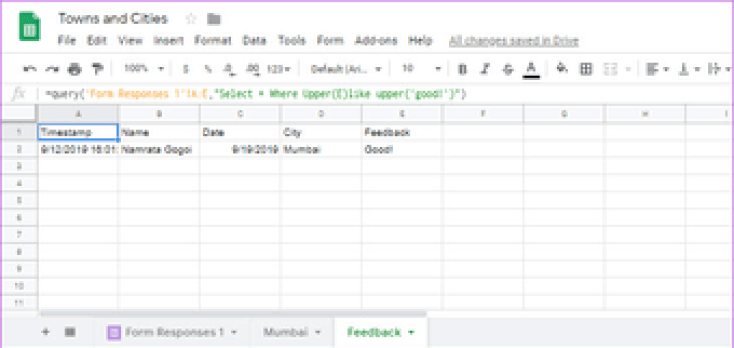
Точно так же вы можете поиграть со свиданиями.
Заметка: Вам нужно будет прокрутить вправо, чтобы просмотреть или выбрать всю формулу, предложенную ниже.
Таблицы понимают только формат даты «гггг-мм-дд», поэтому вам может потребоваться изначально установить формат столбца для получения лучших результатов.
=query(Form Responses 1'!A:D,"select C, B where B > date '"&TEXT(DATEVALUE("1/1/2000"),"yyyy-mm-dd")&"'",1)
Использование формулы с помощью параметра «СУММ»
Этот способ особенно хорош тогда, когда вам нужно занести результат в определенную ячейку. По крайней мере я пользуюсь этим именно так и доволен как слон. Давайте покажу.
- Поставьте курсор в то место, где вы хотите, чтобы отображался ваш результат и поставьте туда уже знакомый нам знак равенства.
- Теперь нам нужно выполнить функцию «СУММ». Ее вы можете выбрать в левом верхнем углу листа, нажав на него. Либо вы можете увидеть ее во вкладке «Формулы» , а затем выбрать «Математические» , и уже там, среди множества других функций, искать заветную СУММ. В общем жмахайте.
- Вам откроется окно с аргументами функции. Здесь вы должны будете выбрать диапазон чисел, которые будете складывать. Например я хочу сложить столбик от А1 до А7. Тогда поставьте курсор в графу «Число 1» , а затем выделите нужные ячейки.
- Теперь нажмите Enter и вы увидите, что всё у вас отлично посчиталось.
Кстати этим же способом вы можете воспользоваться, чтобы посчитать сумму ячеек с разных листов. Давайте расскажу чуть подробнее.
Функция «СУММЕСЛИМН»
«СУММЕСЛИМН» позволяет рассчитать результат суммирования с использованием нескольких условий. Функция предоставляет больше возможностей для задания параметров математического вычисления. Для расчета можно использовать сразу несколько критериев суммирования, причем условий может быть задано до 127. На примере данной таблицы рассмотрим, как найти, сколько килограмм яблок купил Евдокимов, ведь он приобретал также и бананы.
Чтобы суммировать ячейки с несколькими условиями, действуйте согласно следующей инструкции:
- Выделите пустую ячейку, в которой будет отображаться конечный результат, затем нажмите на кнопку fx, которая находится рядом со строкой функций.
- В разделе «Математические» в окне «Вставка функций» нажмите «СУММЕСЛИМН», затем подтвердите выбор, нажав на кнопку «ОК».
- В появившемся окне в строке «Диапазон суммирования» введите ячейки, который находятся в столбце «Количество».
- В «Диапазон условия» выделите все ячейки в столбце «Товар».
- В качестве первого условия пропишите значение «Яблоки».
- После этого необходимо задать второе условие и диапазон для него. В данной таблице столбец «Покупатели» является значением для диапазона. Выделите его в строку, затем в втором условии пропишите фамилию Евдокимов.
- Нажмите на кнопку «ОК», чтобы программа посчитала, сколько яблок купил Евдокимов.
Функцию «СУММЕСЛИМН» возможно прописать вручную в строке формул, но это сложно, поскольку используется слишком много условий. В данной таблице результат равен 8, а вверху отображается функция полностью.
Сравнение данных из нескольких столбцов
Сравнение данных между двумя столбцами — это хорошо и полезно … но что, если у вас есть несколько столбцов данных и вам нужно провести сравнение? Что ж, Sheets может справиться и с этим, используя функцию ARRAYFORMULA.
Это довольно продвинутая формула, и я не собираюсь вдаваться в подробности того, как она работает, но она позволит нам провести несколько сравнений данных по нескольким столбцам.
В Таблицах и других электронных таблицах вы можете использовать формулу массива для вычисления столбца или строки промежуточных значений, поместив их в строку ячеек, или вы можете вычислить одно значение в одной ячейке.
Допустим, у нас есть два набора данных. У каждого набора данных есть индексное значение — это может быть номер детали или серийный номер. Также есть несколько столбцов данных, связанных с каждым значением индекса — возможно, цвета продукта или количество в наличии. Вот как может выглядеть один из этих наборов данных.
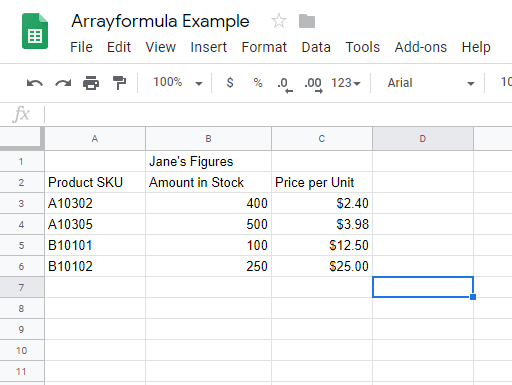
Итак, у нас есть данные Джейн. Но затем Боб отправляет свои цифры для того же набора информации, и мы подозреваем, что между этими двумя наборами данных могут быть некоторые различия. (В этом примере вы можете легко визуально определить различия, но предположим, что это электронная таблица с тысячами записей.) См. Ниже цифры Джейн и Боба, расположенные рядом.
Если мы хотим проверить, совпадают ли цены за единицу, указанные Джейн и Бобом, мы можем использовать для этого ARRAYFORMULA. Мы хотим сообщать о любых различиях и распечатывать их, начиная с ячейки I3, поэтому в I3 мы вводим эту формулу:
В результате получается сравнение нескольких столбцов, которое выглядит следующим образом:
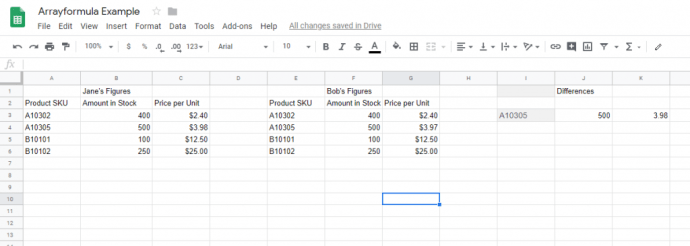
Теперь мы видим, что у SKU A10305 есть разница, и мы можем выяснить, у кого есть правильная информация, а у кого ошибка.
Заключение
Из этой небольшой статьи вы узнали о решении такой простой задачи, как создание шапки путем закрепления строчек в Google Таблицах. Несмотря на то что алгоритм выполнения этой процедуры в вебе и мобильном приложении существенно отличается, сложным его точно не назовешь. Главное, запомнить расположение необходимых опций и пунктов меню. К слову, точно таким же образом вы можете зафиксировать и столбцы – просто выберите соответствующий пункт в меню вкладки «Вид» (ранее – «Просмотр») на десктопе или откройте меню команд на смартфоне или планшете.
Опишите, что у вас не получилось.
Наши специалисты постараются ответить максимально быстро.































