Недостатки
Тем не менее в технологии автофокуса существуют некоторые недостатки. Зачастую автоматическая фокусировка не может определить объект, относительно которого необходимо выполнять настройки резкости. Иногда камера не способна найти несколько объектов для фокусировки, что также понижает качество снимка.
Тем не менее с выпуском каждого нового мобильного аппарата технология автоматической фокусировки совершенствуется и ее функционирование улучшается, что позволяет делать хорошие и качественные кадры. Также некоторые современные устройства оборудованы настройкой параметров ручного фокуса, что позволит решить данные проблемы при произведении некоторых снимков.
Попробуйте эти методы:
- Сброс настроек ноутбука Toshiba в Windows 10
- Сброс настроек ноутбука Toshiba в Windows 8.1
- Сброс настроек ноутбука Toshiba в Windows 7
- Сброс настроек ноутбука Toshiba, если вы не можете нормально загрузить Windows
Заметка: рекомендуется сделать резервную копию ваших личных данных перед перезагрузкой вашего ноутбука.
1. Сброс настроек ноутбука Toshiba в Windows 10
В Windows 10 появилась функция сброса, которая позволяет вам восстановить заводские настройки вашего ноутбука. Для этого выполните следующие действия:
- На клавиатуре нажмите Ключ с логотипом Windows а также я в то же время, чтобы вызвать настройки приложение.
-
Нажмите Обновить Безопасность.
-
Нажмите восстановление слева, затем нажмите Начать под Сбросить этот ПК.
-
Вам будет предложено два варианта:
-
Храните мои файлы: Удалить приложения и настройки, но сохранить личные файлы.
-
Если вы выберете эту опцию, вы увидите Готовим вещи экран.
-
Нажмите следующий продолжать.
-
Затем нажмите Сброс когда вы будете готовы к сбросу.
-
-
Удалить все: Удалить все ваши личные файлы, приложения и настройки.
-
Если вы выберете эту опцию, вы увидите Готовим вещи экран.
-
Выберите для удалить только тот диск, на котором установлена Windows или же Все диски.
- Выберите метод, который вы предпочитаете.
-
-
Храните мои файлы: Удалить приложения и настройки, но сохранить личные файлы.
- Следуйте инструкциям на экране для завершения сброса.
2. Сброс настроек ноутбука Toshiba в Windows 8.1.
Если вы используете Windows 8.1, вы можете выполнить следующие шаги, чтобы перезагрузить ноутбук Toshiba:
- Открой настройки приложение в вашем ноутбуке.
-
Нажмите Обновить а также восстановление налево.
-
Нажмите восстановление налево.
-
Вы увидите два варианта восстановления заводских настроек ноутбука:
-
Обновите свой компьютер, не затрагивая ваши файлы: Обновите компьютер, не теряя фотографии, музыку, видео и другие личные файлы.
-
Если вы выберете эту опцию, нажмите Начать.
- Подождите немного, чтобы он был готов.
-
-
Удалить все и переустановить Windows: Сброс настроек компьютера до заводских.
-
Если вы выберете эту опцию, нажмите Начать.
-
Подождите, пока ваш ноутбук будет готов.
-
-
Обновите свой компьютер, не затрагивая ваши файлы: Обновите компьютер, не теряя фотографии, музыку, видео и другие личные файлы.
- Следуйте инструкциям на экране для завершения сброса.
3. Сброс настроек ноутбука Toshiba в Windows 7.
Если вы используете Windows 7, Windows Vista или Windows XP, выполните следующие действия:
- Выключите ноутбук Toshiba.
- Удалить любой внешние устройства такие как мышь, клавиатура и USB-накопитель. Затем проверьте и убедитесь, что ваш адаптер переменного тока подключен.
- нажмите кнопка питания запустить свой ноутбук.
- Нажмите и удерживайте 0 (ноль) ключ при включении ноутбука на клавиатуре, пока вы не увидите предупреждение о восстановлении экран.
- Выберите операционную систему, если будет предложено.
- Нажмите да подтвердить.
- Выберите предпочтительный вариант для вашего процесса восстановления, например, Восстановление заводского программного обеспечения.
- Следуйте инструкциям на экране, чтобы завершить процесс.
Весь процесс может занять до 2 часов.
4. Сброс настроек ноутбука Toshiba, если вы не можете нормально загрузить Windows
Если ваш ноутбук Toshiba не запускается нормально и вы не можете войти в Windows, не беспокойтесь. Вы все еще можете выполнить сброс настроек. Вот что вам нужно сделать:
Шаг 1. Загрузите ноутбук с экрана «Расширенное меню загрузки».
Если ваш ноутбук Toshiba не может нормально загрузиться, вы можете выполнить сброс настроек к заводским настройкам ноутбука, открыв экран Advanced Boot Menu.
Если вы используете Windows 10:
- Убедитесь, что ваш ноутбук выключен.
-
нажмите кнопка питания чтобы включить компьютер, затем кнопка питания вниз, пока компьютер не выключится автоматически (около 5 секунд). Повторите это более 2 раз, пока не увидите Подготовка автоматического ремонта (см. скриншот ниже).
-
Когда Восстановление при загрузке появится экран, нажмите Расширенные настройки.
Если вы используете Windows 8:
- Убедитесь, что ваш ноутбук выключен.
- нажмите кнопка питания чтобы запустить ноутбук, затем нажмите Клавиша F12 на клавиатуре, пока вы не увидите Меню загрузки экран.
- нажмите стрела ключ выбирать Восстановление HDD, затем нажмите Войти.
- Нажмите да продолжать.
- Тогда вы увидите Расширенный запуск экран.
Если вы используете Windows 7, Проверьте заводские настройки ноутбука Toshiba в Windows 7.
Шаг 2: Запустите процесс сброса настроек
Как только вы увидите Расширенный запуск опция:
-
Нажмите Устранение проблем.
-
Нажмите Сбросить этот ПК.
-
Нажмите Храните мои файлы или же Удалить все в зависимости от ваших потребностей.
- Следуйте инструкциям на экране для завершения процесса сброса.
Итак, это все. Надеюсь, что этот пост предназначен для сброса вашего ноутбука Toshiba к заводским настройкам.
Если у вас есть какие-либо вопросы, не стесняйтесь оставить нам комментарий ниже.
Применение опции заводской разблокировки устройства
Также стоит попробовать данный метод с использованием функции разблокировки OEM.
Выполните следующее:
- При появлении страницы с защитой FRP, нажмите и удерживайте кнопку @ на клавиатуре до тех пор, пока не появится окно;
- В окне нажмите на «Настройки клавиатуры Гугл» (Google Keyboard Settings);
- В правом верхнем углу нажмите на кнопку с тремя вертикальными точками;
- Далее выберите «Справка и отзывы» (Help & Feedback);
- Выберите произвольный элемент, выполните долгое нажатие на нём для копирования текста;
- Справа сверху появится кнопка сетевого поиска;
- Тапните на данной иконке и наберите «Настройки» (Settings) в поисковом поле. Выберите внизу найденное совпадение;
- Далее переходите в Настройки (Settings), а затем в «Параметры разработчика» (Developer Options). Если вы не видите последнего пункта, нажмите семь раз на пункте «Номер сборки», который обычно находится в разделе сведений о телефоне;
- В окне параметров разработчика активируйте опцию «Заводская разблокировка» (OEM Unlocking);
- Теперь выполните долгое нажатие на кнопку питания и перезагрузите ваше устройство;
- После перезагрузки телефон загрузится с меню добавления вашего аккаунта вместо блокировки Гугл. Вы сможете легко получить доступ к своему устройству.
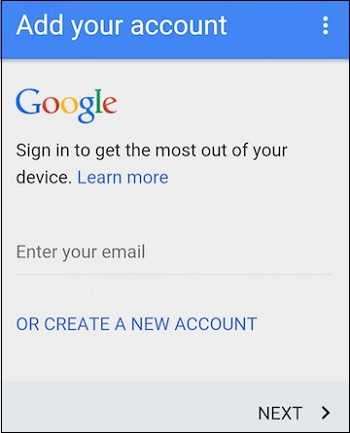
Найдите решение — полное восстановление карты памяти легко
К счастью, я нашел хороший выбор как для обычных, так и для опытных пользователей: MiniTool Power Data Recovery. И я хотел бы провести вас через все шаги по восстановлению фотографий с SD-карты без форматирования.
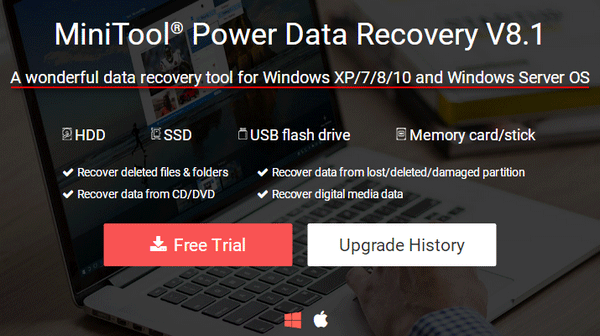
Восстановление SD-карты камеры — подробное руководство
Прежде всего, вам нужно использовать пробную версию, чтобы узнать, сможет ли она найти для вас необходимые файлы. Затем вы должны решить, какая версия программного обеспечения больше всего подходит для вашего случая.
- Установите и запустите пробную версию, чтобы тщательно просканировать SD-карту.
- Если вы домашний пользователь и у вас нет особых потребностей, вы должны получить Персональная лицензия для восстановления файлов, которые программа нашла для вас.
- Если вы хотите использовать его в бизнес-среде, вам следует выбрать Business Standard, Business Deluxe, Business Deluxe и Business Deluxe в соответствии с потребностями.
Заметка:
Как восстановить:
1. Немедленно загрузите и установите программное обеспечение для восстановления данных на свой компьютер.
2: Когда эта операция будет завершена, вы должны правильно вынуть карту из камеры и подключить ее к текущему компьютеру ( тебе понадобится картридер если на вашем компьютере нет специального интерфейса для карты памяти / SD-карты ). Теперь запустите программу для восстановления данных с недоступной карты памяти ( вы также можете выбрать его восстановить удаленные фотографии / изображения / изображения с карты камеры ).
3: Выберите « Съемный диск »Из основного интерфейса, чтобы восстановить данные с поврежденной SD-карты. Потом, проверьте, появляется ли ваша карта в списке на картинке ниже.
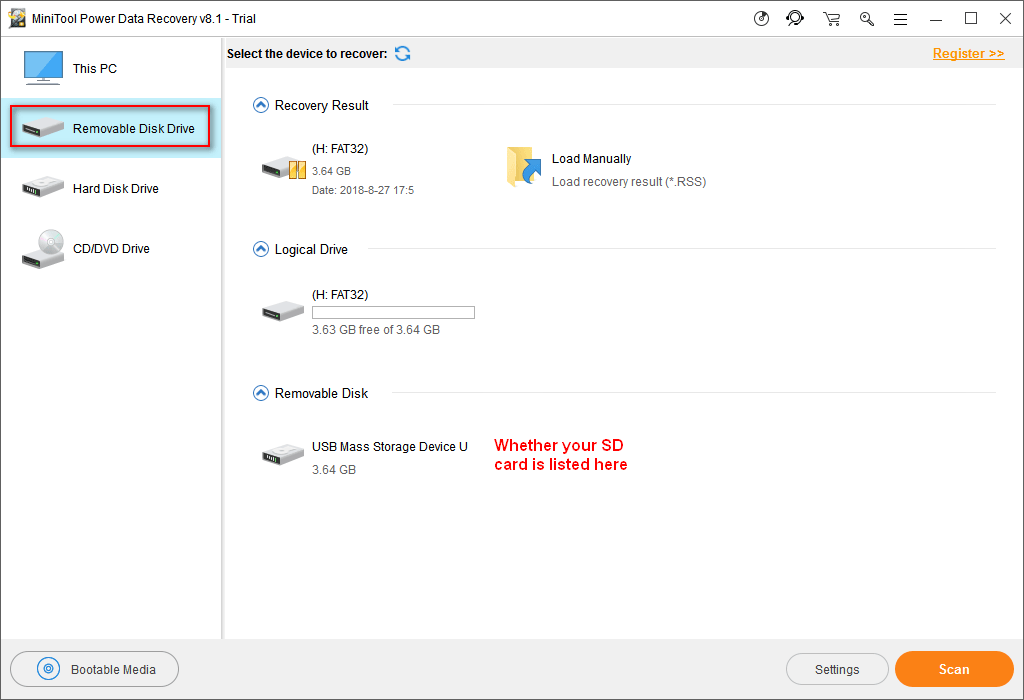
- Если он появится, выберите его и нажмите кнопку « Сканировать », Чтобы начать обнаружение файлов в нем.
- Если его нет, пожалуйста прочтите этот пост чтобы выяснить, что происходит, и устранить проблему.
Заметка:
4. Хотя полное сканирование может длиться долгое время (в зависимости от использования вашей карты), вам нужно дождаться его завершения, если вы хотите получить наилучший результат восстановления.
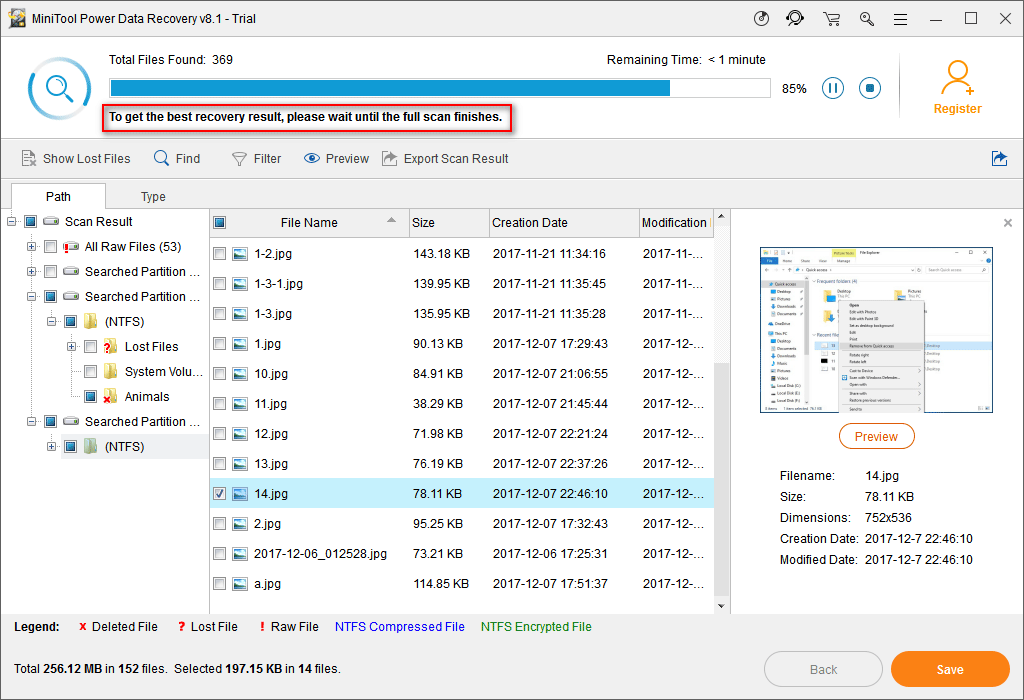
Когда он наконец закончится, все возможные разделы ( включая всевозможные файлы и папки ) будут перечислены в программном обеспечении по порядку.
5: Разверните разделы один за другим, чтобы внимательно просмотреть элементы, включенные в них, и выяснить, какие файлы необходимо восстановить.
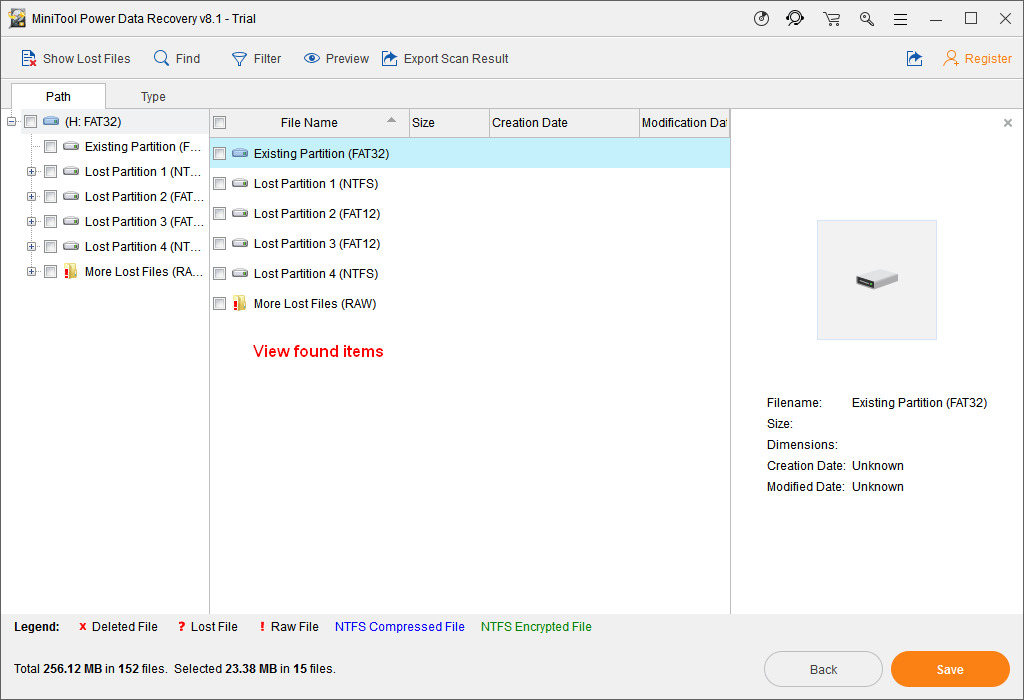
6. Если вы нашли все нужные фотографии или другие файлы в разделах, отображаемых в данный момент в программе, у вас есть 2 варианта:
- Нажмите на ‘ Экспорт результата сканирования »Сохранить результат восстановления вручную; тогда, получить лицензию , чтобы зарегистрировать полную версию и запустить программу, чтобы загрузить сохраненный вручную результат сканирования. После этого проверьте нужные файлы и нажмите « Сканировать », Чтобы вернуть их в другое место.
- Получите лицензию напрямую, чтобы зарегистрировать полную версию; затем повторите процесс сканирования, чтобы восстановить данные, проверив их и нажав « Сканировать », Чтобы выбрать путь к хранилищу.
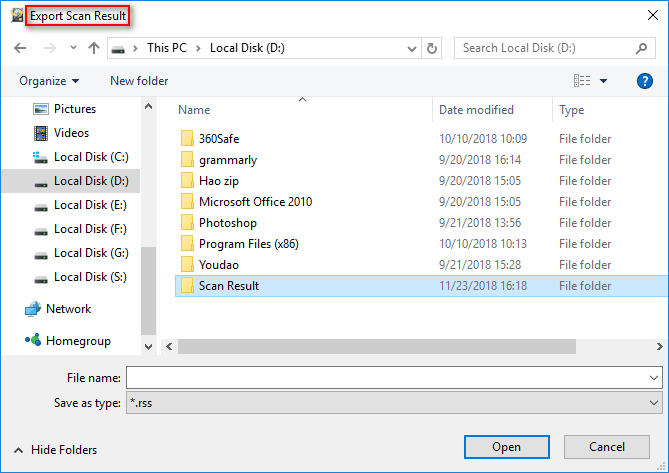
Это конец руководства по восстановлению фотографий с карты камеры.
Помните, что этот метод также вступит в силу, когда вы планируете восстановить данные с отформатированной SD-карты после того, как вы по ошибке отформатировали его, или восстановите фотографии с поврежденной карты памяти.
Перезапустите основные процессы системы камеры
Внутренняя камера Mac управляется системными процессами, которые выполняются в фоновом режиме macOS. Перезапуск этих процессов иногда может устранить конфликты программного обеспечения или проблемы, которые могут привести к прекращению работы камеры Mac.
- Для этого вам нужно открыть приложение «Терминал» с панели запуска. В окне терминала введите sudo killall VDCAssistant. Если вы используете более старую версию macOS, вам также может потребоваться ввести sudo killall AppleCameraAssistant. Если вас попросят ввести системный пароль, введите его, чтобы обеспечить успешное выполнение команд.
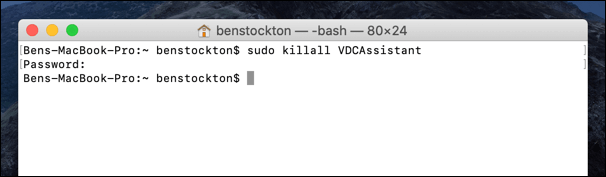
После остановки этих процессов вы можете перезапустить их вручную, открыв одно из встроенных приложений камеры Mac, например Photo Booth.
Защита от сброса настроек
На девайсах, использующих версию Android 5.0 и выше, установлена защита от сброса к первоначальным параметрам. Это сделали, чтобы свести к минимуму ущерб от кражи устройства. При возврате к установкам производителя ранее записанная информация становится более недоступной. Однако при этом сведения сохраняются на гаджете. Они могут быть получены с помощью специальных программ, сканирующих внутреннею память и съемную SD-карту и позволяющих извлечь данные.
Предлагаемая защита сводится к тому, что после обнуления устройства владелец должен будет ввести логин и пароль от аккаунта Google, к которому оно было привязано. Если этого не сделать, гаджет останется заблокированным. Получить к нему доступ и попытаться восстановить хранившиеся на нем сведения не удастся.
Поэтому, если возврат к параметрам производителя выполняется перед продажей телефона или планшета, пользователь должен удалить свою учетную запись Google. Только после этого можно приступать к уничтожению данных и обнулению настроек.
Проверьте объектив камеры
Очевидный ответ иногда бывает лучшим. Наклейка наклейки на камеру Mac может быть разумным шагом, если вы предпочитаете избегать шпионов, но заблокированная камера — бесполезная камера, и может быть причиной того, что ваша камера Mac не работает, вместо этого отображается черный канал.
Прежде чем пытаться исправить какое-либо другое решение, убедитесь, что ничто не мешает объективу вашей камеры. Вы не будете предупреждены, если на пути будут наклейки или другие объекты — изображение с камеры будет просто черным.
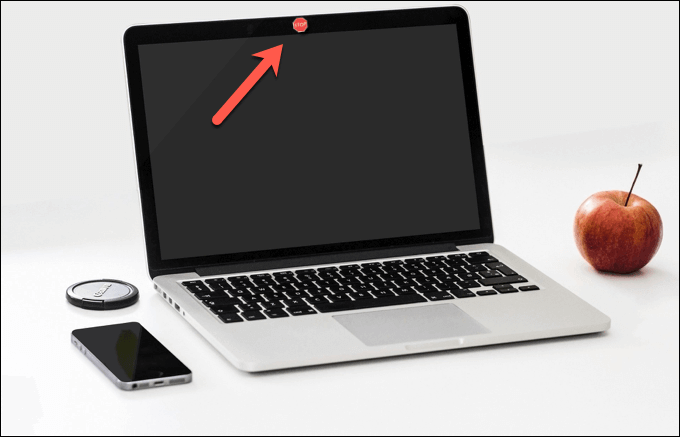
Если что-то мешает вашей камере, обязательно удалите это, прежде чем пытаться использовать камеру. Однако, если изображение с камеры остается черным и ничего не мешает, вам нужно попробовать одно из следующих исправлений.
Как сбросить на заводские настройки Триколор ТВ
Выше уже упоминалось, что сброс параметров ресивера не отнимет у пользователей времени и не вызовет сложностей.
Чтобы скинуть Триколор на заводские настройки, понадобится:
- включить телевизор и приставку;
- открыть меню настроек приёмника;
- найти в перечне доступных действий пункт «по умолчанию» (название способно отличаться от указанного);
- выбрать его и подтвердить принятое решение, нажав «да» в диалоговом окне;
- подождать, пока приставка произведёт сброс и перезагрузится;
- настроить ресивер для трансляции телеканалов.
Последствия отката системных настроек
Когда пользователь сбросит Триколор на заводские настройки, произойдёт автоматическое уничтожение тех параметров, которые ранее задавались пользователями или готовившим оборудование к работе дилером. В результате владелец ресивера получает практически новое устройство, которое только изготовлено на заводе. Единственное изменение – установленные в результате эксплуатации обновления. Восстановить прибор до первоначального состояния невозможно. Кроме того, пользоваться приставкой сразу после сброса также не получится. Она будет временно не готова к полноценной работе.
В каких случаях нужно делать сброс настроек
Откат параметров до состояния по умолчанию – это универсальный способ борьбы с большей частью неполадок ресивера. Поэтому желающим восстановить заводские настройки на Триколор ТВ стоит использовать данный приём, когда:
- все оплаченные каналы исчезли, а поиск не помогает вернуть трансляцию;
- зрителям доступно лишь несколько телеканалов;
- на приставке возникла ошибка, мешающая работе оборудования;
- случился сбой в работе приставки;
- ошибки стали привычным явлением и случаются слишком часто.
Обобщая, следует подчеркнуть, что сброс производится практически во всех случаях, когда приёмник работает неправильно или у пользователя внезапно пропадает доступ к вещанию.

Как сбросить и восстановить настройки камеры по умолчанию на Galaxy S20
Нужна помощь в восстановлении параметров камеры по умолчанию на вашем новом смартфоне Samsung Galaxy S20? Если это так, то вот краткое руководство о том, как сбросить и восстановить настройки камеры по умолчанию на Galaxy S20.
Встроенные в Galaxy S20 функции камеры предназначены для изменения в зависимости от фото- и видео-склонности каждого пользователя. Несмотря на то, что выход камеры с настройками камеры по умолчанию уже превосходен, этого может быть недостаточно для стандарта других людей. Это когда настройки по умолчанию изменены. Если вам нравится настраивать параметры камеры вашего телефона и по какой-то причине результат будет ужасным, лучше будет восстановить настройки по умолчанию. Таким образом, вы можете перенастроить отдельные функции и параметры, пока не будет достигнут желаемый выход камеры.
Читайте дальше для более подробных инструкций.
Как правильно сбросить телефон на Android до заводских настроек
Проблемы с Android-смартфоном или планшетом, которые нельзя устранить обычными способами — корректировкой настроек или проверкой антивирусом, нередко удается решить только методом hard reset или wipe. Hard reset (wipe) — это сброс параметров операционной системы до заводского состояния с удалением приложений, настроек, файлов пользователя, аккаунта Гугл, контактов и прочих данных (за некоторым исключением: при отдельных видах сброса мультимедийные пользовательские файлы остаются на месте). Суть манипуляции — сделать устройство девственно чистым, как только что с конвейера.

Сбросить настройки на Андроид до заводских можно следующими способами:
- Через системное приложение “Параметры”.
- Нажатием кнопки Reset (присутствует не на всех аппаратах).
- Через меню Recovery;
- При помощи сервисного (инженерного) кода — особого телефонного номера, на который нужно “позвонить”.
- Через компьютер, используя специальный софт: утилиты от производителей устройств или ADB — отладочный инструмент разработчиков. Последний вариант с этой целью применяют исключительно редко, поэтому и мы не будем его касаться — оставим разработчикам.
Если не получается сбросить настройки традиционными методами, можно попробовать сделать это через компьютер, предварительно скачав программу Android System Development Kit на сайте разработчиков. Hard reset wipe это сброс параметров операционной системы до заводского состояния с удалением приложений, настроек, файлов пользователя, аккаунта Гугл, контактов и прочих данных за некоторым исключением при отдельных видах сброса мультимедийные пользовательские файлы остаются на месте. Если в Recovery не задействован тачскрин устройство не реагирует на прикосновения пальцев перемещайтесь по пунктам с помощью клавиш Увеличение громкости Уменьшение громкости обычно соответствуют действиям вверх вниз , подтверждение выбора однократное нажатие кнопки Питание. Очистить внутреннюю память Android устройства можно при помощи утилиты Fastboot для ПК, когда аппарат загружен в одноименном режиме если таковой имеется на смартфоне.
| Подтвердите это действие и дождитесь завершения процесса, после которого можно использовать резервное хранилище данных, чтобы восстановите ранее сохраненную информацию. Перед началом работы по удалению всех ненужных файлов и обнулению системы, следует скопировать всю важную информацию на карту памяти или перенести на другое устройство. |
| Если смартфон виснет на логотипе в процессе загрузке, имеются сложности с открытием окон и перемещением по пунктам в самой системе, присутствуют множественные ошибки и прочие проблемы, не позволяющие скинуть устройство до заводского состояния стандартным способом, попробуйте выполнить откат через меню Recovery. Проблемы с Android-смартфоном или планшетом, которые нельзя устранить обычными способами корректировкой настроек или проверкой антивирусом, нередко удается решить только методом hard reset или wipe. |
Вопросы по Instagram — вы можете прочитать интересующую вас информацию на сайте
Таргетированная реклама
Через телефон
Через компьютер
Личная жизнь
Коротко о главном в Инстаграм
Проблемы при работе с Инстаграм
Реклама в instagram
Хорошие хештеги
Подробные инструкции
Подготовка фотоаппарата для съемки монохромных фотографий
Работа в черно-белом режиме дает ряд преимуществ:
Монохромная фотография помогает лучше оценить свет. Становятся заметны все недостатки в контрасте, светотени. Так в дальнейшем проще скорректировать все недочеты;
Становится яснее правильно ли подобрана композиция на фото;
Появляется возможность оценить весь потенциал фотографии: настроение, контраст, освещение
Цветные кадры скрывают эти возможности, отвлекая внимание зрителя на яркие краски.
Чтобы снимать в черно-белом режиме, понадобится выполнить ряд действий для настройки фотоаппарата. Они отличаются в зависимости от производителя фотоаппарата.
 Алгоритм действий:
Алгоритм действий:
- В большинстве моделей достаточно открыть второе меню съемки (с красными закладками) в настройках камеры. В него можно сразу попасть, выбрав кнопку с изображением ромашки («Picture Style»). Она находится на корпусе фотоаппарата;
- Пролистать вниз до строки «Picture Style» и нажать на «Set»;
- Выбрать строку «Monochrome» и нажать на «Set».
Готово, теперь можно создавать черно-белые фотографии.
 Действия:
Действия:
- Открыть меню съемки. Или выбрать на корпусе фотоаппарата кнопку с буквой «i» (в некоторых моделях она называется «info»). После первого нажатия на кнопку открывается информационный дисплей, после второго появляется возможность выбрать фото для редактирования;
- Выбрать «Set Picture Control» и нажать «Ок»;
- Выбрать режим «Monochrome» и вновь нажать на «Ок».
Обновление системы
Для того чтобы проверить наличие свежих обновлений для вашей операционной системы, сделайте следующие действия:
- Первым делом вам нужно запустить приложение “Настройки”;
- Теперь прокрутите в самый низ страницы и выберите пункт “О телефоне”, в данном разделе вам нужно выбрать “Обновление системы” и нажать на него;
- Если вы сделали все правильно, то начнется процесс обновления системы.
Переходим к последней причине неработящей камеры, а именно наличия вирусов в телефоне.
При выборе нового телефона, покупатель всегда руководствуется рядом важных критериев. Одним из них является камера. При помощи встроенной камеры делаются веселые селфи и остаются в памяти незабываемые моменты отпуска. Благодаря современным камерам в смартфоне, многие даже забыли, как выглядит обычный фотоаппарат. Поэтому, для многих станет большой проблемой, когда камера перестает работать в телефоне без видимых причин. Именно об этом пойдет речь в нашей статье.
Существует несколько способов устранения сложившейся проблемы. Но обо всем по порядку.
В первую очередь необходимо определить характер поломки. Если телефон упал и разбита линза камеры или корпус устройства попал в воду, тогда самостоятельно устранить неисправность не получится. Придется обратиться в сервисный центр, так как понадобится замена некоторых деталей.
В случае, если гаджет не подвергался механическому воздействию и проблема заключается на программном уровне, все можно исправить самостоятельно.
Программы для «реанимации» данных
Аккаунт Гугл не создан или выключено резервное копирование? В таком случае сохранить утерянные данные можно с помощью сторонних утилит. Для этого потребуется наличие интернет-соединения и достаточное количество свободного времени.
GT Recovery for Android
Мобильная версия GT Recovery поддерживает системы хранения FAT, EXT3 и EXT4, содержит предварительный просмотр аудио и видео – дорожек перед сохранением и отличается отсутствием рекламы. Утилита полностью бесплатна, но русская локализация отсутствует.
Для начала поиска удаленных элементов, скачайте программу с официального сайта и установите на смартфон. Далее, следуйте инструкциям.
- В главном меню укажите типы файлов, которые нужны для сохранения, и нажмите «Start Scan». Процесс сканирования может занять до получаса, в зависимости от объема внутренней памяти гаджета.
- Откроется список стертых данных, найденных приложением. Выберите необходимые и нажмите кнопку «Next», чтобы перейти к выбору места сохранения.
- Укажите папку, в которую будут сохранены восстановленные элементы и нажмите «Ok».
- Все выбранные фото, видео и документы восстановлены и сохранены. Контакты обычно восстанавливаются в виде элементов с расширением vcf, для их активации перейдите в настройки телефонной книги и выберите «Импортировать из внутренней памяти».
Этот способ работает только для телефонов с полученным ROOT доступом, зато позволяет «реанимировать» практически всё.
EaseUS MobiSaver for Android Free 5.0
Пятая версия самого популярного Андроид приложения для «спасения» утерянной информации. Поддерживает восстановление всех типов файлов, работу с поврежденной картой памяти и сохранение результатов в разных форматах. Полностью совместима с последней на сегодняшний день версией Android 8.0 Oreo.
- Скачайте программу с официального сайта, затем установите на ваш компьютер.
- Закройте все открытые приложения на телефоне, после чего подключите его через USB кабель к ПК. EaseUS MobiSaver автоматически определит устройство и приступит к анализу, который обычно длится в течение 15–20 минут. Время зависит от общего объема потерянной информации.
- После завершения сканирования откроется список найденных элементов. Контакты и сообщения выделены красным цветом. Выберите нужные элементы и нажмите «Восстановить». Начнется процесс загрузки информации на смартфон, не отсоединяйте кабель.
Разработчики также советуют не сохранять данные на устройство, пока не найдете всю утерянную информацию. В противном случае не получится «оживить» уже ничего. Главные плюсы EaseUS MobiSaver – наличие русского языка, быстрая работа и поддержка всех версий операционной системы.
7 Data Android Recovery
Эта утилита схожа с предыдущей, основные отличия в интерфейсе и алгоритмах работы с файловой системой. Загрузить бесплатную утилиту можно с официального сайта. После завершения установки, откройте 7 Data Android Recovery и следуйте дальнейшим инструкциям.
- Перейдите в настройки смартфона, затем – «Настройки для разработчиков». Если этого пункта меню нет, зайдите во вкладку «Данные об устройстве». Теперь непрерывно нажимайте на надпись «Версия ядра». Через несколько секунд на экране появится сообщение об успешном включении режима разработчика. Остается включить опцию «Отладка по USB» в активированной только что вкладке.
- Подключите гаджет к ПК, используя кабель Micro-USB или аналогичный. Нажмите кнопку «Далее» в главном меню утилиты.
- Выберите необходимую карту памяти для сканирования и нажмите «Приступить к сканированию». Через 20-30 минут процедура завершится.
- Укажите необходимые файлы и место для их сохранения.
MiniTool Mobile Recovery
Следующая утилита поддерживает большинство форматов файлов, а её особенность – возможность поиска удаленных вложений из клиента WhatsApp. Правда, для этого придется войти в свою учетную запись.
- После загрузки и установки программы, откройте MiniTool Mobile Recovery, после чего подсоедините телефон к ПК, используя USB кабель. Не забудьте включить режим отладки по USB. О том, как это сделать, написано в предыдущем способе.
- Если устройство никогда ранее не было подключено к настольному компьютеру, некоторое время займет установка необходимых драйверов. После завершения, выберите место поиска – внутреннюю память или SD карту.
- Убедившись, что в момент поиска ПК будет подключен к интернету, нажмите «Start Scan» и ожидайте окончания сканирования. Кстати, поддерживается как стандартное, так и глубокое сканирование, позволяющее вернуть к жизни практически «безнадежные» файлы.
- Выберите необходимые элементы и папку сохранения. Как и в случае с предыдущими утилитами, сохранять сначала желательно на компьютер.
Восстановление с помощью бэкапа
Если на гаджете был выполнен вход в аккаунт Google, а синхронизация – включена, «спасательная операция» не займет много времени. Стоит отметить, что при первом включении Андроид после покупки система предлагает создать аккаунт и подключить его ко всем сервисам корпорации. Если учетная запись не была создана, сразу переходите к следующему способу.
Для пользователей с включенной синхронизацией единственный шаг, необходимый для «оживления» потерянных элементов – заново выполнить вход в аккаунт через магазин Google Play. Будет загружено следующее:
- Контактная книга со всеми номерами. Если перед загрузкой на телефон контакты хотелось бы отсортировать, зайдите через браузер в параметры вашей учетной записи, раздел – «Синхронизация».
- Основные данные приложений, подключенных к аккаунту.
- Фотографии и видео, но только в том случае, если их резервное копирование было включено в настройках альбома или приложения Google Фото.
Единственный минус этого способа – невозможность применения для пользователей без аккаунта и почты Google.
































