Сброс ПК до заводских настроек
Поскольку большинство клавиатур / сенсорных панелей поставляются с приложениями сторонних производителей, поставляемыми OEM, — обновления для Виндовс, как правило, удаляют их.
Этот вариант восстановления лучше чистой переустановки: так как вы сохраните свои данные.
Алгоритм перезагрузки ПК до заводских значений:
- На панели поиска Windows введите «Сброс» и откройте «Сброс ПК» из списка результатов.
- Нажмите кнопку «Начать».
- Выберите, сохранить либо удалить файлы, и запустите процедуру восстановления.
После выполнения этих способов, проблема с функциональными клавишами на вашем ноутбуке Windows 10 должна быть решена. Если этого не произошло, обратитесь к специалисту.
Менеджеры горячих клавиш
Самым простым и доступным способом изменение горячих клавиш на Windows 10 — это использовать специальные утилиты для этого. Мы рассмотрим две самые популярные из них.
Key Remapper
Великолепная программа с богатым функционалом, позволяющая переназначить практически любую кнопку на клавиатуре, мышке используя даже колёсико прокрутки. Возможности утилиты:
- Переопределение практически любой клавиши клавиатуры и мыши, а также перехват действия колёсика мышки.
- Переопределение существующих клавиш на те, которых физически не достаёт.
- Изменение расположения кнопок.
- Эмуляция клавиатурных сокращений, нажатия мыши.
- Ограничение действия программы конкретным приложением.
- Возможность назначить несколько профилей клавиш.
MKey
Первоначальное предназначение этой утилиты — использовать дополнительные клавиши на мультимедийных клавиатурах. Это те клавиатуры, на которых, помимо буквенных и цифровых кнопок, присутствует множество дополнительных, для запуска некоторых приложений и функций. В первую очередь можно использовать их, но, если у вас обычная клавиатура, без этих всех кнопок, программу можно использовать и для переназначения обычных клавиш.
Возможности:
- Управление мультимедиа
- Поддержка практически всех самых популярных аудио- и видеопроигрывателей: запуск, воспроизведения, остановка.
- Регулировка громкости, перемотка музыкального или видеофайла.
- Управление приводом для лазерных дисков: открытие, закрытие, запуск воспроизведения диска.
- Управление системой
- Возможность запустить любое приложение, установленное на компьютере.
- Запуск любых папок проводника.
- Все функции с файлами и папками: вставка, копирование, перемещение.
- Управление открытыми окнами: свернуть, развернуть, закрыть, передвинуть, заблокировать.
- Управление питанием: выключить, перевести в спящий режим, перезагрузить, заблокировать; установка таймера.
- Изменение фона рабочего стола.
- Смена языка и раскладки клавиатуры.
- Управление сетевыми соединениями.
- Работа с приложениями
- Управление любым установленным браузером.
- Управление документами: открыть, сохранить, создать новый, распечатать, отменить и повторить действие.
- Управление электронной почтой: ответить, переслать, отправить.
- Эмуляция практически любой клавиши в окнах программ.
- Дополнительные функции
- Тончайшая настройка, великолепные возможности кастомизации.
- Уведомления в системном трее.
- Вставка текста, даты и времени по заданному шаблону.
- Возможность создать скриншот.
- 10 буферов обмена, расширенная возможность управления их содержимым.
- Несколько профилей параметров, настройка каждого из них.
- Создание собственной комбинации в каждом отдельно взятом приложении.
- Эмуляция абсолютно любой кнопки клавиатуры или мыши.
- Запись макросов.
- Дополнительные внешние плагины.
- Минимальное использование ресурсов.
- Не нужно перезагружать устройство для того, чтобы изменения вступили в силу.
Клавиша или кнопка Windows не работают
Клавиша Windows используется для выполнения множества часто используемых сочетаний клавиш, например, Win + L заблокирует вашу систему, Win + R откроет окно запуска, а Win + I откроет приложение «Настройки». Все это возможно без использования клавиши Windows, но сочетания клавиш значительно упрощают навигацию в ОС.
Если клавиша Windows не работает в вашей системе, попробуйте сначала сделать следующее;
- Подключите к вашей системе другую / внешнюю клавиатуру и проверьте, работает ли кнопка.
- Убедитесь, что используемая клавиатура включена.
- Замените батарею, если клавиатура работает от батареи или беспроводная.
- Если вы используете клавиатуру Bluetooth, отключите ее и снова выполните сопряжение.
- Если вы запускаете приложение или скрипт, который переназначает ключи, закройте или удалите его.
- Очистите клавиатуру. Если под ключ что-то застряло, он не нажимается.
Если ключ Windows не работает, попробуйте следующие исправления.
1. Удалите раздел реестра.
Возможно, существует ключ реестра, который вызывает проблемы с ключом Windows. После его удаления клавиша Windows снова заработает.
- Открыть Проводник.
- Войти в адресной строке и коснитесь Enter.
- Перейдите к этот ключ:
- Удалить карту скан-кода стоимость.
- Перезагрузите систему.
2. Запустите команду PowerShell.
Попробуйте зарегистрировать приложения в своей системе. Вы можете сделать это с помощью команды PowerShell.
- Открыть PowerShell с правами администратора.
- Запустите это команда:
- Перезагрузите систему.
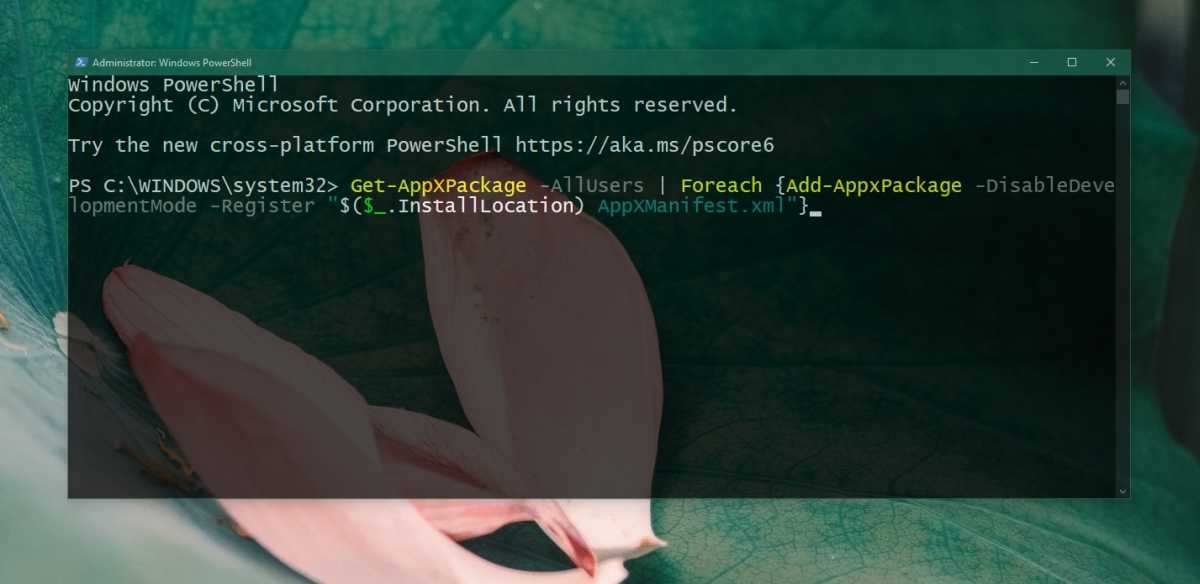
3. Отключите Win Lock.
Некоторые клавиатуры, обычно внутренние, которые есть на ноутбуках, имеют функцию Win Lock. Это отключает клавишу Windows и предназначено для предотвращения вмешательства во время игры.
Найдите на клавиатуре клавишу со значком замка и надписью W или Win. Нажмите ее, чтобы разблокировать клавишу Windows. Если это не сработает, узнайте, как отключить Win Lock для вашей конкретной модели клавиатуры.
4. Запустите сканирование SFC.
Поврежденные системные файлы могут вызвать проблемы с вводом с клавиатуры. Используйте диагностический прибор SFC для поиска и устранения проблем в системе.
- Открыть Командная строка с правами администратора.
- Запустите это команда: .
- Перезагрузите систему после завершения команды.
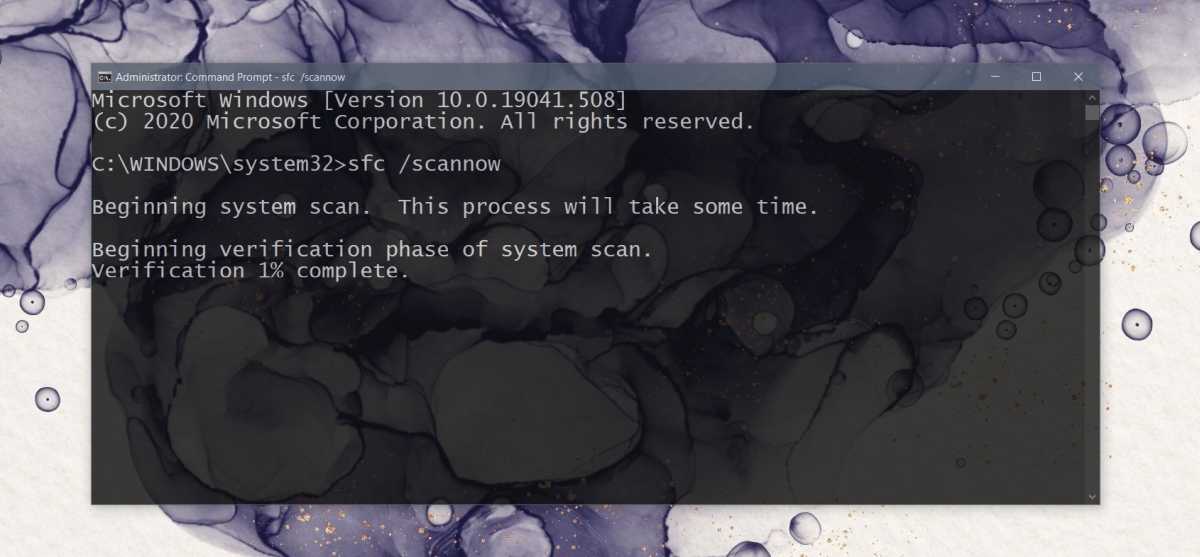
5. Запустите инструмент DISM.
Инструмент сканирования SFC может исправить множество проблем с Windows 10, но не все из них. Если клавиша Windows по-прежнему не работает, используйте инструмент DISM для устранения проблем с ОС.
- Открыть Командная строка с правами администратора.
- Запустите это команда:
- Следующий, запустите эту команду:
- Перезагрузите систему.
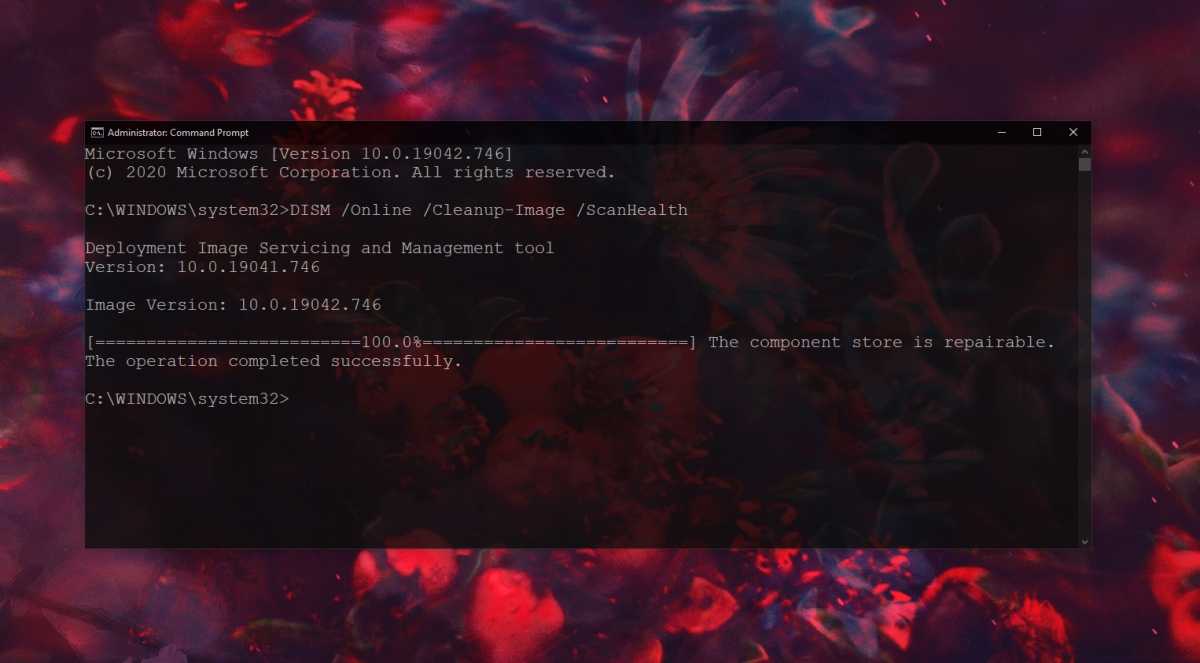
6. Отключите игровой режим.
Игровой режим в Windows 10 не стал хитом. В хороший день это не так много, но в плохой день может мешать играм и многим другим вещам.
- Открой Приложение «Настройки» из меню «Пуск».
- Перейти к Игры.
- Перейти к Вкладка Game Mode.
- Повернуть Игровой режим выключен.
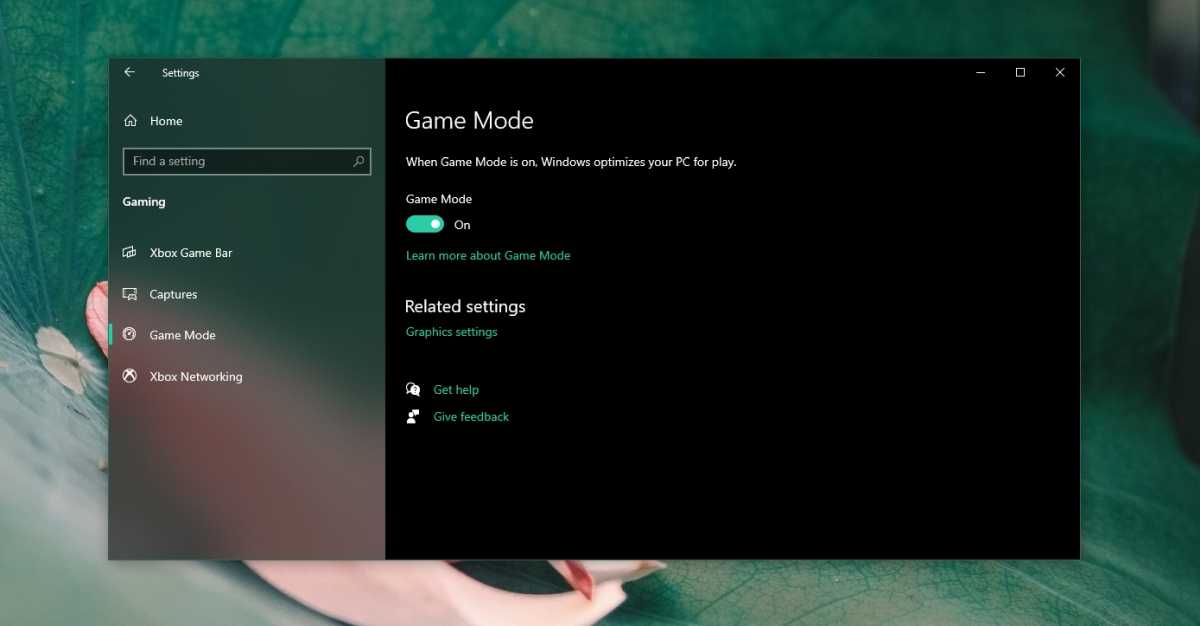
7. Запустите сканирование системы.
Проверьте свою систему на наличие вредоносных программ. Мы рекомендуем сканировать его с помощью Защитника Windows и бесплатной версии MalwareBytes.
Для запуска проверки с помощью Защитника Windows;
- Открыть Защитник Windows.
- Перейти к Защита от вирусов и угроз.
- Нажмите Параметры сканирования.
- Выбирать Полное сканирование и нажмите Сканировать сейчас.
- Дождитесь завершения сканирования и удалить все инфекции, которые он обнаружит.
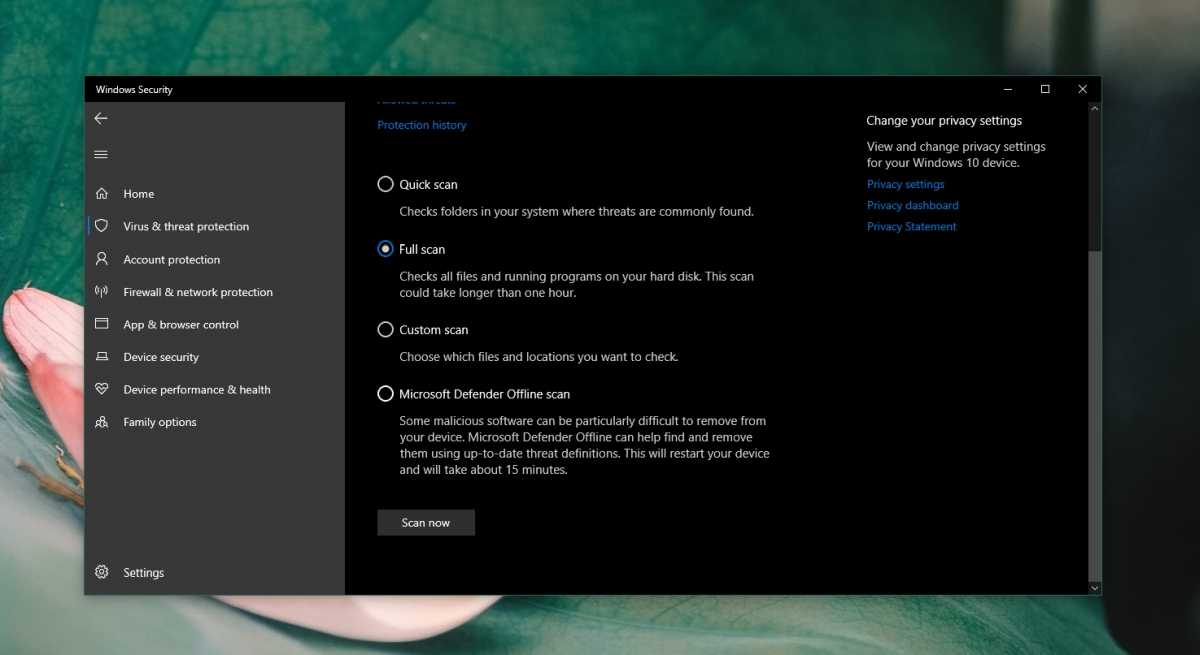
8. Создайте новую учетную запись пользователя.
Если ничего не помогает, создайте новую учетную запись пользователя. Это даст вам новую среду ОС, в которой все будет работать.
- Открой Приложение настроек и перейдите в Учетные записи.
- Выбирать Семья и другие пользователи.
- Нажмите Добавьте кого-нибудь еще на этот компьютер.
- Следовать инструкции на экране и настройте локальную учетную запись.
- Войдите в локальную учетную запись и ключ Windows будет работать.
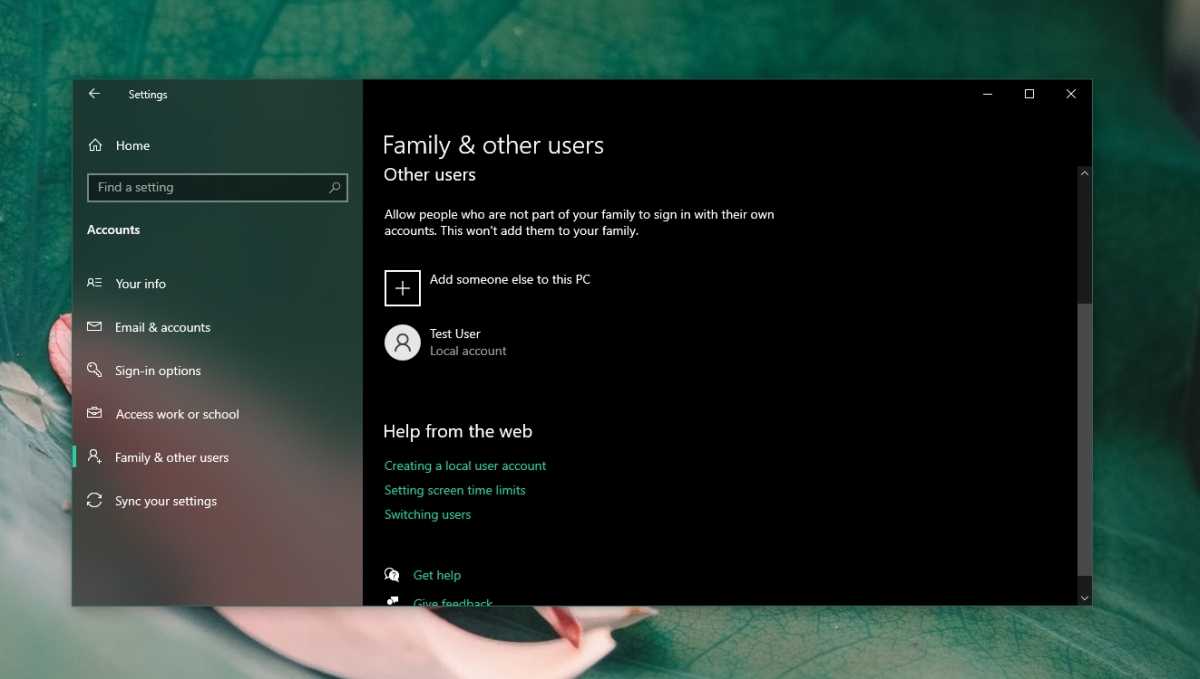
Список наиболее часто используемых сочетаний горячих клавиш Windows.
Как открыть программу из меню Пуск
Открываем меню Пуск одновременно нажимая горячие клавиши Windows+ Ctrl + Esc.
В Windows 8 нет меню «Пуск», поэтому при нажатии Windows +Ctrl + Esc откроется начальный экран или рабочий стол.
В меню «Пуск» используются клавиши со стрелками на клавиатуре для навигации курсора вверх, вниз, влево или вправо. Нажмите клавишу Enter для открытия нужной программы. Вы также можете открыть программу нажав клавишу Windows и набрав имя программы нажать на Enter.
Как открыть программы на рабочем столе.
Горячая Клавиша Tab на клавиатуре переместит вас на Рабочий Стол, также Tab может переключаться между рабочим столом, Пуском и элементами на панели задач. В некоторых случаях может потребоваться неоднократное нажатие на Tab, чтоб перейти к значкам на рабочем столе.
В некоторых случаях может потребоваться несколько раз нажать на клавишу Tab, прежде чем перейти к значкам на рабочем столе. После выбора одного из значков на рабочем столе вы можете переходить к другим значкам с помощью клавиш со стрелками.
Выбрав нужный значок, нажмите клавишу Enter, чтобы открыть программу.
Горячая клавиша закрытие окна
Одновременное нажатие на горячие клавиши Ctrl + F4 на клавиатуре, приведет к закрытию окна программы или вкладок. Также можно использовать сочетание клавиш Alt+ пробел в открывшемся меню нажимая на стрелку вниз перейти к параметрам «Закрыть» или «Выход» и нажать Enter.
Сворачивание или уменьшение окна
Чтобы свернуть окно, одновременно нажмите клавишу Windows + стрелку вниз.
Увеличение окна
Чтобы развернуть окно, одновременно нажмите клавишу Windows и стрелку вверх.
Перемещение окна
Чтобы перемещать окно оно должно быть в оконном режиме, перейти можно горячими клавишами Alt+ пробел. Чтобы окно отображалось в оконном режиме, нажмите одновременно горячие клавиши Alt и пробел, перейдите к параметру “Восстановить” и нажмите Enter. Там же вы можете переместить окно если выберите «Переместить», а затем с помощью клавиш со стрелками переместите его.
Переключение между вкладками
Для перемещения слева направо в выбранном окне, одновременно нажмите горячие клавиши Ctrl+ Tab, а чтобы перемещаться справа налево, нажмите Ctrl+Shift+Tab.
Переход между открытыми окнами и приложениями
Чтобы перемещаться между открытыми программами на вашем рабочем столе, удерживайте нажатой клавишу Alt, затем нажмите клавишу Tab для отображения всех открытых на данный момент окон. Для выбора нужного окна продолжайте нажимать Tab одновременно удерживая Alt. Когда выбрано нужное вам окно или программа, отпустите обе клавиши, чтобы сделать ее текущим окном.
Перемещение между полями и кнопками в окне
Для перемещения курсора между объектами полей в диалоговом окне используйте клавиши Tab, пробел, стрелку и Enter. Если вам нужно нажать кнопку OK или Отмена, нажмите пробел или клавишу Enter.
Управление текстом и перемещение по нему
При работе с текстом для экономии времени можно пользоваться клавишами со стрелками перемещая курсор вверх, вниз, влево или вправо в документе. Удерживание нажатой клавишу Ctrl и одновременно нажимая клавиши со стрелками влево или вправо перемещает курсор на одно слово. Удерживая Ctrl при нажатии, вверх или вниз перемещает курсор по абзацам.
Клавиши End и Home.
Нажатие клавиши End переводит вас в конец строки или документа, а нажатие клавиши Home перемещает вас в начало.
Горячая клавиша Shift позволяет выделять текст. Удерживание клавиши Shift при использовании клавиш со стрелками вправо или влево выделяет текст. Если вы удерживаете shift, одновременно нажимая клавиши со стрелками вниз, вы выделяете по одной строке в этом направлении. Нажатие и удерживание Shift + Ctrl и использование стрелок выделяет слово за раз. Удерживая нажатой клавишу Shift и нажимая клавишу End, выделяется от текущей позиции курсора до конца строки или документа.
Прокрутка в окне
Прокрутка вверх или вниз в окне часто выполняется с помощью клавиш со стрелками вверх и вниз, клавиш Page up и Page down или клавиши пробела.
Щелчок правой кнопкой мыши по значку или другому элементу Windows
В некоторых ситуациях вам может потребоваться щелкнуть правой кнопкой мыши на значок, текст или другой элемент Windows. Чтобы сделать это без мыши, выберите значок или переместите курсор на текст, который необходимо щелкнуть. Затем нажмите и удерживайте клавиши Shift и F10 одновременно.
Как найти список горячих клавиш
На самом деле горячих клавиш в Windows 10 достаточное количество, чтобы отпугнуть неопытных пользователей. В прошлой статье на эту тему мы опубликовали основной список сокращений, работающих в системных приложениях. Но беда в том, что в некоторых сторонних приложениях, например, в Microsoft Office, браузерах или других продуктах, могут встречаться собственные клавиши быстрого доступа, не совпадающие с системными. Как быть в таком случае?
Есть несколько способов получить справку по каждому программному продукту:
Нажать клавишу F1 и прочитать справочную информацию, встроенную в приложение. Но для этого нужно, чтобы разработчик программы об этом позаботился. В таком случае для пользования справочным разделом вам не нужно интернет-подключения. Практика показывает, что такой вариант доступен далеко не всегда. Тогда можете в меню программы перейти в раздел «Справка».
Независимо от того, какое приложение у вас запущено, вы можете нажать комбинацию клавиш Win + F1, после чего запускается браузер, установленный в качестве основного, со ссылкой на справочный раздел сайта Microsoft. Некоторые программы могут вести на веб-ресурс собственного содержания
Соответственно в таком случае вам потребуется подключение к Всемирной паутине, ведь вся информация не является встроенной в программный код, а хранится на удалённом сервере.
Можно назвать самым простым способом; пользуясь контекстным меню с помощью правой кнопки мыши обратите внимание, что практически напротив каждого действия указана информация о том, какие горячие клавиши за него отвечают. Обычно пользователи в каждой программе используют одни и те же функции и со временем можно запомнить клавиатурные сокращения для ускорения рабочего процесса.
Не переключается язык на клавиатуре на компьютере с Windows 10

Ранее мы писали о том, как изменить сочетание клавиш для смены языка на Windows 10. На этот раз рассмотрим проблему, когда не переключается язык на клавиатуре с Windows 10 и что делать в данном случае.
Эта проблема распространённая. Причина неполадки кроется в повреждении системного файла или в неправильных настройках системы. Поэтому предлагаем рассмотреть способы решения проблемы.
Если на компьютере с Виндовс 10 вы не можете переключаться с русского на английский или наоборот, стоит проверить файл ctfmon.exe на работоспособность. Именно он отвечает за отображение языковой панели и её функционирование. Для этого стоит перейти в «диск С/Windows/System32» и найти файл «ctfmon.exe».
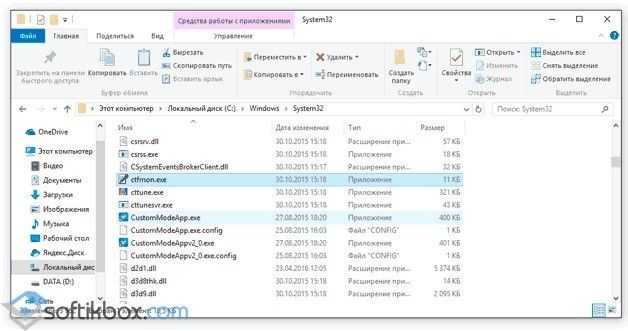
Запускаем файл и смотрим результат. Возможно, потребуется перезагрузить систему и проверить ПК на вирусы.
Также стоит отметить, что раскладка не меняется, если этот же файл отсутствует в автозагрузке. Для этого стоит выполнить следующее:
Найдите файл «ctfmon.exe». Нажмите на нем правой кнопкой мыши и выберите «Копировать».
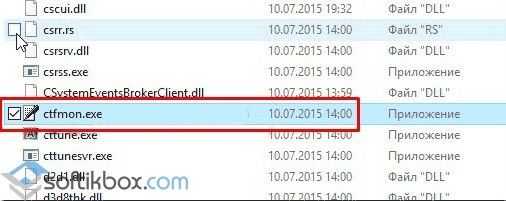
Далее переходим по адресу: «С:/Users/Имя Пользователя/AppDate/Roaming/Microsoft/Windows/Главное меню/Программы/Автозагрузка». Нажимаем правой кнопкой мыши на пустом месте и выбираем «Вставить».
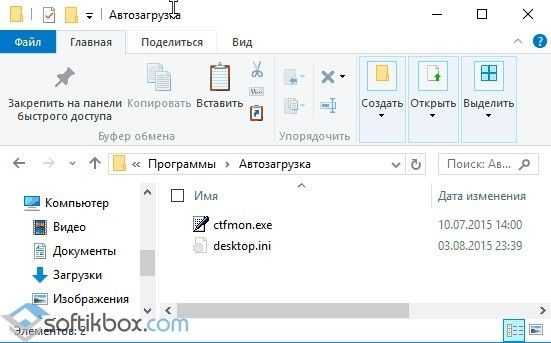
Перезагружаем ПК.
Если после данных манипуляций переключение по-прежнему не работает, стоит внести изменение в реестр. Для этого проделываем следующее:
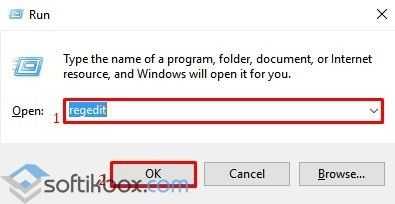
Откроется реестр. Переходим по ветке «HKEY_LOCAL_MACHINE/Software/Microsoft/Windows/CurrentVersion/Run». Смотрим, есть ли в каталоге «Run» параметр со значением «ctfmon.exe». Если его нет, нажимаем правой кнопкой мыши на пустом месте и выбираем «Создать», «Строковый параметр».
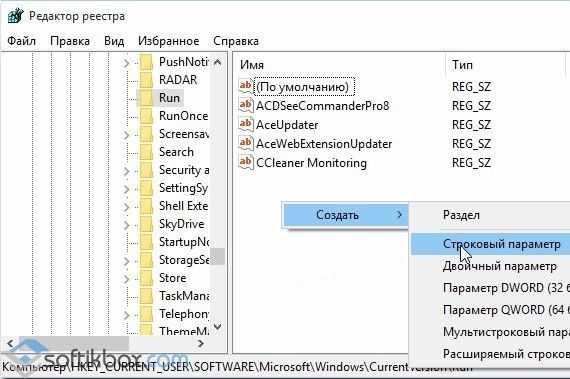
Задаем параметру любое имя. Значение прописываем ”ctfmon”=”CTFMON.EXE” (кавычки ставить обязательно!).
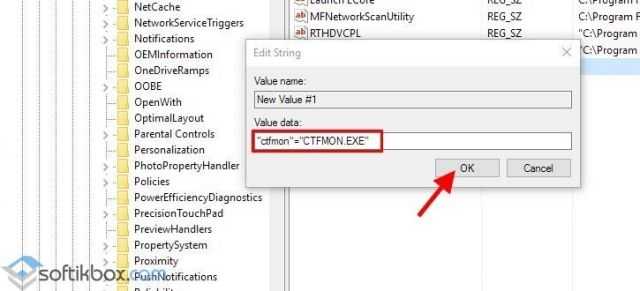
Сохраняем параметр. Закрываем все окна и перезагружаем систему.
Также значение реестра можно изменить, создав .reg файл со следующим содержанием:
Windows Registry Editor Version 5.00
После запуска файла раскладка будет меняться привычным образом. Если же русский язык отсутствует, придется загрузить языковый пакет и внести изменение в настройки раскладки клавиатуры.
О том, как выполнить изменение клавиш для смены языка с помощью раскладки клавиатуры смотрите в видео:
Что делать, если перестала работать функция «windows: интересное» | белые окошки
В Windows 10 есть замечательная функция, автоматически сменяющая фоновые изображения на экране блокировки. Называется она «Windows: интересное» или Spotlight, доступ к ней можно получить через раздел персонализации в приложении «Параметры». Работает функция только тогда, когда компьютер подключен к интернету, ведь изображения она берет из поисковой системы Bing.
Первоначальная реализация Spotlight работала не совсем корректно, многие пользователи жаловались, что функция не загружает картинки. Сейчас разработчики всё наладили, тем не менее, с проблемами в работе Windows Spotlight сталкиваться всё же приходится.
Самая распространенная из них проявляется тем, что каким был фон экрана блокировки, таким он и остается. Реже встречается появление вместо картинки черного фона. В некоторых случаях восстановить работу функции можно просто отключив, а затем повторно включив ее. Если это не помогает, придется прибегнуть к более радикальным мерам, но для начала проверьте не включен ли у вас случайно лимит трафика, при включенном лимите изображения подгружаться не будут.
Если с режимом подключения всё в порядке, выполните эти действия.
Отключив функцию в параметрах, перейдите в Проводнике в папку Assets с контентом Spotlight и удалите из нее всё содержимое.
Затем зайдите в каталог Settings с конфигурационными файлами Spotlight и отправьте в Корзину файлы roaming.lock и settings.dat.
Полные пути к каталогам найдете в текстовом файле здесь — yadi.sk/i/aYp_9mv53aMroK.
Проделав эти нехитрые манипуляции, перезагрузите компьютер.
Функция «Windows: интересное» должна заработать.
Есть и другой способ исправить неполадки с Windows Spotlight — перерегистрировать отвечающее за работу функции приложение.
Запустите от имени администратора консоль PowerShell и выполните в ней вот такую команду:
Get-AppxPackage Microsoft.Windows.ContentDeliveryManager -allusers | foreach {Add-AppxPackage -register “$($_.InstallLocation)appxmanifest.xml” -DisableDevelopmentMode}
Готово.
Перезагрузите компьютер и проверьте работу функции.
Если новый фон не загрузился, не спешите с поиском других способов решения проблемы, возможно, Windows просто еще не успела обратиться в Bing. Работа Spotlight должна наладиться в течение дня.
Не работает комбинация Alt+Shift или Ctrl+Shift
С проблемой, когда перестает работать комбинация Alt+Shift или Ctrl+Shift в Windows 10 для смены языка может столкнуться каждый пользователь. Даже, если ранее эти сочетания клавиш выполняли необходимые действия, в один из моментов настройки могут просто “слететь”. При этом найти в системе опции, которые отвечают за данные настройки, крайне непросто. Рассмотрим, как настроить комбинацию Alt+Shift или Ctrl+Shift, если она перестала работать:
- Первым делом нажмите левой кнопкой мыши на текущий язык ввода, отображаемый в правом нижнем углу экрана. Откроется меню, в котором нужно выбрать “Настройки языка”;
- Далее откроются параметры операционной системы. Здесь нужно в правом сайдбаре перейти в сопутствующие параметры, для этого нажав на “Дополнительные параметры даты и времени, региональные параметры”;
- Оказавшись в настройках часов, языка и региона, нажмите на “Изменить способ ввода” в разделе “Язык”;
- Далее в левой части экрана перейдите в “Дополнительные параметры”;
- В разделе “Переключение методов ввода” нужно нажать на опцию “Изменить сочетания клавиш языковой панели”;
- После этого во вкладке “Переключение клавиатуры” нажмите “Сменить сочетание клавиш”;
- Откроется окно, в левой части которого можно выбрать, какая из стандартных комбинаций будет отвечать за переключение языка ввода с клавиатуры в системе. Из доступных вариантов — Alt+Shift, Ctrl+Shift или кнопка Ё.
Обратите внимание: Независимо от того, что установлено в данных настройках, в операционной системе будет работать переключение языка при помощи сочетания Win+Пробел. Когда нужная комбинация будет настроена, подтвердите внесенные изменения, нажав “ОК” в ранее открытых опциях
Когда нужная комбинация будет настроена, подтвердите внесенные изменения, нажав “ОК” в ранее открытых опциях.
Загрузитесь в безопасном режиме.
Загрузка Windows 11 в безопасном режиме запустит минимально необходимые процессы, службы и приложения. В нем также нет какой-либо красивой графики — только минимум для работы с Windows. Это хороший шаг для устранения неполадок в тех случаях, когда драйвер или приложение мешает другому.
После загрузки в безопасном режиме откройте окно «Выполнить» (кликните правой кнопкой мыши меню «Пуск» и нажмите «Выполнить» ), затем введите msconfig, чтобы открыть окно «Конфигурация системы». Кликните вкладку «Службы» и установите флажок «Скрыть все службы Microsoft».
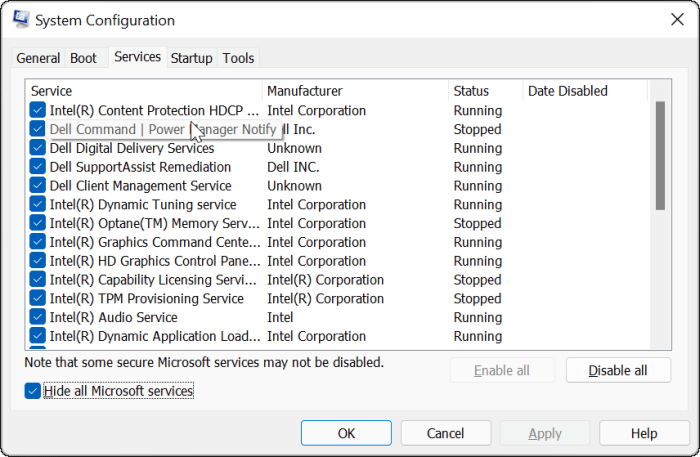
Теперь о длительном процессе. Снимите флажки с каждой службы по очереди и перезагрузите компьютер, чтобы посмотреть, решит ли это проблему.
Вы также можете нажать «Отключить все» и перезагрузить компьютер, а затем повторно включить каждую службу по отдельности.
Хотя это может занять время, это лучший способ найти стороннее приложение или службу, которые могут остановить работу вашей клавиатуры (и клавиши Windows).
Надеюсь, что один из описанных выше шагов решит проблему с неработающим ключом Windows. Если ничего не работает, скорее всего, проблема в самом оборудовании. Возможно, клавиатура упала с вашего стола, на нее пролили напиток, а сама клавиша не работает.
Дополнительные сведения об устранении неполадок Windows 11 см. В статье об устранении неполадок в проводнике Windows. И если у вас есть мышечная память от использования Windows на протяжении многих лет, вам может не понравиться расположение меню «Пуск». Хорошая новость: вы можете переместить меню Пуск влево, чтобы упростить переход с Windows 10 на 11.
Прочитали:
155
Заключение
Иногда владельцам Windows 10 приходится сталкиваться с уведомлением о неисправности «Scanning and repairing drive», которое переводится как «сканирование и исправление диска». Чаще всего, это происходит после включения своего компьютера. Данная ошибка препятствует доступу к операционной системе, так как процесс проверки приводит к зависанию устройства.
Основная проблема заключается в том, что это занимает большое количество времени, однако, проблема никуда не исчезает.
Чтобы решить данную проблему, необходимо установить причину ошибки.
Специалисты выделяют несколько причин:
- программный сбой, который провоцирует зависание Windows 10, после чего система с помощью встроенных инструментов пытается решить проблему;
- воздействие вредоносных программ, которые препятствуют корректной работе устройства и функционированию операционной системы;
- изношенность жесткого диска или битые секторы также могут стать причиной проблемы.
Установив причину, можно переходить к устранению ошибки.
Для того, чтобы самостоятельно выполнить проверку устройства, необходимо выполнять следующие действия:
- Осуществить перезагрузку компьютера и зажать комбинацию клавиш F8 и Del при появлении уведомления о необходимости процесса сканирования. При успешной перезагрузке можно обнаружить уведомление, которое дает возможность не выполнять проверку в течение нескольких минут.
- Далее, следует активировать любую клавишу, чтобы получить доступ в систему.
После данной процедуры следует запустить проверку диска, которая покажет наличие или отсутствие ошибок:
- Необходимо от имени администратора запустить командную строку, вписав «chkdsk C: /f /r».
- После этого нажать на Enter и дождаться окончания процедуры.
- Перезагрузить устройство.
Если данные способы не помогли избавиться от неисправности, то придется обратиться за помощью к специалисту.
2019-12-31
При запуске компьютера пользователи могут столкнуться с появлением информационного сообщения: «Scanning and repairing drive C», возникающее непосредственно перед загрузкой Windows, которое при этом сопровождается цифрами в процентном выражении и словом «complete» после них. Помимо диска «С» могут быть указаны и другие диски: A, D, E, F – все зависит от того, на какой именно диск установлена операционная система.
Экран с сообщением «Scanning and repairing drive C» может достаточно долго грузиться, иногда. может даже казаться – что компьютер завис.
В этой статье рассмотрим, почему пишет «Scanning and repairing drive C» в Windows 10 и что делать, чтобы исправить проблему с появлением данного уведомления.


































