Как установить Internet Explorer на Mac OS
Одной из проблем браузера Эксплорер является его пригодность только для одной системы – Windows. Однако некоторые хитрости помогают использовать его и на устройствах под руководством других систем. Для этого применяются различные инструменты, одним из которых является приложение Remote Desktop. Оно, по сути, представляет собой эмулятор, который использует для своей работы облачное хранилище пользователя. Данный инструмент будет удобен тем пользователям, которые имеют несколько устройств, так как Remote Desktop позволяет использовать одни и те же привычные приложения.
Для установки и использования IE на МАК, нужно произвести несколько действий:
- Зайти в менеджер приложений (AppStore).
- Найти Remote Desktop и скачать его для данной версии системы.
- Далее необходима регистрация на сайте Майкрософт.
- Через созданный аккаунт произвести вход на ресурс remote.modern.ie.
- Здесь необходимо выбрать сервер, который будет использоваться для облачного хранилища.
- Далее предстоит запустить само приложение.
- При запуске нужно открыть вкладку Azure Remote App.
- После этого вводятся данные аккаунта Майкрософт и производится вход.
- Далее нужно начать установку приложения через интерфейс программы.
- На окончательном этапе нужно поставить флажок напротив позиции West Europe IE with EdgeHTML.
Normalize.css и CSS Autoprefixer
Обычно я начинаю новые проекты в CDN со сброса CSS с помощью Normalize.css, который обеспечивает лучшую кроссбраузерность при определении стилей HTML-элементов, используемых по умолчанию, вплоть до Internet Explorer 8. Normalize.css сохраняет нужные стили элементов, нормализует их внешний вид и исправляет ряд ошибок и несоответствий в различных браузерах.
Кроме этого многие устаревшие браузеры не могут интерпретировать неизвестные элементы HTML и свойства CSS. Когда браузер встречает фрагмент HTML или CSS, который он не понимает, то игнорирует его и продолжает процесс отображения. Многие приложения используют вендорные префиксы, чтобы добавить новые, экспериментальные или нестандартные функции CSS до их реализации в спецификации:
// Webkit-браузеры, такие как Chrome и Safari -webkit- // Firefox -moz- // Internet Explorer -ms- // Opera -o-
Проблема заключается в том, что префиксы неудобны в использовании и с ними связано много ошибок. Поэтому я использую плагин CSS Autoprefixer в сочетании с Grunt.
Обычные правила CSS будут обработаны с помощью плагина и к ним будут добавлены префиксы на основе базы данных «Can I Use«. Рекомендуется задать в конфигурации версии браузеров, которые нужно поддерживать, например:
options: {
browsers:
}
В качестве примера рассмотрим следующий класс CSS:
.example {
background-image: linear-gradient(top left, #4676dd, #00345b);
display: flex;
transition: 1s all;
}
С помощью CSS Autoprefixer он преобразуется в:
.example {
background-image: -webkit-linear-gradient(top left, #4676dd, #00345b);
background-image: -moz-linear-gradient(top left, #4676dd, #00345b);
background-image: linear-gradient(top left, #4676dd, #00345b);
display: -webkit-box;
display: -webkit-flex;
display: -moz-box;
display: -ms-flexbox;
display: flex;
-webkit-transition: 1s all;
-moz-transition: 1s all;
transition: 1s all;
}
Включение автосохранения
Иногда получается так, что автоматическое сохранение паролей в «Эксплорере» отключается или юзер сам деактивирует подобную функцию. Ее можно включить в любой момент.
Чтобы не запутаться, пользователю предстоит придерживаться следующего руководства:
- Осуществить запуск «Интернет Эксплорера».
- Нажать на кнопку «Сервис». Обычно она располагается справа от адресной строки браузера.
- Кликнуть по строчке «Свойства браузера».
- Открыть раздел «Содержание». Речь идет о поле «Автозаполнение».
- Щелкнуть по элементу управления под названием «Параметры».
- Установить отметку около пункта «Имена и пароли пользователей».
- Подтвердить проделанные действия.
Теперь сохранить пароли в Internet Explorer не составит никакого труда. Опция автоматического запоминания данных включена. Все, что нужно будет сделать юзеру — это согласиться с сохранением пассворда после очередной авторизации в системе.
Навигационные кнопки браузера Internet Explorer 11
Кнопки Назад 1 и Вперед 2 позволяют перемещаться по веб-страницам, на которые вы заходили в этой сессии (с момента открытия браузера). Если список посещенных страниц большой, тогда проще нажать кнопку 1, задержать на секунду, из открывшегося списка выбрать нужный сайт и, сразу, перейти на него.
Поле 3 — это адресная строка браузера. Именно сюда нужно вставлять адрес сайта, а который вы хотите перейти. Впрочем, эта строка работает и, как поисковая. Если вставите туда не адрес, а слова, то вам будет предложено найти эти слова с помощью поисковой машины.
Кнопка Обновить 4. Когда у вас компьютер постоянно подключен к интернету, ваши любимые сайты могут целый день быть открытыми в браузере. Однако, за это время информация может устареть (курсы валют, новости, погода). Поэтому, нажатием этой кнопки веб-страницу нужно, периодически обновлять.
Кнопка Избранное 5 дублирует вкладку Избранное в Строке меню. Выбираете, которая вам удобней.
Совместимость с ОС
Версии IE с течением времени имели очень разную совместимость с ОС, от того, что они были доступны для многих платформ и нескольких версий Windows, до нескольких версий Windows. Многие версии IE имели некоторую поддержку более старых ОС, но перестали получать обновления. Ускоренный рост Интернета в 1990-х и 2000-х годах означает, что современные браузеры с небольшой долей рынка имеют больше пользователей, чем весь рынок на раннем этапе. Например, 90% -ная доля рынка в 1997 году будет составлять примерно 60 миллионов пользователей, но к началу 2007 года 90% -ная доля рынка будет соответствовать более чем 900 миллионам пользователей. В результате у более поздних версий IE6 было намного больше пользователей, чем у всех ранних версий вместе взятых.
Выпуск IE7 в конце 2006 г. привел к падению доли рынка IE6; к февралю 2007 года статистика доли рыночных версий показала, что IE6 составляет около 50%, а IE7 — 29%. Независимо от фактической доли рынка, наиболее совместимой версией (для всех операционных систем) IE была 5.x, в которой были Mac OS 9 и Mac OS X, Unix и большинство версий Windows, доступных и поддерживаемых в течение короткого периода в конце 1990-х годов. (хотя у 4.x была более унифицированная кодовая база для разных версий). К 2007 году IE имел гораздо более узкую поддержку ОС: последние версии поддерживали только Windows XP Service Pack 2 и выше. Internet Explorer 5.0, 5.5, 6.0 и 7.0 (экспериментальный) также были неофициально перенесены в операционную систему Linux из проекта IEs4Linux .
| Операционная система | Последняя стабильная версия IE | Статус поддержки | Исключения | |
|---|---|---|---|---|
| Майкрософт Виндоус | Windows 7 или новее, Server 2008 R2 или новее | Текущая стабильная версия: 11.0.220 | 2009– | Продолжает получать исправления безопасности до 2023 года с ESU IE11 был позже выпущен для Windows Embedded 8 и Server 2012 |
| Windows 8 | Старая версия, больше не поддерживается: 10.0.46 | 2012–2016 гг. | ||
| Vista , Server 2008 | Текущая стабильная версия: 9.0.195 | 2006–2017 / 2020 | Продолжает получать исправления безопасности до 2023 года с ESU | |
| XP , сервер 2003 | Старая версия, больше не поддерживается: 8.0.6001.18702 | 2001–2014 / 2015 | Windows Embedded POSReady 2009 продолжала получать исправления безопасности до 2019 года | |
| NT 4.0 , , , ME | Старая версия, больше не поддерживается: 6.0 с пакетом обновления 1 | 1996–2010 гг. | ||
| Старая версия, больше не поддерживается: 5.5 SP2 | 1995–2002 | |||
| 3,1x , NT 3,51 | Старая версия, больше не поддерживается: 5.01 с пакетом обновления 2 | 1992–2001 | ||
| macOS | 10,4 — 10,6 (IA-32, x64) | 5.2.3 (с Rosetta ) | 2005–2009 | |
| 10,1 — 10,5 (КПП) | 5.2.3 | 2001–2006 | ||
| Классическая Mac OS | 7.5.5–9.2.2 (КПП) | 5.1.7 (в комплекте) | 1996–2006 | |
| 7,1–8,1 (68 КБ) | 4.0.1 (в комплекте) | 1992–2001 | ||
| 7.0.1 (68 КБ) | 2.0.1 | 1991–2001 | ||
| OS / 2 | 2,1–4,52 | 3.0 | ? | |
| HP-UX | 5.01 с пакетом обновления 1 | ? | ||
| Солярис | 5.01 с пакетом обновления 1 | ? |
Назначение браузера по умолчанию в системе
Суть способа едина для всех последних версий Windows, а последовательность действий немного различается.
Windows 10
- Щёлкните кнопку «Пуск», переместите курсор на знак шестерёнки, и кликните пункт «Параметры».
- В одноимённом окне щёлкните раздел «Приложения».
- В новом окне кликните «Приложения по умолчанию».
-
В новом окне прокрутите вниз список до обнаружения раздела «Веб-браузер». Как видно, веб-обозревателем по умолчанию является Google Chrome. При щелчке на пункте «Сбросить» таковым станет системный браузер Microsoft Edge. Иными словами, браузер по умолчанию был убран.
- Для того, чтобы выбрать альтернативный браузер, кликните на значке действующего по умолчанию, затем на любом веб-обозревателе из выпавшего списка. Иными словами, так можно определить новый браузер по умолчанию.
После подтверждения он станет основным.
Для объяснения всех шагов мы используем скриншоты, которые вы тоже можете научиться делать, читайте статью “Как сделать скриншот на компьютере“.
Windows 7
- В Виндовс 7 откройте обычное меню кнопки «Пуск» и щёлкните раздел «Панель управления».
- В одноимённом окне кликните «Программы по умолчанию».
- В следующем окне щёлкните «Задание программ по умолчанию».
- В появившемся списке программ выделите желаемый веб-обозреватель и кликните «Использовать эту программу по умолчанию».
В Windows 8.1 обозреватель по умолчанию назначается аналогично. Этот способ применим и для Windows 10, только при выполнении первого шага «Панель управления» вызывается не в обычном, а в контекстном меню.
Обновление
Если на ПК пользователя была установлена более старая версия браузера, и есть потребность в его обновлении, то необходимо скачать IE 11 с официального сайта. После сохранения файла на компьютер, необходимо запустить процесс установки.
Обратите внимание! Если операционная система пользователя «Виндовс 7», то обозреватель не всегда корректно обновляется. Наиболее вероятная причина этого — отсутствие максимального глобального обновления Service Pack 1
Для его установки следует выполнить такие действия: Открыть «Пуск» «Панель управления» — «Система и безопасность» — «Центр обновления» — «Проверка обновлений». Система определит доступные обновления, после чего их можно установить. Проблем с инсталляцией «Эксплорера» после этого возникнуть не должно
Наиболее вероятная причина этого — отсутствие максимального глобального обновления Service Pack 1. Для его установки следует выполнить такие действия: Открыть «Пуск» «Панель управления» — «Система и безопасность» — «Центр обновления» — «Проверка обновлений». Система определит доступные обновления, после чего их можно установить. Проблем с инсталляцией «Эксплорера» после этого возникнуть не должно.
Тестирование, тестирование, тестирование…
Чтобы как можно скорее обнаружить потенциальные проблемы кроссбраузерности JavaScript, нужно в процессе разработки тестировать сайт в различных браузерах и разрешениях. Существуют различные программные эмуляторы, которые могут нам помочь:
- Browserstack — это коммерческий сервис, который предоставляет доступ к тестовой среде, в которой можно проверить свой проект более чем на 700 стационарных браузерах и мобильных устройствах с помощью виртуальной машины в облаке;
- Microsoft Virtual Machines — если вы работаете в Linux, у вас не будет доступа к Internet Explorer. Решение может заключаться в том, чтобы загрузить образы виртуальных машин для IE6 в IE11, которые затем могут использоваться в сочетании с Oracle VM Virtualbox или Vagrant для локального тестирования;
- Различные разрешения экрана для конкретного браузера можно быстро протестировать с помощью онлайн-сервиса Screenfly. С использованием плагинов для браузеров, таких как Window Resizer для Google Chrome, или непосредственно в разделе инструментов для разработчиков Chrome и Firefox.
Зачем нужно сохранение
Сохранять пароли в Internet Explorer может каждый юзер, регулярно работающий с упомянутым браузером. Но зачем это нужно?
Сохранение пассворда — стандартная опция интернет-обозревателя. Она помогает запоминать введенный пароль на той или иной странице. При желании юзер может сохранить упомянутый элемент, а затем осуществлять вход на веб-ресурс с автоматической авторизацией. Это очень удобно. Главное — знать, как правильно действовать в том или ином случае.
Сохраненный пароль можно посмотреть в любое время. Но в случае с Internet Explorer сделать это бывает проблематично. Далее мы рассмотрим подобный процесс более подробно.
Удаление журнала посещений
Пользователя может не интересовать сайт, он желает всё удалить. Чистить страницу разрешается по датам. Выбрав соответствующую строку (сегодня, прошлая неделя, 2 недели назад), можно вызвать контекстное меню правой кнопкой мыши. Далее должно открыться меню со строками «развернуть» и «удалить».
Удалённый сайт после операции нельзя будет вернуть. Полная очистка осуществляется по комбинации Ctrl+Shift+Del. Ещё можно перейти в рубрику «безопасность», и далее нажать «удалить журнал».
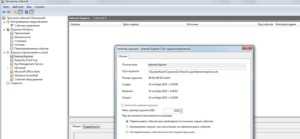
Третий путь лежит через Сервис. На панели управления браузера выбирается чистка дневника. Частичное удаление возможно через историю обзора. Нажав комбинацию Ctrl+Shift+Del, в окне можно увидеть следующие строки:
- формы;
- файлы cookie;
- временные данные;
- веб-сайты;
- сохранённые пароли;
- журнал фильтрации.
В нижней области экрана отображается подробная информация об удалении истории обзора. Сообщается о необходимости периодической чистки кэша и cookies браузера. При переходе в режим InPrivat в Internet Explorer отсутствует необходимость постоянно удалять историю, система всё делает самостоятельно.
Как установить Интернет Эксплорер 8
Данная версия положила начало нового поколения браузеров IE с расширенным функционалом. Для установки Эксплорер 8 нужно произвести следующие действия:
- Запустить установочный файл.
- В появившемся окне будет предложено поучаствовать в улучшении программы. Лучше пропустить данный шаг и перейти непосредственно к установке.
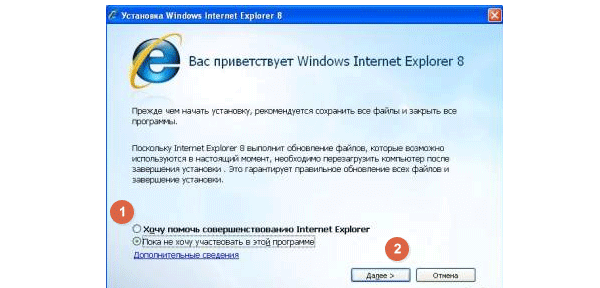
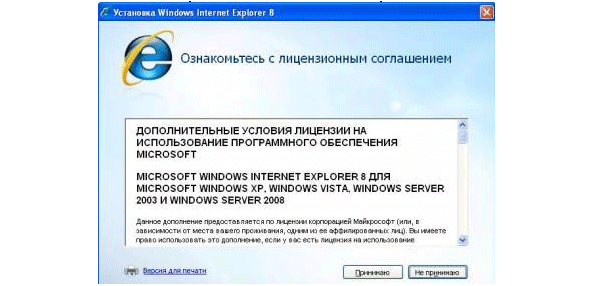
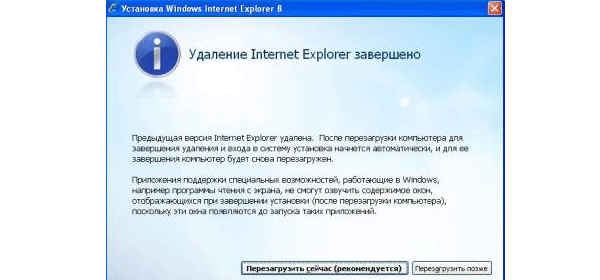
- После перезагрузки происходит установка.
- В конце процесса пользователю предлагается настроить несколько параметров, среди которых выбор стартовых страниц и браузера, используемого по умолчанию.
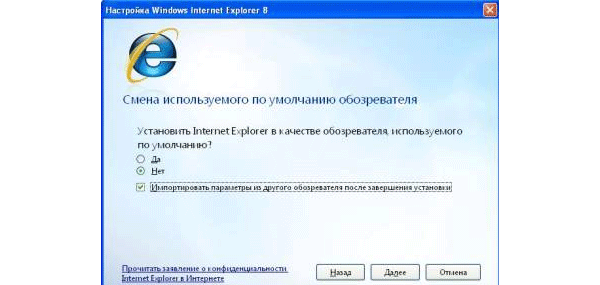
Как удалить Internet Explorer 8
Удаление 8 версии происходит еще проще, чем установка. Для этого пользователю нужно:
- Открыть панель управления.
- Открыть раздел установки и удаления программ.
- Выбрать «Показывать обновления».
- В появившемся списке обновлений найти данную версию и удалить ее.
- После этого на компьютере останется более ранняя версия браузера.
Настройка панели инструментов
Для начала покажу, как сделать, чтобы браузер имел классический вид. А то, по умолчанию, IE 11 имеет аскетичный вид и работать в таком виде неудобно.
Так вот, ставите курсор в самом верху браузера, над адресной строкой и нажимаете правую кнопку мыши. Появится контекстное меню:
Контекстное меню в Internet Explorer 11
Теперь отмечаем галочками элементы, которые должны быть видны:
- Показывать вкладки в отдельной строке 7. Если не поставить галочку здесь, то вкладки потеснят адресную строку и расположатся на одном уровне с ней. Однако, с другой стороны — появляется лишняя строка. Поэтому только вам выбирать — как лучше.
- Строка меню 8 делает вид браузера привычным. Не нужно долго искать необходимые функции.
- Командная строка 9 интересна тем, что её можно настроить под себя. Поместив в командную строку кнопки, можно одним кликом дать команду браузеру (Во весь экран, просмотр HTML кода, приватный режим — InPrivate, и другие).
- Строка состояния 10. Находится в самом низу экрана. При наведении курсора на ссылку, в строке состояния виден реальный адрес. Посматривайте на эту строку, если переходите на незнакомый сайт.
Веб-браузер Internet Explorer 11 — кнопки навигации
Проблемы с обновлением IE
Обновление браузера могут блокировать несколько факторов. Рассмотрим наиболее распространенные неполадки и их решение.
Несоответствие версии Windows
11 версию обозревателя можно установить только на Windows 7 и выше.
При несоответствии будет открываться следующее уведомление.
Решить проблему можно только установкой новой операционной системы.
Наличие вирусов
Блокировать обновление Интернет Эксплорер могут вирусы на ПК. Попробовать решить проблему можем при запуске глубокой проверки в антивирусной программе. Если вредоносные файлы были найдены, их нужно удалить или поместить в Карантин. Если после этого обозреватель не будет устанавливаться, тогда поможет только переустановка Windows.
Антивирус
Антивирус может блокировать загрузку установочного файла IE 11 на ПК. Решить проблему можно отключением экранов сканирования до перезапуска системы.
После скачивания и установки Интернет Эксплорер, перезапускаем компьютер для восстановления работы антивируса.
Как в Internet Explorer посмотреть историю: инструкция
В этой статье мы поговорим о том, как в Internet Explorer посмотреть историю посещаемых страниц. Мы приведем подробную инструкцию о том, как найти и открыть журнал, а также кратко расскажем об удалении информации.
Ежедневно мы проводим массу времени в сети. В процессе веб-серфинга пользователи заходят на различные страницы для информационных, рабочих или развлекательных нужд. Просто необходимо суметь вовремя открыть историю в Internet Explorer, чтобы получить доступ к просмотренным ресурсам и найти нужную информацию.
Поговорим о том, где находится история поиска в Internet Explorer более подробно.
Визуальные закладки от Яндекса
Есть еще один способ установить подобие экспресс панели в браузере Internet Explorer (этот способ подходит для разных версий браузера). Для этого нужно будет установить Элементы Яндекса (прежнее название «Яндекс.Бар») с расширением Визуальные закладки.
Вам также может быть интересно:
- Как удалить Internet Explorer — 7 способов
- Как переустановить Microsoft Edge
Для этого необходимо будет скачать программу Элементы Яндекса для Internet Explorer, а затем установить ее на компьютер. При установке программы снимите флажки с ненужных пунктов, чтобы не привязывать свой компьютер к поиску и сервисам Яндекса. Это предложение на ваше усмотрение, может кто-то будет и не против таких возможностей.
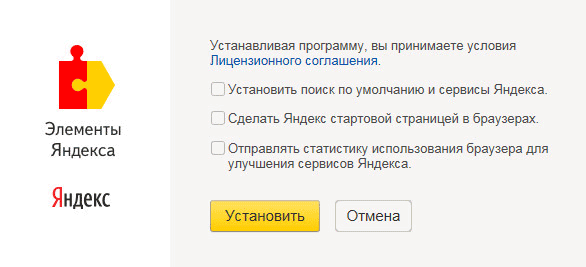
В открывшемся окне выберите надстройку, которую необходимо будет включить. В нашем случае, это Визуальные закладки. Элементы Яндекса можно будет не включать, если вы не хотите использовать данную надстройку. После выбора надстроек, нажмите на кнопку «Готово».
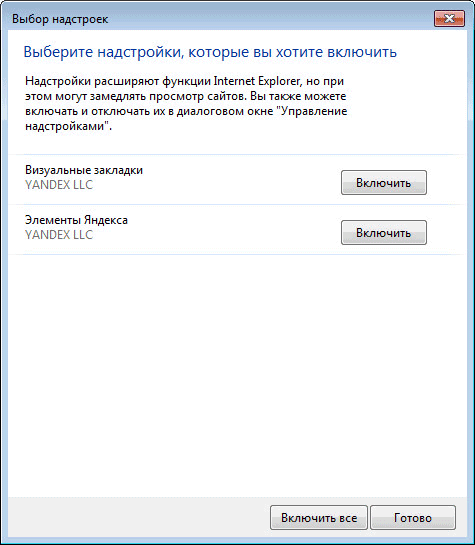
После этого перезапустите браузер. После перезапуска браузер Internet Explorer откроет страницу «Визуальные закладки».
Если этого почему-то не произошло, нажимаете на клавиатуре сочетание клавиш «Ctrl» + «T», после этого появляется страница с визуальными закладками. Для того, чтобы настроить визуальные закладки, в правом нижнем углу нажимаете на кнопку «Настройки».
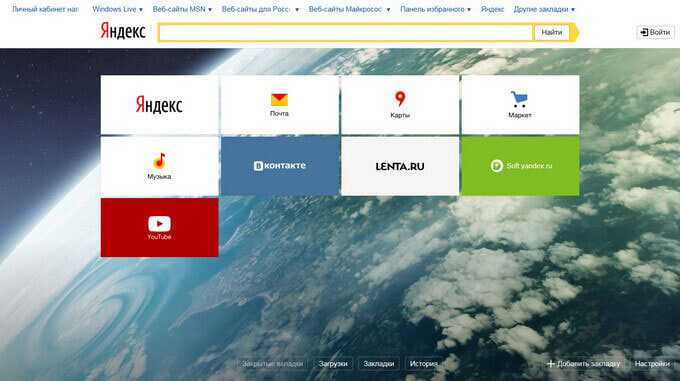
Открывается окно общих настоек визуальных закладок. Здесь можно выбрать вид закладок, фоновое изображение. Фоновое изображение можно будет загрузить со своего компьютера, а вид закладок выбрать: «скриншоты сайтов».
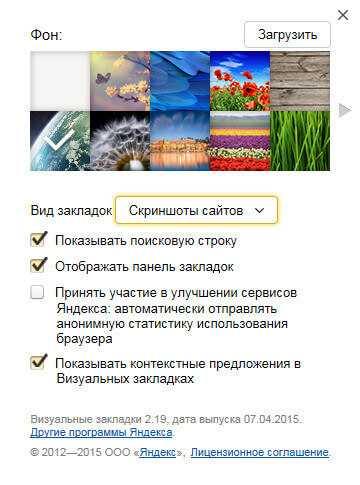
После завершения настройки визуальные закладки будут отображаться в новом виде.
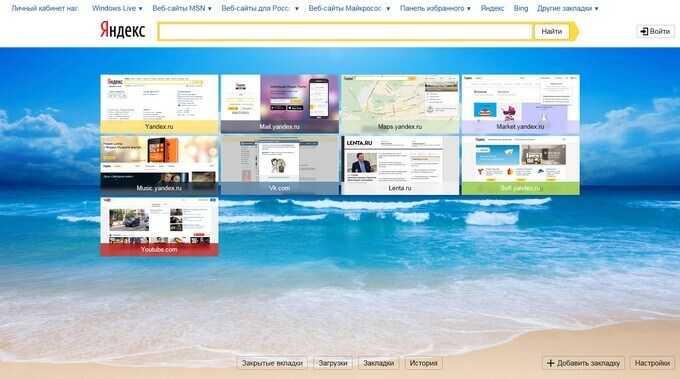
Для отключения надстройки в браузере, войдите в меню «Сервис», затем выберите пункт «Настроить надстройки». Далее выберите в списке нужную надстройку, выделите ее, а затем нажмите на кнопку «Отключить». После этого, браузер Internet Explorer продолжит свою работу без данной надстройки.
Альтернативы установке старых версий IE
В качестве альтернативы загрузке старых версий Internet Explorer для использования мы можем выбрать использование виртуальной машины из предыдущей операционной системы, в которой уже установлена старая версия IE, или попытаться использовать функцию просмотра в режиме совместимости, которую включает Internet Explorer 11. .
Используйте виртуальную машину
Основной проблема что нам придется установить старые версии IE на новый компьютер, совместимость . По умолчанию запускать версии ниже, чем Internet Explorer 11 в Windows невозможно, поэтому потребуется установить виртуальную машину . Эти машины позволяют нам запускать другую операционную систему, как если бы это было приложение на нашем ПК.
Это также самый безопасный способ установки таких же старых версий, как Explorer 6 или 8, поскольку он позволяет изолировать использование этих браузеров от нашей системы. Кроме того, если мы устанавливаем старую операционную систему в качестве виртуальной машины, то включение соответствующая оригинальная версия Internet Explorer по умолчанию .
Попробуйте режим совместимости Internet Explorer 11
Чтобы протестировать этот вариант, мы должны открыть Internet Explorer 11 и нажать кнопку в форме ореха, которая находится в верхней правой части. Затем откроется раскрывающееся меню, в котором мы должны выбрать «Настройки просмотра в режиме совместимости» . Когда вы щелкнете, появится новое диалоговое окно с именем текущей страницы в Поле «Добавить этот веб-сайт» . Мы пишем страницу, которую хотим видеть, и нажимаем «Добавить», чтобы веб-сайт был размещен как «Просмотр с совместимостью». Наконец, мы нажимаем «Закрыть» и перезагружаем страницу, чтобы проверить, правильно ли она просматривается.
Internet Explorer для Windows
Обзор Internet Explorer
Internet Explorer (Интернет Эксплорер) – браузер для Windows, работающий сразу после установки системы. Благодаря этому, Internet Explorer почти всегда уверенно занимал позиции лидера. На долю этого браузера приходилось 24-58% мирового рынка. Программа по умолчанию поставлялась в комплекте с операционной системой Windows вплоть до версии 10, после которой разработчики сменили ее на новый продукт — Microsoft Edge.
Функциональность IE
Internet Explorer поддерживает практически все технологии, которые применяются при создании веб-сайтов. К ним относятся различные мультимедийные ролики, шифрование информации в приложениях, связанных с электронной коммерцией, языки разметки и оформления гипертекстов. Программа поддерживает групповую политику настроек: от имени администратора Windows NT может меняться пользовательский интерфейс и основные параметры безопасности. Среди других важных функциональных особенностей IE необходимо выделить следующие:
- набор инструментов для разработчиков, включающий средства отладки и тестирования интернет-страниц;
- поддержка собственных расширений, таких как HTML, CSS и DOM;
- кэширование данных для ускорения загрузки;
- расширенный защищенный режим;
- оценка репутации загружаемых данных с помощью технологии SmartScreen;
- режим предприятия, который обеспечивает поддержку приложений, разработанных для предыдущих версий IE.
От ближайших конкурентов IE отличается наличием нестандартных расширений. Именно для этого браузера был разработан стандарт Point-событий, упрощающий работу с приложениями javascript.
Несомненным достоинством Internet Explorer является качественная оптимизация под сенсорные экраны, простой интерфейс и низкая нагрузка на ресурсы компьютера.
История браузера
Первая версия Internet Explorer появилась в 1995 году. В 1997 году вышла версия 4.0, которая была полностью интегрирована в операционную систему Windows и предоставляла доступ к настройкам Internet Explorer. В 2012 году одновременно с выпуском Windows 8 вышла версия браузера 10.0, которая была выпущена в концептуальном стиле измененной операционной системы Metro. Заключительным этапом развития браузера Internet Explorer стала его версия 11.0, которая является актуальной и сегодня. Она совместима с Windows 7 и предлагается для 32-х и 64-битной ОС.
Описание
«Интернет Икспройлер» 11 для windows 7 или 8 существовал в двух вариантах:
- официальный классический. Указанная версия почти не имела отличий от предшественника. Единственное крупное отличие — встроенная возможность поддержки Adobe Flash;
- «Метро» или Modern UI. Представляет собой полноэкранное приложение, которое идеально подходит для сенсорных возможностей. В связи с этим ПО отличается большими размерами составляющих компонентов. Строка поиска находится в самом низу экрана пользователя, что является новшеством.
Важно! До 2003 года, браузер IE был безоговорочным лидером рынка и являлся основным обозревателем на 90% персональных компьютерах. Однако, после этого, появилось большое количество более продвинутых конкурентов, в связи с чем о программе появилась шутка: «„Эксплорер“ нужен только для того, чтобы скачать и установить хороший браузер»
Однако, после этого, появилось большое количество более продвинутых конкурентов, в связи с чем о программе появилась шутка: «„Эксплорер“ нужен только для того, чтобы скачать и установить хороший браузер».
Internet Explorer 11 для Windows 7 или 8 x64 или х 32 представляет собой стандартный обозреватель Интернета. В верхней части экрана располагается адресная строка и основные кнопки для управления.
Как настроить браузер по умолчанию
Всем здравствуйте. Сегодня будет короткая статья, поскольку вопрос, который мы рассмотрим достаточно простой и легкий.
После того, как вы купили компьютер или ноутбук у вас будет установлен один браузер – Internet Explorer. В windows 10 помимо него еще установлен новый — Microsoft Edge. Но, как показывает практика, подобными программами мало кто пользуется. Большинство ставят дополнительные браузеры такие, как Google Chrome, Mozilla Firefox, Opera, Yandex Browser и другие.
Изначально в вашей системе по умолчанию выставлен либо Internet Explorer, либо Microsoft Edge в Win10. Это значит, что этими браузерами будет открываться любая ссылка, полученная вами в письме или в Skype, Mail Агент и т.д. И поэтому после установки дополнительного – например, Firefox, у вас будет выплывать вот такое подобное окно с уведомлением о том, что назначить данный программу по умолчанию.
И вы сами решаете: устанавливать его таким или нет. Надо сказать, что подобные уведомления выдают все браузеры, которые не установлены по умолчанию. Если же таких уведомлений нет, то давайте рассмотрим, как назначить тот или иной браузер по умолчанию. Сначала посмотрим, как это сделать в windows 7 – 2 способа – (не все пользователи пока обновились до новой версии windows), а затем – в Win10
Как сделать браузер по умолчанию windows 7
Итак, 1 способ – в самом браузере. Пройдемся быстренько по основным. Задача проста – заходим в Настройки нужного браузера и делаем его основным.
Mozilla Firefox. Открываем его.
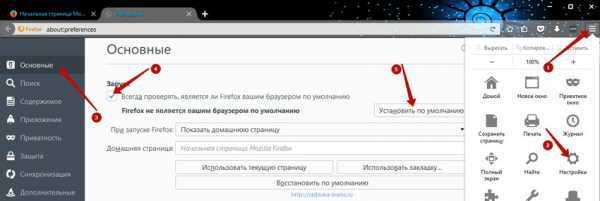
Для более быстрого доступа введите в адресной строке — about:preferences
Яндекс Браузер. В строку запроса вводим — browser://settings или выполняем следующие действия
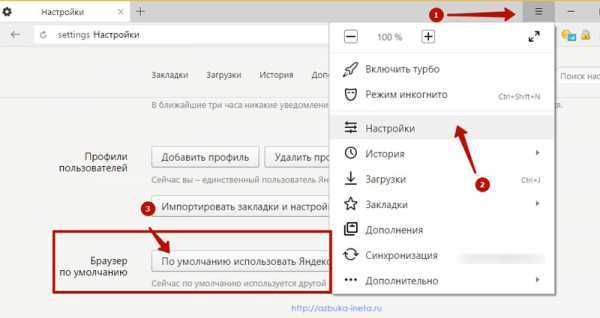
Vivaldi. В поисковую строку введите — vivaldi://settings или выполняйте стандартные действия.
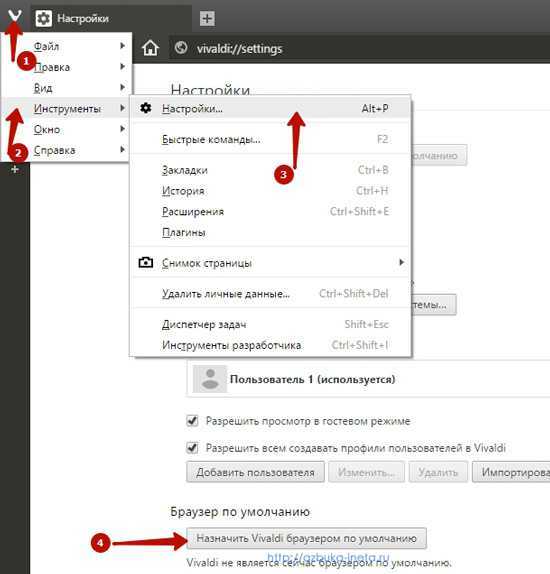
Google Chrome. После запуска в адресной строке вводим — chrome://settings/ или же заходим в главное меню и выбираем «Настройки»
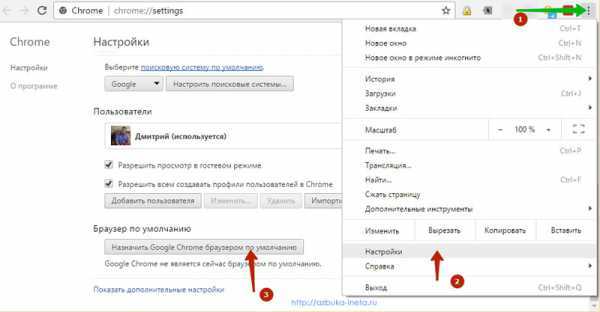
Opera Neon. Этот новый экспериментальный браузер можно также настроить по умолчанию. Для этого указываем chrome://settings/ или же выполняем так
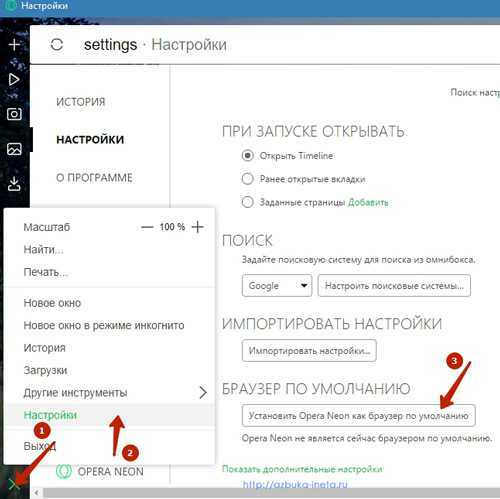
После того, как вы сделали тот или иной браузер по умолчанию, он становится основным. Одновременно 2 и более браузеров сделать основным не получится. Только один. Это был первый вариант.
2 способ – с помощью Панели управления windows 7
Заходим в меню «Пуск» — «Панель управления». Далее выбираем «Программы по умолчанию»
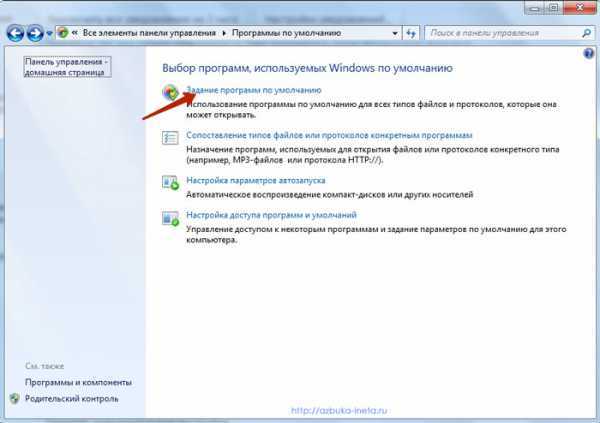
Здесь переходим в «Задание программ по умолчанию»
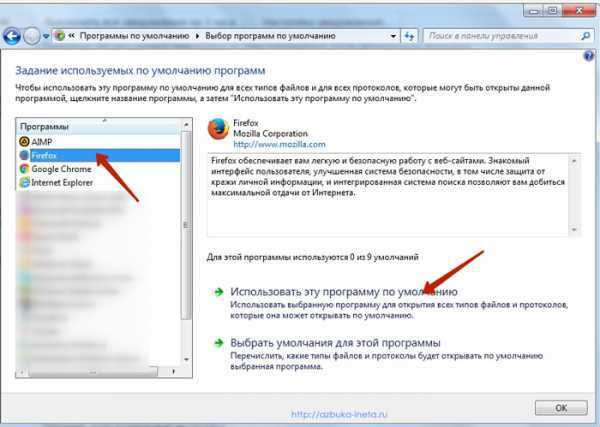
Из списка слева выделяем браузер, например, Firefox и нажимаем на «Использовать данную программу по умолчанию». Вот вам еще один способ, как сделать программу основной.
Как сделать браузер по умолчанию windows 10
В версии системы windows 10 при использовании 1 способа, описанного выше, открываются Параметры системы и только там можно назначить браузер по умолчанию. Поэтому, если решите поменять основной браузер на другой, сразу заходите в меню «Пуск» и выбирайте пункт «Параметры»
Далее переходим в раздел настроек «Система»
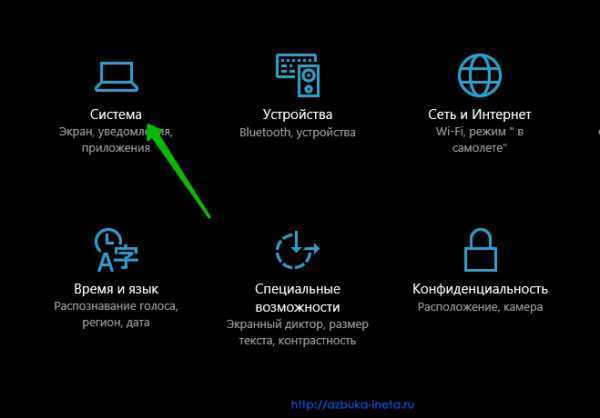
И далее переходим в «Приложения по умолчанию»
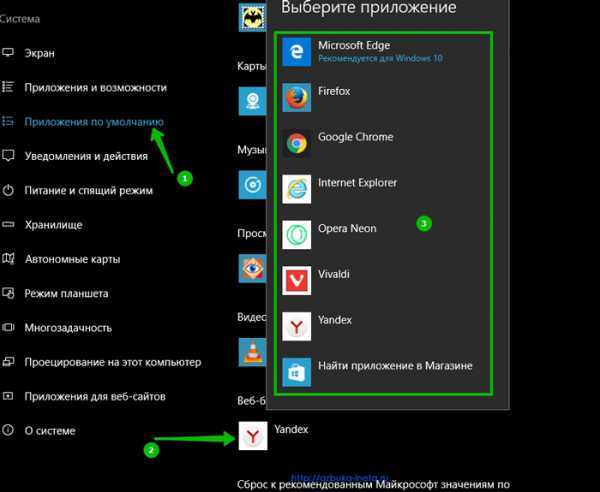
Здесь вы увидите какой веб-браузер в настоящий момент у вас является основным. Для смены просто нажмите на иконку и откроется список всех доступных браузеров. Выбирайте тот, который вы хотите, и система автоматически его установит по умолчанию.
Вот так легко и просто произвести смену одного веб-браузера на другой. Поработайте с каждым из них, и вы сами определите тот, который вам ближе по душе и удобен в работе.
Детство — это когда ты можешь совершать непростительные ошибкии надеяться, что будешь прощен.
Роберт Дауни (младший)
Если вам понравилась наша статья, поделитесь с вашими друзьями.
Как посмотреть историю в internet explorer — подробная инструкция
В любом интернет браузере присутствует возможность просматривать историю сайтов, которые Вы посещали за последнее время. Однако в каждом браузере различные пути доступа к данной функции, а также называется эта функция у всех по-разному. Сейчас мы разберемся как в Internet Explorer посмотреть историю посещения сайтов.
Проделаем все это на примере Интернет Эксплорера 11 версии. В более ранних версиях будут незначимые различия во вкладках, интерфейсе, но путь к просмотру истории останется таким же, без изменений. Кроме того, в любой момент, можно открыть «Журнал» с помощью комбинации клавиш (об этом чуть позже).
































