Что такое DLNA
Бренд Apple, в содружестве с BridgeCo придумали свой стандарт – AirPlay
Чтобы создать домашнюю сеть для передачи контента с компьютера на телевизор – последний должен поддерживать стандарты DLNA (Digital Living Network Alliance). Если они есть, открываются возможности для передачи данных (проводное подключение или Wi-Fi) с одного устройства на другое.
Большая часть известных брендов состоит в этом «альянсе»: Microsoft, Samsung, LG, Intel, Sony и другие. Бренд Apple, в содружестве с BridgeCo придумали свой стандарт – AirPlay, с которым работают такие фирмы как JBL, iHome, Marantz. Исходя из этого, настроить DLNA не получится тем, кто захочет «связать» устройства от Apple.
Какие устройства поддерживают технологию:
- телевизоры, цифровые приставки, принтеры и другая техника домашней сети;
- смартфоны, видеокамеры, плееры и другие гаджеты с возможностью передачи данных по Wi-Fi;
- модемы.
Преимущества и недостатки
С технологией DLNA-сервера нет нужды закачивать фильм на флешку
Чтобы понять, чем хороша эта технология, можно представить ситуацию. Например, с интернета был скачан фильм и хочется его посмотреть на телевизоре. Для этого пользователь копирует его на USB-накопитель (флешку) или диск. В первом случае в панели должен быть соответствующий разъем, втором – для воспроизведения нужен видеоплеер.
Протокол передачи информации DLNA избавляет от лишних движений. Если телевизор и компьютер его поддерживают, их можно объединить в домашнюю сеть. Здесь ПК работает как сервер, а ТВ – как клиент.
Отсюда вытекает главное преимущество – возможность быстро, без лишних манипуляций получить доступ к данным, хранящимся на компьютере или любом другом устройстве, поддерживающим DLNA. Нет нужды закачивать фильм на флешку – если он есть на компьютере, к нему легко получить доступ прямиком с телевизора. Аналогично дела обстоят с фотографиями и видеозаписями. Чтобы насладиться контентом, достаточно объединить устройства в домашнюю сеть.
Недостаток технологии – сложности с выбором программного обеспечения. Задачу немного облегчает тот факт, что производители рекомендуют пользоваться конкретными программами, «заточенными» под определенную модель телевизора.
С другим недостатком могут столкнуться те, кто подключает телевизор к домашней сети по беспроводному протоколу Wi-Fi. При слабом сигнале фильм будет «тормозить», особенно если контент с высоким качеством. Поэтому беспроигрышный вариант – прямое подключение, по кабелю. Если такой возможности нет – роутер пододвигают ближе к «клиенту».
Создание DLNA сервера встроенными средствами Windows 10
Для того, чтобы Windows 10 выступала в роли DLNA сервера для поддерживающих технологию устройств, достаточно выполнить следующие простые шаги:
- Откройте «Параметры потоковой передачи мультимедиа» (используя поиск в панели задач или в панели управления).
- Нажмите «Включить потоковую передачу мультимедиа» (это же действие можно выполнить из проигрывателя Windows Media в пункте меню «Поток»).
- Дайте имя своему DLNA-серверу и, если требуется, исключите какие-то устройства из разрешенных (по умолчанию возможность получать контент будет у всех устройств в локальной сети).
- Также, выбрав устройство и нажав «Настроить» можно указать, к каким типам медиа следует предоставлять доступ.
Т.е. создавать Домашнюю группу или подключаться к ней не обязательно (к тому же в Windows 10 1803 домашние группы исчезли). Сразу после произведенных настроек, с вашего телевизора или других устройств (включая другие компьютеры в сети) можно будет получить доступ к содержимому из папок «Видео», «Музыка», «Изображения» на компьютере или ноутбуке и воспроизводить их (ниже в инструкции также есть информация о добавлении других папок).
Примечание: при указанных действиях тип сети (если было установлено «Общедоступная») меняется на «Частная сеть» (Домашняя) и включается сетевое обнаружение (в моем тесте почему-то сетевое обнаружение остается отключенным в «Дополнительные параметры общего доступа», но включается в дополнительных параметрах подключения в новом интерфейсе настроек Windows 10).
Добавление папок для DLNA сервера
Одна из неочевидных вещей при включении DLNA-сервера встроенными средствами Windows 10, как это было описано выше, — как добавить свои папки (ведь не все хранят фильмы и музыку в системных папках для этого), чтобы они были видны с телевизора, плеера, консоли и т.д.
Сделать это можно следующим образом:
- Запустите Проигрыватель Windows Media (например, через поиск в панели задач).
- Кликните правой кнопкой мыши по разделу «Музыка», «Видео» или «Изображения». Допустим, мы хотим добавить папку с видео — кликаем правой кнопкой мыши по соответствующему разделу, выбираем «Управление видеотекой» («Управление фонотекой» и «Управление галереей» — для музыки и фото соответственно).
- Добавляем нужную папку в список.
Готово. Теперь эта папка также доступна с устройств с поддержкой DLNA. Единственный нюанс: некоторые ТВ и другие устройства кэшируют список доступных по DLNA файлов и для того, чтобы их «увидеть» может потребоваться перезапуск (вкл-выкл) телевизора, в некоторых случаях — отключение и повторное подключение к сети.
Примечание: включить и выключить сервер мультимедиа можно и в самом проигрывателе Windows Media, в меню «Поток».
Воспроизведение медиаконтента с DLNA-сервера
Содержимое трёх папок нашего пользовательского профиля – «Видео», «Музыка», «Изображения» — будет доступно для просмотра с других компьютеров, мобильных и медиаустройств. На других Windows-компьютерах сети для доступа к контенту DLNA-сервера необходимо запустить плеер Windows Media и открыть сервер в числе других библиотек.
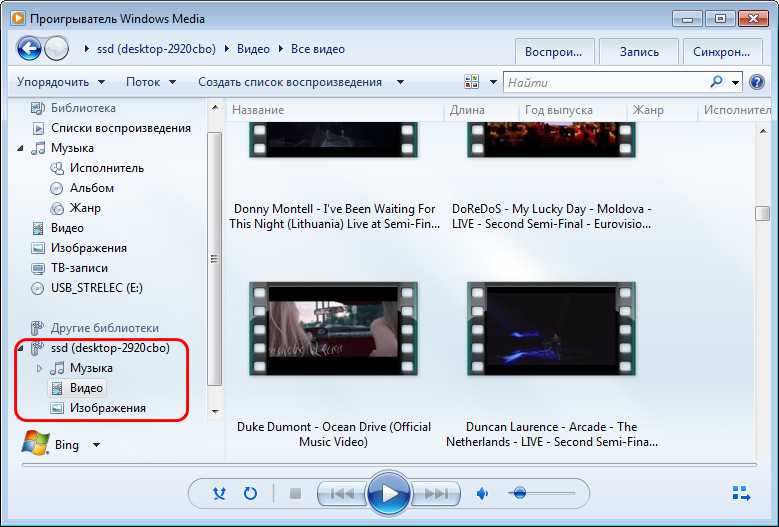
Если DLNA-сервер создан на компьютере с Windows 8.1 или 10, воспроизведение медиа на сетевые медиаустройства сможем запускать из среды этих операционных систем. Более того, запускать сможем контент не только из трёх указанных выше папок, а из любого места на диске компьютера. Для этого в контекстном меню на медиафайле в проводнике выбираем опцию «Передать на устройство» (она также может называться «Привести к устройству»). И указываем медиаустройство, на которое нужно перебросить воспроизведение.
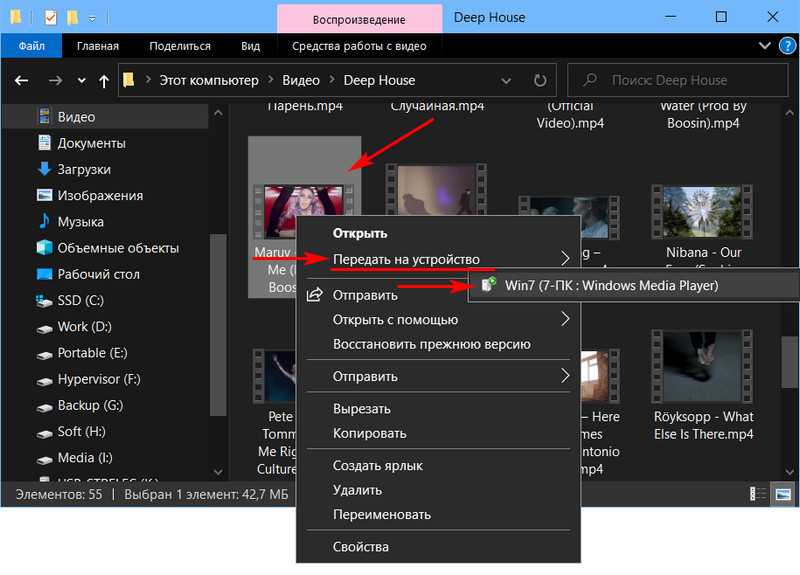
Также эту опцию можно вызвать в окне обзора плеера Windows Media и в окне видеоплеера Windows 10 «Кино и ТВ».
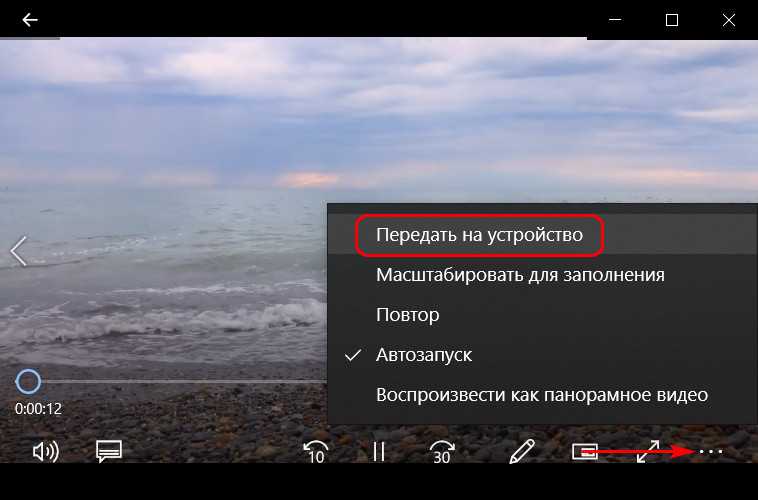
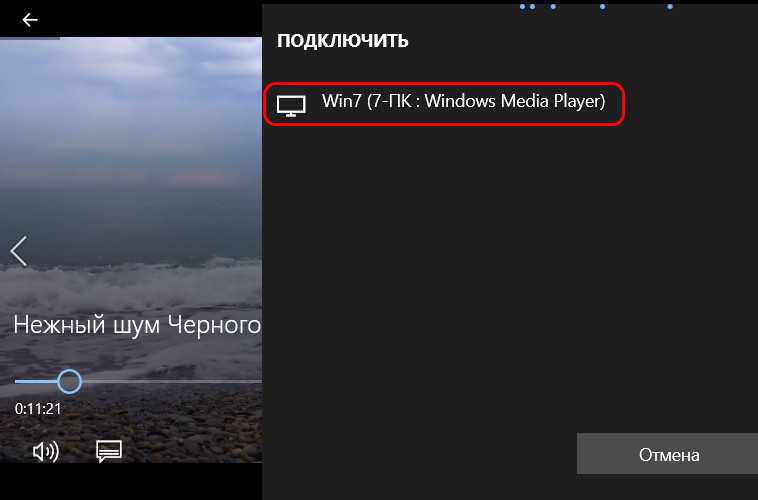
Примечание: чтобы другой компьютер сети по типу медиаустройства принял запущенное с другого компьютера воспроизведение медиаконтента, на этом принимающем компьютере должен быть открыт плеер Windows Media. Последний не имеет фоновых процессов, обеспечивающих его активность в системе в нужный момент. Ну и, соответственно, должен запускаться нами вручную.
Что же касается медиаприставок и Smart TV, здесь, естественно, не может быть никаких универсальных инструкций ни по настройке DLNA, ни в плане воспроизведения на них сетевого контента. Нужно либо самостоятельно разбираться с прошивкой, либо смотреть в сети мануалы если не под конкретные модели, то хотя бы под бренды этих устройств.
Заключительные мысли о лучшем медиа-сервере с поддержкой Plex
Как вы можете видеть, существует довольно много маршрутов, которые вы можете использовать для настройки медиасервера с Plex. Выбор зависит от стоимости, времени, простоты настройки, потоковой передачи и т.д., Которые соответствуют вашим потребностям.
Если вы любите работать и нуждаетесь в гибкости для расширения / обновления и хотите, чтобы ваш сервер Plex делал больше, чем просто обслуживание контента, тогда определенно подумайте о создании собственной системы. Таким образом, вы также можете похвастаться тем, что вы построили (не стоит сбрасывать со счетов это: p).
Если вы ищете устройство для хранения мультимедиа и его обслуживания, и ваши потребности в потоковой передаче скромны (1-2 транскодированных потока), тогда, возможно, вам подойдет одно из перечисленных выше устройств NAS. На мой взгляд, Synology DS918 + является одним из лучших NAS для медиасервера Plex.
Если вы просто ищете дешевый способ настройки медиасервера для Plex, имеете хорошие клиенты Plex, и все ваши медиафайлы представлены в формате Plex-friendly, тогда выберите вариант Raspberry Pi 4. В качестве альтернативы, вы можете использовать один из ваших старых ноутбуков или даже взять использованный ноутбук / настольный компьютер от Craigslist или Ebay по аналогичной цене.
Наконец, обязательно ознакомьтесь с нашим руководством по использованию медиа-сервера Docker, чтобы настроить некоторые из сопутствующих приложений Plex, такие как Tautulli (мониторинг активности Plex) и Ombi (прием запросов для Plex).
Я надеюсь, что это руководство поможет вам понять, какой путь выбрать в вашем поиске медиасервера для потоковой передачи Plex.
Источник записи: https://www.smarthomebeginner.com

Как настроить медиасервер
Сначала объединяем наши устройства в одну сеть через Wi-Fi-роутер
— подключаем компьютер и телевизор к домашней сети. Также можно подключить компьютер к интернету через Ethernet-кабель, а с телевизором соединить HDMI-кабелем, но это менее распространенный и удобный вариант. Далее нужно
установить программу для медиасервера на источник
контента — в нашем случае это компьютер.
#Планшет
Что можно сделать из старого планшета
Работает данный софт одинаково — он
позволяет определить контент, который станет доступен для просмотра на
телевизоре, планшете или смартфоне, подключенном домашнем медиасервере.
Технически это выглядит, как отдельные папки, которые после запуска программы
становятся доступны в домашней сети.
Подходящих программ множество, в теории
можно даже использовать встроенный в
операционную систему Windows проигрыватель Windows Media Player, который поддерживает
стандарт DLNA после 11 версии. Для этого достаточно активировать галку
«Разрешить удаленное управление проигрывателем».
Некоторые крупные производители
телевизоров вроде LG и Samsung имеют собственные программы для DLNA. Для
желающих поэкспериментировать есть малоизвестный, но вполне рабочий софт: MediaTomb, Rygel, Serviio, TwonkyServer, Kodi, Universal Media Player, AllShare. Однако
наиболее популярными по отзывам пользователей являются программы Home Media Server и Plex.
Как добавить папку для DLNA сервера
Запустите Проигрыватель Windows Media.
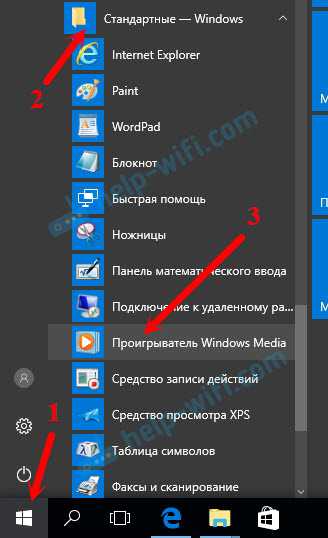
Если вы хотите добавить папку с видео, например, то нажмите слева на соответствующий пункт, и выберите «Управление видеотекой».
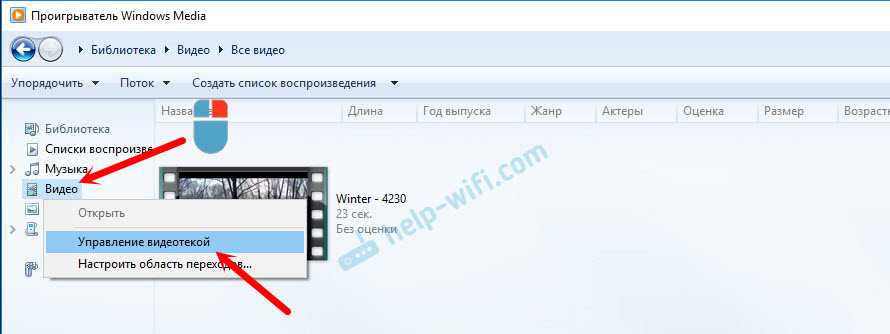
В новом окне нажмите на кнопку «Добавить». Выделите папку к которой нужно открыть доступ по DLNA, и нажмите на кнопку «Добавить папку».
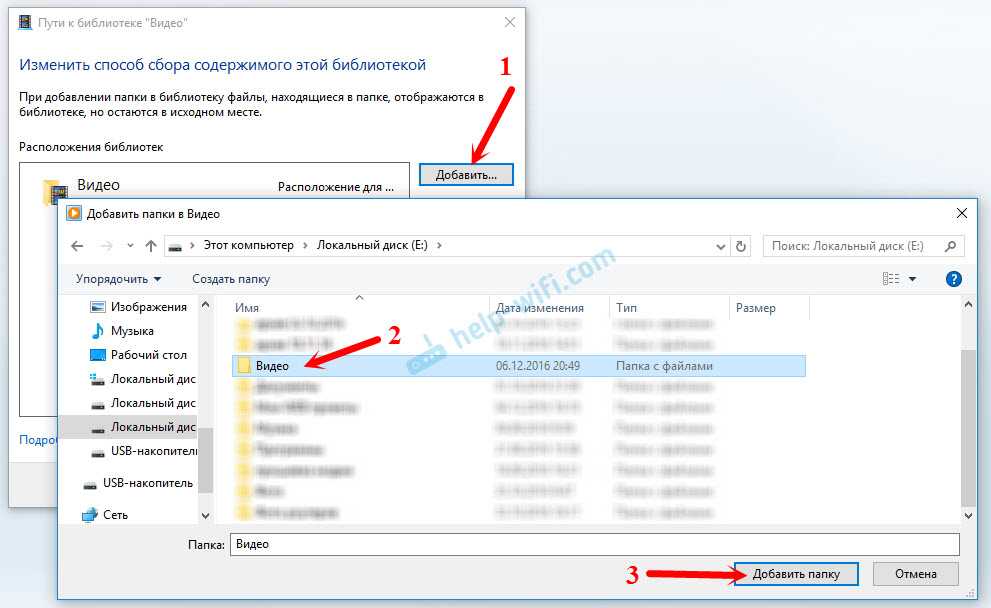
Все, необходимая папка появится в списке, и будет отображаться на телевизоре. Я, например, открыл доступ к папке «Видео», в которой храню фильмы.

Вы таким способом можете добавить любые папки, или удалить их из списка.
Еще несколько советов
1
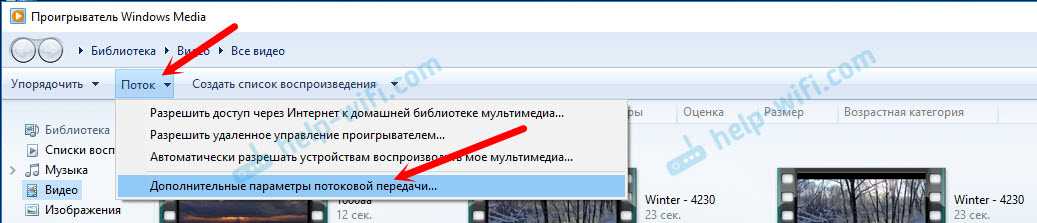
2
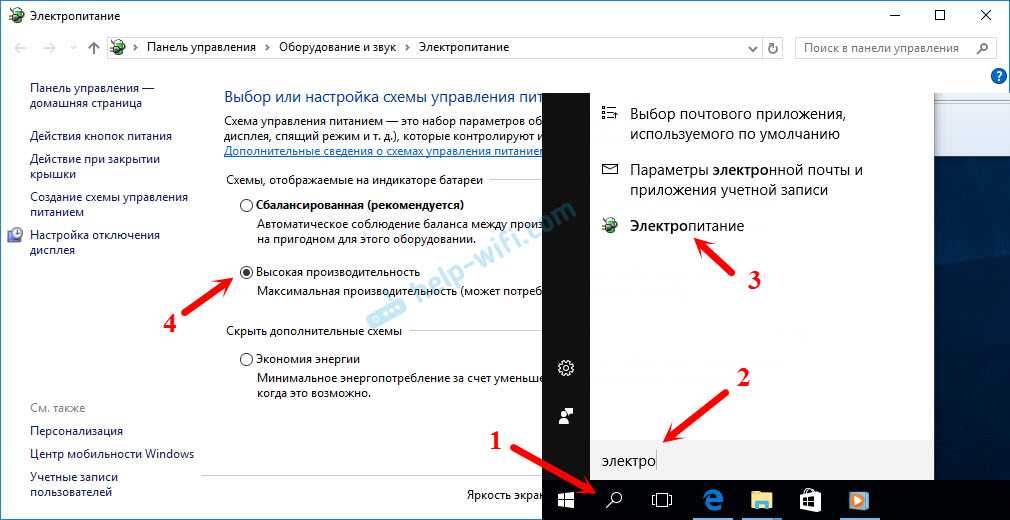
Несколько статьей по теме:
- Как в Windows 10 подключить телевизор к ноутбуку по Wi-Fi, или HDMI кабелю?
- Как соединить компьютер (ноутбук) с телевизором по Wi-Fi?
- Медиа-сервер (DLNA) на Wi-Fi роутере ASUS и TP-LINK.
Если воспроизведение видео тормозит
При воспроизведении видео этим способом, многие сталкиваются с нестабильной работой. Воспроизведение все время повисает, идет с задержками, останавливается и т. д. В основном, такие проблемы возникают при воспроизведении больших видеофайлов. Как правило, эти проблемы появляются из-за нехватки скорости соединения между компьютером и телевизором. Чаще всего, в этом виновен бюджетный, слабый маршрутизатор. Просто не хватает пропускной способности. Правда, мощный маршрутизатор не гарантирует стабильную передачу файлов по DLNA.
На момент просмотра отключите разные загрузки, онлайн игры, не используйте интернет на других устройствах. Если есть возможность, подключите телевизор, или компьютер (а лучше оба устройства) к роутеру по сетевому кабелю. Тогда соединение будет намного стабильнее, а скорость выше.
Если ничего не помогает, то для вывода изображения с компьютера, или ноутбука на телевизор можете использовать более стабильное соединение по HDMI кабелю. Или просто скопируйте фильмы с компьютера на флешку, или внешний жесткий диск, и смотрите их на телевизоре.
178
Сергей
Разные советы для Windows
Универсальный Медиа Сервер
Universal Media — это еще один популярный сервис потоковой передачи мультимедиа UPnP, основным требованием которого является его уникальная способность транскодировать огромное разнообразие форматов мультимедиа.
Чем бы вы ни хотели поделиться, сервер UMS всегда готов к выполнению этой задачи.
Ваш Xbox, смартфон, проигрыватель Blu-ray и практически любое другое устройство отлично работают, как только вы подключите их к серверу UMS DLNA.
И нам также нравится, что он работает на ПК без особых настроек, не говоря уже о том, что у него есть хорошо продуманный веб-интерфейс, который позволяет поддерживать даже устройства без DLNA.
Программное обеспечение медиа-сервера также приветствовалось за его гладкую работу.
Например, он обеспечивает полную поддержку DTS, поддержку iTunes, миниатюры видео высокого разрешения и поддержку видео 3D SBS.
Неудивительно, что его продвинутый дизайн позволяет серверу создавать один из самых приятных потоковых процессов среди ведущих претендентов.
И поверите ли вы так: вы можете получить все это блаженство, не заплатив ни копейки! Что ж, существует более удивительная платная версия, но даже бесплатная версия невероятна.
Нижняя линия
Даже не вдаваясь в технические подробности, это один из лучших вариантов для тех, кто ищет потрясающую производительность на бесплатном сервере DLNA для Windows 10.
Скачать универсальный медиа-сервер
Как настроить медиа-сервер DLNA в Windows 10
Многие устройства поддерживают воспроизведение с сервера DLNA, но для потоковой передачи контента вам в первую очередь потребуется настроенный сервер. Если у вас еще нет медиа-сервера DLNA, вы можете быстро использовать встроенный медиа-сервер DLNA в Windows 10, чтобы начать потоковую передачу.
Для этой службы требуется небольшая настройка, поэтому вам нужно будет сначала выполнить следующие действия, чтобы настроить ее. Возможно, вам потребуется обновить Windows 10 и настроить вашу сеть, чтобы другие устройства могли подключаться к вашему компьютеру. настройка вашей сети как частной сети в Windows.
- Для начала вам нужно получить доступ к меню настроек Windows. Щелкните правой кнопкой мыши меню «Пуск» и выберите для этого пункт «Настройка».
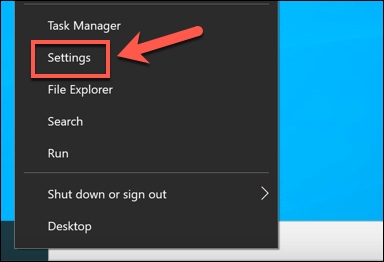
- В поле поиска «Найти параметр» в верхней части меню «Параметры» введите «Потоковое мультимедиа». Выберите рекомендацию по параметрам потоковой передачи мультимедиа, которая отображается в раскрывающемся меню.
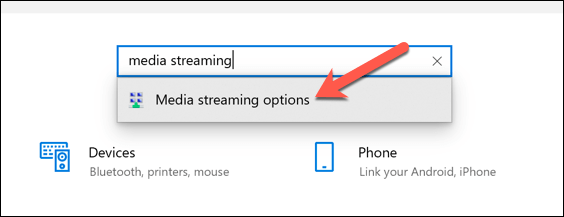
- Откроется старое окно Панели управления. В окне параметров потоковой передачи мультимедиа нажмите кнопку Включить потоковую передачу мультимедиа. Это активирует встроенный медиа-сервер DLNA на вашем ПК, а также измените правила вашего брандмауэра и настройка сети для потоковой передачи мультимедиа.
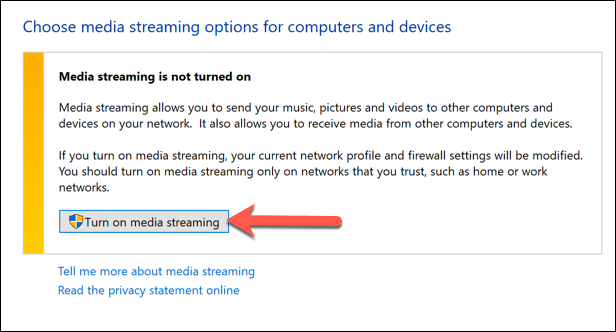
- Подождите несколько секунд, чтобы Windows включила службу. Как только это будет завершено, вы можете изменить настройки своего сервера. Чтобы изменить имя медиа-сервера DLNA, замените текст в текстовом поле «Назовите свою медиа-библиотеку».
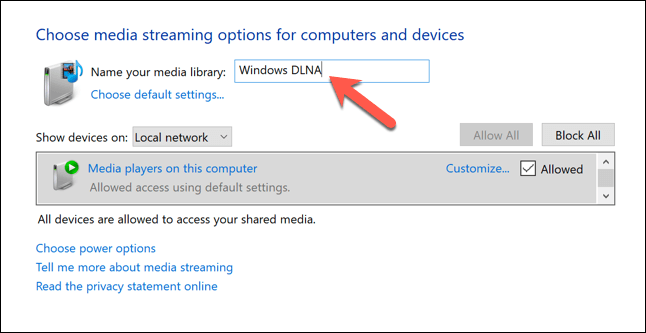
- Если вы хотите поделиться своими медиафайлами с другими устройствами с поддержкой DLNA в вашей локальной сети, убедитесь, что установлен флажок Разрешено. Вы увидите его рядом с опцией «Медиа-плееры» на этом компьютере.
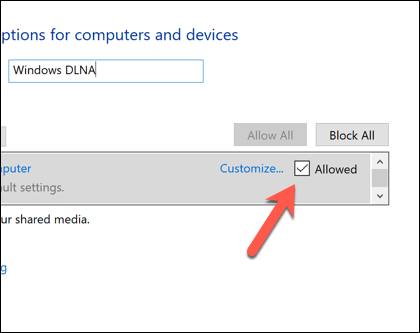
- К медиафайлам предоставляется общий доступ из папок библиотек в проводнике Windows. По умолчанию в Windows 10 это скрыто. Чтобы просмотреть эти папки, откройте проводник Windows и щелкните правой кнопкой мыши пустое место в древовидном меню слева, затем выберите параметр «Показать библиотеки».
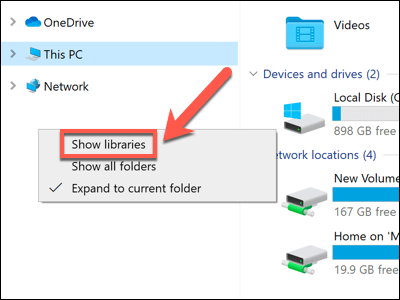
- После включения библиотек нажмите стрелку рядом с опцией «Библиотеки» в левом древовидном меню, затем выберите один из доступных вариантов (например, «Документы», «Музыка», «Изображения» или «Видео». Будет отображен список папок в этих библиотеках (например, папка «Видео» в вашей пользовательской папке Windows).
Любой контент, хранящийся в папках ваших библиотек (например, фотографии или видеофайлы), будет доступен для проигрывателей с поддержкой DLNA в вашей локальной сети, когда ваш компьютер включен. Обязательно переместите все файлы, которые вы хотите транслировать, в выбранные папки библиотек, чтобы вы могли транслировать их на поддерживаемые проигрыватели DLNA.
LG SmartShare
Работа с DLNA сервером будет показана на примере телевизора LG LN655V. Переходим в главное меню Smart TV и выбираем пункт LG SmartShare.
Первое подключение
При первом подключении устройства к ТВ необходимо в правом нижнем углу выбрать пункт “Руководство по подключению”.
Далее выбираем вкладку “Подключение ПК” и нажимаем 3 раза нажимаем кнопку “Далее”
Обратите внимание, чтобы на 3 шаге была выбрана ваша домашняя сеть (проводная или беспроводная, в зависимости от способа подключения тв), в противном случае выберите её
На 4 шаге вы должны увидеть свой ПК. Если его там нет, выполните перезапуск сервера, обычно это помогает. Далее выбираем устройство и попадем в пункт “Подключенные устройства”.
Просмотр Media
После первого подключения наше устройство будет отображаться в последнем пункте LG SmartShare – “Подключенные устройства”. Если его там нет, выполните перезапуск сервера на ПК. К примеру, для просмотра фильмов нужно выбрать папку “Фильмы”, затем “Каталоги медиа ресурсов”.
Плекс
Plex не нуждается в большом представлении, но если у вас нет никакого представления об этом, то здесь краткий обзор. Это мощное мультимедийное приложение, которое организует весь ваш медиа-контент в одном месте, и вы можете получить к нему доступ из любого места.
В двух словах, это идеальное приложение для пользователей, которые хотят иметь полный контроль над своей коллекцией музыки, фильмов, телешоу, изображений и т. д.
Оно работает на модели сервер-клиент, где вы создаете сервер, например, на ПК, где весь ваш медиаконтент хранится и через клиента, например, смартфон, где вы можете получить к нему доступ. При потоковой передаче медиа-контента видео транскодируются в режиме реального времени, что экономит ваше время и ресурсы.
И именно по этой причине Plex является лучшим приложением для медиасервера, которое вы можете иметь.
Интерфейс с современным дизайном и отличным пользовательским интерфейсом. Вы можете добавлять локальные медиа, а также веб-источники в Plex и мгновенно передавать их без проблем с задержкой или буферизацией.
Поскольку у каждого пользователя есть свой выделенный медиа-сервер, кросс-трафик отсутствует, и в результате Plex обеспечивает отличную производительность. Даже при низкой скорости интернета вы сможете без проблем передавать потоковое содержимое. Существует как бесплатная, так и премиум-версия, которая поставляется с собственным набором функций.
В рамках бесплатного аккаунта вы можете удаленно получать доступ к своему локальному контенту и слушать радио и подкасты. Вы также можете использовать мобильное приложение для Plex, но с некоторыми ограничениями.
На уровне премиум вы можете смотреть Live TV и записывать его. Существует отдельная библиотека музыки премиум-класса, к которой вы можете получить доступ, кроме вашей местной. В общем, Plex — это полный пакет для мультимедийных развлечений, и вы должны использовать его, чтобы понять, о чем идет речь.
Ключевая особенность:
- Полное клиент-серверное медиа приложение
- Организуйте свои локальные медиа с облачной синхронизацией файлов
- Живое ТВ и запись
- Премиум библиотека музыки и подкастов
- Доступ к контенту в любом месте
- Транскодирование в реальном времени; поддерживает широкий спектр медиаформатов
- Красивый интерфейс
Доступные платформы: Windows, macOS, Android, iOS, Linux, Roku, Android TV, Apple TV, Amazon Fire TV, Chromecast, Xbox, устройства NAS
Настройка DLNA сервера с помощью сторонних программ
В предыдущем руководстве на эту же тему: Создание DLNA сервера в Windows 7 и 8 было (помимо способа с созданием «Домашней группы», который применим и в 10-ке) рассмотрено несколько примеров сторонних программ для создания медиа сервера на компьютере с Windows. По сути, указанные тогда утилиты актуальны и сейчас. Здесь бы хотел добавить лишь еще одну такую программу, которую обнаружил в последнее время, и которая оставила самое положительное впечатление — Serviio.
Программа уже в своей бесплатной версии (есть также платная Pro версия) предоставляет пользователю самые широкие возможности для создания DLNA сервера в Windows 10, а среди дополнительных функций можно отметить:
- Использование онлайн-источников вещания (для некоторых из них требуются плагины).
- Поддержка транскодинга (перекодирования в поддерживаемый формат) почти всех современных телевизоров, консолей, плееров и мобильных устройств.
- Поддержка трансляции субтитров, работа с плейлистами и всеми распространенными форматами аудио, видео и фото (включая RAW-форматы).
- Автоматическая сортировка контента по типам, авторам, дате добавления (т.е. на конечном устройстве при просмотре вы получаете удобную навигацию с учетом различных категорий медиа-контента).
Скачать медиа-сервер Serviio можно бесплатно с официального сайта http://serviio.org
После установки, запустите Serviio Console из списка установленных программ, переключите интерфейс на русский язык (справа вверху), добавьте нужные папки с видео и другим контентом в пункте настроек «Медиатека» и, по сути всё готово — ваш сервер работает и доступен.
В рамках данной статьи не буду подробно вникать в настройки Serviio, разве что отмечу, что в любой момент вы можете отключить DLNA сервер в пункте настроек «Состояние».
На тему настройки DLNA я уже опубликовал не одну статью. Мы запускали DLNA сервер разными способами, на разных устройствах, и для разных телевизоров. В этой инструкции, я покажу как включить DLNA сервер в Windows 10
Пускай это будет компьютер, или ноутбук, не важно. Главное, чтобы на нем была установлена Windows 10
Есть много разных программ, которыми на компьютере можно запустить медиа-сервер. Но в этой инструкции мы не будем использовать никаких сторонних программ. Будем использовать только стандартные средства Windows 10. Прочем, такая возможность есть и в Windows 8, и в Windows 7. Отличий там немного.
И так, для начала разберемся что же такое DLNA, зачем запускать этот сервер на компьютере, ноутбуке и что с ним делать. Все очень просто. По технологии DLNA можно передавать медиаконтент (видео, фото, музыка) между устройствами в локальной сети. Чаще всего, эту технологию используют для просмотра на телевизоре Smart TV видео, или фото, которые находятся на компьютере. Более подробно об этой технологии я писал в статье: технология DLNA. Использование DLNA на телевизорах Smart TV и других устройствах. Если интересно, можете почитать.
Как все это работает: телевизор со Smart TV должен быть подключен к нашему роутеру. По Wi-Fi сети, или по кабелю
Это не важно. К этому же роутеру, должен быть подключен компьютер, на котором мы хотим запустить медиа-сервер, и с которого хотим воспроизводить на телевизоре видео, фото, или музыку
Главное, чтобы устройства были в одной локальной сети(были подключены через один роутер). Это не значит, что должен быть только один компьютер и один телевизор, их может быть несколько. Более того, в сети могут быть другие устройства, которые поддерживают DLNA. Например: игровые приставки, ТВ приставки, спутниковые ресиверы и т. д.
Прежде чем перейти к настройке, убедитесь, что ваш компьютер и телевизор подключены к вашей Wi-Fi сети, или с помощь сетевого кабеля к маршрутизатору. Проверьте, работает ли интернет на телевизоре. Если вы не знаете, поддерживает ли ваш телевизор DLNA, то эту информацию можно посмотреть в характеристиках. Скажу так, если на телевизоре есть Smart TV, то все будет работать.
А еще в браузере Microsoft Edge в Windows 10 есть возможность выводить на TV видео, фото и музыку прямо с браузера. Как это сделать, я писал в этой статье.
Думаю, со всеми нюансами разобрались, теперь можно приступать к настройке.
Подключение и просмотр медиаконтента
После запуска программы следует включить телевизор. При правильном подключении он будет находиться в «Домашнем медиа-сервере».
На примере телевизора LG
Для примера представлен вариант работы телеприёмника LG LN655V с DLNA-сервером. В основном меню Смарт-ТВ нужно перейти к пункту LG SmartShare.
- При выполнении первого подключения аппарата к телевизору следует перейти к «Руководству по подключению», которое находится в правом нижнем углу.
- Далее нужно перейти по вкладке «Подключение ПК» и нажать «Далее».
- Далее будет ещё два окна, где также надо выбрать «Далее». Если в окне с выбором IP-адреса ничего автоматически не заданно, то выберите свою домашнюю сеть (проводную или беспроводную, в соответствии со способом подключения телевизора).
- На четвёртом нажатии должен быть виден компьютер владельца. При его отсутствии необходимо перезапустить сервер.
После начального подключения устройство будет отображено в завершающей части LG SmartShare «Подключенные устройства». Если оно там отсутствует, нужно перезапустить сервер на компьютере. Например, для кинофильмов выбирается папка с «Фильмами», а потом «Каталоги медиа-ресурсов».
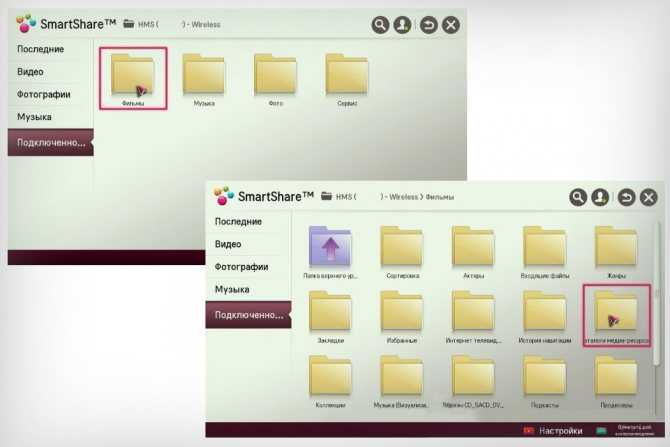
Появится перечень папок, которые были добавлены в настройки HMS. Можно воспользоваться любой папкой для запуска кинофильма.
На примере телевизора SONY Bravia
В данном случае использовался телеприёмник KDL-46XBR9. Алгоритм действий:
- Устанавливается и запускается программа «Домашний медиа-сервер» на компьютере. Для перехода в настройки следует воспользоваться соответствующей клавишей.
- С правой стороны можно увидеть кнопку «Добавить». Кроме того, есть возможность подобрать файл на сканирование во время старта программы. Сканирование нужно, если пользователь делал смену содержимого данной директории. Зелёный круг показывает сканирование.
- Далее нужно перейти по кнопке с типами файлов с правой стороны. На определённых телевизорах воспроизвести видео-файлы PAL нельзя. Следует внести «NTSC» для возможности распознавания контента (к примеру, MPEG-PS_PAL_NTSC для avi).
- К контейнеру mkv следует выбрать Транскодирование (Core AVC). В DLNA нужно записать MPEG-PS_PAL или MPEG-PS_NTSC (зависит от телевизора).
- Затем нужно перейти к «Категориям», потом выбрать «Устройство». Там необходимо сделать выбор типа и разрешения TV. Следует выбрать DLNA1 или DLNA1.5. Какая версия поддерживается, можно узнать в инструкции или при посещении официального сайта.
- Выполнить настройку Web-доступа в сервер, для чего нужно перейти к следующему пункту в категориях.
- К клиентским устройствам следует добавить свой телевизор. При нажатии на значок со спасательным кругом программой будет в автоматическом режиме определено имя компьютера, и он добавится в раздел «Сервер», поле «Имя». Чтобы определить устройства в сети, поддерживающих технологию DLNA, нужно воспользоваться «Поиском». Нужно убедиться, что телеприёмник включён и подключён к беспроводным или проводным сетям. После того как будет проведено сканирование сети, произойдёт добавление программой сетевых клиентов (телевизора и компьютера).
- Нужно зайти в индивидуальные настройки телеприёмника и вставить вышеупомянутые настроечные данные.
- Клавиша с «Типами файлов» переведёт к регистрационным настройкам для осуществления предполагаемых исправлений.
- Следует вернуться в основное настроечное окно и перейти к пункту категорий «Транскодер». В разделе «Формат файла» нужно указать «MPEG (DVD)». В разделе «Видео» выбрать сжатие MPEG2, качество 6000000. В разделе «Звук» выбрать AC3, 448000, «Размер кадра» — 1280х720, 16:9. Изменение оригинального размера кадра — всегда. Поставить галочку на «Дополнение цветом до размера кадра» и на всех окошках нижнего списка.
- Перейти к нижней вкладке «Кодеки, кадр». В пункте «Звук — Оригинальная звуковая дорожка, если сжатие одинаковое» если снять эту отметку, то можно исключить потерю русской дорожки во время проигрывания видеоматериала.
- Далее переходим к вкладке с субтитрами. Здесь можно выполнить настройку стиля изображения субтитров по собственным предпочтениям и прочих параметров, нужных для оптимального их изображения.
- В завершающей категории «Дополнительно» следует сделать о (UPnP)». Это будет способствовать автоматической загрузке программы во время включения ПК в виде сервиса.
Serviio
Мощный, но очень простой в использовании, Serviio демонстрирует сильное зрелище, если сравнивать его с остальными серверами DLNA для Windows 10.
Он передает большое разнообразие медиа-файлов с удивительной точностью и с впечатляющей скоростью.
Этот медиасервер снова подключен и воспроизводит и позволяет просматривать фильмы и аудиозаписи из простой в навигации структуры меню.
Это еще один беспроблемный оператор, и благодаря автоматическому обновлению, устраняющему неприятные лаги на всех ваших устройствах рендеринга, вы гарантированно получите бесконечное удовольствие. Тем не менее, он не буферизуется и субтитры всегда отображаются.
Короче говоря, это дает надежную, простую и плавную потоковую передачу.
Ну, некоторые пользователи отметили, что установка немного перегружена, но как только вы ее освоите, она станет супер острой.
Как и большинство остальных, вы можете перейти на бесплатные версии Serviiio или Pro.
Нижняя линия
Медиасервер Serviio обслуживает практически все устройства и является еще одним мощным участником нашего уникального набора медиа-серверов Windows 10 DLNA.
Медиа-сервер для домашней сети в Windows 10: подключение и настройка
Всем привет! Сегодня я расскажу вам как настроить DLNA-сервер на Windows 10. Делается все аналогично, как и на прошлых версиях: 7 и 8, – но есть некоторые отличия, о которых я расскажу чуть ниже. Как работает DLNA? Допустим на компьютере или ноутбуке у вас есть скаченные фильмы или фотографии с отпуска. ДЛНА позволяет просматривать и воспроизводить любой медиа-контент на телевизоре, на другом ПК или на телефоне. Но чаще всего используют именно большой экран.
В итоге у нас есть сервер и клиент. Оба устройства должны быть подключены к одному роутеру
Причем не важно, как именно вы делаете подключение: можно подключиться по Wi-Fi или с помощью кабеля – для этого провод нужно подключить к свободному LAN порту на интернет-центре
Покажу на примере воспроизведения на телеке. Также убедитесь, что ваш телевизор поддерживает DLNA (чаще всего если у него есть функция Smart TV, то поддержка есть).
Чтобы не томить вас ожиданиями, мы сразу попробуем запустить какой-нибудь фильм. Нажимаем правой кнопкой по любому видео и выбираем из списка команд «Передать на устройство».
Далее после «Поиска» вы должны увидеть своё устройство, на котором есть поддержка ДЛНА – выбираем его. Если у вас все получилось, то далее вы увидите меню воспроизведения контента, куда можно добавлять или удалять фильмы и видео. Если появились какие-то проблемы или вам нужно расшарить целый список из видео, картинок, музыки на телевизор, то идем к детальным настройкам.
Воспроизведение медиа-контента через телевизор
Медиа-плеер (известный также как клиент мультимедиа) получает мультимедийные файлы с сервера в локальной сети, после чего играет их с помощью бытовых приборов электроники.
Для этого следует подключить такой проигрыватель к телевизору и / или оборудованию Hi-Fi. Подключение к локальной сети вы можете реализовать с помощью кабеля для передачи данных или по беспроводной сети (WLAN).
Плееры для воспроизведения фильмов, фотографий и музыки оснащены разъемом HDMI, с помощью которого общаются с телевизором. Кроме видео в стандартном разрешении PAL принимают контент высокой четкости, включая материал в формате Full HD (1080p и 1080i).
Лучше оснащенные модели имеют встроенный жесткий диск и порт USB, к которому можно подключать внешние USB-накопители, чтобы записывать на них и считывать с них мультимедийное содержание. Внешние жесткие диски также могут выполнять роль клиента в трансляции потокового содержания. Стоит отметить, что даже такие устройства, как игровые консоли Sony PlayStation 3 и Microsoft Xbox 360 можно использовать в качестве сетевого приемника материалов, переданных для телевизора.
Большинство медиа-плееров предлагает возможность подключения оборудования Hi-Fi, чтобы воспроизводить музыку (или получения лучшего звучания во время сеансов кино). Тем не менее, в большинстве из них не предусмотрено дисплея, который будет способствовать выбору звуковых дорожек. Поэтому приходиться включать телевизор даже тогда, когда вы просто хотите послушать музыку.
Как осуществляется передача от компьютера к телевизору
Для пользователей, которые хотят регулярно воспроизводить с помощью телевизора контент, собранный в компьютере, удобное решение оказывается сетевой плеер, поддерживающий стандарт DLNA (Digital Living Network Alliance), предлагаемый многими производителями.
DLNA определяет стандарты общения между собой приемников Smart TV, медиа-плееров, ресиверов, аудио-видео, компьютеров, планшетных пк и смартфонов. Таким образом, например, можно вызвать с помощью всех устройств, поддерживающих DLNA, мультимедийный файл с сетевого диска с функцией DLNA или с компьютера, имеющего программное обеспечение совместимое с этой спецификацией. В настоящее время доступен стандартный DLNA в версии 1.5.































