Проблемы при очистке диска
Если после того как вы произвели удаление каких-либо файлов из системной папки, появились ошибки или компьютер начал тормозить, остаётся сделать одно — выполнить восстановление системы. Произойти такое могло при некорректной очистке диска или удалении нужных файлов. Восстановление системы возможно только в том случае, если на компьютере имеются точки восстановления:
Запустите компьютер в безопасном режиме.
Запускаем компьютер в безопасном режиме
Через поиск Windows найдите приложение «Восстановление системы».
Открываем приложение «Восстановление системы»
В открывшемся окне кликните по кнопке «Далее».
Нажимаем кнопку «Далее»
Выберите одну из точек восстановления. Лучше откатить систему до того момента, когда все процессы работали максимально хорошо.
Выбираем точку восстановления
Что делать, если нет кнопки «Очистить системные файлы»
Если при попытке освободить место на диске через стандартный метод очистки вы столкнулись с отсутствием кнопки «Очистить системные файлы», это значит, что у вас отключён UAC (контроль учётных записей), и программа сразу запускается с возможностью очистки системных файлов. То есть, нажатие кнопки «Очистить системные файлы» даёт вам права администратора и вместе с ними возможность редактировать и очищать системные папки. Но если UAC отключён, то доступ к изменению системных файлов вы имеете сразу и нажимать какие-либо дополнительные кнопки не нужно.
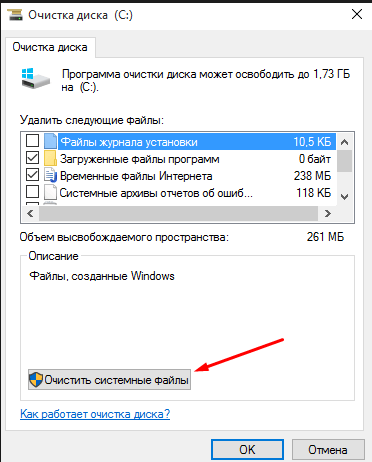 Если кнопка «Очистить системные файлы» отстуствует, контроль учётных записей отключён
Если кнопка «Очистить системные файлы» отстуствует, контроль учётных записей отключён
Если вы хотите очистить место на диске или уверены, что в системных файлах сохранилась часть вируса, то на этот случай в самой операционной системе есть функция стандартной и расширенной очистки диска. Также можно воспользоваться сторонними программами или очистить каждую папку отдельно. Но не стоит удалять всё подряд, иначе это приведёт к поломке компьютера, и единственным выходом будет откатить систему до последней точки восстановления.
Очистка компьютера от временных файлов производится не только для высвобождения места на жёстком диске, но и для улучшения работы операционной системы. Всем привет, сегодня на нашем очередная познавательная информация по правильной эксплуатации компьютера под управлением windows 7.
О том, что любая операционная система сохраняет в своих архивах временные файлы
вы наверняка знаете. Эти файлы создают при установке, все без исключения программы. И то, что фактически после их использования, они становятся мусором тоже. Ну а как, и где они хранятся, знают не многие. Поэтому сегодня я вам покажу, где в windows находится папка temp, предназначенная для их сохранения, и каким образом эти временные файлы удалить.
Начну с того, что как и любой мусор временные файлы удаляются программами чистильщиками. Самые распространённые из них, это CCleaner, Advanced System Care Free, Comodo System Cleaner
и другие. Интерфейс у них разный, а задача одна, очистка операционной системы от различного вида мусора.
В основном эти программы бесплатные, но как вы понимаете, на каждую бесплатность есть свои ограничения. Каждый производитель, оставляет за собой свою платную фишку, чтобы вынудить пользователя, купить полный пакет для её лучшего использования.
Сразу скажу, что для правильного, безопасного, использования программ чистильщиков, необходима аккуратность. Особенно это касается чистке Реестра операционной системы. Потому как после чистке некоторых папок могут произойти непоправимые сбои в работе компьютера. Вплоть до отказа загрузки операционной системы.
После установке в каждом чистильщике, в настройках, необходимо указать, какие места на компьютере, или в ОС вы хотите очистить от временных файлов и всякого рода мусора.
Reference Assemblies как часть Visual Studio
В первом случае, Reference Assemblies – это дополнение к среде разработки Visual Studio, которое позволяет редактировать и удалять пользовательские dll-библиотеки. У многих юзеров данное приложение вызывает ряд вопросов, т.к. папка с аддоном расположена в C:\Program Files, а не в директиве с Visual Studio. От этого кажется, что программа является неизвестным самостоятельным софтом с непрозрачными намерениями.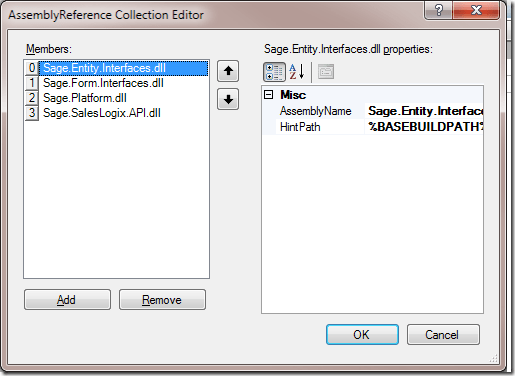
Но тревога ложная – никакого вреда таковое ПО не принесет. Если вы устанавливали программы и игры, использующие .NET Framework, или программируете на си-подобном языке в среде Visual Studio – стоит забыть об этой проблеме и жить спокойно. Удалять Reference Assemblies в таком случае не рекомендуется.
Что такое системные папки Windows 7, и как очистка может повлиять на работу ОС
Что же представляют собой системные папки и какая информация в них хранятся?
Это хранилища информации, где собраны файлы, обеспечивающие работу операционной системы Windows 7. Системные папки обеспечивают работу программного обеспечения компьютера. Изменение в файловой структуре системных папок приведёт к разрушению системы и выходу из строя компьютера.
Системные папки участвуют в работе Windows 7, обеспечивая её стабильность, и хранят информацию в файлах. К таким папкам можно отнести Temp, Temporary Internet Files, WinSxS, System Volume Information, Appdata, System32, Assembly, Installer, Driverstore, Загрузки, Program Files, ProgramData, файл подкачки pagefile.sys. Изменения в этих папках ведут к изменениям в работе системы.
Важнейшей системной папкой является папка Windows. Она находится в том разделе жёсткого диска, в который была произведена установка операционной системы. В ней находится информация о конфигурации и всех настройках компьютера, ссылки на объекты, информация о пользователе и сохранённых на компьютере данных.
Проводить очистку системных папок от ненужной информации можно с помощью встроенных в операционную систему утилит или с помощью установленных сторонних программ.
Таблица: краткое описание и назначение
| Название папки | Для чего нужна | Где находится |
| Temp | Хранятся временные файлы, разные отчёты программ и Windows 7 | В корневой структуре жёсткого диска |
| Temporary Internet Files | Хранятся временные файлы, которые создаются при работе в интернете | C:UsersИмя пользователяAppDataLocalMicrosoftWindowsTemporary Internet Files |
| System Volume Information | Содержит сведения об изменениях в программах, системных файлах, точки восстановления | В каждом созданном разделе жёсткого диска, например D:System Volume Information |
| WinSxS | Хранятся файлы конфигурации системы, которые содержат данные о более раннем состоянии системы, позволяющие произвести удаление последних обновлений и откатить сделанные изменения до прежнего состояния | C:WindowsWinSxS |
| DriverStore | Содержит данные обо всех драйверах устройств компьютера, установленных или обновлённых за время пользования | C:WindowsSystem32DriverStore |
| Appdata | Хранит настройки установленных программ, закладки браузеров интернета, историю действий в системе и в интернете | C:UsersИмя пользователяAppdata |
| Installer | Содержит сведения об инсталлированных программах, необходимых для удаления или обновления, инсталляции различных сторонних программ, файлы автоматических системных обновлений, которые не установились по различным причинам и прочие данные, которые необходимы системе и установленному программному обеспечению | C:WindowsInstaller |
| Assembly | Служебная папка NET.Framework для разных языков программирования | C:WindowsAssembly |
| System32 | Содержит информацию о конфигурации Windows 7 | C:WindowsSystem32 |
| Загрузки | Хранит папки и файлы, скачанные из интернета | C:UsersИмя пользователя |
| Program Files | Хранятся данные о библиотеках, необходимых для запуска сторонних программ | C:Program Files |
| ProgramData | Хранятся данные о библиотеках, необходимых для запуска сторонних программ | C:Program Data |
| Pagefile.sys | Файл подкачки, для временного хранения данных, не помещающихся в оперативной памяти компьютера | C: |
Все системные папки и файлы очищаются с помощью встроенного и стороннего программного обеспечения. Папки DriverStore и System32 чистить вручную не рекомендуется.
Очистку папки Загрузки можно проводить только вручную. Очистку папок Program Files, ProgramData можно проводить вручную, если в них остались каталоги после деинсталляции установленных программ.
Рассмотрим предложенный алгоритм очистки системных папок с помощью встроенных и сторонних утилит.

Не секрет, что с течением времени по мере работы компьютера папка «Windows» наполняется всякими нужными или не очень нужными элементами. Последние принято называть «мусором». Пользы от таких файлов практически нет никакой, а иногда даже и вред, выражающийся в замедлении работы системы и других неприятных вещах. Но главное то, что «мусор» занимает много места на жестком диске, которое можно было бы использовать более продуктивно. Давайте выясним, как удалить ненужное содержимое из указанного каталога на ПК с ОС Виндовс 7.
Где находится папка «Temp» и для чего она нужна
Одни из самых прожорливых потребителей дискового пространства — временные файлы. Они регулярно создаются в процессе работы операционной системы и за годы способны разрастись до десятков гигабайт. Место их обитания — системная папка «Temp». В ней хранятся некоторые данные, которые создаются в ходе манипуляций с операционной системой или различными программами. Нужна эта папка для того, чтобы экономить время пользователя, а также оперативную память, которой всегда не хватает. То есть временные файлы — это результаты определенных вычислений, которые могут потребоваться при повторном выполнении операции. Большинство из этих файлов удаляются автоматически при завершении операции, но никто не отменял системные сбои или экстренное выключение компьютера. Поэтому периодически необходимо избавляться от временных файлов.
Для того, чтобы обнаружить папку «Temp», нужно сделать скрытые файлы видимыми.
- Нажмите комбинацию клавиш на клавиатуре Win + R и в появившемся окне введите команду «control».
- Далее в правом верхнем углу выберите «Просмотр: Мелкие значки».
- Найдите пункт «Параметры Проводника».
- Пролистайте вторую вкладку «Вид» и выберите пункт «Показывать скрытые файлы, папки и диски».
Как другим способом удалить временные файлы в Windows 10
- Сначала найдите приложение «Настройки» в меню «Пуск» и откройте его. Вы также можете использовать сочетание клавиш, чтобы открыть приложение «Настройки».
- В открытом приложении «Настройки» перейдите в «Система», а затем в «Память» на левой панели страницы настроек.
- На правой панели вы увидите, что приложение настроек выводило список всех дисков и разделов с доступным и используемым пространством. Поскольку временные папки находятся на установочном диске Windows, щелкните диск C.
- Сразу после нажатия на диск C просканирует систему и отобразит список использования памяти. Вы также увидите, сколько места занимают ваши временные папки, в разделе «Временные файлы». Щелкните кнопку.
- Windows 10 продолжит сканирование и отобразит их с указанием объема пространства, занимаемого каждым типом временных файлов. Некоторые временные файлы включают, помимо прочего, мусор в корзине, кэш обновлений Windows, настройки оптимизации и т. д. Чтобы удалить временные файлы, просто установите все флажки в списке и нажмите «Удалить файлы».
- В зависимости от количества удаление временных файлов в Windows 10 может занять несколько минут.
Когда вы это сделаете, вы увидите нулевые байты под каждым типом временного файла. Теперь вы можете безопасно закрыть приложение «Настройки».
Вот и все, и удалить временные файлы в Windows 10 очень просто!
Мне нравитсяНе нравится
Расположение папки Temp и для чего нужна
Итак, друзья, сейчас вы узнаете, где находится папка Temp. На самом деле, таких директорий на компьютере или ноутбуке может быть до пяти штук. Но основная работа приходится на те, которые находятся в некоторой области операционной системы и по расположению пользовательской документации. То есть, это следующие пути:
- C:\Windows\Temp
- C:\Users\Имя пользователя\AppData\Local\Temp
Почти у каждого пользователя ПК возникал вопрос: зачем нужна папка Temp и какие функции она выполняет?
Здесь локальный диск C взять по умолчанию, так как стандартно операционная система установлена на него. У вас может быть установлена на другом диске. То же самое касается второго пункта, где директория называется «Имя пользователя»: вам нужно написать то имя, которое стоит у вас.
Если с расположением нашей папки мы разобрались, то что же касается её предназначения? Что хранится в папке Temp? Итак, в Темп располагаются временные файлы от различных процессов на компьютере. Самый простой пример — это установка любого программного обеспечения. То есть, при инсталляции приложения в системе создаются временные файлы и документы, которые нужны для правильной установки. Или же для работы некоторые утилит: также создаётся набор временных файлов. Иногда эти документы накапливаются и не очищаются самостоятельно. В связи с этим пользователям рекомендуется периодически очищать эту область для обеспечения лучшей работы операционной системы.
Многие пользователи часто интересуются следующим вопросом: можно ли удалять такое место, как Temp полностью? Конечно же, ни в коем случае нельзя! Это системный путь, который нужен для правильной работы ОС. И если вы не хотите себе дополнительных проблем и приключений на свою голову, то лучше ничего не трогайте. При более серьёзных вопросах лучше обращаться к специалистам.
Программы для очистки от временных файлов
CCleaner — пожалуй, эта бесплатная программа лидер в своей области. Очищает временные файлы Windows, кэш браузеров, точки восстановления системы. Умеет работать в режиме слежения и предлагает очистку компьютера, при появлении временных файлов. Помимо очистки дисков, ccleaner может удалить ошибки реестра, а также управлять элементами автозапуска.
аналог CCleaner и умеет тоже самое, что и она. Чистка дисков от временных файлов, оптимизация реестра, ускорение работы компьютера путем настройки автозагрузки Windows.
— бета версия программы от российского разработчика. Она бесплатна, тем более, пока находится в стадии бета тестирования. Подробный обзор этой программы я делал здесь.
Удаление с LiveDisk’а
Для удаления защищённых системой файлов, каковым является содержимое рассматриваемых папок, сгодится любой LiveDisk на базе WinPE или Linux, лишь бы на нём был проводник или файловый менеджер.
В нашем примере будет использоваться WinPE 10-8 Sergei Strelec. Это популярный в кругах опытных пользователей LiveDisk на базе WinPE, скачать его ISO-образ можно на сайте Sergeistrelec.Ru. Загруженный образ записываем на флешку. Далее загружаемся с неё и в среде LiveDisk’а запускаем обычный проводник WinPE. В нём заходим в корень диска С, кликаем папку «Windows.old» и жмём Shift+Del. Подтверждаем действие.
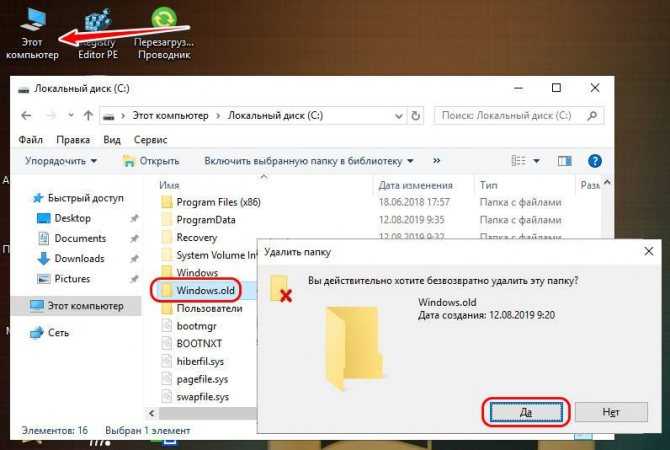
Если понадобится дополнительно подтвердить удаление отдельных файлов, ставим о и жмём «Да».
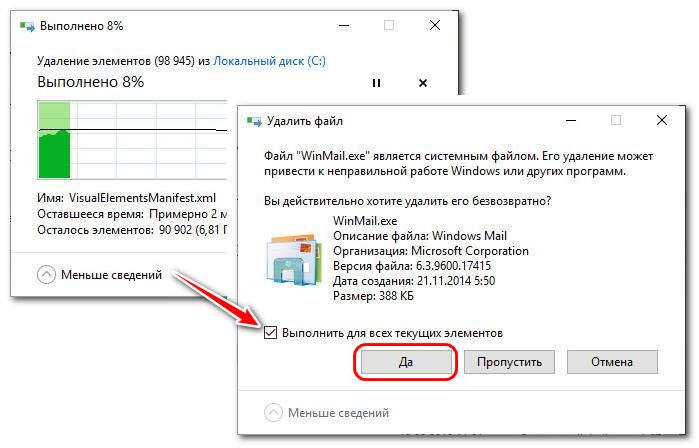
Точно так же удаляем две другие папки — «$Windows.~BT» и «$Windows.~WS», если они есть.
Методы очистки системных папок Windows 7
Если вы всё-таки решили очистить жёсткий диск от скопившихся сторонних файлов, то легче всего воспользоваться встроенными функциями Windows. Есть два изначальных варианта — стандартная и расширенная очистка.
Стандартная очистка
Используя метод стандартной очистки, вы избавитесь от следующих файлов и папок:
- Downloaded Program File;
- кэш, временные файлы браузера, загруженные в автономной режиме страницы;
- статистика игр, настройки приложений, временные файлы, создаваемые различными приложениями;
- «Корзина»;
- «Быстрый доступ»;
- точки восстановления системы.
Чтобы провести стандартную очистку жёсткого диска, выполните следующие действия:
- Правой кнопкой мыши кликните по диску, который хотите очистить, и перейдите к разделу «Свойства».
Расширенная очистка
С помощью расширенного варианта очистки вы удалите следующие папки и файлы:
- временные файлы, созданные при установке сторонних программ;
- Debug dump files — файлы, созданные отладчиком Windows, программой, которая занимается устранением ошибок в системе;
- старые файлы приложения Chkdsk — лишние остатки файлов, появившихся на компьютере во время проверки жёсткого диска;
- файлы от предыдущей версии Windows — находятся в папке Windows.old, если вы обновляли версию операционной системы;
- отчёты об ошибках, история возникавших ошибок;
- журнал обновлений системы — файлы, призванные устранить возникшие ошибки при обновлении Windows.
Чтобы провести расширенную очистку диска, выполните следующие действия:
- Откройте через поиск Windows «Командную строку». Кликните по её иконке правой кнопкой мыши и выберите раздел «Запустить от имени администратора».
Видео: чистка диска средствами Windows
Очистка диска при помощи сторонних программ
Перед тем как приступить к ручной чистке каждой папки в отдельности, стоит воспользоваться специальными сторонними программами, созданными для автоматического поиска и очищения диска от лишних файлов:
- Скачиваем CCleaner с официального сайта разработчика и устанавливаем её на свободный диск.
Отключение файла подкачки
Pagefile.sys — виртуальная память ОС. Когда заканчиваются ресурсы RAM (оперативной памяти), система сохраняет невместившиеся данные в этот файл. Если на вашем ПК объём RAM превышает 4,6 или 8 Гб, контейнер «Pagefile.sys» можно отключить. На диске он занимает примерно такой же объём, как и оперативная память. Например, если в конфигурации вашего ПК, RAM составляет 16 Гб, то Pagefile.sys будет примерно таким же.
Чтобы отключить файл подкачки: 1. Через «Пуск» (иконка «Win») откройте «Панель управления». 2. В разделе «Система и безопасность» выберите «Система». 3. В окне настроек кликните «Дополнительные параметры… ». 4. В панели «Свойства системы», на вкладке «Дополнительно», нажмите «Параметры». 5. В опции «Параметры быстродействия», на вкладке «Дополнительно», в разделе «Виртуальная память», активируйте «Изменить… ».
6. В окне «Виртуальная память»:
- выберите диск С;
- включите кликом радиокнопку «Без файла подкачки»;
- нажмите кнопку «Задать», а потом — «OK».
7. Перезагрузите ПК.
Где находятся папки TEMP в Windows
сейчас я перечислю основные места, где могут располагаться папки TEMP. Их может быть 2 вида — папка temp собственной самой системы Windows и папка temp конкретного пользователя. Если на вашем компьютере имеется несколько пользователей, то имеет смысл производить очистку для каждого
Папки TEMP операционной системы Windows
- C:\Windows\TEMP
- C:\ProgramData\TEMP
- C:\Users\Default\AppData\Local\TEMP
- C:\Users\Default\ AppData\Local\Microsoft\ Windows\Temporary Internet Files\
Пользовательские места
- C:\Users\ИМЯ ПОЛЬЗОВАТЕЛЯ\AppData\ Local\TEMP
- C:\Users\ИМЯ ПОЛЬЗОВАТЕЛЯ\AppData\ Local\Microsoft\Windows\Temporary Internet Files\
Очистка системы от файлов обновления
Далее необходимо выделить галочкой все те файлы, которые подлежат удалению.
Однако, данный список по умолчанию не содержит файлы обновления Windows, поэтому вначале следует нажать кнопку очистки системных файлов, расположенную сразу же под описанием, и, если понадобится — для продолжения процесса очистки — введите пароль администратора.
После этого в окне очистки диска в списке предлагаемых к удалению файлов появится строка, дающая возможность очистить имеющиеся файлы обновлений Windows.
Очистка файлов локального диска С
В случае, если вы еще ни разу не удаляли подобного рода файлы — их объем на вашем компьютере будет довольно приличным.
Встроенные средства операционной системы
Очистка от ненужного «мусора» является стандартной служебной процедурой операционной системы Windows. Соответственно и вызов этой процедуры находится в одноименных папках:
- Если у Вас два и более логических диска (например, «C» и «D»), то вначале операционная система «поинтересуется», какой логический диск Вы хотите почистить. В этом случае кнопкой выбора выбираем диск «C», так как по умолчанию именно на нем находятся наши временные папки и щелкаем левой кнопкой мыши по кнопке «ОК». После этого появится окно анализа состояния данных на диске.
- Если у Вас один логический диск (только «С»), то окно анализа появится сразу без дополнительных вопросов.
- Программа очистки диска, по заложенным в нее алгоритмам, начнет собирать информацию о состоянии логического диска и количества (как она считает) «мусора», который можно удалить, чтобы освободить пространство на диске.
- В зависимости от «захламлённости мусором», оценка объема места, которое можно освободить, может занимать от нескольких секунд до нескольких минут. Просто надо подождать.
- Через некоторое время появиться окно, в котором необходимо проставить галочки напротив тех типов файлов, которые необходимо удалить.
- Здесь функционал немного пошире. Для очистки диска предлагается удалить не только временные данные из пользовательской и системной папок «Temp», но и всех временных файлов, которые оставляют после себя различные вспомогательные системные программы, а также некоторые прикладные программы.
- Чтобы посмотреть, что за файлы предлагается удалить, и к каким типам данных они относятся, достаточно навести на пункт выбора указатель мыши и щелкнуть по нему левой кнопкой мыши.
- Те типы файлов, напротив которых в чекбоксах проставлены «галочки», можно смело удалять не задумываясь. Ну а про остальные решать уже Вам.
- В контексте данной статьи, мы решаем вопрос очистки временных папок Temp. Поэтому щелкаем по чек-боксу с именем «Временные файлы». Далее нажимаем кнопку «OK».
Обычно, процесс очистки диска протекает довольно гладко. Но, как и в случае ручного удаления данных может оказаться, что какой-либо файл или файлы в данный момент времени использует система и к нему закрыт доступ. И в данном случае система Вас обязательно предупредит об этом. Ну а как действовать дальше Вы уже знаете.
Автор рекомендует:
- Все способы входа в панель управления Windows
- Инструкция по виртуальным рабочим столам Windows 10
- Как проверить текст на ошибки онлайн и в Word
- 3 способа отключения клавиши Windows (Win)
- Как найти невидимую папку на компьютере?
Как удалить папку $Windows.~BT и $Windows.~WS через Командную строку
Почти любую процедуру в Windows 10 можно выполнить несколькими способами. Зачастую альтернативные методы сложнее, но они должны помочь вам, если первый вариант почему-то не сработал (такое тоже имеет место быть). Если инструкция выше не помогла вам стереть папку $Windows.~BT или $Windows.~WS, тогда попробуйте заставить компьютер сделать это с помощью Командной строки.
- Для начала запустите командную строку от имени Администратора. В поиск на меню Пуск введите cmd и в списке отобразится Командная строка. Кликните по ней правой кнопкой мыши и выберите Запустить с правами Администратора. Для более быстрого запуска Командной строки от имени Администратора вы можете вернуть ее в контекстное меню Win + X.
- Теперь поочередно надо ввести три команды. Сначала вводите takeown /F C:\$Windows.~BT\* /R /A.
- Затем icacls C:\$Windows.~BT\*.* /T /grant administrators:F.
- И наконец rmdir /S /Q C:\$Windows.~BT\.
После этих команд папка $Window.~BT уж наверняка исчезнет из вашего компьютера. Точно таким же образом вы можете удалить папку $Windows.~WS, только в командах внесите соответствующие названия в имени папки (вместо $Windows.~BT вводите $Windows.~WS).
Настройка значков Windows 10
Проще говоря, значки — это символические изображения, которые представляют объекты, добавляя эстетическую ценность, а также улучшая визуальную идентичность объектов. Кроме того, значки служат сокращением для передачи значения, которое пользователи декодируют мгновенно. Windows 10 назначает значки по умолчанию для различных объектов, но вы можете заменить эти графические изображения в соответствии со своим вкусом и предпочтениями. Вот несколько вариантов настройки значков.
Как изменить значок папки в Windows 10?
Изменить значки папок просто и понятно.
Откройте расположение папки (на рабочем столе или в проводнике), щелкните папку правой кнопкой мыши и выберите «Свойства».
Контекстное меню папки
Перейдите на вкладку «Настройка» и в разделе «Значки папок» нажмите кнопку «Изменить значок».
Свойства папки
- Откроется новый диалог со списком значков в библиотеке значков Windows 10.
- Щелкните, чтобы выбрать нужный значок, и нажмите кнопку «ОК», чтобы выйти из диалога.
- Нажмите «Применить», а затем «ОК», чтобы применить изменения и закрыть свойства папки.
Изменить значок
Настройка значка папки с помощью специального значка
Если вы не можете найти значок, который вам нравится, вы можете добавить свой собственный значок. Для этого
Нажмите кнопку «Обзор…» в диалоговом окне «Изменить значок для…», чтобы выбрать значок из хранилища ПК.
Пользовательский значок
- Вы должны были заранее загрузить и сохранить значок (в правильном формате).
- Теперь нажмите кнопку «ОК» в диалоговых окнах, а затем «Применить» и «ОК», чтобы завершить изменения.
Значок новой папки
Как изменить значок диска в редакторе реестра?
В отличие от свойств папки, когда вы открываете свойства диска, вы не найдете вкладку «Настройка» для изменения значка. Однако вы все равно можете изменить значок для отдельного диска в Windows 10, отредактировав системный реестр.
- Нажмите клавиши «Win + R» на клавиатуре, выполните следующую команду «regedit» и нажмите кнопку «ОК».
- Перейдите через «Компьютер HKEY_LOCAL_MACHINE SOFTWARE Microsoft Windows CurrentVersion Explorer ».
- Разверните папку «Explorer» и прокрутите вниз до кнопки «DriveIcons». Щелкните правой кнопкой мыши по ключу и выберите «Новый» или «Ключ», чтобы создать новый ключ в папке.
Создать ключ
- Назовите новый ключ буквой диска, который вы хотите изменить (C, D, F и так далее).
- Щелкните правой кнопкой мыши раздел диска, создайте подраздел и переименуйте подраздел в «DefaultIcon».
Значок диска по умолчанию
- Выберите ключ «DefaultIcon» и на правой панели дважды щелкните «(По умолчанию)», чтобы установить значение.
- В текстовом поле «Значение данных» введите путь к значку, который вы хотите изменить, в двойных кавычках.
Данные значения
Значок указанного диска изменится автоматически. Вы можете перейти в файловый менеджер и щелкнуть «Этот компьютер», чтобы увидеть все диски.
Значок пользовательского диска C
Чтобы отменить изменения, вернитесь в редактор реестра и удалите новые ключи, которые вы создали выше.
Как настроить значки файлов в Windows 10?
Если у вас есть собственный файл, в котором нет значка по умолчанию или текущий значок вам не нравится, вы можете изменить его на значок по своему выбору.
Изменение значка ярлыка файла
Первый вариант — настроить значок для ярлыка файла.
- Перейдите в местоположение файла, щелкните его правой кнопкой мыши и создайте ярлык для файла.
- Переместите ярлык файла на рабочий стол. Щелкните значок правой кнопкой мыши и выберите «Свойства».
Параметры ярлыка
Нажмите кнопку «Изменить значок» на вкладке «Ярлык».
Значок ярлыка
- Выберите значок в появившемся всплывающем окне и нажмите «ОК». Затем нажмите «Применить» и «ОК», чтобы сохранить изменения.
- Вы также можете найти собственный значок, сохраненный на вашем компьютере.
Иконка Сохранить
Как настроить значок для типа файла
Откройте редактор реестра, перейдите к «HKEY_CURRENT_USER Software Microsoft Windows CurrentVersion Explorer FileExts» и разверните ключ для расширения файла, которое необходимо настроить. В этом случае мы расширяем папку «.txt».
Развернуть ключ расширения
Щелкните «Выбор пользователя» и на правой панели обратите внимание на значение данных для ключа «ProgId», «txtfile».
Теперь перейдите к «HKEY_CLASSES_ROOT DefaultIcon ». Замените ProgId значением данных, указанным выше.
Если вы не нашли папку «DefaultIcon», вам нужно будет создать ее вручную.
Дважды щелкните кнопку «По умолчанию» справа и введите путь к настраиваемому значку в текстовом поле «Значение данных».
Нажмите «ОК», чтобы сохранить изменения
Закройте редактор реестра, перезагрузите компьютер и обновите значки после перезагрузки.
Изменить DefaultIcon
































