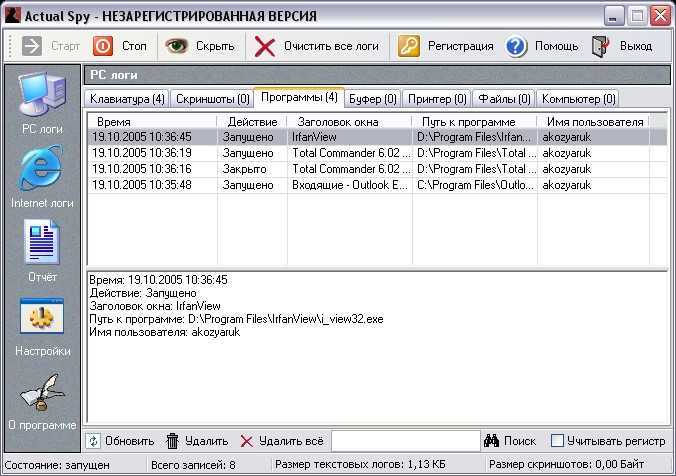Что это такое и зачем нужна очистка?
Реестр Windows является базой данных, содержащей все настройки операционной системы, а также пользовательских программ, включая различные предустановки. Он хранит изменения, связанные с ассоциациями файлов, системной политикой, инсталлированным ПО и необходим для упорядочивания информации, повышения скорости и производительности ПК.
Структура реестра довольно простая и четкая. Ключи с данными — его главная составляющая. Каждый из этих компонентов связан с определенным параметром ОС. Ключи с информацией о протекающих в системе аналогичных процессах объединены подразделами, которые, в свою очередь, структурированы в большие разделы. К содержащимся здесь данным Windows обращается при запуске какой-либо программы.
Очистка реестра
Как и на диске, в Реестре со временем накапливается мусор — ошибочные записи, следы от удалённых программ и так далее: если компьютер «закапризничал», их тоже можно попытаться вычистить. Хотя пользы от этого не так уж много, да, уменьшение размера реестра влияет на скорость его загрузки в память, но разница составит невидимые глазу миллисекунды. Очистка и сжатие позволит нам облегчить и без того лёгкий реестр максимум на 10-15 процентов — это примерно как выкинуть из корзины снижающегося воздушного шара коробок спичек. Номинально — вроде как облегчение, на деле же толку немного.
Наконец, в-третьих, и главных. Утилит для очистки реестра пруд пруди, но уверены ли вы, что все они работают корректно? Я лично — нет, тем более, что количество удалённых записей у всех программ отличается, порой — в несколько раз. Как, впрочем, и время сканирования. И вряд ли вы сможете проконтролировать, что именно они там чистят. А вдруг вместе с мусором снесут что-то нужное?
Словом, к очистке реестра надо подходить крайне осторожно: номинально чистить его надо, однако увлекаться этим, равно как и сжатием, я вам не рекомендую. В нашем «рецепте» написано — «раз в два месяца», на самом же деле эту процедуру можно проводить гораздо реже
В особенности если вы не слишком часто устанавливаете новые программы.
Clean Master
Clean Master – это инструмент очистки ПК от ненужных файлов и системный оптимизатор. Это средство удаляет недействительные, временные и кэш-файлы, которые замедляют работу устройства. Приложение помогает устранять ненужный софт, отключать энергозатратные функции и стирает программный мусор, остающийся после деинсталляции. Программа Clean Master имеет интуитивно понятный интерфейс и включает в себя автоматическую чистку жестких дисков одним щелчком мыши. Бесплатная версия обладает базовым набором опций, таких, как ускоритель загрузки и защита конфиденциальности. Премиум вариант также содержит функции удаления дубликатов, создание бэкапов и восстановление.
Плюсы:
- Мониторинг в реальном времени;
- Обновление и ускорение драйверов;
- Автоматическое сканирование и исправление проблем.
Минусы:
Интерфейс Clean Master
Лидеры среди бесплатных программ
Друзья, начнём с лучших бесплатных программ, которые идеально подойдут для чистки реестра, нахождения и немедленного исправления ошибок в нём, в том числе и «сюрпризов», оставшихся после удаления программ. Не все они оценены мною в 10 баллов, так как некоторые имеют отдельные недостатки, но всё равно достойны внимания, так как с основными задачами справляются на «отлично».
Advanced SystemCare Free
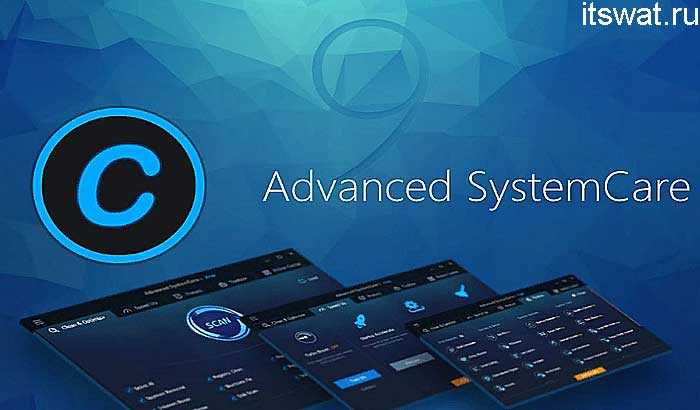
Первая в моём списке общедоступных «чистильщиков» — это Advanced SystemCare Free. Причём она действительно «первая» и «самая» среди лучших программ, разработанных для чистки реестра Windows всех версий – и новой 10, и более старых. На фоне аналогов она выгодно выделяется не только тем, что бесплатна и поддерживает русскоязычный пакет, но и своей функциональностью, и широтой диапазона дополнительных возможностей.
С основной задачей – удалением ошибок и мусора из системы Advanced SystemCare Free справляется в два клика, кроме того, она:
- Выступает в роли антивируса.
- Имеет планировщик и способна работать в автоматическом режиме.
- Контролирует интернет-пространство, фильтруя рекламу и отражая атаки всевозможных «вредителей», обитающих в сети.
- Помогает пользователю провести тонкую настройку операционки, и компонентов.
- Удаляет всё ненужное из ПК, в том числе и историю браузеров.
- Сохраняет всё, что поменяла, чтобы в случае «атомной войны» откатить изменения.
При этом она понятна и проста в управлении. Разработчики периодически предлагают купить профессиональную версию, но это лишь «для порядка», ведь и базовый вариант выполняет всё, что нужно и даже больше.
Wise Registry Cleaner

Следующей в моём рейтинге самых хороших программ (10/10) из тех, что предназначены для чистки реестра Windows и за которые не нужно платить, идёт Wise Registry Cleaner. Она входит в состав лицензионного пакета Wise Care 365, но разработчики позволили пользователям скачивать её отдельно и не берут за это денег. Она также легко справляется с очисткой, исправлением ошибок и оптимизацией, но является максимально безопасной, что делает ей честь:
- В Wise Registry Cleaner ошибки сортируются на те, что безвредны и те, что могут сбоить систему. Это помогает неопытным пользователям делать осознанные действия, а не тыкать «пальцем в небо».
- После запуска продукт сразу же предложит сохранить «на всякий случай» резервную копию реестра.
- Ещё изюминка – откат сделанных изменений осуществляется буквально в два клика, что делает данный «чистильщик» самым безопасным из существующих.
Vit Registry Fix Free

Один из самых мощных «чистильщиков», находящихся в свободном доступе – это Vit Registry Fix Free, поставляемый с дополнениями для чистки дисков, исключения ошибок при настройке реестра, деинсталляции программ, удаления нерабочих ярлыков, создания точек восстановления, управления автозагрузкой и оптимизации файловой системы. Продукт автоматически находит и исправляет до полсотни различных «косяков» в реестре, даже те, что недосмотрели другие аналогичные программы. Такой «ремонт» заметно увеличивает производительность машины. И всё-таки я поставил этому продукту 7/10, но недостатки не столь существенны – Vit Registry Fix Free не делает дефрагментацию, а ещё в нём не предусмотрен планировщик.
Auslogics Registry Cleaner
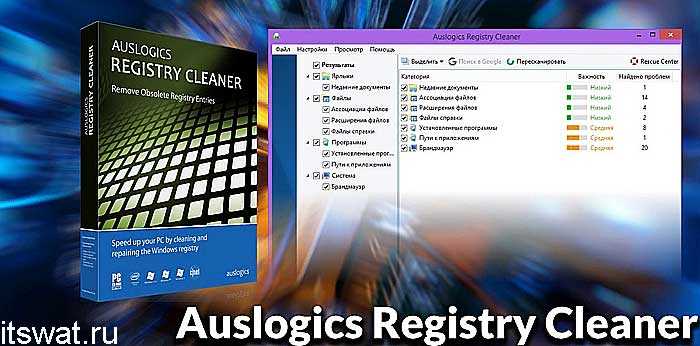
Auslogics Registry Cleaner – это «подарочек» от австралийских разработчиков. Его главное преимущество перед остальными «бесплатниками» в очень быстрой скорости сканирования (почти как у платных программ). Чистит реестр данный клинер хорошо, иногда даже слишком, так как вместе с мусором — остатками удалённых программ, отчётами, дубликатами ключей и прочим, удаляет системные файлы, что может привести к сбоям в работе Windows. Поэтому я рекомендую пользоваться Auslogics Registry Cleaner продвинутым и внимательным пользователям, имеющим привычку перед внесением изменений в реестр создавать точки восстановления. В выполнении остальных задач продукт из Австралии довольно неплох.
Telamon Cleaner
Telamon Cleaner – быстрое и удобное средство для обнаружения проблем на вашем ПК. Предоставляет широкий спектр возможностей, от простой очистки до поиска и обезвреживания вирусов. Включает в себя такие полезные действия, как отслеживание и отключение уведомлений с сайтов, сканирование реестра на ошибочные и устаревшие пункты, управление автозагрузкой. В том числе помогает полностью очистить корзину и найти громоздкие неиспользуемые файлы на жестком диске.
Плюсы:
- Интегрируется в контекстное меню;
- Настраиваемое расписание;
- Встроенное хранилище-карантин.
Недостатки:
- Установка зависит от интернет-соединения;
- Некоторый функционал платный;
- Не очень много продвинутых возможностей.
Интерфейс Telamon Cleaner
Как выключить компьютер через командную строку?
Мы уже успели рассказать о том, что можно перезагружать компьютер, используя командную строку. А можно ли таким же образом выключить компьютер? Разумеется, можно, только для этого нужно использовать другие команды. Работает этот способ на всех версиях Windows, включая 7 и 10.
За перезагрузку, как и за выключение компьютера, отвечает команда shutdown, которую нужно вводить вместе с дополнительным параметром. Впрочем, давайте покажем на примере.
Запустите командную строку. Проще всего сделать это таким образом: нажмите Win R, затем введите команду cmd и нажмите ОК или Enter на клавиатуре.
Если не получается, нажмите «Пуск», в меню «Пуск» — «Все программы» — «Стандартные» найдите пункт «Командная строка» и нажмите на него.
Командная строка запущена, теперь переходим к выключению компьютера.
Для выключение компьютера введите команду shutdown /s и нажмите ОК.
Сразу после этого появится сообщение, где говорится о том, что компьютер будет выключен не сразу, а через минуту. Почему? Все просто — это время необходимо для того, чтобы пользователь смог сохранить все данные.
Впрочем, есть вариант для немедленного отключение компьютера, для этого используется иная команда — shutdown /s /t 00.
Как выключить компьютер через определенное время? Вам потребуется команда shutdown /s /t 600, где в качестве цифры указывается время в секундах до выключения устройства. Например, в примере указаны 600 секунд или 10 минут.
Вводите команду, нажимаете Enter, а затем видите окно, где указано точное время выключение компьютера.
Разумеется, вы можете ввести другое время. Если хотите, чтобы компьютер отключился через час, вводите команду shutdown /s /t 3600 (в одном часе — 3600 секунд).
Если вдруг понадобилось отменить выключение, это также делается с помощью командной строки — введите команду shutdown /a и нажмите Enter.
Легко? Еще бы. Главное, запомните команды.
Дополнительные программы для чистки и дефрагментации реестра
CCleaner — не единственная программа, помогающая очистить реестр, избавить его от ошибок и неправильной фрагментации. Можно воспользоваться другими утилитами с такими же возможностями.
Auslogic Registry Cleaner
Эта программа осуществляет более глубокую очистку и сканирование реестра, чем CCleaner. Из-за этого процесс может чуть затянуться, но результат будет лучше. В приложении можно отыскать два режима работы: автоматический и ручной, для более продвинутых пользователей. Скачать программу можно с официального сайта.
Программа Auslogic Registry Cleaner осуществляет более глубокую очистку и сканирование реестра, чем CCleaner, но затрачивает больше времени
Видео: как работать с Auslogic Registry Cleaner
Advanced System Care
Программа имеет приятный дизайн и полностью автоматический режим работы. Чтобы воспользоваться ей, необходимо нажать только кнопку Scan. Перед запуском операции вы можете отметить пункты, которые нужно просканировать. После начала сканирования вам останется только дождаться окончания процесса.
Программа Advanced System Care имеет полностью автоматический режим работы
Видео: работа с Advanced System Care
Реестр нужно чистить, но не раньше, чем проявятся признаки того, что это пора сделать. Очищать реестр для профилактики не стоит, так как это лишний риск, который может привести к нежелательным последствиям. Лучше всего для очистки использовать специальные вышеописанные программы. Проверить реестр на наличие ошибок можно с помощью командной строки.
Источник
Вопросы дефрагментации реестра
Теперь еще один немаловажный аспект. Только удалением некорректных или устаревших ключей и записей дело может не ограничиться. Очень часто рекомендуется производить еще и дефрагментацию реестра, как это делается для ускорения доступа к наиболее часто используемым программам и файлам для жестких дисков.
Только в данном случае ключи не перемещаются в самые быстрые области, а ОС упорядочивает записи, комбинируя их, скажем, по сходным признакам. Кроме того, этот процесс происходит не только в самих файлах реестра (упорядочивание структуры), но и касается ускорения доступа к ним, как если бы проводилась дефрагментация диска.
Система оптимизации Advanced System Care и ей подобные
Естественно, многие могут возразить, что лучшая очистка реестра Windows 10 может производиться исключительно при использовании узконаправленных утилит. Отчасти это так и есть, однако не стоит сбрасывать со счетов и комплексные оптимизаторы. Одним из самых ярких представителей этой группы программных пакетов является Advanced System Care.
В ней, как и в приложении CCleaner, имеются те же модули очистки и дефрагментации, однако работают они несколько иначе. Если не вдаваться в технические аспекты, можно сказать, что это нечто среднее между CCleaner и Auslogic Registry Cleaner. По крайней мере, такое мнение сложилось у многих экспертов.
Опять же, время сканирования достаточно длительное, зато результат развеивает все сомнения. К тому же изначально перед запуском определения проблем можно задействовать параметр автоматического исправления, то есть после обнаружения неполадок они будут откорректированы сразу же (кнопку исправления нажимать не придется). Как говорится, мелочь, а приятно.
Windows Cleaner – бесплатное решение десятков проблем!
Стоит вам скачать программу для очистки реестра своего ПК, и все изменится коренным образом!
Программа Windows Cleaner совместима со всеми версиями «Окон», она настолько проста и
понятна, что работать с ней сможет даже закоренелый технофоб.
Среди самых востребованных возможностей Windows Cleaner вы найдете следующие опции:
- ювелирная очистка реестра windows и его модернизация (некорректные DLL-библиотеки, неверные расширения файлов, ошибки ActiveX, пути приложений,
файлы справки, неверные записи установщиков программ и служб Windows и т.п.); - восстановление системы windows после сбоев и критических ошибок с возможность выбора подходящей вам точки возврата;
- полная очистка cookie файлов, дампов памяти, log-файлов, всевозможных журналов событий/посещений и любых временных файлов;
- радикальное избавление от «мусора» типа временных файлов и ярлыков, списков быстрого доступа и журналов событий;
- качественная очистка кэша и удаление недавних документов по всем директориям;
- оптимизация ПК под ваши предпочтения (работа с меню «Пуск», рабочим столом, автозагрузкой и т.п.).
Вы не уверены, как сделать восстановление системы windows или как убрать программу из
автозагрузки? Не волнуйтесь – в программе Windows Cleaner настолько грамотно прописана
секция «Помощь» и так хорошо работает техподдержка, что ответ на любой вопрос найдется
очень быстро. Так что, не удивляйтесь, если убрать из автозагрузки нечто лишнее сможет даже
ваш кот!
Причины блокировки
По мнению автора программы EdgeDeflector Даниэля Александерсена (Daniel Aleksandersen), Microsoft движет вовсе не желание обезопасить пользователей от злонамеренных «перехватчиков» URL, а коммерческий интерес. Компания не заинтересована в том, чтобы пользователи Windows полностью отказывались от браузера Edge, ведь это может негативно отразиться на доходах корпорации от фирменного поисковика Bing, интегрированного с Edge. После того, как EdgeDeflector перестал выполнять свою функцию в предварительной версии Windows 11, Александерсен решил отказаться от дальнейшго развития инструмента.
Согласно данным аналитического портала Statcounter, по состоянию на ноябрь 2021 г. доли Edge и Firefox на мировом рынке веб-браузеров, в том числе мобильных, составляли 4,19% и 3,91% соответственно. Месяцем ранее эти показатели находились на уровне 3,99% и 3,66%, то есть оба этих браузера, напрямую конкурирующие друг с другом, медленно набирают популярность, при этом сохраняя за собой третье и четвертое место в пятерке самых распространенных программ для навигации в Сети.
В сегменте настольных компьютеров и ноутбуков расстановка сил аналогичная, однако разница в доле между Firefox и Edge составляла 1,19 процентных пункта в пользу решения Microsoft (1,27 в октябре 2021 г.) – 8,34% и 9,53% соответственно.
360 Total Security
360 Total Security 2020 — бесплатный антивирус с комплексной защитой в реальном времени от китайской компании Qihoo 360 Software. Работает на нескольких антивирусных движках (Avira, QVM II, 360 Cloud, Bitdefender). Защищает устройства на: Windows, mac OS, Android, iOS.
360 Тотал Секьюрити прекрасно защищает от любых вирусов, атак, программ-вымогателей, имеет дополнительные утилиты для исправления и очистки системы. Очень прост и удобен в использовании.
► Для защиты компьютера в оффлайн-режиме без Интернета, в 360 Total Security должен быть включен локальный движoк Avira в реальном времени. Как включить? Перейдите в меню «Защита:вкл.»> «Настройка»> «Настраиваемый». Внизу списка включите «Использовать движок Avira».




![10 лучших бесплатных очистителей реестра для windows 10 [скачать 2021]](http://navikur.ru/wp-content/uploads/6/3/f/63f93e173fa8208f2cc554fb3ef3dc9a.jpeg)