Using docker-compose on Windows
Docker Compose is a great way develop complex multi-container consisting of databases, queues and web frontends. Compose support for Windows is still a little patchy and only works on Windows Server 2016 at the time of writing (i.e. not on Windows 10).
To develop with Docker Compose on a Windows Server 2016 system, install compose too (this is not required on Windows 10 with Docker for Windows installed):
Invoke-WebRequest https://dl.bintray.com/docker-compose/master/docker-compose-Windows-x86_64.exe -UseBasicParsing -OutFile $env:ProgramFiles\docker\docker-compose.exe
To try out Compose on Windows, clone a variant of the ASP.NET Core MVC MusicStore app, backed by a SQL Server Express 2016 database. A correctly tagged image is required before starting.
git clone https://github.com/friism/Musicstore ... cd Musicstore docker-compose -f .\docker-compose.windows.yml build ... docker-compose -f .\docker-compose.windows.yml up ...
To access the running app from the host running the containers (for example when running on Windows 10 or if opening browser on Windows Server 2016 system running Docker engine) use the container IP and port 5000. will not work:
docker inspect -f "` `.`NetworkSettings`.`Networks`.`nat`.`IPAddress `" musicstore_web_1 172.21.124.54
If using Windows Server 2016 and accessing from outside the VM or host, simply use the VM or host IP and port 5000.
Docker containers in Windows Server 2016
Now that you’ve got a good grasp of what Docker containers are (or you already knew), let’s see what that means for Windows users.
Before this, Docker containers were exclusive only to Linux. With this new partnership, though, they will be functional on the upcoming Windows servers. And what could be better than being able to run Docker containers on your Windows computer? Running it for free!
After two years of joint engineering, this commercial partnership entails a few specific things. First, the Commercially Supported Docker Engine, or “CS Docker Engine,” will be available to Windows Server 2016 customers for no additional cost.
Resolving some users’ issues with Docker support, Microsoft will provide Windows Server 2016 customers enterprise support for CS Docker Engine, backed by Docker Inc.
Additionally, Docker and Microsoft will jointly assist in providing more security by promoting Docker Datacenter. This will help “IT Pros to secure the Windows Server software supply chain and manage containerized Windows Server workloads, whether on-prem, in the cloud, or hybrid,” Docker says.
The partnership also includes the integration of Visual Studio Tools for Docker and Docker for Windows. This gives developers complete desktop development environments for building Dockerized Windows apps.
Microsoft has also contributed Windows Server container-base images and apps to Docker Hub to jumpstart app development, according to Docker’s site. And, for IT pros, Docker Datacenter has made it possible to manage Windows Server environments in addition to the Linux environments it already manages.
The Docker platform “represents a single set of tools, APIs and image formats for managing both Linux and Windows apps.” As Docker’s Michael Friis puts it, “As Linux and Windows apps and servers are dockerized, developers and IT-pros can bridge the operating system divide with shared Docker terminology and interfaces for managing and evolving complex microservices deployments both on-prem and in the cloud.”
Что нужно знать перед установкой
Системные требования
- Windows 10 64-бит: Pro, Enterprise или Education (Сборка 15063 или более поздняя).
- Функции Hyper-V и Containers Windows должны быть активны.
-
Минимальные требования для запуска клиента Hyper-V на Windows 10:
- 64 битный процессор с функцией Second Level Address Translation (SLAT)
- 4GB оперативной памяти
- На уровне BIOS должна быть включена поддержка виртуализации.
README для пользователей Docker Toolbox и Docker Machine:
для запуска Docker Desktop требуется поддержка Microsoft Hyper-V.
Установщик Docker Desktop Windows при необходимости активирует Hyper-V и перезапускает машину.
Если Hyper-V активирован VirtualBox не будет работать. Однако все существующие образы VirtualBox останутся.
Виртуальные машины (ВМ) VirtualBox созданные с помощью
(в том числе ВМ создаваемую во время установки Toolbox) больше запускаться не будут.
Эти виртуальные машины нельзя использовать вместе с Docker Desktop. Однако, вы все еще можете использовать для управления удаленными ВМ.
Что включает в себя дистрибутив
Дистрибутив Docker Desktop включает в себя Docker Engine, клиент Docker CLI, Docker Compose,
Notary, Kubernetes, и Credential Helper.
Контейнеры и образы, созданные с помощью Docker Desktop, являются общими для всех машин где авторизован пользователь. Это происходит потому, что все учетные записи Windows используют одну и ту же виртуальную машину для создания и запуска контейнеров
Обратите внимание, что при использовании бэкенда Docker Desktop WSL 2 общий доступ к контейнерам и образам между учетными записями пользователей невозможен
О контейнерах в Windows
Looking for information on using Windows containers?
-
describes how you can toggle between Linux and Windows containers in Docker Desktop and points you to the tutorial mentioned above.
-
Getting Started with Windows Containers
(Lab)
provides a tutorial on how to set up and run Windows containers on Windows 10, Windows Server 2016 and Windows Server 2019. It shows you how to use a MusicStore application
with Windows containers. - Docker Container Platform for Windows articles and blog
posts on the Docker website.
Windows Docker Container Hyper-V Isolation
Windows Server 2019 Hyper-V isolation allows effectively running a container with boundaries so that the only kernel the container knows about is the Hyper-V VM container that it is provisioned inside of. This allows running multiple containers with a much higher degree of security when compared to running native Windows containers without the isolation so that the host’s kernel is shared between all running containers.
From Microsoft regarding the Hyper-V isolation mode:
“This isolation mode offers enhanced security and broader compatibility between host and container versions. With Hyper-V isolation, multiple container instances run concurrently on a host; However, each container runs inside of a highly optimized virtual machine and effectively gets its own kernel. The presence of the virtual machine provides hardware-level isolation between each container as well as the container host.“
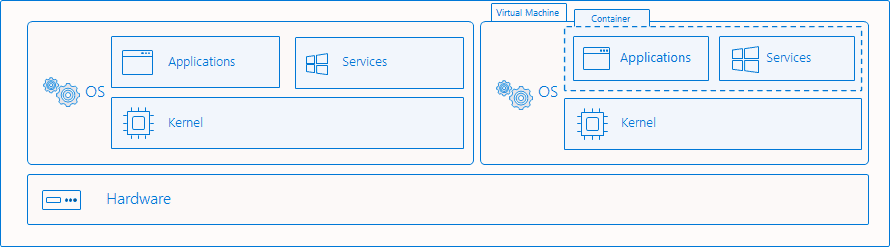 Hyper-V isolation architecture overview
Hyper-V isolation architecture overview
Verifying Windows Server 2019 Docker Container Hyper-V Isolation
Using the command we can verify the Windows Server 2019 Docker Image Hyper-V isolation. Use the command below:
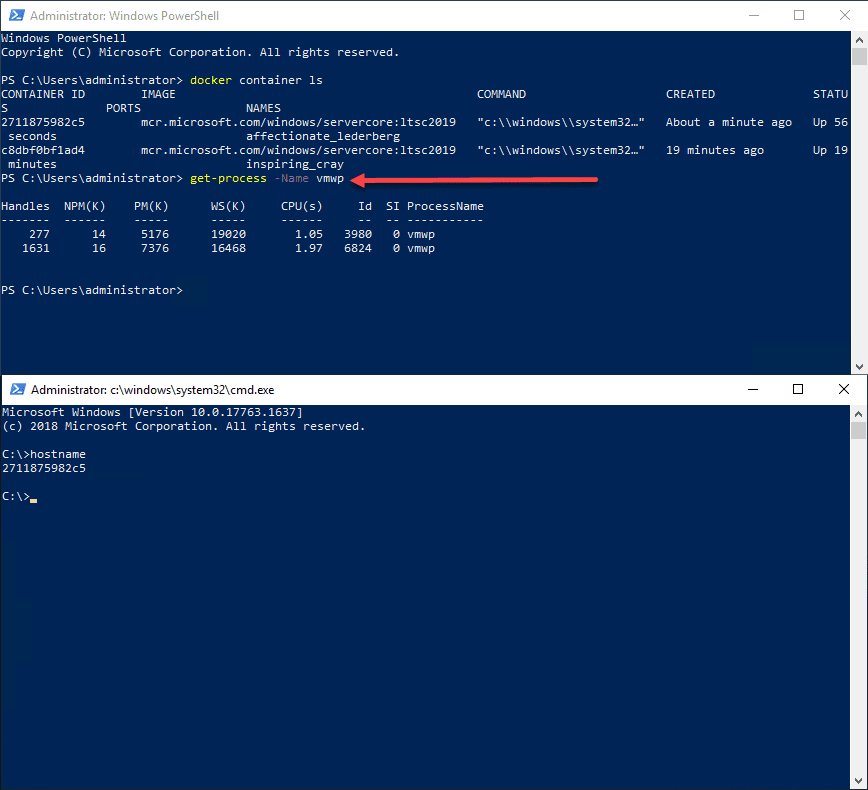 Verifying Windows Server 2019 Hyper-V container isolation
Verifying Windows Server 2019 Hyper-V container isolation
Запуск Docker Desktop
Docker Desktop не запускается автоматически после установки. Чтобы запустить Docker Desktop, выполните поиск Docker и выберите Docker Desktop в результатах поиска.
Когда значок кита в строке состояния остается неизменным, Docker Desktop запущен и доступен из любого окна терминала.
Если значок кита скрыт в области уведомлений, нажмите стрелку вверх на на панели задач, чтобы показать его.
После установки приложения Docker Desktop вы также увидите всплывающее сообщение об успехе с возможными дальнейшими шагами и ссылкой на официальную документацию.
После завершения инициализации нажмите на значок кита в области уведомлений и выберите About Docker Desktop, чтобы убедиться, что у вас последняя версия.
Поздравляем! Вы успешно запустили Docker Desktop на Windows.
Дополнение. Добавляем еще неограниченное кол-во хостов с проектами
Т.к. у меня несколько проектов, а настройки веб сервера одни и теже, то вот что я делаю чтобы запускать свои сайты на виртуальных доменах.
1. нужно добавить строчки в /etc/hosts на вашей машине mac (или windows — c:\windows\system32\drivers\etc\hosts), чтоб ваша операционная система понимала по какому адресу обращаться при запросе вашего хоста.
нажимаем ctrl + o, ctrl+x (перезаписываем и сохраняем файл)
2. добавляем в файл конфига /Users/your_name/Documents/docker/lamp/config/vhosts/default.conf
следующие строчки, он будет синхронизирован с контейнером Докер.
3. Чтобы наши изменения вступили в силу — перезапускаем контейнеры:
Что такое Dockerfile
Dockerfile — это текстовый файл, содержащий все команды, которые пользователь может запустить в командной строке для создания образа. Он включает в себя все инструкции, необходимые Docker для создания образа.
Образы Docker состоят из серии слоев файловой системы, представляющих инструкции в файле Dockerfile образа, составляющем исполняемое программное приложение.
Файл Docker имеет следующую форму:
не чувствительна к регистру, но по соглашению для ее имен используется ЗАПИСЬ.
Ниже приведен список с кратким описанием некоторых из наиболее часто используемых инструкций Dockerfile:
- ARG — эта инструкция позволяет вам определять переменные, которые могут быть переданы во время сборки. Вы также можете установить значение по умолчанию.
- FROM — базовое изображение для построения нового изображения. Эта инструкция должна быть первой инструкцией без комментариев в Dockerfile. Единственное исключение из этого правила — когда вы хотите использовать переменную в аргументе . В этом случае может предшествовать одна или несколько инструкций .
- LABEL — используется для добавления метаданных к изображению, таких как описание, версия, автор и т. Д. Вы можете указать несколько , и каждая инструкция представляет собой пару «ключ-значение».
- RUN — команды, указанные в этой инструкции, будут выполняться в процессе сборки. Каждая инструкция создает новый слой поверх текущего изображения.
- ДОБАВИТЬ — используется для копирования файлов и каталогов из указанного источника в указанное место назначения в образе докера. Источником могут быть локальные файлы, каталоги или URL. Если источником является локальный tar-архив, он автоматически распаковывается в образ Docker.
- КОПИРОВАТЬ — аналогично но источником может быть только локальный файл или каталог.
- ENV — Эта инструкция позволяет вам определить переменную среды.
- CMD — используется для указания команды, которая будет выполняться при запуске контейнера. Вы можете использовать только одну инструкцию в своем Dockerfile.
- ENTRYPOINT — аналогично , эта инструкция определяет, какая команда будет выполняться при запуске контейнера.
- WORKDIR — эта директива устанавливает текущий рабочий каталог для инструкций , , , и .
- ПОЛЬЗОВАТЕЛЬ — Установите имя пользователя или для использования при выполнении любых следующих инструкций , , , и .
- VOLUME — позволяет подключить каталог хост-машины к контейнеру.
- EXPOSE — используется для указания порта, на котором контейнер прослушивает во время выполнения.
Чтобы исключить добавление файлов и каталогов в образ, создайте файл в контекстном каталоге. Синтаксис аналогичен файла Git.
Understanding containers
If you’re reading this, chances are you already understand what Docker containers are. If so, feel free to skip ahead to see what this means for you and how to run the containers in Windows. But for Docker newbies, here’s some background information.
Docker launched just three years ago in 2013, but it has already become immensely popular. One of the reasons containers got such widespread support so immediately was because a company is able to put many more applications into a physical server with containers rather than with virtual machines (VMs).
Essentially, this is because VMs use much more system resources, such as RAM and CPU cycles. While a container essentially only needs a compatible operating system and supporting programs, libraries, and resources, a VM needs much more.
Virtual machines must virtually replicate the system hardware to run. But because containers use shared operating systems instead of virtualizing hardware, you can put many more applications on one server using containers.
Not only this, but containers also create an operating system that is consistent among machines and can be used for development, testing, and deployment.
Of course, this isn’t to say that they are better than virtual machines. They are simply for different purposes. When using Docker, every container has to use the same operating system and kernel. Simplified, containers are for you if you need multiple copies of the same application.
There are a few reasons why Docker skyrocketed quickly and has steadily remained one of the top container companies. Docker changed the way containers were deployed, making it safer and easier.
With Docker, it’s possible to create different environments like that of a live server for development purposes and allow those on different computers to work on the same project, without needing to change the settings or spend hours setting up the environment yourself.
Docker notes that “On average, Docker users ship 7X more software after deploying Docker in their environment.” Also, with Docker, it’s easy to “identify issues, isolate the problem container, quickly roll back to make the necessary changes, and then push the updated container into production. Isolation between containers makes these changes less disruptive than in traditional software models.”
Контейнеры
Концепция контейнеров возникла в мире Linux давно, и вы, возможно, уже знакомы с нею. Windows Server 2016 также поддерживает технологию контейнеров на базе самой популярной системы управления контейнерами — Docker.
«Контейнер» — это изолированная среда, в которой можно выполнять приложения, не опасаясь, что они изменят другие приложения или конфигурацию системы. Контейнеры совместно используют ключевые компоненты (ядро, драйверы системы и т.д.). Это ускоряет запуск и позволяет увеличить плотность ВМ.
В Windows Server 2016 доступно два типа контейнеров:
— контейнеры Windows Server;
— контейнеры Hyper-V.
Контейнеры Windows Server аналогичны контейнерам Linux. Они изолируют друг от друга приложения, выполняемые на одном хосте. Каждый контейнер обладает собственным представлением системы хоста, включая ядро, процессы, файловую систему, реестр и другие компоненты. Контейнеры Windows Server поддерживают режим пользователя и режим ядра.
Контейнеры Hyper-V основаны на той технологии контейнеров, но дополнительно используют мехинизму гипервизора для создания дополнительного слоя изоляции. Виртуализация создает в Контейнерах Hyper-V полностью изолированную среду для выполнения приложений.
Поверх Контейнеров Windows Server и Контейнеров Hyper-V выполняется модуль платформы Docker. Он предоставляет все средства, необходимые для разработки и выполнения данного модуля поверх контейнеров Windows любого типа. Поэтому приложение, разработанное в контейнере, можно без проблем запустить где угодно.
К выполняемому контейнеру можно подключиться через командную строку, однако идеологически они создавались для работы stateless-сервисов. В контейнерах не предусмотрен пользовательский интерфейс, и, если в контейнере что-то пойдет не так, просто удалите и повторно разверните его из того же шаблона Docker за секунды.
И последнее
Мы можем запускать Docker и связывать каталоги данных. Что еще нам нужно? Может рабочая переадресация портов? В отличие от Native solutions, ипользуя Docker через Docker Machine, необходимо вызывать все службы через вместо обычного . Существует способ обойти все это, хотя и не очень элегантный:
#!/bin/sh
# This script uses Virtualbox Port Forwarding to make all Docker services
# available on Windows host under `localhost`
VBXMGMT=/c/Program\ Files/Oracle/VirtualBox/VBoxManage.exe
# List all the running container ids
docker ps -q | while read -r i; do
# List all the ports bound by this container<Paste>
for port in $(docker port "$i" | cut -d'-' -f1); do
port_num=$(echo "${port}" | cut -d'/' -f1)
port_type=$(echo "${port}" | cut -d'/' -f2)
echo "Create rule natpf1 for ${port_type} port ${port_num}"
"$VBXMGMT" controlvm "default" natpf1 "${port_type}-port${port_num},${port_type},,${port_num},,${port_num}"
done
done
Думаю, можно написать оболочку для Docker, чтобы выполнять все эти манипуляции при каждом запуске нового контейнера. Но я лично еще не проверял данный метод, потому что мне достаточно переадресации одного порта.
Надеюсь, данные советы облегчат работу с Docker на WSL. Лично мне они очень помогли.
Перевод статьи Piotr GaczkowskiHow to set up Docker and Windows Subsystem for Linux: A Love Story.
MariaDB
Для запуска СУБД мы будем использовать готовый образ mariadb. Так как после остановки контейнера, все данные внутри него удаляются, мы должны подключить внешний том, на котором будут храниться наши базы.
Сначала создаем том для докера:
docker volume create —name mariadb
* в данном примере мы создали том с именем mariadb. Будет создан каталог /var/lib/docker/volumes/mariadb/_data/ на хостовом сервере, куда будут размещаться наши файлы базы.
Выполним первый запуск нашего контейнера с mariadb:
docker run —rm —name maria_db -d -e MYSQL_ROOT_PASSWORD=password -v mariadb:/var/lib/mysql mariadb
* где:
- —rm — удалить контейнер после остановки. Это первый запуск для инициализации базы, после параметры запуска контейнера будут другими.
- —name maria_db — задаем имя контейнеру, по которому будем к нему обращаться.
- -e MYSQL_ROOT_PASSWORD=password — создаем системную переменную, содержащую пароль для пользователя root базы данных. Оставляем его таким, как в данной инструкции, так как следующим шагом мы его будем менять.
- -v mariadb:/var/lib/mysql — говорим, что для контейнера мы хотим использовать том mariadb, который будет примонтирован внутри контейнера по пути /var/lib/mysql.
- mariadb — в самом конце мы указываем имя образа, который нужно использовать для запуска контейнера. Это образ, который при первом запуске будет скачан с DockerHub.
В каталоге тома должны появиться файлы базы данных. В этом можно убедиться командой:
ls /var/lib/docker/volumes/mariadb/_data/
Теперь подключаемся к командной строке внутри контейнера с сервером базы данных:
docker exec -it maria_db /bin/bash
Подключаемся к mariadb:
:/# mysql -ppassword
Меняем пароль для учетной записи root:
> SET PASSWORD FOR ‘root’@’localhost’ = PASSWORD(‘New_Password’);
Выходим из командной строки СУБД:
> quit
Выходим из контейнера:
:/# exit
Останавливаем сам контейнер — он нам больше не нужен с данными параметрами запуска:
docker stop maria_db
И запускаем его по новой, но уже без системной переменной с паролем и необходимостью его удаления после остановки:
docker run —name maria_db -d -v mariadb:/var/lib/mysql mariadb
Сервер баз данных готов к работе.
PowerShell 5.1
Windows PowerShell — это основная система управления технологиями Microsoft с помощью командной строки. Она настолько популярна, что многие сторонние поставщики добавляют поддержку Windows PowerShell в собственные приложения. Исходный код Windows PowerShell теперь открыт, и любой желающий может принять участие в работе над ним, чтобы сделать его еще лучше. Еще одной приятной неожиданностью для всех стала поддержка Linux, которая была анонсировала в 2016 году. Теперь для управления средами Linux можно использовать те же принципы, что и для Windows. В версию PowerShell 5.1, входящую в состав Windows Server 2016, вошло огромное количество обновлений и новых возможностей.
Использование docker-compose
В отличие от docker, с помощью docker-compose можно разворачивать проекты, состоящие из нескольких контейнеров, одной командой.
И так, автоматизируем запуск наших контейнеров с использованием docker-compose. Необходимо, чтобы он был .
Сначала удалим контейнеры, которые создали на предыдущих этапах:
docker rm -f web_server maria_db
Переходим в каталог для наших сборок:
cd /opt/docker/
Создаем yml-файл с инструкциями сборки контейнеров через docker-compose:
vi docker-compose.yml
—
version: «3.8»
services:
web_server:
build:
context: ./web-server/
args:
buildno: 1
container_name: web_server
restart: always
environment:
TZ: «Europe/Moscow»
ports:
— 80:80
maria_db:
image: mariadb
container_name: maria_db
restart: always
environment:
TZ: «Europe/Moscow»
volumes:
— /var/lib/docker/volumes/mariadb/_data/:/var/lib/mysql
* в формате yml очень важное значение имеют отступы. Если сделать лишний пробел, то мы получим ошибку.
* где:
- version — версия файла yml. На странице docs.docker.com представлена таблица, позволяющая понять, какую версию лучше использовать, в зависимости от версии docker (docker -v).
- services — docker-compose оперирует сервисами, где для каждого создается свой блок описания. Все эти блоки входят в раздел services.
- build — опции сборки. В нашем примере для веб-сервера мы должны собрать имидж.
- context — указываем путь до Dockerfile.
- args — позволяет задать аргументы, которые доступны только в процессе сборки. В данном примере мы используем только аргумент с указанием номера сборки.
- container_name — задаем имя, которое будет задано контейнеру после его запуска.
- restart — режим перезапуска. В нашем случае всегда, таким образом, после перезагрузки сервера, наши контейнеры запустятся.
- ports — при необходимости, указываем порт, который будет наш сервер пробрасывать запрос внутрь контейнера.
- environment — задает системные переменные. В данном примере, временную зону.
- volumes — позволяет внутрь контейнера прокинуть каталог сервера. Таким образом, важные данные не будут являться частью контейнера и не будут удалены после его остановки.
Запускаем сборку наших контейнеров с помощью docker-compose:
docker-compose build
Запускаем контейнеры в режиме демона:
docker-compose up -d
Проверяем, какие контейнеры запущены:
docker ps
При внесении изменений можно перезапускать контейнеры командой:
docker-compose up —force-recreate —build -d
Просто пересоздать контейнеры:
docker-compose restart
или только для одного из сервисов:
docker-compose restart web_server
* где web_server — название сервиса в файле docker-compose.
Conclusion:
In this article, we have seen how to install containers on Windows Server 2016 from scratch and Install the latest stable version of SQL Server leveraging Docker containers technology. Container technology is here to stay and It’s not the future, it’s present. Several companies are already leveraging Docker containers technology in their shops or at least evaluating it. Getting familiar with deploying and provisioning containers could almost become a mandatory skill in near future especially for DBAs and DevOps. Hope this article will be useful in setting up Docker windows containers in a lab environment to get familiar with and explore the technology.
Install Docker Enterprise on Windows Server 2016 ^
Let’s switch to the Windows 2012 Server and assume you have placed the Docker Enterprise installation files and the image on D:\. So the first step required is installing the container feature on the Windows 2012 Server and then rebooting the machine when prompted.
# Install Docker Install-WindowsFeature containers | Out-Null
Once the machine is up and running again, launch a PowerShell console. Then unzip the compressed file and move the Docker executables to the system’s program files.
# cd <path to the zip file and docker image> cd d:\ # Extract the archive. Expand-Archive docker-17.06.2-ee-16.zip -DestinationPath $Env:ProgramFiles Force
Next, use the following PowerShell commands to add the Docker folder location to the system’s PATH variable and run the Docker executable as a service.
# Add Docker to the path for the current session and to PATH to persist across sessions. $env:path += ";$env:ProgramFiles\docker" $newPath = "$env:ProgramFiles\docker;" + ::GetEnvironmentVariable("PATH", ::Machine) ::SetEnvironmentVariable("PATH", $newPath, ::Machine) # Register the Docker daemon as a service. dockerd --register-service # Start the Docker service. Start-Service docker
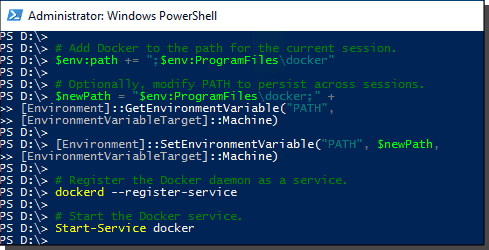
Set up the PATH variable and Docker service
This will complete the Docker Enterprise setup on Windows Server 2016.
Install Docker in Windows Server 2019
Let’s take a look at the steps required to install docker in Windows Server 2019. This includes a few steps that need to be taken to get the containers feature enabled as well as installing Docker and the container images. Let’s look at the following steps.
- Install Windows Server 2019 containers feature
- Install Hyper-V
- Install DockerMsftProvider and latest Docker version
- Pull Docker images
- Run a Docker image
1. Install Windows Server 2019 Containers feature
First, before running Docker images, we need to install the Windows Server 2019 containers feature. This installs and configures your Windows Server 2019 host for use with containerized workloads. This can easily be done using the Server Manager tool. Under Features, install Containers.
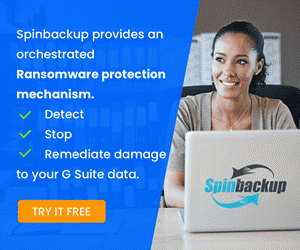
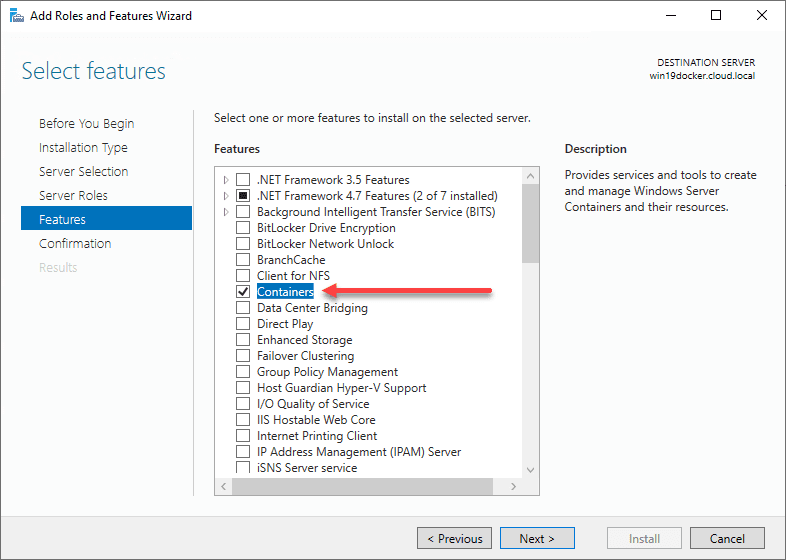 Install the containers feature in Windows Server 2019
Install the containers feature in Windows Server 2019
You will need to reboot after the feature installation, or optionally select to reboot automatically after the feature is installed.
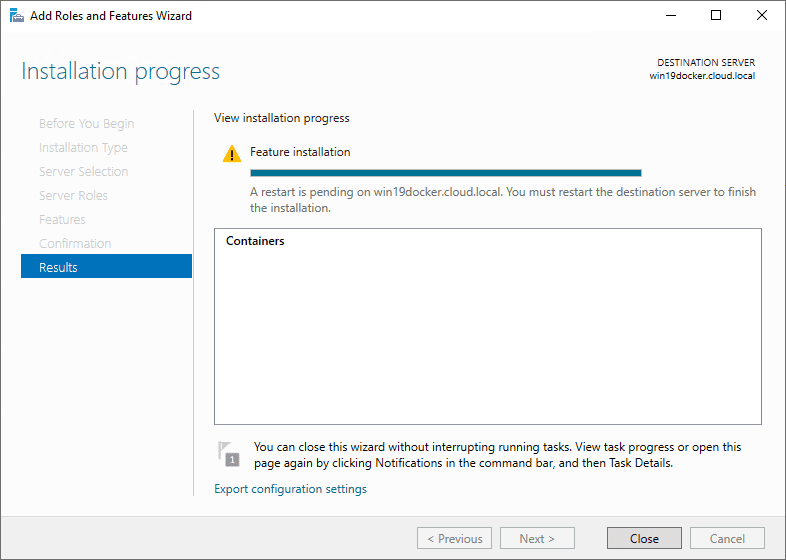 Finishing the containers feature installation with a reboot
Finishing the containers feature installation with a reboot
2. Install Hyper-V
If you plan to use Hyper-V isolation with your Docker containers (which I highly recommend for extra security), you will need to install the Hyper-V role. This is located under Server Roles > Hyper-V.
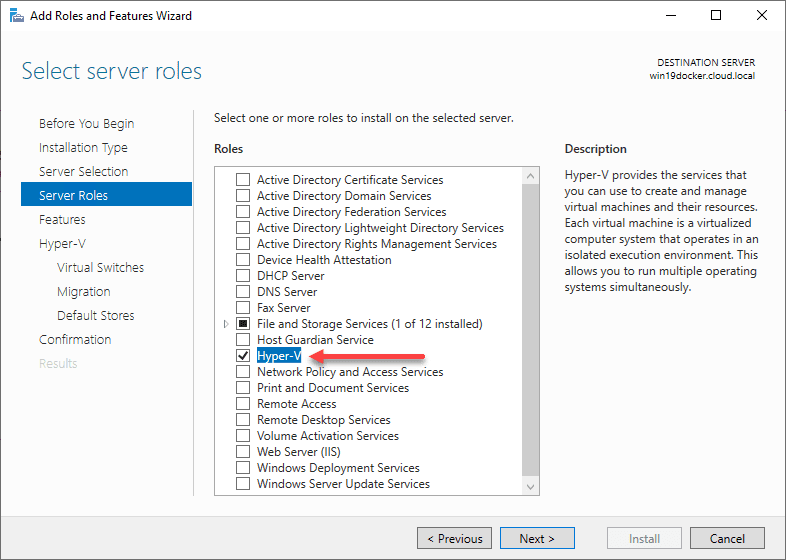 Enabling Hyper-V for Hyper-V isolation for Docker containers
Enabling Hyper-V for Hyper-V isolation for Docker containers
You can also easily install Hyper-V using PowerShell with the following command:
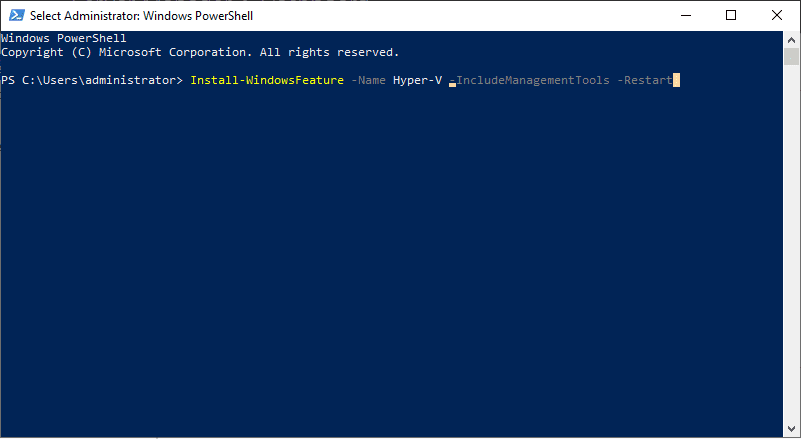 Installing the Hyper-V role using PowerShell for Hyper-V isolation
Installing the Hyper-V role using PowerShell for Hyper-V isolation
3. Install DockerMsftProvider and latest Docker version
Next, we need to install DockerMsftProvider and the latest Docker version on our Windows Server 2019 host. To do this, run the following commands. To install the DockerMsftProvider, use:
Now, to install Docker:
After you have ran the above commands, reboot your Windows Server 2019 server. To use PowerShell, run the following:
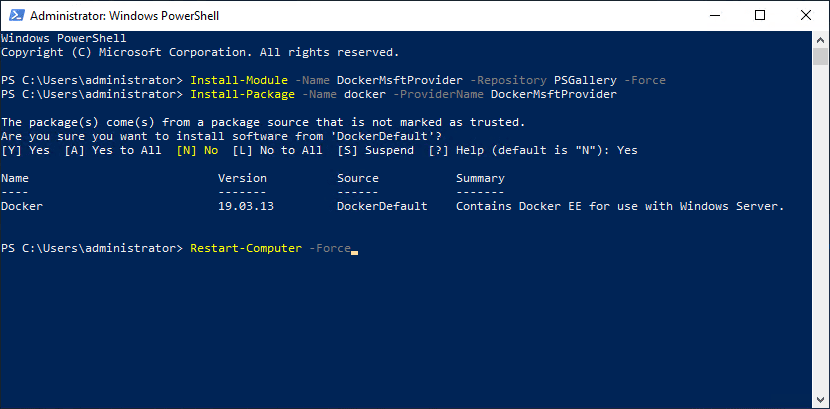
Installing the MsftDockerProvider and Docker
4. Pull Docker Images
Let’s now look at pulling Docker images. This is straightforward and can be done from a PowerShell command line. To pull the LTSC Windows Server 2019 core image, use the following command:
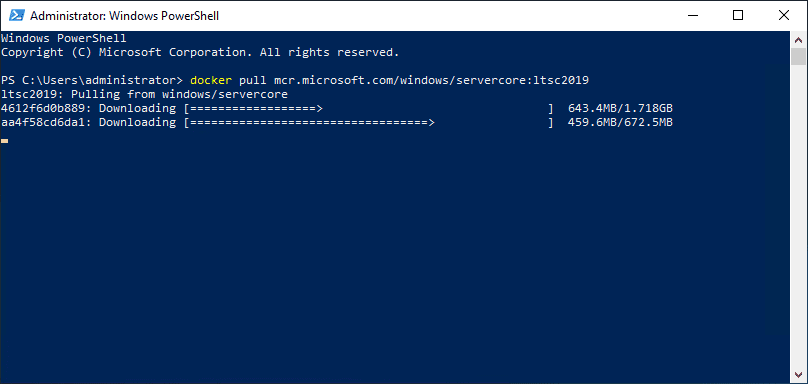 Downloading and extracting a Windows Server 2019 Docker image
Downloading and extracting a Windows Server 2019 Docker image
5. Run a Docker Image
To run a Docker image, we can do this using the following command. This will spin up a container to run a simple command.
If you want to run the container interactively, you will use the following command:
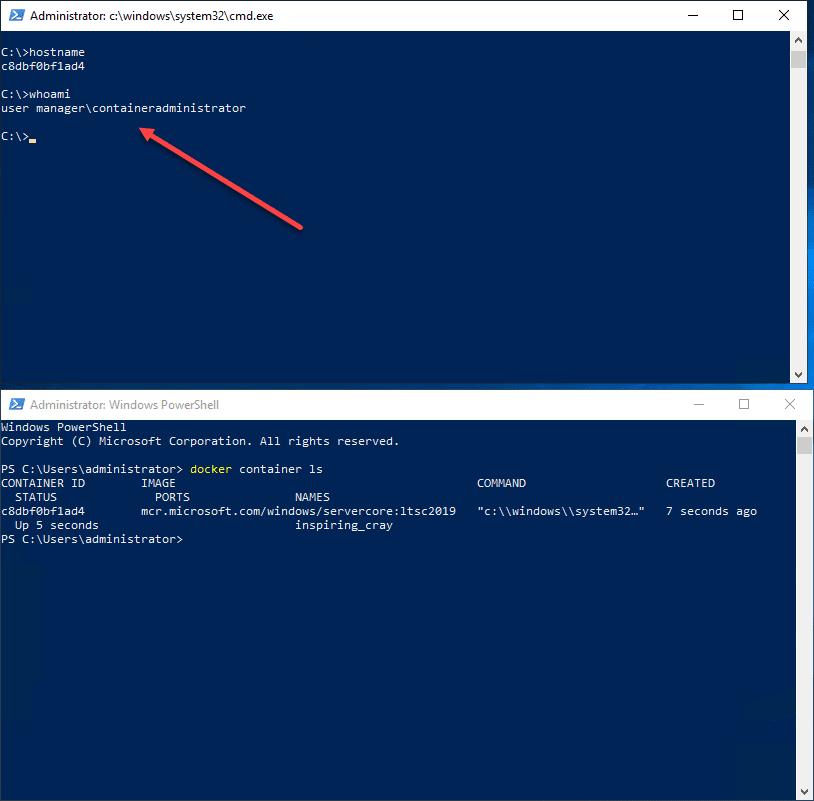 Interactive Docker image running and listing Docker containers
Interactive Docker image running and listing Docker containers
Подключение к Hyper-V Server 2016 с Windows 7
Рассмотрим еще один вариант подключения к бесплатному hyper-v, когда у вас в наличие только операционная система Windows 7. Вам нужно создать виртуальную машину, либо изменить настройки существующей, завершить ее работу, или наоборот запустить. Оснастку управления Hyper-V на Windows 7 поставить не получится. На помощь придет программа 5nine Manager Free. Скачать ее можно либо с указанного сайта, но нужна регистрация, после которой на почту придет ссылка для скачивания и файл с лицензией. Для нормальной установки требуется .NET Framework 4.5 или выше. Если в системе он не будет установлен, то инсталлятор просто не начнет установку, даже не сказав почему. Мне пришлось читать руководство, чтобы разобраться, почему на один компьютер у меня нормально ставится программа, а на другой не хочет.
После установки запускайте программу и добавляйте hyperv server.
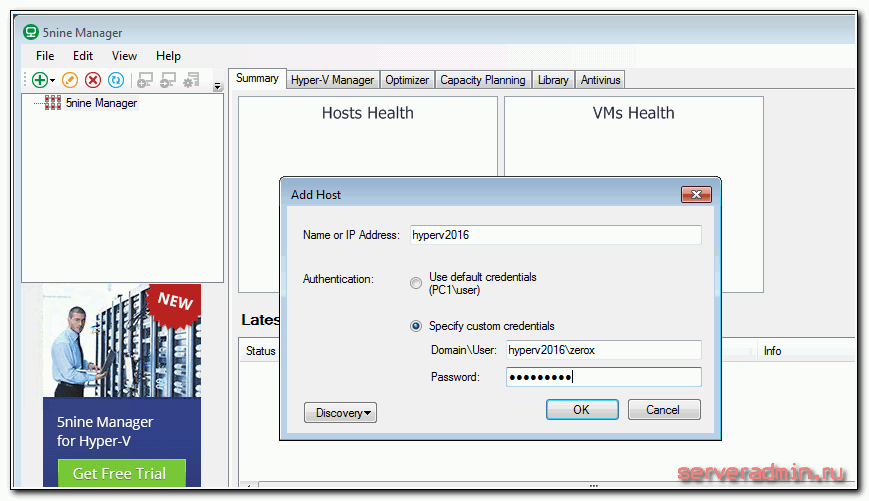
Там вы сможете управлять некоторыми настройками гипервизора, добавлять, удалять, запускать, редактировать виртуальные машины. Все сделано достаточно просто и удобно.
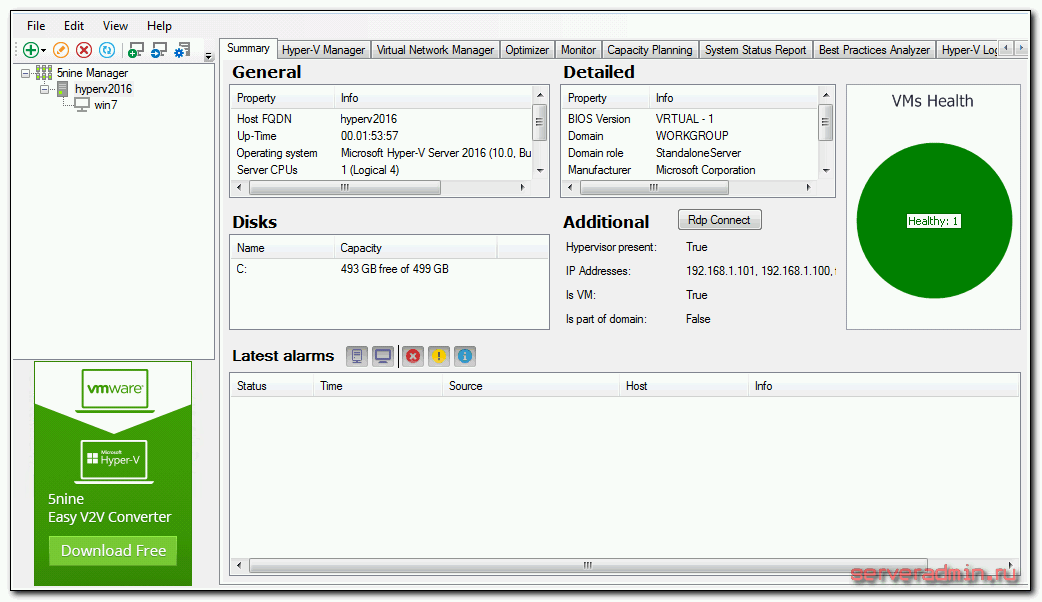
Если нет стандартной оснастки, эта программа выручает. Сам ей частенько пользуюсь при необходимости.
Заключение
Компания ATLEX представляет проект “Контейнер как услуга” (CaaS) для решения задач, связанных с построением инфраструктуры контейнеров. Теперь вы можете быстро и просто разворачивать решения из каталога приложений или использовать свои. Масштабируемость, защита от сбоев инфраструктуры, возможности гибкого индивидуального управления и настроек, а также полная готовность решения к работе — вот наши конкурентные преимущества. Новый сервис интегрирован с ATLEX Cloud и предоставляет инструменты для компоновки, развертывания, организации и управления контейнерами Docker на базе Kubernetes для cloud-native приложений. ATLEX Cloud Container Infrastructure гарантирует быструю разработку в надежной вычислительной среде и позволяет внедрять оркестрацию уровня предприятий. Подробнее смотрите на странице проекта.
Желаем успешного создания приложений с помощью Docker!
Выводы
Windows Server 2016 — это отличная операционная система, перейдя на которую вы получите огромное количество новых возможностей. Каждый найдет что-то интересное для себя.
— Пользователи предыдущей версии Hyper-V захотят получить доступ к новым функциям — Shielded VMs, контейнерам Hyper-V, Nano Server и улучшениям SDNv2 и Hyper-V 2016.
— Даже если вы используете другой гипервизор, вас наверняка заинтересуют новые функции безопасности, которые обеспечат дополнительную защиту вашей среды.
— Функция Shielded VMs предоставляет сервис-провайдерам и их заказчикам новые уникальные возможности. Благодаря ей клиенты могут без опасений размещать ВМ с конфиденциальными данными во внешних средах.
— Если вам надоело вкладывать деньги в системы хранения данных бизнес-класса или SDS от других поставщиков, вам помогут Storage Spaces Direct и Storage Replica.
— Если вы используете решения VDI или службы терминалов от других поставщиков, переход на RDS 2016 позволит вам уменьшить расходы на ПО.
— Многие разработчики уже знакомы с Nano Server, контейнерами и другими замечательными функциями Windows Server 2016 и рассчитывают на то, что эта ОС будет доступна и в частном облаке их организации.
Если вы хотите узнать больше о новых возможностях Windows Server 2016, рекомендую вам прочесть эту сравнительно небольшую (181 страница), но очень полезную бесплатную электронную книгу: «Введение в Windows Server 2016».

































