Использование команды createinstallmedia в приложении «Терминал»
- Подключите флэш-накопитель USB или другой том, используемый для загружаемого установщика. Убедитесь, что на нем доступно не менее 12 ГБ свободного пространства и что он отформатирован с использованием файловой системы Mac OS Extended.
- Откройте приложение «Терминал» в подпапке «Утилиты» папки «Программы».
- Введите или вставьте в приложении «Терминал» одну из следующих команд. Предполагается, что установщик все еще находится в папке «Программы», а имя MyVolume обозначает флэш-накопитель USB или другой используемый вами том. Укажите вместо MyVolume имя своего тома в следующих командах.
Catalina:*
Mojave:*
High Sierra:*
El Capitan:
После ввода команды нажмите клавишу «Ввод».
При появлении запроса введите пароль администратора и нажмите клавишу «Ввод» еще раз. При вводе пароля приложение «Терминал» не отображает вводимые символы.
При появлении запроса нажмите клавишу Y , чтобы подтвердить удаление всех данных на томе, затем клавишу «Ввод». Во время создания загружаемого установщика приложение «Терминал» отображает индикатор выполнения.
Когда приложение «Терминал» сообщит о завершении процесса, имя тома будет совпадать с именем загруженного установщика, например: «Установка macOS Catalina». После этого можно закрыть приложение «Терминал» и извлечь том.
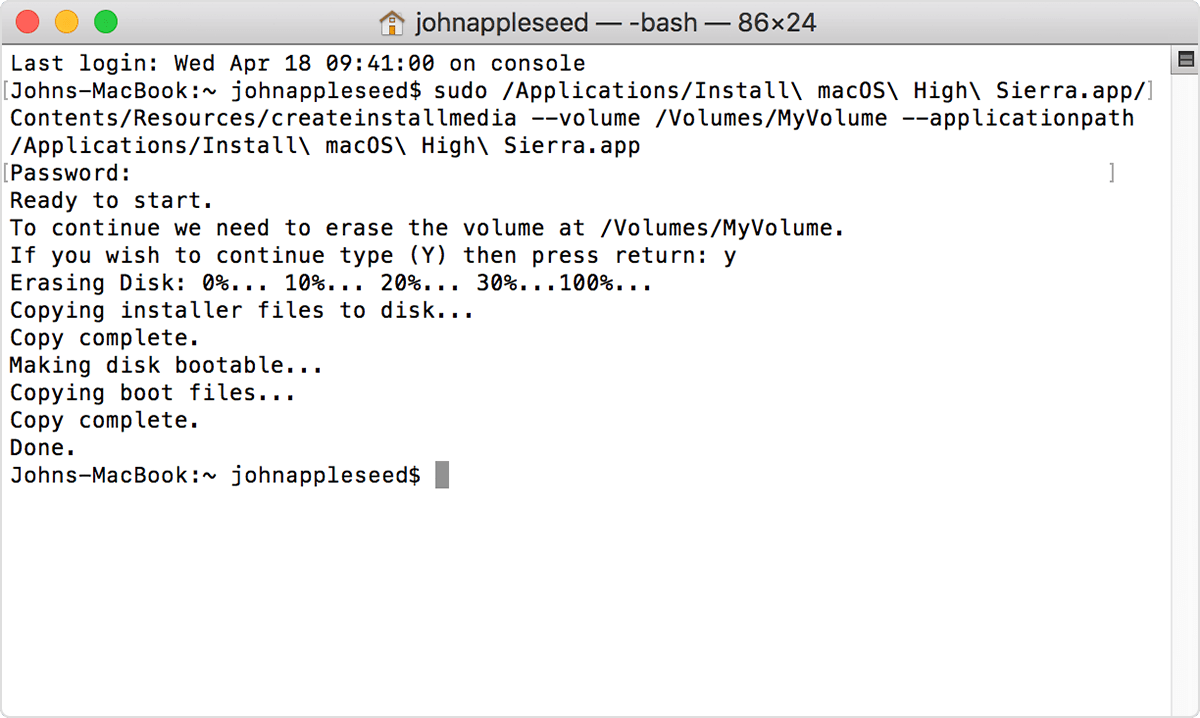
* Если на компьютере Mac установлена ОС macOS Sierra или более ранней версии, включите аргумент –applicationpath аналогично тому, как этот аргумент используется в команде для El Capitan.
Доступно ли обновление MacOS для MacBook Air и как его установить?
Операционная система вашего MacBook Air время от времени обновляется, чтобы вводить новые функции и, что еще важнее, исправлять ошибки и повышать безопасность.
Есть разные способы обновить MacBook Air. Мы рассмотрим все способы сделать это.
Перед обновлением MacBook Air убедитесь, что у вас есть хорошая резервная копия. В большинстве случаев у вас не возникнет никаких проблем, но вы знаете, как это происходит. Если что-то идет не так, то у вас нет хорошей резервной копии. Смотрите ниже для получения дополнительной информации.
Как обновить MacBook Air: macOS Mojave или новее
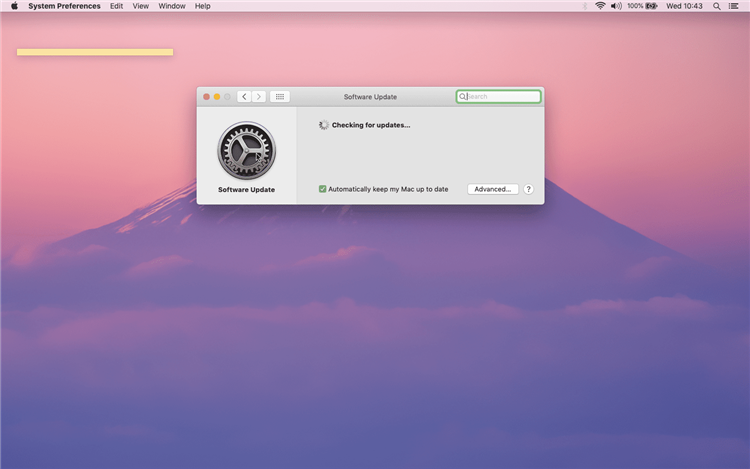
macos Mojave представил новый способ проверки обновлений операционной системы. Вот как это делается сейчас:
-
Нажмите значок Apple в верхнем левом углу экрана Mac (в верхней строке меню).
-
Выберите Системные настройки .
-
Выберите Обновление программного обеспечения .
-
Если ваш MacBook Air обнаружит новое обновление, нажмите Обновить сейчас .
Если ваш MacBook не находит нового обновления, вы увидите сообщение «Ваш Mac обновлен». Однако, если оно найдет новое обновление и вы нажмете Обновить сейчас, вы начнете процесс обновления.
В зависимости от размера обновления это может занять от нескольких минут до часа.
Как обновить MacBook Air: macOS High Sierra или ранее
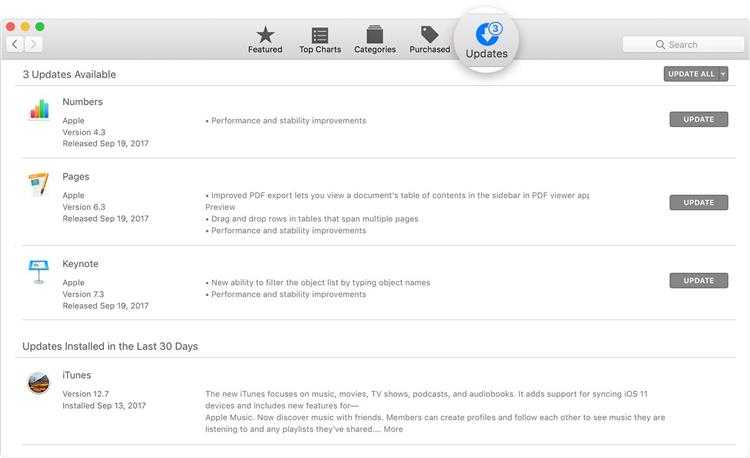
Если вы используете MacOS High Sierra или более раннюю операционную систему (например, El Capitan или Yosemite), вам придется обновить MacBook Air по несколько иному маршруту. Вот оно:
-
Откройте App Store на своем MacBook Air
-
В меню в верхней части окна App Store перейдите на вкладку Обновления .
-
Если доступно «Обновление программного обеспечения», нажмите ОБНОВЛЕНИЕ .
Еще раз, в зависимости от размера обновления, это может занять от нескольких минут до часа. После завершения обновления MacBook Air будет перезагружен, что позволит вам снова вернуться к работе (или что-то еще).
Сделайте резервную копию перед обновлением
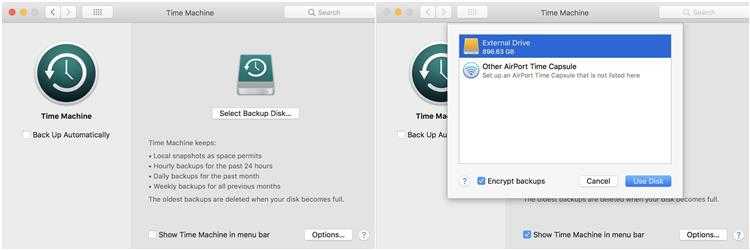
Несмотря на то, что при обновлении MacBook Air резервное копирование очень редко требуется, вы все равно можете создать его, на случай, если что-то пойдет не так в процессе обновления.
-
Подключите внешнее запоминающее устройство к вашему MacBook, например жесткий диск Thunderbolt, USB или FireWire.
-
Нажмите значок Apple в верхнем левом углу экрана Mac (в верхней строке меню).
-
Выберите Системные настройки .
-
Выберите Машина времени .
-
Нажмите Выбрать диск резервного копирования …
-
Выберите внешний диск , который вы используете, и нажмите Зашифровать резервные копии .
-
Нажмите Использовать диск .
Начнется процесс резервного копирования, который будет регулярно и автоматически повторяться в будущем, если вы оставите Time Machine подключенным к вашему устройству хранения в положении ON .
Может ли ваш Mac запустить новейшую операционную систему?
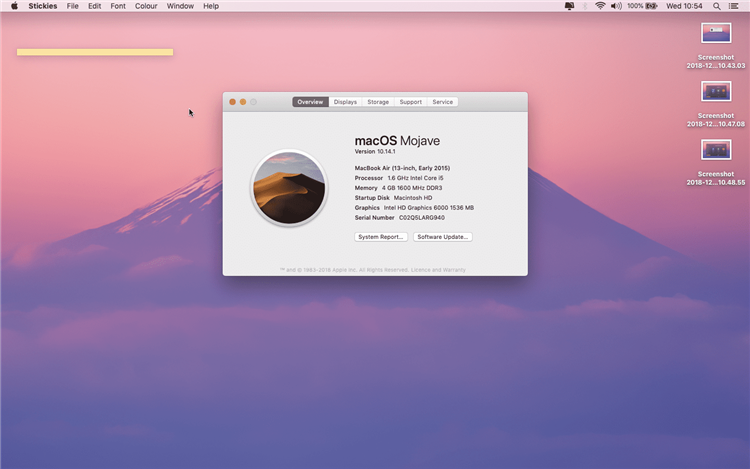
Наконец, еще одна вещь, которую вы могли бы сделать перед обновлением, это проверить совместимость вашего MacBook Air с версией macOS, которую вы хотите загрузить и установить. Еще раз, это не совсем необходимо, но оно может дать вам представление о том, сможет ли ваш Mac обновиться до этой версии или нет.
Например, если вы хотите загрузить macOS Mojave (новейшее программное обеспечение Apple на момент написания статьи), на веб-сайте Apple указывается, что вам понадобится MacBook Air, выпущенный в середине 2012 года (или более поздней версии). Он также отмечает, что вы можете выполнить обновление непосредственно на Mojave с любой macOS, начиная с OS X Mountain Lion 2012 года.
Кроме того, вот что вам нужно, если вы планируете обновить любую из следующих операционных систем:
- macOS Sierra или High Sierra: MacBook Air с конца 2010 года (или позже); OS X Lion или более поздняя версия (Mountain Lion в случае High Sierra)
- OS X El Capitan: MacBook Air с конца 2008 года (или позже); OS X Snow Leopard или более поздняя версия
- OS X Yosemite: MacBook Air с конца 2008 года (или позже); OS X Snow Leopard или более поздняя версия
Вы можете сделать следующее, чтобы узнать, на какой операционной системе работает ваш MacBook Air:
-
Нажмите значок Apple в верхнем левом углу экрана Mac (в верхней строке меню).
-
Выберите Об этом Mac .
-
В появившемся окне вы увидите версию операционной системы.
Удаление лишних программ из списка автозагрузки
Устанавливая большое количество программ на своё устройство, не стоит забывать о том, что большинство из них попадает в список автозагрузки и продолжает работу в фоновом режиме после включения Mac. В свою очередь, это замедляет процесс запуска девайса, а также заметно нагружает его процессор и оперативную память.
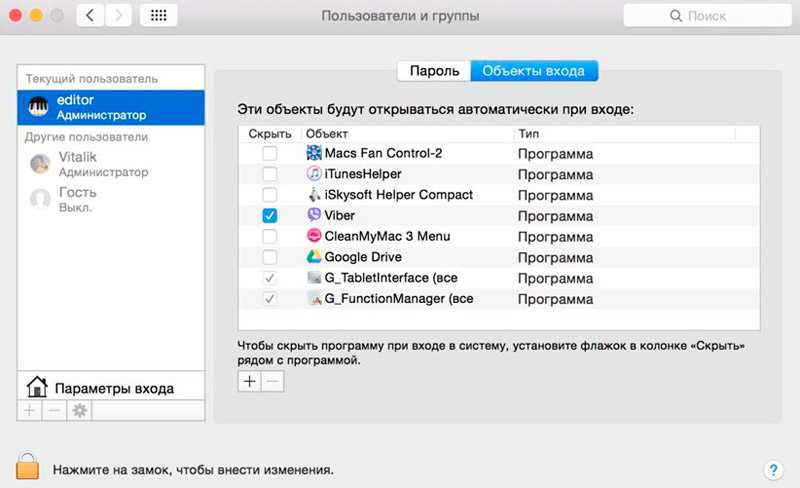
Выбор программ для автозапуска на MacBook
Если у вас тормозит Mac, необходимо отключить ресурсоёмкие приложения, которые не должны автоматически открываться, без вашего ведома. Это можно сделать из раздела Системные настройки → Пользователи и группы. Перейдя во вкладку «Объекты входа», нужно нажать на значок с замком, чтобы появилась возможность вносить изменения. В представленном списке отображаются абсолютно все программы, запускающиеся одновременно со стартом системы. Выберите утилиты, для которых вы хотите отключить автозапуск и нажмите на минус в нижней части окна.
Как обновить операционную систему до последней версии
Нажмите кнопку “Загрузить” на странице macOS High Sierra, чтобы потом установить ее на ваш Mac. Размер файла превышает 5 Гб, поэтому скачивание займет некоторое время. Когда файл полностью загрузится на ваш Mac, он автоматически запустит инсталлятор. Следуйте его указаниям, чтобы установить новую версию.
Примечание: перед обновлением операционной системы, настоятельно рекомендуем создать резервную копию вашего Mac с помощью Time Machine. Обычно обновление оставляет нетронутыми все параметры компьютера, но лучше предохраниться на всякий случай.
Apple всегда поддерживает патчами безопасности только три последних версии macOS, поэтому обновления нужно делать регулярно, чтобы быть уверенными в безопасности системы.
Поставьте 5 звезд внизу статьи, если нравится эта тема. Подписывайтесь на нас ВКонтакте , Instagram , Facebook , Twitter , Viber .
Сброс параметров SMC
Если MacBook не включается и пищит, то это сигнал об ошибке с оперативной памятью, которую можно решить путем сброса параметров SMC (контроллера управления системой). Следуйте одному из алгоритмов, в зависимости от используемого типа устройства.
MacBook с несъёмным аккумулятором
К данной категории относится большинство современных моделей. Выполняем инструкцию:
-
- Включаем MacBook. Если устройство не отвечает, выключаем его, нажав кнопку питания и удерживая ее 10 секунд.
- Отключаем от ноутбука кабель питания.
- На выключенном девайсе зажимаем и удерживаем сразу 3 кнопки «shift+control+option», расположенные на левой стороне клавиатуры. Еще нажимаем и удерживаем кнопку питания. Зажатыми держим все 4 клавиши в течение 10 секунд.
- Если компьютер после этого не включился сам, то нужно подсоединить кабель питания и включить его обычным способом.
- Проблема должна быть решена, а система &ndash, загрузиться.
MacBook со съемным аккумулятором
Такие устройства являются редкостью, но все равно рассмотрим алгоритм действий:
-
- Выключаем Mac. Если девайс не отвечает, то его выключаем путем нажатия и удерживания кнопки питания в течение 10 секунд.
- Отключает от устройства кабель питания.
- Снимаем аккумулятор.
- Нажимаем и удерживаем в течение 5 секунд кнопку питания.
- Подключаем к ноутбуку аккумулятор и кабель питания.
- Включаем ноутбук обычным способом, нажимаем на кнопку питания.
Mac Pro, Mac mini, iMac
В данной ситуации параметры контроллера управления системой сбросить еще проще:
- Включаем устройство. Если оно не отвечает, выключаем его, нажав на кнопку питания и удерживая ее 10 секунд.
- Вытаскиваем из розетки или девайса шнур питания.
- Ожидаем 15 секунд.
- Обратно подсоединяем шнур питания.
- Ожидаем еще 5 секунд, после чего включаем Mac обычным способом, нажав на кнопку питания.
Как правильно обновлять Hackintosh?
Памятка хакинтошника.
- Nvidia Web Driver есть только до 10.13.6 High Sierra включительно.
- Список Native Nvidia на чипе Kepler можно увидеть в статье. Подробнее >
- Для обновления с помощью «BigSurFixEFI» подходят загрузчики (EFI) собранные и настроенные командой «SENSE GROUP». Во всех остальных случаях необхимо сверять содержимое папки EFI на наличие необходимых Kext’ов и Driver’ов.
- Системные требования для обновления с помощью «BigSurFixEFI»: – Чипсеты: Haswell, SkyLake, Kaby Lake, Coffee Lake. – Процессоры: i3, i5, i7, i9. – Видеокарты Radeon серий: RX, XT, Vega, Radeon VII, HD 7xxx – Видеокарты Nvidia на чипе Kepler.
- Для следующих конфигураций обновление только после консультации инженера: – Ноутбуки. – Чипсеты: X58, X79, X99, X299, C621. – Процессоры: Pentium.
- Обновление системы безопасности — считается обновлением системы, т.к это новый build Mac, а значит требует предварительного обновления загрузчика.
- Приступать к обновлению системы стоит через пару дней после официального релиза. Нам тоже нужно время, чтобы внести изменения в «BigSurFixEFI».
- Советуем пользоваться Time Machine! Даже оригинальные устройства Apple могут обновляться в чёрный экран (криво). Застрахуйте себя от потери данных.
Подготовка к обновлению через App Store. Использование «BigSurFixEFI»
- Скачайте последний релиз «BigSurFixEFI».
- Перенесите утилиту в Applications (Программы).
- Запустите утилиту и пройдите все необходимые шаги!
Обновление Мас через App Store.
Если вы следовали нашим инструкциям и при установке Мас отформатировали диск с именем: «macOS», то всё пройдёт, как на оригинале — в автоматическом режиме: – Зайдите в App Store (Системные настройки) и скачайте новую версию Мас. Установщик загружается в Applications (Программы). – Запустите установщик. – После завершения установки обновления, компьютер перезагрузится и вы войдёте в обновлённую macOS.
Если же диск с системой имеет любое другое «Имя»: – Зайдите в App Store и скачайте новую версию Мас. Установщик загружается в Applications (Программы). – Запустите установщик. – Компьютер перезагрузится и на экране появится строка состояния установки. Это процесс распаковки нового дистрибутива. – Компьютер вновь перезагрузится и в меню CLOVER появится ещё один диск — это распакованный дистрибутив Мас (установщик). Называться он будет: Boot macOS Install From (название вашего диска с Мас). – Выберите его и нажимаем Enter. Появится строка состояния установки. – После завершения установки обновления, компьютер перезагрузится и вы войдёте в обновлённую macOS.
Полный рестарт и AppStore
Обновить Mac OS 10.6.8 (и не только) можно при помощи «Апп Сторе». Причем полностью.
Для воплощения задумки в жизнь необходимо:
- Выбрать новую Mac OS.
- Проверить соответствие компьютера системным требованиям софта.
- Открыть на ПК App Store.
- В строке поиска набрать название выбранной операционной системы.
- Кликнуть по результату поиска. Откроется страницы ОС.
- Нажать на кнопку «Загрузить».
- Дождаться завершения загрузки. После нее автоматически откроется мастер установки. Если этого не произошло, необходимо нажать на раздел «Программы» и выбрать там скачанный документ.
- Кликнуть по кнопке «Далее»/»Продолжить».
- Завершить обновление, следуя указаниям мастера установки.
Теперь понятно, как обновлять Mac OS. Обычно данная операция отнимает до 1 часа свободного времени. Все зависит от скорости интернета.
Что потребуется перед установкой
Перед тем, как обновить ОС на «Макбуке», нужно уточнить, на какой именно «операционке» в настоящий момент работает устройство. Насколько она актуальна. Для этого следует заглянуть в пункт «об этом Mac» в меню «яблока», расположенном в углу экрана.
Когда разберетесь по текущей версии ОС, тогда можно сделать вывод, последняя она или нужно обновление.
От того, на какой «операционке» функционирует устройство, зависит подготовка к обновлению программного обеспечения. Если установлена версия Mojave или одна из новых, для прокачки ПО нужно выполнить три манипуляции.
- В меню «яблока» найти «Системные настройки», → нажать кнопку «обновить». Этот шаг выведет на экран возможность апгрейда текущей версии.
- Если обновление доступно, не спешите тут же обновлять. В меню есть возможность указать конкретные функции, требующие апгрейда. Если же нужно актуализировать всю работу девайса, выбрать «Обновить сейчас».
- В случае, если нынешнее обновление программного обеспечения является последним, инфа об этом будет отображена в меню обновлений. Значит все работающие программы функционируют адекватно.
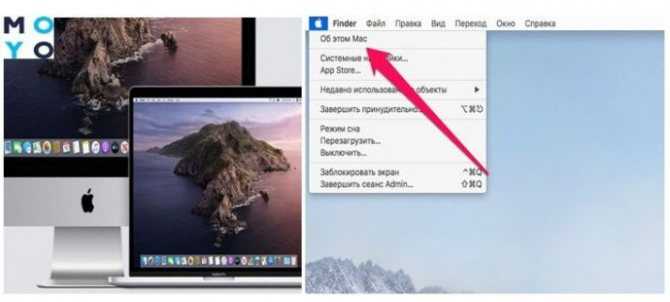
Полезная статья: Ксяоми Air или Макбук Air ー что лучше: 12 отличий по правилам приличий
Резервное копирование данных с помощью Time Machine
Приложение Time Machine создано для резервного копирования личных файлов с MacBook и их обратного восстановления на нём. Но оно требует внешних USB-дисков (HDD, SDD накопителей), отформатированных в MacOS Extended или Xsan — файловые системы FAT/NTFS, предназначенные для Windows и Android, не поддерживаются. Если диск прежде был отформатирован в форматах FAT/NTFS — MacBook его не примет в случае отказа от переформатирования «под себя».
Приложение Time Machine запускается из системных настроек MacOS в меню Apple. При подключении внешнего жёсткого диска появится соответствующее уведомление.
![]()
Реально хотите уничтожить все данные, записанные на данный накопитель в ином формате?
Если внешний диск уже был отформатирован, приложение Time Machine даст «добро» на его использование. Подтвердите запрос.
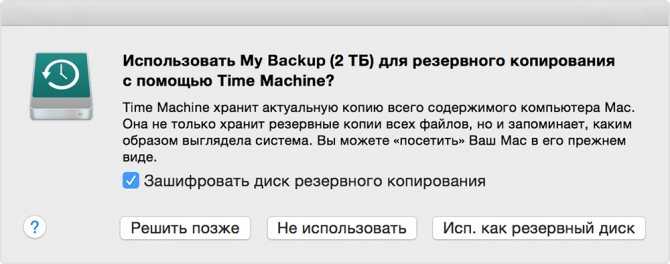
Действительно хотите копировать на этот диск ваши данные?
Если Time Machine не показывает выбор диска — сделайте следующее.
- Перейдите в меню Apple и дайте команду: «Системные настройки — Time Machine».
- Нажмите на «Выбрать резервный диск», «Выбрать диск» или «Добавить или удалить резервный диск».
Подключение вашего внешнего диска к MacBook
- Выберите имеющийся резервный диск и щёлкните на «Использовать диск». Если он имеет «чужую» файловую систему — выйдет уже знакомый запрос на форматирование его именно для потребностей MacBook.
- Если вы хотите добавить ещё один резервный диск — повторите три предыдущих шага. Эта мера позволит дополнительно дублировать личные данные, храня один из дисков, например, дома, а другой — на работе.
Интересно, что резервное копирование в программе Time Machine автоматизировано на совесть — резервная копия «освежается» ежечасно, причём их сохранение упорядочено, вы не «заблудитесь» в них. Помимо этого, копирование возможно также на сервер Apple (наподобие iCloud) и в хранилищах локальной сети, поддерживающих Apple File Protocol. Всё это часто помогает в случае необходимости переустановки MacOS не терять драгоценное рабочее время.
Скопировав все свои данные, можно приступать к переустановке MacOS.
Понизьте версию macOS, установив более старую версию macOS
Если вы не создали резервную копию Time Machine перед обновлением до последней версии macOS, вы не сможете использовать описанный выше метод. Однако Time Machine — не единственный способ понизить версию macOS на вашем Mac. Фактически вы можете загрузить и установить новую версию старой macOS на свой Mac. Это переведет ваш компьютер на выбранную версию операционной системы
Обратите внимание, что это приведет к удалению всех данных на вашем Mac. Этот метод состоит из трех шагов
Загрузите старую версию macOS
Поскольку вы будете устанавливать свежую копию macOS, вам сначала необходимо загрузить всю операционную систему на свой Mac. Если вы будете искать новые версии macOS в официальном Mac App Store, как обычно, вы просто Быть разочарованным. Это потому, что, хотя в App Store есть более старые версии операционной системы, доступные для загрузки, они не всегда отображаются в результатах поиска. Лучше всего использовать приведенные ниже прямые ссылки для загрузки, чтобы получить предпочитаемую версию macOS для вашего Mac.
Когда файл будет загружен, пока не открывайте его. Переместите его в папку Applications с помощью Finder.
Создайте загрузочный установщик macOS USB
Теперь вы создадите загрузочный установщик USB для выбранной вами версии macOS. Вы будете использовать этот USB для выполнения новой установки операционной системы на вашем Mac.
Подключите к Mac USB-накопитель объемом 12 ГБ или больше
Убедитесь, что на нем нет содержимого.
Откройте окно Finder и обратите внимание на имя тома USB-накопителя.
Нажмите Launchpad в Dock, найдите Terminal и запустите приложение на вашем Mac.
Когда откроется Терминал, введите одну из следующих команд, соответствующих вашей версии macOS, и нажмите Enter. Обязательно замените MyVolume на имя USB-накопителя, записанное на шаге 2.
macOS Mojave:
sudo / Applications / Install macOS Mojave.app/Contents/Resources/createinstallmedia —volume / Volumes / MyVolume
macOS High Sierra:
sudo / Applications / Install macOS High Sierra.app/Contents/Resources/createinstallmedia —volume / Volumes / MyVolume
macOS Sierra:
sudo / Applications / Install macOS Sierra.app/Contents/Resources/createinstallmedia —volume / Volumes / MyVolume —applicationpath / Applications / Install macOS Sierra.app
macOS El Capitan:
sudo / Applications / Install OS X El Capitan.app/Contents/Resources/createinstallmedia —volume / Volumes / MyVolume —applicationpath / Applications / Install OS X El Capitan.app
- При появлении запроса введите свой пароль, и начнется создание загрузочного установщика USB.
- Теперь USB-накопитель должен быть готов, и вы можете переходить на более раннюю версию macOS.
Установите старую версию macOS
Что вы сделаете, так это загрузите Mac из только что созданного загрузочного установщика. Затем вы сможете установить предпочитаемую версию macOS на ваш Mac.
- Выключите свой Mac.
- Включите Mac и удерживайте клавишу Option.
- На экране откроется Диспетчер автозагрузки. Выберите USB-накопитель для загрузки с него Mac.
- Следуйте инструкциям на экране, чтобы установить macOS.
- Теперь ваш Mac должен быть переведен на более раннюю версию.
Вам может быть интересно: Мониторинг использования ОЗУ, ЦП и батареи на вашем iPhone.
Как обновить операционную систему до последней версии
Нажмите кнопку “Загрузить” на странице macOS High Sierra, чтобы потом установить ее на ваш Mac. Размер файла превышает 5 Гб, поэтому скачивание займет некоторое время. Когда файл полностью загрузится на ваш Mac, он автоматически запустит инсталлятор. Следуйте его указаниям, чтобы установить новую версию.
Примечание: перед обновлением операционной системы, настоятельно рекомендуем создать резервную копию вашего Mac с помощью Time Machine. Обычно обновление оставляет нетронутыми все параметры компьютера, но лучше предохраниться на всякий случай.
Apple всегда поддерживает патчами безопасности только три последних версии macOS, поэтому обновления нужно делать регулярно, чтобы быть уверенными в безопасности системы.
Поделиться ссылкой
3. Верните версию с помощью более старого установщика macOS
Перед выпуском macOS Mojave можно было загрузить более старые версии macOS через App Store. С обновленным Mac App Store в Mojave это больше невозможно. Тем не менее, это все еще вариант на старых версиях MacOS.
Если у вас есть более старый Mac, можно загрузить более старую версию ОС, если вы не обновили эту машину до Mojave. Вы также можете войти в свою учетную запись iCloud на Mac друга или члена семьи и таким образом загрузить более старые версии. Также возможно, что у вас есть установщик как часть резервной копии.
Двигаясь вперед, стоит помнить, что старые версии macOS теперь труднее загружать. При следующем обновлении вы можете создать резервную копию установщика предыдущей версии, на всякий случай.
Для этого процесса вам понадобится флэш-накопитель USB объемом 16 ГБ или более или внешний жесткий диск.
Подготовка внешнего диска
Прежде чем вы сможете создать установщик, вам необходимо отформатировать диск. Если ваш диск уже отформатирован, вы можете пропустить этот раздел.
- Подключите ваш внешний диск.
- Запустите приложение Дисковой утилиты . Вы можете найти это с помощью Spotlight ( Cmd + Space ) или перейдя в папку « Приложения » в Finder, затем в меню « Утилиты» и дважды щелкнув по приложению.
- В разделе « Внешний» в списке слева выберите диск и нажмите кнопку « Стереть» в верхней части окна.
- В разделе « Формат» выберите файловую систему HFS + или APFS . Какую файловую систему следует выбрать для внешнего диска зависит от того, для чего вы планируете его использовать.
- Нажмите Erase , затем Done, когда процесс завершится.
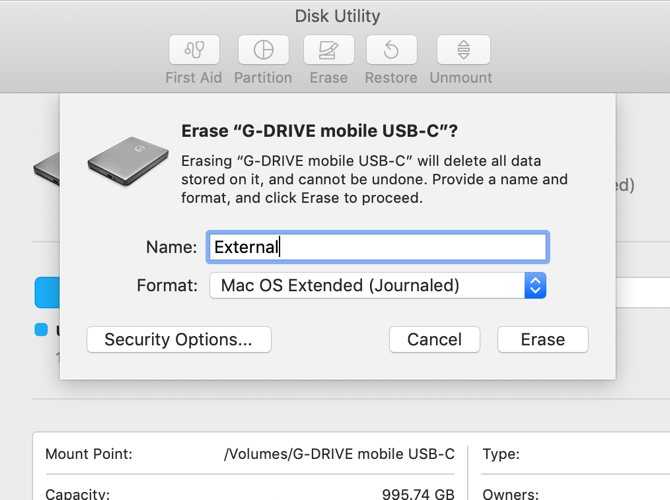
Создание установщика
Вам нужно будет выполнить эти шаги на компьютере, на котором установлен установщик для более старой версии MacOS.
Подключите отформатированный внешний жесткий диск и запустите приложение Terminal . Вам нужно будет ввести команду, которая будет отличаться в зависимости от используемой версии macOS. Для macOS 10.13 High Sierra и внешнего диска с именем External команда будет выглядеть следующим образом:
Это создаст установщик, стирая внешний диск в процессе. См. Наше руководство по загрузке macOS с USB. для получения полного списка команд по версии.
Использование установщика
Наконец, для запуска созданного вами установщика и понижения macOS:
- Выключите Mac, который вы хотите понизить, и подключите только что созданный внешний диск.
- Включите Mac, удерживая Option + R.
- Когда появится экран MacOS Utilities , выберите Disk Utility
- Выберите загрузочный диск и нажмите « Стереть» . Выберите тот же формат, который вы выбрали при создании вашего установщика.
- Перезагрузите Mac снова, на этот раз удерживая Option . Диспетчер запуска появится.
- Выберите диск, который вы создали с помощью программы установки, и нажмите « Установить macOS» .
- После завершения установки вы можете восстановить файлы из созданной вами резервной копии.
Каких фишек из Catalina и Big Sur не будет после даунгрейда
После возвращения к базовой операционной системе для моего Mac лишился сразу нескольких полезных фишек. Вот эти особенности системы заметны после перехода с macOS Big Sur:
1. Старый дизайн системы, который мы видели несколько лет вплоть до вышедшей в 2021 году macOS Big Sur.
К этому никаких претензий нет, привыкаешь буквально за 15 минут. Особой разницы между круглыми и квадратными иконками я не вижу, старый стиль оформления приложений особо не напрягает, а виджетами на Mac я вообще не пользуюсь (раньше хоть калькулятор удобный был).
2. Нет пункта управления, который собирает все системные индикаторы за одной иконкой строки меню.
Данной фишки никогда не было в macOS, так что привыкнуть к ней настолько, чтобы начать скучать, я еще не успел. При желании можно установить сторонний аналог с разными переключателями.
3. В Safari нет ряда новых фишек: стандартного блокировщика трекеров, анализа безопасности паролей, переводчика сайтов на системный язык (его нужно включать при помощи небольшой хитрости).
Нужной фишкой считаю только встроенный переводчик, но его легко можно заменить сторонним софтом.
А еще заметил вот аткие фишки, которые появились в macOS еще со времен Catalina.
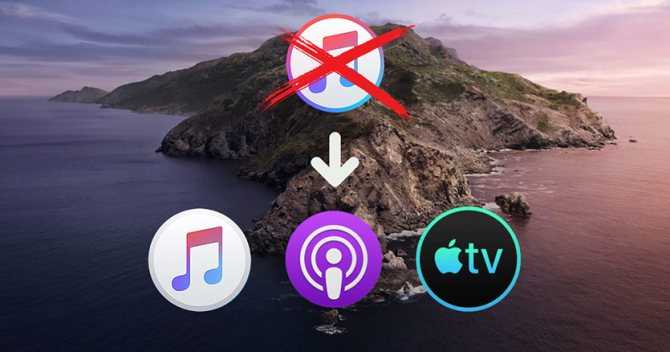
4. У меня опять появился iTunes. Полтора года назад медиакомбайн разделили на три приложения: Музыка, Подкасты и TV. Функции для работы с подключенным iPhone и iPad перенесли в Finder.
Ни одним из трех указанных приложений на Mac я не пользуюсь, а мобильные гаджеты подключаю к компьютеру крайне редко. Из-за появления новой-старой иконки я не сильно расстроился.
5. Немного изменились стандартные приложения. Практически каждая программа имеет с десяток мелких фишек и изменений в дизайне, но они едва заметны.
Серьезнее всего переработаны Системные настройки. Некоторые пункты меню перенесены или названы иначе, в остальном все на своем месте.
6. В macOS Mojave нет встроенного архиватора. Для работы со сжатыми данными нужно установить давно известный The Unarchiver.
7. Немного не хватает фишки Экранное время. Учет проведенного в разных приложениях времени и установленные лимиты на каждую программу придется задавать через сторонние трекеры активности.

8. Нет режима SideCar для вывода изображения на подключенный iPad. Пользовался этой фишкой в некоторых сценариях пока не перешел на ультраширокоформатный дисплей.
Фишка хоть и работает стабильнее сторонних решений, но имеет существенные недостатки. Главное, к чему так и не смог привыкнуть, невозможность управлять приложениями касанием дисплея iPad. Сделать это можно только при помощи оригинального cтилуса Apple, а без него доступны только прокрутка страницы и функциональные кнопки под экраном.
Если такая возможность понадобится в дальнейшем, просто выберу одно из сторонних приложений.
9. В macOS Mojave нет поддержки Apple Arcade и Apple TV+. А ими кто-то вообще пользуется на Mac?
Как видите, за два года разработчики из Купертино предложили довольно скромный набор преимуществ. Зато при даунгрейде не будет серьезных проблем и лишений.
Как переустановить Mac os sierra с нуля
Самым простым способом переустановки является использование с этой целью стандартной утилиты MacOS.
При помощи служебных программ можно работать с OS любой версии
Для её запуска нужно знать определенные комбинации и использовать специальный порядок действий. Перед началом переустановки нужно быть готовым ввести данные Apple ID.
Итак, переустановка при помощи утилит Macintosh производится следующим образом:
- Во время начала загрузки Макбука зажимаются две кнопки «Command» + «R» — это позволит с нуля переустановить версию операционной системы, которая была установлена.
- Если зажать после включения три кнопки «Command», «R» + «Option» — переустановится система до последней актуальной версии MacOS.
- При необходимости сбросить операционную систему до версии, которая была установлена при покупке MacBook, нужно одновременно зажать следующие клавиши: «Shift», «Command», «R» + «Option». Этот вариант подходит при продаже Макбука.
После того как был выбран один из трех вариантов, при запуске компьютера в момент начала загрузки зажимаются клавиши. После этого выйдет окно «MacOS Utilities», в котором нужно выбрать «Disk Utility».
В дисковой утилите нужно выбрать диск и стереть с него данные
После того как все данные с дисков стерты, компьютер самостоятельно произведет перезагрузку и запустит программу «MacOS Utilities», в которой нужно выбрать «Reinstall MacOS» (Переустановить OS Sierra или OS X, название определяется автоматически). Операционная система на Макбуке будет переустановлена в той версии, которую требует пользователь, выбирая при помощи нажатия одного из трех видов горячих клавиш.
После того как нажата кнопка переустановки, нужно будет несколько раз подтвердить действие, нажатием кнопки «Далее», прочитать и принять условия лицензионного соглашения компании, затем ввести пароль и логин от профиля Apple ID, к которому привязан Макбук и дождаться завершения операции. После завершения установки нужно провести финальные настройки.
Не используйте FileVault
Операционная система OS X Yosemitе, а также более новая версия имеет по умолчанию активированное шифрование диска FileVault. Эта технология позволяет сохранить конфиденциальность и пользовательские данные на диске, в том случае, если ваш Mac был украден или утерян.
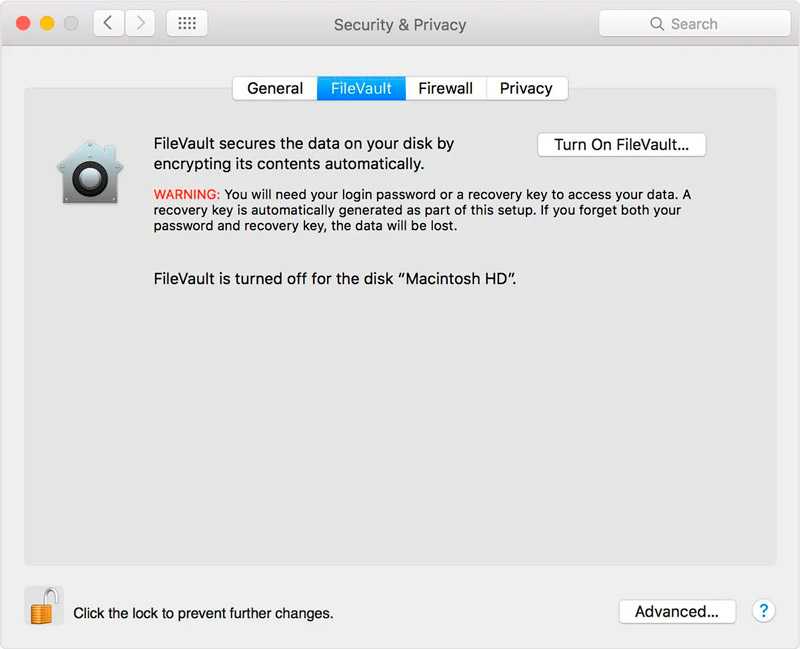
Данный процесс шифрования требует дополнительных системных ресурсов, за счёт чего производительность компьютера снижается и Mac начинает тормозить. Если у вас стационарное устройство или защита собственных данных не играет существенной роли, рациональным решением станет выключить эту опцию. Чтобы это сделать, перейдите в раздел Системные настройки → Защита и безопасность → FileVault. Также стоит помнить, что для выключения опции понадобится пароль Администратора.
































