Экономный режим принтера
Чтобы уберечь технику от полного опустошения картриджей, во многих принтерах может автоматически включаться режим экономии. Для распечатки режим будет брать меньше красящего материала. Или же принтер начнет печатать больше данных на одной стороне листа. То есть, необходимо распечатать четыре страницы, а они поместятсья на одном листе. Нам же нужно, чтобы печаталась одна страница на всей стороне. Настройку можно выставить в разделе свойств.
Пример для HPПример для Brother
Часто на корпусе находится соответствующая кнопка с надписью (например, экономия тонера или «Eco»).
Или полазьте по настройкам принтера, поищите функцию среди доступных параметров на компьютере.
Исправляем ошибку печати на принтере HP
Каждый приведенный ниже метод имеет разную эффективность и будет наиболее подходящим в определенной ситуации. Мы по порядку рассмотрим все варианты, начиная от самого простого и действенного, а вы, следуя инструкциям, решите поставленную задачу
Однако сначала мы рекомендуем обратить внимание на эти советы:
Если приведенные советы ничем не помогли, переходите к осуществлению следующих методов решения «Ошибка печати» при использовании периферии компании HP.
Способ 1: Проверка принтера
В первую очередь советуем проверить отображение и конфигурацию оборудования в меню «Устройства и принтеры». От вас потребуется произвести всего несколько действий:
- Через меню «Панель управления» и переместитесь в «Устройства и принтеры».
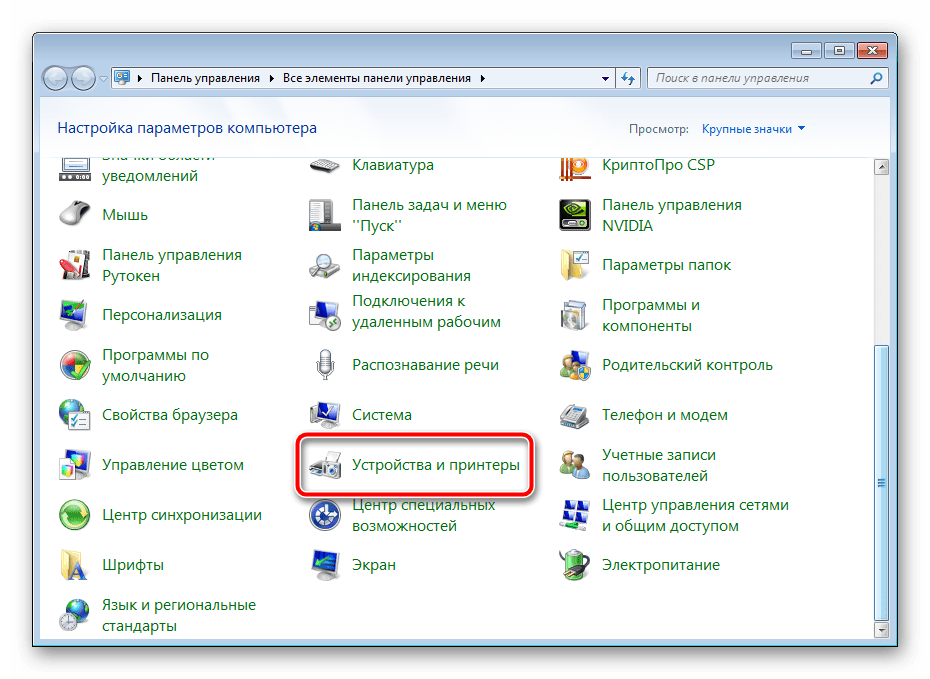
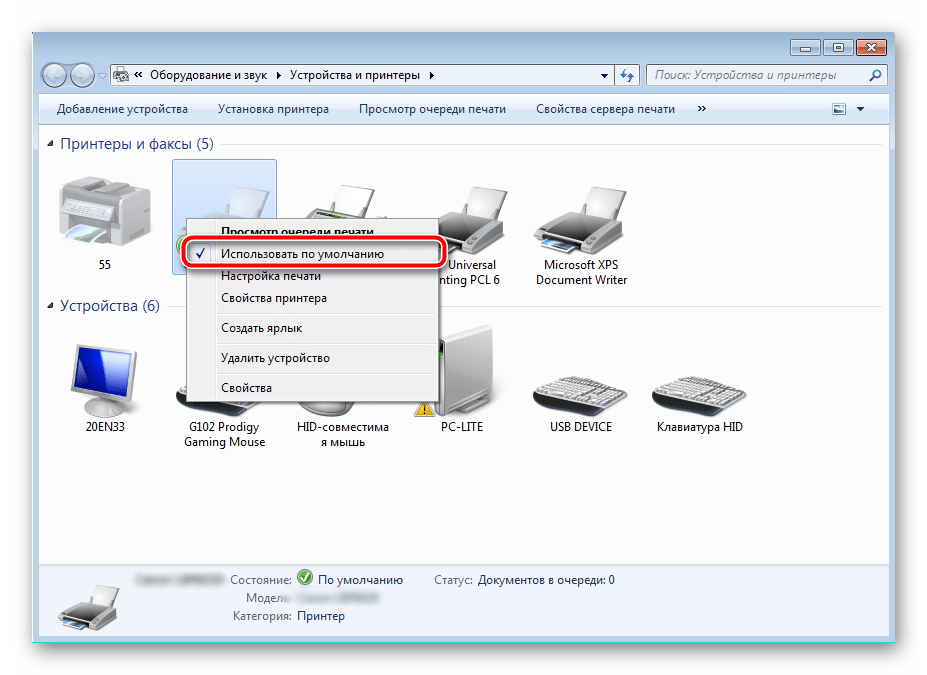
Кроме этого рекомендуется проверить параметры передачи данных. Зайдите в меню «Свойства принтера».
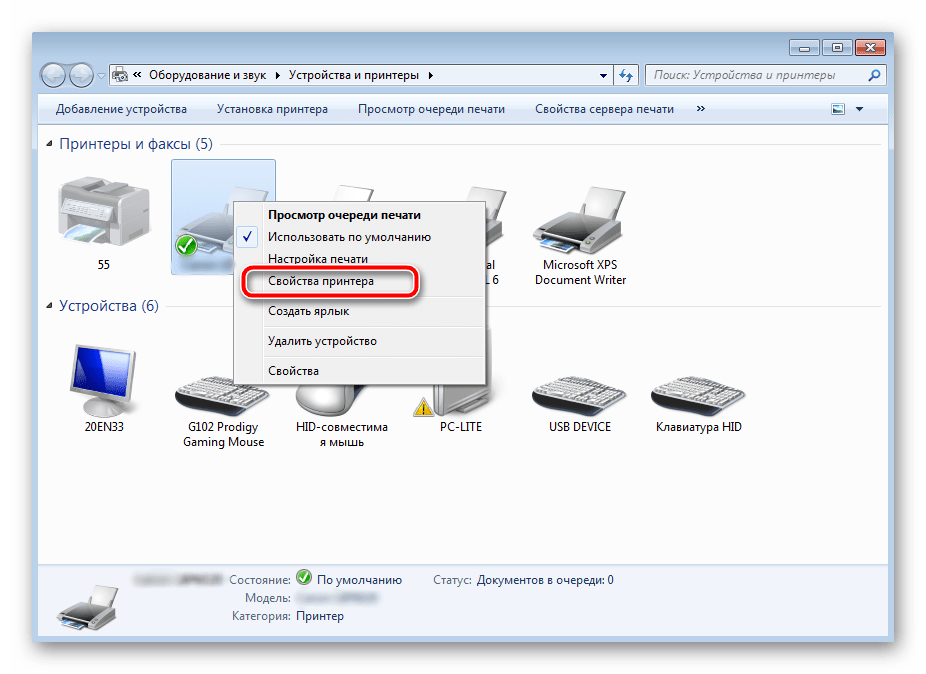
Здесь вас интересует вкладка «Порты».
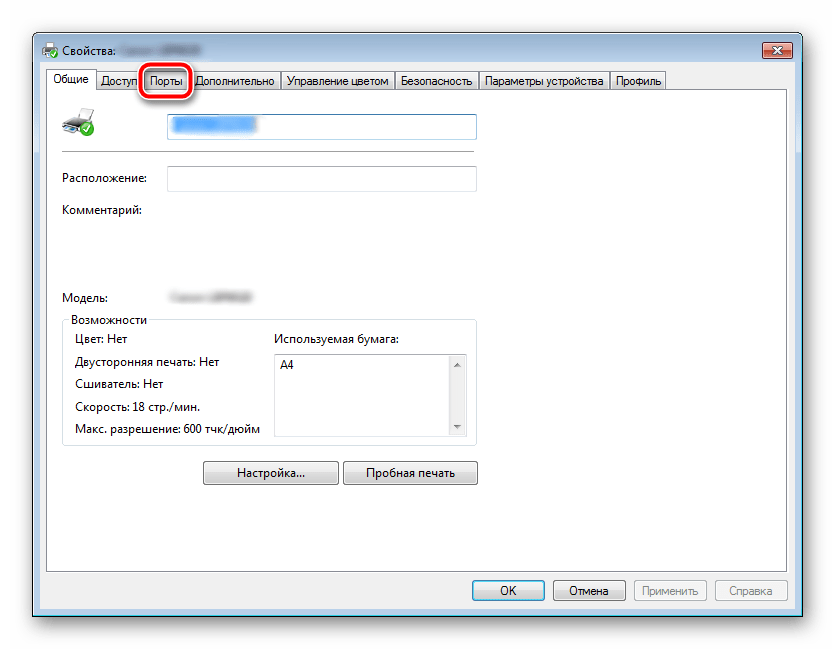
Отметьте галочкой пункт «Разрешить двусторонний обмен данными» и не забудьте применить изменения.
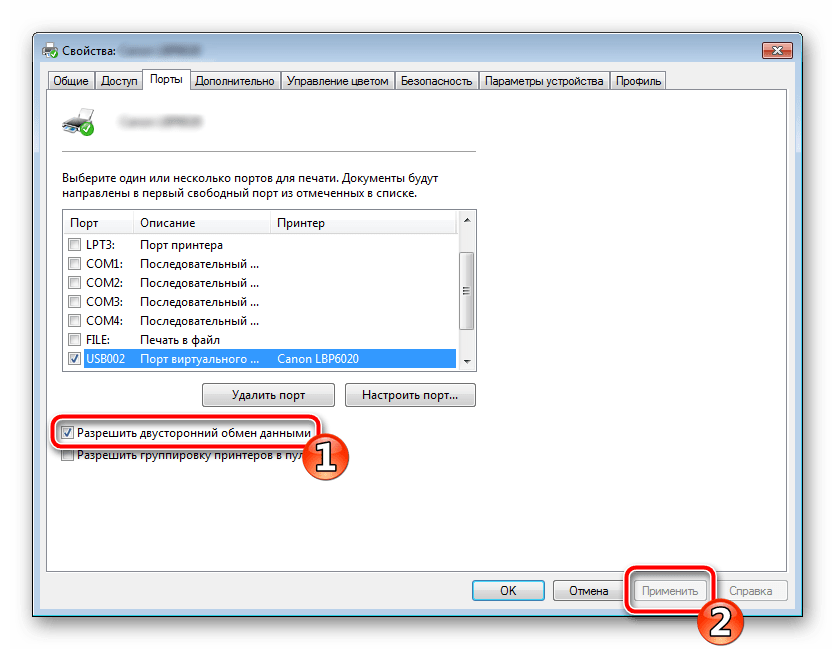
По окончании процесса рекомендуется перезагрузить ПК и переподключить оборудование, чтобы все изменения точно стали активными.
Способ 2: Разблокирование процедуры печати
Иногда происходят скачки напряжения или различные системные сбои, вследствие чего периферия и ПК перестают нормально выполнять определенные функции. По таким причинам и может возникать ошибка печати. В таком случае вам следует проделать следующие манипуляции:
- Снова перейдите в «Устройства и принтеры», где правым кликом мыши на активном оборудовании выберите пункт «Просмотр очереди печати».
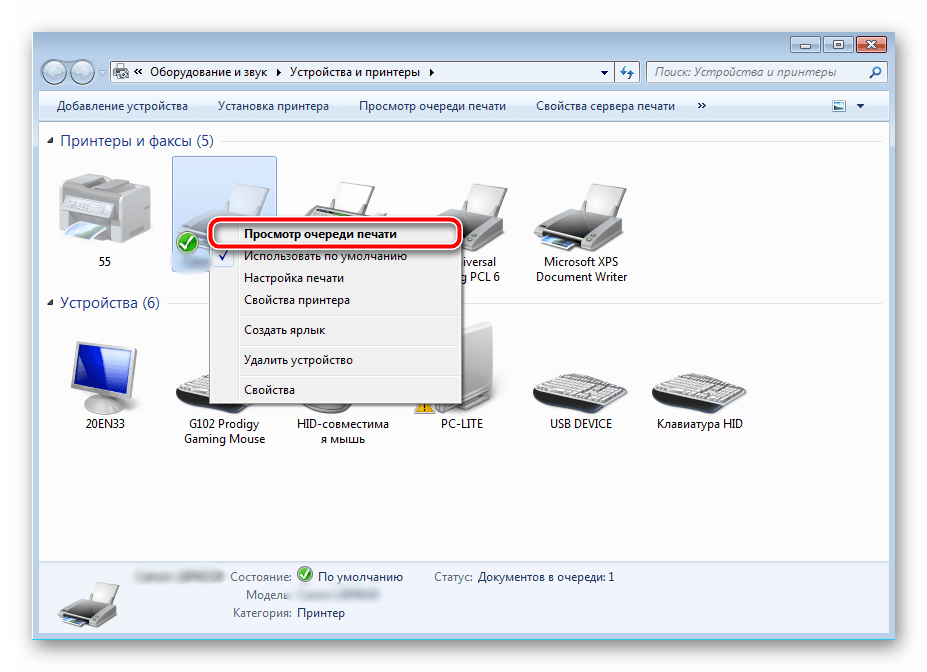
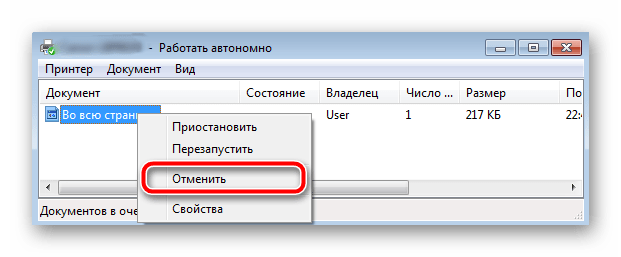
Вернитесь в «Панель управления».
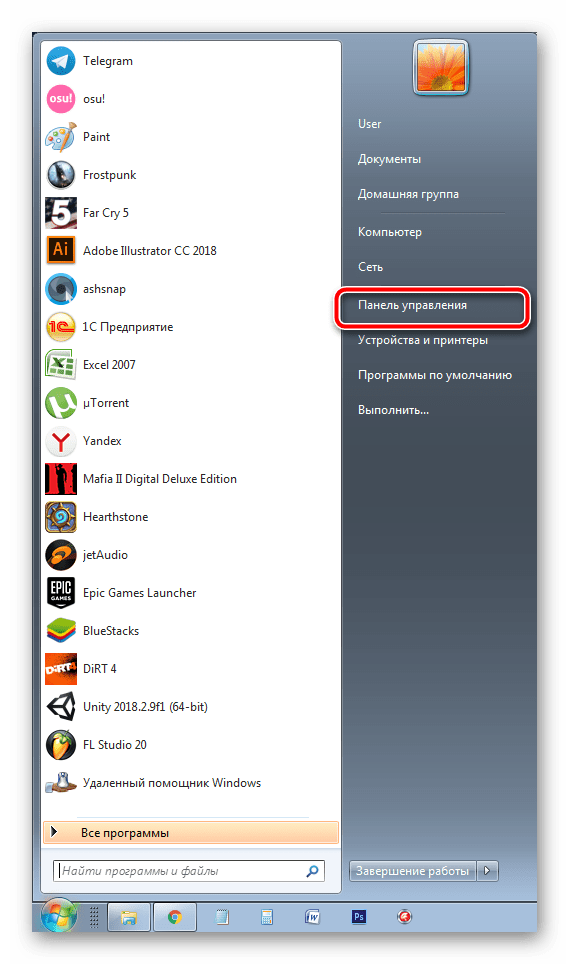
В ней откройте категорию «Администрирование».
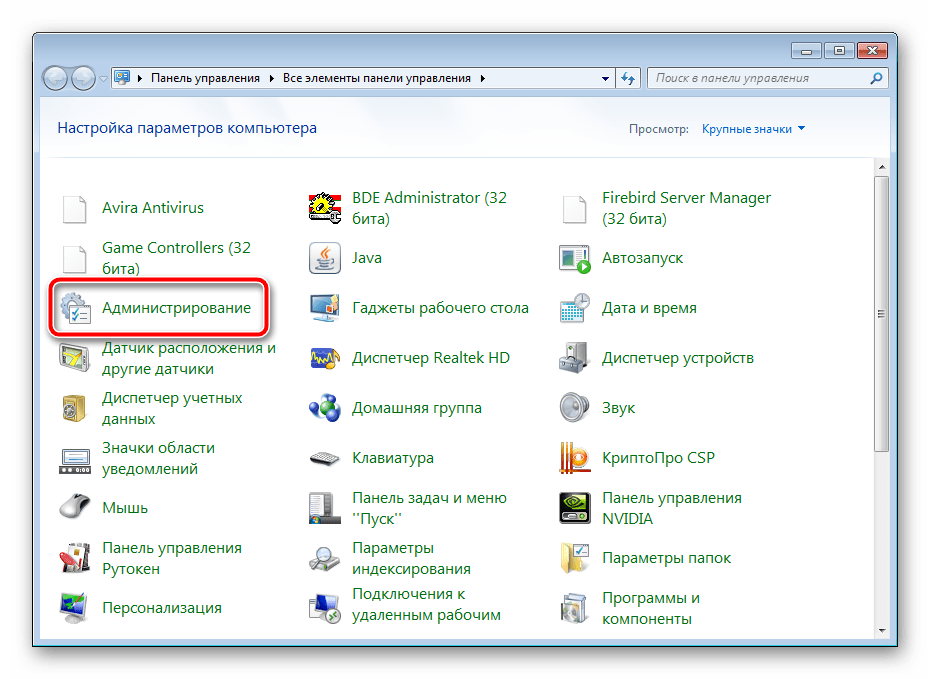
Здесь вас интересует строка «Службы».
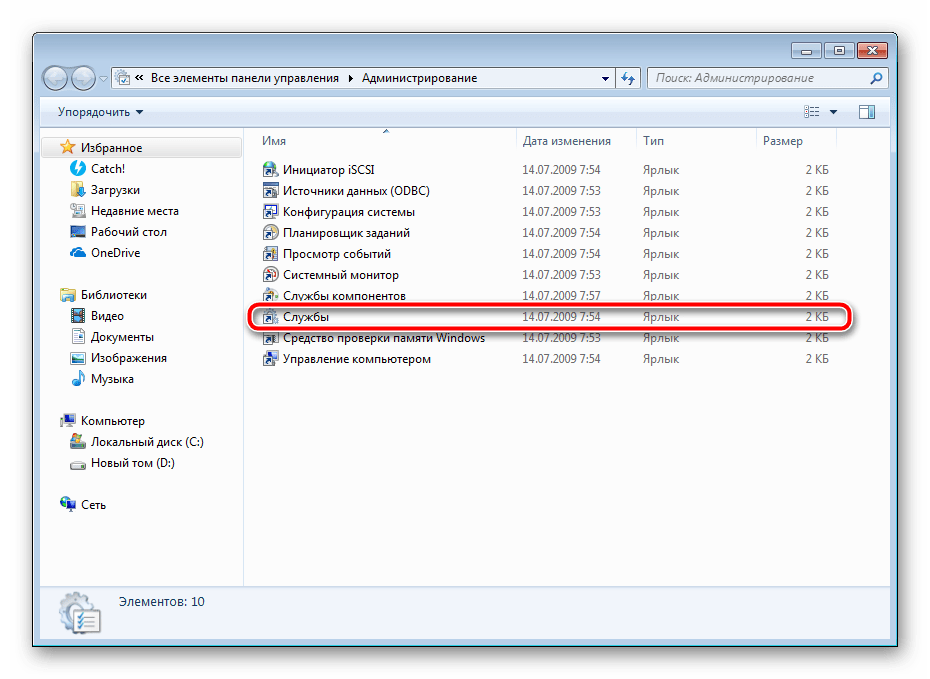
В списке отыщите «Диспетчер печати» и дважды нажмите на нем ЛКМ.
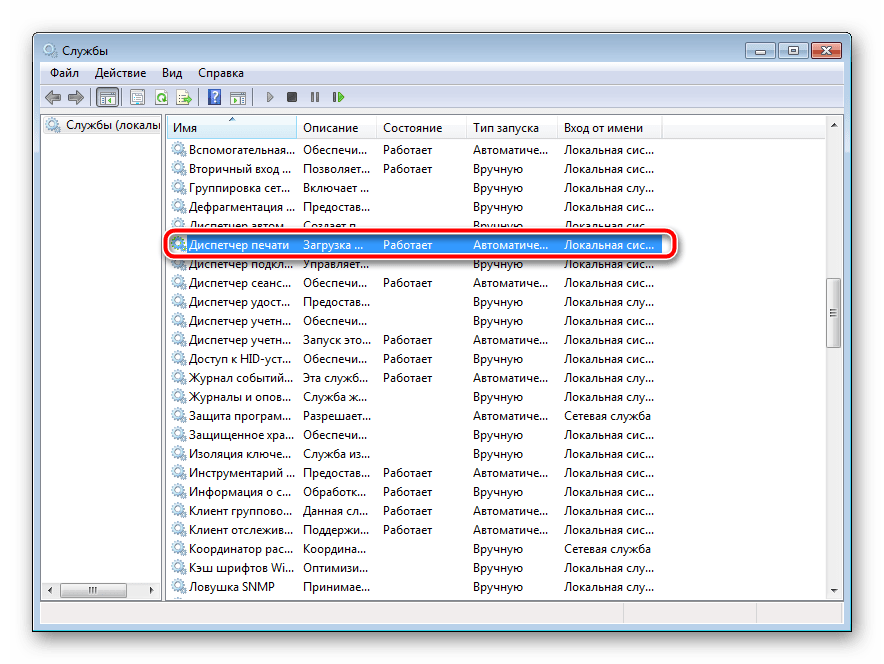
В «Свойства» обратите внимание на вкладку «Общие», где убедитесь, что тип запуска стоит «Автоматический», после чего следует остановить службу и применить настройки
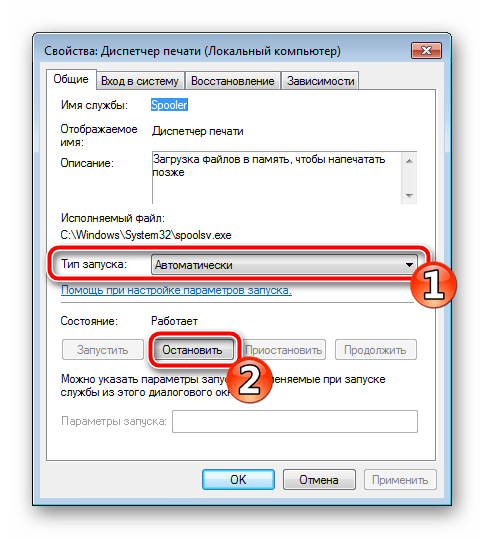
Закройте окно, запустите «Мой компьютер», переместитесь по следующему адресу:
Удалите все присутствующие файлы в папке.
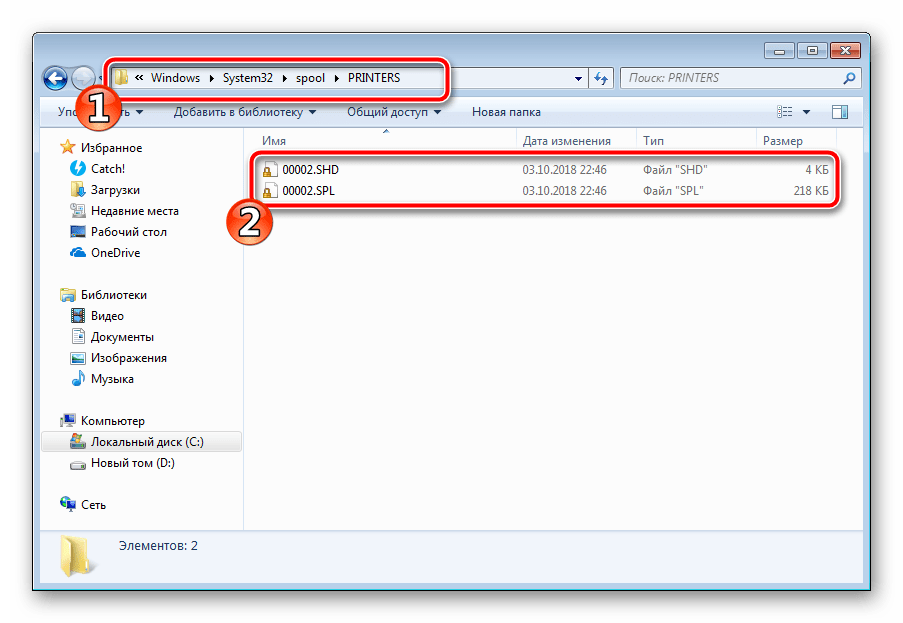
Осталось только выключить продукт компании HP, отключить его от питания, дать так постоять примерно минуту. После этого перезагрузите ПК, соедините оборудование и повторите процесс печати.
Способ 3: Отключение брандмауэра Windows
Иногда защитник Windows блокирует отправленные данных с компьютера на устройство. Связано это может быть с некорректной работой брандмауэра или различными системными сбоями. Мы советуем на время отключить защитник Виндовс и повторить попытку печати. Детальнее о деактивации этого инструмента читайте в другом нашем материале по следующим ссылкам:
Подробнее: Отключение брандмауэра в Windows XP, Windows 7, Windows 8
Способ 4: Переключение учетной записи пользователя
Рассматриваемая проблема порой возникает тогда, когда попытка отправки в печать производится не с той учетной записи пользователя Windows, с которой происходило добавление периферии. Дело в том, что каждый профиль имеет свои привилегии и ограничения, что приводит к появлению подобного рода неполадок. В таком случае нужно попробовать сменить запись юзера, если у вас их конечно добавлено больше, чем одна. Развернуто о том, как это сделать в разных версиях Виндовс читайте в статьях ниже.
Подробнее: Как сменить учетную запись пользователя в Windows 7, Windows 8, Windows 10
Способ 5: Восстановление Windows
Часто случается, что ошибки печати связаны с определенными изменениями в операционной системе. Самостоятельно обнаружить их достаточно сложно, однако состояние ОС можно вернуть, откатив все изменения. Осуществляется данная процедура с помощью встроенного компонента Виндовс, а детальное руководство по этой теме вы найдете в другом материале от нашего автора.
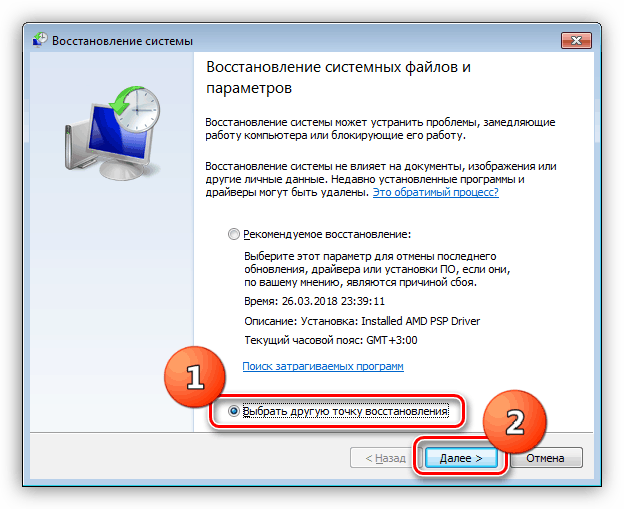
Способ 6: Переустановка драйвера
Мы поставили этот способ последним, поскольку он требует от пользователя выполнения большого количества различных манипуляций, а также является достаточно сложным для новичков. Если никакие приведенные выше инструкции вам не помогли, значит остается только переустановить драйвер устройства. Для начала следует избавиться от старого. О том, как это сделать, читайте далее:
По завершении процедуры удаления задействуйте один из методов инсталляции программного обеспечения для периферии. Всего существует пять доступных способов. Развернуто с каждыми из них знакомьтесь в другой нашей статье.
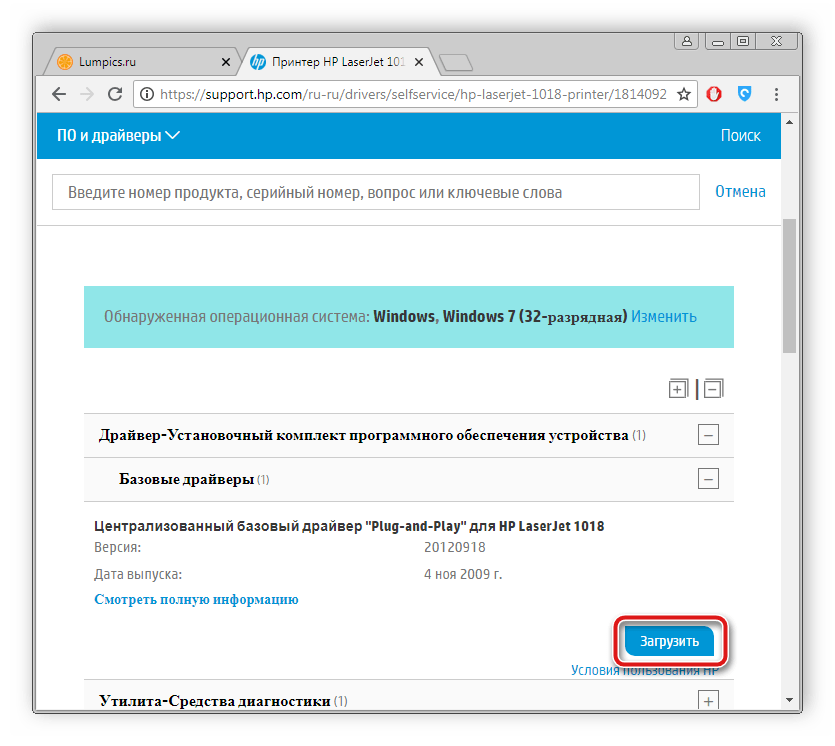
Как видите, методов исправления ошибки печати принтера HP существует достаточно большое количество, и каждый из них будет полезен в разных ситуациях. Надеемся, приведенные выше инструкции помогли вам без труда решить возникшую проблему, а продукт компании снова функционирует корректно.
Неисправен картридж
Ещё один источник проблем – картридж
. Его необходимо заправлять по мере расходования или покупать новый (в зависимости от модели). Бывает, что картриджи разных моделей выглядят оченьпохоже , но при установке в неподдерживаемую модель не функционируют, поэтому нужно всегда быть внимательными при покупке картриджа, чтобы избежать потери денег и времени.
Возможна ситуация, при которой картридж ломается
. Об этом Вас скорее всего проинформирует сам принтер. В таком случае необходимо воспользоваться сервисом обслуживания, либо купитьновый картридж . Напоминаем, что если вы воспользуетесь неофициальным сервисом, то потеряете гарантию как на картридж, так и на принтер, в котором он будет использоваться.
Вам необходимо срочно распечатать документ, а принтер оказывается печатать или печатает с браком. Не спешите бежать в сервис, проблему можно решить быстро, дешево и самостоятельно.
Оргтехника HP по оценкам специалистов наиболее частые клиенты сервисных центров. Поэтому, покупая принтер HP, необходимо приготовится к будущим проблемам и научится их самостоятельно решать. Конечно, сложные неисправности необходимо доверять специалистам, но в некоторых случаях диагностировать и устранить неполадку можно самостоятельно.
Типичные поломки лазерных принтеров
Поскольку лазерный принтер является достаточно сложным в техническом плане аппаратом, то и причин поломок из-за наличия множества узлов предостаточно.
Агрегат не включается
О данной неисправности, и как ее обнаружить, говорилось выше, при обзоре поломок матричных и струйных принтеров. Этой информацией можно воспользоваться и по отношению к лазерным аппаратам.
Аппарат не печатает
Причины того, что аппарат не печатает, могут быть следующие:
- программные ошибки;
- повреждение драйверов;
- выход из строя платы, отвечающей за формирование изображения;
- для печати выбрано не то устройство;
- зависла очередь печати;
- застряла бумага или отсутствует вообще;
- проблемы с картриджем.

Бумага мнется
Если бумага при работе лазерного аппарата мнется, то это происходит из-за плохого вращения загрязненных роликов, или по причине заклинивания одного из них. Направляющая планка, если она повреждена, также может заминать бумагу. Если замятие бумаги происходит при ее выходе из устройства, то в блоке выдачи могут быть перекошены ролики, либо направляющая планка, имеющая ролики.

Изображение не закрепляется
В случае, когда вы заметили, что на листе, вышедшем из принтера, изображение легко стирается, то это значит, что оно не закреплено. Возникает данная неприятность, из-за выхода из строя термоузла вместе с направляющими и термопленкой.
Вертикальная черная полоса
При появлении черной вертикальной полосы по краям листа, можно с уверенностью сказать, что неисправен фотобарабан, установленный в картридже. Барабан можно заменить, и использовать картридж дальше.

Вертикальная белая полоса
Белая полоса, расположенная вертикально, может появляться при заканчивающемся тонере. Попробуйте вытащить картридж и встряхнуть его несколько раз. Произведите печать: если полоса исчезла или переместилась в другое место, значит, пора нести картридж на заправку.
Еще причиной появления белой полосы может быть засорение линзы лазера или попадание постороннего предмета (обрывок бумаги, скрепка и т.д.) под дозирующее лезвие.
Скрежет и скрип во время работы агрегата
Скрип при работе оборудования может вызываться роликами подачи бумаги, которые необходимо тщательно очистить. Также могут скрипеть все подвижные составляющие картриджа, по причине их износа или засорения тонером, бумажной пылью. Сильный скрежет можно услышать, если выходит из строя редуктор аппарата, имеющий в своем составе шестеренки.
Остановка бумаги
При неисправном датчике, контролирующем выход бумаги, она будет оставаться в принтере. Поскольку чаще всего датчик засоряется пылью и тонером, то потребуется его очистка.

Серая размытая полоса
Появление серой полосы с размытыми краями свидетельствует о том, что чистящее барабан лезвие плохо его очищает от оставшегося тонера. Причиной плохой очистки может послужить попадание инородного тела под ракель, износ лезвия, переполнение бункера отходов.
Проблема устраняется извлечением инородных тел, заменой лезвия и прочисткой картриджа.
Бумага не затягивается
Данная проблема чаще всего кроется в лотке для бумаги. А именно, возникает из-за трещины, появившейся на корпусе, в который вставлена реверсивная шестерня. Этот дефект нарушает контакт между реверсом и пружиной. Данная неисправность неприятна тем, что придется менять весь лоток, если укрепить кожух не получится. В случае, когда слышен скрежет, и аппарат не захватывает бумагу, придется заменить шестерни двигателя агрегата.

Бледные отпечатки
Появление бледной печати вызывается неисправностью блока, отвечающего за перенос изображения, а также износом магнитного вала. Кроме этого, появление бледных отпечатков может провоцироваться другими факторами.
- Стоит посмотреть в настройки печати. Возможно, установлен параметр “печать в режиме экономии”.
- Выбран неправильный тонер.
- Повреждено дозирующее лезвие.
- Износился фотобарабан.
- Повышенная влажность бумаги. При высокой влажности носителя, контрастность сильно уменьшается. Чем выше влажность бумаги, тем бледнее будут отпечатки.
- В некоторых случаях избавиться от бледности отпечатков при полностью заправленном картридже помогает его тщательное встряхивание. Эта процедура помогает тонеру равномерно распределиться внутри картриджа.
Повреждённые и вышедшие части картриджа, не подлежащие ремонту в домашних условиях, можно заменить и восстановить в сервисном центре.
Как очистить печатную головку принтера

Если вы обнаружите полосы или пробелы на напечатанных вами страницах — это значит, что у принтера засорилась печатающая головка, и ее необходимо срочно очистить. Если не сделать этого сразу при обнаружении проблемы, деталь сломается — а ее замена обойдется вам в круглую сумму.
Перед чисткой печатающей головки вручную проверьте загруженные принтерные картриджи. Эти картриджи не должны содержать остатков упаковки и должны быть аккуратно вставлены в печатающую головку. После общей проверки картриджей вы сможете определить, какие именно картриджи вызывают полосы на страницах — цветные или черные.
Далее проведите автоматическую очистку, которую можно запустить через настройки принтера.
Перейдите в «Панель управления» — «Устройства и принтеры». Выберите свое устройства правой кнопкой мыши и откройте «Настройки печати». В некоторых случаях пункты для автоматического обслуживания находяся в «Свойствах» принтера.
Выполните «Тест форсунки», а затем «Интенсивную очистку печатающей головки»
Важно учесть, что этот метод расходует много чернил.
Совет: по возможности всегда используйте оригинальные картриджи, подходящие для принтера. Они предотвращают быстрое высыхание печатающей головки и последующую её поломку. Не экономьте на чернилах, потому что дешевые картриджи от сторонних производителей могут вызвать проблемы с принтером.
Как очистить печатную головку принтера вручную
Если автоматическая очистка печатающей головки не дала желаемого эффекта, ее необходимо очистить вручную. Для этого выполните следующие действия.
Включите принтер и откройте крышку. Каретка с картриджами переместится на такое место, чтобы вы могли извлечь их. Поместите картриджи на лист бумаги, чтобы воздух не попадал в камеры.
После снятия на несколько часов поместите печатающую головку в емкость со специальным очистителем печатающей головки или очистителем форсунок так, чтобы контакты были сбоку и оставались сухими. В качестве альтернативы вы также можете использовать дистиллированную воду.
Важно: тщательно высушите контакты, если на них попала жидкость. Не используйте водопроводную воду, так как осадок может повредить печатающую головку
После «ванных процедур» установите печатающую головку и картриджи на место. Снова выполните автоматическую очистку через настройки принтера — после этого печатная головка должна быть чистой. Если печать все еще не работает должным образом, вы можете попробовать «водяную баню» еще раз — уже со спиртом.
Если ручная очистка не помогла
Может случиться так, что ручная чистка тоже не исправляет проблему, и отпечатки все равно получаются «грязными». В этом случае попробуйте поменять печатающую головку. В некоторых моделях ее можно заменить самостоятельно, в других — только с помощью специалиста.
Если наши советы не помогли, уточните, действует ли на ваш принтер гарантия. Ремонтировать устройство вне гарантии обычно не имеет смысла — проще купить новое.
Абсорбер чернил полон Canon mg2440, что делать?
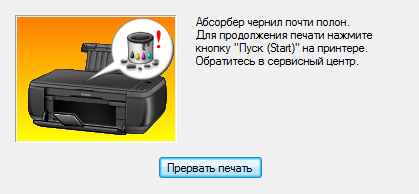 На самом деле в принтере нет датчиков, которые следят за уровнем чернил в абсорбере и как почистить Абсорбер в принтере Canon? Производители закладывают микропрограмму принтера или мфу, которая через определенный период сигнализирует о переполнении. Хотя на самом деле абсорбер может еще вместить тройную порцию чернил. Но в любом случае, производители позаботились о том, что бы предупредить пользователя о грядущем чернильном потопе. Что делать если появилось сообщение о переполнении абсорбера принтера? Тут несколько путей решения проблемы существует. Если вы изредка печатаете и такое сообщение у вас появилось через год или два эксплуатации принтера, то вам можно просто обнулить счетчик памперса. Вы это можете сделать сами скачав нужную сервисную программу для вашей модели принтера. Или отнести в СЦ. там вам за денежку сделают сброс счетчика. В этом случае емкости абсорбера хватит еще до следующего раза. И чернила не вытекут из принтера.
На самом деле в принтере нет датчиков, которые следят за уровнем чернил в абсорбере и как почистить Абсорбер в принтере Canon? Производители закладывают микропрограмму принтера или мфу, которая через определенный период сигнализирует о переполнении. Хотя на самом деле абсорбер может еще вместить тройную порцию чернил. Но в любом случае, производители позаботились о том, что бы предупредить пользователя о грядущем чернильном потопе. Что делать если появилось сообщение о переполнении абсорбера принтера? Тут несколько путей решения проблемы существует. Если вы изредка печатаете и такое сообщение у вас появилось через год или два эксплуатации принтера, то вам можно просто обнулить счетчик памперса. Вы это можете сделать сами скачав нужную сервисную программу для вашей модели принтера. Или отнести в СЦ. там вам за денежку сделают сброс счетчика. В этом случае емкости абсорбера хватит еще до следующего раза. И чернила не вытекут из принтера.
Еще один способ, который используют активные пользователи струйной техники, чтоб выполнить Canon mp250 сброс абсорбера, это внешний абсорбер. Т.е. путем несложного вмешательства в конструкцию принтера трубочка от помпы выводится наружу и к ней крепят какую нибудь емкость.  В таком случае чернила сразу покидают принтер, если невозможно понять, как почистить памперс в принтере Canon. И нет угрозы, что однажды чернила вытекут под принтер. А при появлении ошибки переполнения абсорбера делается её сброс сервисной программой. Правда если это сделать «кривыми руками, то уборки разлитых по столу чернил не избежать.
В таком случае чернила сразу покидают принтер, если невозможно понять, как почистить памперс в принтере Canon. И нет угрозы, что однажды чернила вытекут под принтер. А при появлении ошибки переполнения абсорбера делается её сброс сервисной программой. Правда если это сделать «кривыми руками, то уборки разлитых по столу чернил не избежать.
Выбран не тот принтер для печати
В Windows пользователю доступно несколько принтеров. При этом к физическим устройствам они имеют отношение не всегда. Пользователи в спешке отправляют документ в виртуальное устройство и удивляются, почему печать на принтере не начинается.
Установите физический принтер устройством печати по умолчанию для исключения ошибки. Для этого:
- Открываем управление принтерами из панели настроек.
- Вызываем контекстное меню на значке устройства.
Устанавливаем галочку «Использовать по умолчанию»
Если используется несколько устройств печати, то выбирать принтер для вывода на печать приходится каждый раз
Исправлено — Не удается удалить драйвер принтера в Windows 10
Решение 1 — Удалить драйвер как каждый пользователь
Если на вашем компьютере несколько пользователей, возможно, вы не сможете удалить принтер, так как драйвер используется. Чтобы решить эту проблему, необходимо войти в каждую учетную запись пользователя , к которой подключен принтер, и удалить устройство.
После этого войдите в учетную запись администратора и удалите пакет драйверов.
Решение 2. Закройте все приложения, перезапустите explorer.exe и удалите драйвер
Эта проблема может иногда возникать, если определенное приложение загрузило один из компонентов пользовательского интерфейса драйвера, и для решения этой проблемы необходимо закрыть все работающие приложения и остановить процесс explorer.exe.
Для этого выполните следующие действия:
- Нажмите Ctrl + Shift + Esc, чтобы открыть диспетчер задач .
- После открытия диспетчера задач перейдите на вкладку « Сведения ».
- На вкладке « Сведения » найдите файл explorer.exe , щелкните его правой кнопкой мыши и выберите « Завершить задачу» .
- В диспетчере задач нажмите « Файл»> «Запустить новое задание» .
- Окно Создать новую задачу появится. Введите explorer.exe и нажмите ОК.
- Когда проводник снова запустится, попробуйте удалить драйвер принтера.
- Необязательно: Если вы не можете удалить драйвер, остановите службу диспетчера очереди печати и повторите попытку. Обязательно включите службу Spooler снова после удаления драйвера.
Решение 3 — Используйте инструмент Kyocera Deleter
Если вы не можете извлечь принтер, потому что драйвер используется, вы можете попробовать использовать инструмент Kyocera Deleter.
Пользователи сообщили, что этот инструмент удалит ваш принтер без каких-либо проблем, но обязательно запустите этот инструмент как администратор, так как для его удаления требуются права администратора.
Немногие пользователи сообщили, что вы можете решить эту проблему, пытаясь удалить принтер после перезапуска службы диспетчера очереди печати.
Мы уже объясняли, как перезапустить этот сервис в одном из наших предыдущих решений, поэтому советуем вам проверить его.
Этот процесс требует скорости, поэтому обязательно извлекайте принтер сразу после перезапуска службы диспетчера очереди печати. По словам пользователей, у вас есть всего несколько секунд, чтобы извлечь принтер, поэтому обязательно сделайте это как можно быстрее.
Если Print Spooler не работает, у нас есть исчерпывающее руководство по решению проблем.
Решение 5 — Отключить двунаправленную поддержку
Пользователи сообщили, что вы можете решить эту проблему, отключив двунаправленную поддержку. Для этого выполните следующие действия:
- Откройте Устройства и принтеры .
- Найдите свой принтер, щелкните его правой кнопкой мыши и выберите Свойства принтера .
- Когда откроется окно «Свойства», перейдите на вкладку « Порты » и снимите флажок «Включить двунаправленную поддержку» .
- Нажмите Apply и OK, чтобы сохранить изменения.
Решение 6 — Установите службу диспетчера очереди печати на Вручную
Пользователи сообщили, что вы можете решить эту проблему, установив для службы Spooler значение «Вручную». Для этого откройте окно «Службы», найдите службу диспетчера очереди печати и дважды щелкните ее, чтобы открыть ее свойства. Установите тип запуска « Вручную», нажмите « Применить» и « ОК», чтобы сохранить изменения.
После этого попробуйте удалить ваш принтер. Если в инструменте удаления упоминается служба диспетчера очереди печати, просто перейдите в раздел «Службы», найдите службу диспетчера очереди печати и запустите ее.
После этого вы сможете без проблем удалить свой принтер.
Невозможность удалить принтер в Windows 10 может быть большой проблемой, но обычно эту проблему можно устранить, перезапустив службу диспетчера очереди печати и снова попытавшись удалить принтер.
Если это не сработает, обязательно попробуйте все другие решения из этой статьи.
Старайтесь не тратить время на устранение проблем с принтером, приобретая лучшие беспроводные принтеры! Проверьте наш свежий список!
Примечание редактора: этот пост был первоначально опубликован в мае 2016 года и с тех пор был полностью переработан и обновлен для обеспечения свежести, точности и полноты.
- Как исправить ошибку Windows 8, 10 принтера в автономном режиме
- Исправлено: невозможно печатать из Edge в Windows 10
- Исправлено: печать в PDF не работает в Windows 10
- Как печатать в PDF в Windows 10
- Исправлено: Вы не можете распечатать факс с помощью факс-модема в Windows
Коды ошибок системы чернил HP
Ошибки чернил и головки HP 0xc18a
В помощь страдающим от сбоя системы чернил на принтерах HP Photosmart, Deskjet и Officejet привожу коды ошибок.
0xc05d0281 – ошибка когда не работает механизм управления клапанами при прокачке дюз головки. Связано с поломкой :
0xc05d1281 – ошибка, связанная с теми же клапанами головки HP Photosmart C7283, C5183 и подобных МФУ, когда сломана шестерня вала, приводящая перекидной редуктор.
0xc18a – Ошибки системы подачи чернил. Кстати, ошибки 0xc18a можно сбросить. 0xc18a0106 – отключен датчик проводимости чернил, отключена помпа; на принтере HP Photosmart С8256, например, сбрасывается снятием шлейфа головки, ближайшего к кардридеру. Ошибки 0xc18a0007, 0xc18a0107, 0xc18a0207, 0xc18a0307, 0xc18a0407, 0xc18a0507 – проводимость чернил одного из 6 цветов вне диапазона. Датчики проводимости чернил находятся прямо в чернильном насосе.
Можно, в принципе, изменить показания датчиков путем подпайки дополнительных сопротивлений резисторам на плате. Таким образом можно добиться снятия ошибки. Но проще подобрать чернила. 0xc18a0206 – отключен насос, засохла головка. Обычно возникает при засохших дюзах печатающей головки. Для устранения нужно снять печатающую головку, тщательно прочистить ее до открытия всех дюз, проверить работу насоса, выполнить сброс принтера. 0xc18a0501 – возникла после использования совместимых чернил
Ошибки головки 0xc19a
0xc19a0002 – нет головки, например, отключен шлейф, сломана головка, плохие контакты в шлейфе
0xc19a0003 – критическая ошибка головки: неисправна или грязные контакты, часто после снятия ошибки сменяется ошибкой “нет печатающей головки”
0xc19a0005 – критическая ошибка головки или главной платы управления
0xc19a0013 – возможны ошибка картриджей, чернил, головки (например, из-за забитых дюз и перегрева головки). 0xc19a0013 не страшная ошибка, во многих случаях проблему можно решить
0xc19a0020, 0xc19a0023,0xc19a0024, 0xc19a0027 – ошибка, связанная с головкой, главной платой; ошибки 0xc19a0023 и 0xc19a0027 могут чередоваться, чаще всего после таких ошибок приходится менять головку, ошибка фатальная
0xc19a0034, 0xc19a0036 – критическая ошибка головки, скорее всего, поврежден шлейф или контакты, не вставлен шлейф головки
0xc19a0028, 0xc19a0035 – в головке неправильные чернила (отличаются по проводимости), залит датчик ширины бумаги справа снизу каретки – нужно промыть и высушить;
0xc19a0028 кто-то написал, что в головке вода вместо чернил – полная чушь. Датчики чернил находятся в насосе, а не в головке, к тому же, они измеряют только проводимость, причем в насосе. Более того, состав чернил датчики не определяют. Чернила в головке и в насосе могут отличаться, поскольку в головке 6 демпферных камер весьма существенного объема.
0xc19a0041 – грязная или неисправная головка
Обычно ошибки 0xc19a0002, 0xc19a0003, 0xc19a0020, 0xc19a0023,0xc19a0024, 0xc19a0027, 0xc19a0042 связаны с неисправностью печатающей головки. А также шлейфа.
Зачем вообще сбрасывать «памперс»
В бытовых струйных принтерах Canon PIXMA вероятность возникновения ошибки, связанной с переполнением абсорбера, не высока. Для этого нужно печатать много и часто, так что с большей вероятностью из строя выйдет одна из деталей принтера (чаще всего печатающая голова). Хотя физическая заполненность «памперса» не всегда совпадает с показаниями счётчика, это не значит, что про последний можно забыть. При реальном переполнении картриджа отработки чернила могут потечь и привести к выходу принтера из строя. К тому же любые манипуляции с сервисным режимом и сбросом счётчиков приводят к потере гарантии на устройство. Прежде хорошенько подумайте, стоит ли оно того.
На ряде принтеров сброс «памперса» срабатывает только ДО возникновения ошибки 5B00. К счастью, Service Tool отображает показатели счётчика и их можно проверить заранее.
Проблемы с картриджами и расходными материалами
Засыхание и засорение
Проблема с засыханием чернил или засорением ихними остатками, из-за чего принтер не печатает, больше характерна для устройств струйной технологии. Там в качестве расходников используются жидкие краски, которые со временем загустеют и высыхают. Это легко приводит в неисправность тонкие проходы сопел и дюз.
Чтобы решить такую проблему можно использовать два способа:
- Программный вариант подразумевает под собой использование специальных встроенных в программное обеспечение принтера утилит, которые в автоматическом режиме могут прочистить каналы картриджей или печатающую головку, если она установлена как отдельный элемент. Произвести такую процедуру можно через закладку «Обслуживание» (в зависимости от бренда название может быть другим) в настройках печати. Попасть в них можно через панель управления.
- Первый вариант не всегда помогает, а скорее в случаях, если засорение не сильное. Второй способ требует ручного вмешательства в работу картриджей. Он подразумевает физическую чистку в виде промывки специальными средствами. Промывка картриджей струйных принтеров Детальная инструкция с описанием каждого шага действий.
Способы прочистки печатающей головки План действий для тех, у кого установлена ПГ.
Неправильная установка
Неправильно установлены могут быть картриджи струйного и лазерного принтера, к тому же важна правильная установка для отдельно стоящей системы непрерывной подачи чернил. Ниже перечислены основные рекомендации для каждого типа расходных материалов.
Картриджи струйного принтера должны быть установлены согласно своим цветам в каретке. Они не должны свободно болтаться, а плотно прилегать к контактам. При необходимости для качественной установки можно применить вставки из картона.
В лазерных устройствах следует применять только картриджи, которые подходят Вашей модели. Никакие выступы не должны препятствовать в процессе установки
Проследите, чтобы в момент достижения своего места произошел щелочек, а шторка защиты фотоэлемента открылась полностью.
Для СНПЧ, которые находятся рядом с устройством и не входят в его конструкцию, важно положение на столе. Сам принтер и система подачи должны стоять на ровной поверхности и на одном уровне
Провода, по которым поступает краска не должны быть согнуты.
Неисправности СНПЧ
- Неправильная установка выше или ниже уровня принтера повлечет переливание чернил внутрь устройства или их невозможность туда попасть вообще. Еще раз посмотрите, как правильно ее устанавливать, в прилагаемой инструкции к изделию.
- Попадание воздуха в систему НПЧ легко приводит к выходу из строя принтера и он отказывается печатать из-за этой поломки. Такую неисправность следует устранить, чтобы еще больше не усугубить проблемы. Первым делом осмотрите трубки на предмет наличия участков без краски. Если такие есть, то это воздух. Извлекать его нужно по инструкции к Вашей СНПЧ, которую можно найти в Интернете.
- Кроме воздуха, со шлейфами могут возникнуть другие неприятности в виде перегибания или закупоривания. Их следует устранить как можно быстрее. Это несложно сделать даже неопытному пользователю оргтехники.
Неоригинальные расходники
Если недавно заменили картридж на новый, то убедитесь, что он является оригинальным или является совместимым и подходит к модели принтера, в который устанавливается. Не все устройства могут работать с неоригинальными расходными материалами и установка заменителей легко заблокирует печать с компьютера, пока не будут установлены надлежащего качества картриджи.
Счетчик отпечатков
Современные модели принтеров комплектуются картриджами, на которые производители устанавливают специальные чипы. Это небольшие микросхемы на корпусе, способные подсчитывать количество напечатанных листов. Когда цифра приближается или перевалила за установленное ограничение, то печать дальше не происходит и принтер требует заменить расходный материал. Не все модели уведомляют об этом, а просто перестают печатать.
Все способы обнулить принтер Brother Подборка мануалов по сбросу для всех моделей.


































