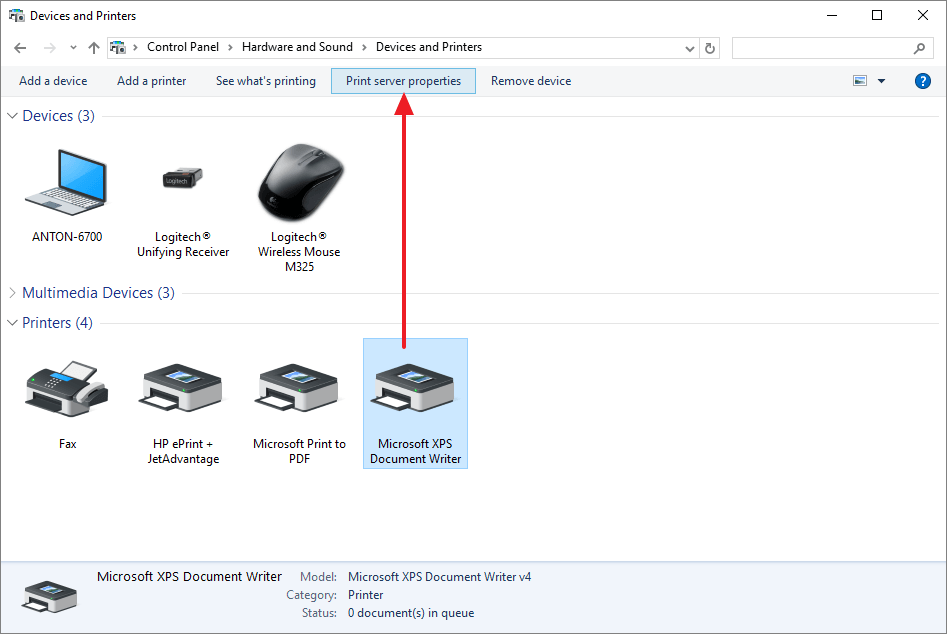Ошибка 0х0000011b: Windows не удается подключиться к принтеру: как исправить
Исправить проблему с возникновением ошибки 0х0000011b «Windows не удается подключиться к принтеру» можно несколькими способами. Самый простой — удалить последнее обновление операционной системы. Для этого необходимо сделать следующее:
- Открыть меню «Пуск», нажав на логотип операционной системы в нижнем левом углу экрана;
- Перейти в «Параметры», которые обозначены иконкой шестеренки ;
- Выбрать из списка раздел «Приложения»;
- Нажать «Программы и компоненты» в «Сопутствующих параметрах». Ссылка расположена в правой части окна. Если окно свернуто до небольших размеров, то пункт будет расположен в самом низу страницы;
- В левой части выбрать пункт «Просмотр установленных обновлений»;
- Следует найти обновление KB5005565 (у некоторых пользователей также возникли проблемы с KB5005568). Если обновлений много, то для удобства поиска можно упорядочить строки по дате;
- Следует нажать правой кнопкой мыши по обновлению;
- Затем – «Удалить», как это показано на скриншоте ниже;
- Подтвердить действие, нажав «ДА»;
- Выполнить перезагрузку компьютера, после чего ошибка принтера 0х0000011b при подключении больше не будет возникать.
Важно! Если компьютер, на котором происходит ошибка 0х0000011b, подключен к принтеру по локальной сети, то произвести удаление обновления следует как на этом ПК, так и на том, через который создано физическое подключение. Важно! Также необходимо выполнить приостановку обновлений, для того, чтобы предотвратить появление ошибки в дальнейшем
И не обновлять систему до тех пор, пока специалисты Windows не устранят проблему в последующих апдейтах
Важно! Также необходимо выполнить приостановку обновлений, для того, чтобы предотвратить появление ошибки в дальнейшем. И не обновлять систему до тех пор, пока специалисты Windows не устранят проблему в последующих апдейтах
Чтобы отключить на время обновление системы, следует выполнить следующую инструкцию:
- Открыть меню «Пуск»;
- Зайти в «Параметры»;
- Перейти в раздел «Обновление и безопасность»;
- Зайти в «Дополнительные параметры»;
- Найти подраздел «Приостановка обновлений» и выбрать дату, до которой апдейты не будут устанавливаться.
Альтернативный способ попасть в «Программы и компоненты»:
- Перейти в «Панель управления»;
- Выбрать раздел «Программы и компоненты»;
- Открыть «Просмотр установленных обновлений»;
- Удалить обновление Windows.
Также можно выполнить деинсталляцию обновлений через Windows PowerShell или командную строку, запущенные от имени администратора. Рассмотрим, как это сделать в PowerShell, так как это более удобный и современный инструмент:
- Кликнуть правой кнопкой мыши по меню «Пуск»;
- Запустить Windows PowerShell (администратор);
- Ввести команду:wusa /uninstall /kb:5005565
и нажать Enter.
Если проблема возникает с обновлением KB5005568, то необходимо ввести команду:wusa /uninstall /kb:5005568
После удаления нужно перезапустить ПК. Проблем с печатью быть не должно. Если же все-таки возникли, то необходимо переименовать принтер. Желательно закрыть общий доступ к принтеру, а затем открыть его снова. Также следует отключить обновление системы до устранения неисправности.
Как подключить сетевой принтер из командной строки
Чтобы подключить сетевой принтер, подключенный к другому компьютеру, используйте
команду:
cscript «C:WindowsSystem32Printing_Admin_Scriptsen-USprnmngr.vbs» -ac -p “\prnt01hp2000”
Довольно частые ошибки при подключении сетевых принтеров — 0x00000002, 0x00000057 и 0x0000007e. Способы решения ошибок доступны по ссылкам.
Источники
- https://printeru.info/poleznoe/kak-udalit-printer-i-drivers
- https://pcfaq.info/other/kak-udalit-printer-na-windows.html
- https://winitpro.ru/index.php/2014/03/03/ustanovka-printera-iz-komandnoj-stroki-v-windows-8/
- http://PrinterP.ru/info/delete-driver-printer.html
- https://PoPrinteram.ru/udalenie.html
- https://UstanovkaOS.ru/periferiya/kak-polnostyu-udalit-drajver-printera-v-windows-7.html
Метод 4. Удалите принтер из меню настроек
Хотя это не всегда эффективно , это наиболее доступный способ удаления принтера из Windows 10. Этот метод предполагает использование нового интерфейса Windows 10, чтобы избавиться от принтера, который вы больше не используете. Вот краткое руководство о том, как это сделать:
- Нажмите клавишу Windows + R , чтобы открыть окно «Выполнить». Затем введите
ms-settings: connecteddevices
и нажмите Enter , чтобы открыть вкладку Подключенное устройство в меню Настройки .
- В Подключенные устройства , перейдите на левую панель и нажмите Принтеры и сканеры , чтобы развернуть список. Теперь щелкните свой принтер, чтобы развернуть раскрывающееся меню, затем нажмите Удалить устройство .
- Нажмите Да , чтобы подтвердите удаление устройства при следующем запросе, затем закройте меню Настройки и перезагрузите компьютер, чтобы изменения вступили в силу.
Если вы по-прежнему видите свой принтер в списке устройств при следующем перезапуске или если он продолжает отображать «удаляется» , перейдите к способу 2 .
Не удается удалить задание на печать в Windows 10? Попробуйте эти решения
- Очистить очередь печати в Windows
- Очистите очередь печати с помощью командной строки
- Настройте пакетный файл для очистки очереди печати
Решение 1. Очистите очередь печати в Windows
Один из способов решения проблемы с очередью принтера на вашем компьютере — очистить очередь вручную. Для этого необходимо вручную отключить службу диспетчера очереди печати и удалить файлы из очереди. Это проще, чем кажется, и вы можете сделать это, выполнив следующие действия:
- Во-первых, выключите принтер.
- Нажмите кнопку Windows 10 Cortana и введите «услуги» в поле поиска.
- Теперь вы можете выбрать Сервисы, чтобы открыть окно, показанное ниже.
- Прокрутите вниз, пока не доберетесь до Диспетчера очереди печати . Затем вы можете дважды щелкнуть « Диспетчер очереди печати», чтобы открыть его окно ниже.
- Чтобы отключить диспетчер очереди печати , нажмите кнопку « Стоп» .
- Нажмите кнопку «Проводник» на панели задач Windows 10.
- Теперь перейдите к C: \ Windows \ System32 \ spool \ PRINTERS в проводнике. Откроется папка с журналом открытых и непечатных документов в очереди на печать.
- Удерживайте клавишу Ctrl и выберите все файлы в папке. Затем нажмите кнопку X Delete в верхней части Проводника, чтобы удалить их.
- Затем снова откройте диалоговое окно свойств диспетчера очереди печати. Нажмите кнопку « Пуск» в этом окне, чтобы снова включить диспетчер очереди печати.
- Теперь включите принтер и распечатайте что-нибудь.
Решение 2. Очистите очередь печати с помощью командной строки
Вы также можете очистить очередь печати на вашем ПК прямо из командной строки. Это немного продвинутое решение, но оно также является самым быстрым, поскольку вы можете выполнить его, просто выполнив несколько команд:
- Сначала нажмите горячую клавишу Win + X, чтобы открыть меню Win + X.
- Теперь выберите Командная строка (Администратор), чтобы открыть окно непосредственно ниже.
- Введите ‘ net stop spooler ‘ в командной строке и нажмите Enter, чтобы отключить спулер печати.
- Затем введите ‘ del% systemroot% \ System32 \ spool \ printers \ * / Q ‘ в командную строку и нажмите клавишу возврата . Это приведет к удалению зависшей очереди принтера.
- Введите « Net Start Spooler », чтобы перезапустить диспетчер очереди печати.
- Включите принтер и начните печать.
Решение 3. Настройте пакетный файл для очистки очереди печати
Пакетные файлы также могут исправить некоторые вещи. Это включает застрявшие очереди принтера. Вот как вы исправляете очередь печати с помощью пакетного файла.
- Введите «Блокнот» в поле поиска Cortana и выберите, чтобы открыть Блокнот .
- Скопируйте и вставьте следующий текст в Блокнот с помощью горячих клавиш Ctrl + C и Ctrl + V.
- @ эхо выключено
- echo Остановка спулера печати.
- эхо.
- чистая остановка спулера
- echo Стирание документов временного нежелательного принтера
- эхо.
- del / Q / F / S «% systemroot% \ System32 \ Spool \ Printers \ *. *
- echo Запуск диспетчера очереди печати.
- эхо.
- чистый старт спулер
- Нажмите Файл > Сохранить как, чтобы открыть окно ниже.
- Выберите « Все файлы» в раскрывающемся меню «Тип файла».
- Удалите * .txt из поля «Имя файла» и замените его на «Очередь принтера». Файл может иметь любой заголовок, но в конце он должен содержать .bat.
- Нажмите Сохранить, чтобы сохранить пакетный файл.
- Откройте папку, в которую вы сохранили пакетный файл, и затем вы можете щелкнуть пакетную очередь печати, чтобы запустить его.
- Включите принтер и распечатайте документ.
Это три быстрых и эффективных исправления для очереди принтера, которая не очищается в Windows 10. Если ваша очередь принтера часто застревает, рассмотрите возможность обновления драйвера принтера с помощью диспетчера устройств. Вы можете сохранить новые драйверы для Windows 10 с веб-сайтов производителей принтеров. Кроме того, вы также можете запустить средство устранения неполадок принтера в Windows 10.
Примечание редактора . Эта публикация была первоначально опубликована в январе 2017 года и с тех пор была обновлена и обновлена для обеспечения ее свежести, точности и полноты.
Подключение принтера через локальный порт
Иногда вы можете обойти ошибку, связанную с незавершением локальной подсистемы печати, добавив принтер вручную через настройки оборудования в Панели управления. Принтер может начать отображать и работать правильно, и в то же время будет время, чтобы найти настоящую причину ошибки.
Чтобы добавить устройство, вам необходимо зарегистрировать доступ к сетевому принтеру:
- Зайдите в меню «Пуск», откройте «Панель управления».
- Перейдите на вкладку «Устройства и принтеры».
- Нажмите кнопку «Добавить принтер» в верхнем меню.
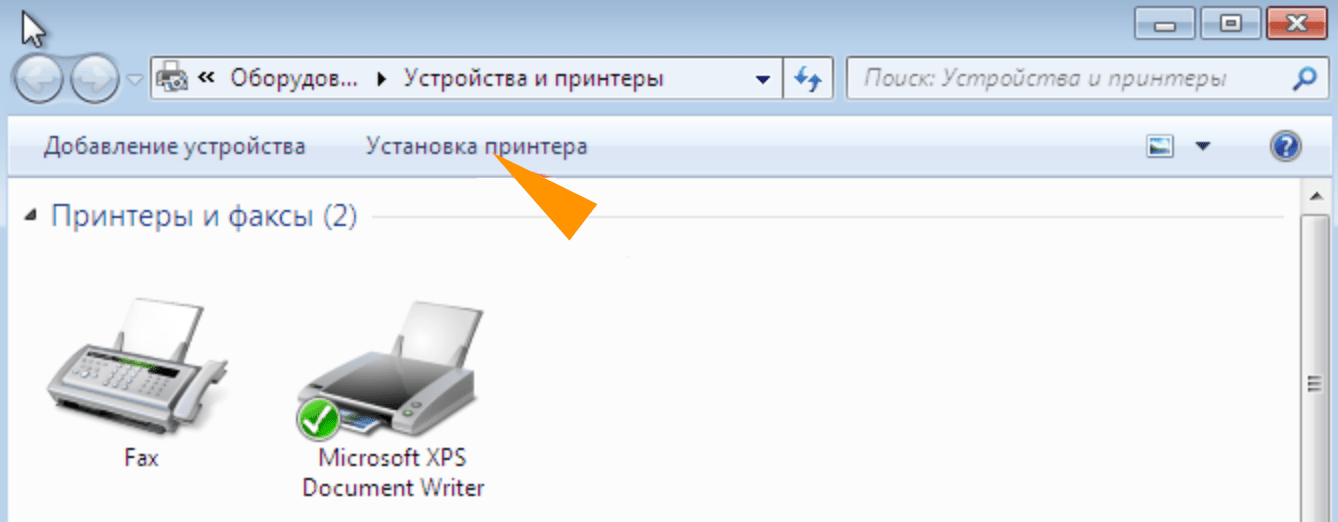
В отображаемых параметрах меню «Выберите тип установленного принтера» выберите «Добавить локальный принтер».
В следующем окне «Выберите порт принтера» нужно поставить точку на чекбоксе Create a new port и выбрать тип порта — Local port.
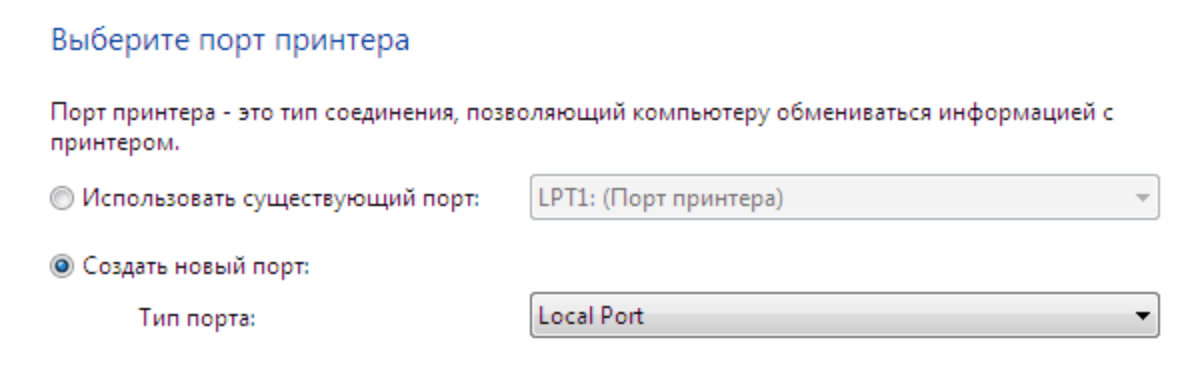
После нажатия кнопки «Далее» появится окно «Введите имя порта», в котором необходимо ввести путь к подключенному устройству. Вы можете увидеть путь к принтеру в проводнике Windows, например это может быть \ пользователь модель принтера HP и
В следующем окне «Установить драйвер принтера» вам необходимо выбрать производителя устройства в левом столбце «Производитель» (например, Canon или Xerox) и модель конкретного принтера в правом столбце «Принтеры». Нажмите «Далее».
После добавления устройства и указания драйверов таким образом принтеры часто начинают работать правильно и перестают выдавать ошибку. Если в окне «Установить драйвер принтера» нет драйверов для необходимого устройства, это является причиной проблемы. Вы можете скачать драйвер с официального сайта производителя принтера или установить его с диска, который идет в комплекте с устройством.
Что такое печать в терминальных службах
В 90-х Майкрософт разработал специальную роль для Windows NT 4.0 Server под названием Terminal Server. Роль оказалась популярной и востребованной. Функционал у неё довольно простой: используя специальное ПО mstsc.exe («Подключение к удалённому рабочему столу»), входящее в поставку всех современных версий и редакций клиентских ОС Windows (кроме, пожалуй, Windows Phone), можно подключаться по сети к удалённому серверу и видеть рабочий стол удалённого сервера и управлять им при помощи мышки и клавиатуры как своим собственным.
Особенно полезным оказалось то, что за одним сервером могут работать сотни пользователей через интернет, и у каждого будет на этом сервере свой собственный рабочий стол, а установленное на сервере программное обеспечение и его аппаратные ресурсы разделяются между всеми пользователями.
В отличие от множества других методов транспортировки изображения по сети (VNC, RAdmin, DameWare, Teamviewer, AMMYY Admin и проч.), майкрософтовские терминалы не гонят отсканированную с видеокарты графику, вместо этого они заново отрисовывают все окна на стороне клиента, пользуясь Windows API и проч, передавая по сети только текстовые команды типа «отрисовать такое-то окно такого-то размера с таким-то градиентом». В результате требования по ширине канала для работы очень низкие, и очень высокая скорость работы в стандартных оконных интерфейсах Windows. Впрочем, отличную от окошек графику терминалы гонят также, как и конкуренты, поэтому в терминалах всегда начинаются тормоза при попытке смотреть/редактировать видео и графику.
Протокол, по которому осуществляется передача данных с сервера терминалов на клиентскую рабочую станцию, называется RDP. С выходом OS Windows Server 2008 R2 терминалы переименовали в Microsoft Remote Desktop Services (службы удалённых рабочих столов). Но, как это обычно бывает в Майкрософт, переименование коснулось только поверхностного слоя, глубоко же внутри функции, ключи реестра и проч. по-прежнему называются на Terminal Services. Кстати, иногда бывает даже такое, что при троекратном переименовании продукта на самом поверхностном слое продукт имеет третье название, чуть глубже — второе, более старое, а на самом низком уровне абстрагирования — первое, ещё более старое, именно так обстоит дело с продуктом Forefront TMG, впрочем, не будем отвлекаться.
Существует и более серьёзная версия терминалов, которой занимается компания Citrix. Это решение для крупных компаний, держащих т.н. «фермы» терминальных серверов. За это решение платятся дополнительные деньги сверх уже заплаченных за лицензии на майкрософтовские терминалы, но оно серьёзно облегчает работу, т.к. позволяет централизованно управлять всей фермой, централизованно ставить софт и его настраивать, по-умному раскидывать юзеров между членами «фермы» и т.п. Это решение переименовывалось ещё большее количество раз, начиная от Citrix WinFrame, через MetaFrame, через Citrix Presentation Server, до Citrix XenApp. Протокол для этого решения называется ICA, однако, внутри он является тем же RDP (и потому для XenApp верно многое из того, что верно для RDP и наоборот), исходные коды которого MS лицензирует Цитриксу, без чего XenApp был бы, скорее всего, невозможен и Цитриксу пришлось бы довольствоваться унылым, тормозным и требовательным к ширине канала методом транспортировки десктопа, аналогичным тем, которые используются Radmin, Teamviewer и так далее.
Удалённый десктоп это прекрасно, но рано или поздно юзер сталкивается с тем, что из удалённых приложений ему нужно печатать на принтер. При этом редко кому и когда нужно печатать на принтер, который подключен к удалённому серверу терминалов, который от юзера находится нередко в сотнях и тысячах километров. Печатать нужно на свой, локальный принтер. Для решения этой задачи предлагались в разное время разные методы, все они были не без недостатков, порождающих различные проблемы, которые мы тут и постараемся исчерпывающе описать и предложить соответствующие им решения. Эти методы в разных контекстах называются «printer mapping», «printer redirection», « Easy Printing» а по-русски «перенаправление печати», «сопоставление принтеров» и т.д.
Поскольку аудиторией этого текста являются русскоязычные юзеры и админы, то большинство скринов будет на русском, тем более что в подавляющем большинстве организаций в России терминальные серверы стоят русифицированные, т.к. на них работают пользователи. Среди back-end серверов доля нерусифицированных, конечно, выше чем среди терминальных серверов.
Удаление драйверов принтера
Данная процедура необходима в тех случаях, когда нам требуется установить программное обеспечение для нового принтера или переустановить драйвер для старого. Если в системе уже имеются аналогичные файлы, которые к тому же еще и могут быть повреждены, то высока вероятность возникновения конфликтов или вовсе отказа инсталляции.
Простое удаление принтера в «Диспетчере устройств» или соответствующем разделе управления не позволяет полностью очистить ОС от файлов «дров», поэтому необходимо прибегнуть к другим инструментам. Существуют как сторонние программные решения, так и средства, встроенные в Windows.
Способ 1: Сторонние программы
На сегодняшний день полноценного софта для решения поставленной задачи почти не осталось. Есть узкоспециализированный Display Driver Uninstaller для видеокарт и Driver Fusion, представляющий собой инструмент для обновления и управления драйверами.
-
Запускаем программу и идем на вкладку «Очиститель драйверов».
-
Справа раскрываем список «Принтеры».
-
Кликаем по пункту с названием производителя устройства.
Далее действуем так: если у нас только один принтер этого вендора, удаляем все файлы. Если же устройств несколько, руководствуемся кодом модели в имени документа.
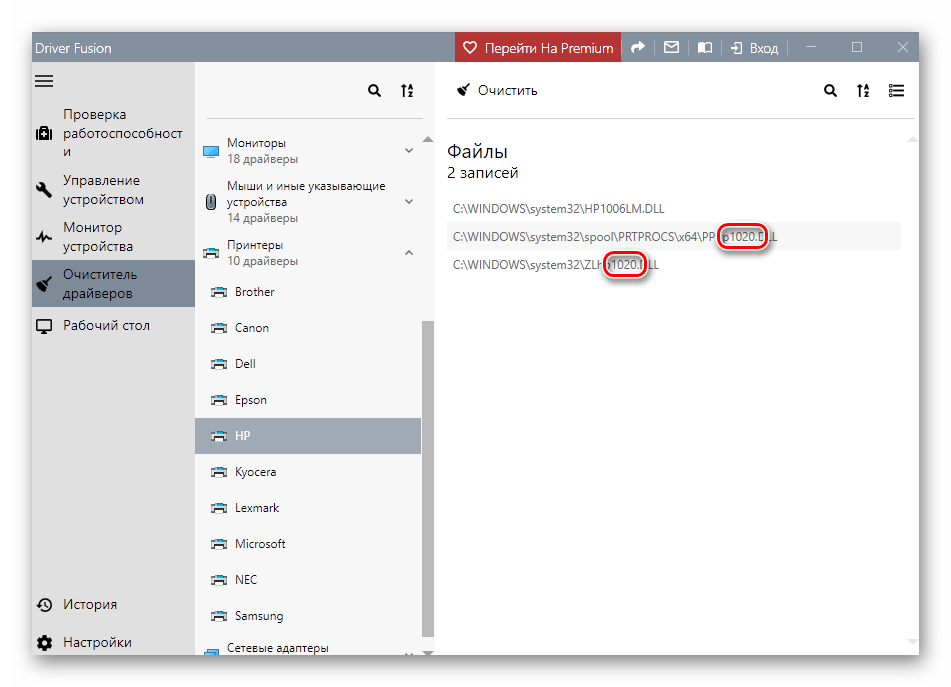
Удаление производится следующим образом:
-
Жмем на кнопку с тремя полосками в правом верхнем углу интерфейса («Выбрать»).
-
Возле всех файлов появятся чекбоксы с установленными флажками. Убираем ненужные и нажимаем «Очистить».
- После удаления драйверов рекомендуется перезагрузить ПК.
Далее поговорим, как воспользоваться инструментами, имеющимися в арсенале самой Windows.
Способ 2: Оснастка «Управление печатью»
Данная оснастка представляет собой системный инструмент, позволяющий просматривать списки установленных принтеров, проверять их статус, задействовать или приостанавливать работу, использовать групповые политики и многое другое. Нас же интересует еще одна функция, управляющая драйверами.
-
Открываем системный поиск, кликнув по значку с лупой на «Панели задач». В поле ввода пишем «Управление печатью» и переходим к найденному классическому приложению.
-
Раскрываем по очереди ветки «Серверы печати» и «DESKTOP-XXXXXX (локально)».
-
Кликаем по пункту «Драйверы», после чего в экране справа появится список всех установленных драйверов для принтеров.
-
Нажимаем правой кнопкой мыши по названию файла (принтера) и выбираем «Удалить».
-
Подтверждаем свое намерение кнопкой «Да».
- Готово, драйвер удален.
Способ 3: Параметры системы
Управлять сервером печати, в том числе и драйверами принтеров можно и из системных параметров Windows. Добраться до них можно из меню «Пуск» или нажав сочетание клавиш Win+I.
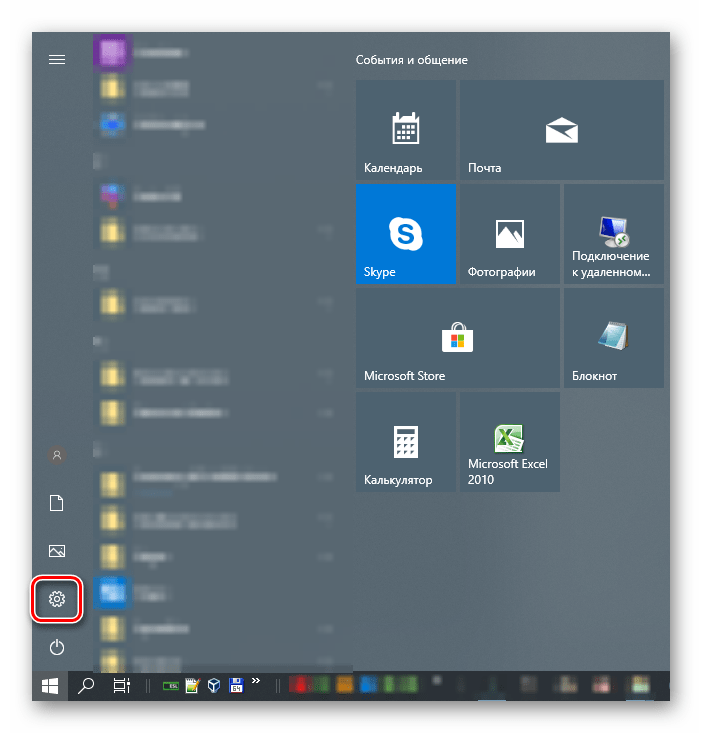
-
Переходим в раздел «Устройства».
-
Выбираем пункт «Принтеры и сканеры», после чего прокручиваем окно вниз и ищем ссылку «Свойства сервера печати».
-
Идем на вкладку «Драйверы», в представленном списке выбираем пункт с названием принтера и жмем кнопку «Удалить».
-
Оставляем переключатель в положение «Удалить только драйвер» и нажимаем ОК.
-
Система предупредит нас о том, что сейчас произойдет полное удаление файлов. Соглашаемся, нажав кнопку «Да».
Возможные проблемы и их решение
Действия, приведенные в обоих способах с использованием системных средств, могут завершиться вот такой ошибкой:
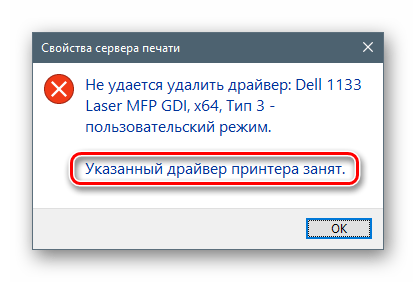
Это говорит о том, что устройство, даже будучи физически отключенным от компьютера, осталось «висеть» в системе. Его требуется удалить вручную.
- Открываем раздел управления устройствами системных параметров и переходим на вкладку «Принтеры и сканеры» (см. выше).
-
Ищем принтер в списке, кликаем по его названию и жмем на кнопку «Удалить устройство».
-
Подтверждаем действие кнопкой «Да».
Теперь можно переходить к деинсталляции драйвера.
Заключение
Мы сегодня решили задачу по удалению лишних драйверов для принтеров в ОС Windows 10
Каким способом пользоваться, не важно, так как они равноценны по получаемому результату. Если вам часто приходится манипулировать программным обеспечением для устройств, имеет смысл держать под рукой удобный софт от сторонних разработчиков
Если же требуется быстро наладить работу принтера, устранить конфликты и ошибки, переустановить драйвер и так далее, лучше обратиться к системным средствам.
Опишите, что у вас не получилось.
Наши специалисты постараются ответить максимально быстро.
ИСПРАВИТЬ (шаг за шагом): принтер требует вашего внимания ошибка
1. Проверка оборудования
Проверка оборудования — это первое, что вам следует сделать, когда вы видите ошибку «Принтер требует вашего внимания». Обычно это означает, что панель открыта, бумага отсутствует или застряла или что-то подобное.
Убедитесь, что на самом принтере мигает сообщение или световой индикатор, указывающий на проблему. Если вы уверены, что нет замятия бумаги и не оставили открытой панель, просмотрите руководство к принтеру и убедитесь, что он настроен должным образом. Попробуйте изменить порт, к которому он подключен.
Вы удивитесь, что даже самые мелкие вещи могут вызвать проблемы. Также выполните эти базовые проверки.
2. Проверьте картриджи с чернилами.
Ошибка «Принтер требует вашего внимания» часто отображается, когда есть проблема с картриджами.
Убедитесь, что картриджи полные / достаточно полные.Убедитесь, что картридж установлен правильно.Убедитесь, что вы сняли крышку с головки картриджа после ее установки.Убедитесь, что вы используете оригинальные картриджи.Некоторые принтеры могут показывать ошибку, если вы повторно заправили картридж. Заправка может быть заблокирована, что прискорбно, но также и то, как некоторые производители принтеров зарабатывают деньги. Попробуйте поменять картриджи на новые / другие.
3. Распечатайте тестовую страницу.
Распечатайте тестовую страницу с принтера.
Отключите принтер от системы.Проверьте принтер на наличие кнопки или обратитесь к руководству по эксплуатации, чтобы узнать, как напечатать пробную страницу.Если страница не печатается, проблема в принтере, а не в Windows 10.Если страница распечатывается, проблема в Windows 10.
4. Запустите средство устранения неполадок принтера.
Запустите средство устранения неполадок Windows 10 для принтеров. Если есть проблема со службой, связанной с принтером, это средство устранения неполадок сможет решить их.
Откройте приложение «Настройки» с помощью сочетания клавиш Win + I.Перейдите в раздел «Обновление и безопасность».Выберите вкладку Устранение неполадок.Щелкните Дополнительные средства устранения неполадок.Выберите и запустите средство устранения неполадок принтера.Примените все исправления, которые он рекомендует.
4. Перезапустите службу диспетчера очереди печати.
Служба диспетчера очереди печати принтера — это неотъемлемая служба, необходимая для выполнения задания на печать. Если он остановился или работает неправильно, это может привести к ошибке «Принтер требует вашего внимания».
Нажмите сочетание клавиш Win + R, чтобы открыть окно запуска.В поле запуска введите services.msc и нажмите Enter.Найдите службу диспетчера очереди печати и щелкните ее правой кнопкой мыши.Выберите вариант перезапуска.Отключите принтер и снова подключите его.Попробуйте распечатать.
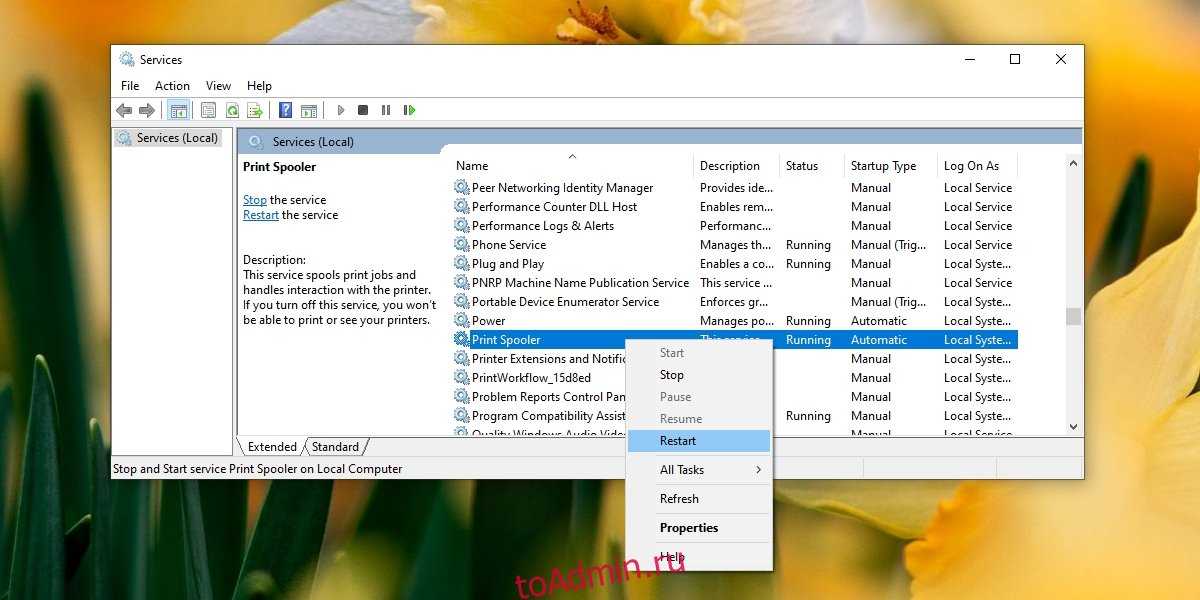
5. Удалите и снова установите принтер.
Как правило, принтеры устанавливаются автоматически, но установка может быть неправильной. Попробуйте удалить и переустановить принтер, чтобы исправить ошибку «Принтер требует вашего внимания».
Откройте приложение «Настройки» с помощью сочетания клавиш Win + I.Зайдите в Устройства.Выберите вкладку «Принтеры и сканеры».Выберите принтер и щелкните Удалить устройство.После снятия отключите принтер от компьютера.Выключите принтер.Перезагрузите систему Windows 10.Снова подключите принтер и дайте ему возможность установить.Попробуйте распечатать.
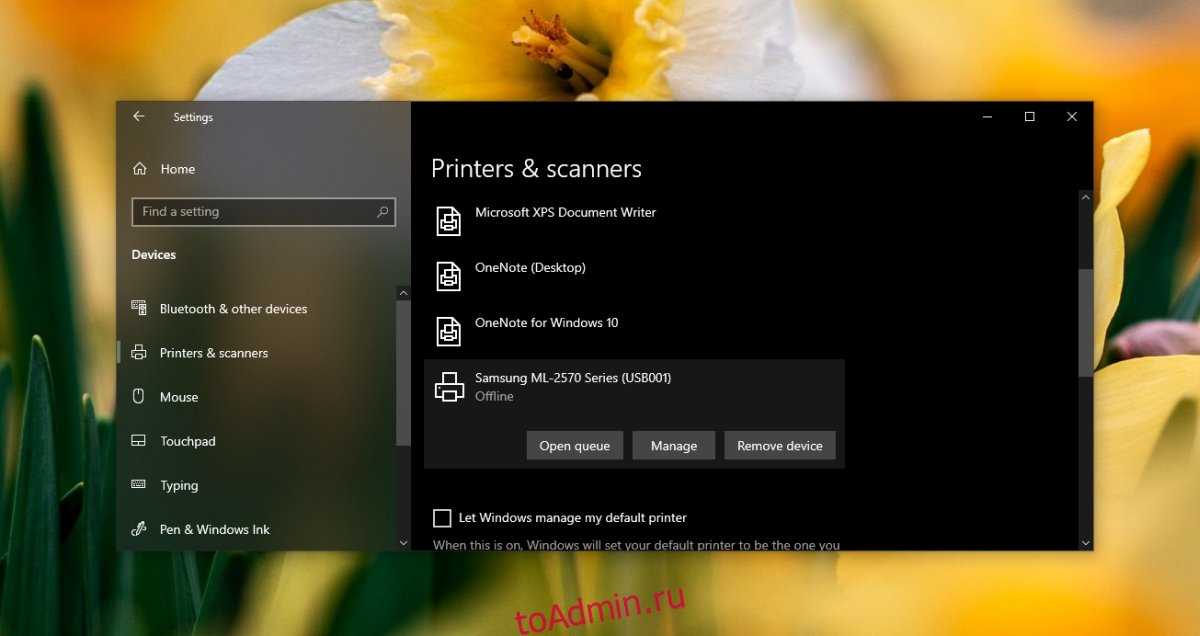
Исправлено — Не удается удалить драйвер принтера в Windows 10
Решение 1 — Удалить драйвер как каждый пользователь
Если на вашем компьютере несколько пользователей, возможно, вы не сможете удалить принтер, так как драйвер используется. Чтобы решить эту проблему, необходимо войти в каждую учетную запись пользователя , к которой подключен принтер, и удалить устройство.
После этого войдите в учетную запись администратора и удалите пакет драйверов.
Решение 2. Закройте все приложения, перезапустите explorer.exe и удалите драйвер
Эта проблема может иногда возникать, если определенное приложение загрузило один из компонентов пользовательского интерфейса драйвера, и для решения этой проблемы необходимо закрыть все работающие приложения и остановить процесс explorer.exe.
Для этого выполните следующие действия:
- Нажмите Ctrl + Shift + Esc, чтобы открыть диспетчер задач .
- После открытия диспетчера задач перейдите на вкладку « Сведения ».
- На вкладке « Сведения » найдите файл explorer.exe , щелкните его правой кнопкой мыши и выберите « Завершить задачу» .
- В диспетчере задач нажмите « Файл»> «Запустить новое задание» .
- Окно Создать новую задачу появится. Введите explorer.exe и нажмите ОК.
- Когда проводник снова запустится, попробуйте удалить драйвер принтера.
- Необязательно: Если вы не можете удалить драйвер, остановите службу диспетчера очереди печати и повторите попытку. Обязательно включите службу Spooler снова после удаления драйвера.
Решение 3 — Используйте инструмент Kyocera Deleter
Если вы не можете извлечь принтер, потому что драйвер используется, вы можете попробовать использовать инструмент Kyocera Deleter.
Пользователи сообщили, что этот инструмент удалит ваш принтер без каких-либо проблем, но обязательно запустите этот инструмент как администратор, так как для его удаления требуются права администратора.
Немногие пользователи сообщили, что вы можете решить эту проблему, пытаясь удалить принтер после перезапуска службы диспетчера очереди печати.
Мы уже объясняли, как перезапустить этот сервис в одном из наших предыдущих решений, поэтому советуем вам проверить его.
Этот процесс требует скорости, поэтому обязательно извлекайте принтер сразу после перезапуска службы диспетчера очереди печати. По словам пользователей, у вас есть всего несколько секунд, чтобы извлечь принтер, поэтому обязательно сделайте это как можно быстрее.
Если Print Spooler не работает, у нас есть исчерпывающее руководство по решению проблем.
Решение 5 — Отключить двунаправленную поддержку
Пользователи сообщили, что вы можете решить эту проблему, отключив двунаправленную поддержку. Для этого выполните следующие действия:
- Откройте Устройства и принтеры .
- Найдите свой принтер, щелкните его правой кнопкой мыши и выберите Свойства принтера .
- Когда откроется окно «Свойства», перейдите на вкладку « Порты » и снимите флажок «Включить двунаправленную поддержку» .
- Нажмите Apply и OK, чтобы сохранить изменения.
Решение 6 — Установите службу диспетчера очереди печати на Вручную
Пользователи сообщили, что вы можете решить эту проблему, установив для службы Spooler значение «Вручную». Для этого откройте окно «Службы», найдите службу диспетчера очереди печати и дважды щелкните ее, чтобы открыть ее свойства. Установите тип запуска « Вручную», нажмите « Применить» и « ОК», чтобы сохранить изменения.
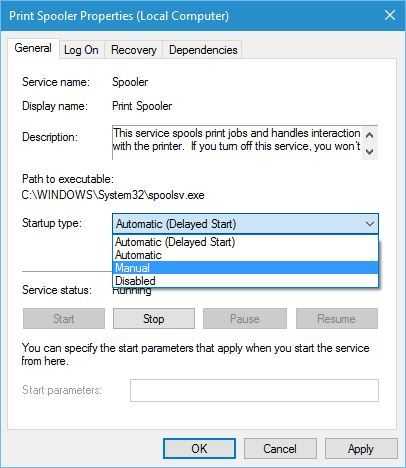
После этого попробуйте удалить ваш принтер. Если в инструменте удаления упоминается служба диспетчера очереди печати, просто перейдите в раздел «Службы», найдите службу диспетчера очереди печати и запустите ее.
После этого вы сможете без проблем удалить свой принтер.
Невозможность удалить принтер в Windows 10 может быть большой проблемой, но обычно эту проблему можно устранить, перезапустив службу диспетчера очереди печати и снова попытавшись удалить принтер.
Если это не сработает, обязательно попробуйте все другие решения из этой статьи.
Старайтесь не тратить время на устранение проблем с принтером, приобретая лучшие беспроводные принтеры! Проверьте наш свежий список!
Примечание редактора: этот пост был первоначально опубликован в мае 2016 года и с тех пор был полностью переработан и обновлен для обеспечения свежести, точности и полноты.
- Как исправить ошибку Windows 8, 10 принтера в автономном режиме
- Исправлено: невозможно печатать из Edge в Windows 10
- Исправлено: печать в PDF не работает в Windows 10
- Как печатать в PDF в Windows 10
- Исправлено: Вы не можете распечатать факс с помощью факс-модема в Windows
Как исправлять?
Для исправления неисправностей и ошибок в работе принтера следует выполнить следующие действия:
- Первым делом, необходимо проверить принтер на физические повреждения и удостовериться, что устройство получает питание от электрической сети.
- Если все кабели принтера исправны, стоит проверить наличие активного соединения с интернетом.
- Если внешняя проверка не выявила никаких неисправностей, значит проблема кроется глубже. Для ее определения потребуется распечатать пробный лист. Рекомендуется сделать это, сбросив настройки диспетчера устройств. Сброс выполняется через «Панель управления», где в разделе «Устройства и принтеры» нужно выбрать подключенный принтер и нажать на пункт «Установить, как принтер по умолчанию».
- Далее следует переустановить MS Office. Если используется нелицензионная версия, то рекомендуется скачать новую с ресурса, отличающегося от того, что использовался ранее. Пиратскую версию необходимо активировать. Для этого существует множество различных программ, в числе которых очень удобная KMSAuto.
- Также можно распечатать пробную страницу с использованием онлайн-версии текстового редактора, например, Google Docs.
- Далее следует удалить старые драйвера. Для этого понадобится войти в меню «Пуск», раздел «Принтеры и факсы» и удалить выбранное устройство. После этого нужно нажать правой кнопкой мыши на значок «Мой компьютер» и выбрать «Управление». В открывшемся окне необходимо найти «Диспетчер устройств» и открыть «Принтеры». Дальше нужно найти используемый принтер и выполнить действия в следующем порядке: «Свойства» — «Драйверы» — «Удалить». Перезагрузить операционную систему.
Новые драйвера рекомендуется устанавливать с официальных сайтов производителя устройств. Здесь всегда находятся самые актуальные версии и исключено попадание вредоносного ПО со скачиванием файлов.
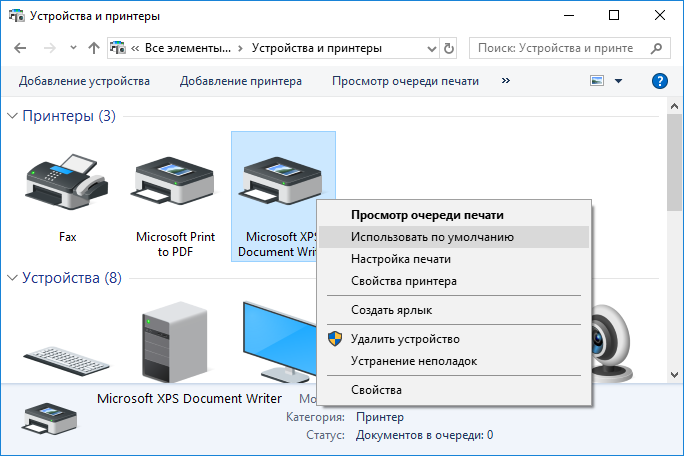
Если возникают проблемы со скачиванием или установкой программного обеспечения, то можно и нужно обратиться в техническую поддержку производителя.
Если после всех перечисленных действий принтер по-прежнему не работает, то вероятно проблема заключается в ошибке системного реестра. Его очистка вручную требует определенных знаний, либо уйму времени, поэтому рекомендуется воспользоваться специальными программами. Сканеры CCleaner, Process Monitor, AVZ, Dr.Web Cureit способны не только очистить реестр от лишних файлов, создающих ошибки, но и проверить систему на наличие вредоносного ПО.
Обратите внимание:
pzlib v3 – что это за процесс? А еще что за ошибка 80092004?
Важно знать, что ключевыми файлами, отвечающими за работу принтера и схожих устройств, являются файлы sfc.dll, splwow64.exe, sfc_os.dll, spoolss.dll, sfc_os.dll, spoolsv.exe, sfc.exe, расположенные в корневой папке Windows. Следует проверить их наличие на компьютере для чего удобнее всего воспользоваться системным поиском
Дата изменения файлов должна соответствовать дате установки Windows на компьютер. Если же есть различия, значит файлы были изменены вирусом или другой вредоносной программой. В таком случае потребуется полная проверка компьютера антивирусной программой и, возможно, переустановка операционной системы.
После проделанных манипуляций и всевозможных проверок, сообщение «печать невозможна из-за неверной настройки текущего принтера» должна исчезнуть. Это относится и к Windows 7, и к Windows 10. Поделитесь опытом, если какое-то определенное решение вам помогло.
Совместимые с терминалами принтеры
Как правило, все современные принтеры любых производителей ценой хотя бы от 5 т.р. совместимы с печатью в терминалах, за исключением Hewlett-Packard. Если Вы верны традициям печати этой компании и хотите приобрести принтер непременно этого производителя, то существует специальный, регулярно обновляемый документ производства Citrix & HP, который легко ищется в Сети по ключевым словам «Citrix XenApp HPPrinters supported» (ссылку намеренно не даю, т.к. постоянно выходят новые версии и меняется URL). Здесь нам поможет информация из первого абзаца, а именно, тот факт, что XenApp есть надстройка над майкрософтовскими терминалами, позволяет с определённой долей уверенности утверждать, что принтеры, поддерживаемые в среде XenApp, скорее всего также будут печатать и в среде MS Terminal Services & MS Remote Desktop Services. Автору пока неизвестно ни об одном случае отклонения от этого правила, и принтеры, поддержка которых заявлена в этом документе, оказывались печатающими и в майкрософтовских терминалах.
Помимо HP, Citrix также поддерживает аналогичные списки и для устройств некоторых других производителей, например, для принтеров Xerox. По мнению автора, сам факт существования таких списков у Цитрикса свидетельствует о том, что производители, для устройств которых составляются такие списки, поддерживают печать в терминалах ПЛОХО. Именно поэтому Цитрикс и вынужден эти списки составлять и публиковать. Отсутствие таких списков в отношении устройств Samsung или Kyocera, по мнению автора, свидетельствует о том, что с печатью в терминалах у этих устройств всё в порядке. Автору, пожалуй, ни разу не доводилось встречать хоть сколько-нибудь серьёзных устройств (исключая понятные случаи вроде переносных персональных принтеров, всяких там древних струйников и т.п.) этих производителей, в которых терминальная печать была бы невозможна.
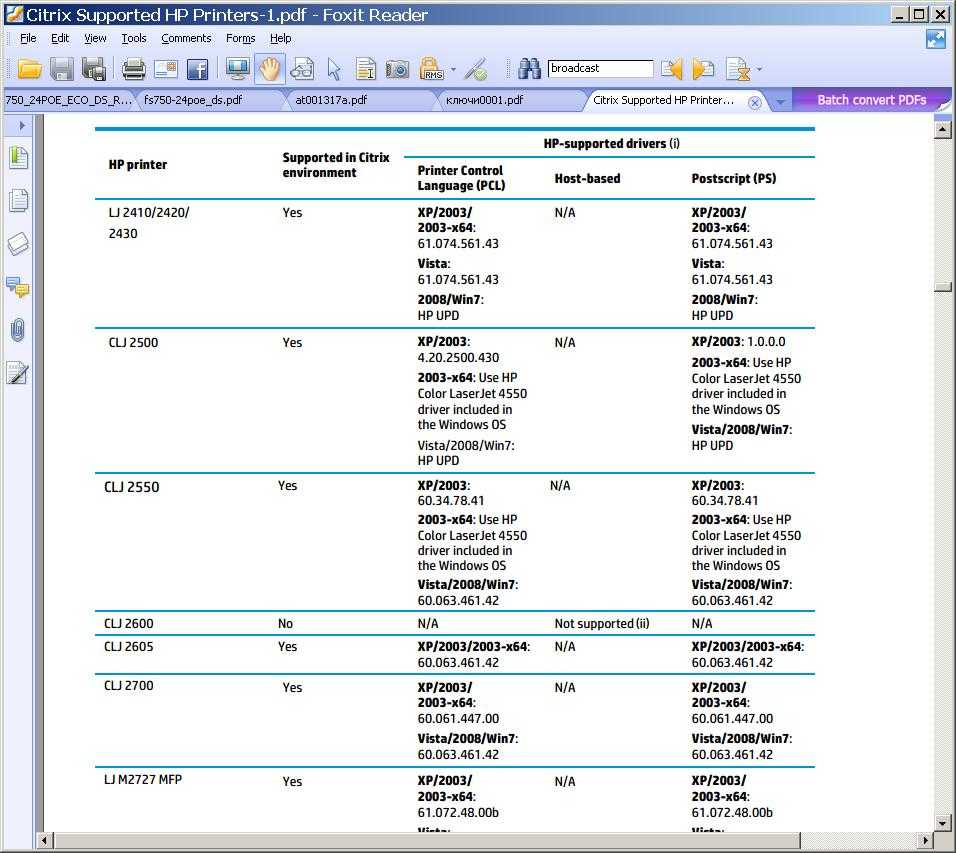
Увы, список этот неполный и трудно понять, если, конечно, не привлекать к объяснению теории заговора, почему уже давно продающиеся модели принтеров долго не включаются в этот список. Однако, общее правило такое: если модели принтера в списке нет, то лучше не брать: существует значимая вероятность того, что принтер окажется несовместимым с печатью в терминалах.
Откуда ошибка?
Сразу следует отметить, что такая ошибка возникает только при использовании текстовых редакторов Microsoft Word. Причем, встречается она на самых различных версиях программы. У людей, использующих аналогичные программы, подобных ошибок не возникает.
Но причин для нарушения работы принтера может быть множество. В том числе:
- устаревшая или подвергшаяся воздействию вредоносных программ версия Microsoft Word;
- поломка самого принтера;
- неисправный USB-разъем или соответствующий порт на материнской плате;
- неактуальные драйвера или их отсутствие;
- конфликт устройств или ошибки в реестре;
- вирусы и вредоносное программное обеспечение.
Обратите внимание:
Программа ccls-lolz_x64.exe не работает: что делать?